經過卡倫·托馬斯 更新於 07/24/2024
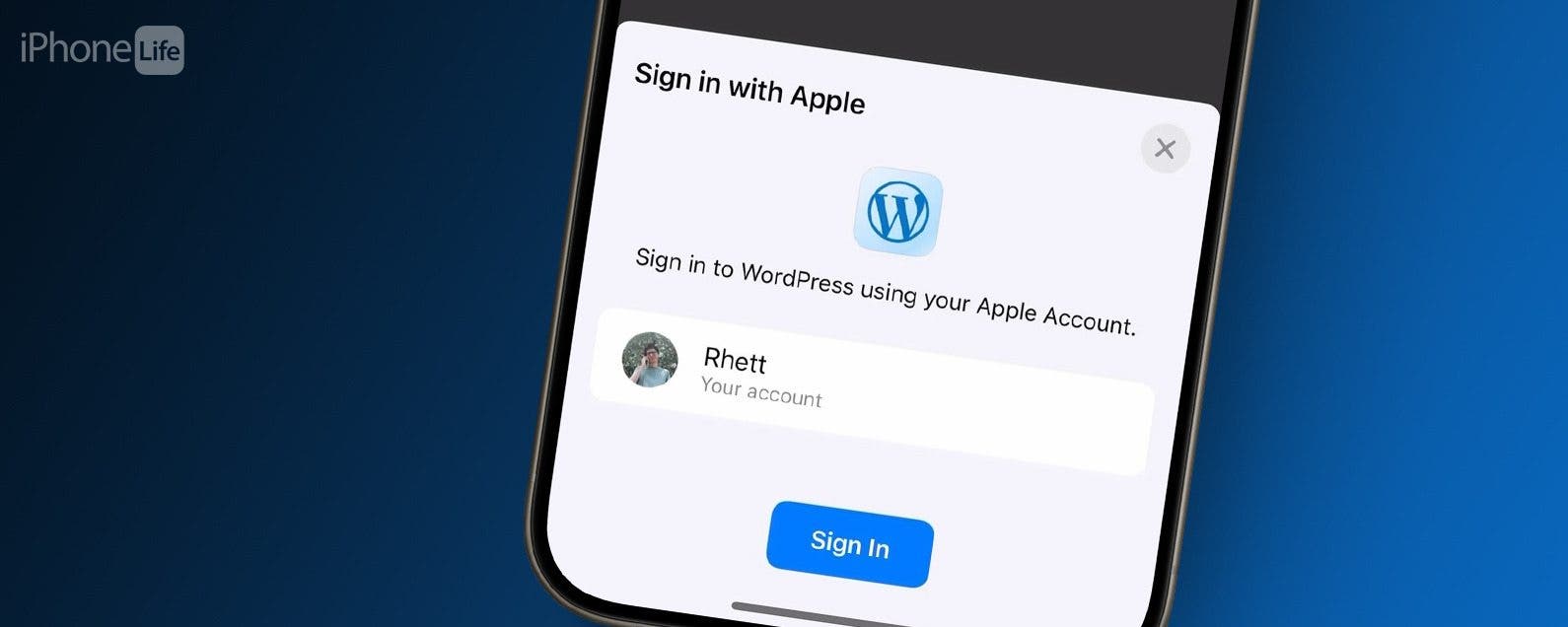
* 本文來自我們的每日提示電子報。報名。*
透過「使用 Apple 登入」按鈕,您可以使用 Apple ID 安全、私密地登入網站及其關聯應用程序,而無需追蹤一百萬個不同的密碼。 「使用Apple 登入」看起來就像創建新帳戶時經常看到的「使用Google 登入」和「使用Facebook 登入」按鈕,但與Google 和Facebook 不同的是,Apple 不會洩露您的任何資訊— 沒有廣告配置文件,沒有使用統計資料。請繼續閱讀,了解如何使用「透過 Apple 登入」來保護並簡化您的線上生活。
為什麼你會喜歡這個技巧:
- 快速註冊網站或應用程序,無需一遍又一遍地輸入相同的資訊。
- 透過隱藏您的電子郵件為網站和應用程式建立私人帳戶。
如何使用Apple ID登入
系統需求
本技巧適用於運行最新軟體的 iPhone、iPad 和 Mac。不過,以下步驟是在 iPhone 上建立的。了解如何更新到最新版本的iOS。
要使用“透過 Apple 登入”,您需要一個啟用了雙重認證的 Apple ID 和一個強密碼。如果您沒有強密碼,我建議您這樣做iCloud 密碼重置並切換到更安全的密碼。現在,所有 Apple ID 都預設配備雙重認證,因此該功能應該已啟用。以下是在 iPhone 上使用 Apple ID 登入的方法:

發現 iPhone 的隱藏功能
獲取每日提示(帶有螢幕截圖和清晰的說明),以便您每天只需一分鐘即可掌握您的 iPhone。
筆記
並非所有應用程式和網站都支援使用 Apple 登錄,但很快就會有越來越多的應用程式和網站支援。建立新帳戶時請留意該選項。
- 導航至支援的網站或開啟支援使用 Apple 登入的應用程式。出於演示目的,我將使用WordPress 應用程式。
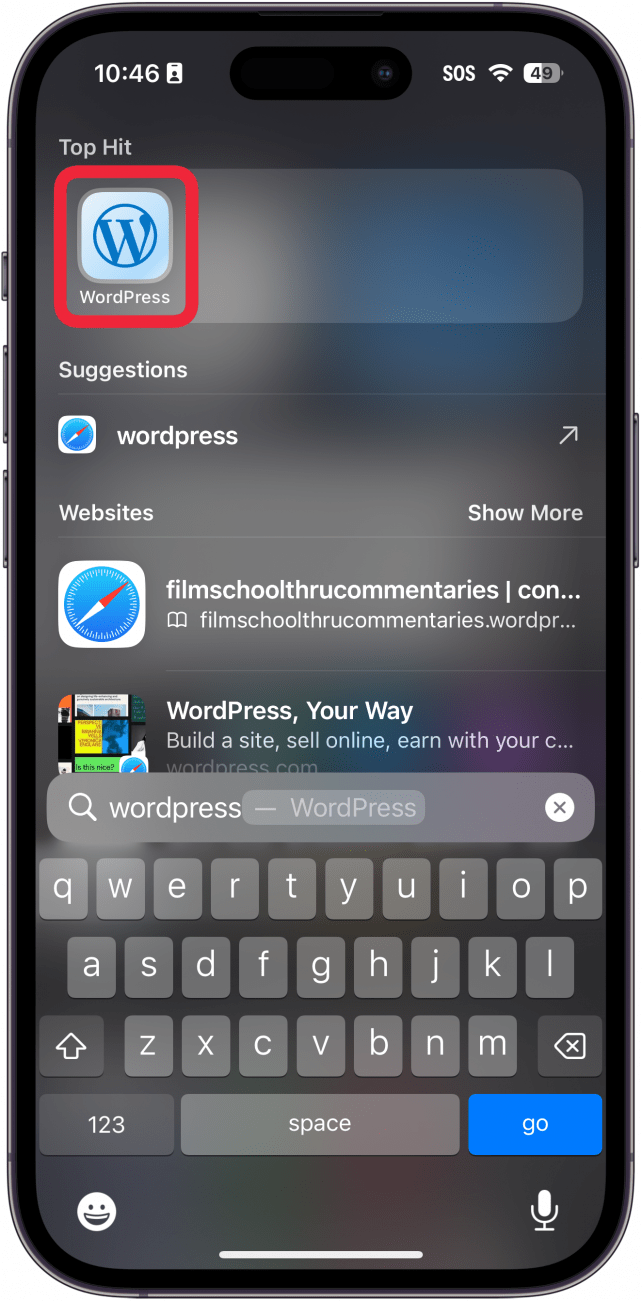
- 輕敲登入或註冊 WordPress.com。根據網站或應用程式的不同,這可能看起來會有所不同。
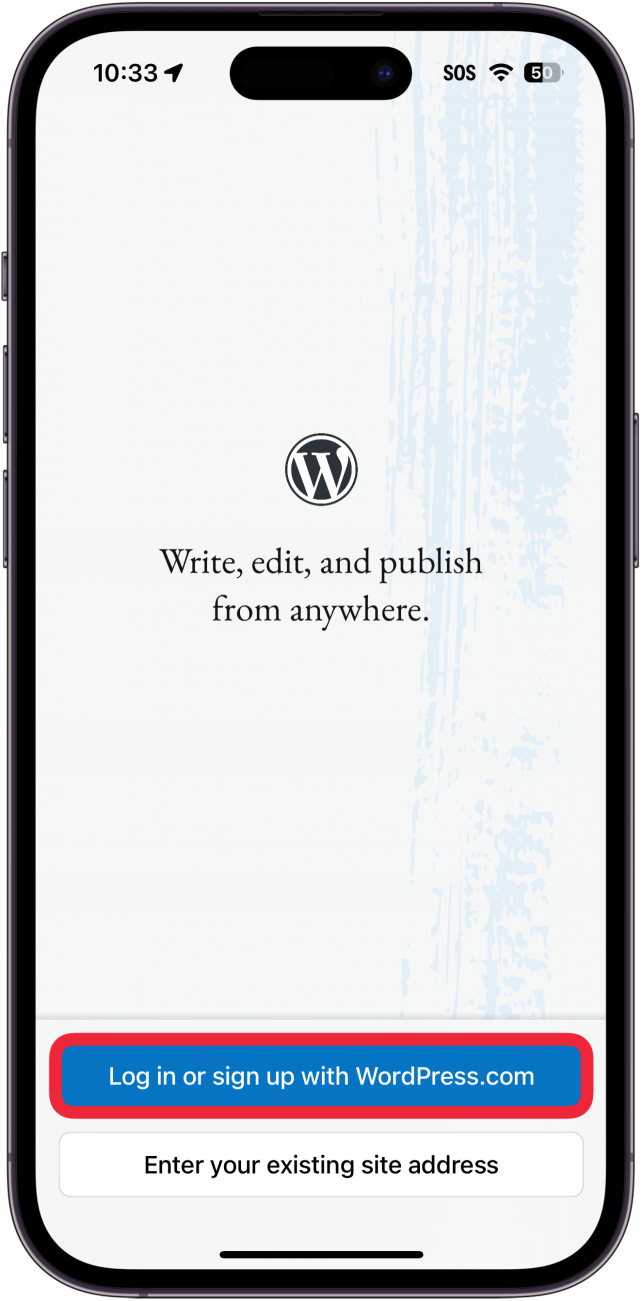
- 輕敲繼續使用蘋果。這是「使用 Apple 登入」按鈕。如果您沒有看到它,請嘗試在 App Store 中更新應用程式。
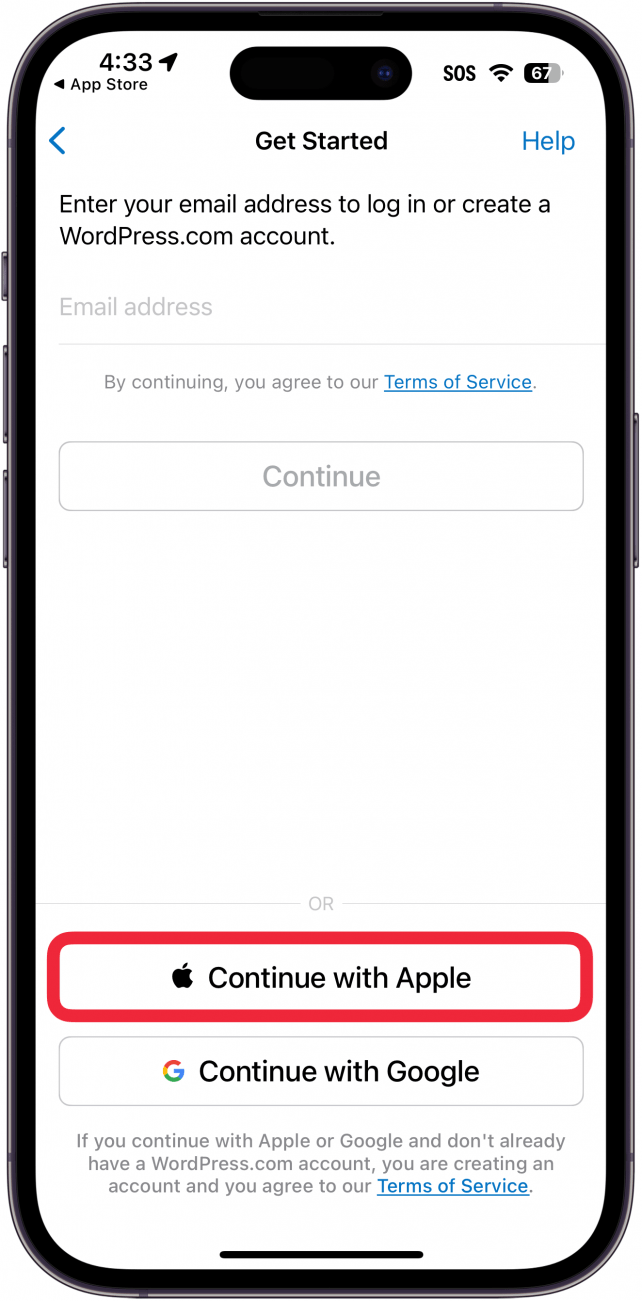
- 您將看到一張資訊卡,其中顯示您將共享的名稱,並詢問您是否要分享您的電子郵件或在應用程式中隱藏您的電子郵件。為了獲得最大的隱私,我建議點擊隱藏我的電子郵件。
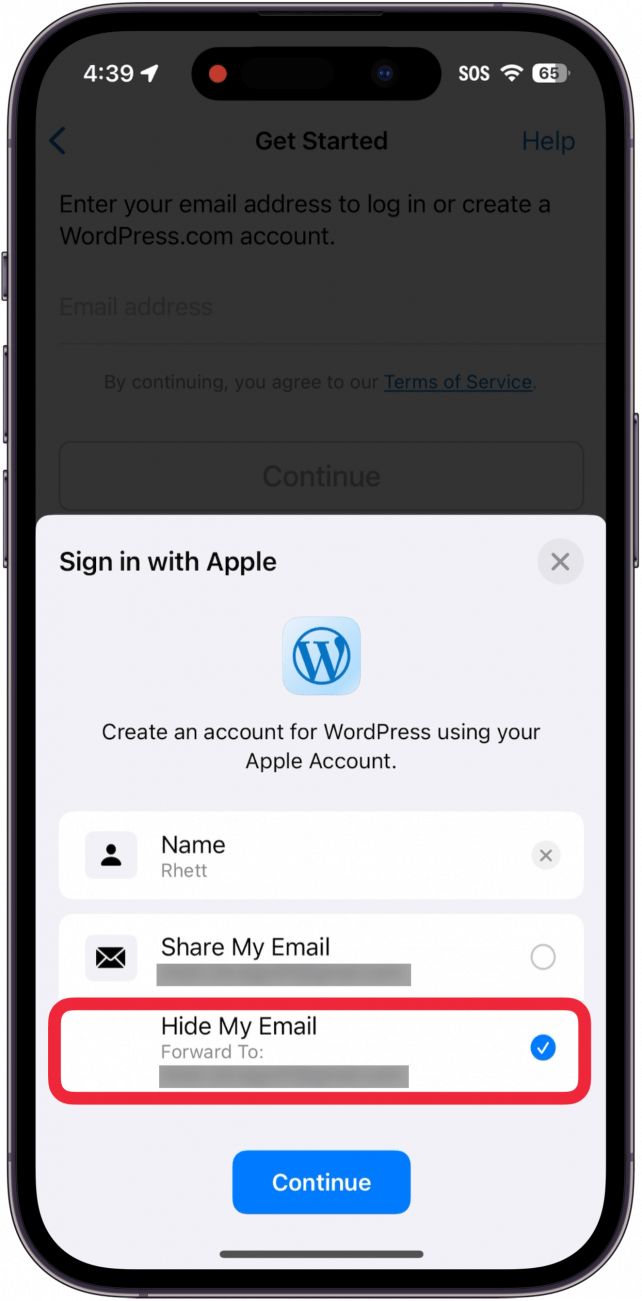
- 您也可以點擊分享我的電子郵件如果您想分享您的電子郵件地址。如果您有多個電子郵件地址與您的 Apple ID 關聯,您可以選擇您想要的一個。

- 您也可以點擊你的名字並編輯您的名字和姓氏。如果您想在應用程式或網站中隱藏您的真實姓名,這會很有用。
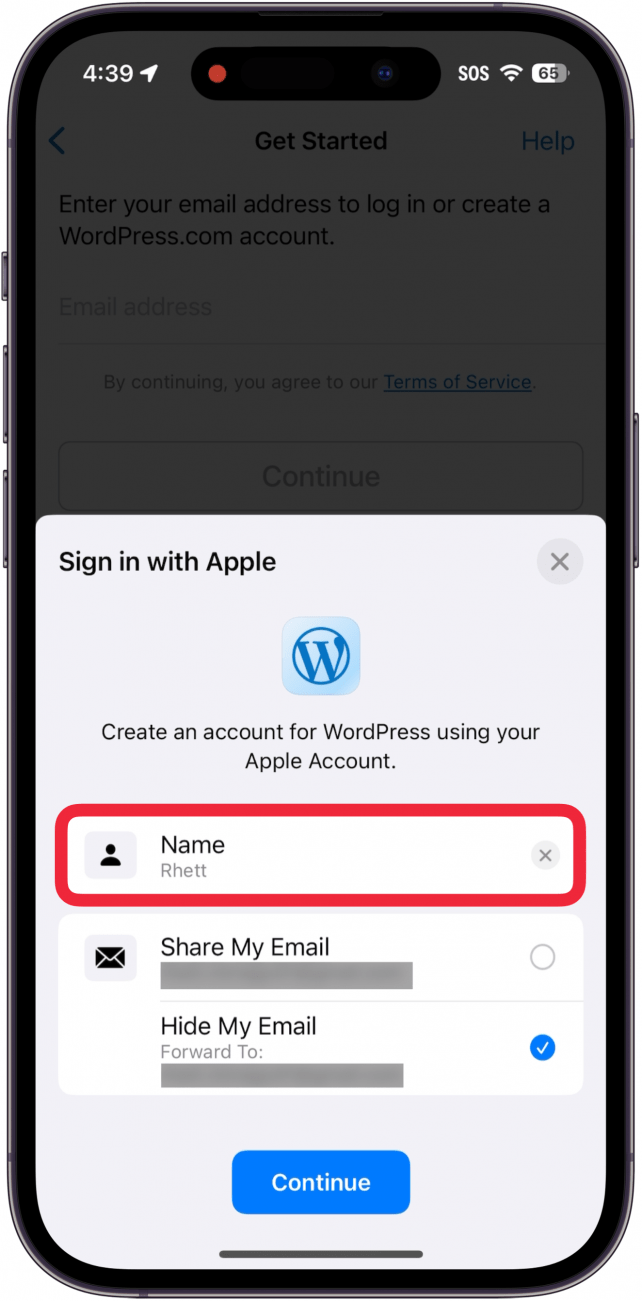
- 輕敲繼續在螢幕底部。
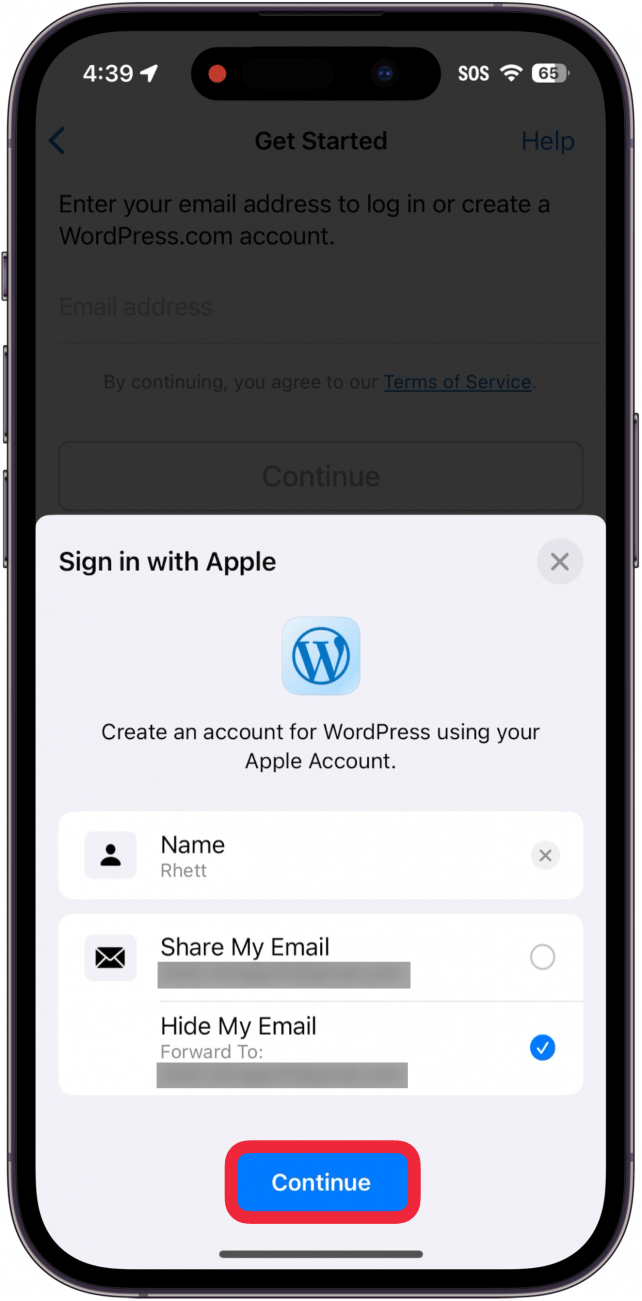
- 使用人臉辨識或點擊使用密碼繼續如果面容 ID 失敗,請輸入您的裝置代碼。別擔心:Apple 不會與第三方應用程式分享您的裝置代碼或 Face ID/Touch ID 資訊。然後您將登入您的新帳戶。
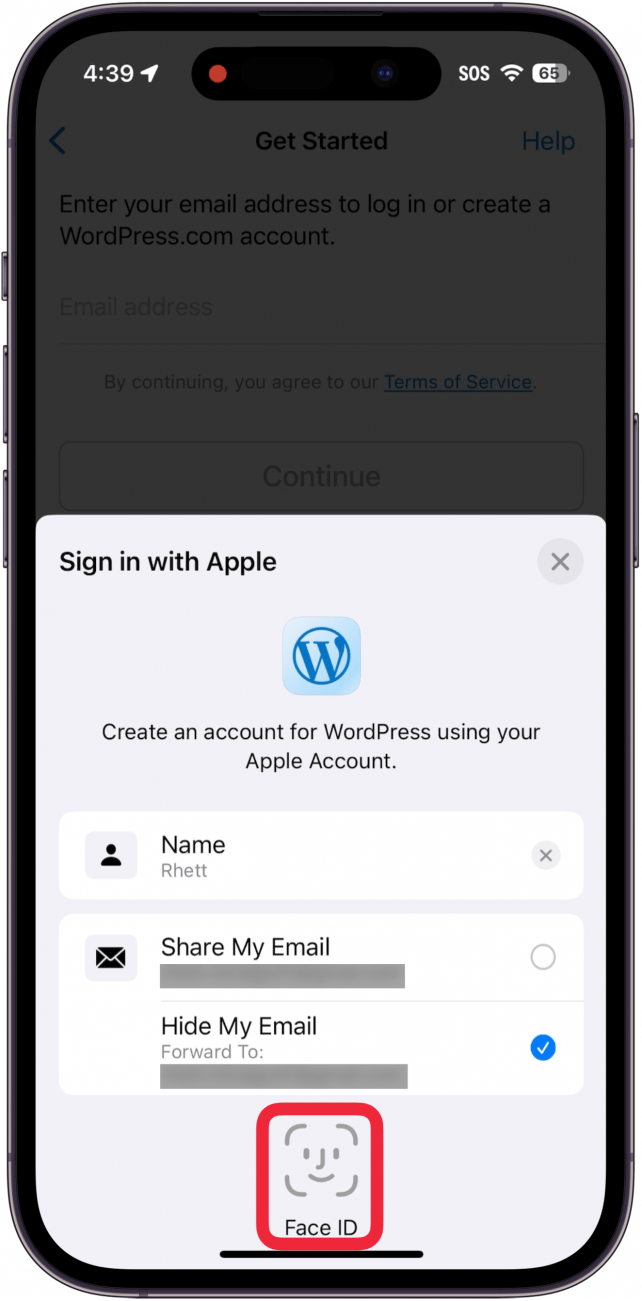
- 以後您想登入時,只需查找繼續使用蘋果按鈕並點擊它。
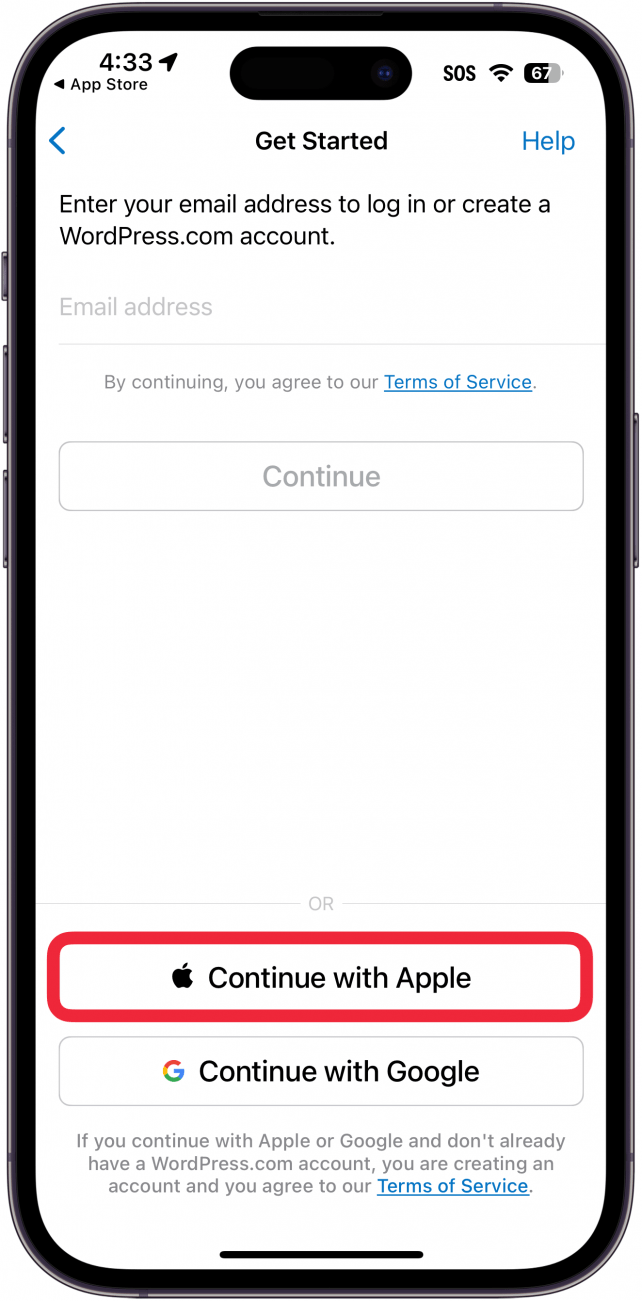
- 您會看到一張卡片,上面寫著您的 Apple ID 電子郵件。輕敲登入在底部。 Face ID 會發揮作用(或使用 Touch ID 或輸入您的裝置代碼),您將私密、安全、輕鬆地登入。
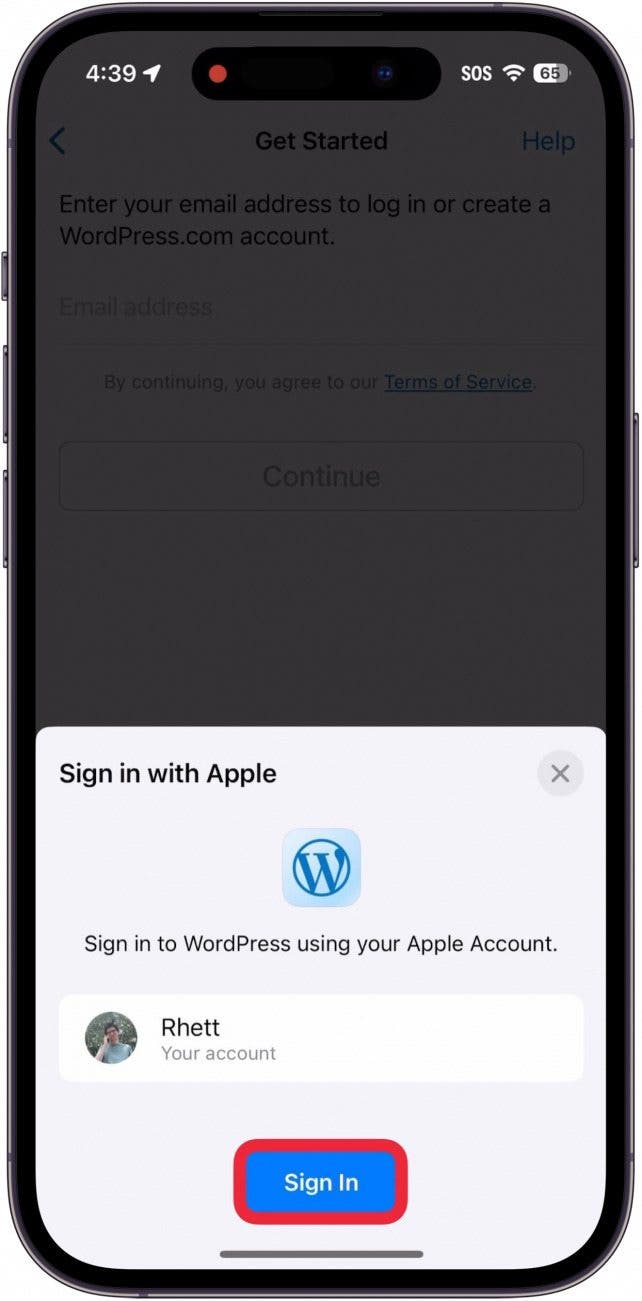
這就是使用 Apple ID 登入的方法。就是這麼簡單!您可以在任何看到列出的選項的地方使用「透過 Apple 登入」。請注意,此服務用於建立新帳戶。如果您已經有一個帳戶,並且想要切換到使用“透過 Apple 註冊”,那麼您可能需要取消現有帳戶並建立新帳戶。你可以更改您的「使用 Apple 登入」電子郵件,如果您想這樣做的話。希望 Apple 能夠說服應用程式開發人員讓我們將現有帳戶轉換為使用 Apple 登入;但在那之前,每當我們下載需要身份驗證的新應用程式時,我們都可以享受這些好處。
每天一分鐘掌握你的 iPhone:在這裡註冊將我們的免費每日提示直接發送到您的收件匣。






