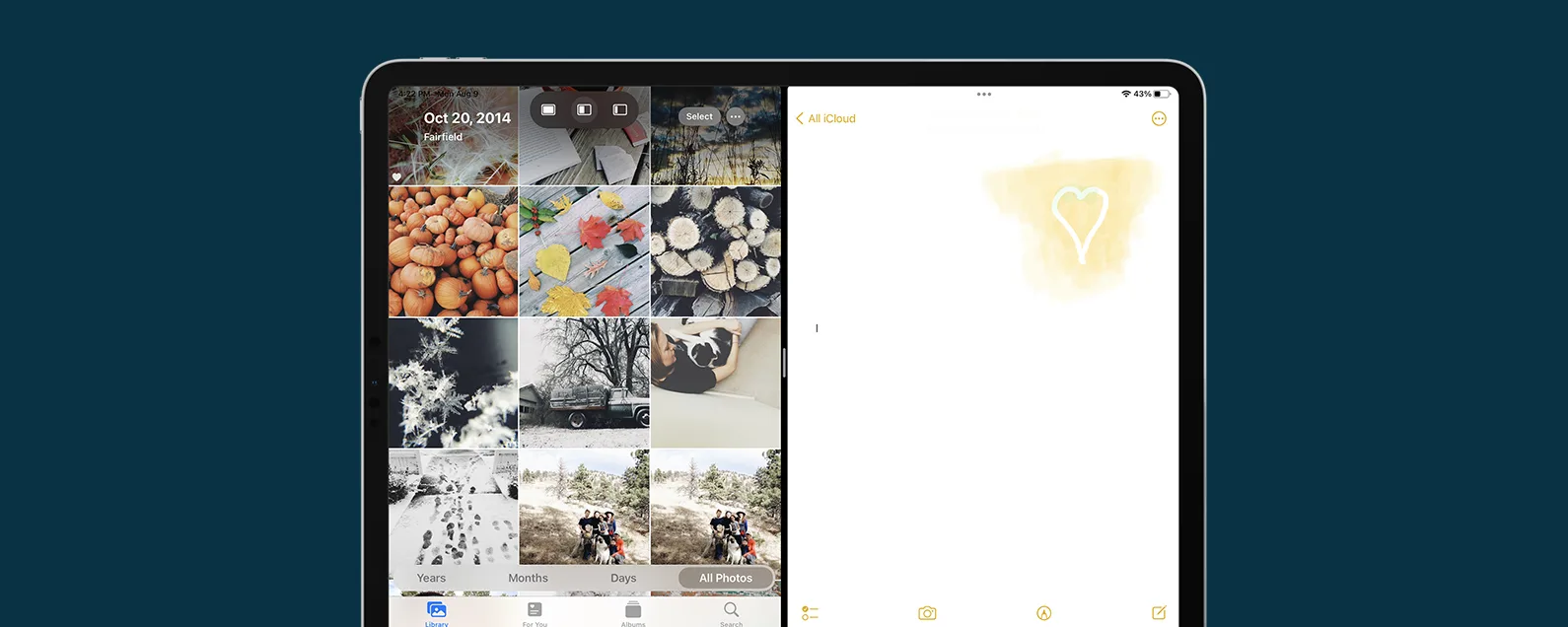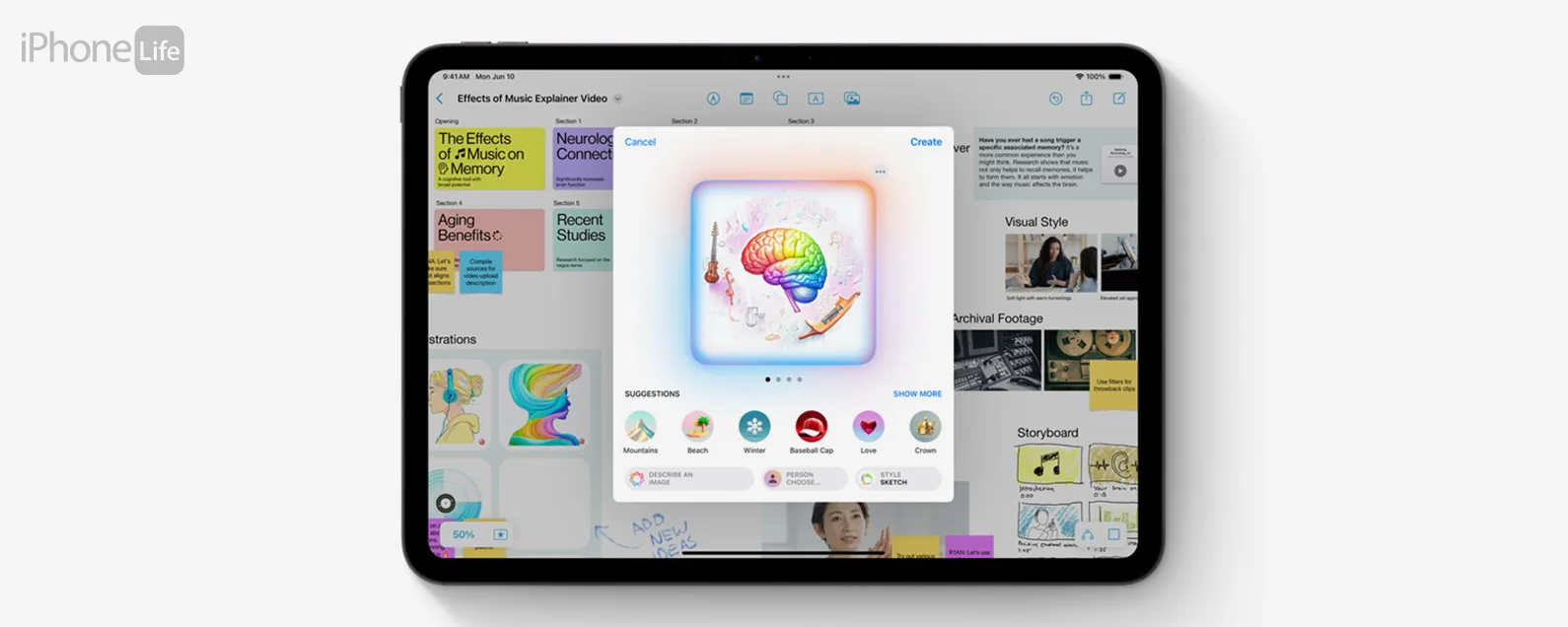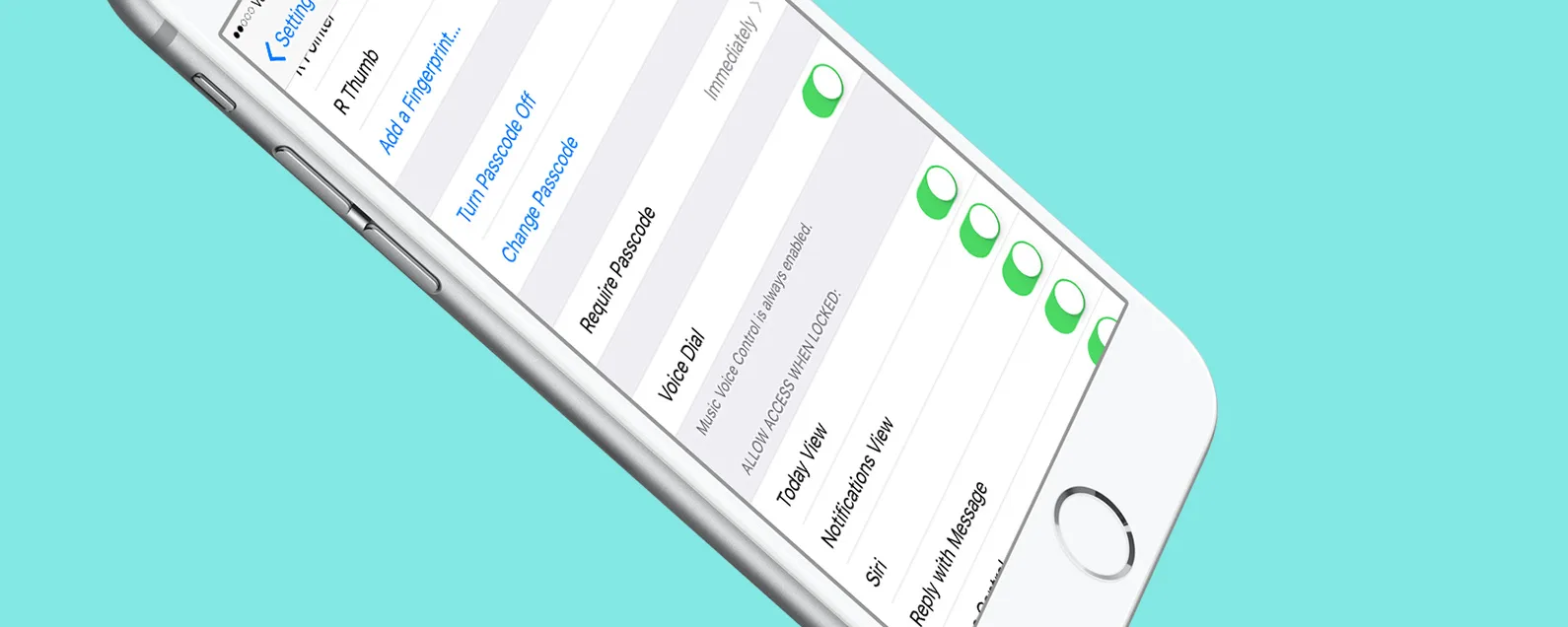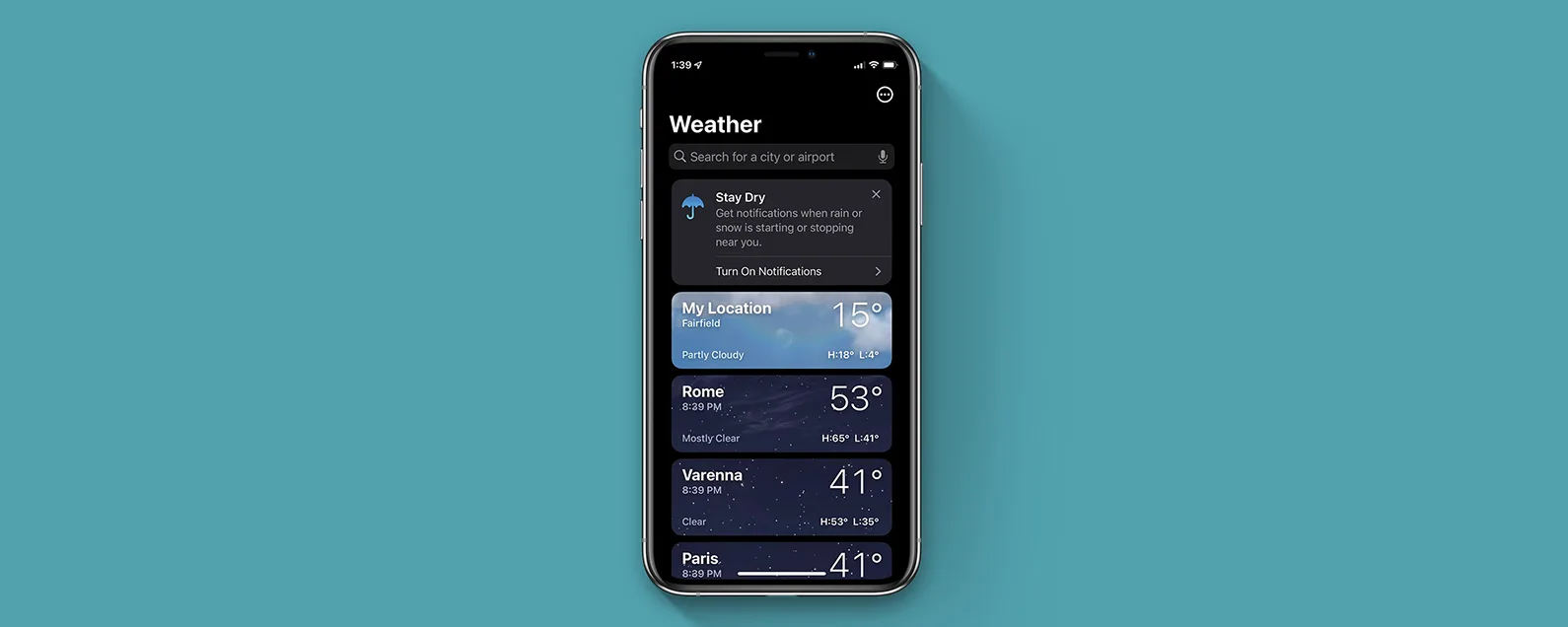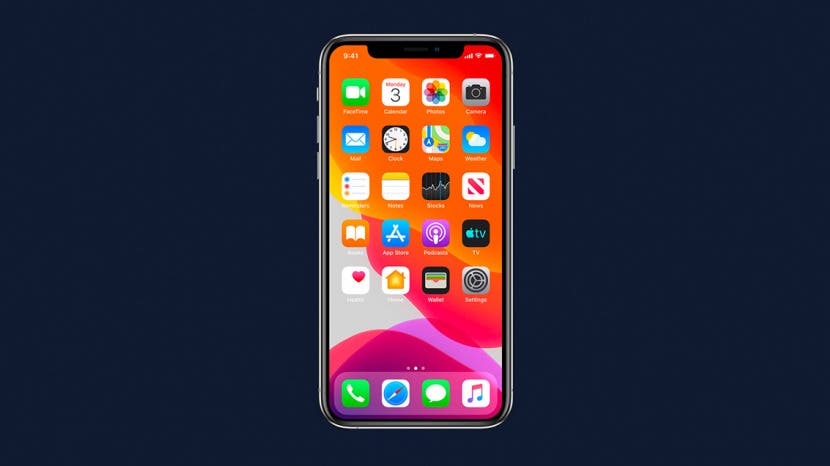
您對如何在 Apple 裝置上尋找、下載、開啟、關閉、組織、刪除和以其他方式管理 iOS 應用程式有疑問嗎?以下是您前往 App Store 的路線圖,以及如何導航您在其中發現的所有應用程式。無論您是想知道如何查找特定類型的應用程式、如何刪除不再需要的應用程式、如何組織主螢幕以便輕鬆找到您要查找的應用程序,甚至是如何修復不可用的應用程序,凍結或崩潰,我們為您提供保障。深入研究我們的應用程式指南,找到充分利用應用程式所需的資訊。
應用程式指南目錄
如何從 Apple 的 App Store 尋找和下載應用程式和遊戲

發現 iPhone 的隱藏功能
獲取每日提示(帶有螢幕截圖和清晰的說明),以便您每天只需一分鐘即可掌握您的 iPhone。
如何卸載和刪除 iPhone、iPad 和 iPod Touch 上的應用程式
如何取消或更改 iPhone 上的 iTunes 應用程式訂閱
如何在 iPhone 上組織應用程式:Dock、主螢幕和資料夾
如何從 Apple 的 App Store 尋找和下載應用程式和遊戲
如果您剛開始使用 iOS 設備,您可能想知道如何下載應用程式和遊戲。另外,蘋果應用商店在哪裡?讓我們來看看如何找到並開啟App Store,然後選擇並下載您需要的應用程式;不過請做好準備,目前有近 200 萬種選擇!無論您是在尋找遊戲,食譜,購物和優惠券,或提高你的方法生產力並保持在最上面任務,您可以在應用程式商店中找到它。
應用程式商店在哪裡?
我永遠不會評判問這個問題的人,因為當我第一次拿到 iPhone 時,我不得不問 Google 在哪裡可以獲得應用程式。幸運的是,一旦我知道要尋找什麼,就很容易找到它。這是…
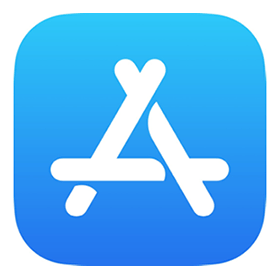
App Store 應預先安裝在您的 iOS 裝置上;只需滾動主螢幕頁面並在找到應用程式圖示時點擊它即可。您也可以在許多其他 Apple 裝置上找到它,就像蘋果電視一樣。現在,逐個選項卡探索 App Store。這些選項卡位於 App Store 畫面的底部。
今天
您每天都會在此頁面上找到新產品;文章、開發者訪談、每日遊戲、操作指南等等。
遊戲
在此標籤頂部向左捲動以查找最新更新、限時產品、預訂和編輯選擇。向下捲動以尋找趨勢下載、熱門新遊戲以及角色扮演遊戲 (RPG) 等類別。即使您認為遊戲是浪費時間,也值得花一兩分鐘探索此選項卡,因為這裡確實適合每個人。
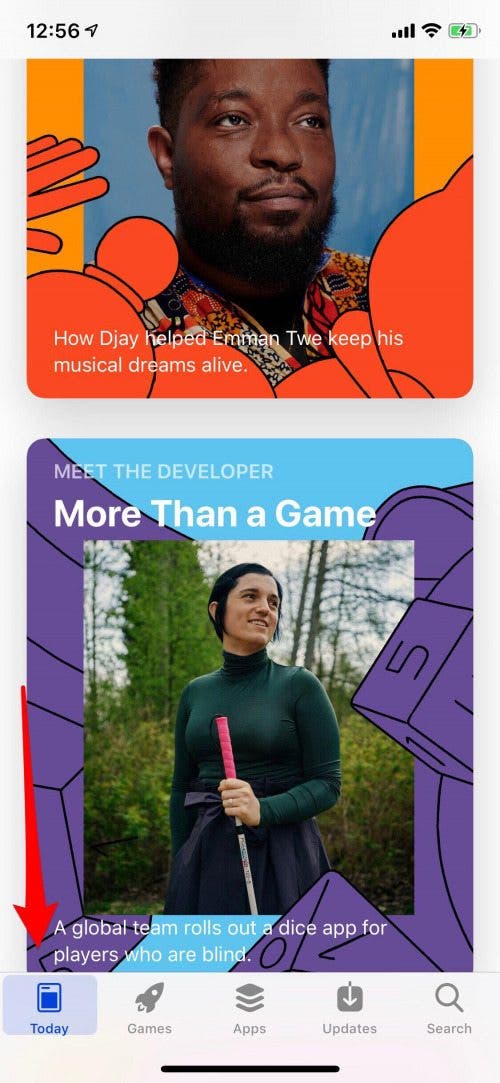
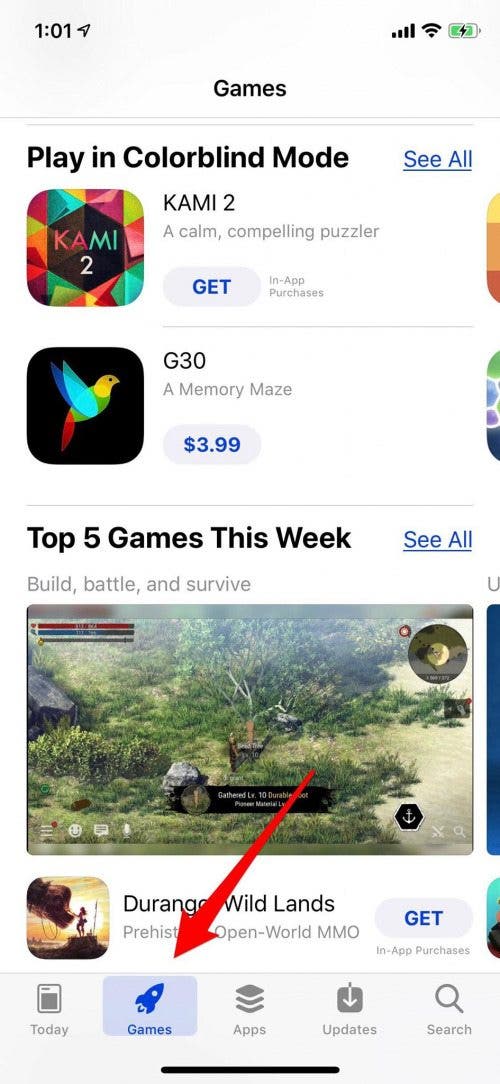
應用程式
混合的推薦內容突出了各種類型,包括串流媒體、頂級免費和付費應用程式、Apple Watch 等等。
更新
應用程式開發人員推出更新以提供新功能和安全性更新,「更新」標籤會向您顯示您下載的每個具有可用更新的應用程式。您可以將您的裝置設定為自動更新應用程式,但如果您想自己處理此問題,可以在此處進行操作。只需點擊應用程式右側的更新即可。應用程式更新後,您可以點擊開啟以轉到裝置上的該應用程式。
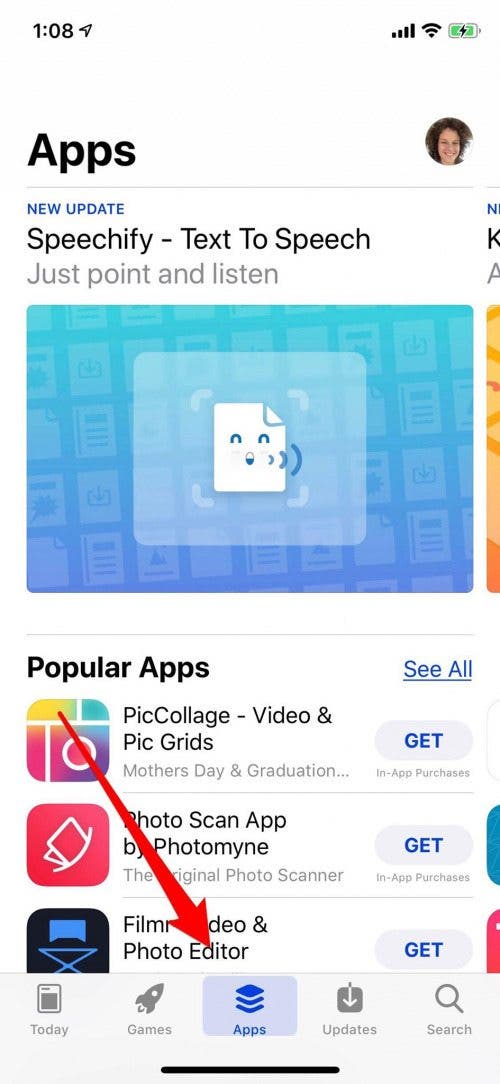
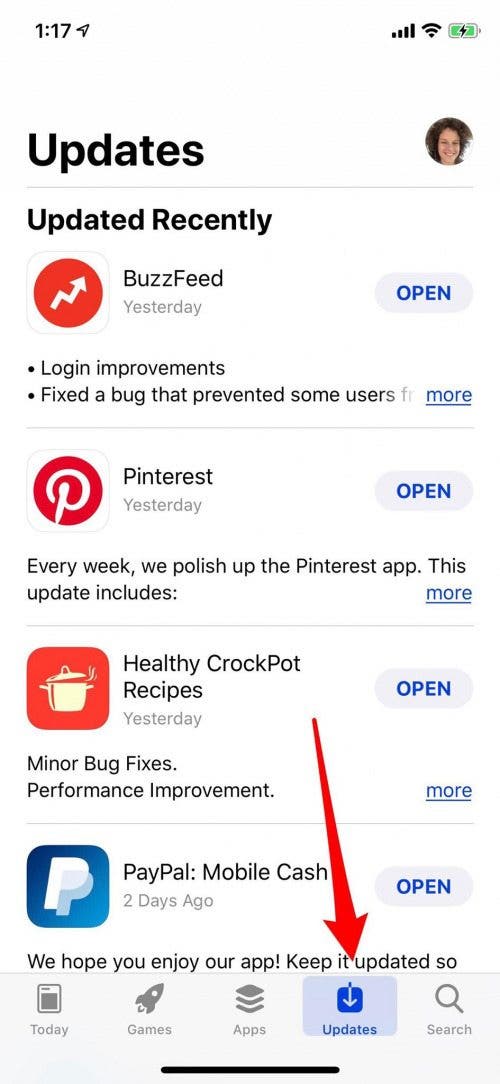
搜尋
如果您已經想到了一個應用程序,或者想要探索特定類型的應用程序,請點擊「搜尋」選項卡,然後在搜尋欄位中輸入您的查詢。對於您輸入的任何主題,您很可能都會有多個選項。

如何從 App Store 下載應用程式
在開始下載您找到的所有應用程式之前,您需要確保擁有 Apple ID。如果您已設定 Apple ID 但忘記了密碼,只需幾分鐘即可恢復重置。接下來,請確保您有一個最新的計費方式與您的 Apple ID 關聯;完成此步驟後,您就可以下載免費或付費應用程式了。
*如果您只想下載免費應用程式而不想輸入帳單信息,可以選擇解決方法這將使您能夠實現這一目標。
如何下載免費應用程式
- 找到要下載的應用程式後,點擊應用程式名稱右側的取得。
- 依照裝置的指示確認安裝,無論是雙擊側邊按鈕、使用 Touch ID 或輸入您的 Apple ID 密碼。
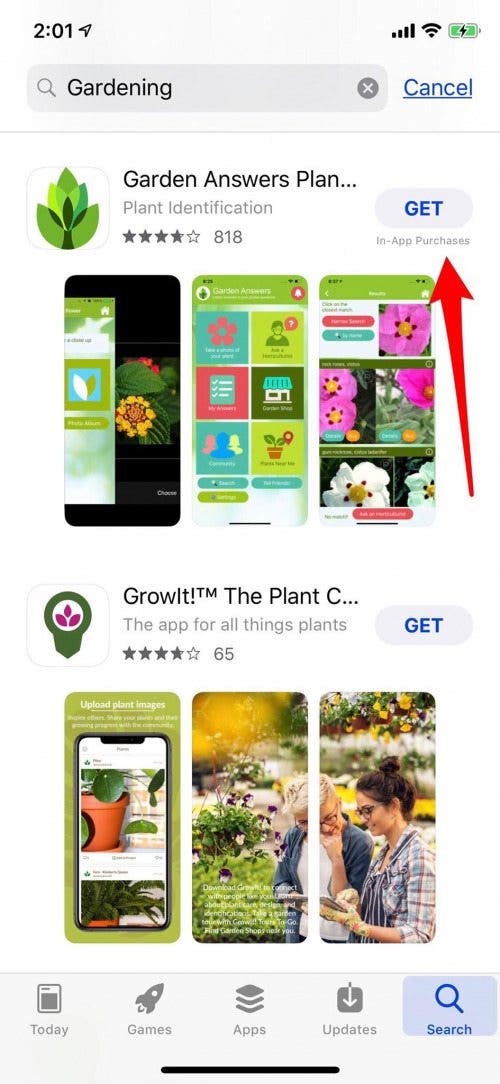
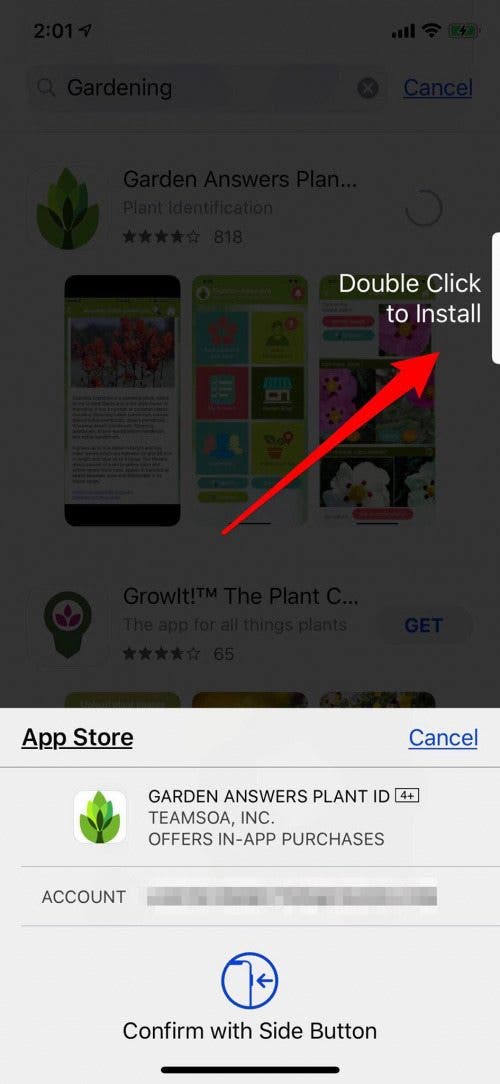
- 等待您的應用程式完成下載,然後點擊「開啟」即可開始探索和使用它。
- 以後只要您想打開並使用新應用程序,請點擊主畫面上的應用程式圖示。
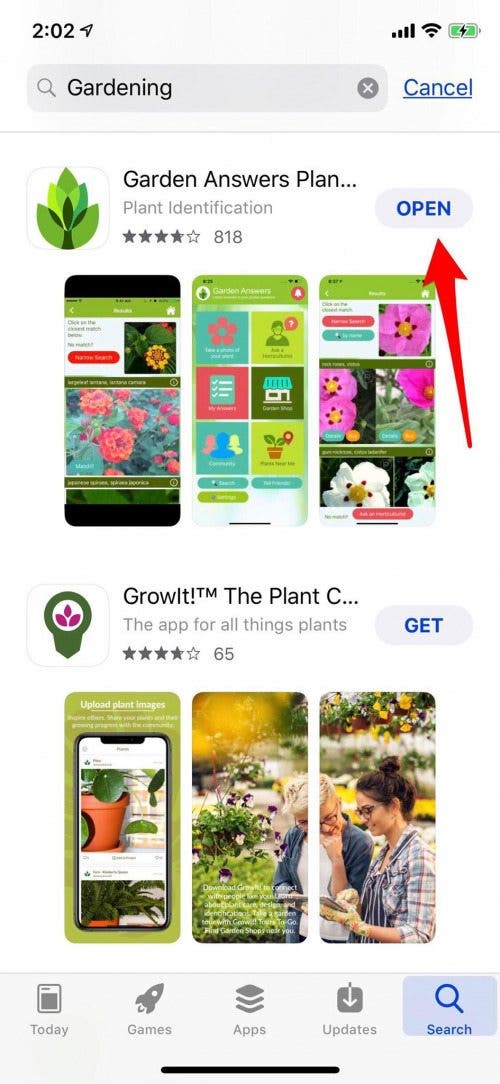
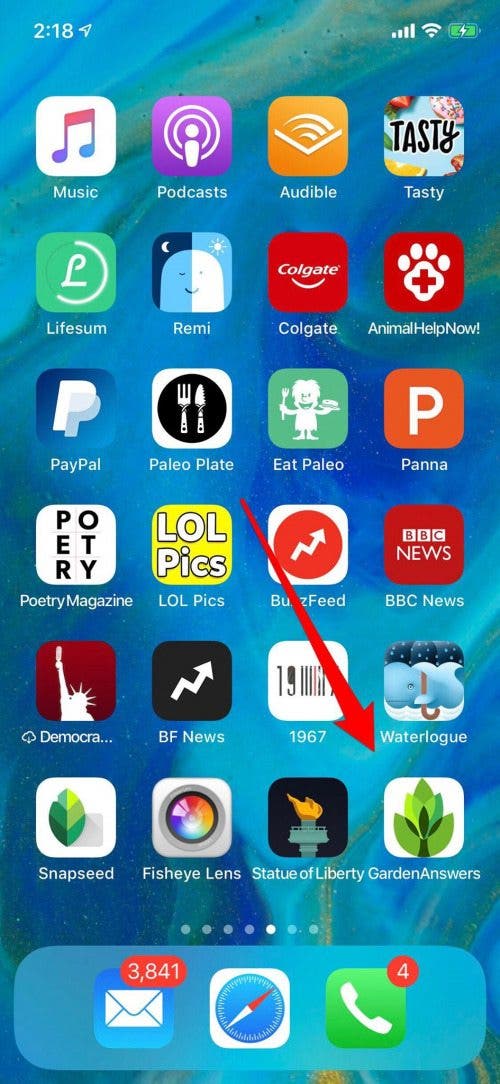
如何下載付費應用程式
付費應用程式可以是一次性購買,也可以是訂閱,每週、每月、每年或開發者採用的付款方式都會自動計費。我們將在下一節中介紹如何取消應用程式訂閱。
- 下載付費應用程式時,您將點擊應用程式名稱右側的價格。
- 按照設備的指示確認您的購買。
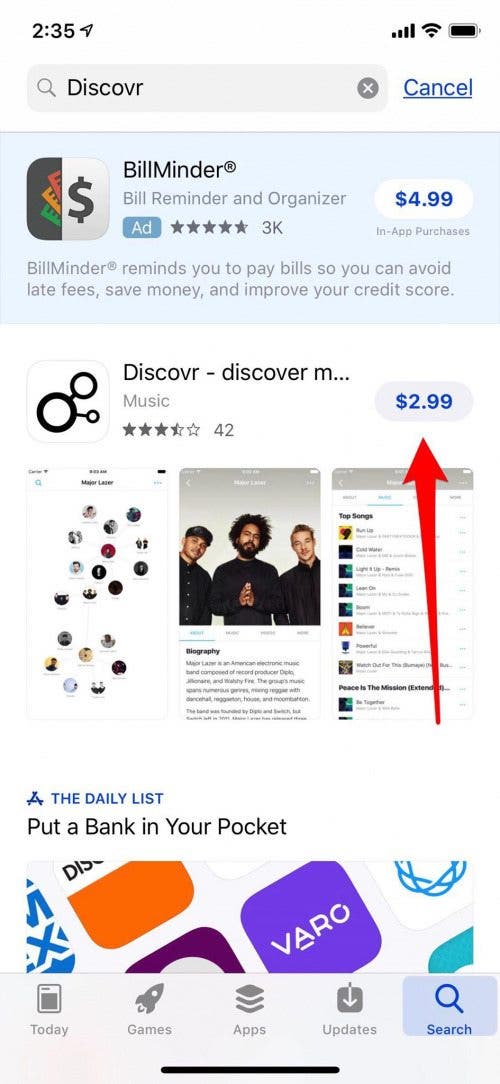
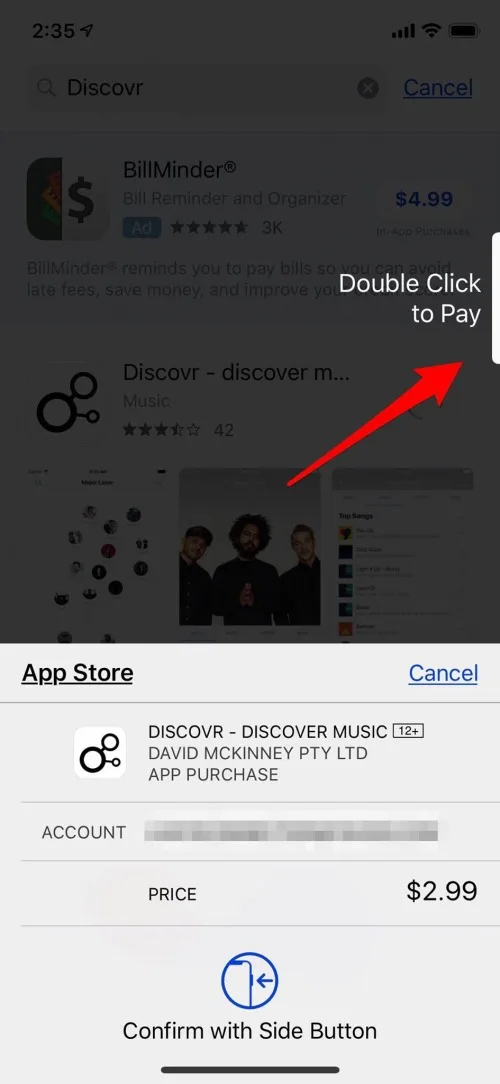
- 與免費應用程式一樣,等待應用程式完成下載,然後點擊「開啟」即可開始探索和使用它。

如何透過卸載應用程式來釋放 iPhone 上的儲存空間
如果您的應用程式佔用了大量 iPhone 儲存空間,則可以卸載它們。卸載可以釋放應用程式正在使用的儲存空間,同時保留與其關聯的文件和資料。該應用程式圖標將保留在您的主螢幕上,旁邊有一個下載圖標,因此您可以稍後透過點擊應用程式圖標輕鬆地重新安裝該應用程式。如果您想長期節省一些點擊次數,您可以了解如何將 iPhone 設定為自動卸載未使用的這裡。
- 打開裝置上的“設定”應用程序,然後點擊“常規”。
- 點選 iPhone 儲存空間。

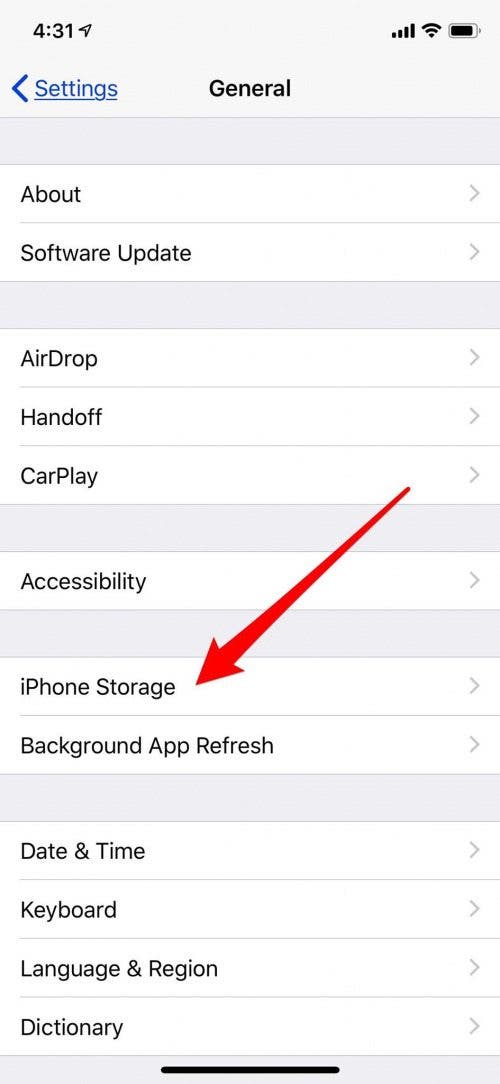
您將在此處看到一個圖表,顯示儲存空間的使用情況以及剩餘空間。在此下方,您將看到所有應用程式的列表,以及每個應用程式使用的儲存空間(按使用量從最大到最少的順序排列)。
- 點擊任何這些應用程序,您將看到“卸載應用程式”選項。如果您決定不再需要該應用程序,您也可以刪除它。
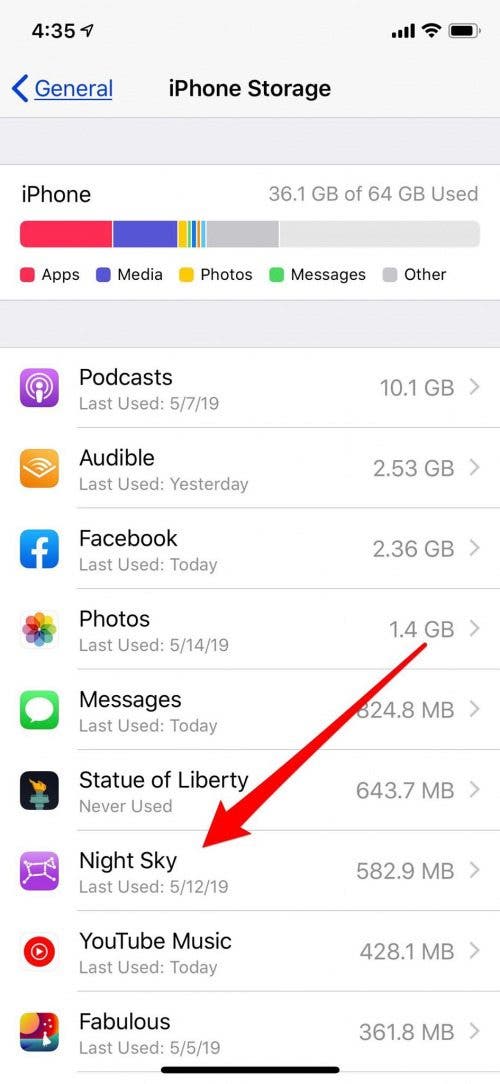
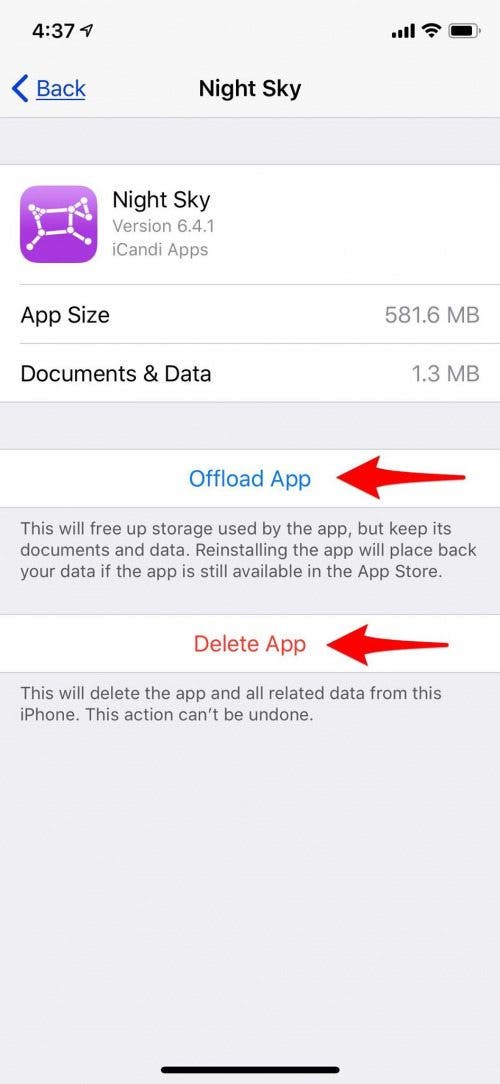
如何卸載和刪除 iPhone、iPad 和 iPod Touch 上的應用程式
如果您對某個應用程式不滿意,可以將其從裝置中刪除。要擺脫免費應用程序,請按照以下步驟操作;如果相關應用程式有與之關聯的訂閱,您還需要取消該應用程式訂閱,否則將繼續向您收費。
- 輕輕觸摸並按住您要刪除的應用程序,直到它開始擺動。
- 點擊 X,然後在裝置要求您確認時點擊刪除。
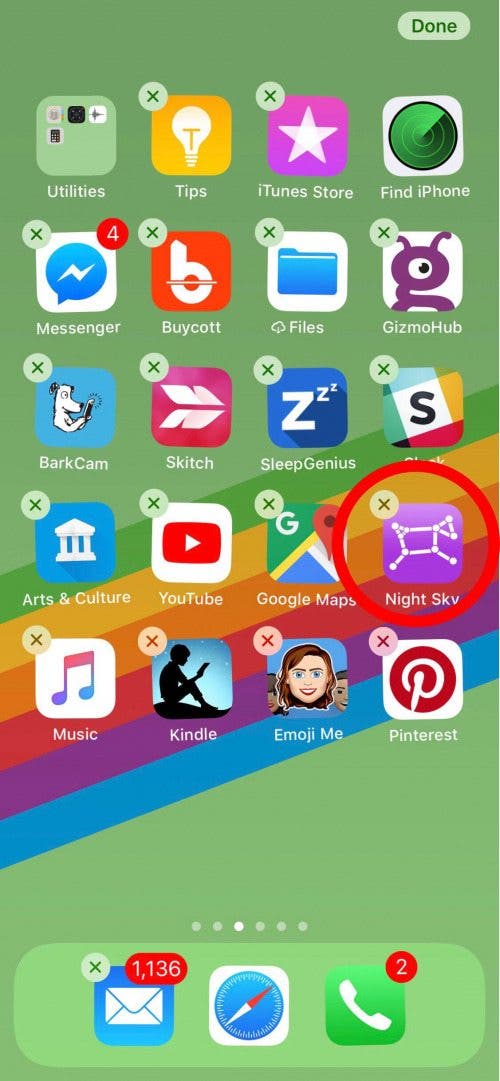
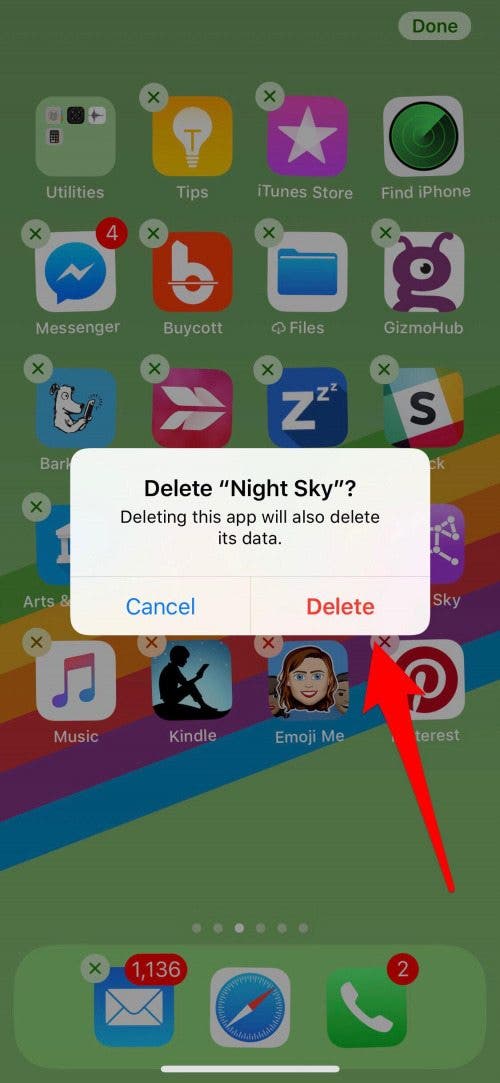
- 您剛剛刪除的應用程式將從螢幕上消失,如果您完成刪除應用程序,請點擊螢幕右上角的「完成」。
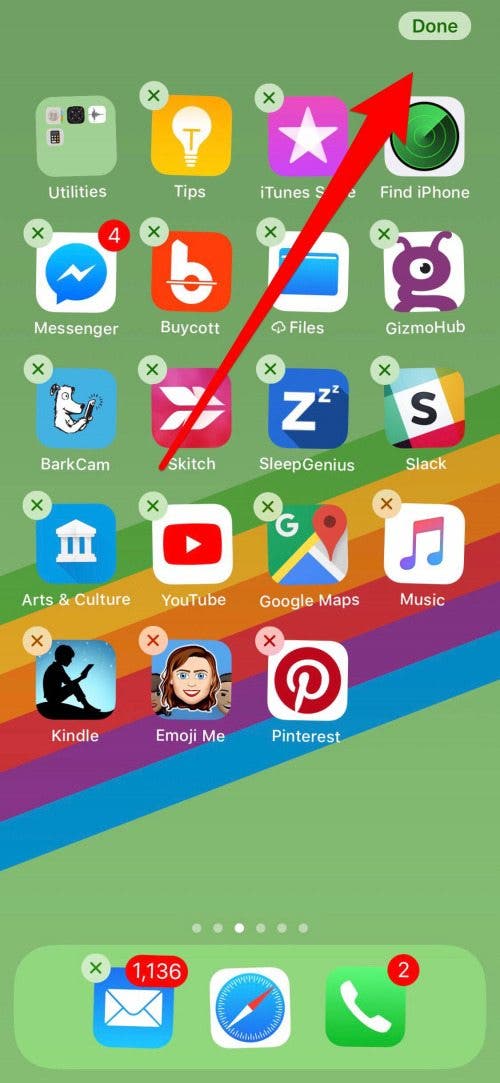
就是這樣!如果您改變主意並想要找回已刪除的任何應用程序,您可以隨時返回 App Store 並再次下載它們(但您將丟失應用程式資料)。如果您已為已刪除的應用程式付費,只要您將其下載到使用最初購買該應用程式時使用的相同 Apple ID 登入的裝置上,就無需再次付費。如果這個過程不起作用,可能是環境造成的,但很容易修復!
如何取消或更改 iPhone 上的 iTunes 應用程式訂閱
應用程式訂閱可以很快增加,並且查看您使用 Apple 帳戶訂閱的所有應用程式的清單並不是最直觀的過程。要查看您的訂閱清單:
- 打開 App Store 應用程序,然後點擊顯示器右上角的圖示(該圖示位於除搜尋之外的所有選項卡上)。
- 點選管理訂閱。
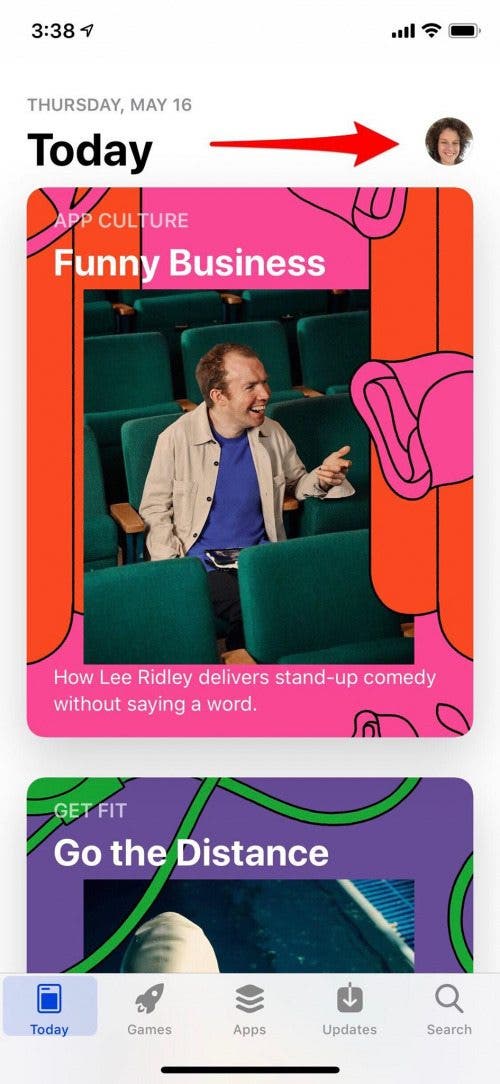
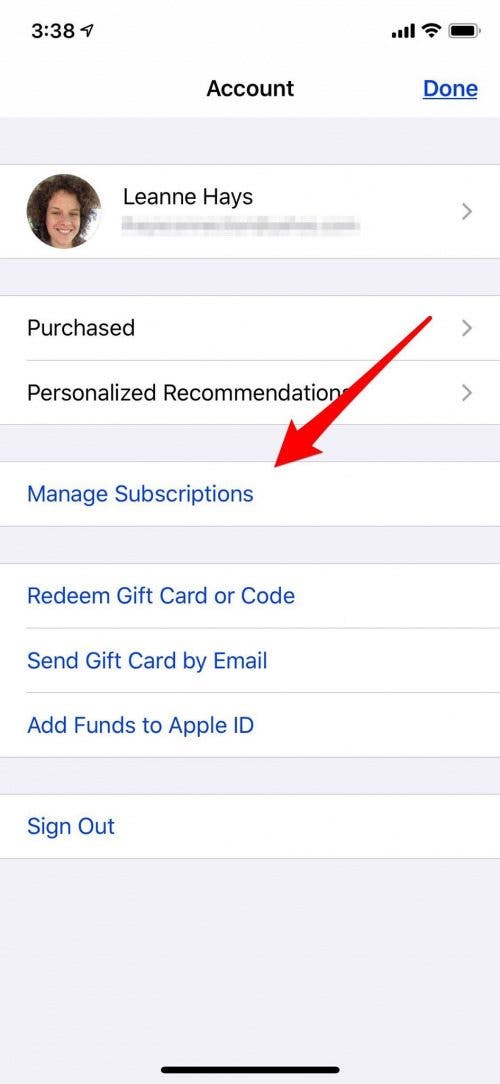
- 您將看到所有有效和過期的應用程式訂閱的清單。
- 如果您想要取消或更改某個訂閱,請點擊它,您將進入一個可以更新這些設定的畫面。
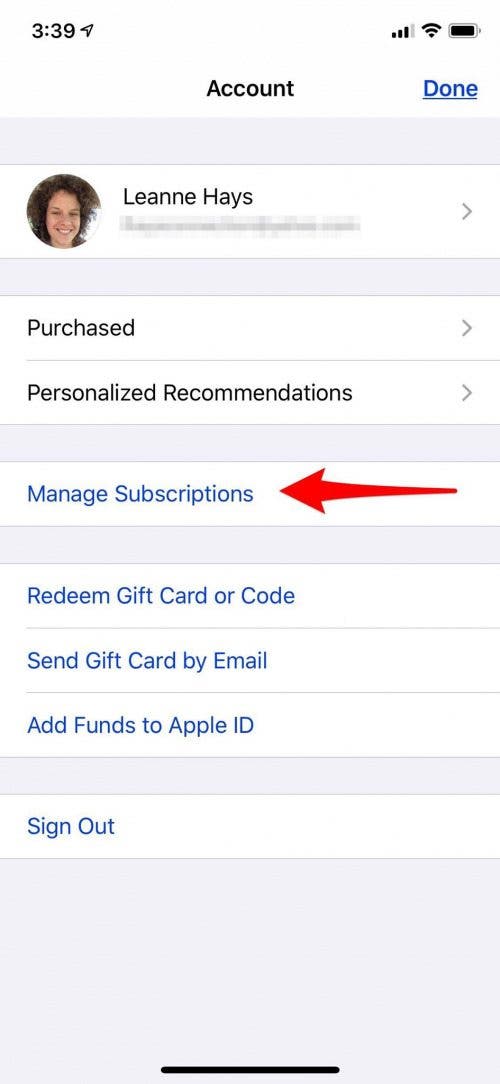

- 更新完訂閱設定後,點選「完成」。
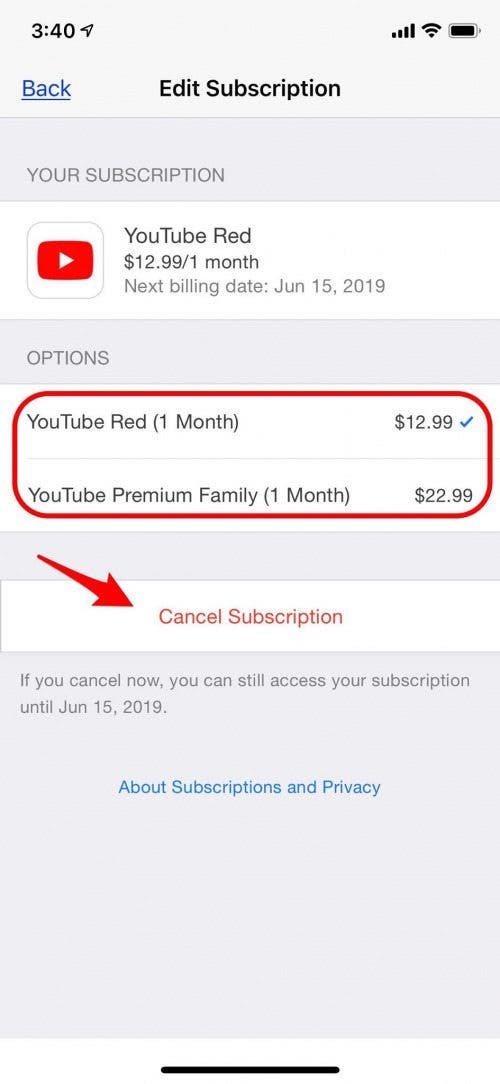
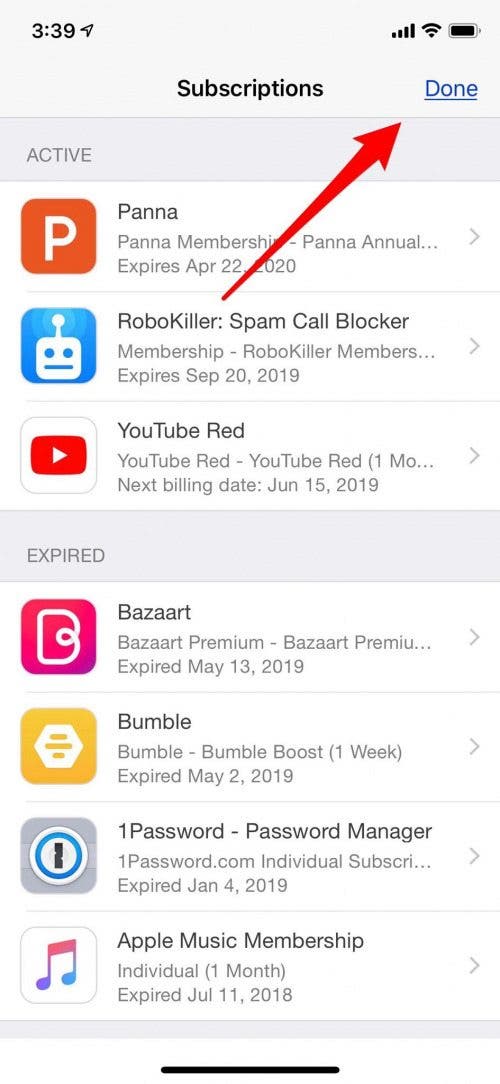
組織和安排 iPhone 應用程式的方法:哪種風格適合您?
一旦您學會了下載應用程序,就該找出一個組織所有應用程式的系統了。如何安排應用程式將取決於您如何使用手機、哪種記憶技巧最適合您以及您的美學偏好。我的一位陶藝朋友喜歡將她最常用的應用程式放在每個主頁的右下角,這樣當她的手上沾滿了黏土時,她只需用右手拇指即可打開並使用它們。我面試的時候格雷琴·魯賓最近,她透露她喜歡以彩虹順序排列她的應用程式。只要係統對您有幫助,組織應用程式的方式就沒有錯誤。您可能想嘗試以下幾種對應用程式進行排序的方法:
- 按字母順序排列您的應用程式(您可以透過以下方式輕鬆完成此操作重置您的主螢幕)。
- 按照使用頻率的順序排列您的應用程式;第一個主螢幕上最常用的應用程式等。
- 建立主題行、列或頁面,以便一目了然地找到您的新聞、遊戲和社交媒體應用程式。
- 將您的應用程式放入資料夾中,並使用文字、表情符號或兩者進行標記。
你還有我沒有提到的創意應用組織方法嗎?在評論中讓我知道吧!
如何在 iPhone 上組織應用程式:Dock、主螢幕和資料夾
在您決定使用一個系統來安排您的應用程式後,您需要知道如何以及將它們移動到何處。應用程式組織的三個基本面向將幫助您輕鬆找到應用程式:Dock、主螢幕和資料夾。
我的 iPhone 可以容納多少個應用程式和資料夾?
iPhone 上可以安裝的應用程式數量取決於您的型號以及裝置運行的 iOS 版本。 iPhone SE 每個螢幕最多可容納 20 個應用程序,而較大的 iPhone 每個螢幕可容納 24 個應用程式。您的手機最多可以提供 15 個螢幕,這意味著每頁最多 24 個資料夾和 15 頁資料夾。更新到最新作業系統的手機每個資料夾最多可容納 135 個應用程式。這意味著您可以在 iPhone 上儲存近 50,000 個應用程序,因此即使您從未接觸過這個龐大的數字,也很容易理解為什麼您需要一個良好的組織系統。
如何設定 iPhone 的 Dock
iPhone Dock 最多可容納四個應用程式或包含應用程式的資料夾,並且無論您位於哪個主螢幕上,它都會保留在顯示器的底部。因此,Dock 是放置最常用應用程式的好地方。如果您覺得自己選擇了錯誤的應用程序,或者您最喜歡的應用程式隨著時間的推移而發生變化,則可以輕鬆地將應用程式移入或移出 Dock。
從 Dock 中刪除應用程式
要將應用程式刪除到 iPhone 的 Dock:
- 觸摸並按住您要刪除的應用程序,直到它開始擺動。
- 將應用程式向上拖曳到主螢幕上,然後放開;如果您已完成刪除應用程序,請在 iPhone X 或更高版本上按“完成”,或在 iPhone 8 及更早版本上按“主頁”按鈕。
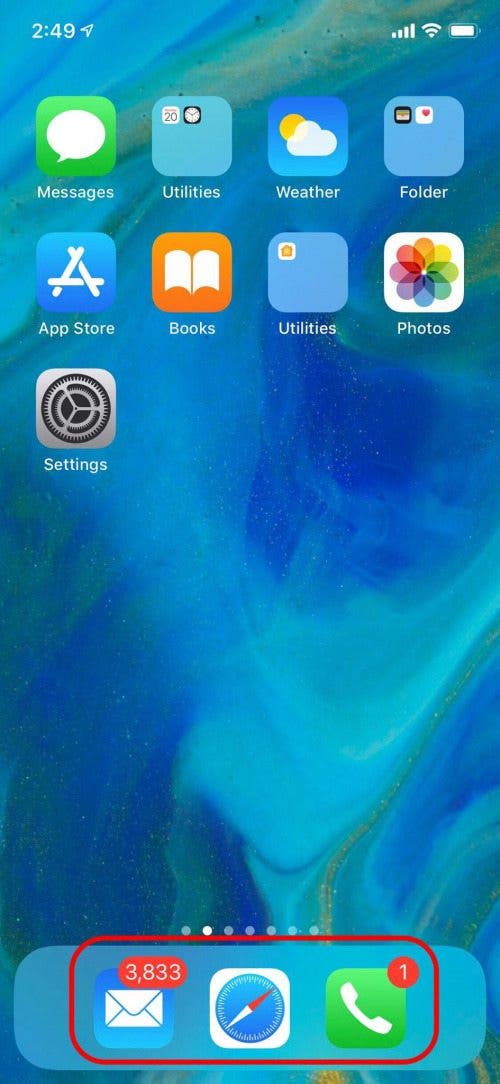
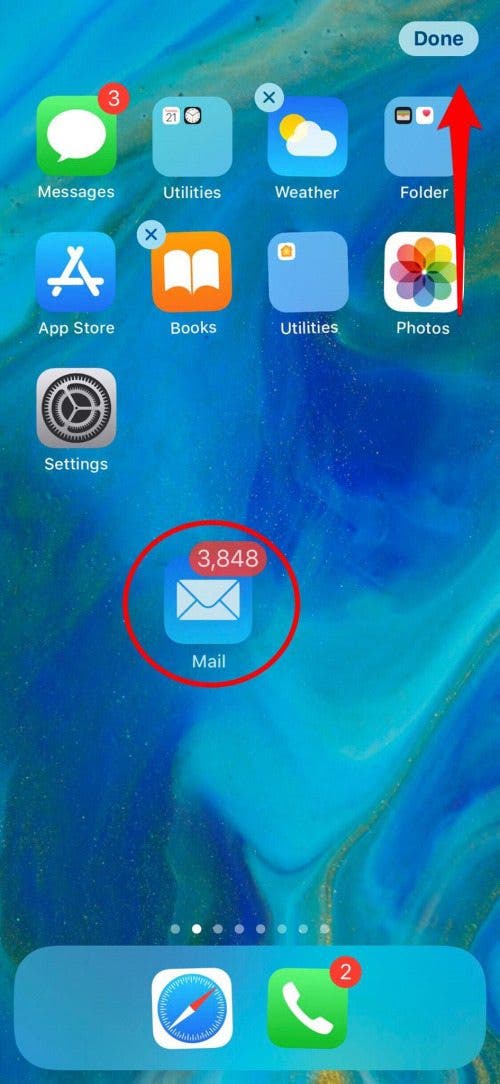
將應用程式新增至 iPhone Dock
您可以使用相同的技術將應用程式新增至 Dock:
- 觸碰並按住您要新增的應用程序,直至其擺動。
- 將應用程式拖曳到 Dock 中,釋放它,然後在 iPhone X 或更高版本上點擊“完成”,或在 iPhone 8 及更早版本上點擊“主頁”按鈕。
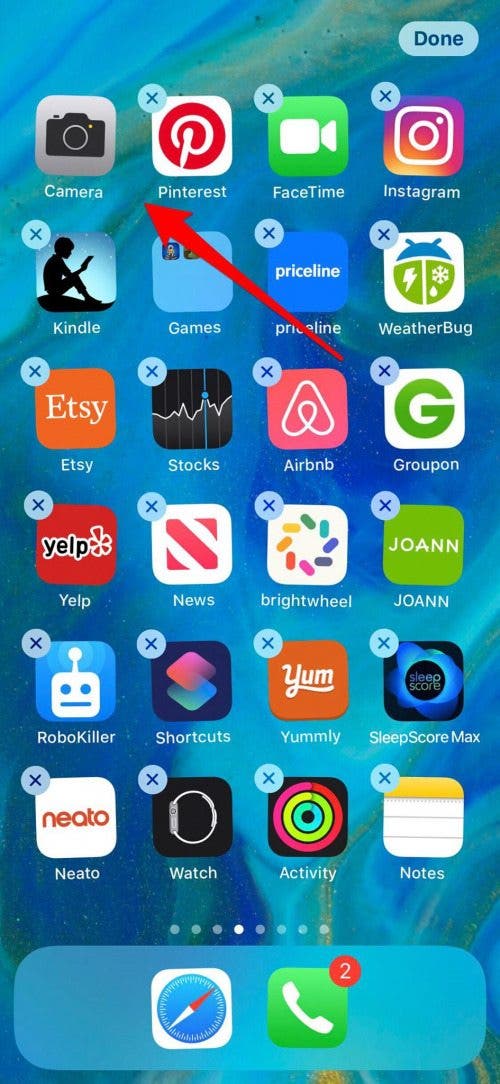
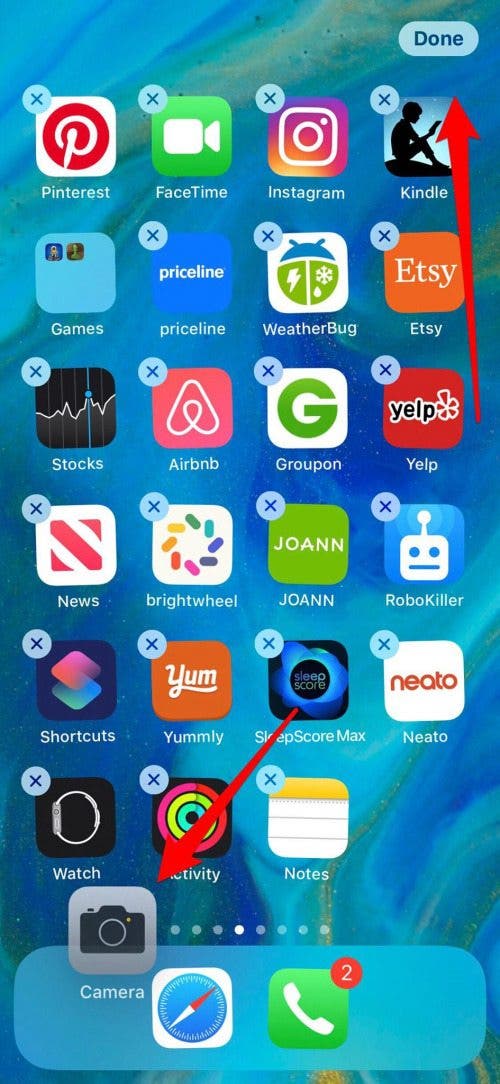
iPhone 主螢幕
在開始下載應用程式之前,您的 iPhone 將只有兩個部分填充的預先載入本機 Apple 應用程式頁面。當您新增至應用程式集合並填滿這些頁面時,您的 iPhone 將會新增更多主頁。
如何在同一主螢幕上移動應用程式
如果您想將應用程式移動到主螢幕上的其他位置,或者從一頁到另一頁,它的完成方法與您用於安排 Dock 的方法相同。
- 觸摸並按住要移動的應用程序,直到它開始擺動。
- 將應用程式拖曳至主頁上的新位置。
我有多少個主頁?
要確定 iPhone 上有多少個主頁,請查看應用程式下方的點線。點的數量等於頁面數加上「今日視圖」(位於第一個主畫面的左側),突出顯示的點表示您目前所在的頁面在該序列中的位置。在下圖中,您可以看到我的 iPhone 目前有六個主頁,而我位於第三個主頁(因為第一個點代表「今日視圖」)。
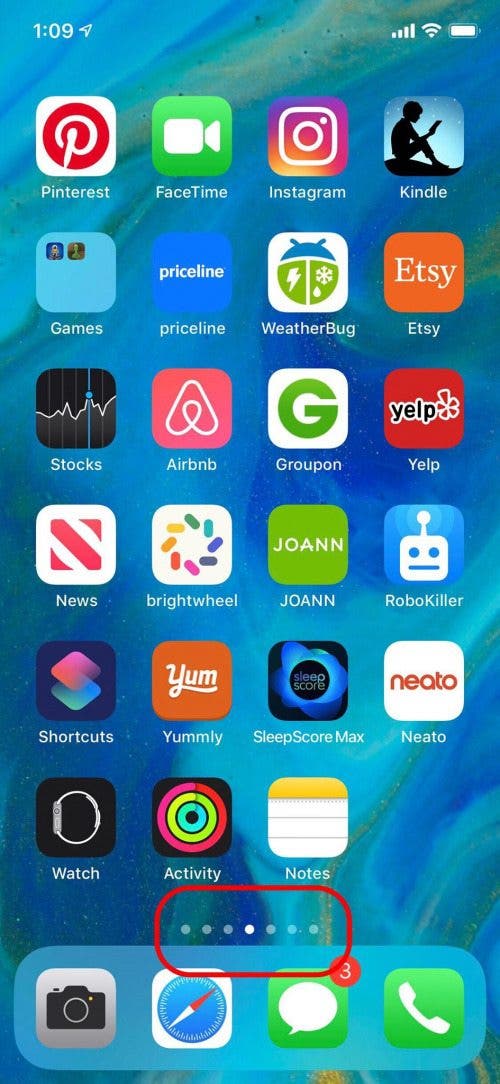
如何將應用程式移至不同頁面
如果您想將應用程式移至其他頁面,請先查看您目前所在的主頁。如果應用程式位置的右側和左側有頁面:
- 將應用程式拖曳到顯示器的右側或左側邊緣,以將應用程式移至相應的頁面。
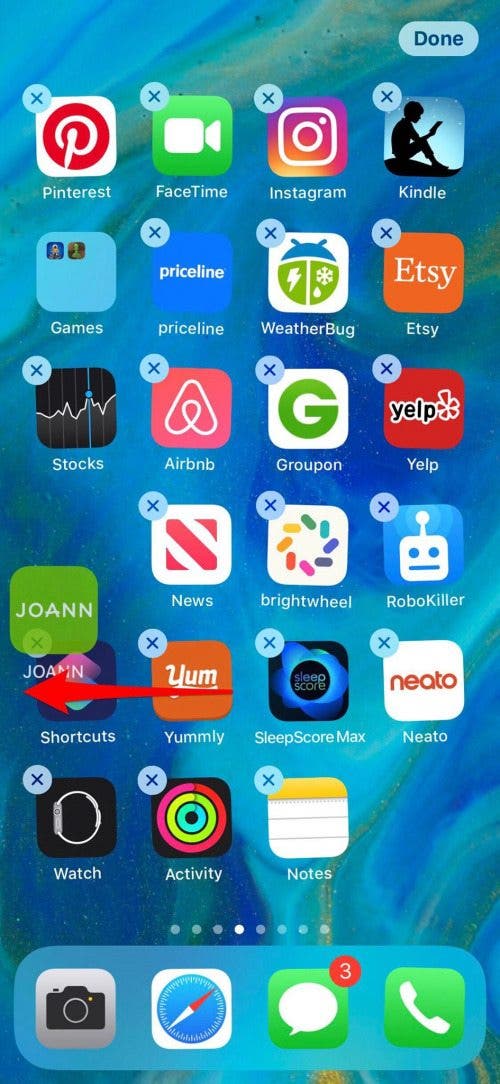
- 如果應用程式位置左側沒有頁面,則您無法將應用程式進一步向左移動。
- 如果您的應用程式右側沒有頁面,您仍然可以將應用程式拖曳到右側以建立新頁面,直到您到達第 15 頁。
- 將應用程式移至新主頁的另一種方法是將應用程式稍微拖離原來的位置並保持在那裡。用另一隻手滑到下一頁。
- 和之前一樣,點擊“完成”或按“主頁”按鈕即可完成行動應用程式。
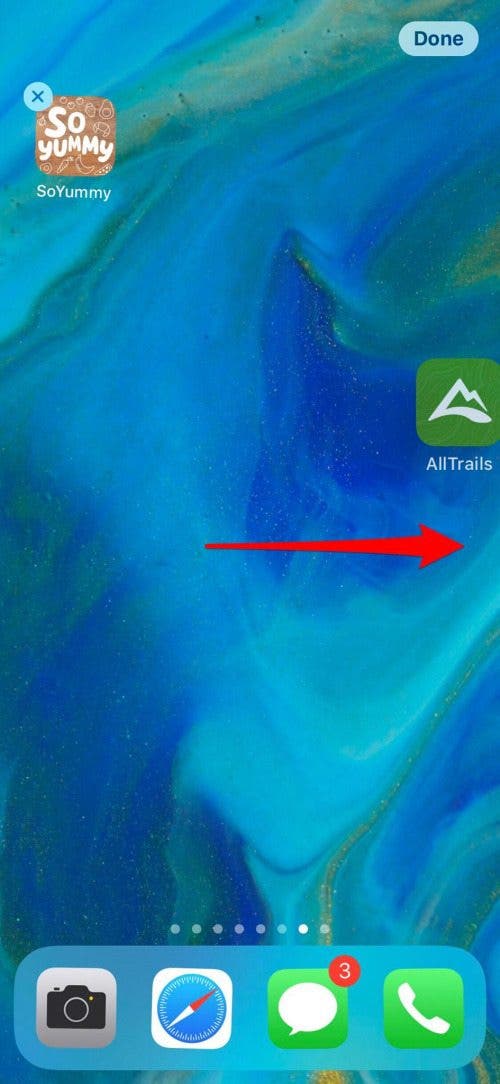
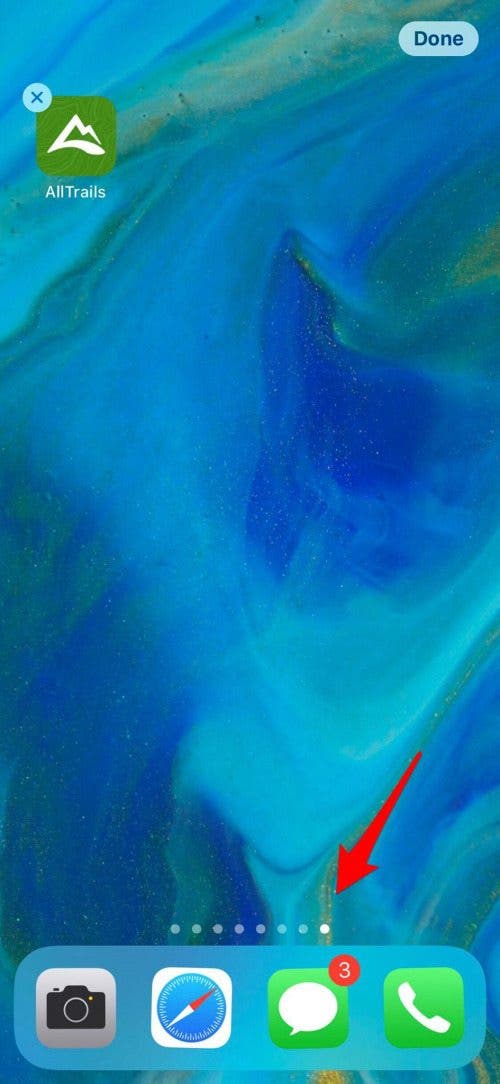
如何在 iPhone 上建立資料夾
下載更多應用程式後,您可能需要建立一些資料夾來對它們進行分類。要在 iPhone 上建立資料夾:
- 觸摸並按住一個應用程序,直到它擺動,然後將其拖到您想要位於同一資料夾中的另一個應用程式上,然後鬆開。
- 會自動建立一個資料夾;如果您不喜歡 iPhone 建議的資料夾名稱,請點擊 x 並輸入新標題。
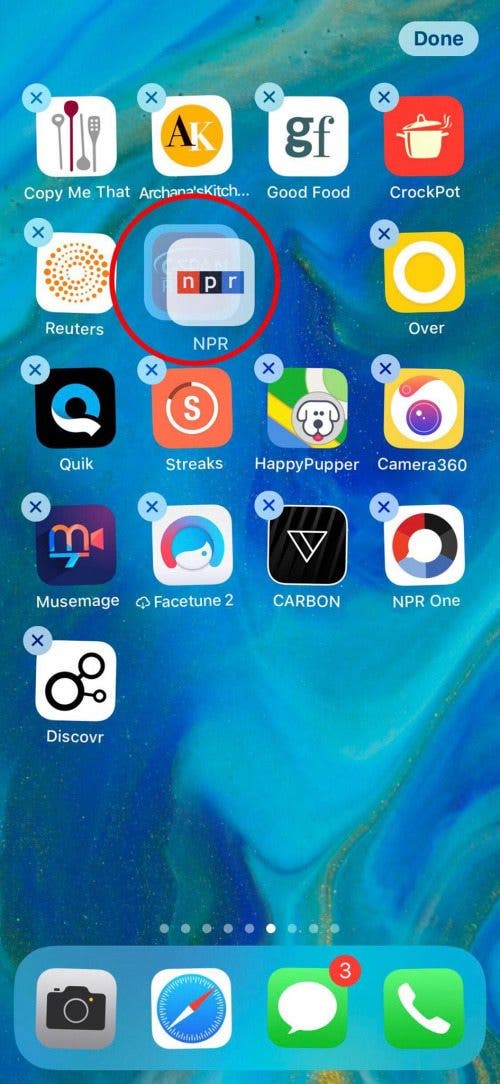
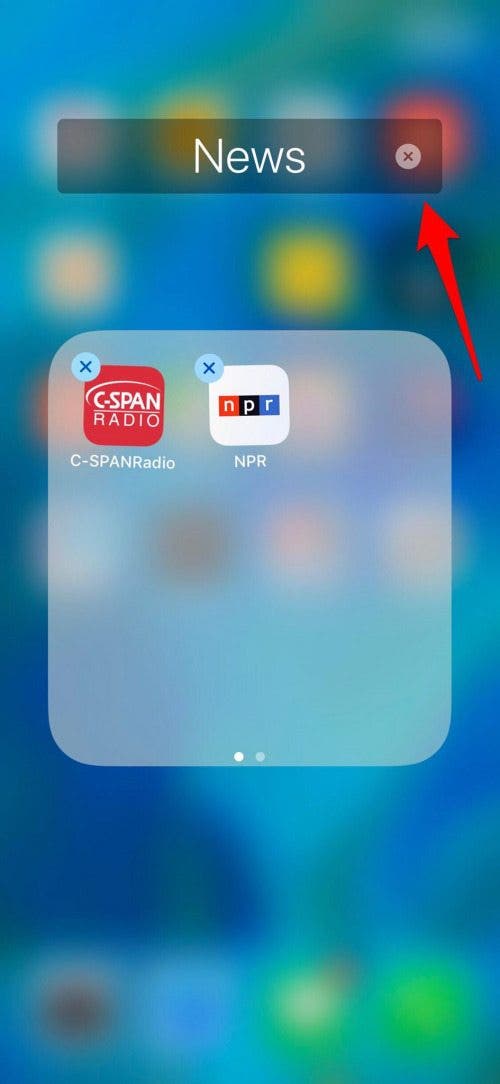
- 透過觸摸、拖放更多應用程式將其添加到此資料夾中。
- 建立資料夾後,點選「完成」或按下「主頁」按鈕。
您以後可以隨時向該資料夾添加更多應用程序,或透過拖出應用程式來刪除它們;刪除所有這些檔案將刪除該資料夾,而您的應用程式仍保留在主螢幕上。如果您想移動資料夾,只需觸摸並按住,然後以與單一應用程式相同的方式移動它。
如何重新命名應用程式資料夾
如果您想重新命名資料夾:
- 觸摸並按住資料夾直到它開始擺動,然後點擊它一次。
- 點擊資料夾標題旁邊的 x,然後輸入新標題並點擊「完成」。
- 點擊螢幕完成,然後點擊完成或按主頁按鈕完成。
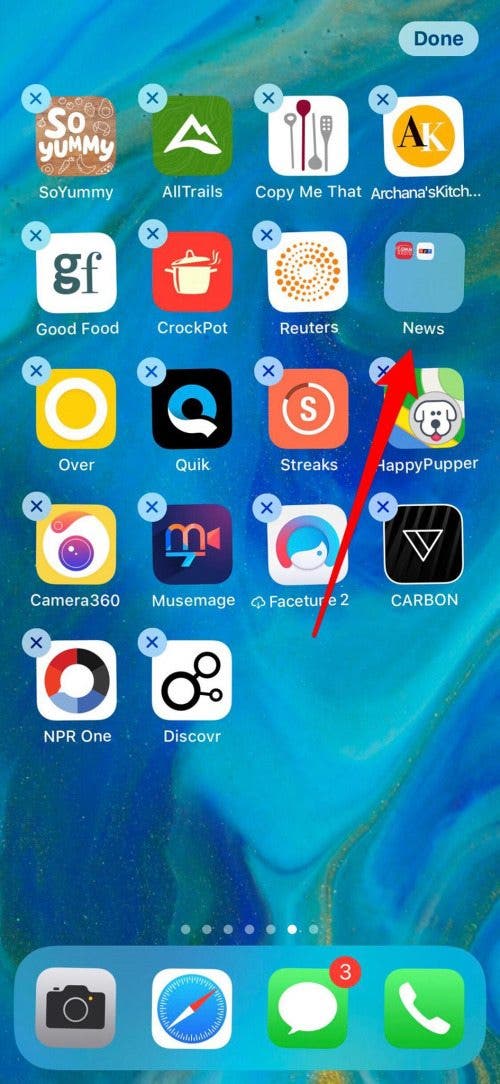
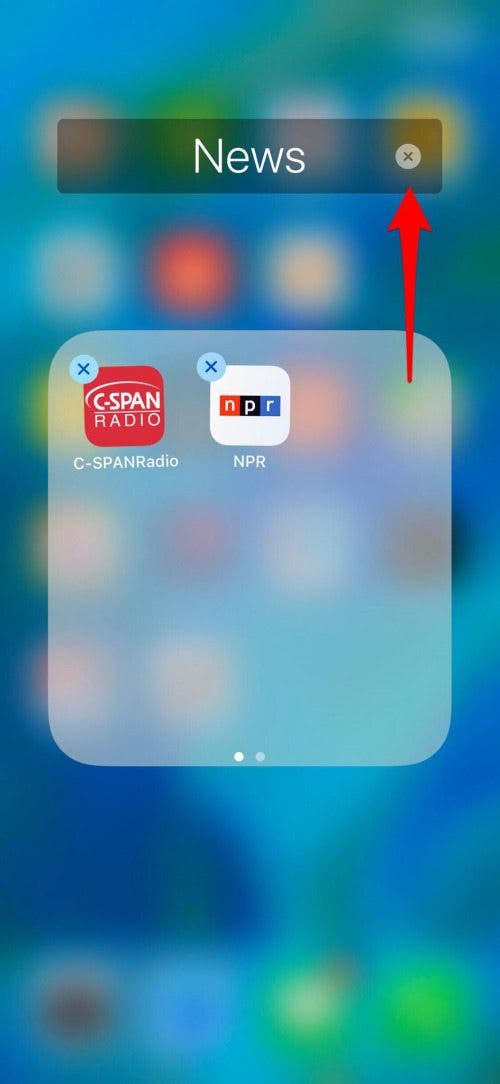
如何重置主螢幕
如果您對 iPhone 主畫面的新組織不滿意,可以將應用程式恢復到原始佈局。執行此步驟將刪除您的所有資料夾,並首先排列您的本機 Apple 應用程序,然後是按字母順序排列的第三方應用程式。為此:
- 打開“設定”應用程式並點擊“常規”,然後點擊“重置”。
- 點選重設主畫面佈局,然後確認您要重設主畫面。
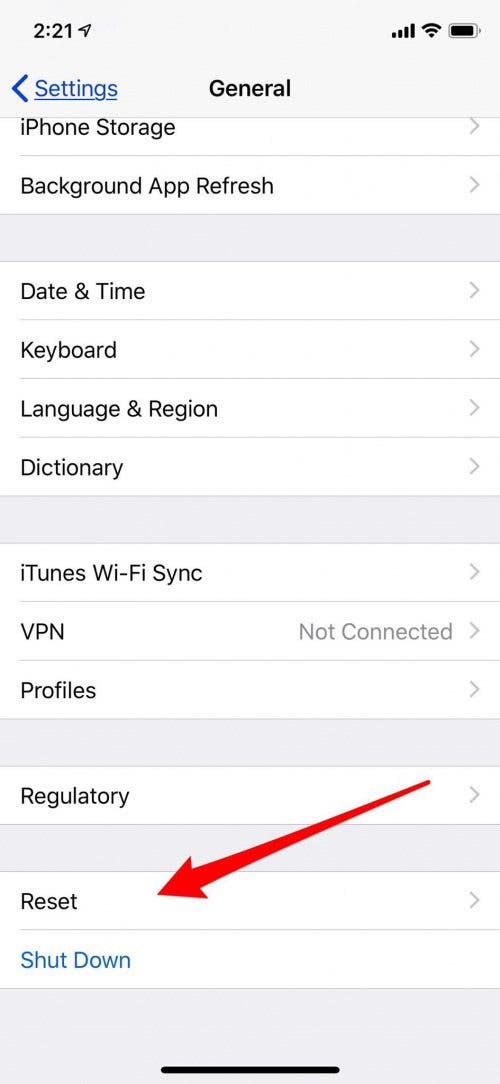
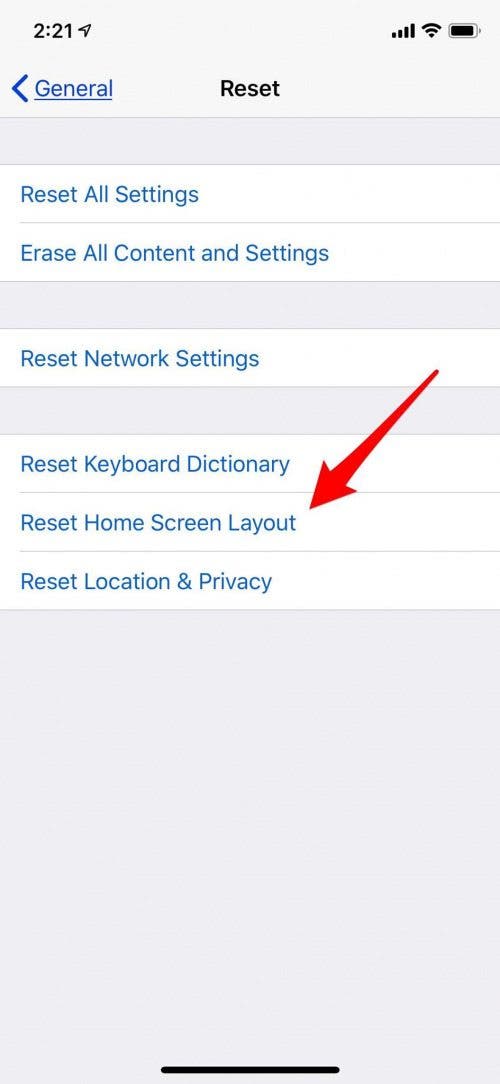
3D Touch 應用程式圖示的捷徑
這是一個嘗試使用應用程式圖示的有趣提示;在具有 3D Touch 功能的 iPhone 上(除 iPhone XR 之外的 6s 之後的所有 iPhone),3D 觸摸您選擇的圖標,將彈出快捷方式選單。例如,如果我 3D 觸摸 Tasty 應用程式圖標,我可以選擇共享該應用程式或增加一個小部件到我的 iPhone 的今日視圖。在 Audible 應用程式圖示上使用 3D Touch 可以讓我搜尋該應用程式、直接進入我的圖書館、從上一本有聲書的位置繼續播放或分享該應用程式。
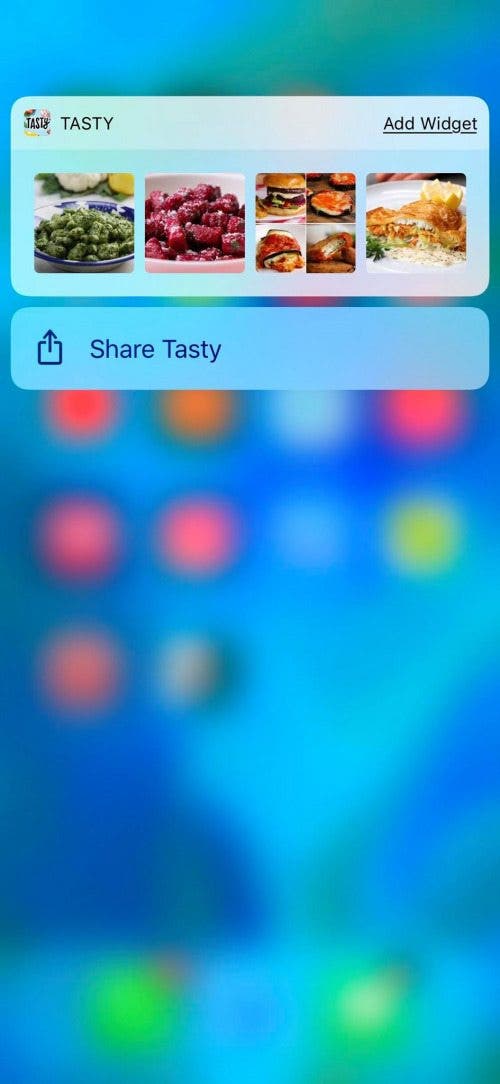
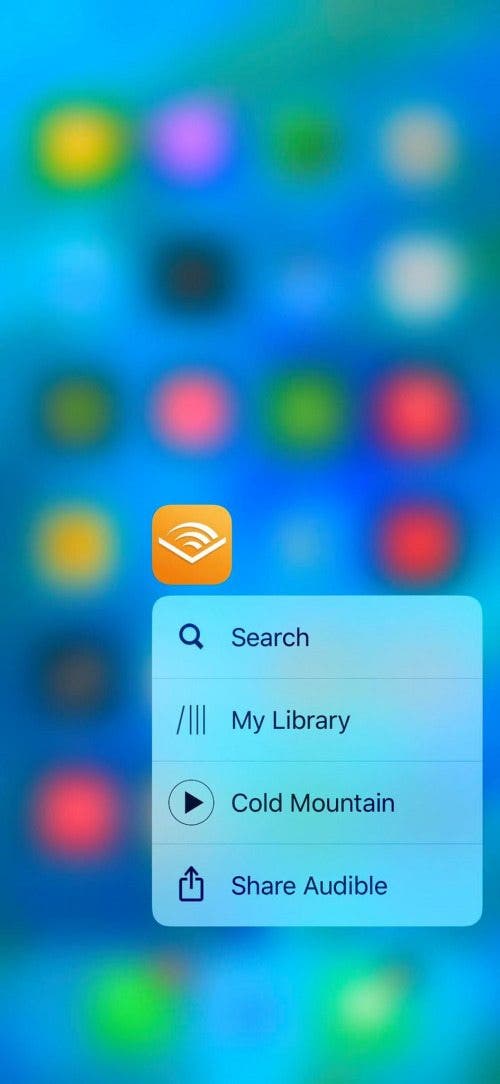
在應用程式之間導航
應用程式切換器
應用程式切換器可讓您輕鬆從一個開啟的應用程式切換到另一個開啟的應用程序,或快速關閉一個或多個應用程式。要存取應用程式切換器:
- 對於 iPhone X 及更新機型,從螢幕底部向上滑動,停在中間。
- 目前開啟的所有應用程式都將顯示在堆疊中;左右滑動即可查看目前開啟的所有應用程式的預覽,點擊其中一個即可使用它。
- 對於 iPhone 8 及更早版本,過程是相同的,只是您需要雙擊「主頁」按鈕才能顯示開啟的應用程式。

應用程式不斷崩潰?排查並修復應用程式問題
使用應用程式切換器並關閉應用程式
如果您的某個應用程式不斷意外退出(崩潰)、凍結或無法打開,有幾種不同的選項可以解決該問題。首先,嘗試強制關閉應用程序,然後使用應用程式切換器再次打開它。
- 向右或向左滑動,直到找到給您帶來麻煩的應用程式
- 向上滑動有問題的應用程式的預覽將其關閉。
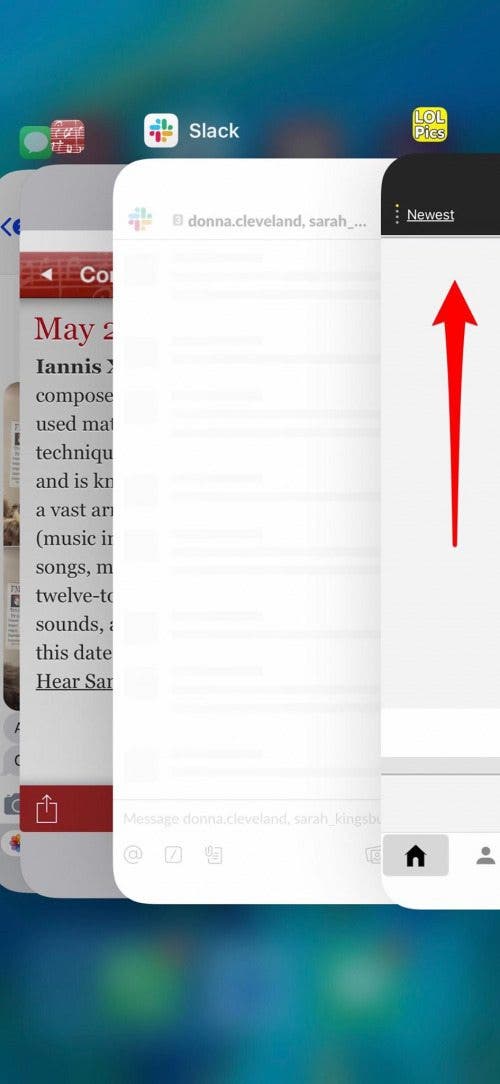
重新啟動你的 iPhone
如果您的應用程式仍然運行,請嘗試重新啟動您的裝置。
- 對於 iPhone X 及更高版本,按住側邊按鈕和任一音量按鈕,直到出現關機滑桿。
- 拖曳滑桿,等待一兩分鐘,然後按住側邊按鈕直到出現 Apple 標誌重新啟動 iPhone。
- 如果您使用的是 iPhone 8、7 或 6,請按住側邊按鈕,直到出現關機滑桿。
- 如果您使用的是 iPhone SE 或更早版本,請按住頂部按鈕,直到出現關機滑桿。
- 滑動以關閉電源,然後等待一兩分鐘,然後按頂部或側面按鈕,直到出現 Apple 標誌。
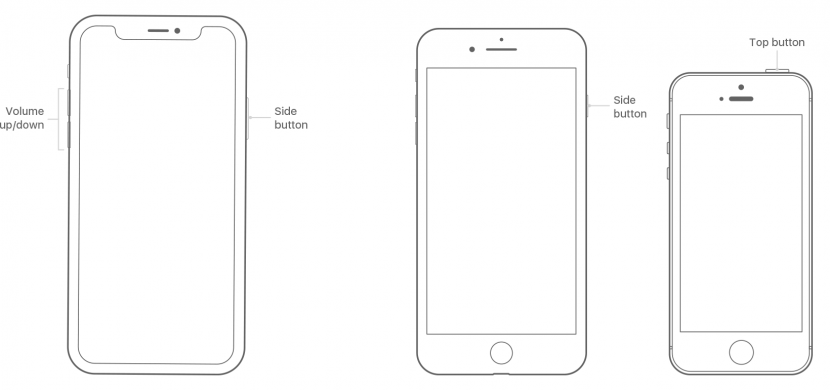
檢查軟體更新
前往 App Store 中的「更新」選項卡,查看應用程式是否需要更新。如果是這樣,請點擊更新。
如果您的應用程式仍然有問題,請檢查您的 iPhone 是否需要更新到最新的作業系統。
刪除並重新安裝您的應用程式
如果更新 iPhone 作業系統未能解決問題,刪除你的應用程式並重新安裝它。採取此步驟並不意味著您必須再次為該應用程式付費,也不會取消與該應用程式關聯的任何訂閱。刪除應用程式確實意味著丟失其中儲存的數據,例如遊戲中完成的關卡。刪除應用程式後:
- 打開應用程式商店並找到您要重新安裝的應用程式。
- 您將看到您刪除並正在重新安裝的應用程式旁邊的下載圖標,而不是“獲取”或價格;點擊它。
- 下載應用程式後,您可以點擊「打開」將其打開,或從主畫面找到並打開它。
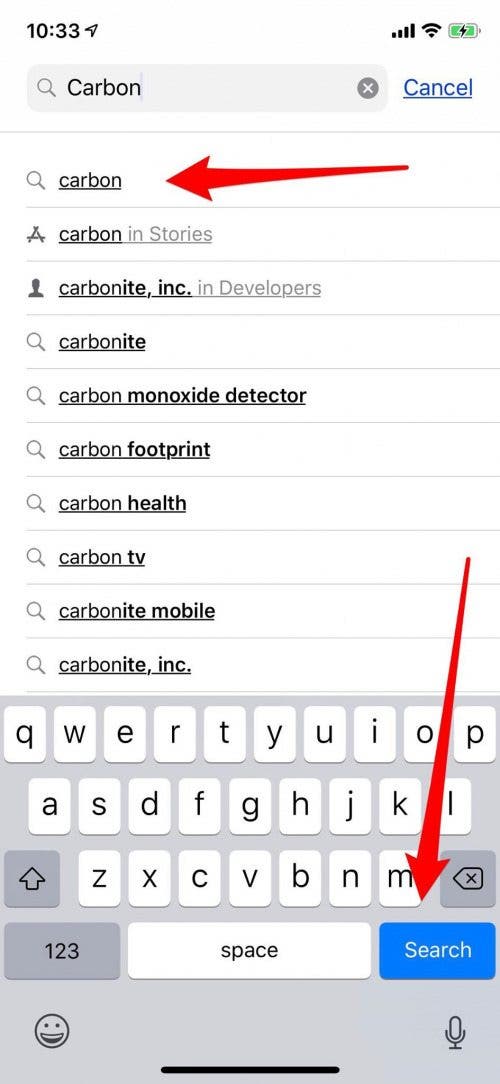
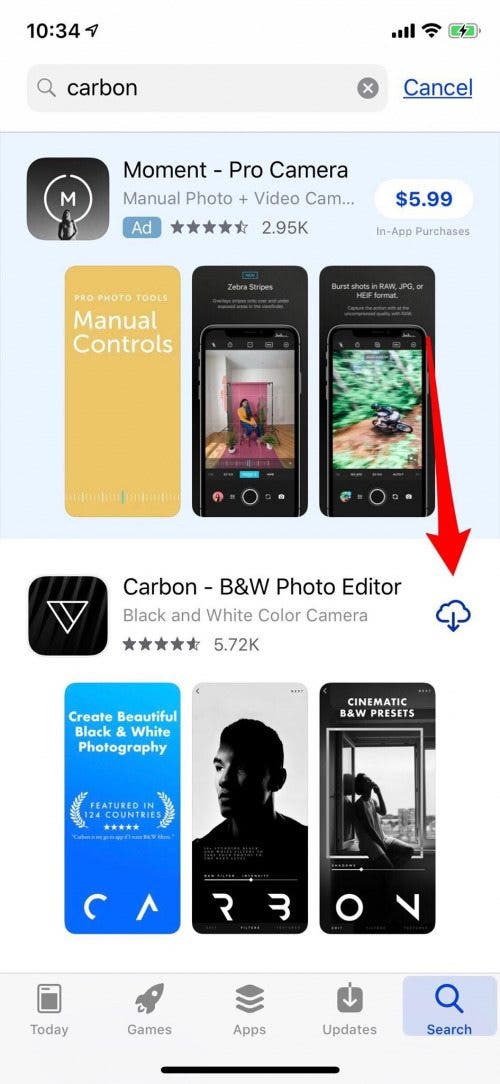
欲了解更多信息,請查看Apple Watch 上的最佳遊戲。