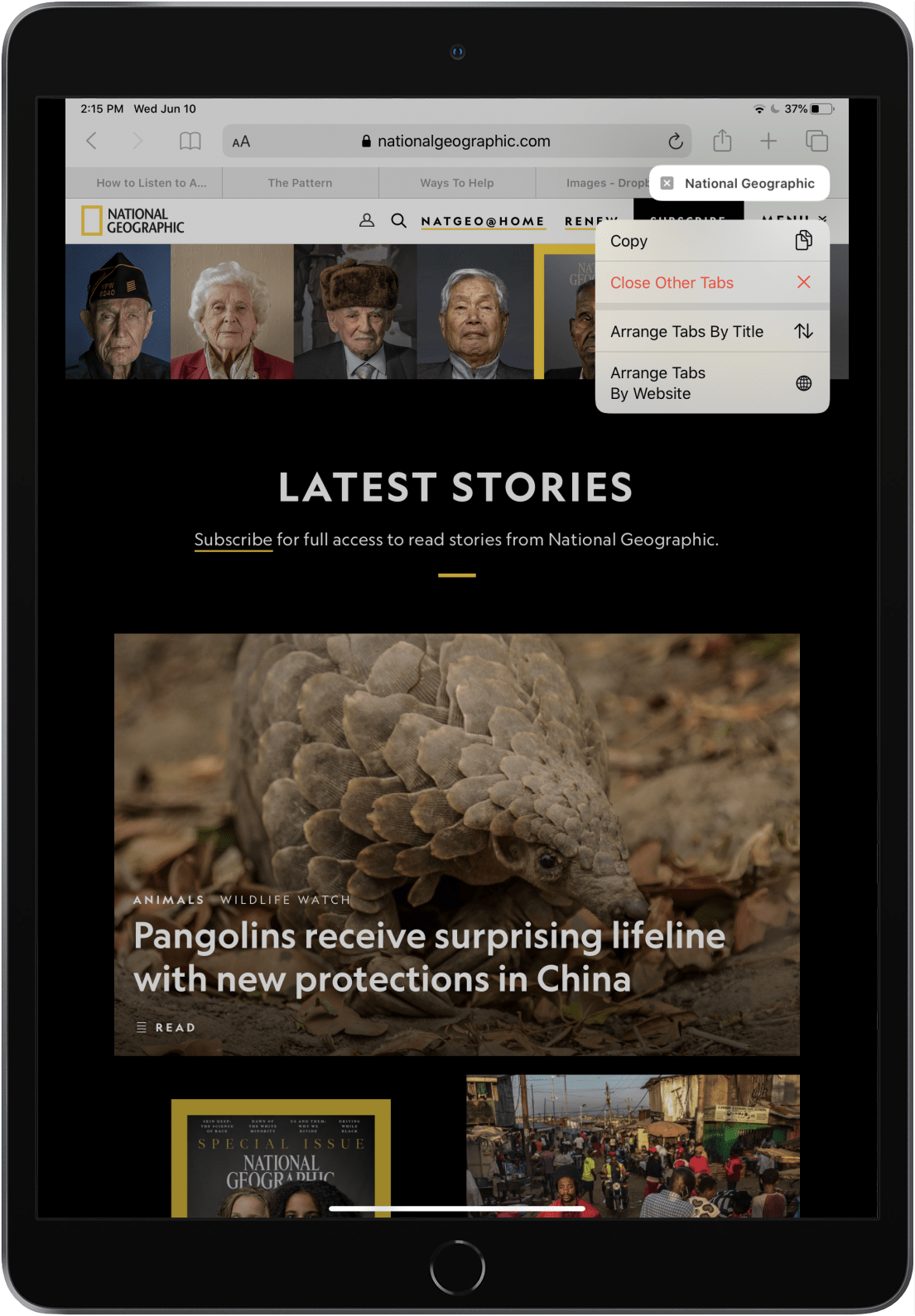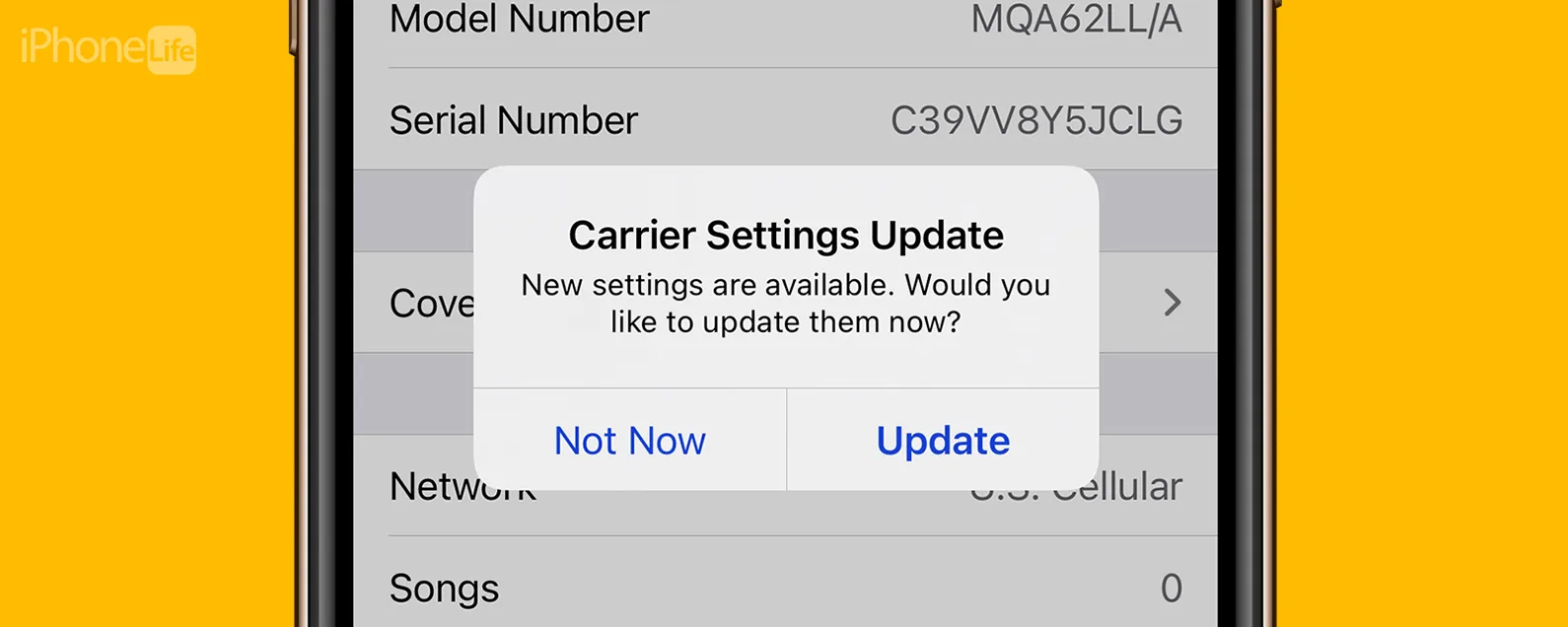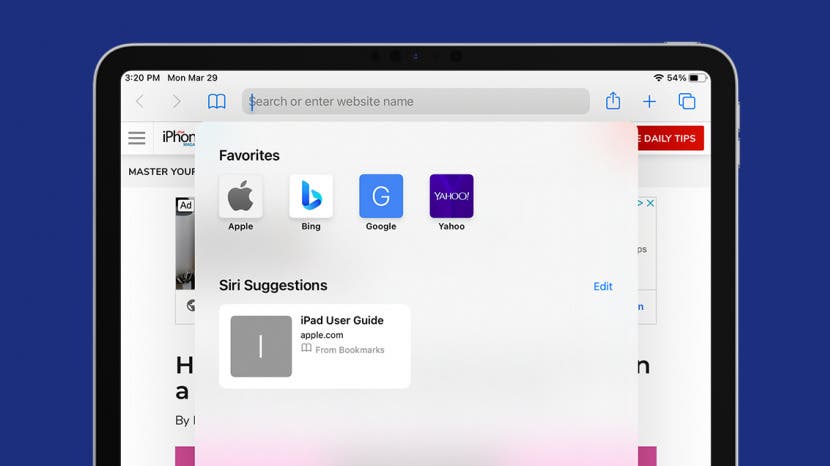
您是否正在考慮將 iPad 用於商務用途,或者您的雇主是否為您提供了 iPad 用於工作用途?它們可以是多功能工具,甚至比筆記型電腦更輕、更便攜,但如果您以前從未使用過 iPad 進行工作,那麼在 iPad 上工作可能需要一些時間來適應。我們隨時幫助您快速起步。
跳轉至:
如何設定您的 iPad 供商務用途
設定 iPad 供商業用途時,除非您的雇主另有指示,否則請按照與新 iPhone 相同的方式開始設定。您可以使用設定助手設定新設備。如果您有另一台 Apple 裝置的 iCloud 或 iTunes 備份,則可以透過此方式還原應用程式和資料。
商用 iPad:取得外接鍵盤
儘管 iPad 的內建鍵盤可能很方便使用,但我仍然不知道如何在 iPad 上掌握主行打字。如果您使用 iPad 進行工作,您可能會想要購買外接鍵盤。設定好外部鍵盤後,您可能會想要學習一些鍵盤快捷鍵讓您在沒有觸控板或滑鼠的情況下更輕鬆地導覽 iPad。如果您的工作需要精確度(例如,如果您要進行任何類型的設計),您可能還需要考慮 Apple Pencil。完成所有這些設定後,您幾乎可以將 iPad 變成筆記型電腦。有關 iPad 輔助功能的更多提示,請考慮免費註冊每日提示通訊。

發現 iPhone 的隱藏功能
獲取每日提示(帶有螢幕截圖和清晰的說明),以便您每天只需一分鐘即可掌握您的 iPhone。
如何將螢幕鍵盤當作觸控板
您的 iPad 沒有自己的滑鼠或觸控板,但您可以將螢幕鍵盤用作觸控板。以下是啟用此功能的方法:
- 將兩根手指放在鍵盤上,等待按鍵變成灰色。現在,您可以移動雙指以充當任何可編輯欄位中的遊標。
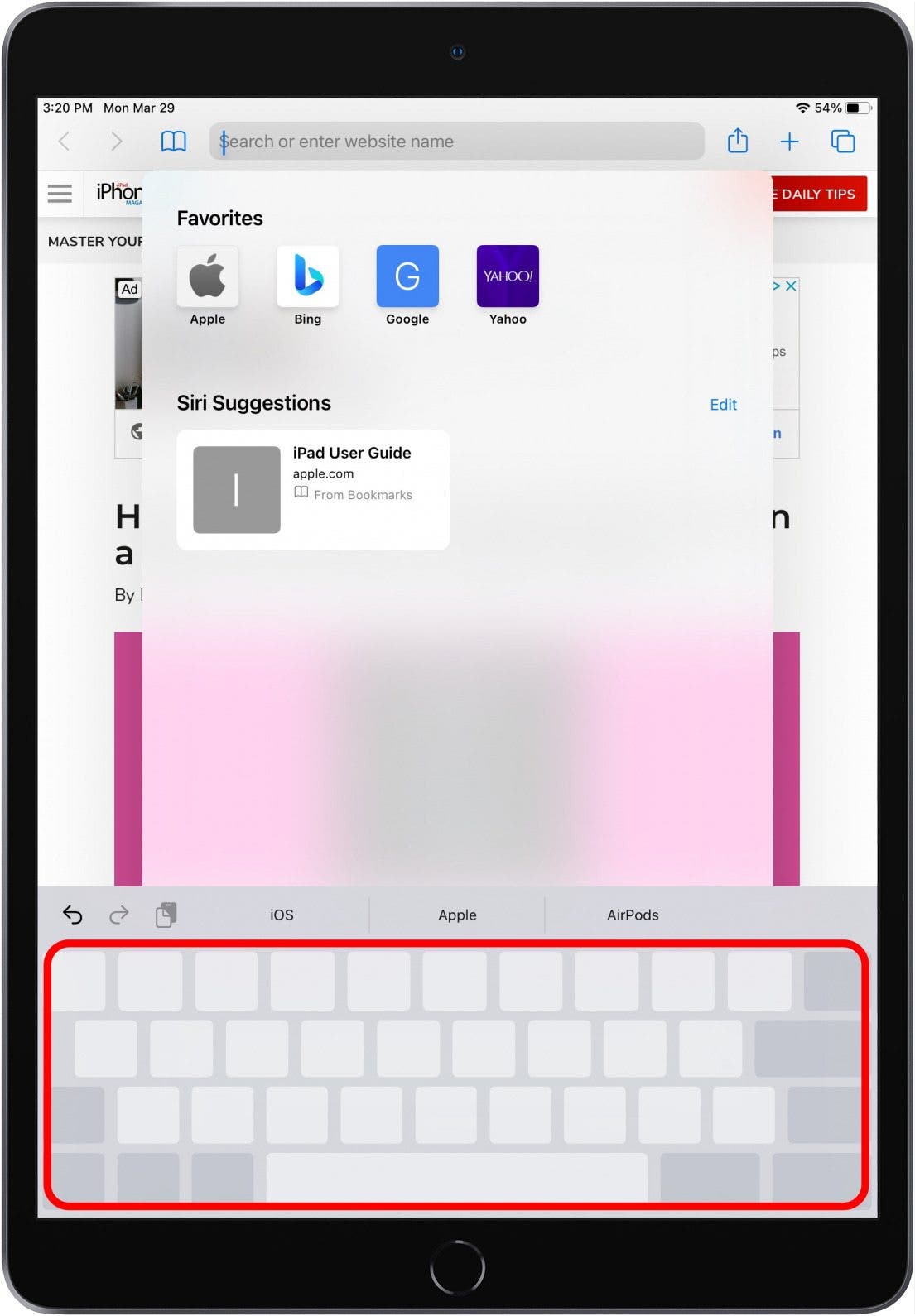
- 要選擇文本,請使用此方法,然後將一根手指固定到位,同時移動另一根手指,將遊標拖過要選擇的文本。
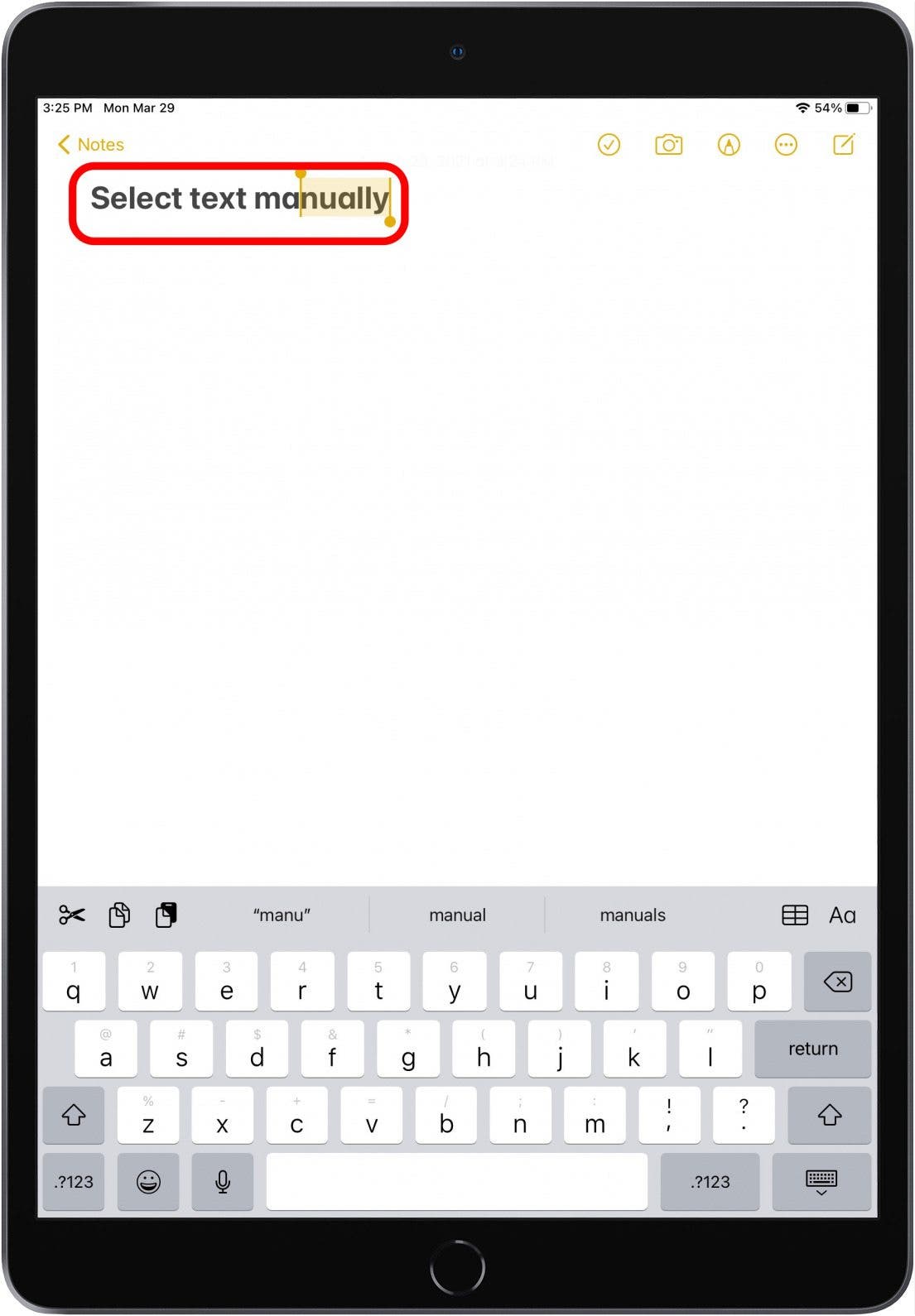
設定 iPad 供商業用途:下載工作應用程式
根據您從事的工作,您可能需要各種不同的應用程序,但無論您從事什麼工作,這裡都有一些有用的應用程式。
郵件
如果您使用 iPad 進行工作,那麼毫無疑問您需要存取您的工作電子郵件。透過郵件應用程序,您可以比使用瀏覽器更快地存取電子郵件。
- 點選郵件應用程式在主畫面上的擴充座。
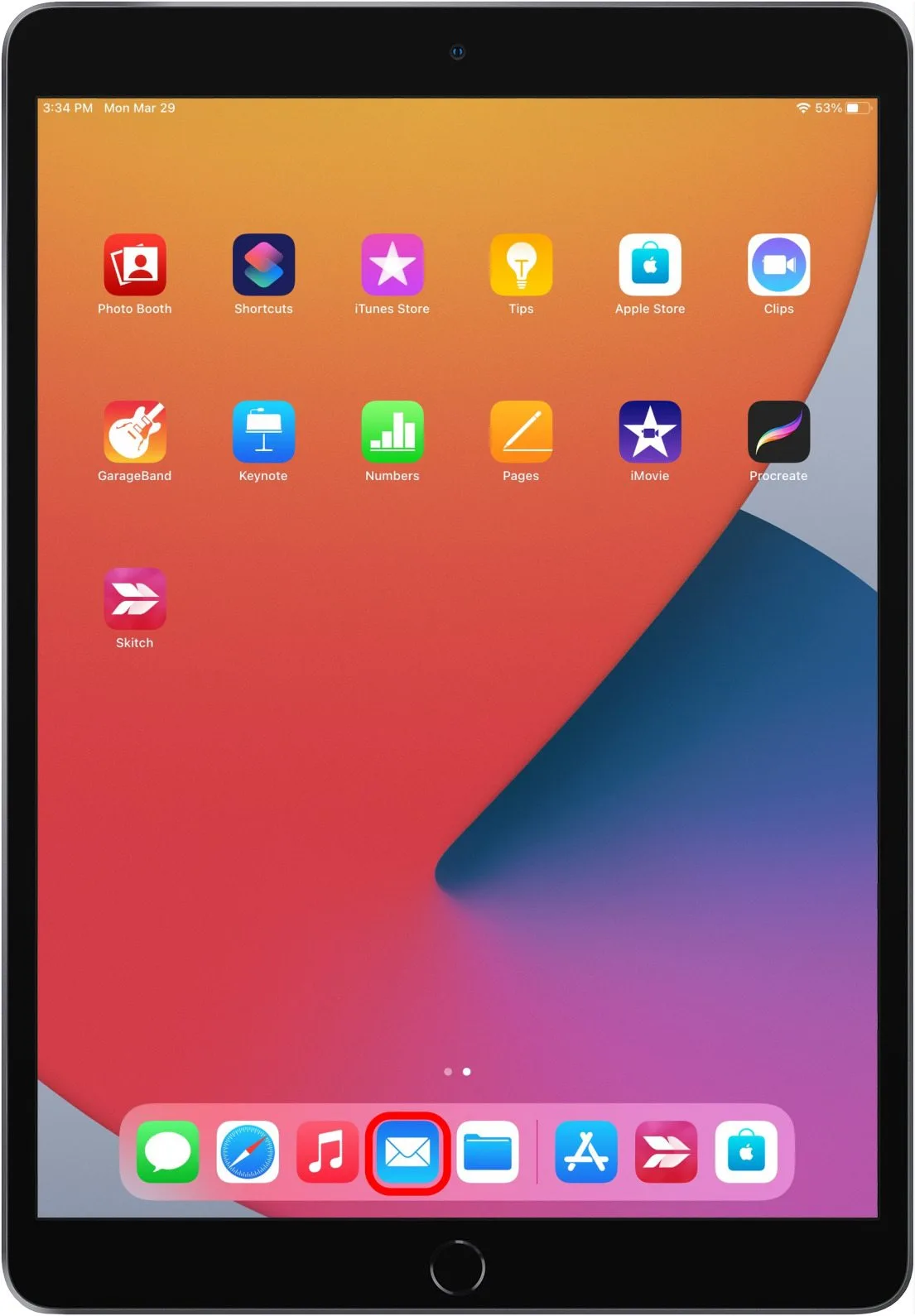
- 選擇您想要登入的服務。我正在使用谷歌。
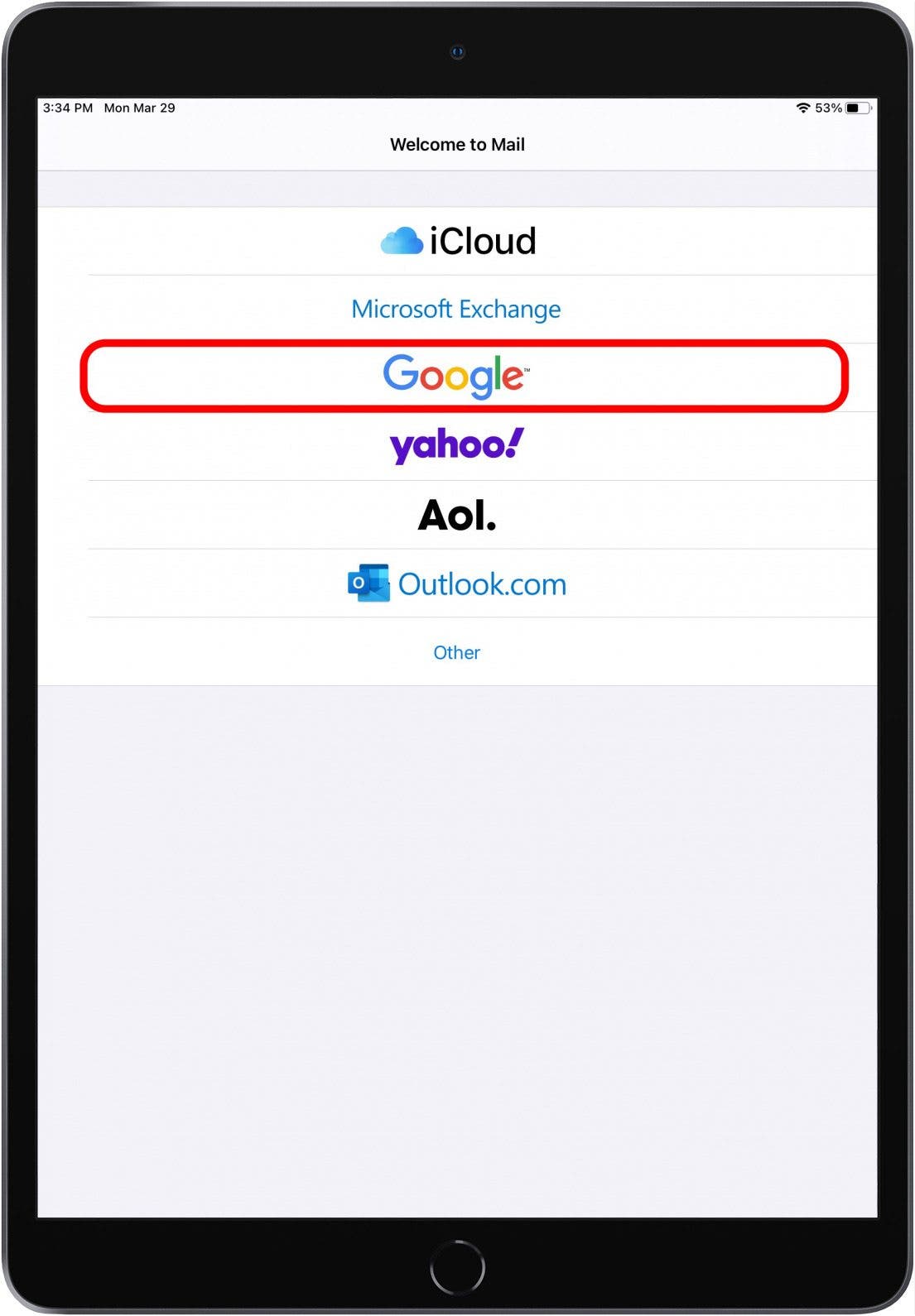
- 確認您將允許郵件應用程式與您的電子郵件提供者共用資訊。
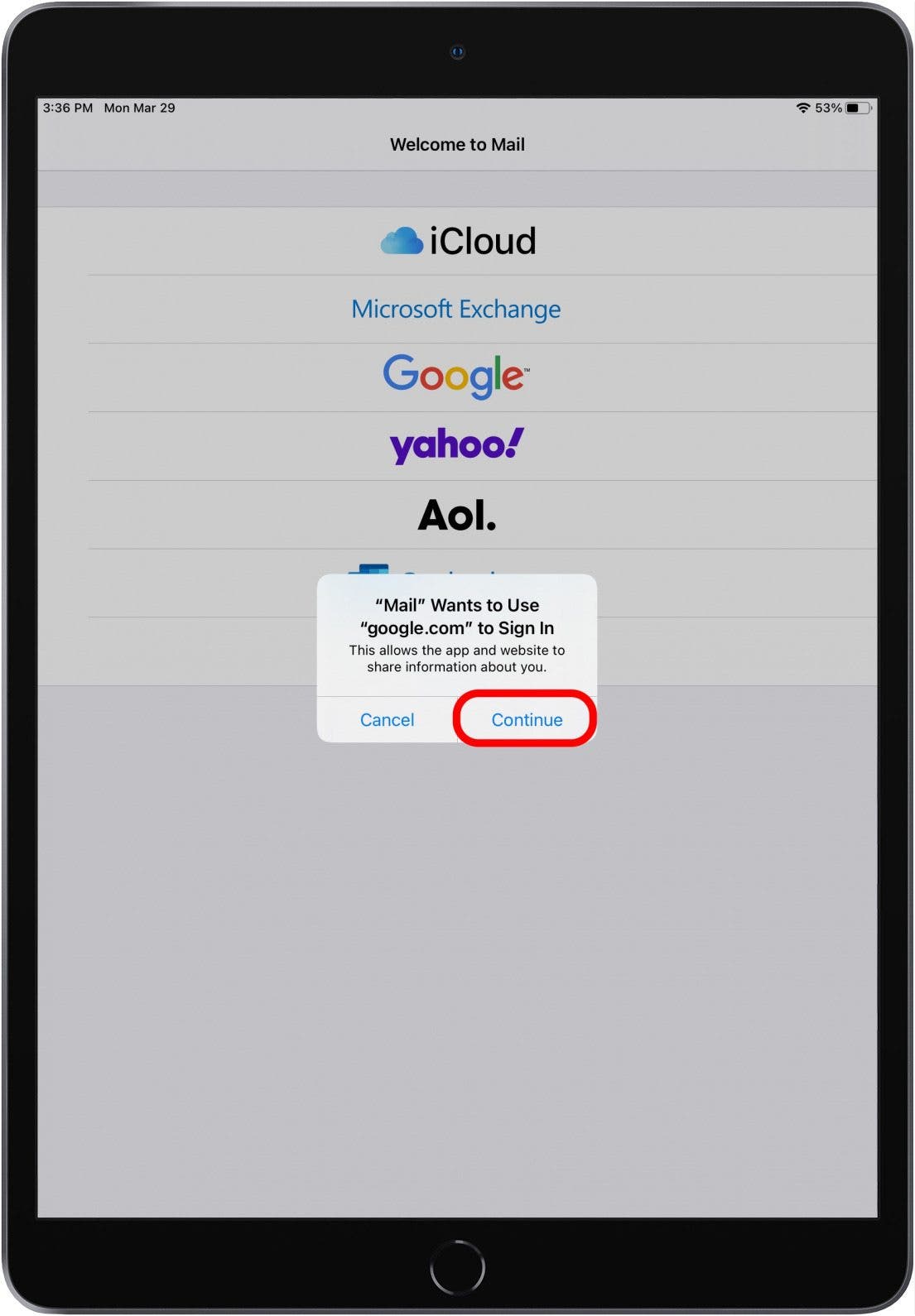
- 現在,請按照螢幕上的指示完成 iPad 電子郵件的設定。
在雲端儲存和存取文件
Google 的生產力套件包括Google雲端硬碟,文件,床單, 和幻燈片。這些應用程式可讓您與工作團隊就文件、電子表格和投影片進行協作。您可能已經在使用它們,如果是這樣,使用現有的 Google 雲端硬碟帳戶進行設定就像在 App Store 中下載應用程式一樣簡單。我們將逐步介紹此過程,以便您也知道在安裝其他工作(或娛樂)應用程式時該怎麼做。
- 找到應用程式商店在您的主螢幕上。
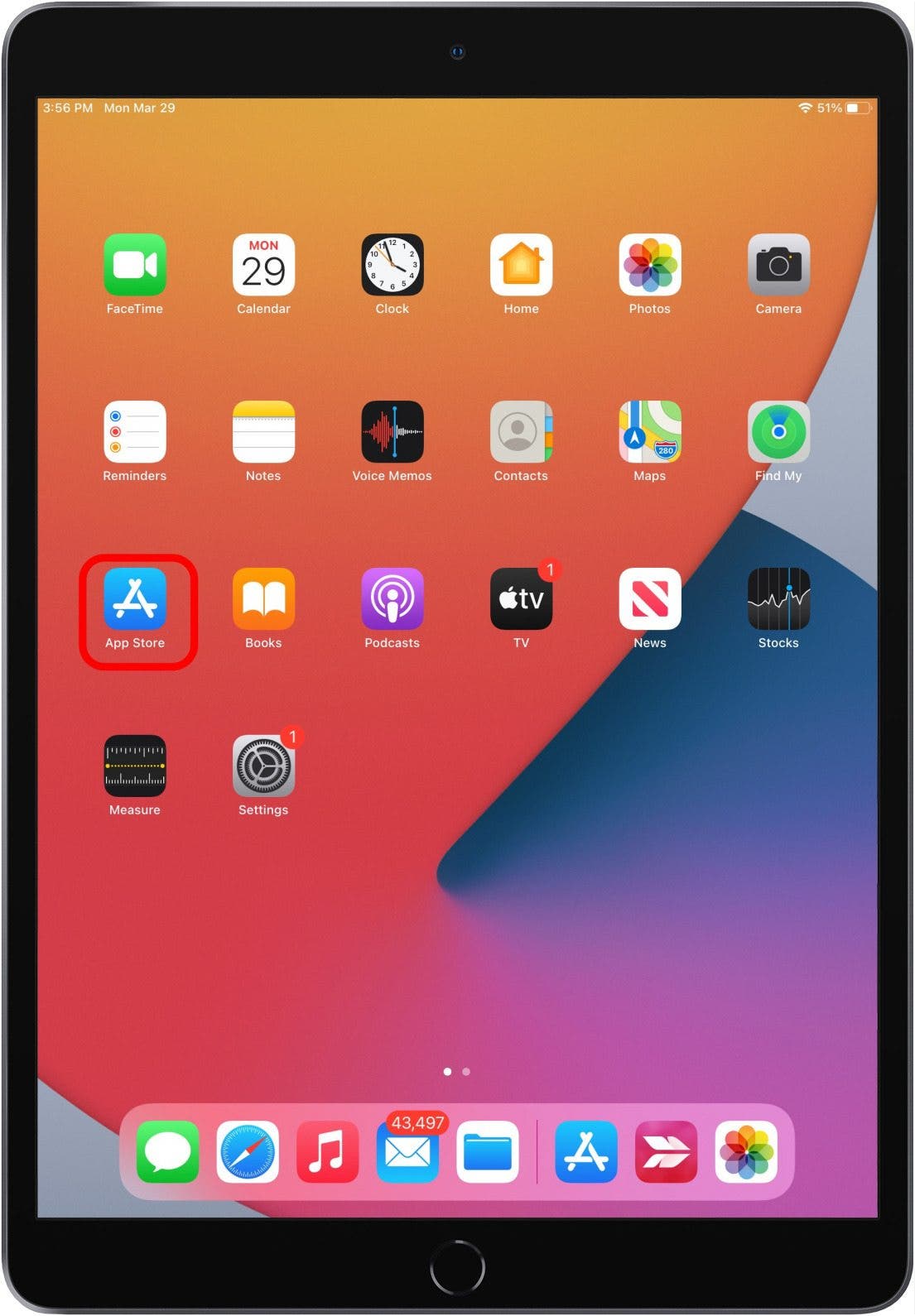
- 搜尋Google雲端硬碟。
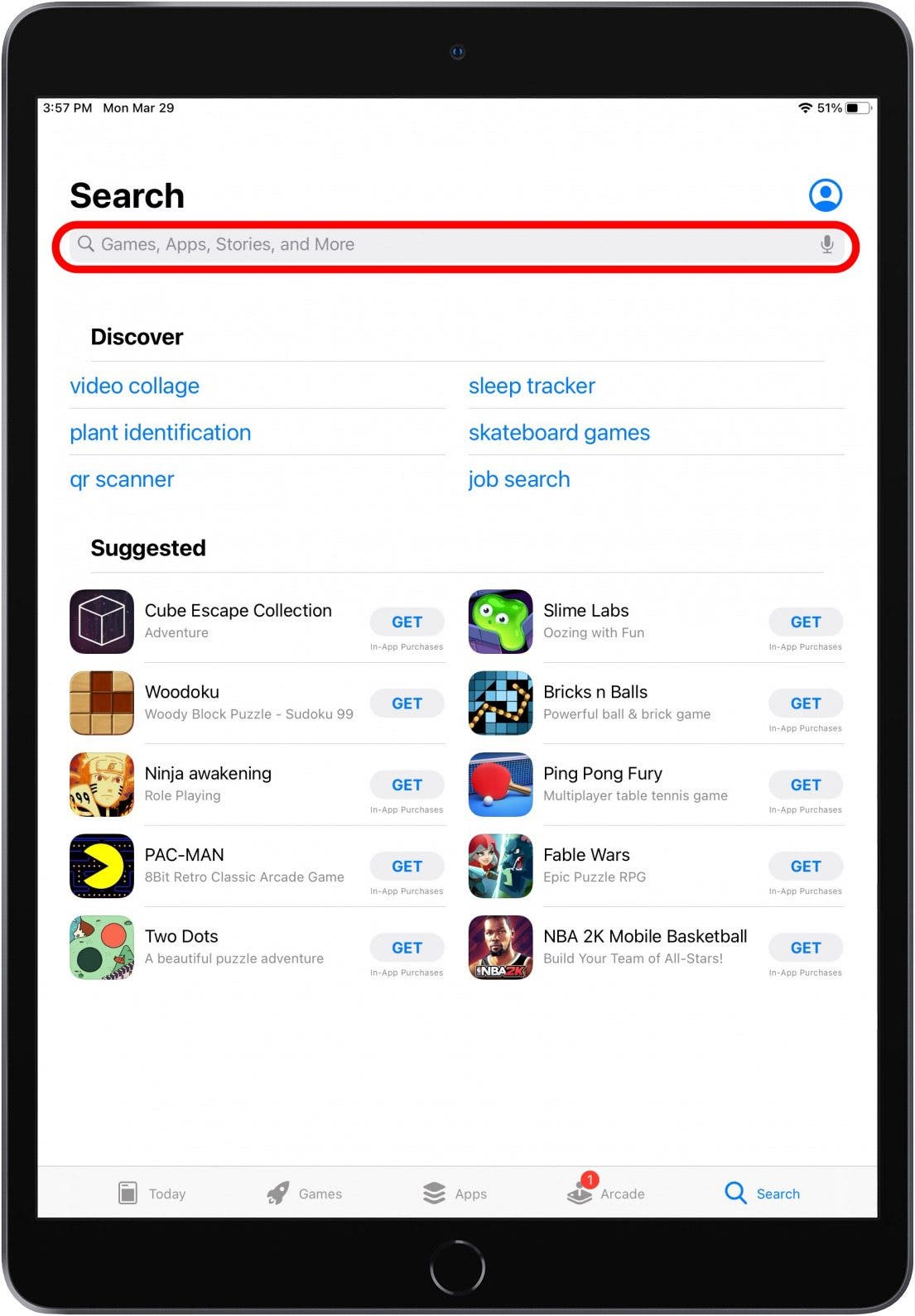
- 輕敲得到。
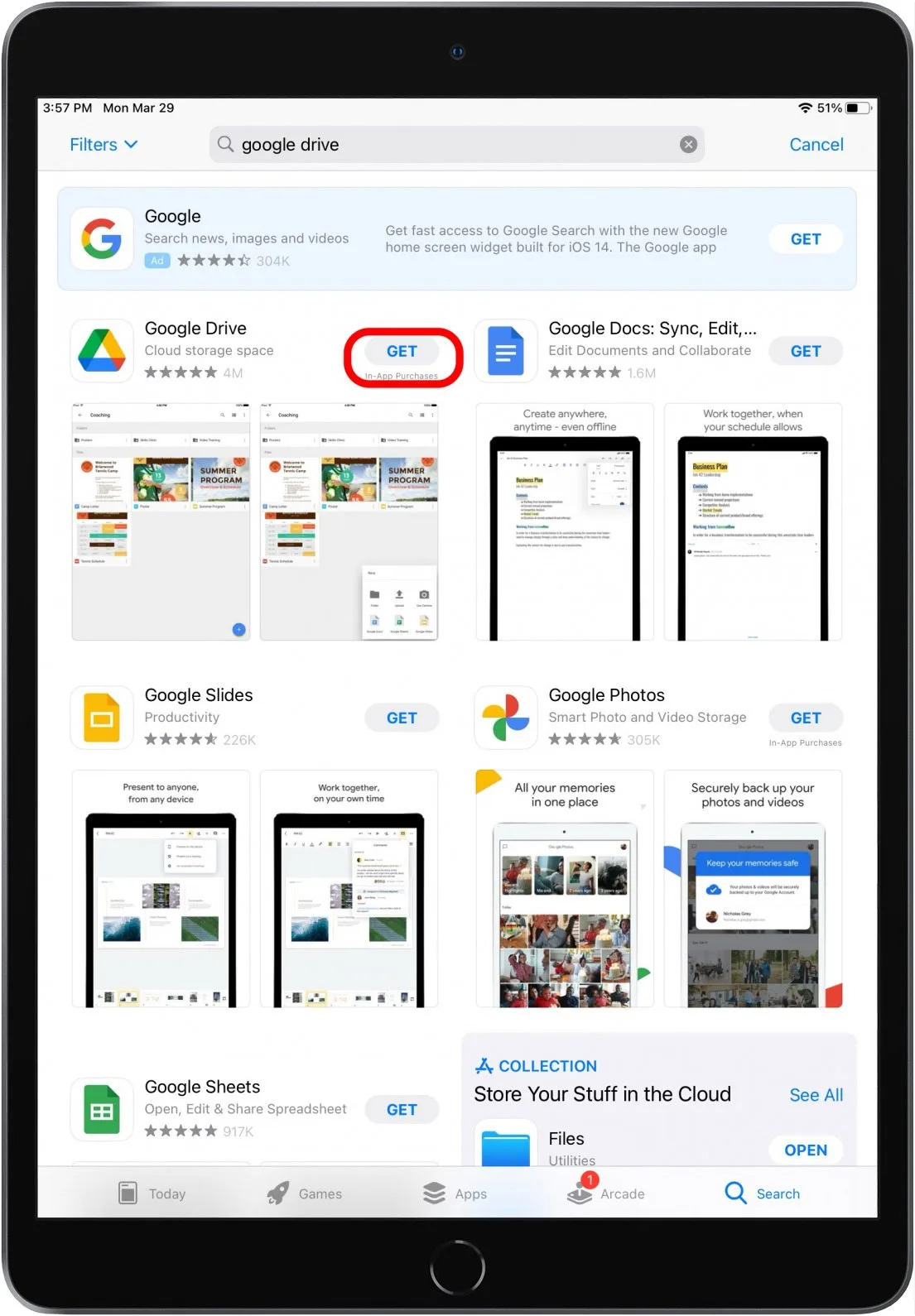
- 輕敲安裝。

- 使用您的登入蘋果ID授權免費下載。
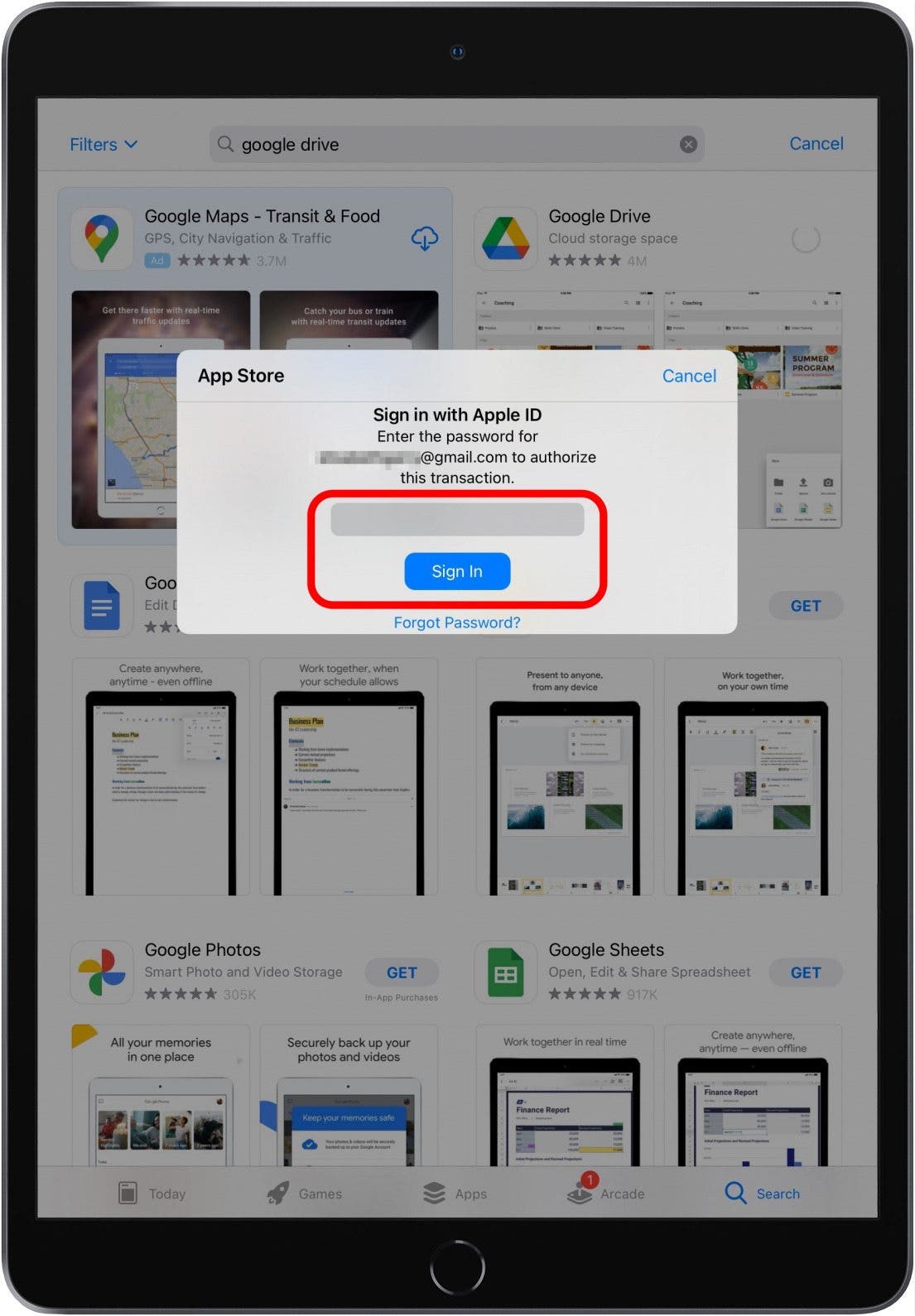
- 輕敲登入。
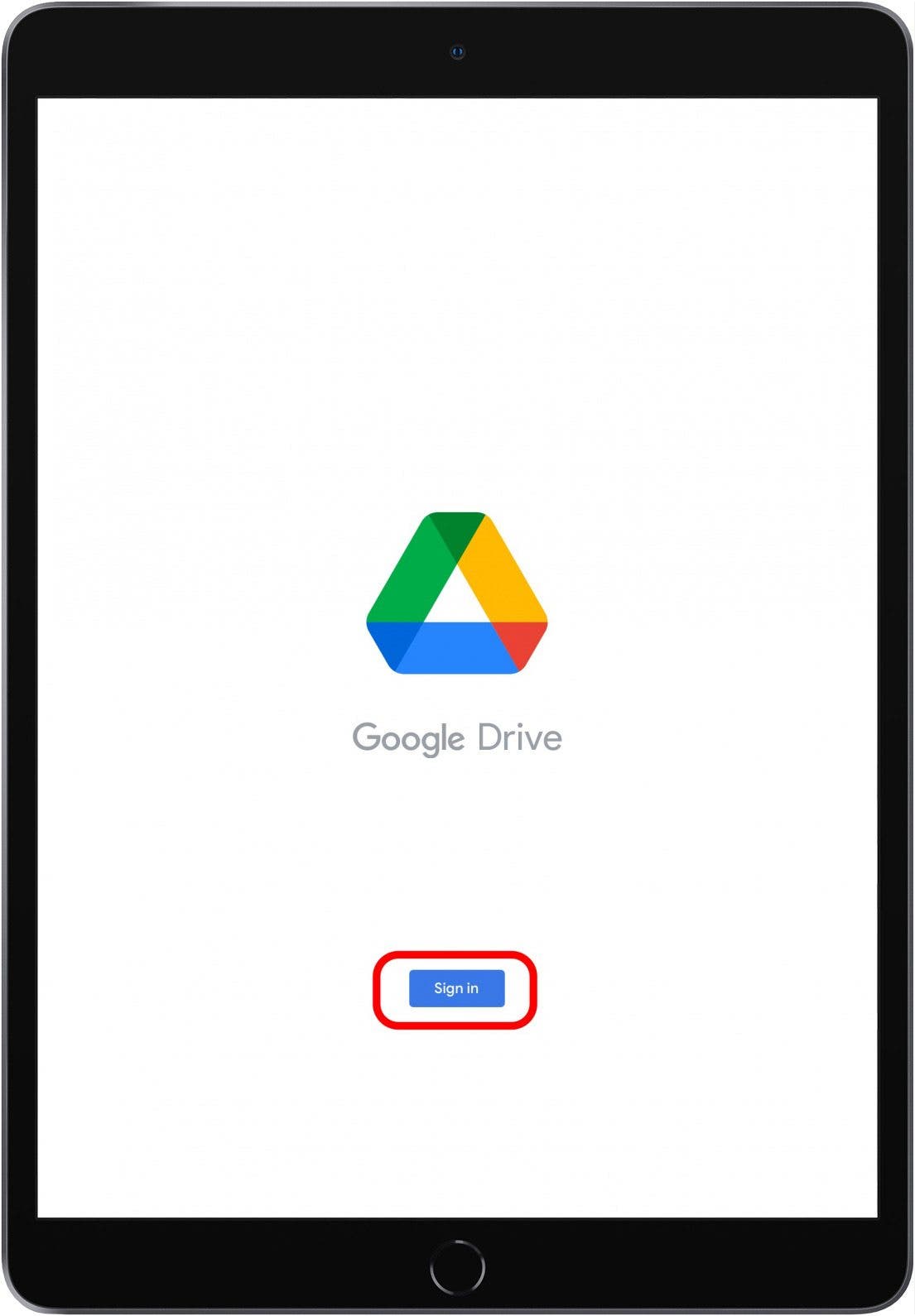
- 輕敲繼續授權 Google 雲端硬碟應用程式登入。
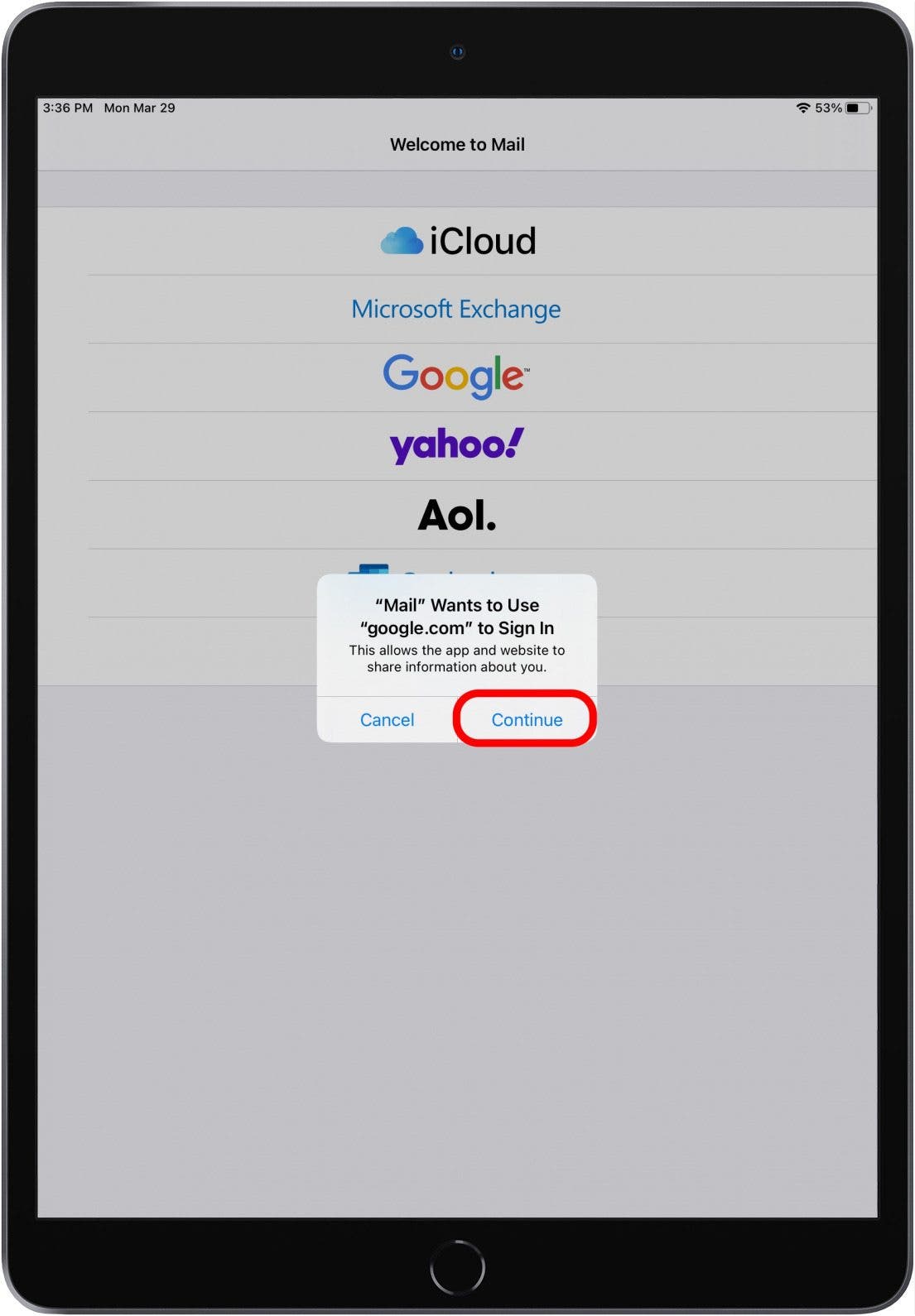
- 然後按照螢幕上的指示驗證您的登入。現在您應該位於 Google 雲端硬碟中。從這裡,您可以編輯並與整個團隊共用您的所有 Google 文件、表格和投影片。
與團隊共享文件的另一個流行選項是Dropbox。它之所以如此受歡迎,是因為它的設定和使用非常簡單。它與 iPad 上的許多其他應用程式(例如 Microsoft Office 365)和服務集成,只需輕按幾下即可輕鬆將文件保存到 Dropbox 帳戶。如果您需要此功能,您還可以將應用程式設定為自動備份所有照片和影片。對於團隊合作來說,缺乏線上文件協作是一個真正的缺點。您可以獲得 2 GB 的免費儲存空間,也可以每月 8.25 美元升級到 Pro 版並獲得 1 TB 的儲存空間。您也可以在 App Store 中找到並安裝 Dropbox,安裝和登入過程與我們上面安裝 Google Drive 時的過程非常相似。
使用微軟辦公室套件
如果你從未使用過微軟辦公室套件以前,我們的職業生活確實非常不同。您可能已經使用這套產品來管理您的工作多年了。如果沒有,您上手應該不會有太多困難。適用於 iPad 的 Microsoft Office 應用程式針對平板電腦進行了精心設計和最佳化,並支援分割視圖多工處理。如果您只使用其中一款 Office 應用程序,則可以按選單購買它們,並能夠在桌面和多個行動裝置上進行設定。由於我經常使用文字處理,因此一次性購買 Microsoft Word 是理所當然的事情,現在我可以在 iPad、iPhone 和筆記型電腦上存取我的所有文件。文件使用 Microsoft 的雲端服務 OneDrive 進行同步。它還擁有 Dropbox 集成,因此您可以輕鬆存取 Microsoft 文件並將其保存到您的 Dropbox 帳戶。
日程安排和筆記
夢幻般的 (免費)是最受歡迎的生產力應用程式之一。從日曆檢視中,您將看到您的日曆和即將發生的事件的清單。從 DayTicker 視圖中,您將在頂部看到滾動的周視圖窗格以及活動和提醒的清單。向下滑動 DayTicker 可查看全螢幕週視圖。點擊事件或提醒可以查看更多資訊。您可以點擊加號圖示新增提醒和約會。儘管 Fantastical 的免費版本很棒,但如果您想要額外的功能,例如日曆集、事件和任務模板等,那麼您將需要 Fantastical Premium。
iPad 上有很多很棒的筆記應用程序,但是微軟OneNote(免費)有很多功能使其特別有用。打字、繪圖和附加大量其他文件的能力是無價的。您還可以在筆記本中建立 PDF,您可以在其上進行註釋、繪圖和打字,以使其對您最有用。
使用好讀者(5.99 美元)用於檢視、管理和註釋 PDF。您可以提取文字、合併文件、建立 ZIP 存檔,甚至收聽音訊檔案。它非常適合簽署 PDF 和管理大文件。雖然 iPad 的標記功能可以讓您完成其中的一些操作,但 GoodReader 的功能更為全面。
筆記架(9.99 美元)在 iPad 上提供超級流暢的書寫體驗。創建具有個人化封面的筆記本、筆記並使它們井井有條。但這只是開始。該應用程式可讓您錄製音訊、編輯圖像、添加形狀、註釋文件和建立草圖。它是 iPad 上最好的筆記應用程式之一。
商用 iPad:上網
我們已經介紹了多種將 iPad 變成工作動力的方法。在這裡,我們將介紹如何自訂 Safari 以幫助您提高上網效率。您將了解如何查看網站的桌面版本以及如何啟用閱讀模式,以便根據您的任務提供更好的體驗。
查看網站的桌面版本
網站的行動版本很棒,因為它們提供了精簡、簡化的選項。但當您使用 iPad 進行工作時,有時您需要網站的所有功能。為此,請點擊工具列中的雙“aA”圖示。這將帶來一些選項。選擇請求桌面網站。
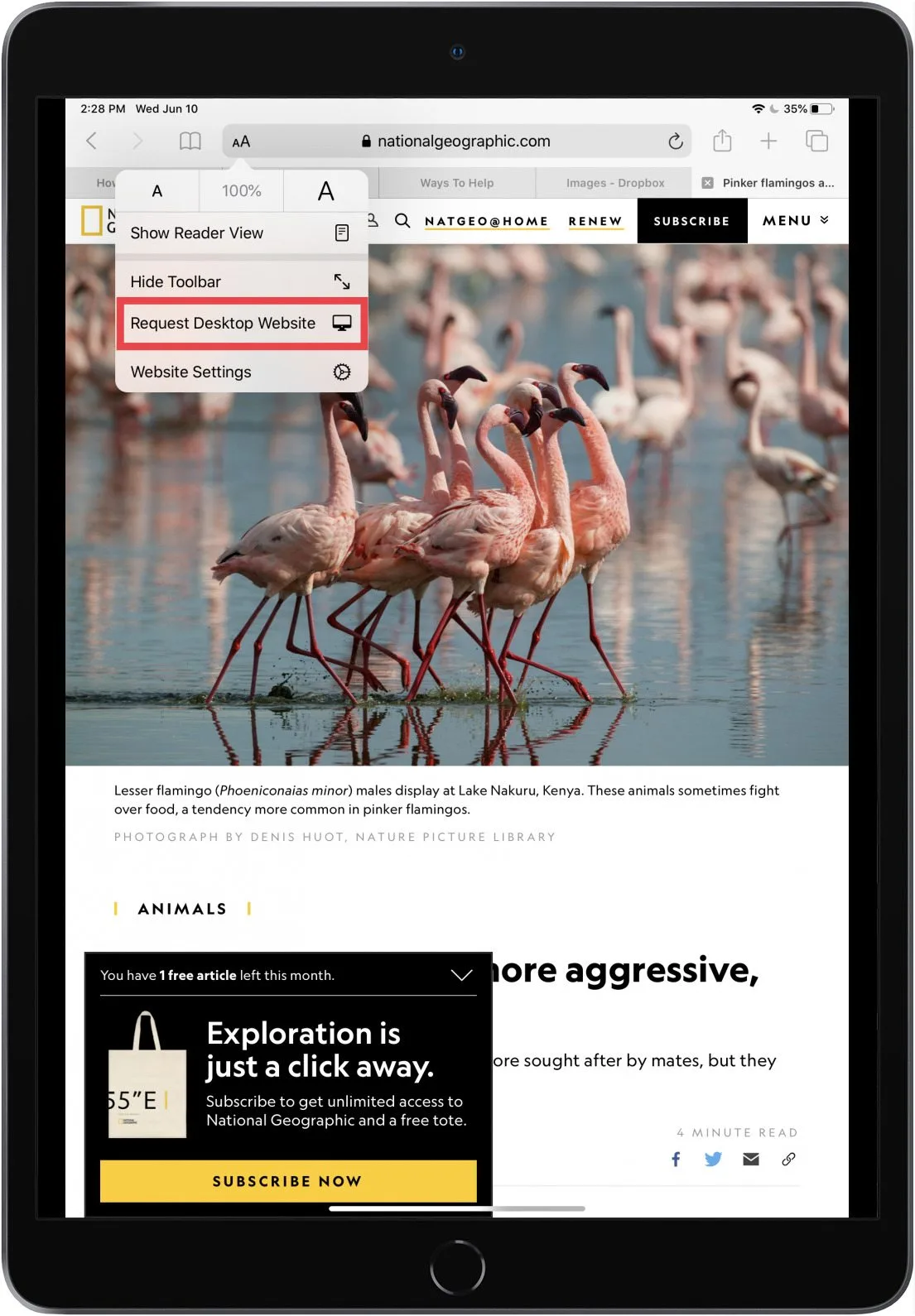
讀者視圖
如果您想在 iPad 上進行研究,您希望獲得出色的閱讀體驗。由於網頁上經常充斥著廣告和選單,如果您只是想專注於閱讀文本,您可能會分心。幸運的是,Safari 有一個閱讀器模式,可以消除所有這些幹擾,並以簡單而有吸引力的方式呈現頁面的文字和圖像。若要呼叫閱讀器模式,只需點擊網址列旁的雙「aA」圖示即可。 (注意:並非所有網頁都可以在閱讀器模式下查看。)若要自訂閱讀器模式,請再次選擇雙 aA 圖示。從。在這裡,您可以更改文字樣式和顏色。
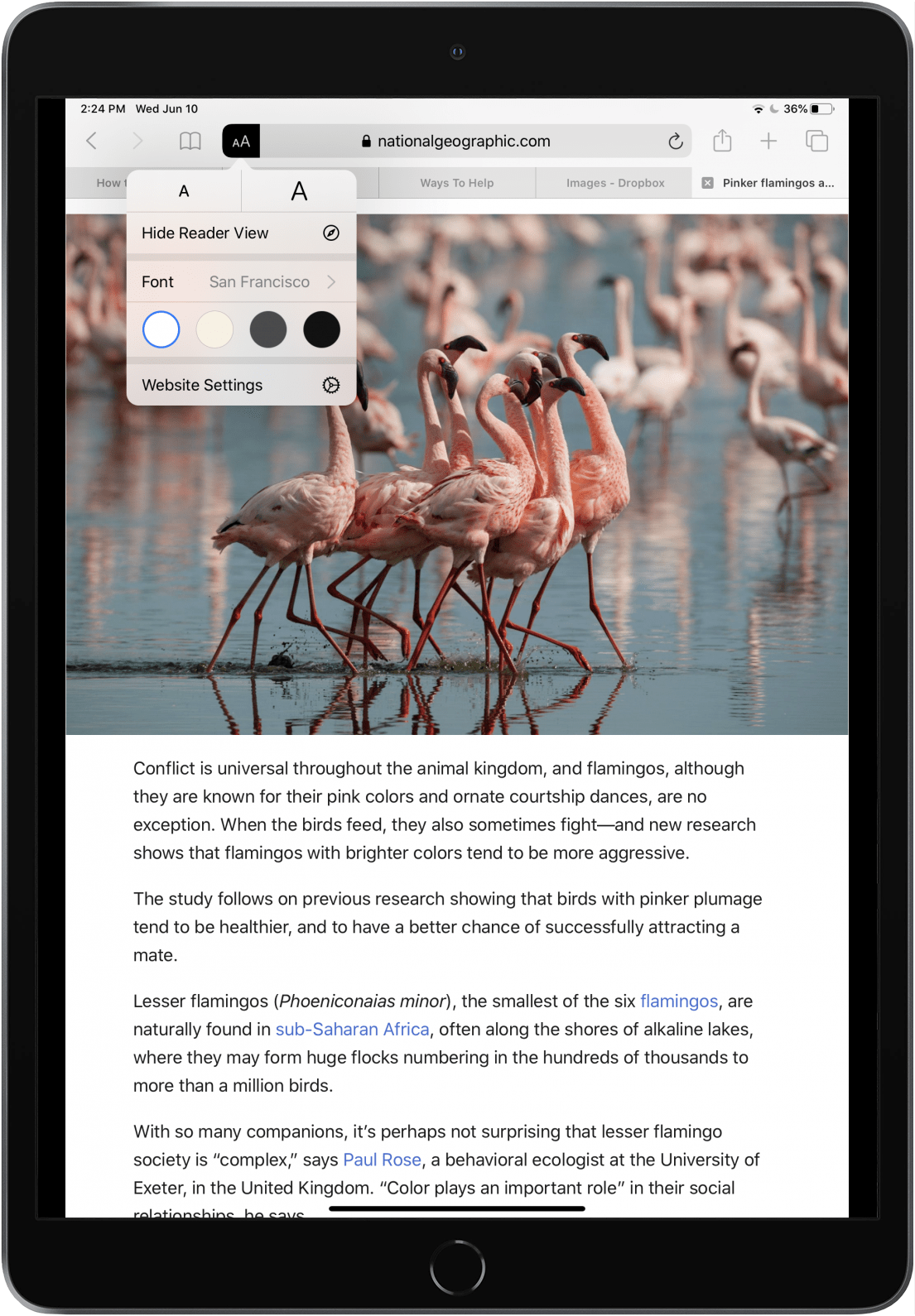
下載管理器
當您在 Safari 中下載某些內容時,您會注意到工具列中有一個「下載」功能表。單擊此選單後,您將能夠像在電腦上一樣查看下載內容。您將看到先前下載的清單以及目前下載的清單。點擊下載旁邊的放大鏡圖示以查看其所在的資料夾並將其移動到您喜歡的位置。點擊清除以清除您的下載。
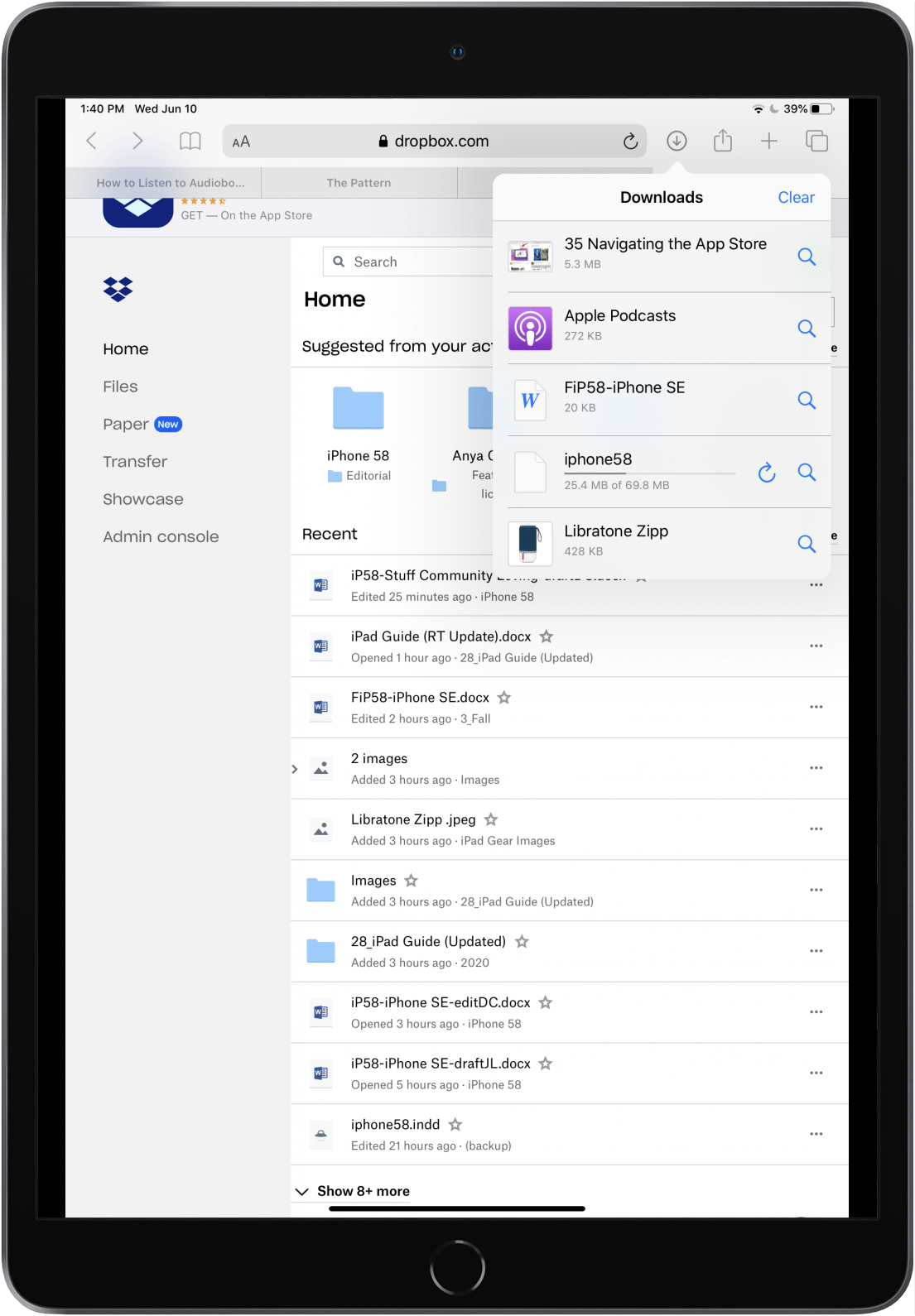
上傳控制項
當您在線上上傳內容時,您可以選擇調整檔案大小。例如,如果您選擇從照片庫上傳圖像,您將在視窗底部看到「選擇圖像大小」。然後,您可以從以下選項中進行選擇:大、中、小或實際尺寸。選擇您喜歡的選項。
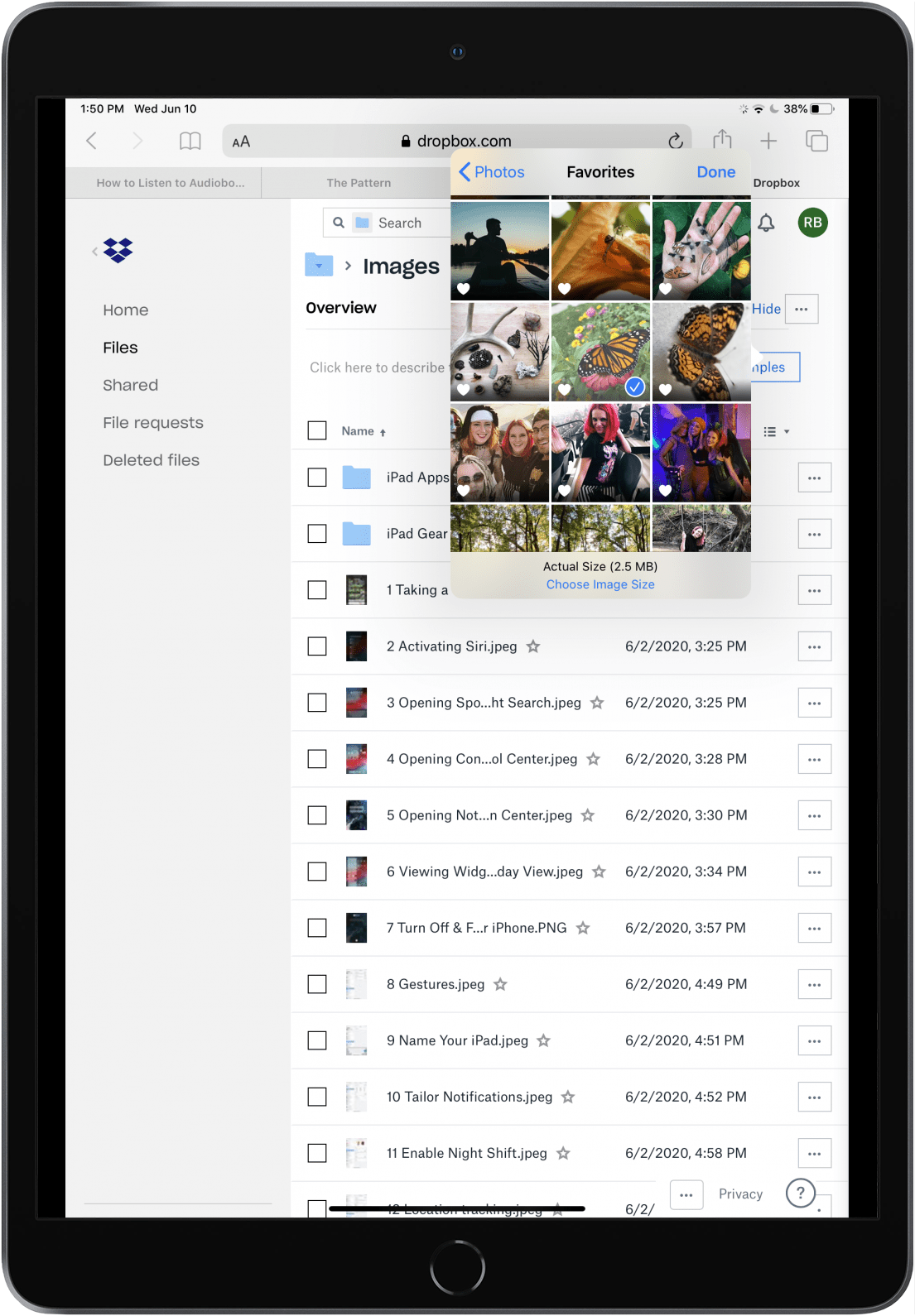
隱藏選項卡選項
iPadOS 中有多種選項卡選項。例如,如果您打開了一堆選項卡並且想要快速找到您要查找的選項卡,請開始在搜尋欄中輸入相關術語,您將在列表中看到“切換到選項卡”,並在下面列出網站它。您還可以點擊並按住各個選項卡以查看選項,例如按標題排列選項卡、按網站排列選項卡、複製和關閉其他選項卡。您還可以探索如何使用選項卡組以獲得額外的生產力選項。