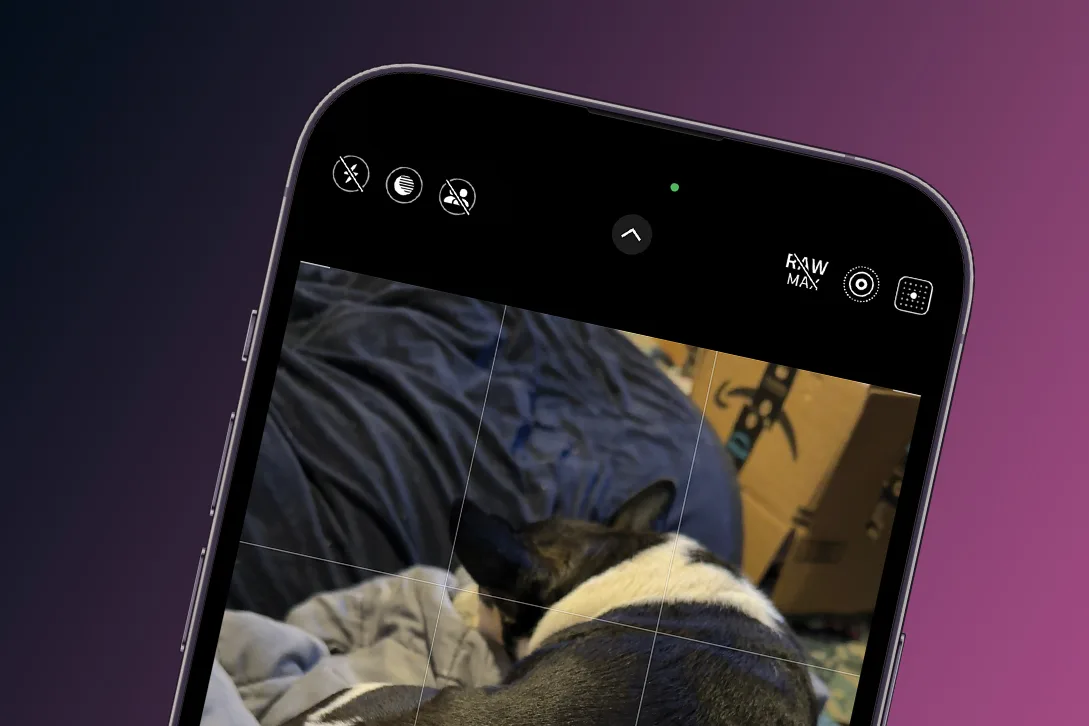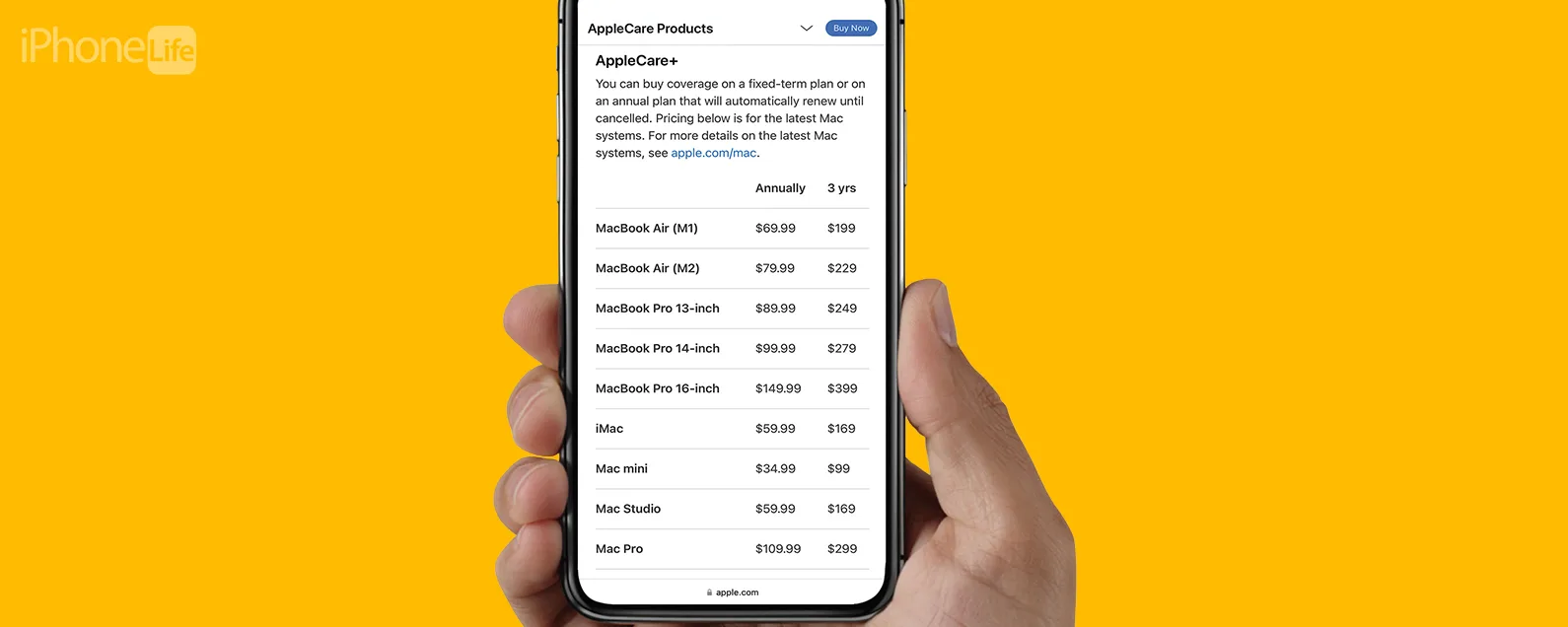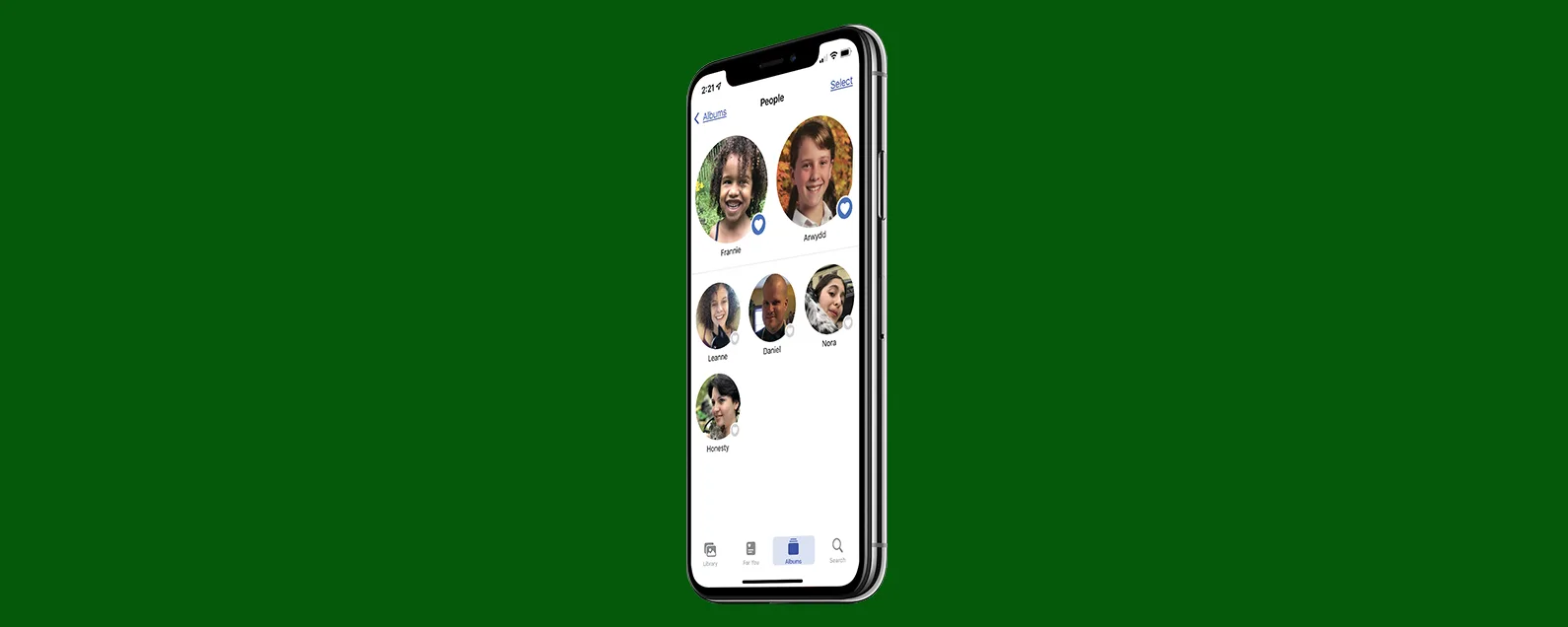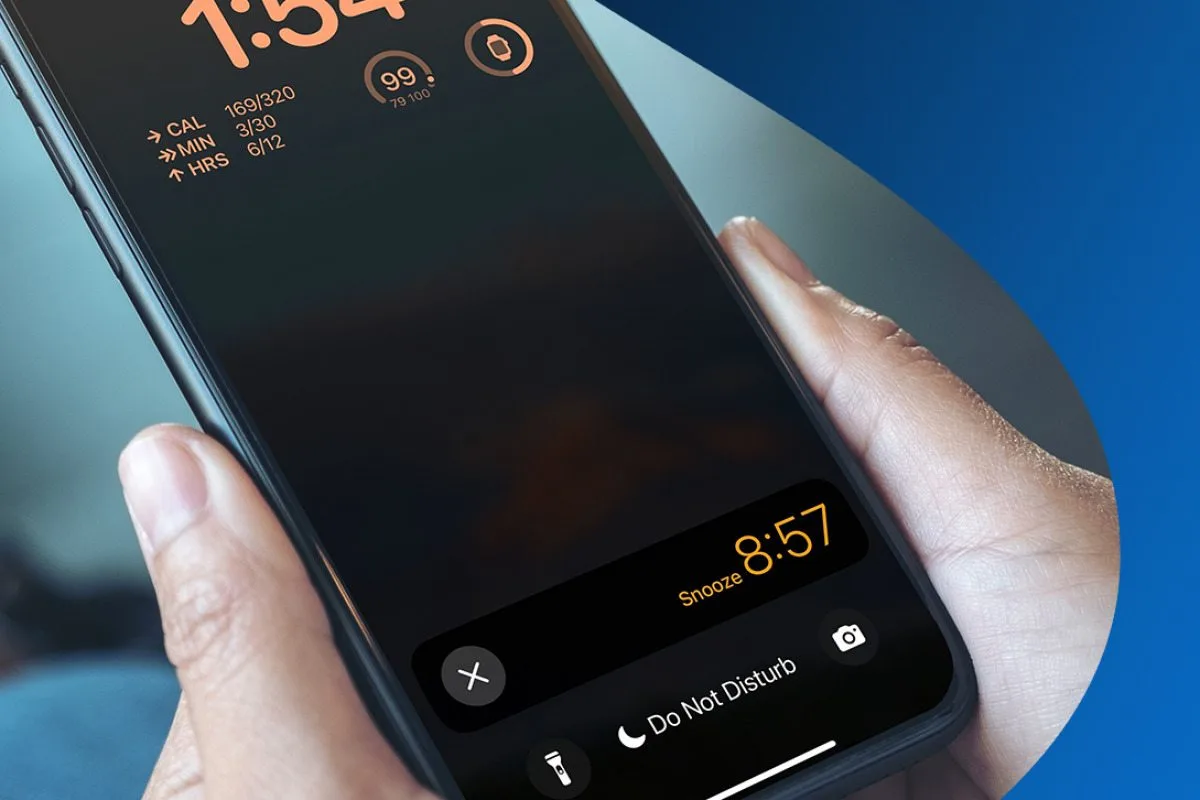經過奧古斯特·加里 更新於 09/15/2024
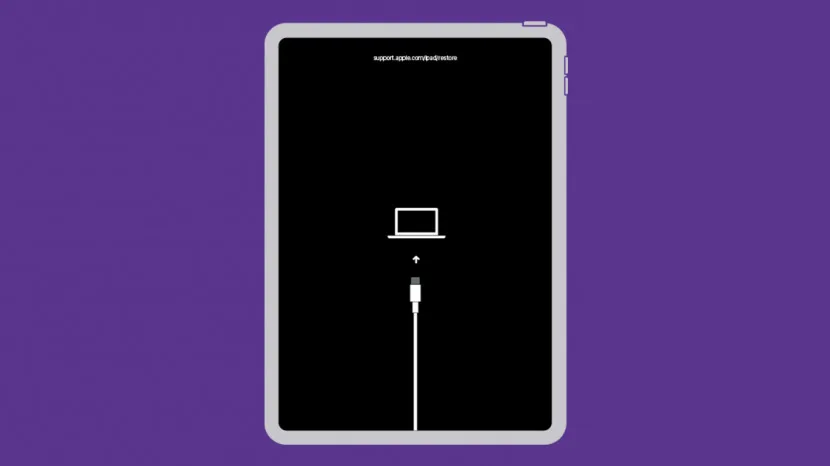
如果您的 iPad 變得無響應或死機(可能是在軟體更新期間),並且您已經嘗試了其他所有方法,那麼可能是時候了解如何將 iPad 置於恢復模式了。當您執行此操作時,您將丟失未儲存在備份中的所有數據,但您將找回 iPad。在本文中,我們將向您介紹有關 iPad 恢復模式的所有資訊。讓我們深入了解一下。
您需要了解什麼:
- iPad 沒有主頁按鈕:按下並快速釋放最靠近頂部按鈕的音量按鈕。按下並快速釋放距離頂部按鈕最遠的音量按鈕。按住頂部按鈕進入恢復模式畫面。
- 帶有主頁按鈕的 iPad:同時按住主頁按鈕和頂部(或側面)按鈕可進入恢復模式畫面。
iPad 恢復模式:沒有主頁按鈕的 iPad
非常重要的是,在開始此過程之前,您已備份了 iPad,並且擁有適用於 Mac 或 PC 的最新軟體版本,並且已下載了最新版本的 iTunes。如果您喜歡此類有關使用 iPad 的提示,請務必註冊我們的免費服務每日提示!
- 使用連接線將 iPad 連接到電腦。
- 快速連續按下並釋放音量增大按鈕(距離頂部按鈕最近的按鈕),然後按下並釋放音量降低按鈕(距離頂部按鈕最遠的按鈕),最後按住頂部按鈕。
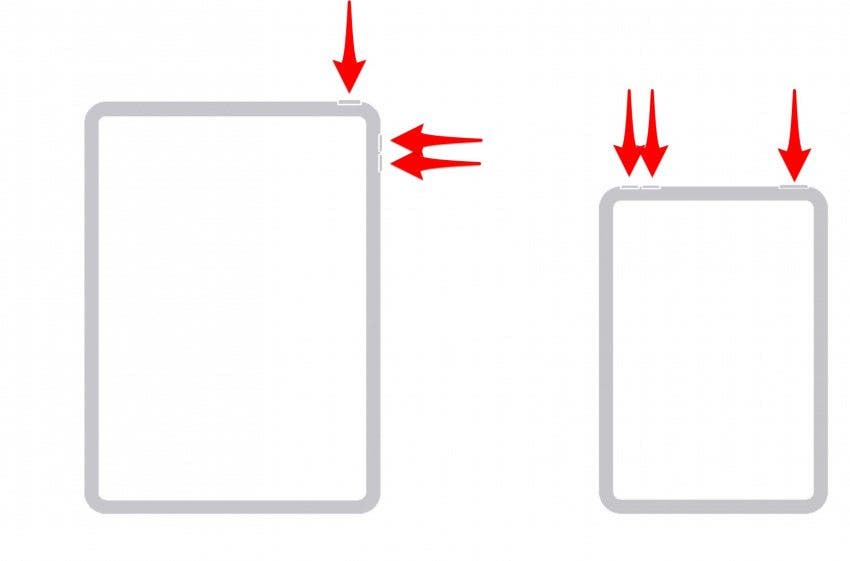
- 按住頂部按鈕,直到看到恢復模式畫面 - 電纜的圖像,箭頭指向電腦的圖像。
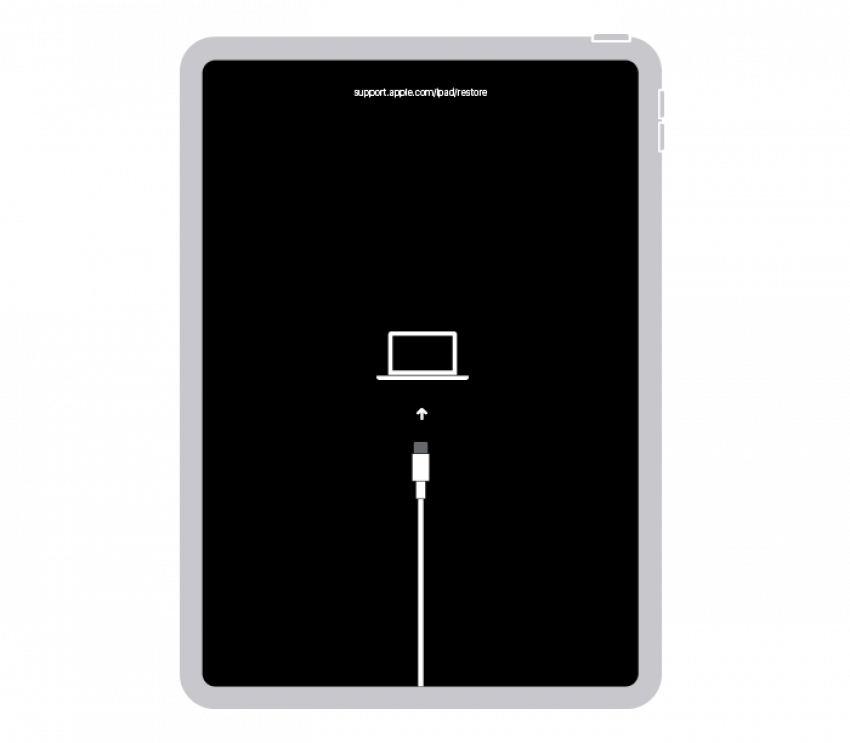
- 在電腦上,透過 iTunes 或 Finder 找到您的 iPad。
- 您將看到“恢復”或“更新”選項;選擇更新。這會告訴您的電腦下載並重新安裝軟體,而不會刪除您的資料。如果下載時間超過 15 分鐘,或者您收到 iPad 無法更新的通知,請再次將 iPad 置於恢復模式並選擇「恢復」。
- 更新或恢復 iPad 後,您就可以設定 iPad。
iPad 恢復模式:帶有主頁按鈕的 iPad
如果您的 iPad 附有「首頁」按鈕,請依照下列步驟將 iPad 置於復原模式。如上所述,在開始此過程之前,請務必備份 iPad,並擁有適用於 Mac 或 PC 的最新軟體版本,並下載最新版本的 iTunes

發現 iPhone 的隱藏功能
獲取每日提示(帶有螢幕截圖和清晰的說明),以便您每天只需一分鐘即可掌握您的 iPhone。
- 使用電纜將 iPad 連接到電腦。
- 同時,按住主頁按鈕和頂部(或側面)按鈕。
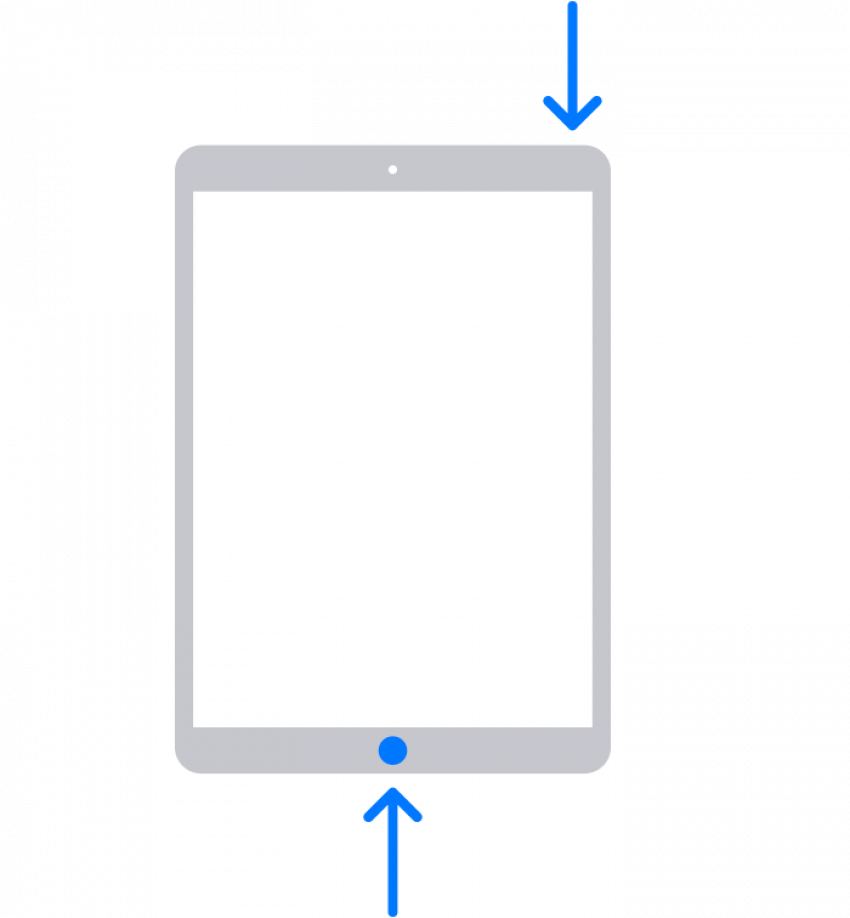
- 按住這兩個按鈕,直到看到恢復模式畫面 - 電纜的圖像,箭頭指向電腦的圖像。
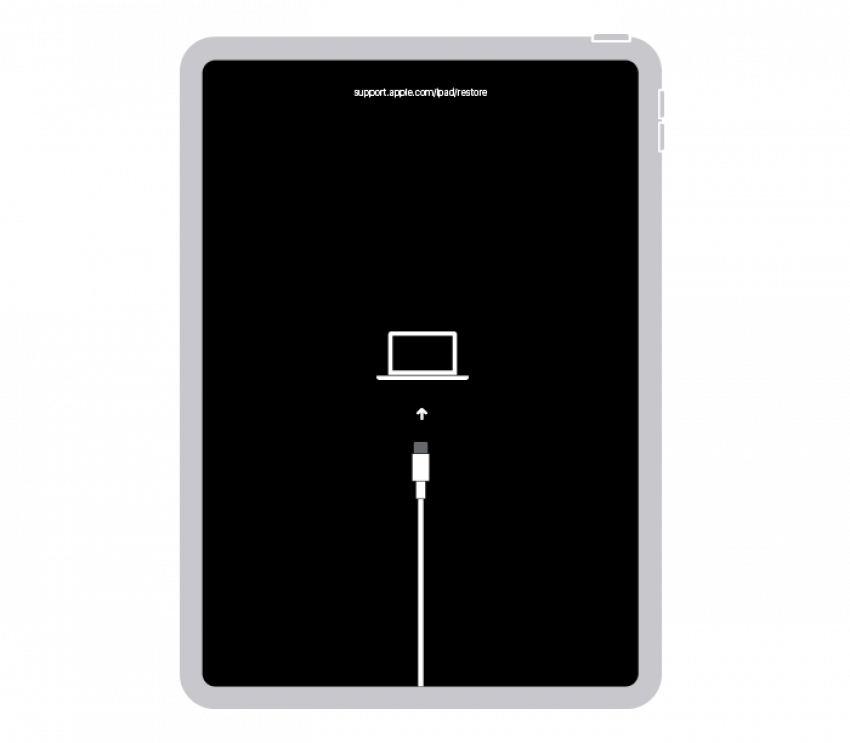
- 在電腦上,透過 iTunes 或 Finder 找到您的 iPad。
- 您將看到“恢復”或“更新”選項;選擇更新。這會告訴您的電腦下載並重新安裝軟體,而不會刪除您的資料。如果下載時間超過 15 分鐘,或者您收到 iPad 無法更新的通知,請再次將 iPad 置於恢復模式並選擇「恢復」。
- 更新或恢復 iPad 後,您就可以設定 iPad。
如果您無法將備份還原到 iPad,現在可能需要設定您的 iPad再次。如果您在執行這些步驟後仍然遇到問題,可能是時候了聯繫蘋果支持尋求幫助。
每天一分鐘掌握你的 iPhone:在這裡註冊將我們的免費每日提示直接發送到您的收件匣。