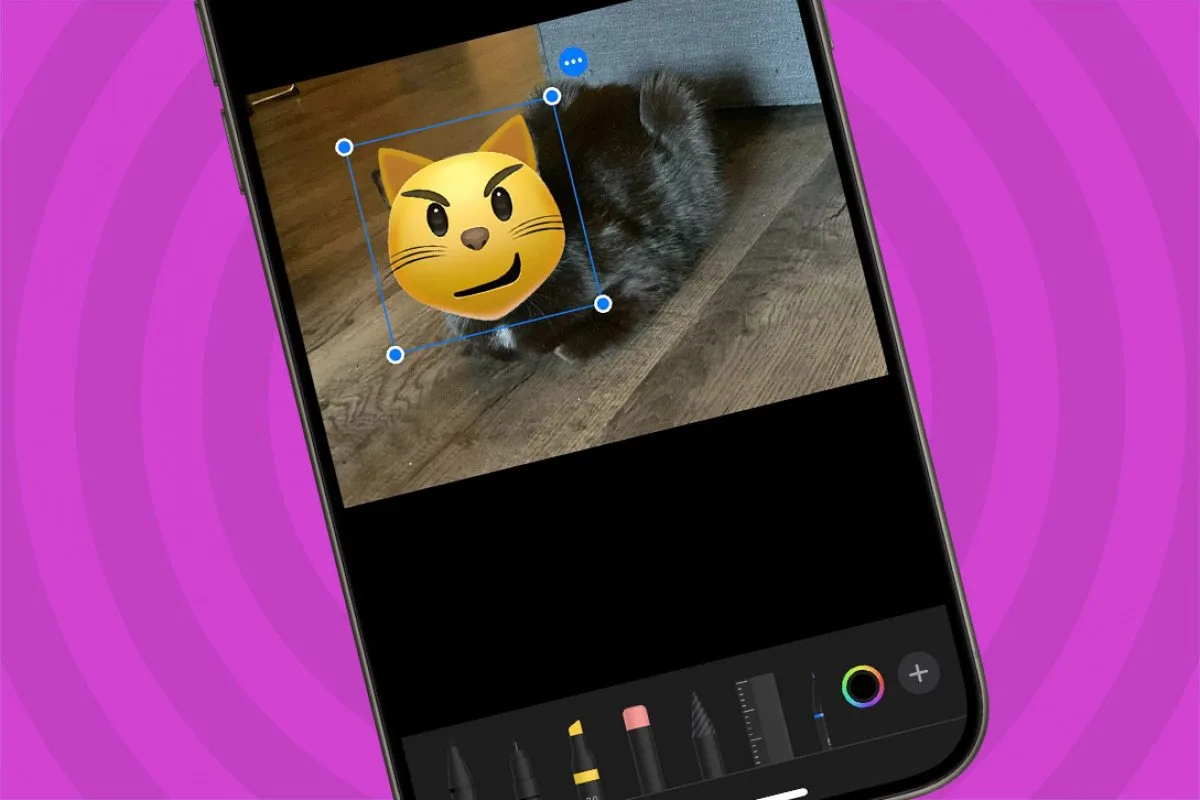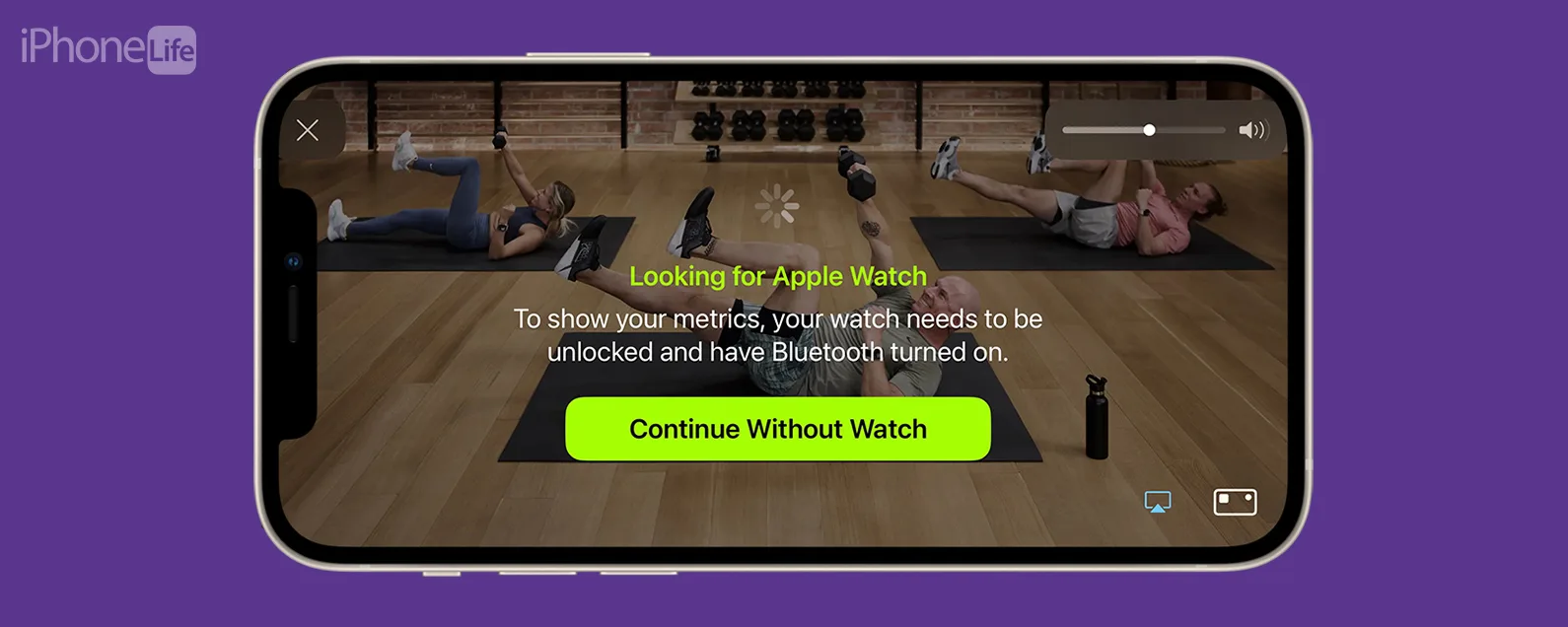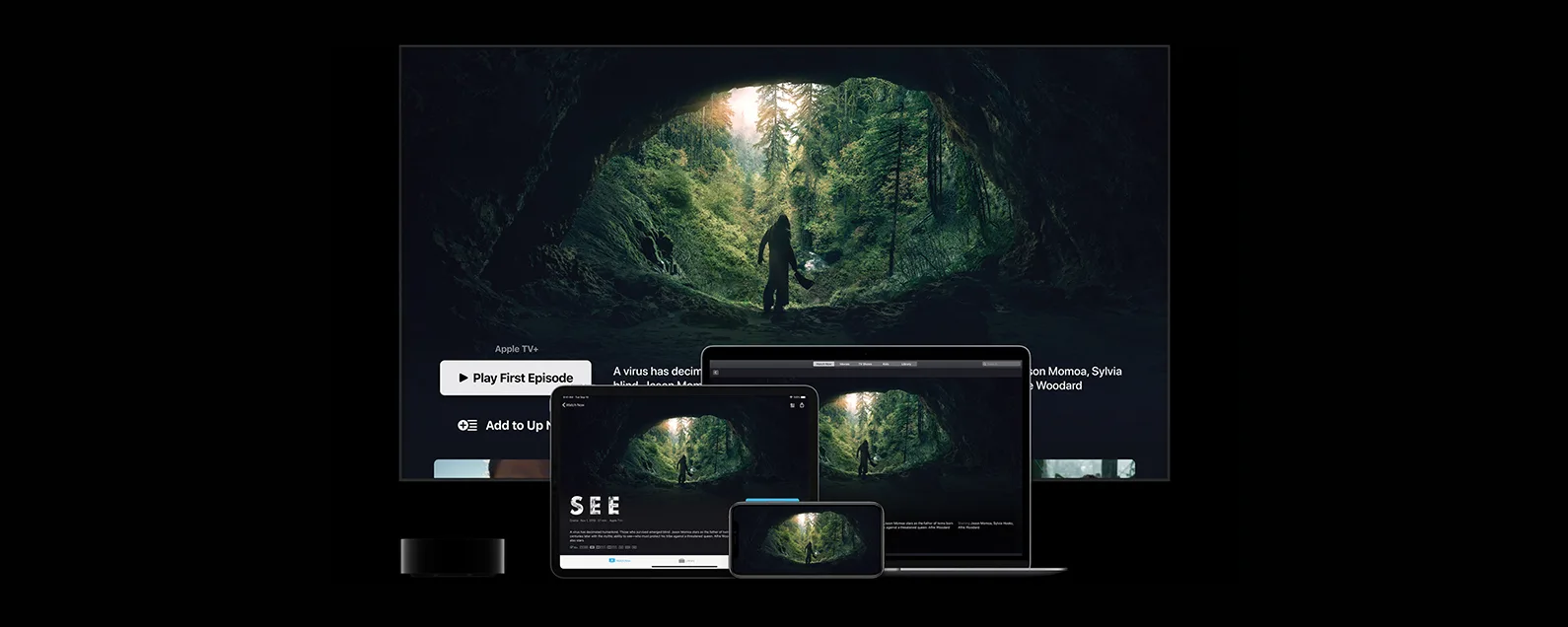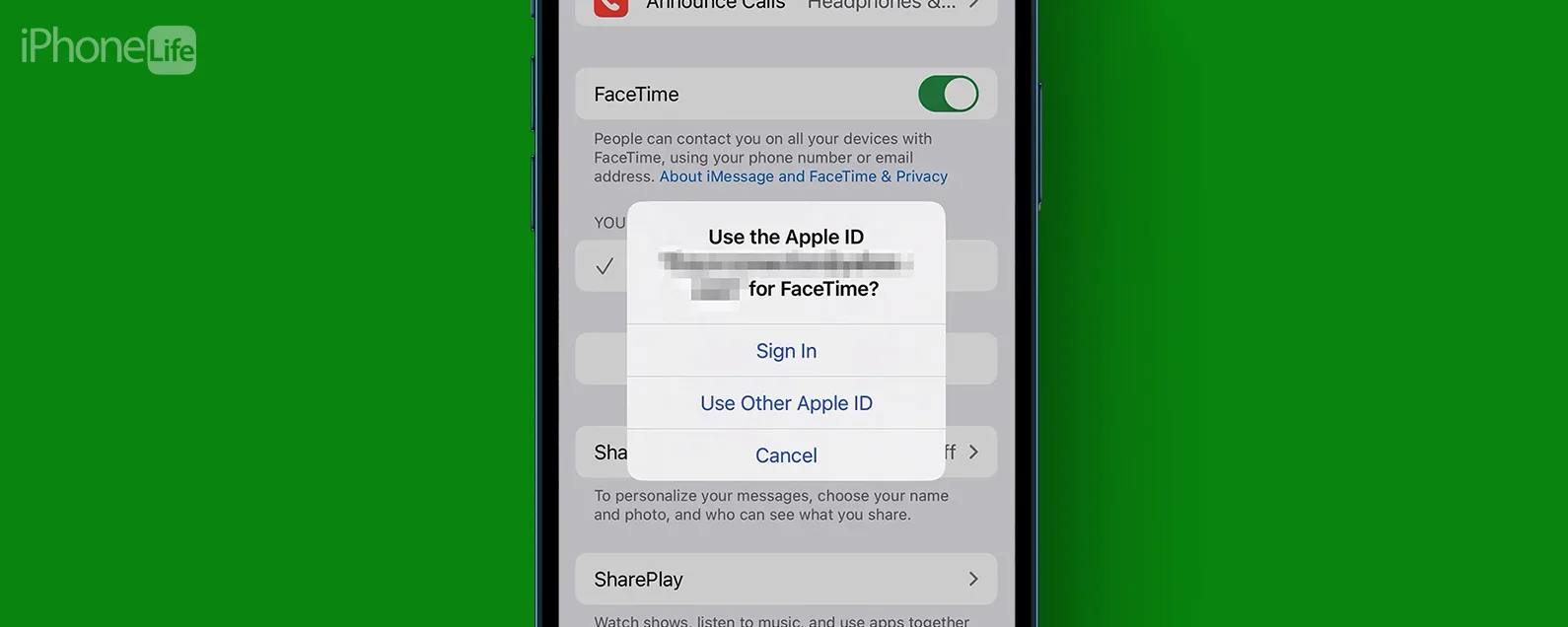經過艾希莉·佩吉 星期四, 07/08/2021
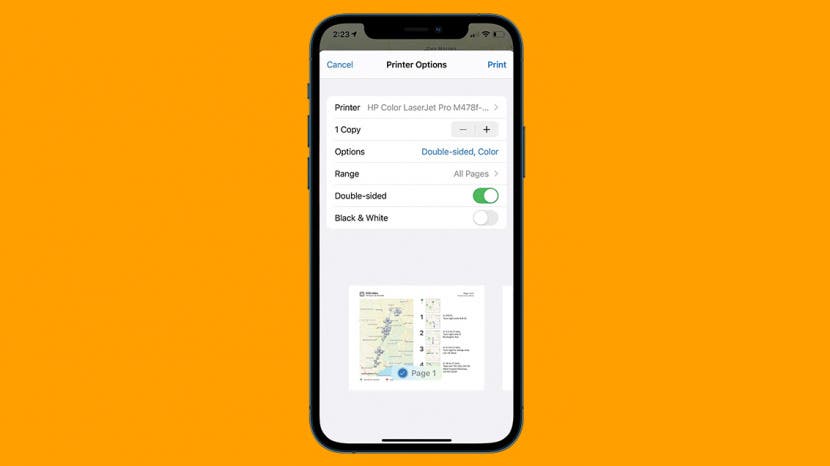
有時,我會穿越手機訊號很少或根本沒有訊號的農村地區。在這些情況下,我喜歡列印我的 Apple 地圖路線作為備份。無論您喜歡列印地圖還是只想將紙質地圖作為備份,我們都會向您展示如何直接從 iPhone 列印地圖方向。
有關的:如何將照片從 iPhone 傳輸到電腦(Mac、PC、iCloud 和 AirDrop)
如何列印 iOS 地圖路線的行車路線
若要從 iPhone 列印,您必須擁有相容於 AirPrint 的印表機。好消息是大多數主要製造商都在其最新型號中安裝了 AirPrint。為了使用 AirPrint,印表機必須連接到與 iPhone 相同的 Wi-Fi 網路。有關如何在 iPhone 上使用 Apple 地圖應用程式的更多便捷提示,請考慮註冊我們的免費應用程式每日提示。如果您尚未將印表機連接到 Wi-Fi 網絡,然後按照以下步驟從 iPhone 列印行車路線。

發現 iPhone 的隱藏功能
獲取每日提示(帶有螢幕截圖和清晰的說明),以便您每天只需一分鐘即可掌握您的 iPhone。
- 打開蘋果地圖。
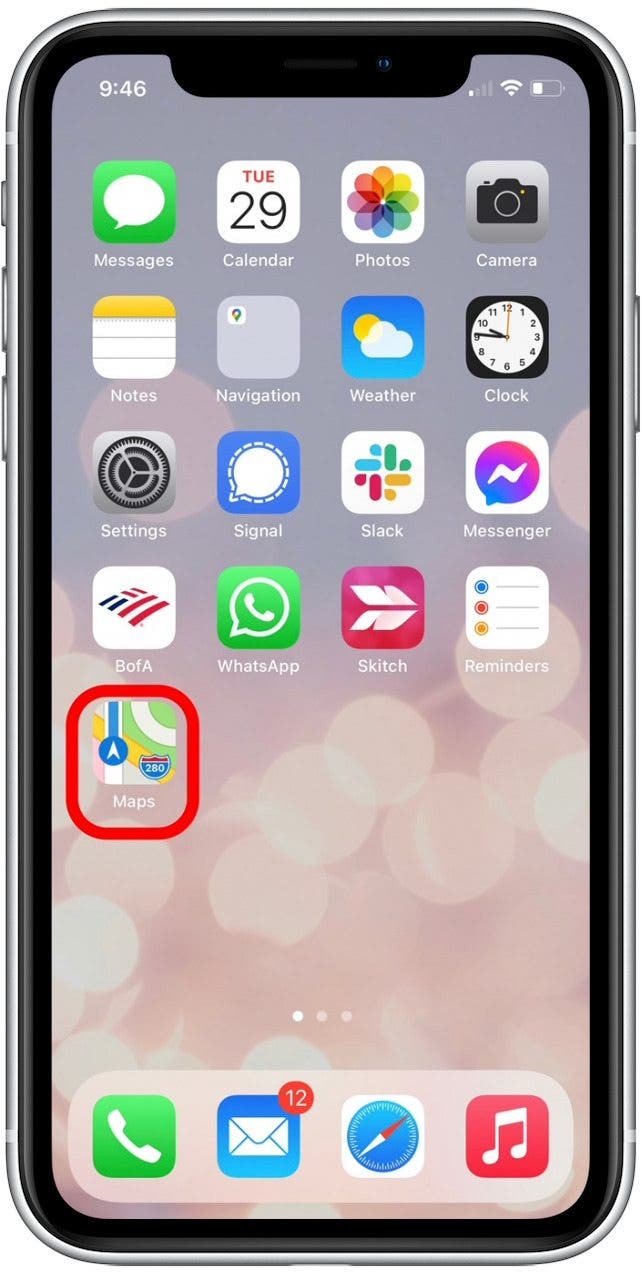
- 輸入地址並選擇路線按鈕,就像您通常開始導航一樣。
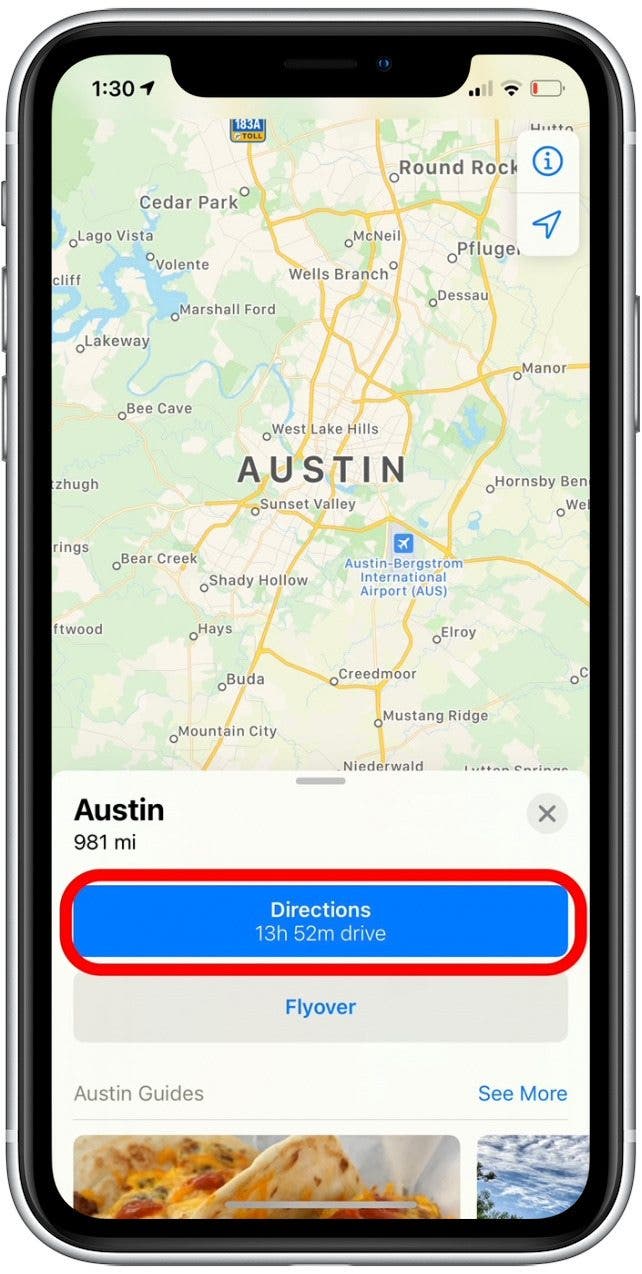
- 點擊“前往”按鈕左側的您的首選路線。
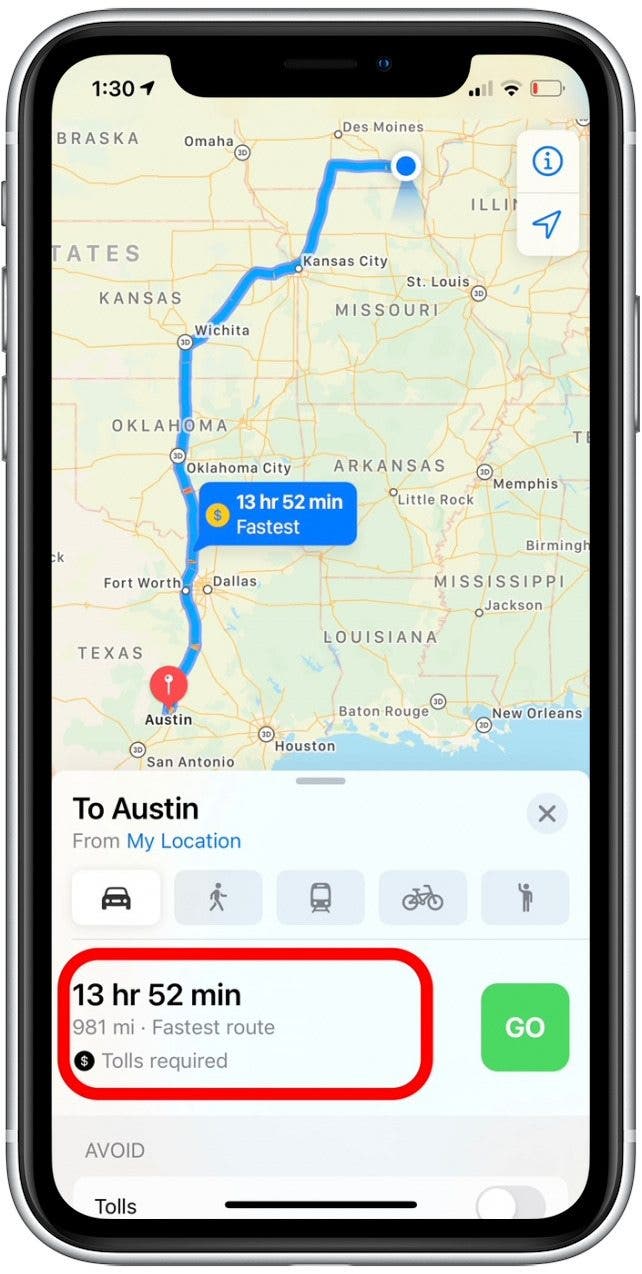
- 捲動到路線列表底部並點擊分享。

- 輕敲列印。
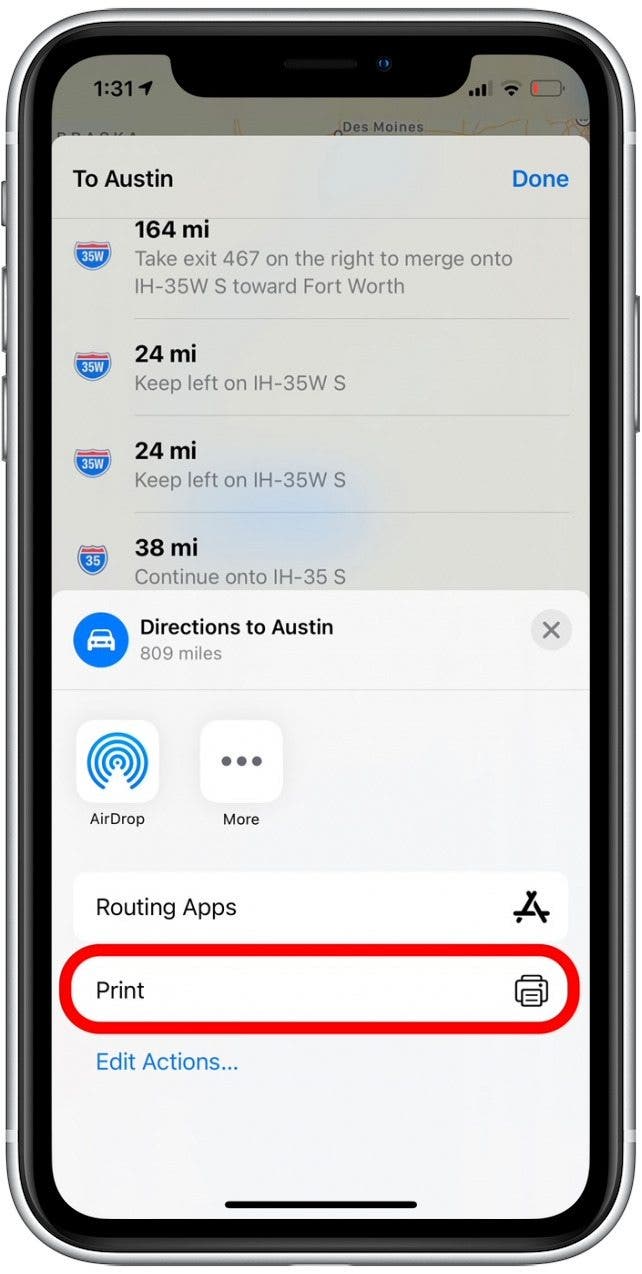
- 選擇一台印表機,然後點選加號或減號按鈕來變更您要列印的份數。

- 輕敲選項如果您想變更列出的列印首選項。
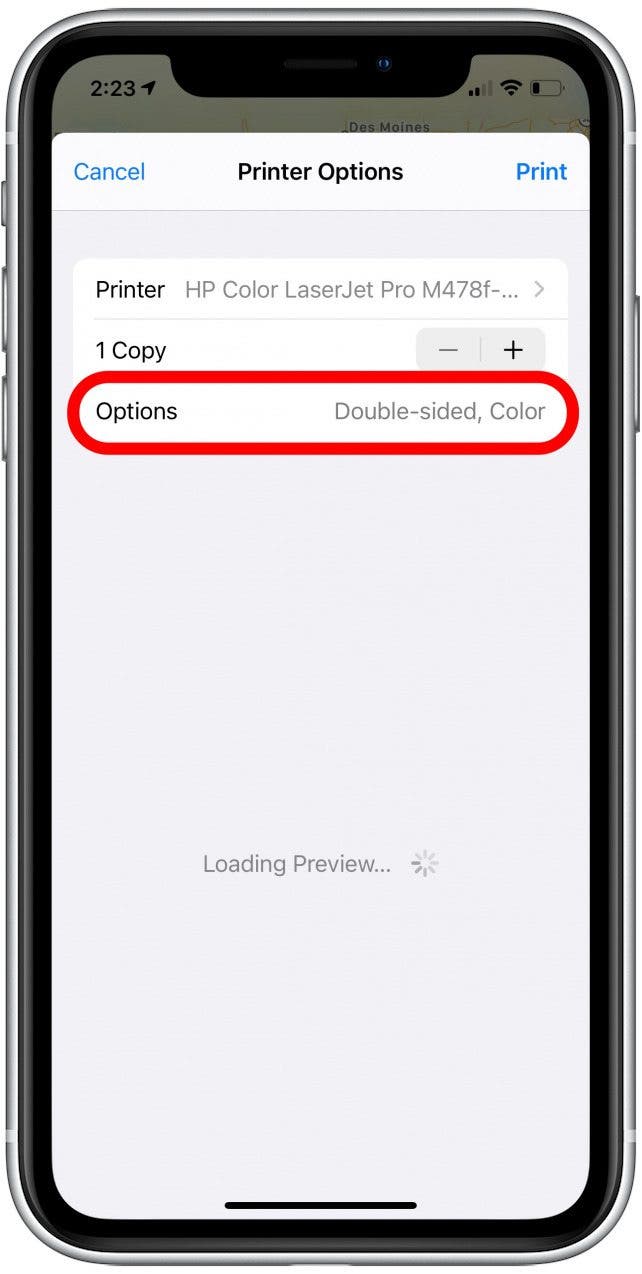
- 從範圍中,您可以選擇要列印的頁面。 (如果您只需要路線特定部分的詳細信息,這非常有用。)
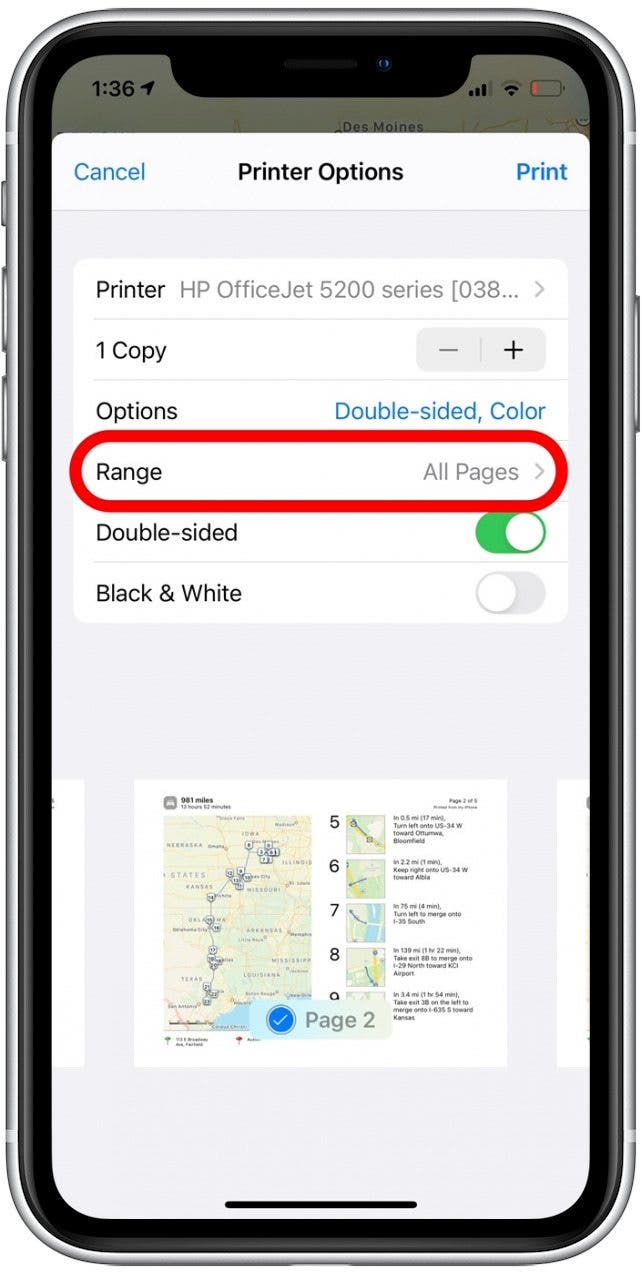
- 點選雙面撥動以啟用雙面列印。啟用後,切換開關呈現綠色。
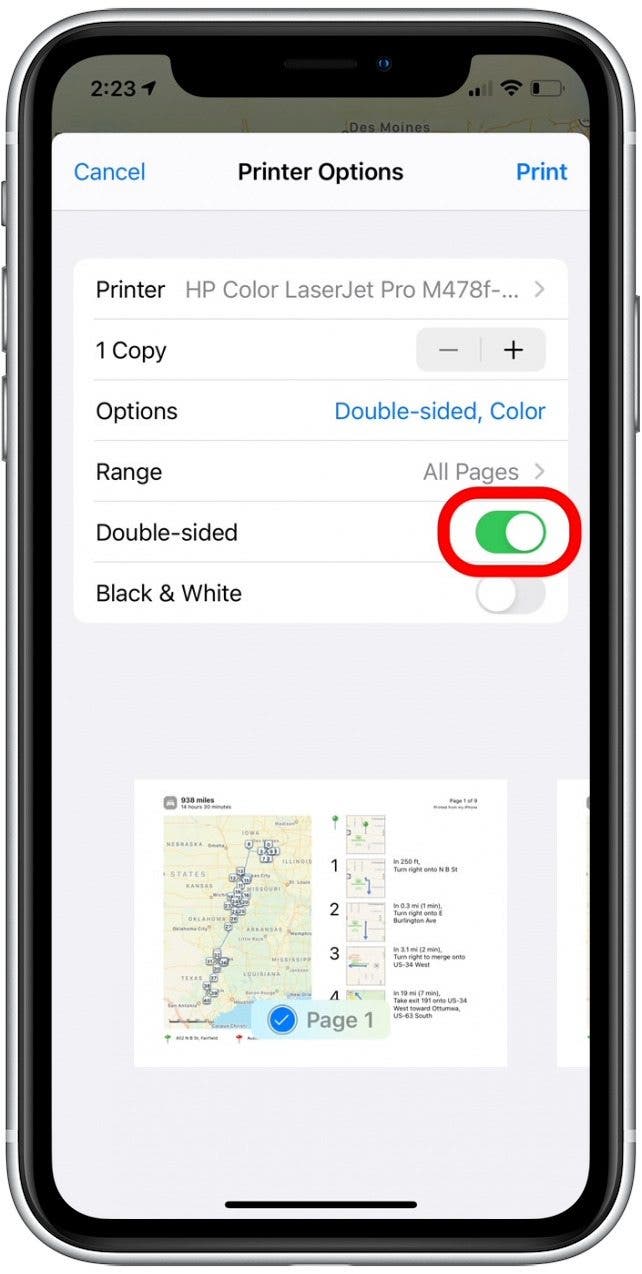
- 點選黑白切換以灰度而不是彩色列印。
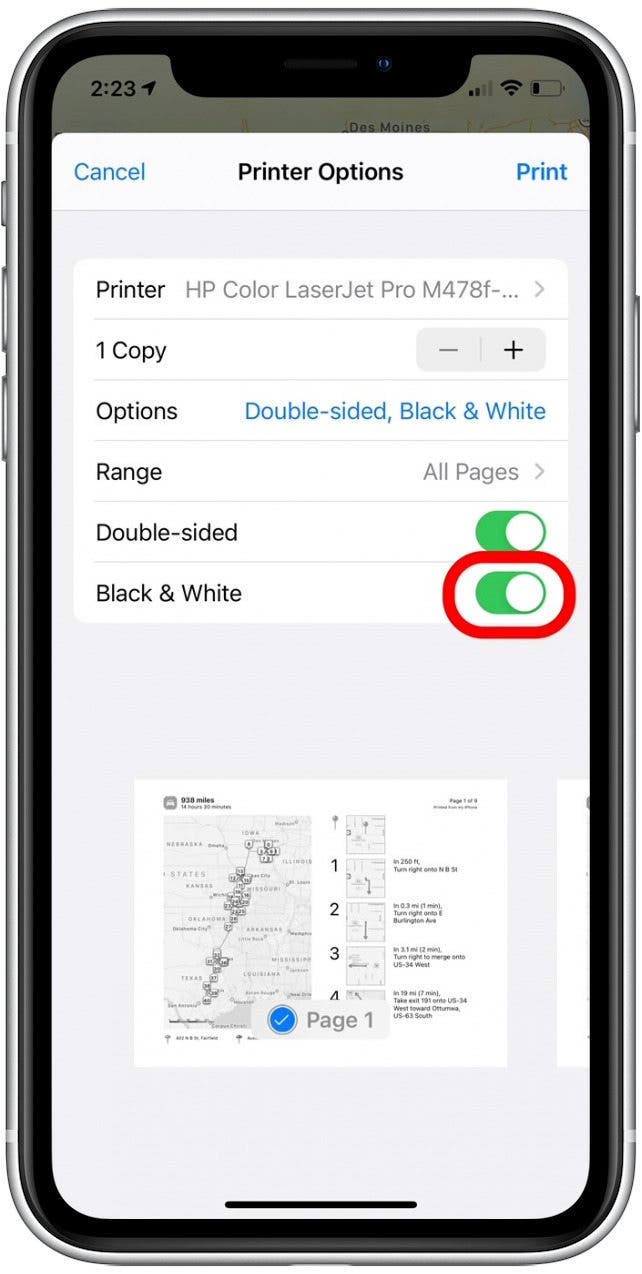
- 列印預覽顯示在列印設定下方。根據需要調整列印選項後,點擊列印。
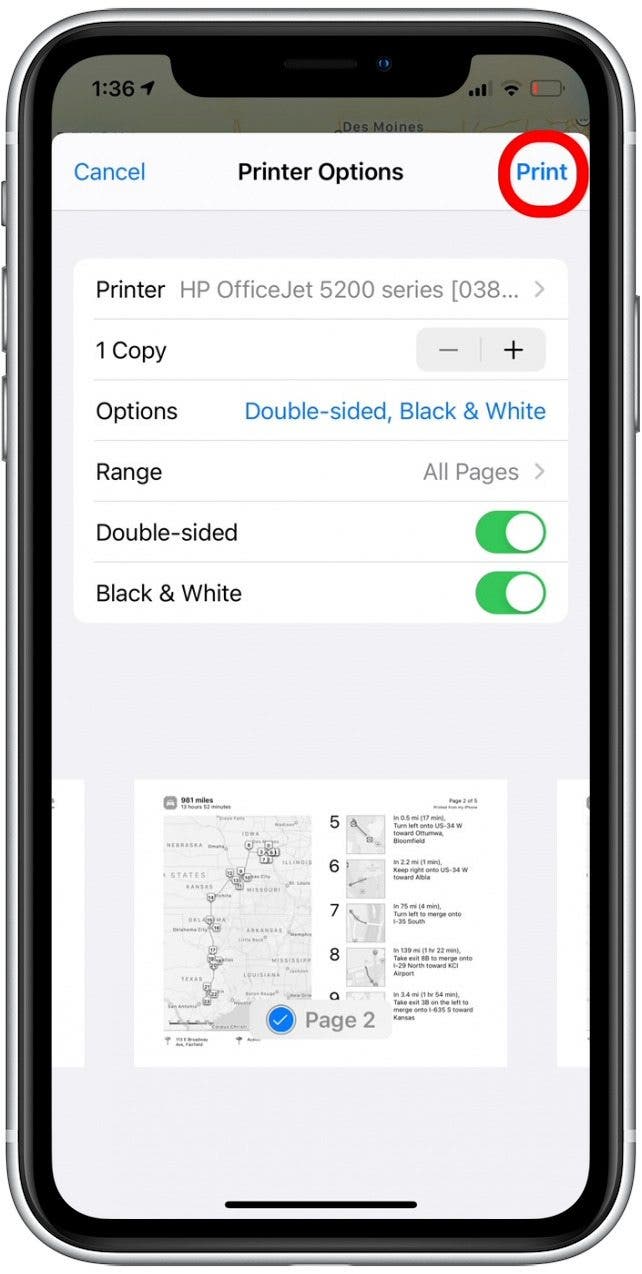
如果您想離線保存路線作為備份,但附近沒有印表機,一個簡單的方法就是簡單地截取路線列表的螢幕截圖。然後,您可以透過開啟照片應用程式並查看螢幕截圖來存取說明。雖然並不理想,但有時這比在旅行時尋找印表機更好!
每天一分鐘掌握你的 iPhone:在這裡註冊將我們的免費每日提示直接發送到您的收件匣。
主題
特色產品
如果您有未償還的信用卡債務,獲得新的 0% 年利率信用卡可以幫助您緩解還清餘額時的壓力。我們的信用卡專家確定了頂級信用卡,對於想要償還債務而不是增加債務的人來說是完美的!點擊查看所有炒作的內容。
現在,您可以免費試用 Informant 5,透過任務和筆記管理專案、在所有裝置之間同步日曆、享受使用者友好的 30 天日曆視圖等等,體驗生產力的提升。 Informant 5 具有 SmartBar 導航功能,這使得使用和掌握此日曆應用程式變得更加容易。另外,借助深色模式,您幾乎可以在任何地方使用它。借助深色背景,您可以在任何地方(甚至是電影院)檢查任務並安排日程。升級到 iOS 上最好的日曆應用程式和任務管理器!秉持著「辭舊迎新」的精神線人5。