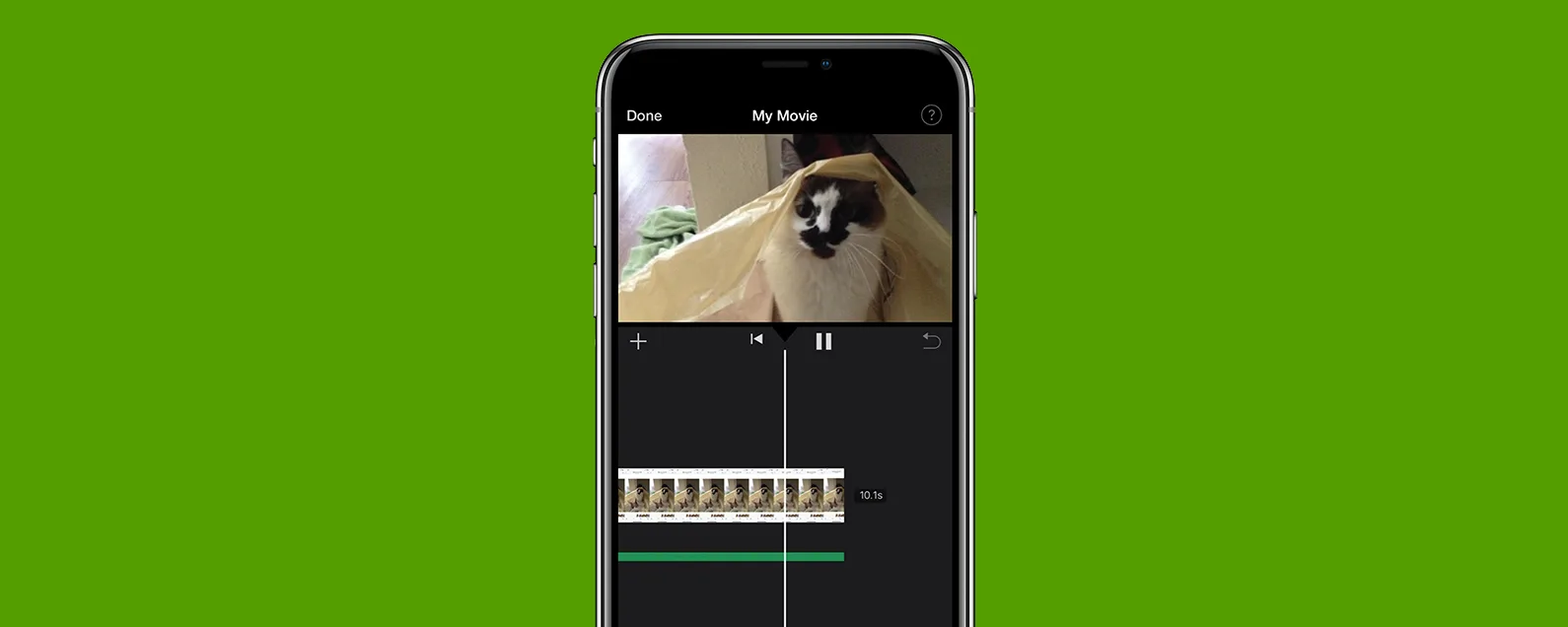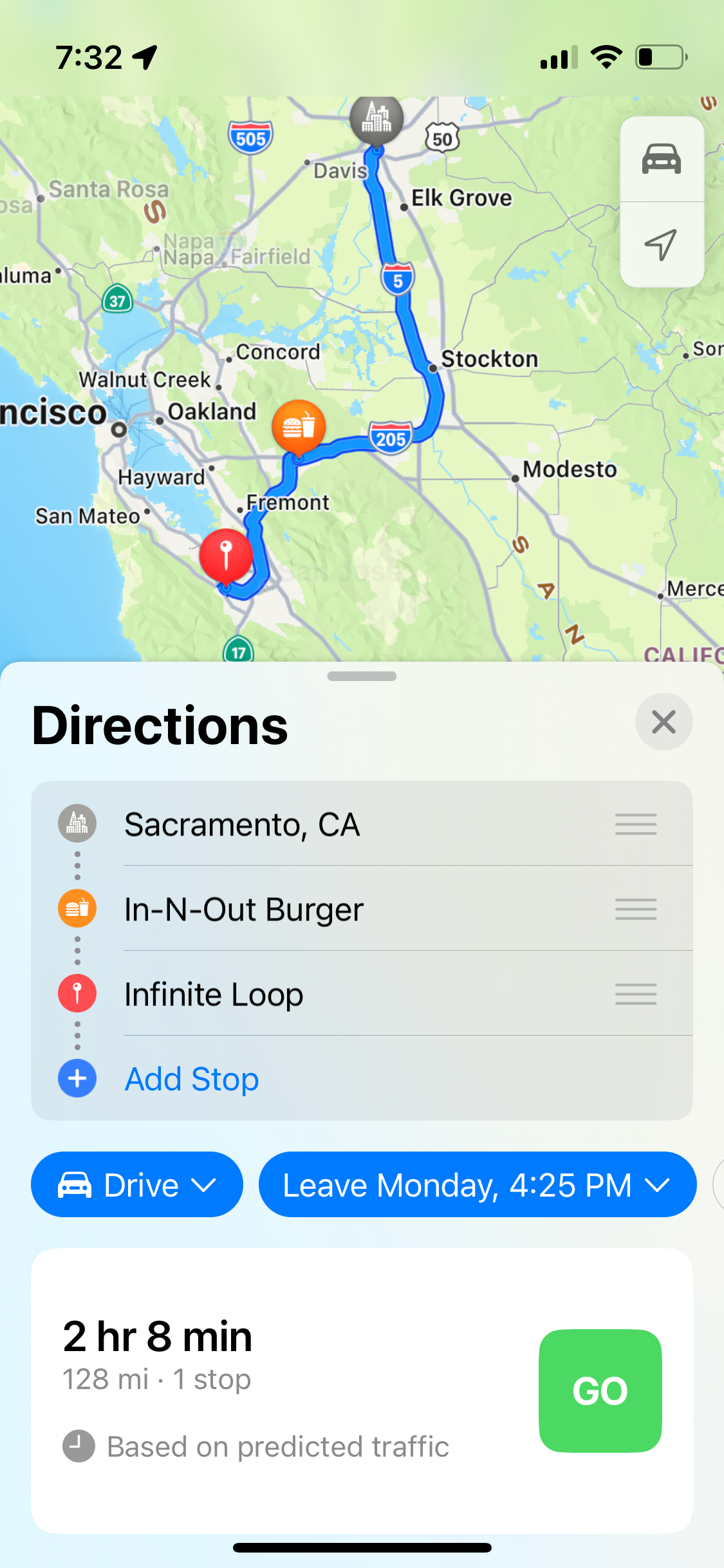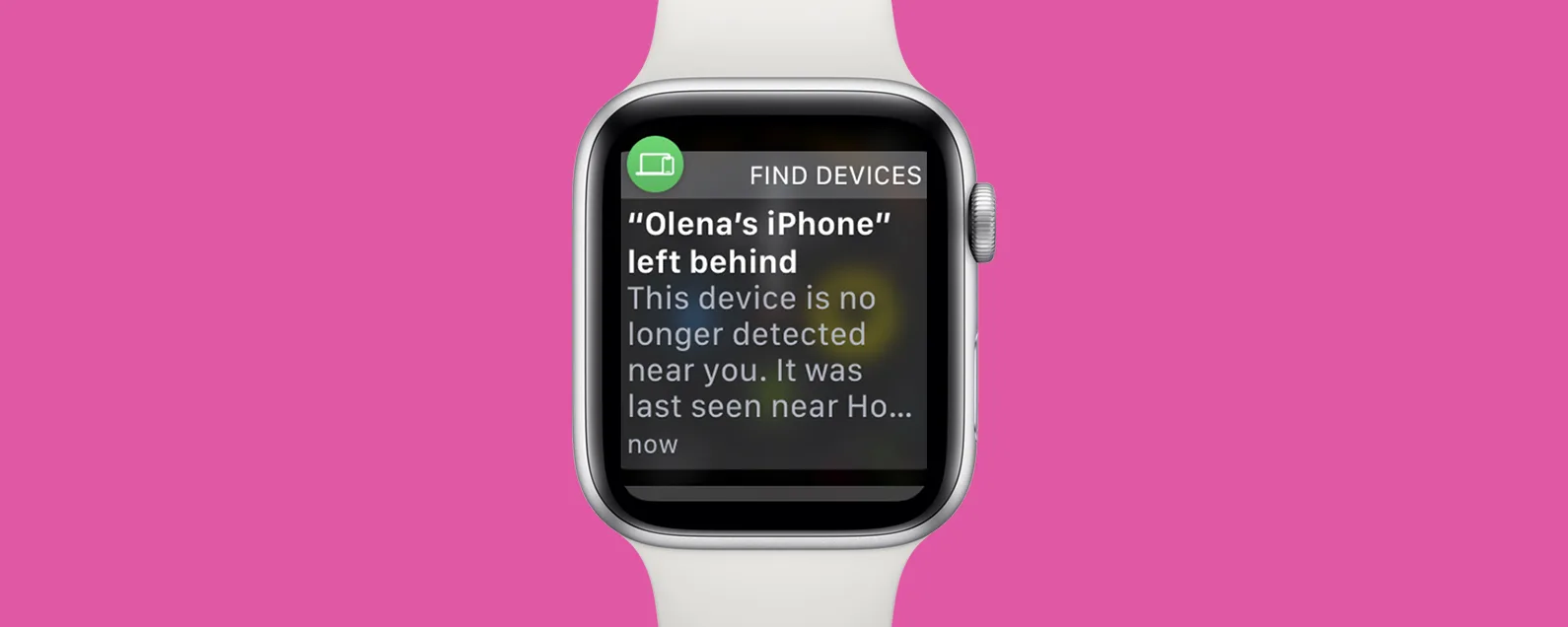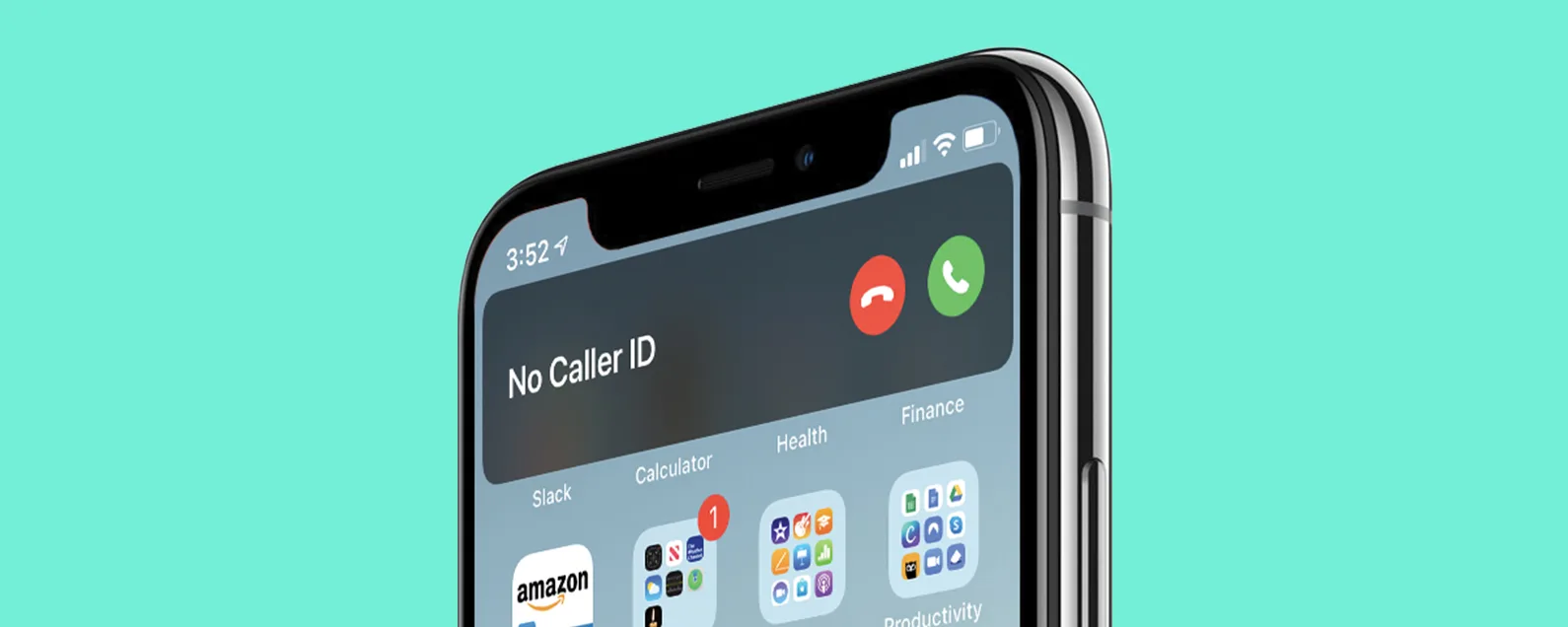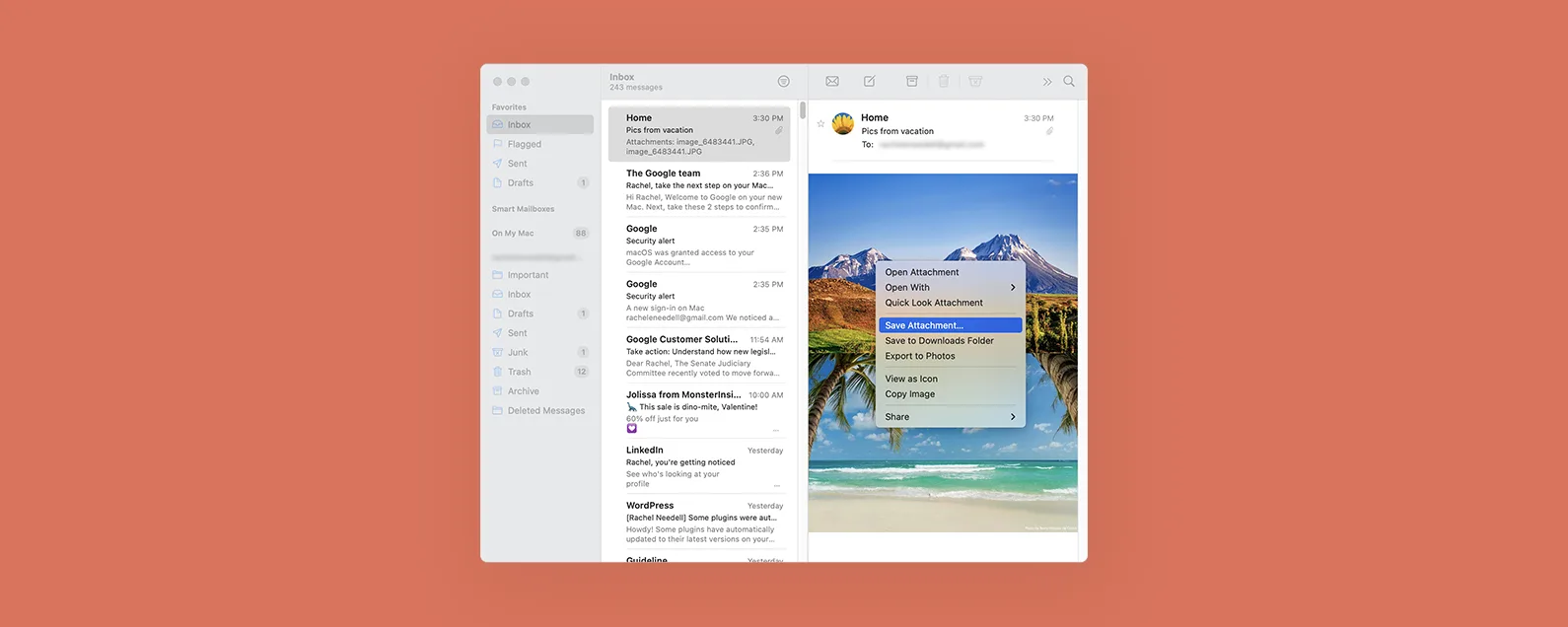要知道什麼
- 僅僅因為您的 iPad 不再有主頁按鈕,並不意味著它難以導航!
- 只需從螢幕底部向上滑動即可返回主頁。
- iPad 還剩下一些其他按鈕;繼續閱讀以了解他們的工作。

第一台沒有 Home 鍵的 iPad 於 2018 年萬聖節首次亮相,雖然變化總是有點可怕,但失去 Home 鍵並不一定是一個恐怖故事。雖然一開始可能會有點震驚,你可能會發現自己在問我的 iPad 上的主頁按鈕在哪裡?大多數用戶發現他們很快就適應了主頁按鈕的缺失。如果您發現自己的 iPad 沒有按鈕,我們將在下面指導您如何使用它。
哪些 iPad 沒有 Home 鍵
在我們開始之前,如果您想了解自己擁有什麼 iPad,請查看我們的文章:如何辨識 Apple 的不同 iPad 型號。沒有主頁按鈕的 iPad 型號有:
- iPad Air(第 4 代及更高版本)
- iPad Pro 11 英寸
- iPad Pro 12.9 吋(第 3 代及更高版本)
- iPad Mini(第 6 代及更高版本)
- iPad(第 10 代及更高版本)
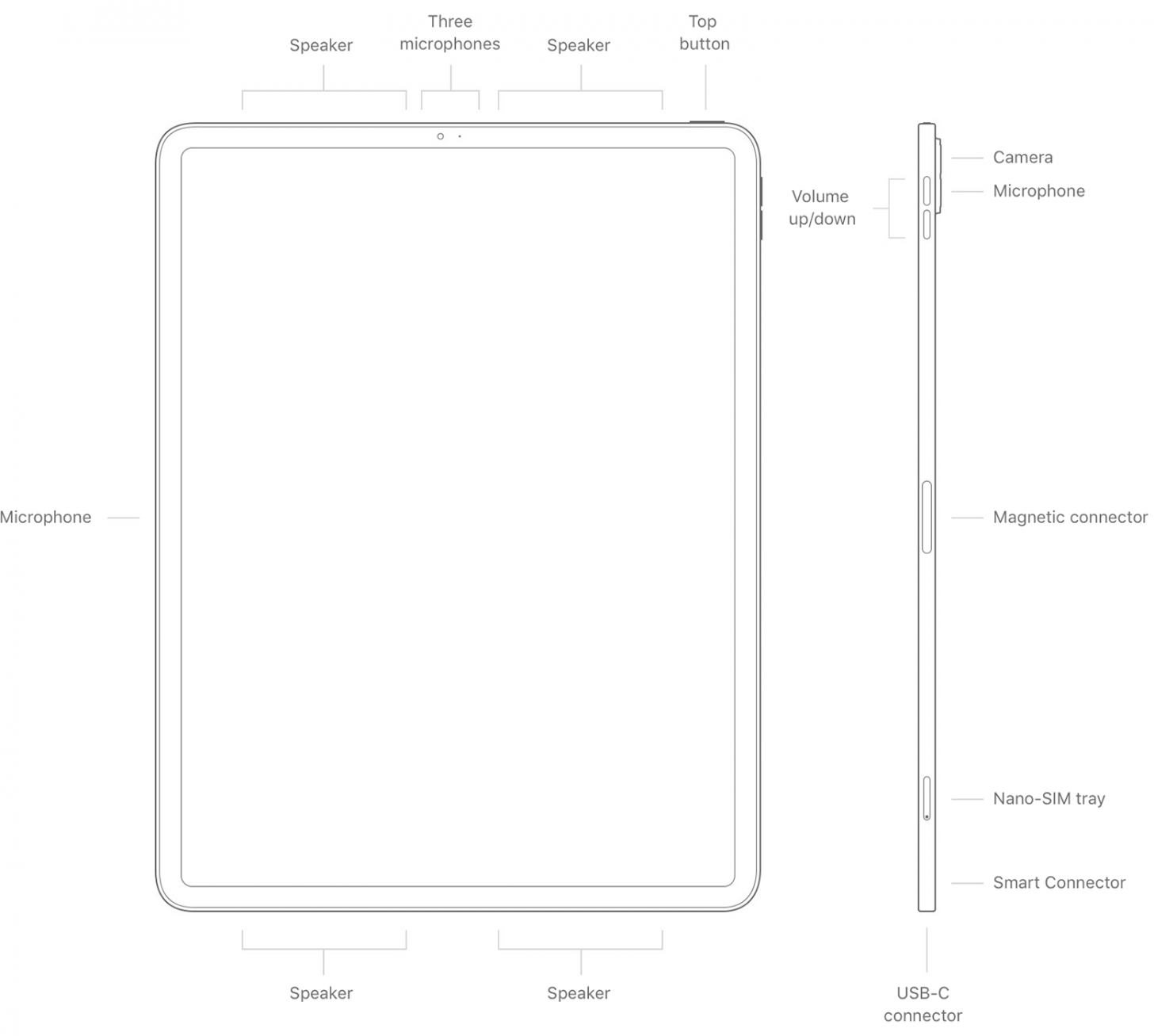
沒有 Home 鍵的 iPad 和 iPhone 的要點是從底部中心向上滑動取代了Home鍵的功能。從螢幕底部中央向上滑動即可返回 iPad 的主螢幕。您將在所有應用程式的最底部看到一條指示此手勢的細線。但這裡是對 iPad 結構的快速回顧。

發現 iPhone 的隱藏功能
獲取每日提示(帶有螢幕截圖和清晰的說明),以便您每天只需一分鐘即可掌握您的 iPhone。
1. 頂部按鈕:睡眠/喚醒 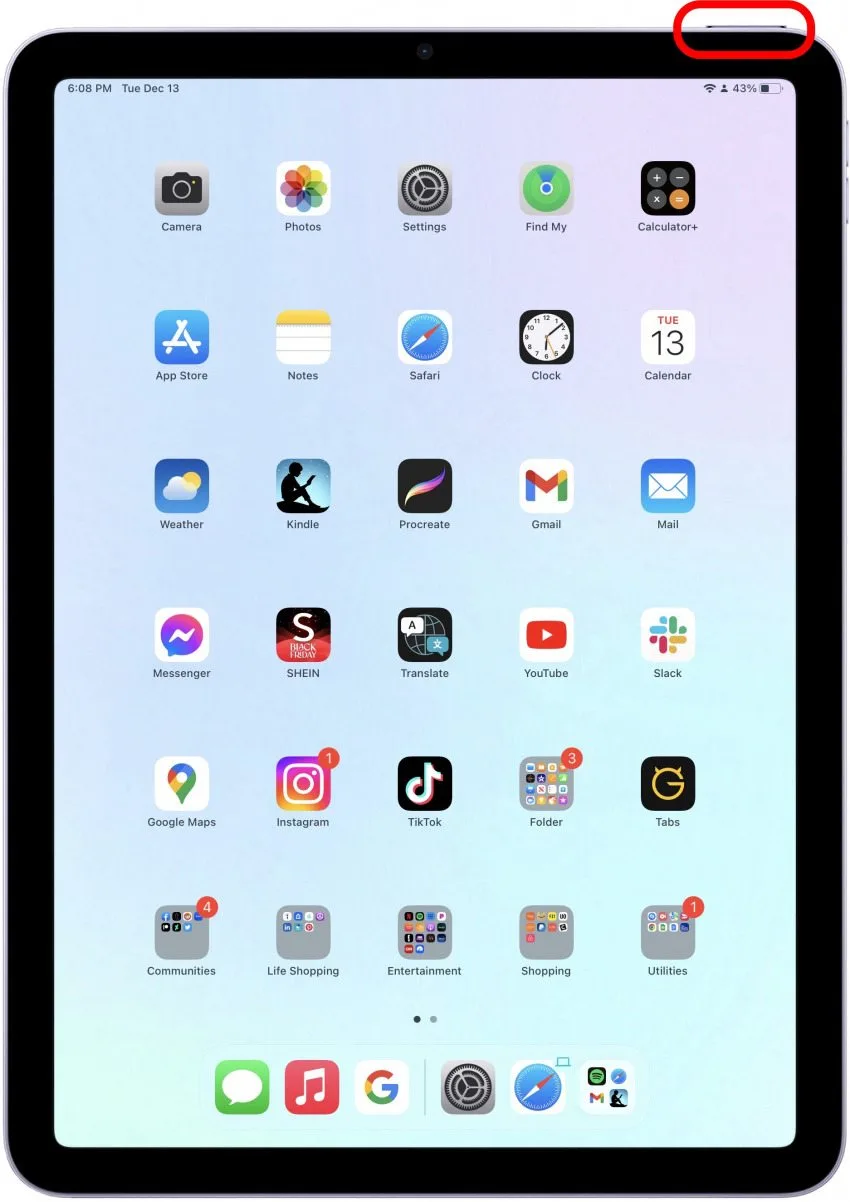
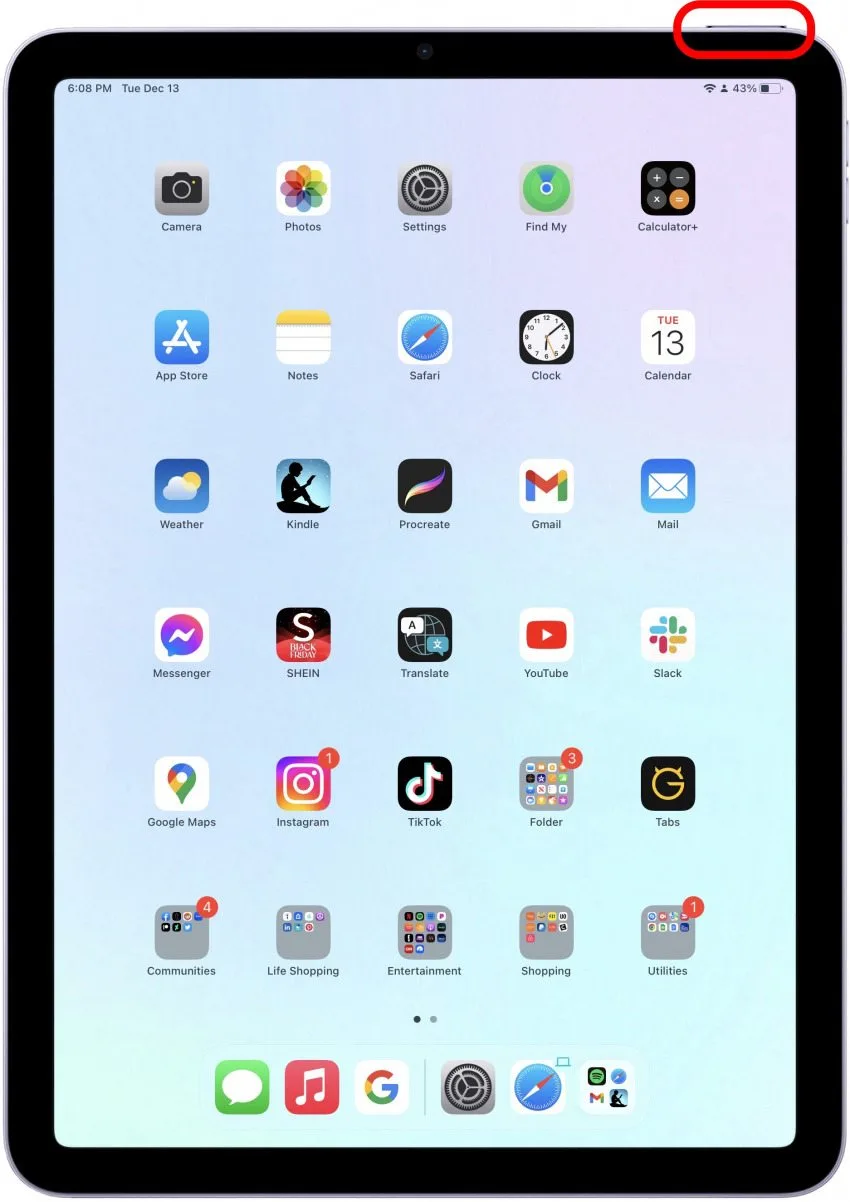
在 iPad 的右上角,您會找到「睡眠/喚醒」按鈕。按住此按鈕可啟動 Siri。當您的裝置開啟並喚醒時,按此按鈕可使您的 iPad 重新進入睡眠狀態。空閒時,按下它會喚醒您的裝置。您還可以切換鎖定/解鎖,這樣您就可以在打開 iPad 保護蓋時喚醒 iPad。您也可以按下「睡眠/喚醒」按鈕將來電傳送至語音信箱。
對於 iPad Air 第 4 代及更新機型和 iPad Mini 第 6 代及更新機型,此按鈕是您的 Touch ID。對於其他型號,您將使用 Face ID。如果您啟用了 Face ID 或 Touch ID,那麼要解鎖您的設備,您只需喚醒 iPad 並查看螢幕即可。一旦您被識別出來,頂部的鎖定圖示就會解鎖,表示您可以開始使用該裝置。從螢幕底部向上滑動即可進入主螢幕。若要再次鎖定您的 iPad,請按頂部按鈕。如果您沒有啟用 Face ID 或 Touch ID,則要解鎖設備,您必須喚醒 iPad,從螢幕底部向上滑動,然後輸入密碼。
2. 音量按鈕 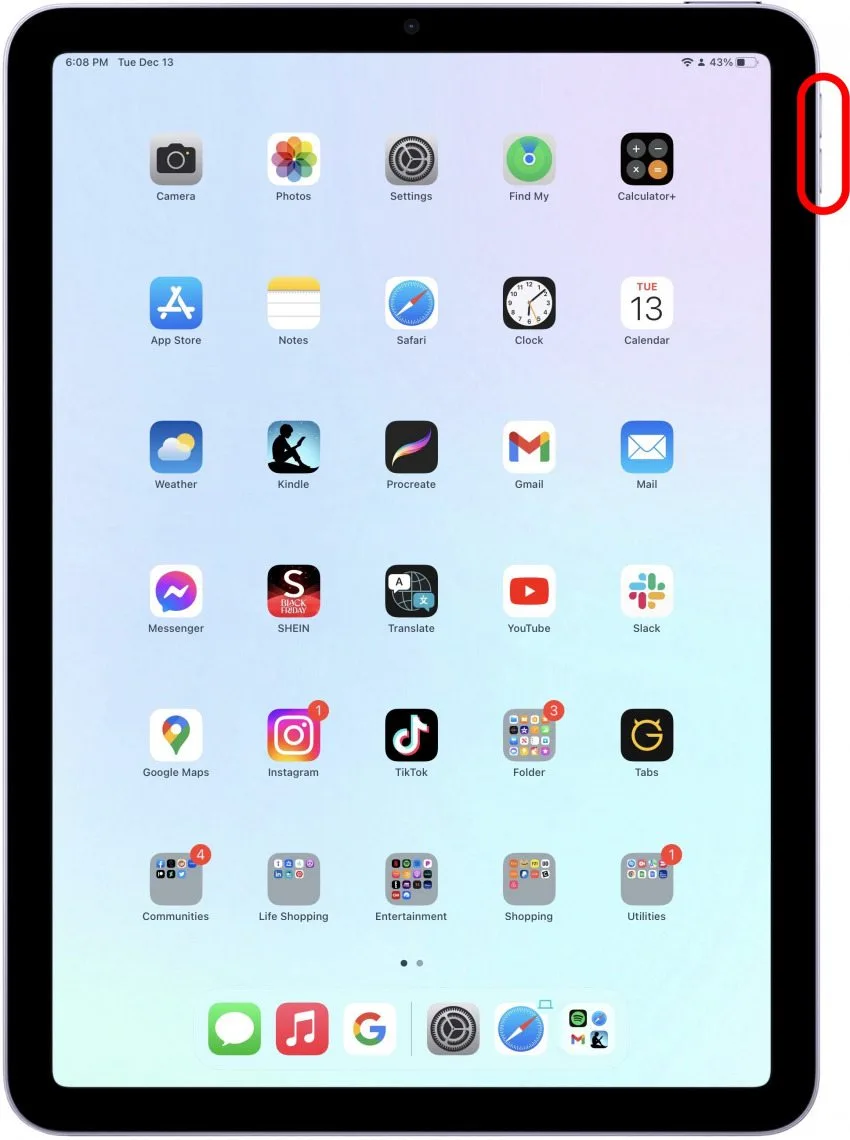
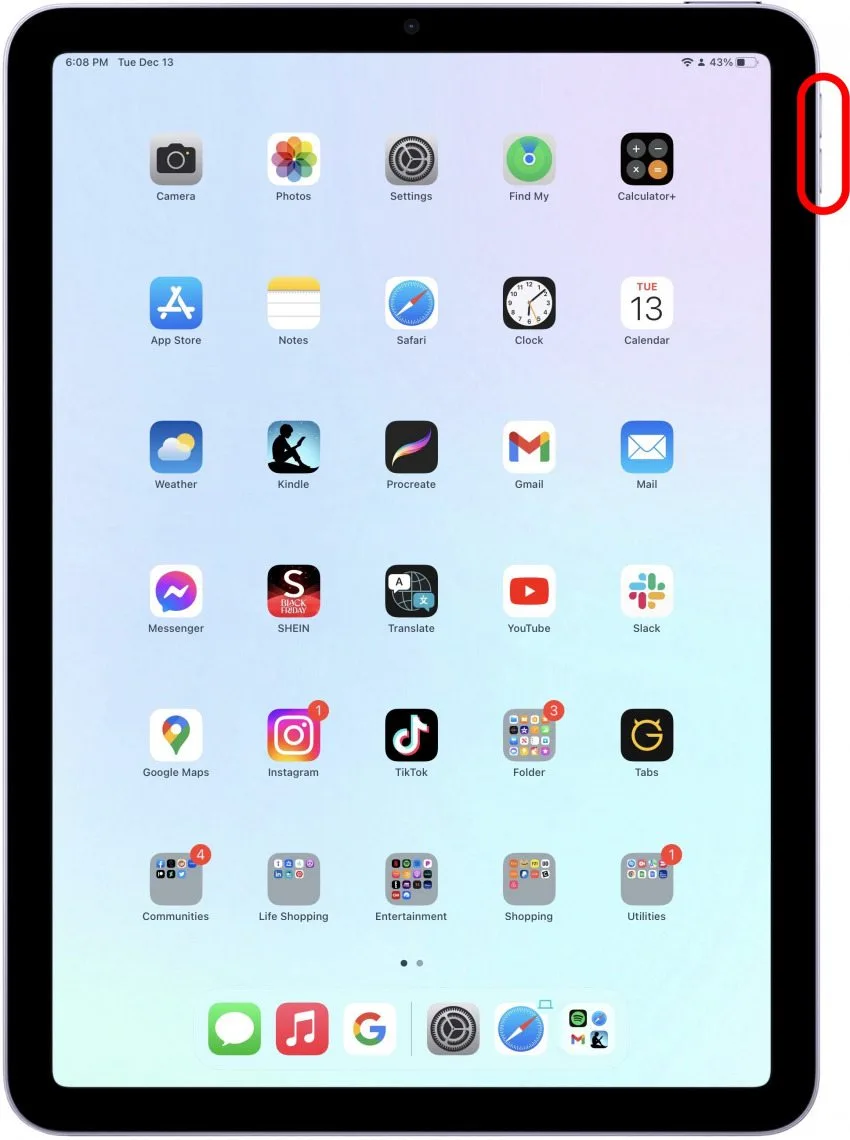
在平板電腦右側靠近頂部的位置,您會找到音量按鈕,可以在播放影片和音樂以及鈴聲和提醒時控制音量。您可以透過前往「設定」>「聲音」來自訂按鈕控制的內容。如果您開啟“使用按鈕變更”,您將能夠使用音量按鈕控制鈴聲和警報等級。我更喜歡將 iPad 上的所有警報靜音,並使用音量按鈕來控制影片和音樂播放。如需更多 iPad 自訂選項,請查看我們的每日提示。
3. USB-C 連接器 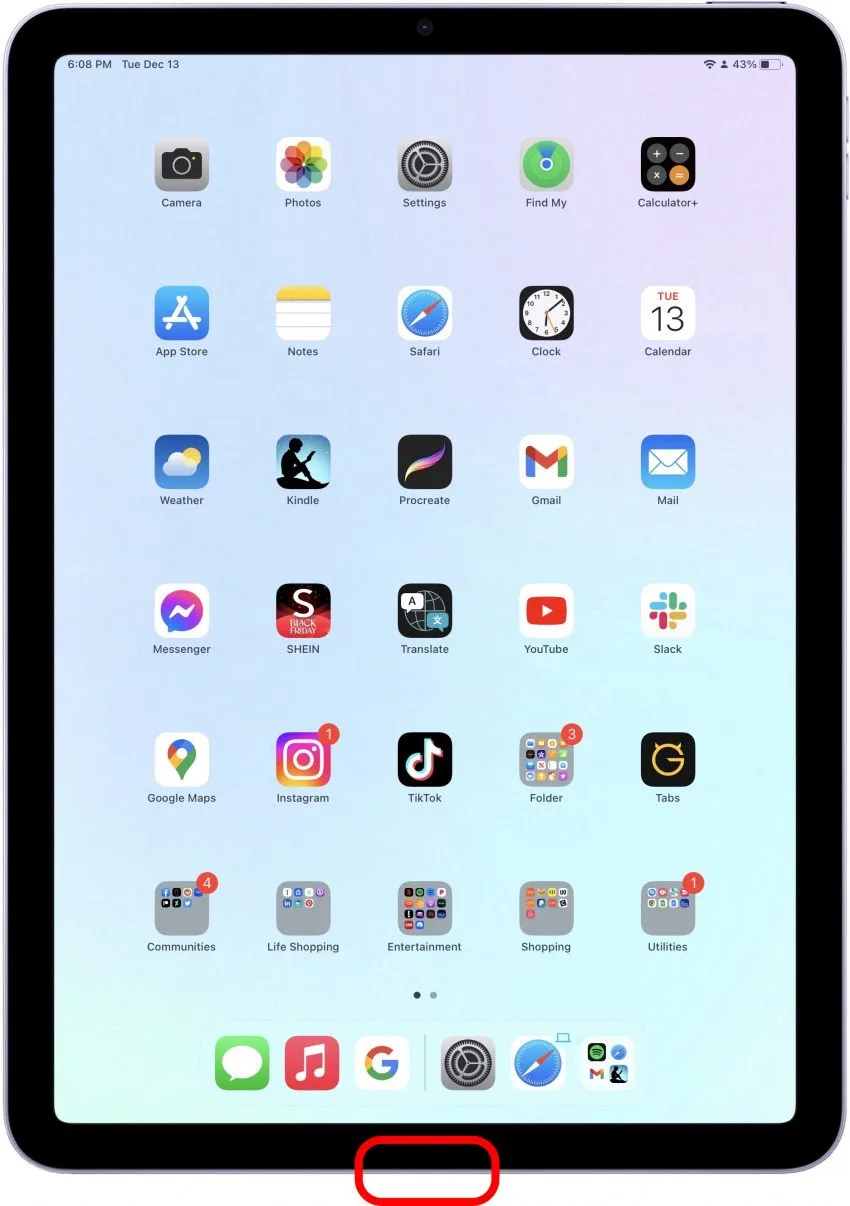
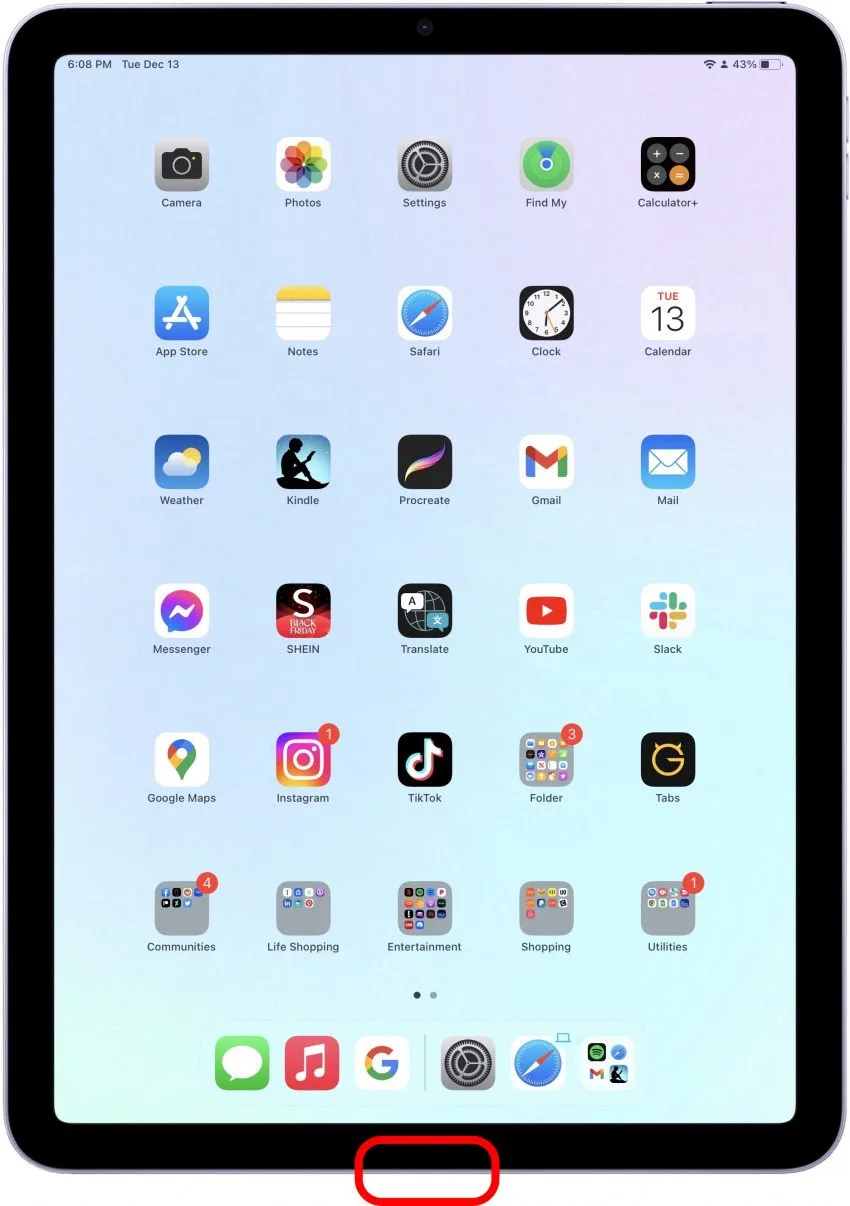
此連接埠位於裝置的底部(縱向),您可以透過此連接埠將 iPad 插入購買時隨附的 USB-C 充電器。這是您用來為 iPad 充電的。
4. 智慧型連接器 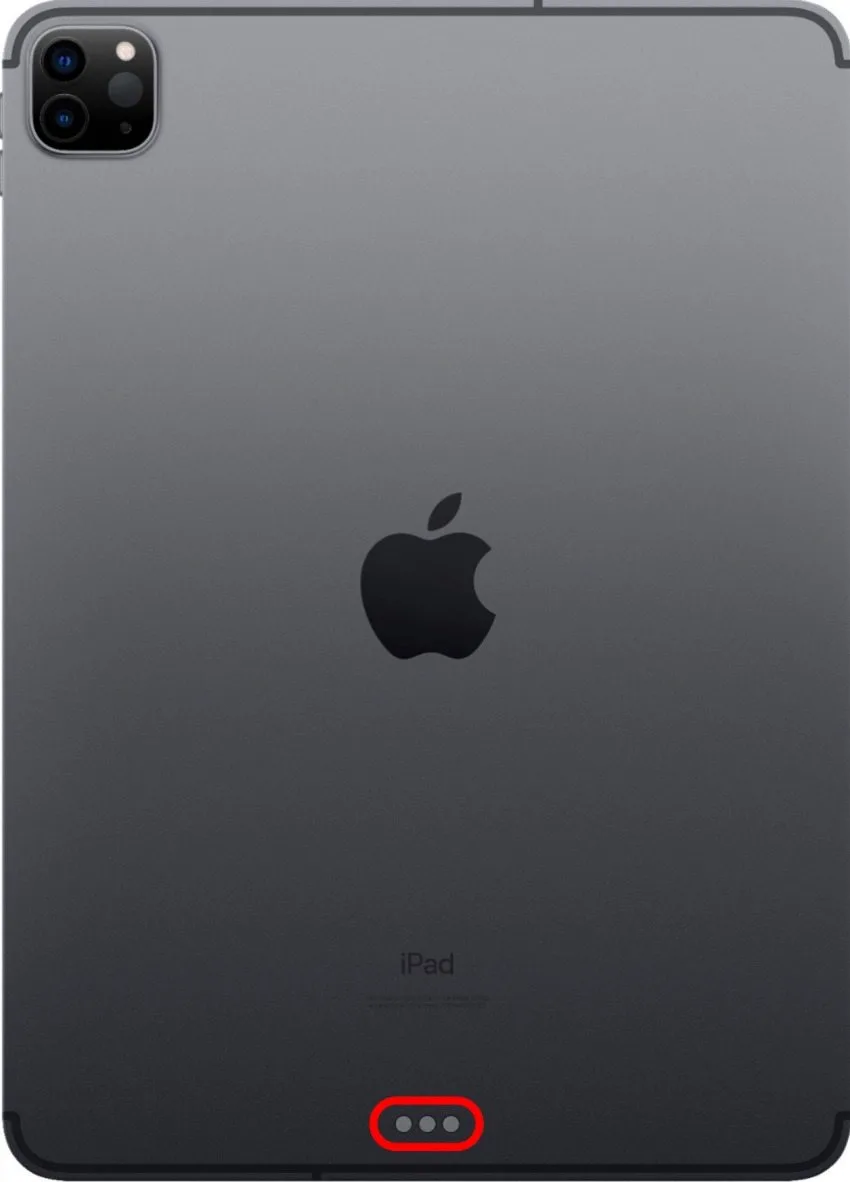
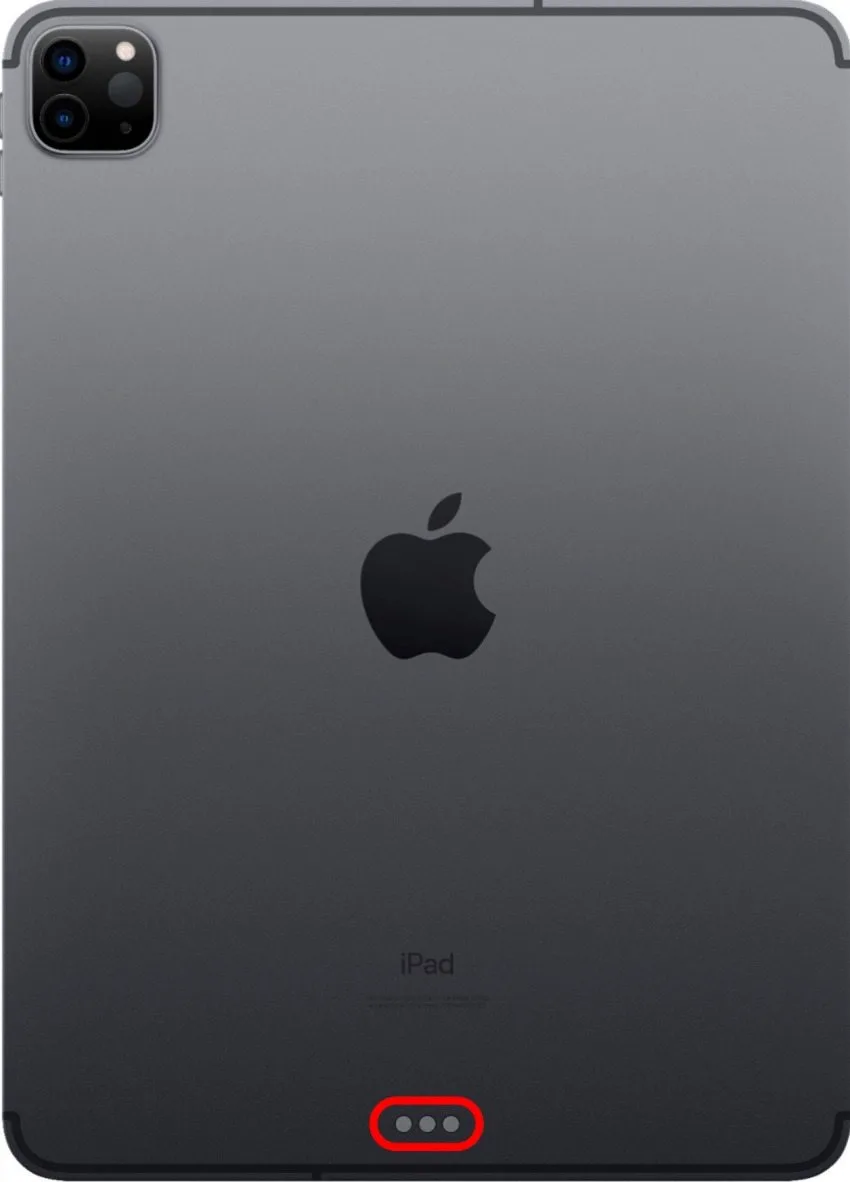
當設備處於縱向時,您會在設備底部發現三個小金屬點,稱為智慧型連接器。智慧型連接器讓您連接鍵盤無需藍牙配對。
5. 磁性連接器 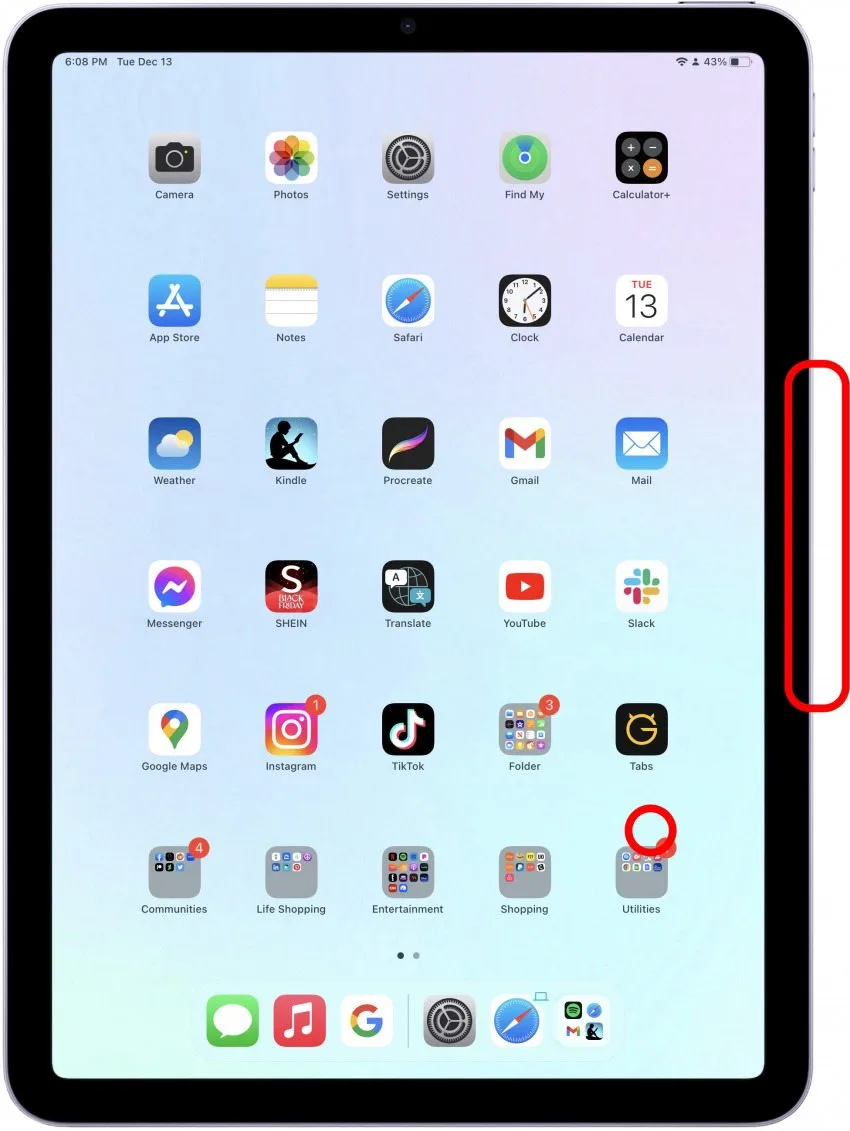
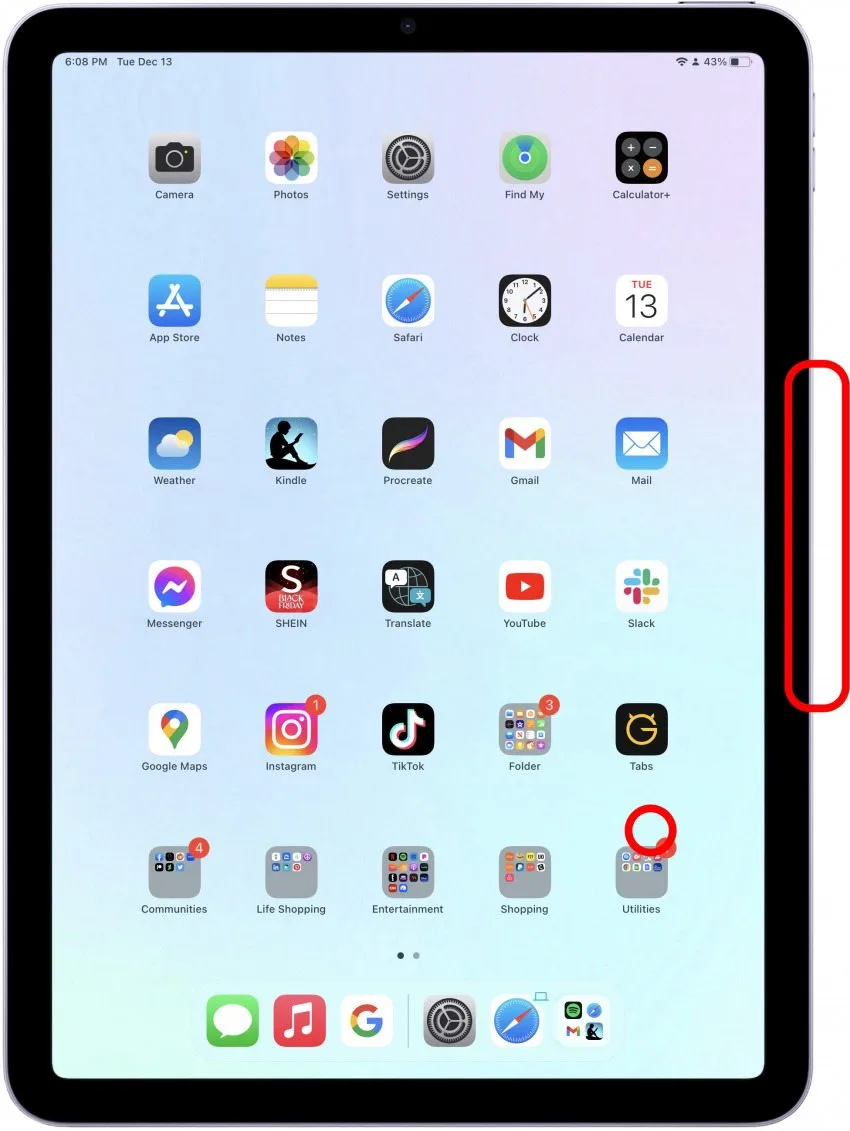
磁性連接器位於 iPad 的右側,音量按鈕下方。您可以在此處為第二代 Apple Pencil 以及磁性鍵盤可點擊的一側充電。
這就是如何在沒有 Home 鍵的情況下使用 iPad!不要害怕這個改變。就我個人而言,我非常擔心我不想錯過主頁按鈕,但老實說我根本不想錯過它。我喜歡我的 iPad 有更大的螢幕,現在回想起來,我根本不知道為什麼我想要在 iPad 上有一個主頁按鈕。即使痛苦,也要為進步喝采!
上方圖片來源:TripleP Studio / Shutterstock.com