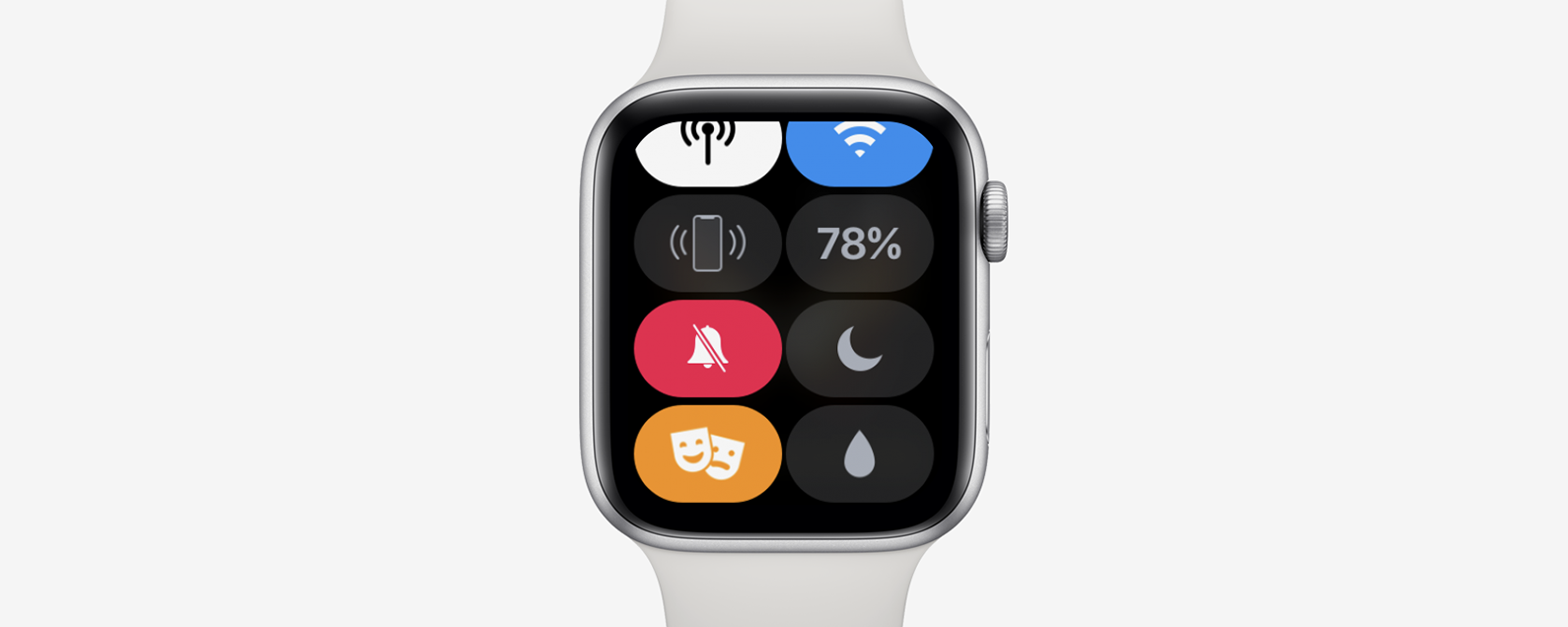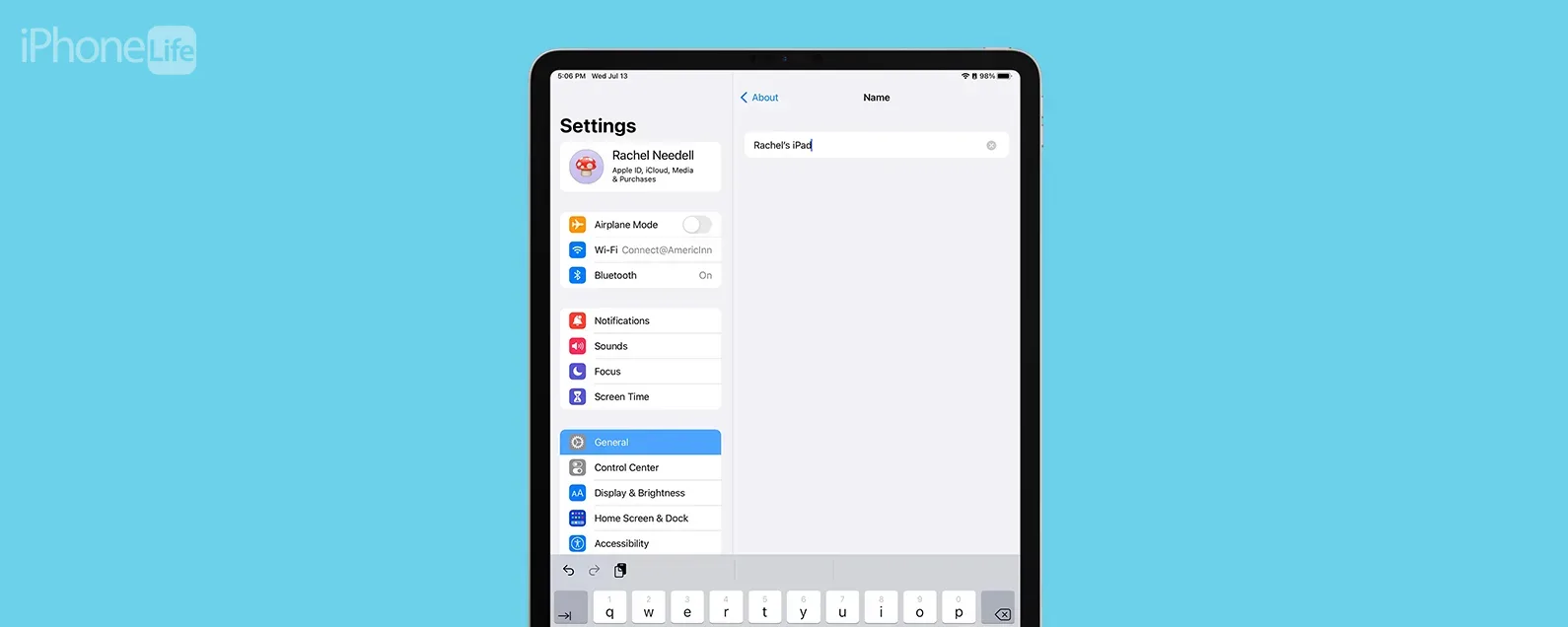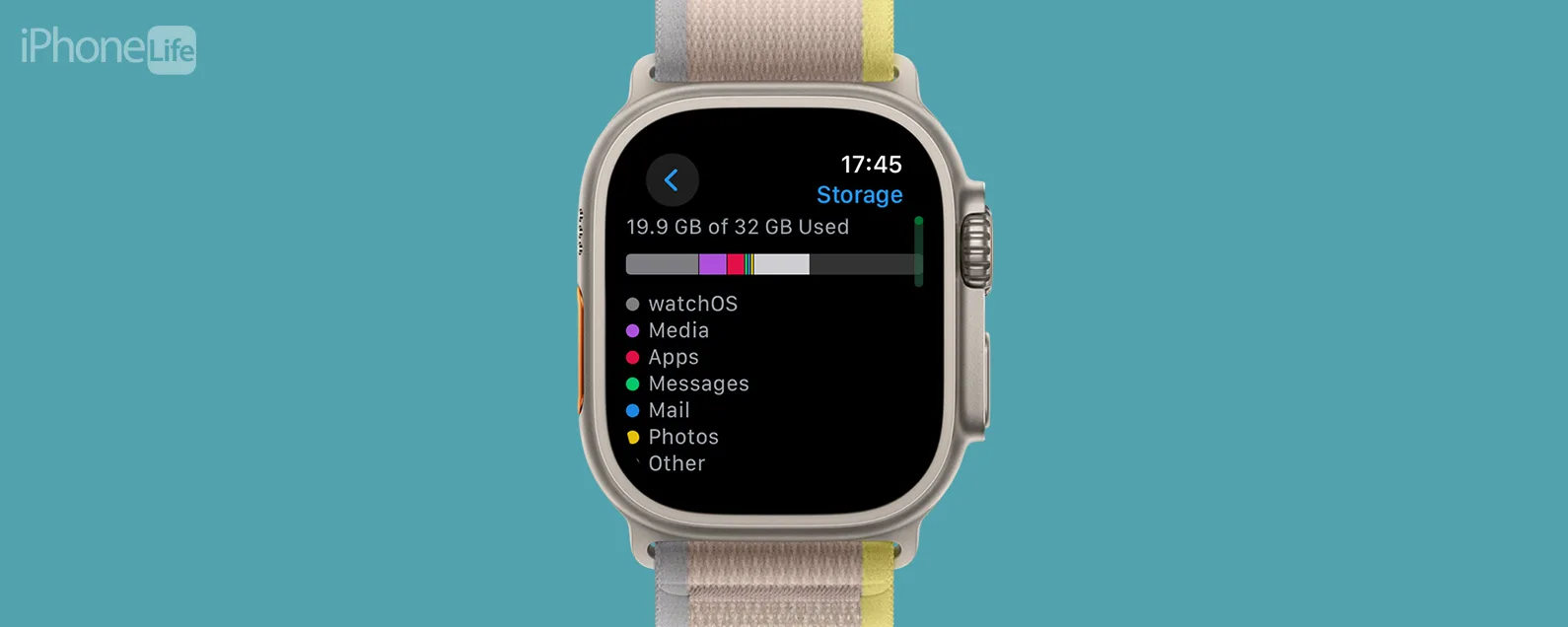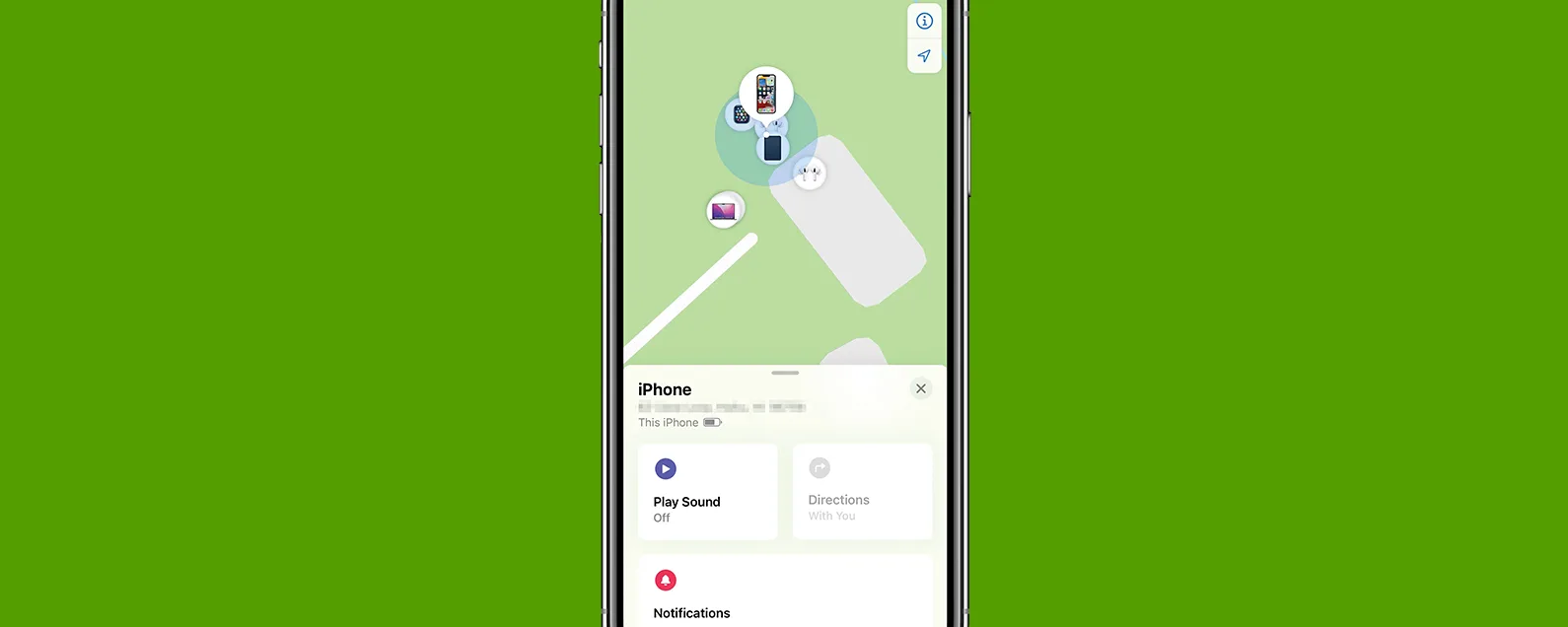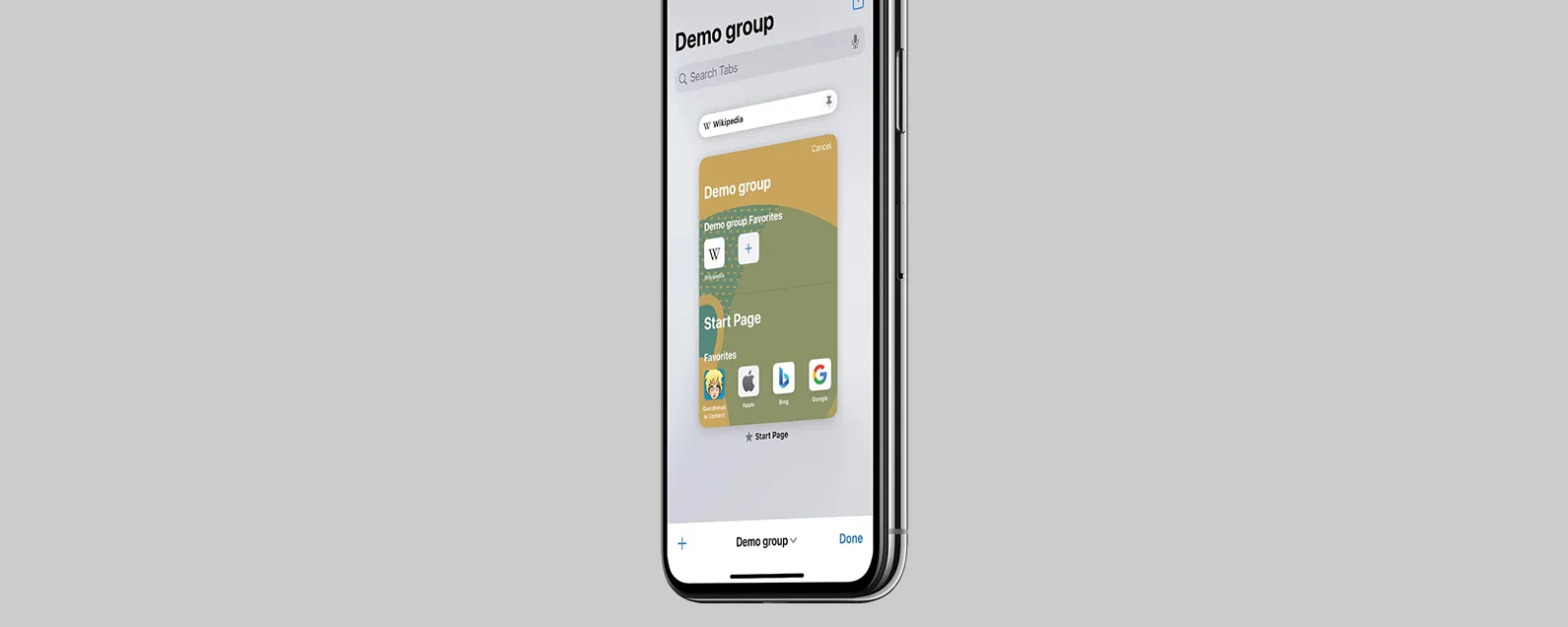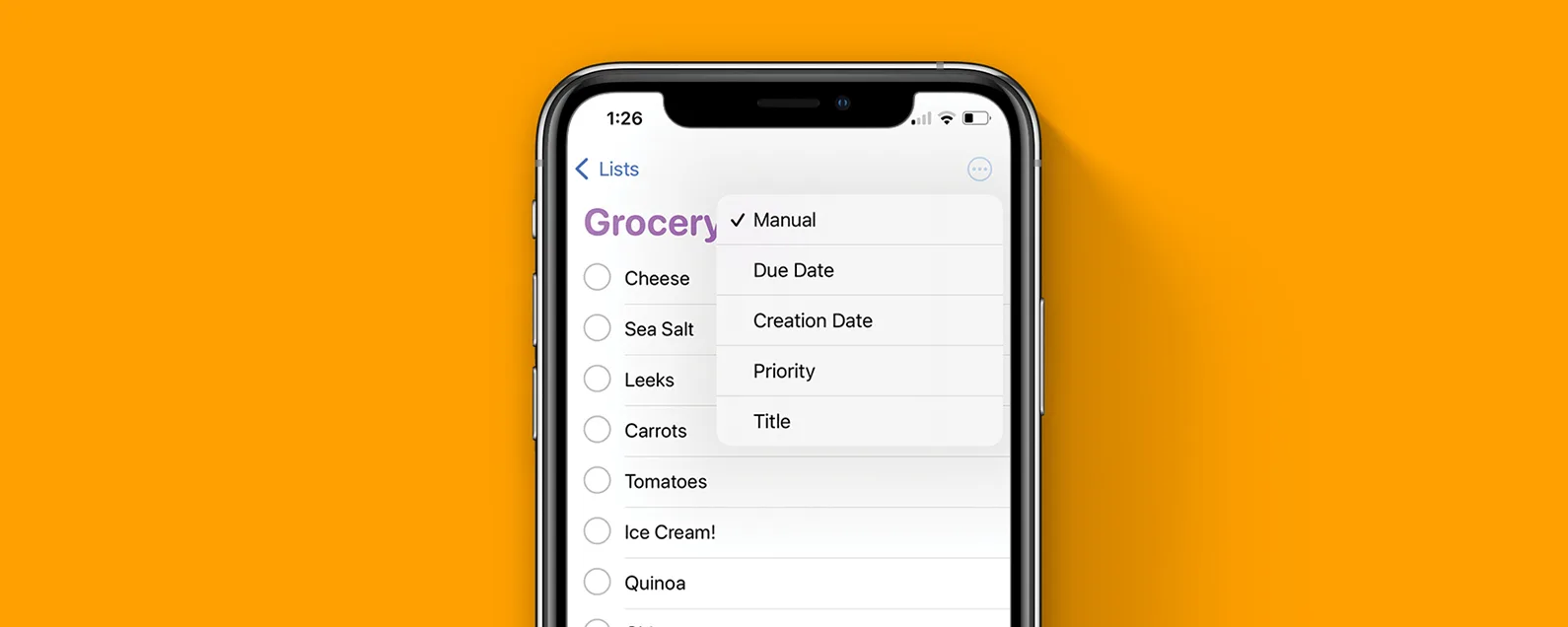經過雷切爾·尼德爾 更新於 01/17/2024
要知道什麼:
- 若要在 Mac 上啟用 Zoom 螢幕分享,請前往系統設定 > 隱私權和安全性 > 螢幕錄製,然後開啟 Zoom。
- 若要在 Zoom 通話時分享螢幕,請開始通話,然後在底部導覽選單上點擊綠色的分享螢幕按鈕。選擇共享螢幕的選項,然後按一下「共享」。
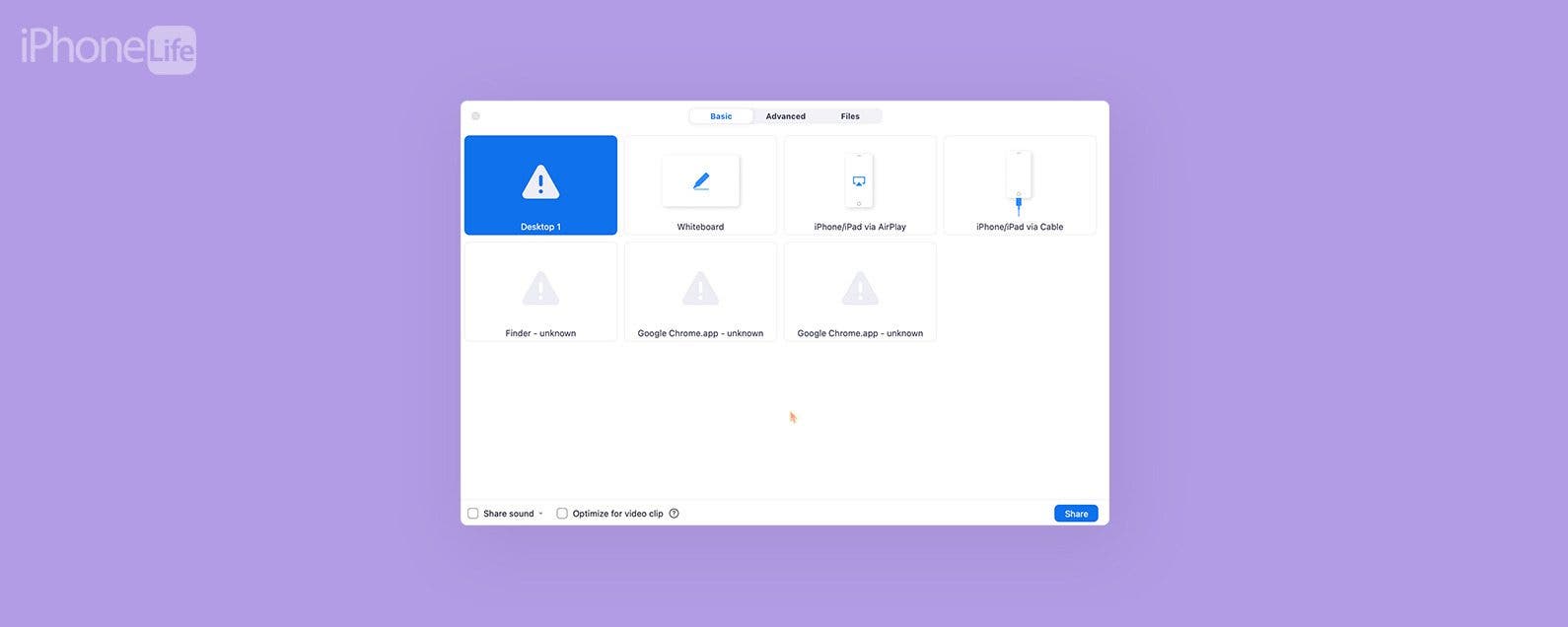
您在任何給定裝置上最初幾次使用 Zoom 應用程式或更新後,您可能不允許 Zoom 在 Mac 上共享您的螢幕。此外,有時當您單擊按鈕轉到“設定”以解決問題時,它不會打開正確的設定選單以在 Mac 上啟用螢幕共用。以下是有關如何在 Zoom 通話期間在 Mac 上共享螢幕的逐步指南。
如何允許 Zoom 螢幕分享
在您開始通話並準備共享螢幕卻發現無法共享螢幕之前,請按照以下步驟操作以允許 Zoom 在 Mac 上共享您的螢幕。如果您喜歡此類有關如何使用 Apple 裝置的提示,請務必註冊我們的免費服務每日提示!
- 打開系統設定在您的 Mac 上。
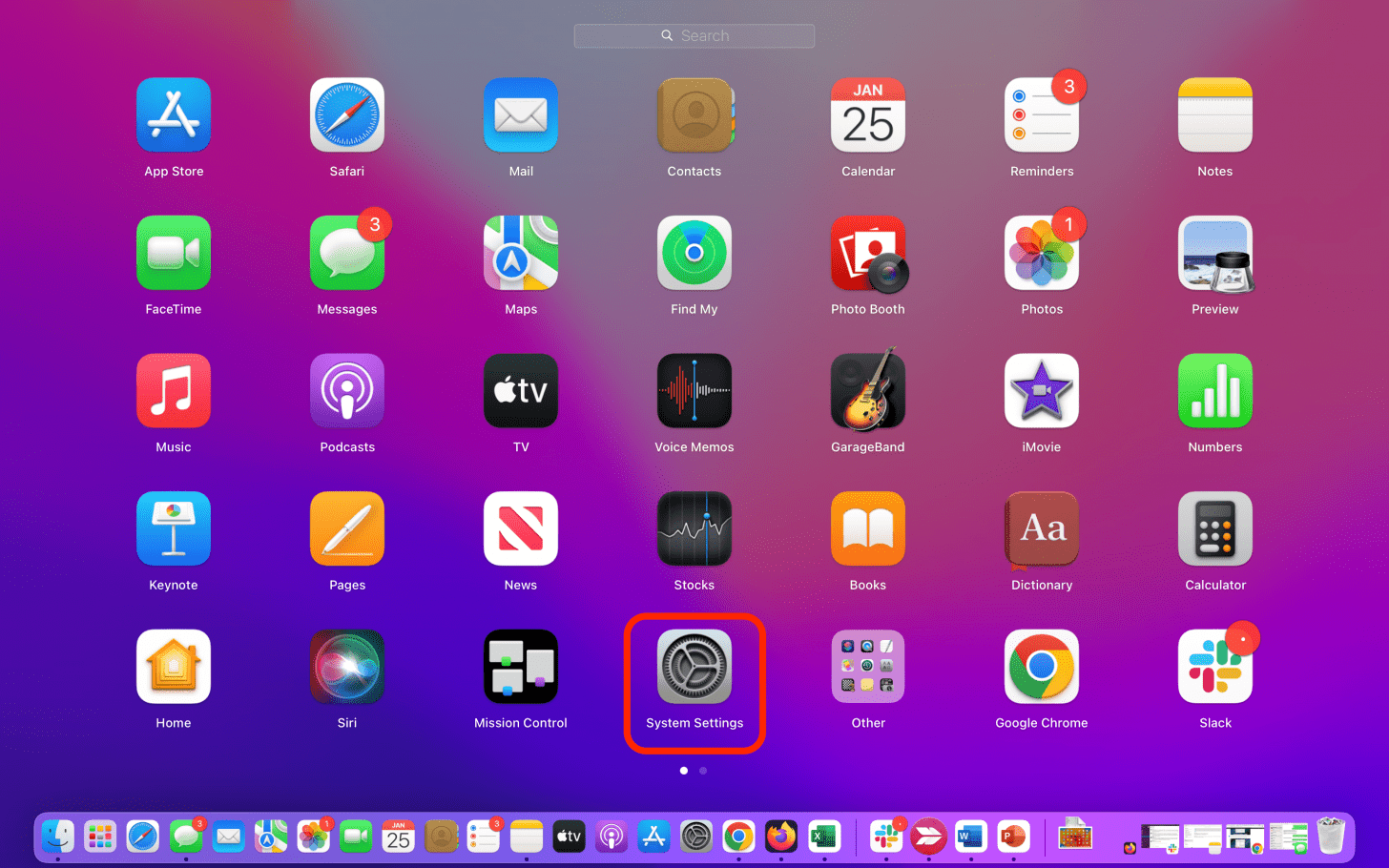
- 點選安全與隱私。

- 點選螢幕錄製。
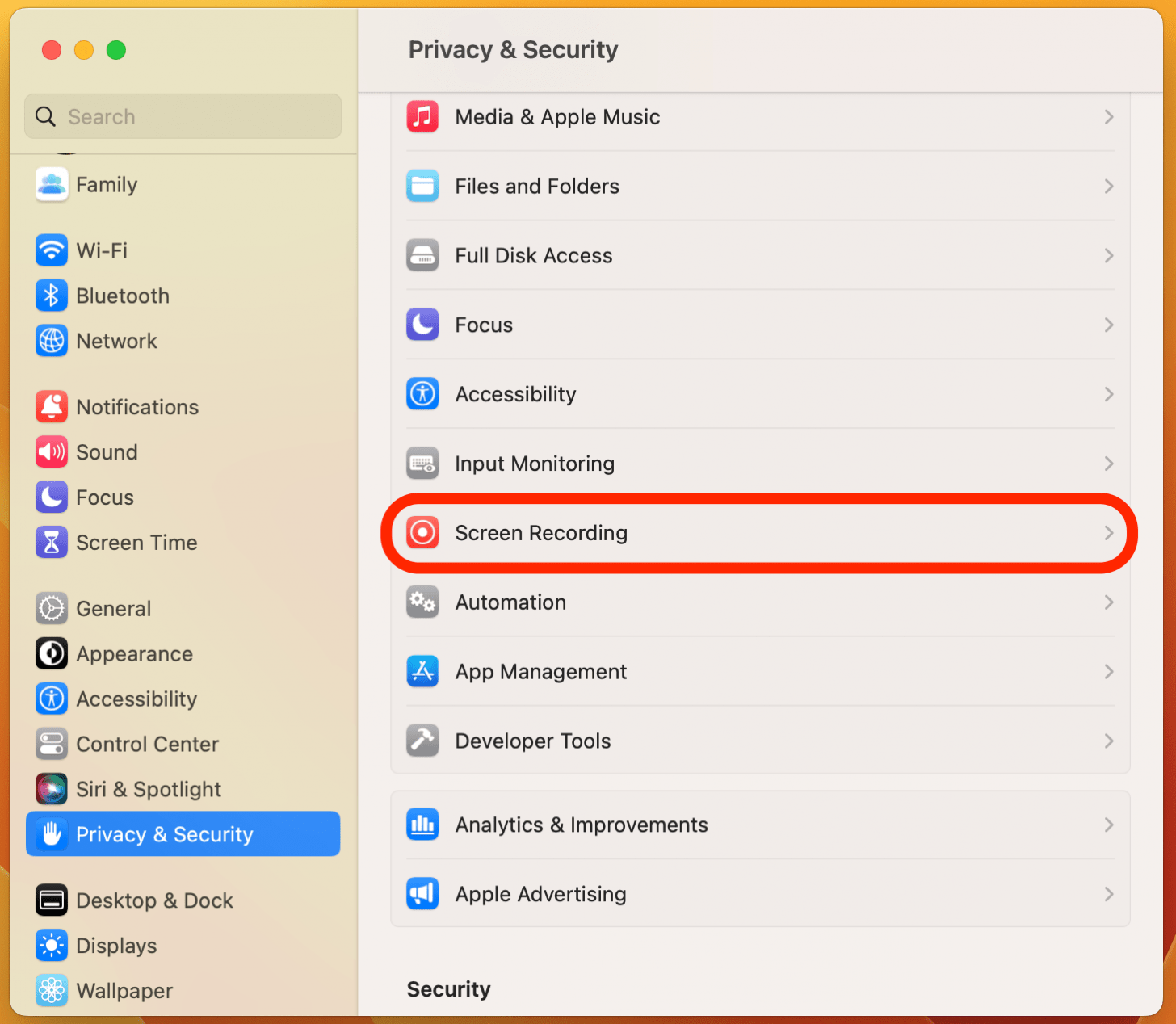
- 然後,打開“縮放”(啟用後該開關將呈藍色)。它會提醒您它將自動關閉 Zoom 應用程式並在啟用新設定的情況下重新開啟它。
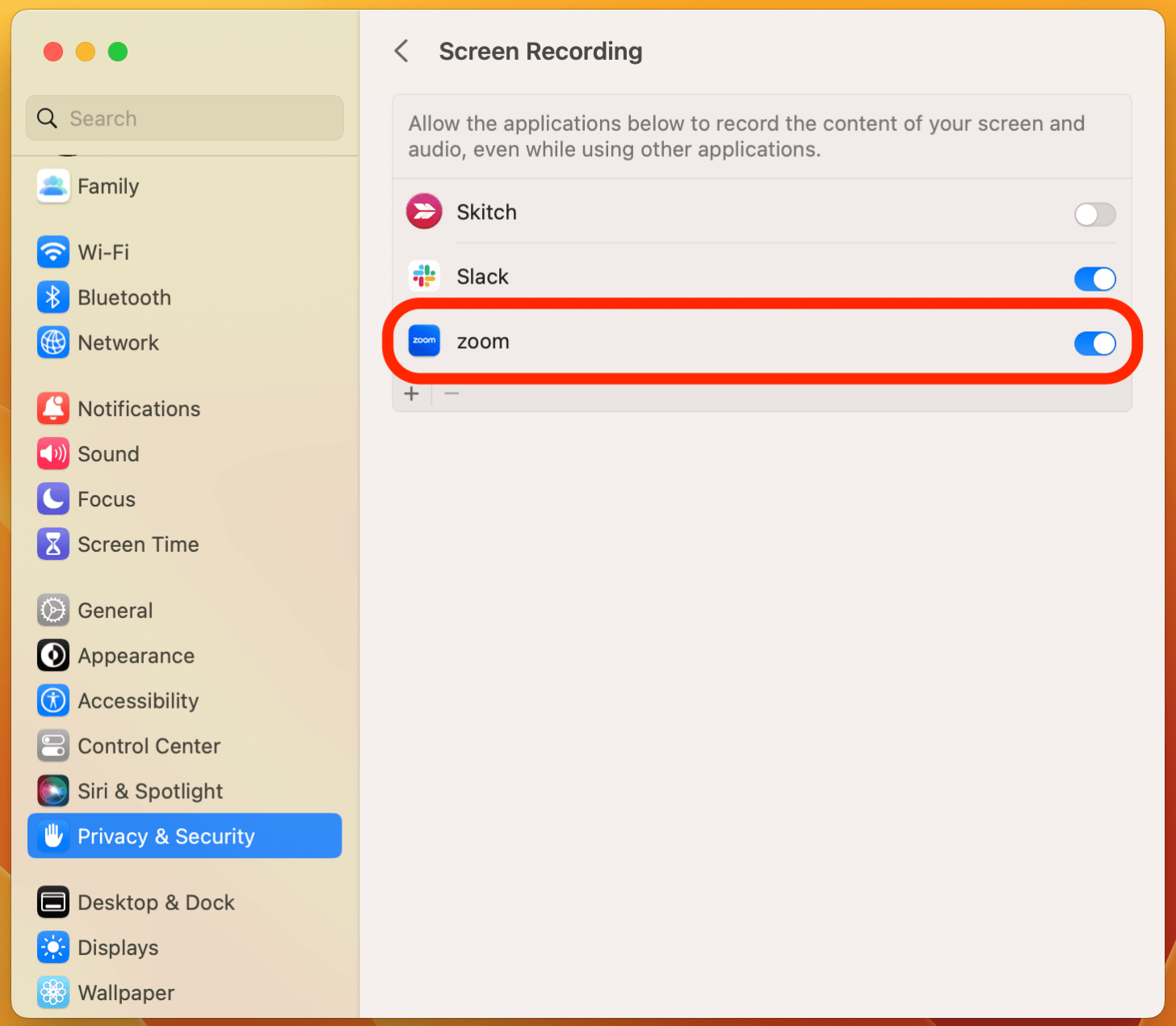
現在,您已授予 Zoom 共享螢幕的權限,當您需要使用 Zoom 上的螢幕共享功能時,您應該已準備就緒。

發現 iPhone 的隱藏功能
獲取每日提示(帶有螢幕截圖和清晰的說明),以便您每天只需一分鐘即可掌握您的 iPhone。
如何使用 Zoom 在 Mac 上分享螢幕
現在您已經透過 Mac 的設定啟用了螢幕分享功能,讓我們詳細了解如何透過 Zoom 分享螢幕。
- 加入或開始您的 Zoom 會議。
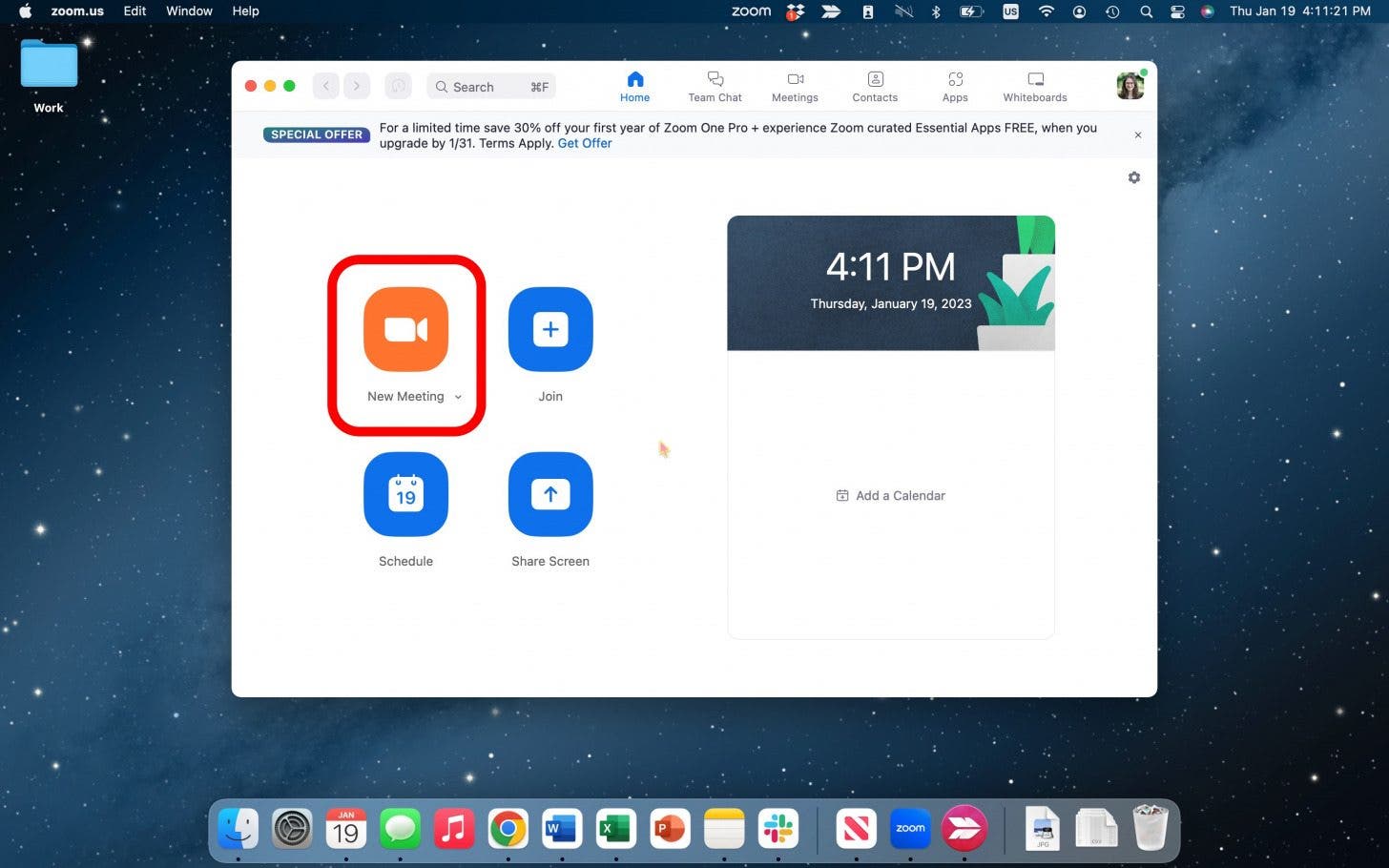
- 點選綠色共享螢幕按鈕位於底部導覽列的中心。
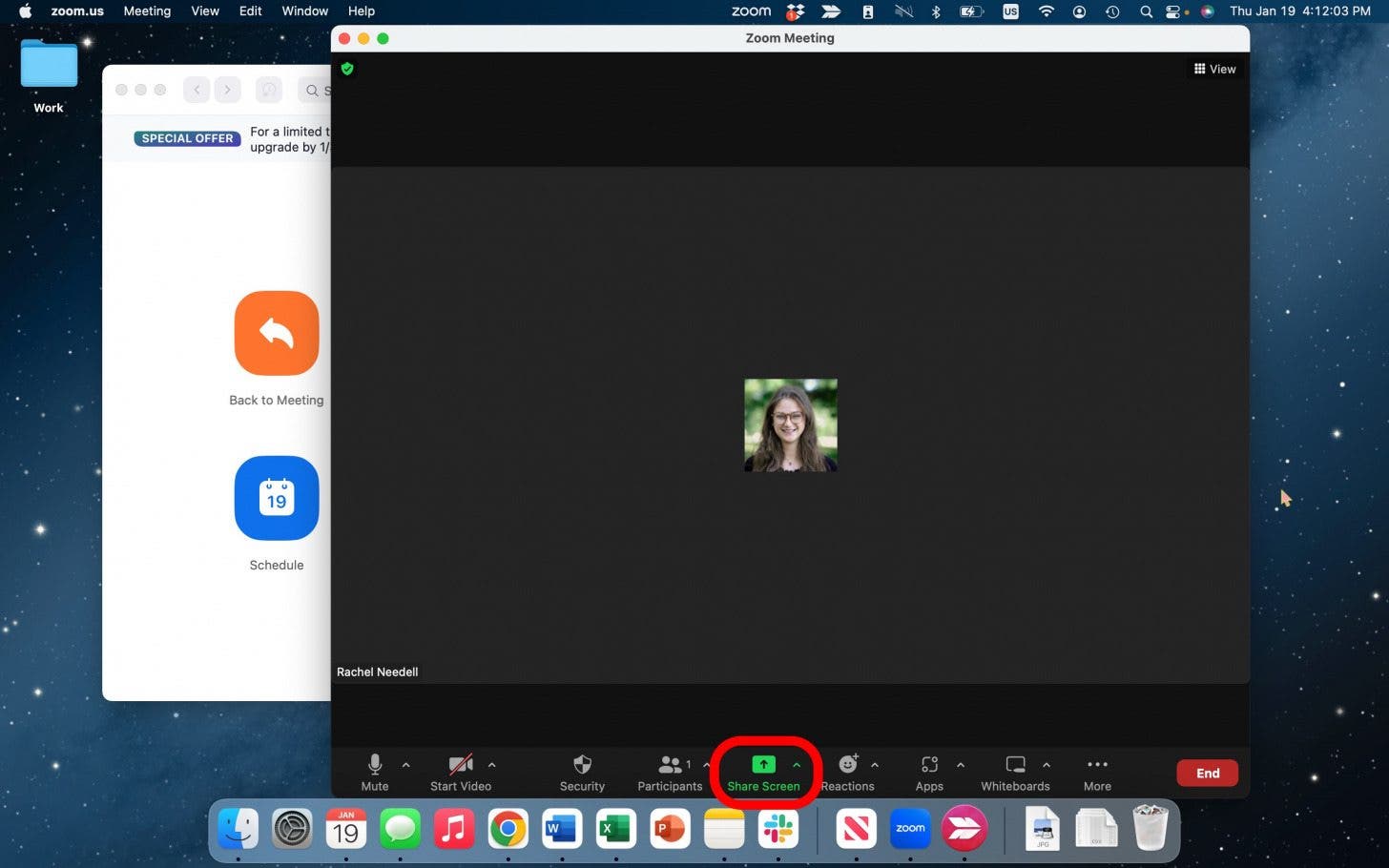
- 您將看到共享任何單一開啟的視窗的選項列表,或者您可以選擇共用整個桌面。如果您願意,這是一種將桌面上的某些內容保密的方法。
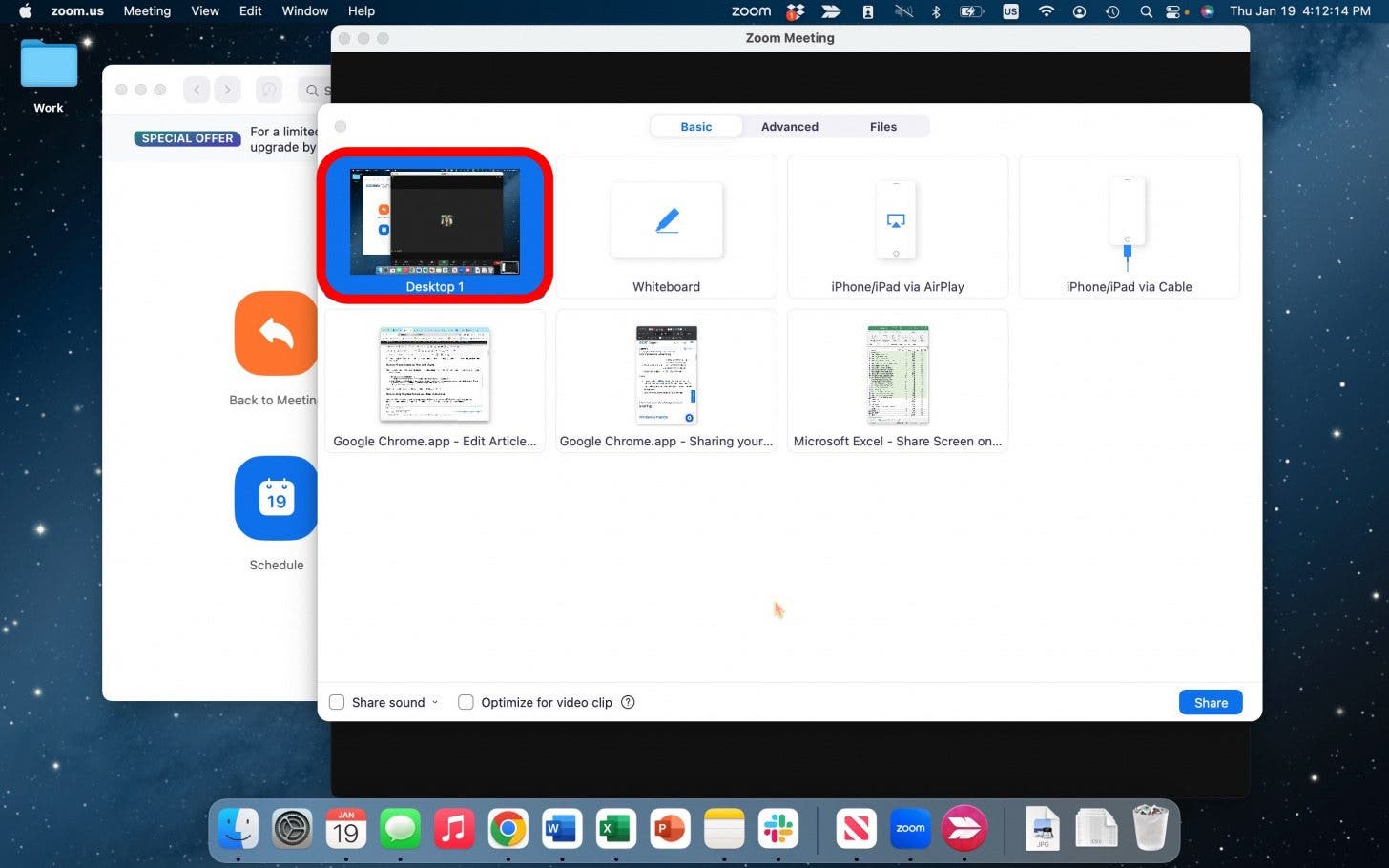
- 如果您想分享音頻,請點擊分享聲音在左下角。
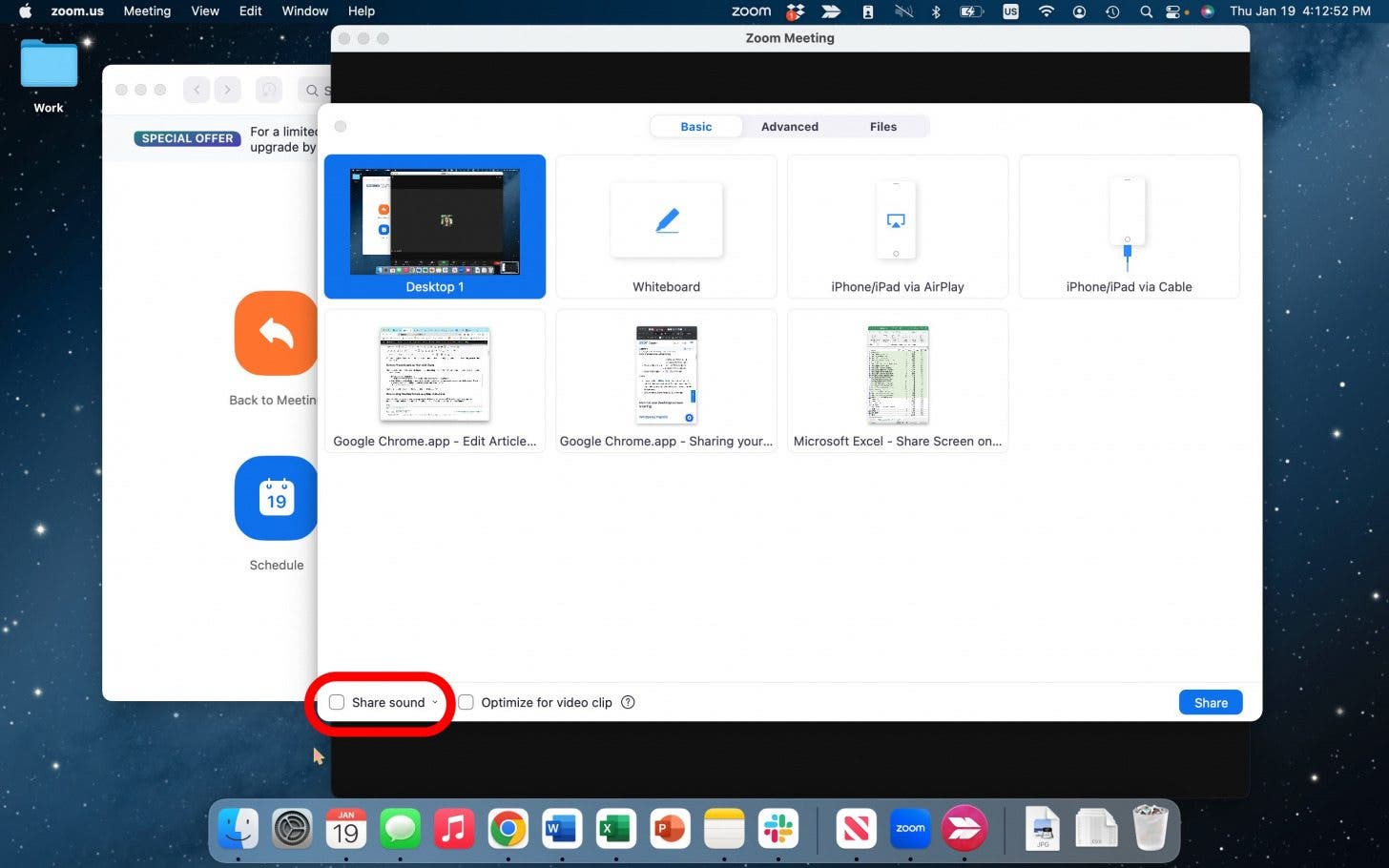
- 然後,點擊分享開始分享。
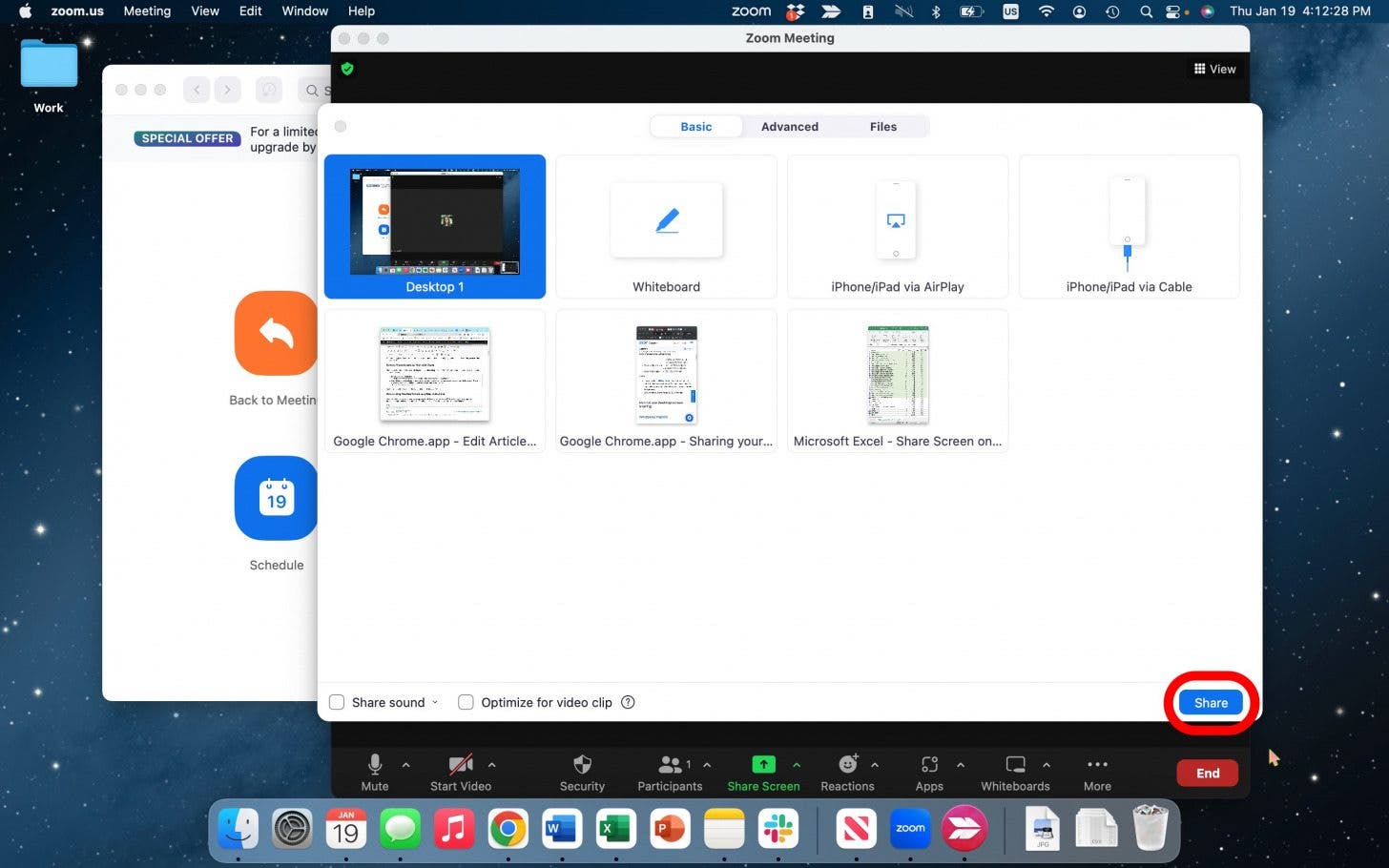
這就是您如何使用 Zoom 在 Mac 上成功共享螢幕!
常問問題
- 為什麼我無法在 Zoom 上分享螢幕?
如果您在 Zoom 上共享螢幕時遇到問題,可能是因為您需要更改相機、麥克風、螢幕錄製或輔助功能的設定。如果您使用任何這些設定重複本文第 1 節中的步驟,則應該允許 Zoom 存取以共享您的螢幕。
- 在 Zoom 上進行螢幕分享有哪些先決條件?
您需要擁有一台裝有 iOS 5.0.0 或 macOS 5.0.0 或更高版本軟體的 Apple 裝置。對於 PC 和 Android 用戶,您將需要 Android 5.0.0 和 Windows 5.0.0 或更高版本,但強烈建議在所有裝置上安裝盡可能最新的軟體。
- 在 Zoom 上進行螢幕分享時是否必須共用整個螢幕?
不!如果您正在進行演示或只是不想讓任何人知道您打開了多少個選項卡,您可以選擇使用 Zoom 僅共享特定視窗。
每天一分鐘掌握你的 iPhone:在這裡註冊將我們的免費每日提示直接發送到您的收件匣。