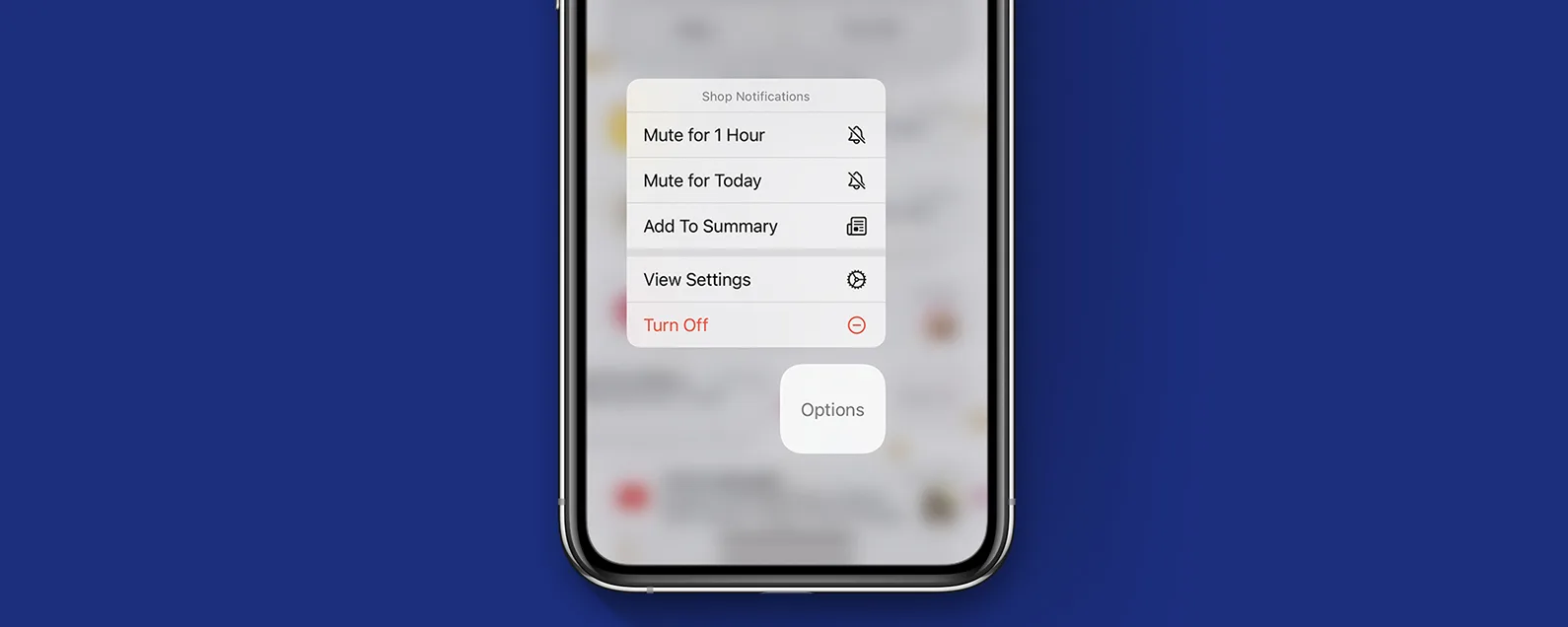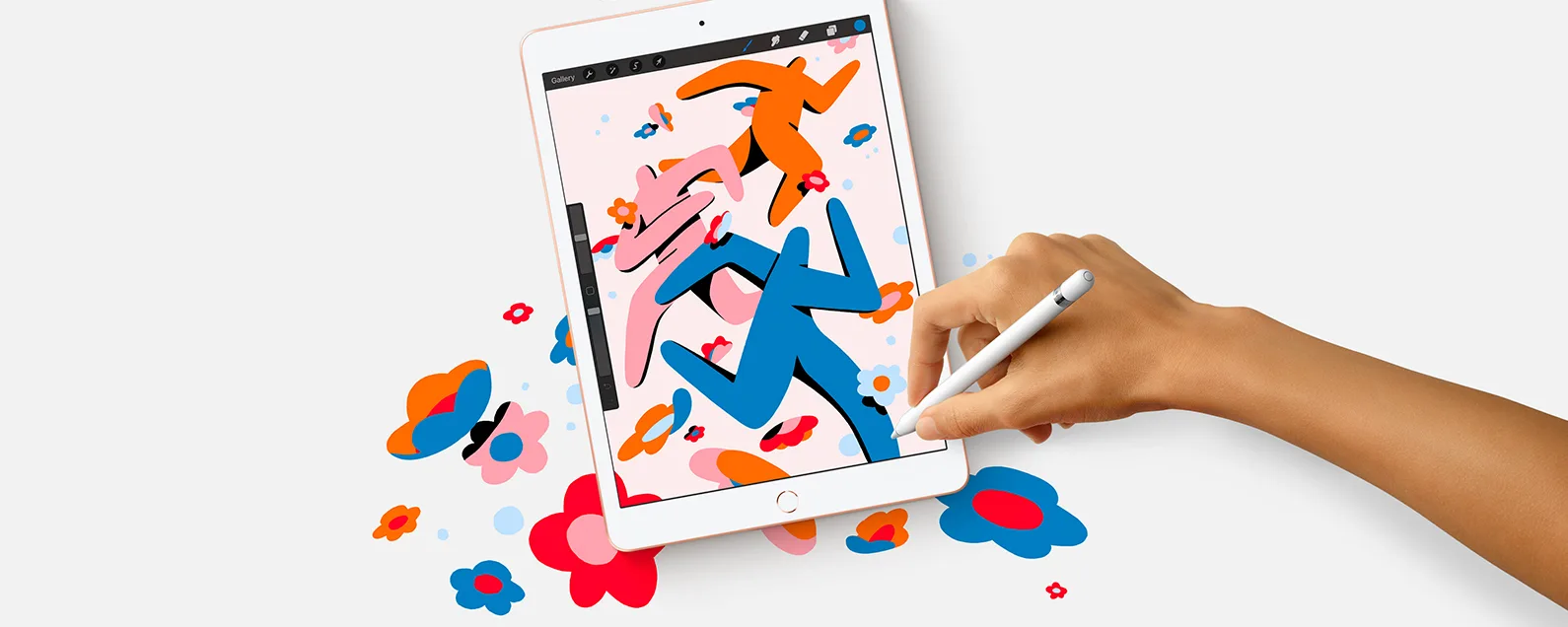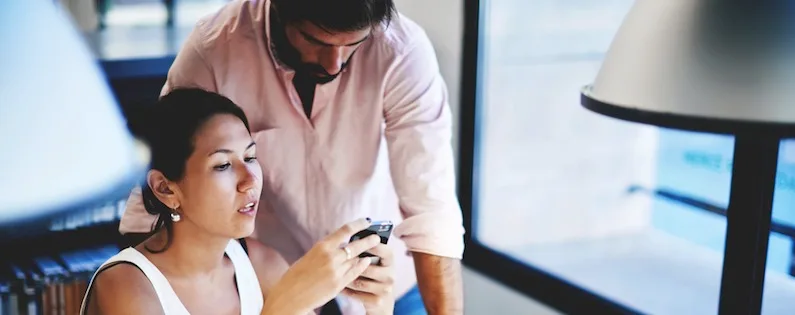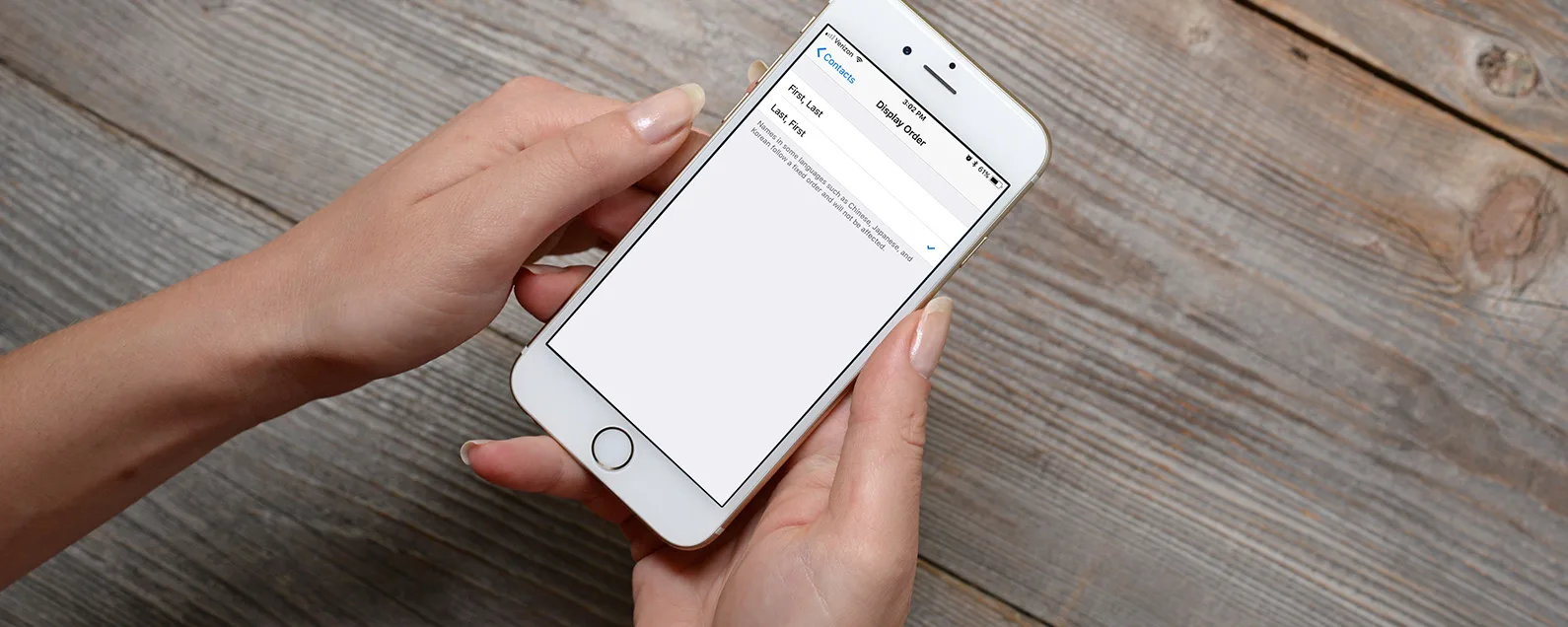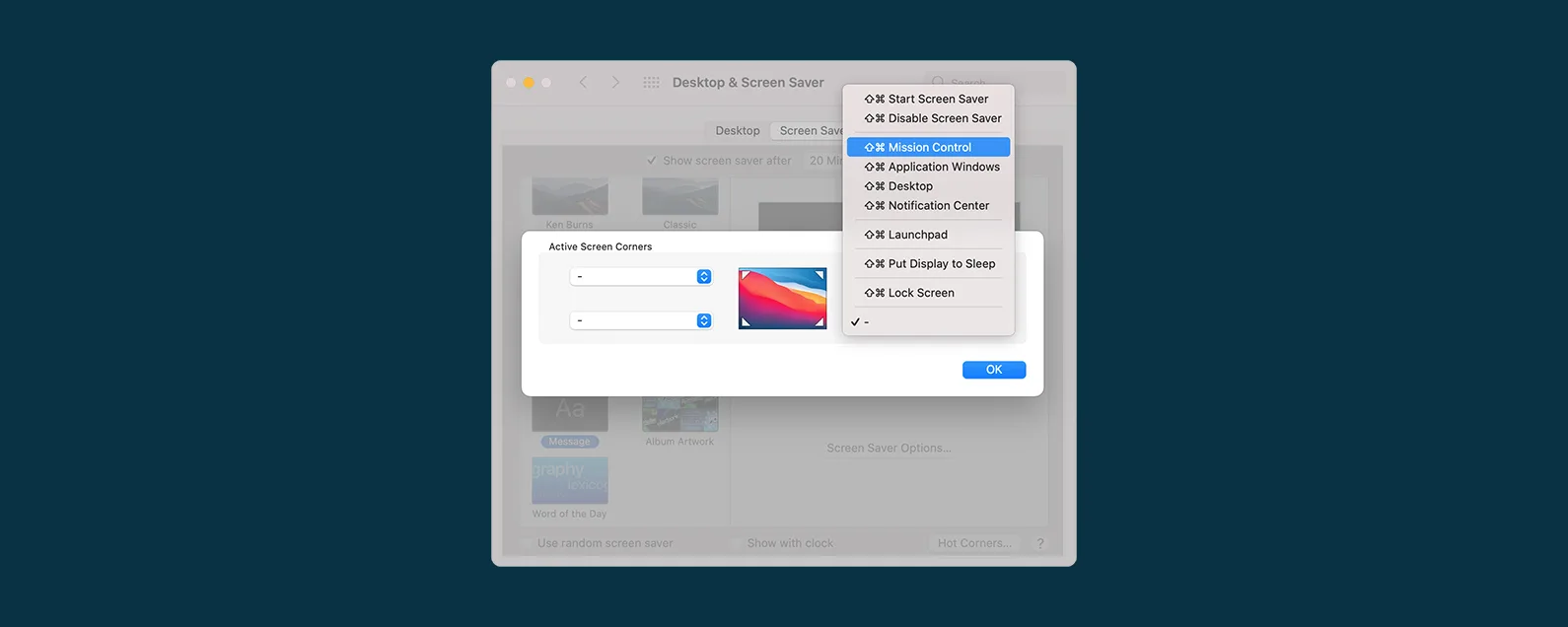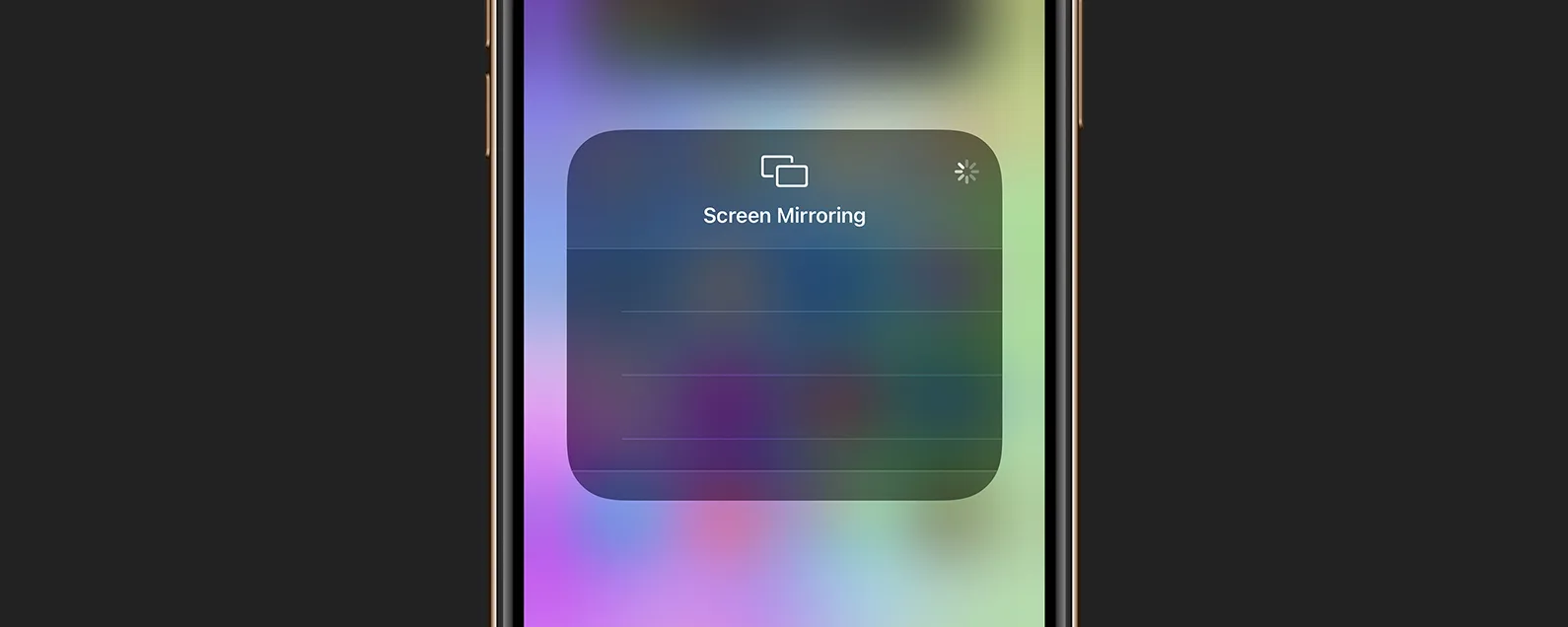經過吉萬廳 更新於 2022 年 3 月 10 日
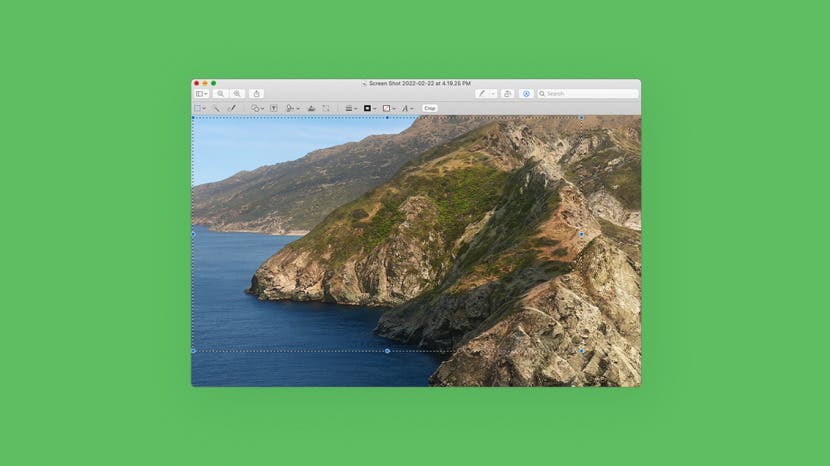
* 本文來自我們的每日提示電子報。報名。*
如果您正在尋找圖片裁切工具,Mac 上的預覽應用程式就是您的最佳選擇!它是免費的,內建在每台 Mac 電腦中,並且具有許多您可能不知道的基本編輯工具。我們將向您展示如何使用本機預覽應用程式在 Mac 上裁剪照片。

發現 iPhone 的隱藏功能
獲取每日提示(帶有螢幕截圖和清晰的說明),以便您每天只需一分鐘即可掌握您的 iPhone。
為什麼你會喜歡這個技巧:
- 利用Apple的原生編輯工具,o 需要第三方應用程式。
- 輕鬆裁切矩形、橢圓形或您自己的自訂形狀。
如何在 Mac 上使用預覽裁剪影像
您很可能已經使用過預覽應用程式無數次,甚至可能沒有意識到。它是 Mac 上查看圖像和 PDF 文件的預設程式。然而,許多用戶錯過了裁剪工具,因為當您第一次打開預覽時它最初是不可見的。有關 Mac 編輯工具的更多提示,請考慮免費註冊每日提示通訊。現在,讓我們介紹如何使用預覽應用程式在 Mac 上裁剪照片。
- 雙擊開啟您要裁切的影像。這將自動啟動預覽。
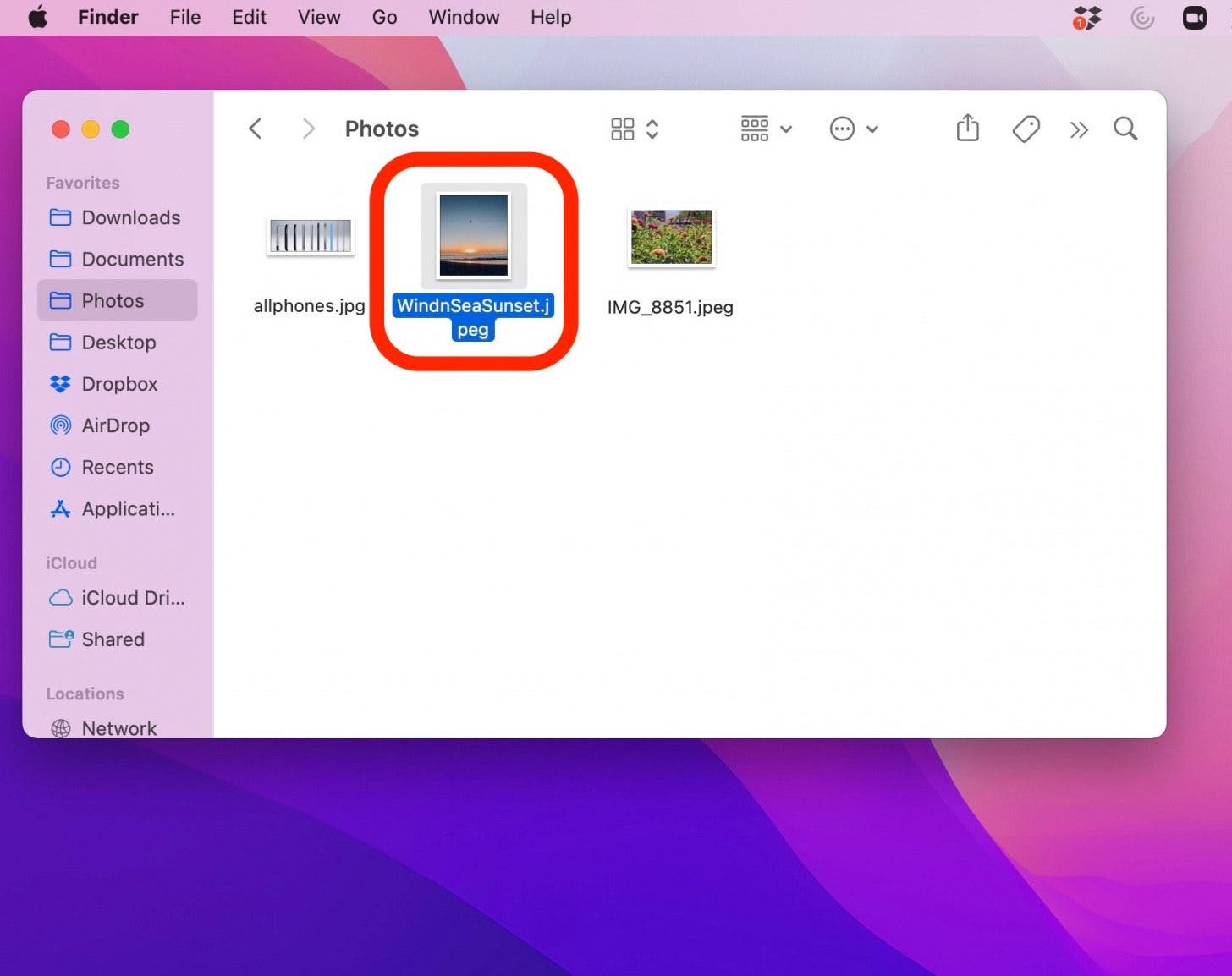
- 如果您有其他軟體設定為預設編輯器,您也可以右鍵單擊圖像,選擇打開方式然後單擊預覽。

- 點選顯示標記工具列圖標顯示您的編輯工具。
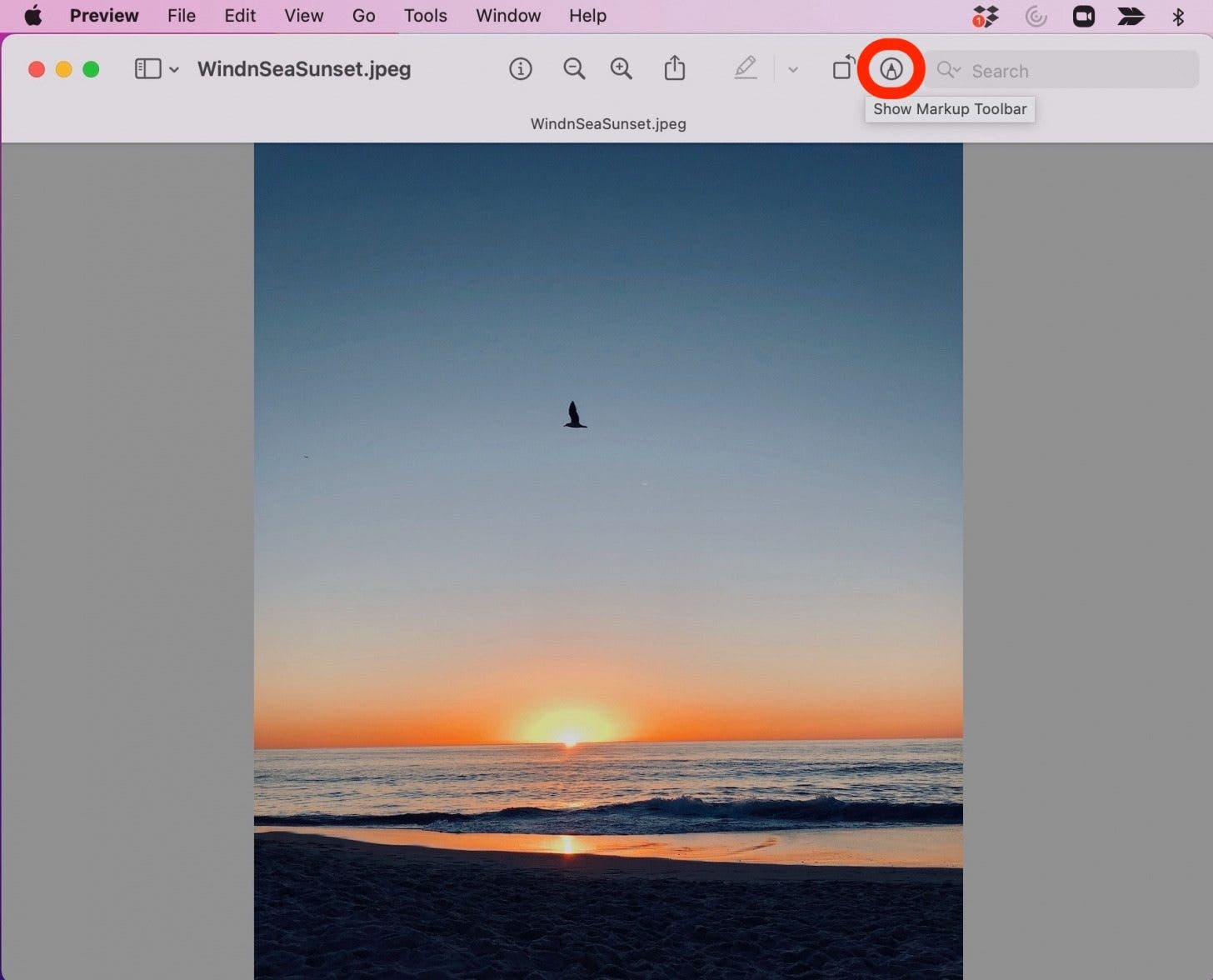
- 點選選擇工具圖示來選擇裁切後的影像或 PDF 的形狀。
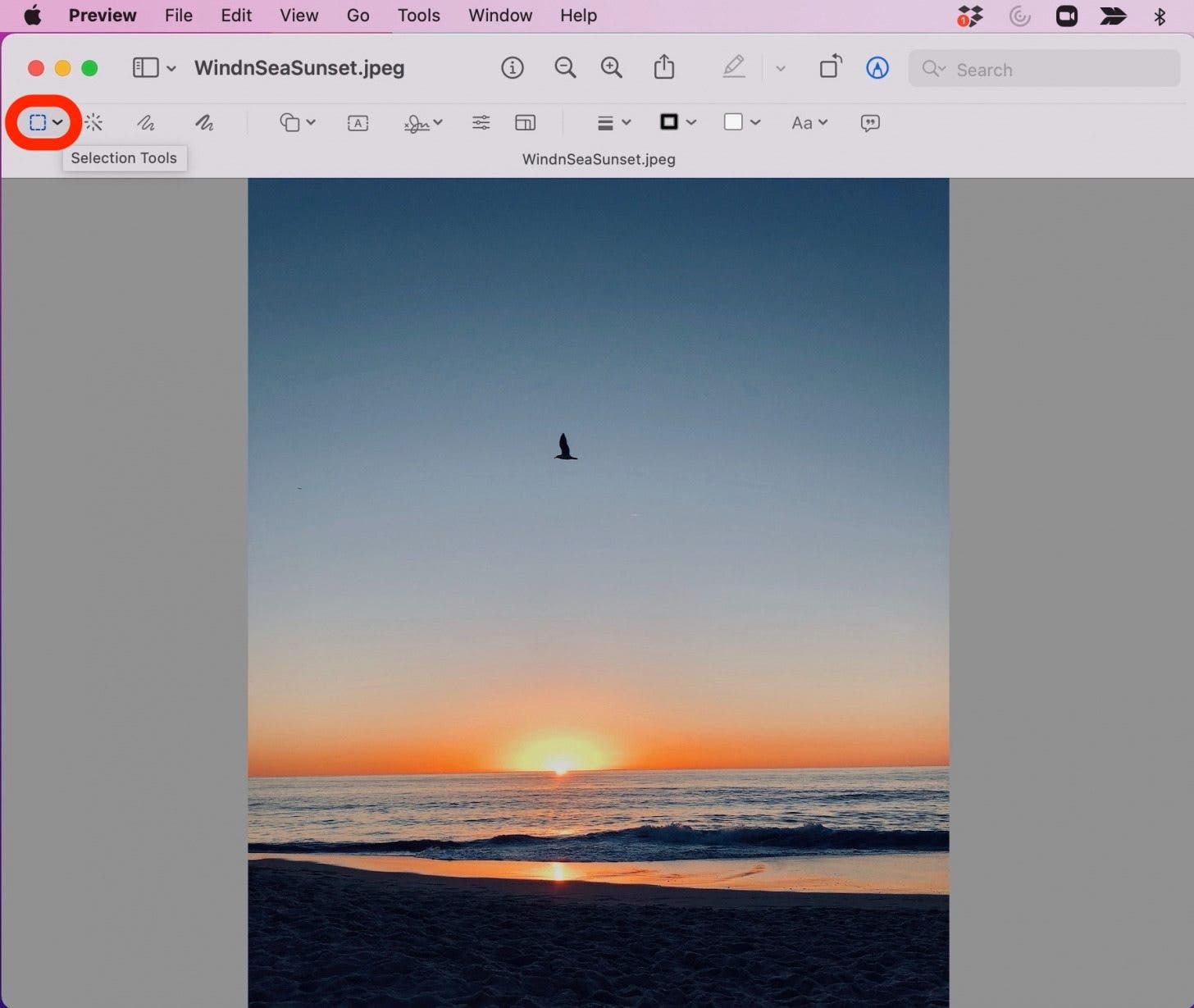
- 您可以選擇矩形、橢圓形或套索(套索和智慧套索選項可讓您徒手繪製任何您想要的形狀)。
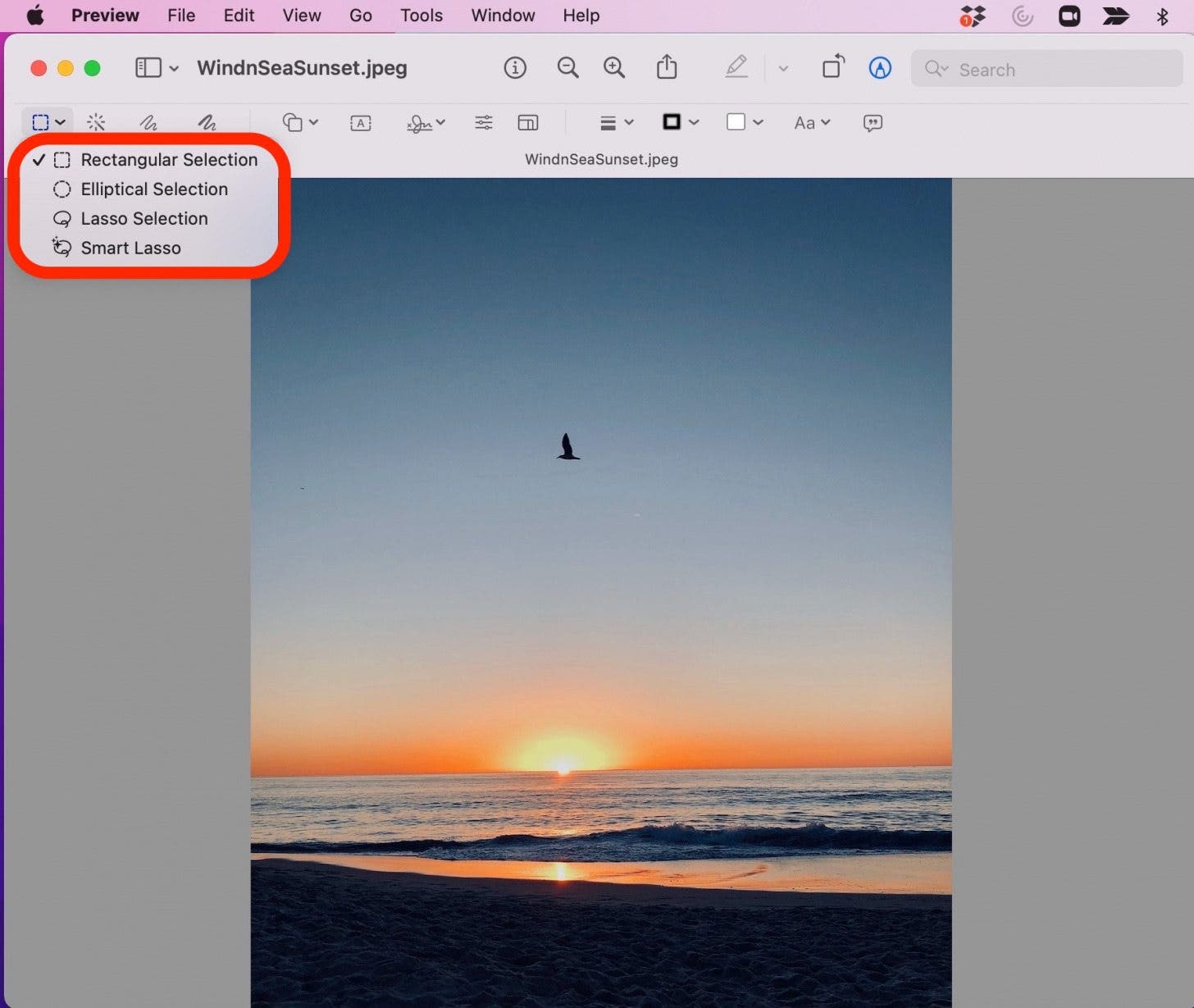
- 按一下並拖曳滑鼠到要保留的圖像區域。八個可擴展的藍點將出現在您選擇的區域上,並且邊界外部的所有內容都將被裁切掉。
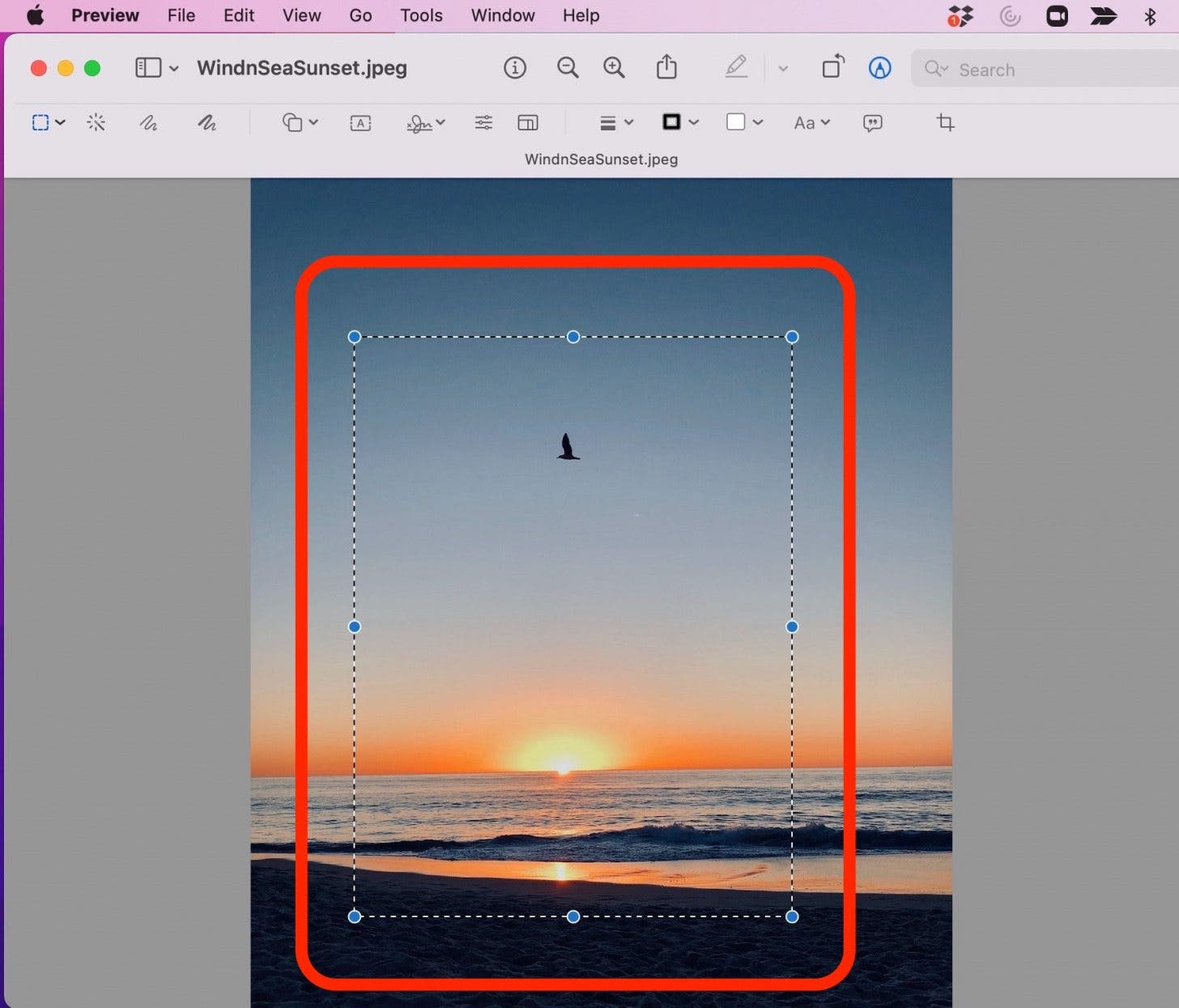
- 如果需要,您可以透過點擊並拖曳其中一個藍點來繼續調整要裁剪的選定區域。
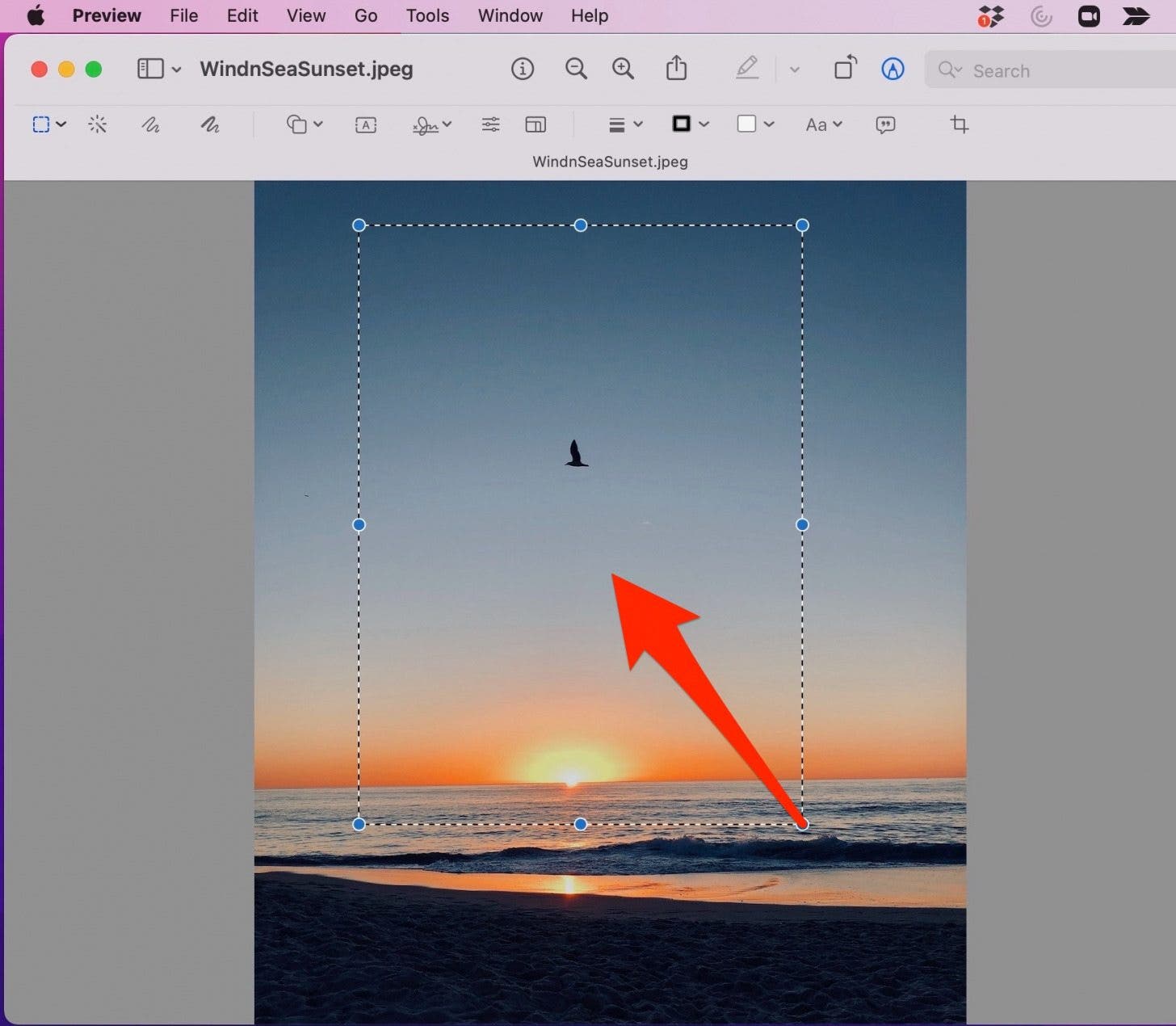
- 設定裁剪邊框後,按一下作物圖標。您也可以按指令+K 在鍵盤上完成裁剪。
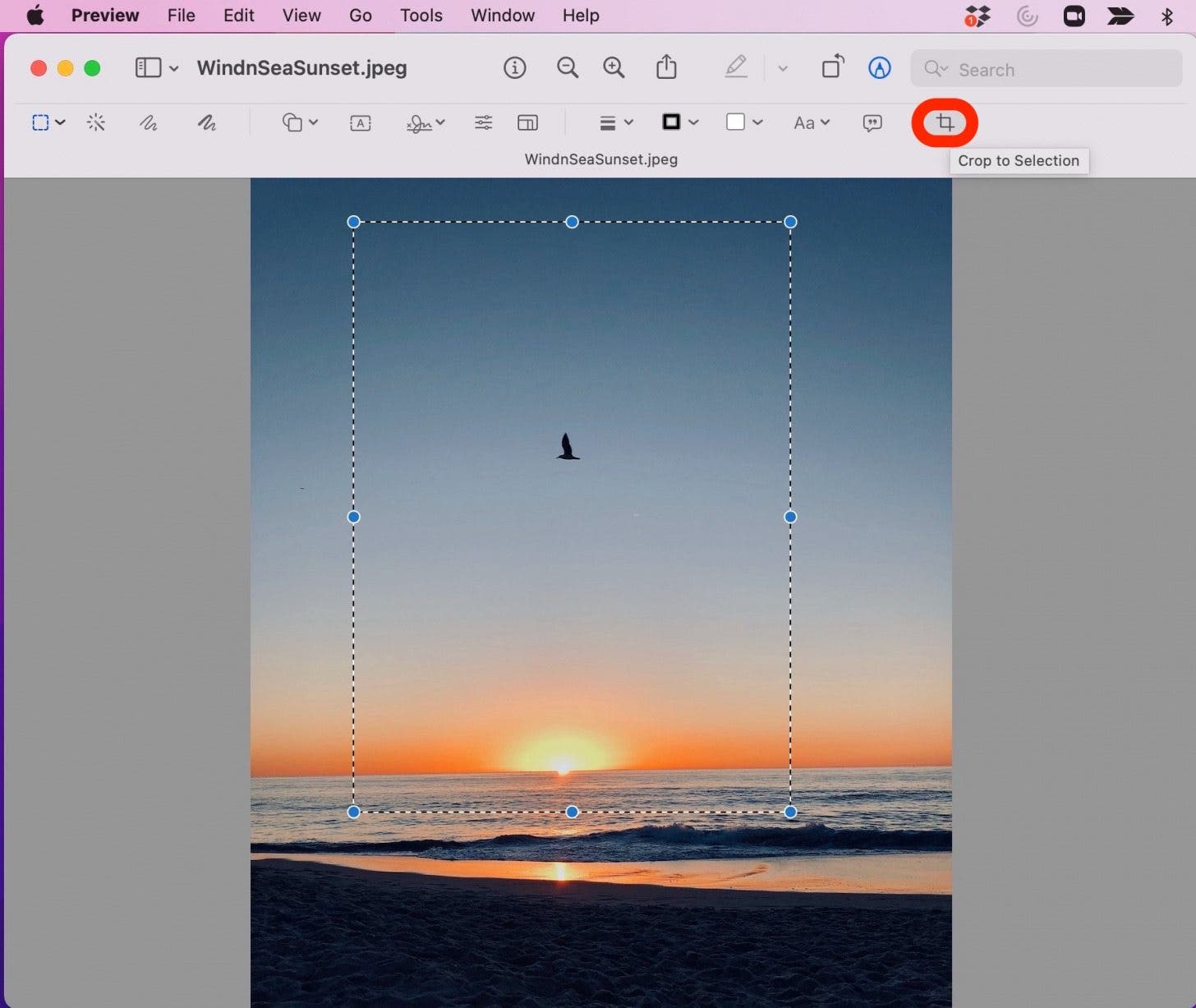
- 如果您不喜歡裁剪後的照片,只需點擊編輯並選擇撤銷裁切重新開始。
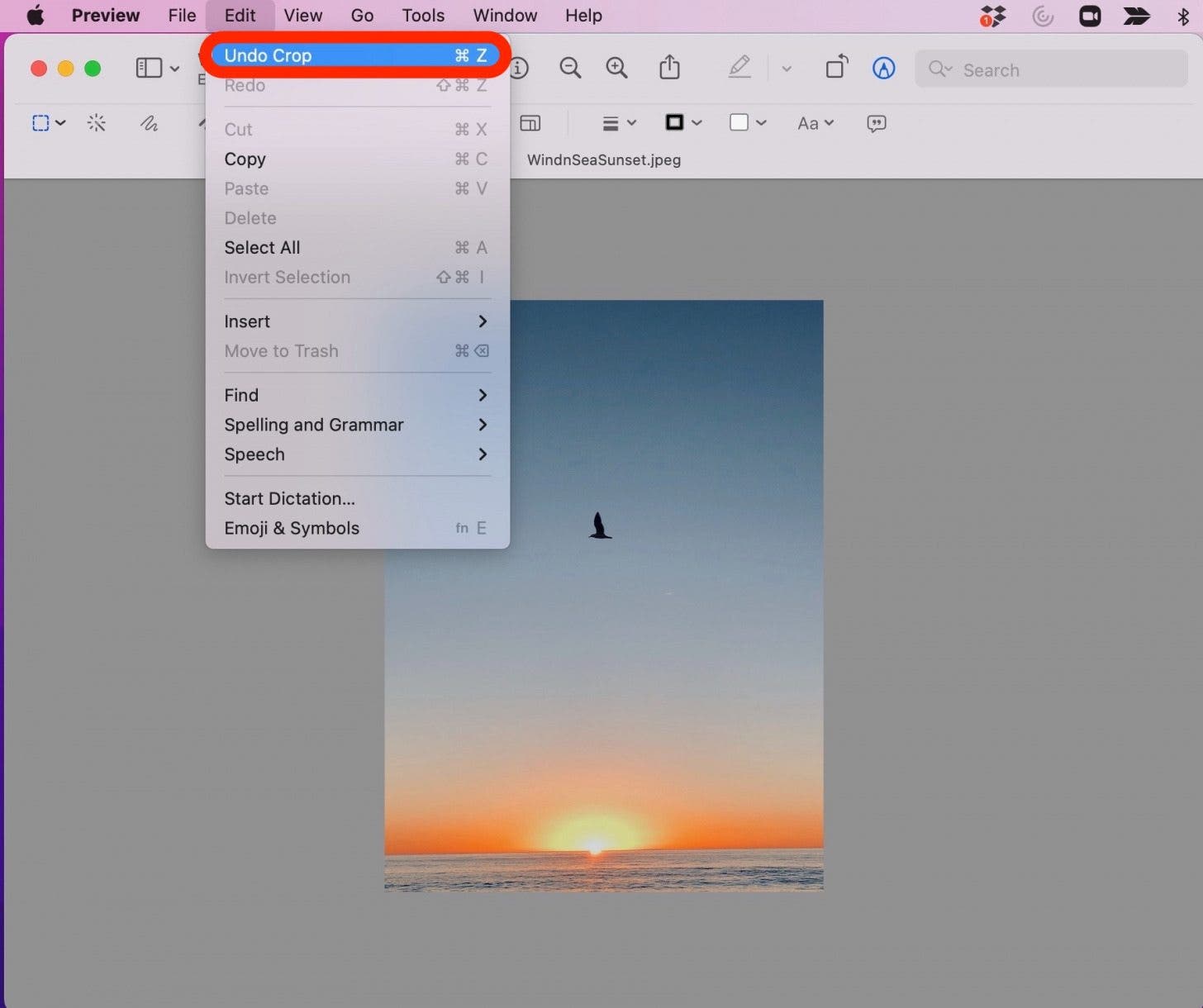
圖片裁切工具只是預覽中有用的功能之一。您還可以使用智慧套索調整大小、添加文字、旋轉、調整顏色、刪除背景、簽署文檔,甚至提取圖像的一部分並將其貼到另一個圖像的頂部。有很多值得探索的地方!對於基本的照片編輯,這可能是您所需要的。
每天一分鐘掌握你的 iPhone:在這裡註冊將我們的免費每日提示直接發送到您的收件匣。