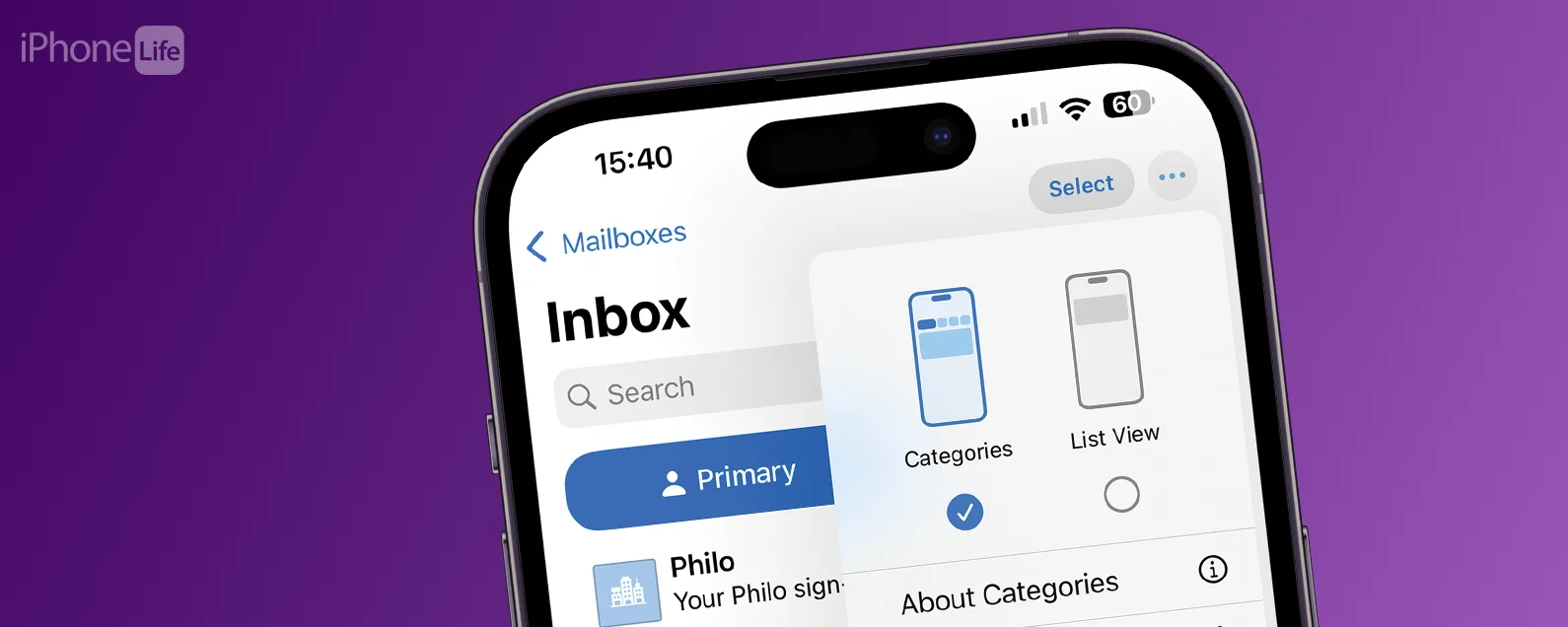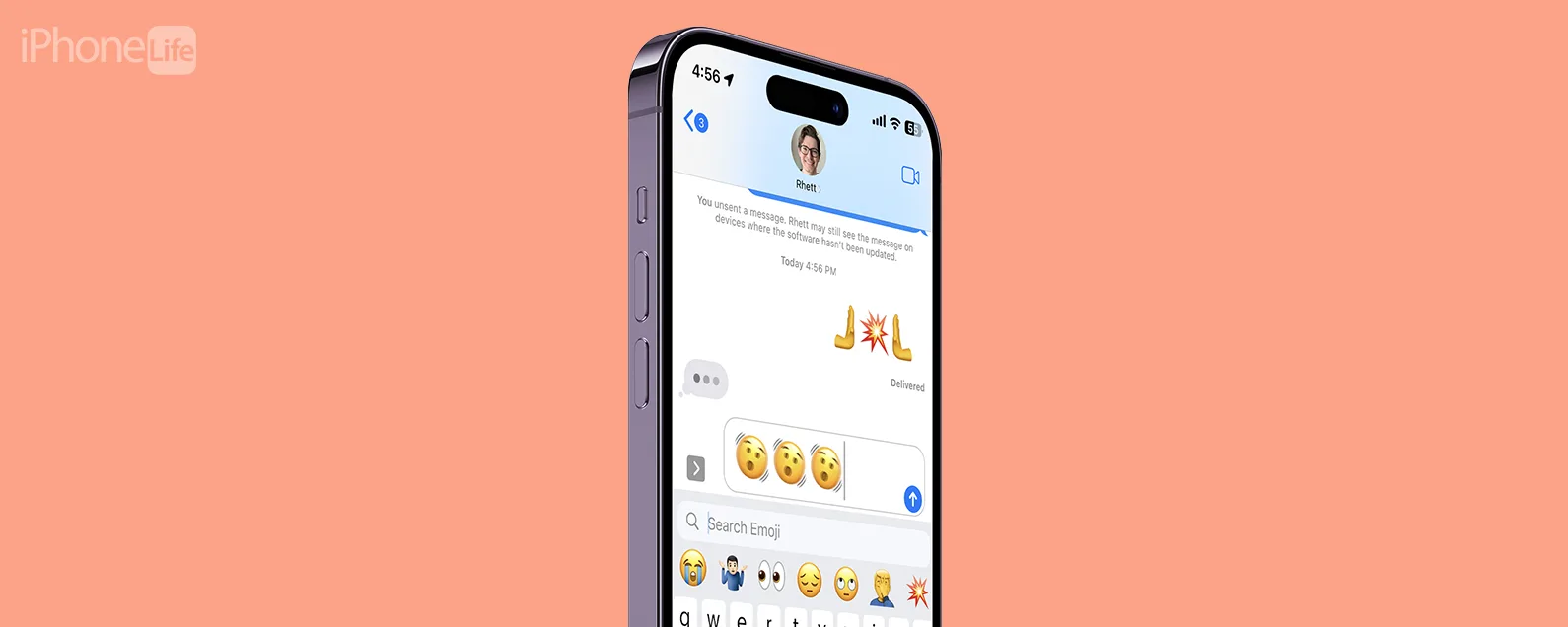經過吉萬廳 更新於 01/18/2024
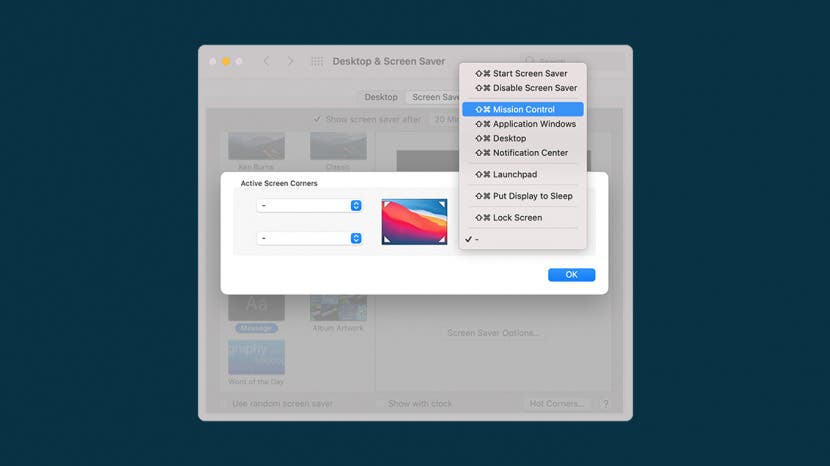
* 本文來自我們的每日提示電子報。報名。*
有數百個 Mac 鍵盤快捷鍵可協助提高您的工作效率並簡化多工處理。 Mac 熱角是一些漂亮的快捷鍵,設定簡單,甚至比常見的鍵盤快捷鍵命令更快。下面,我們將向您展示如何在 Mac 上設定熱角。當我開始使用熱角時,我想知道如果沒有它我該如何相處。
有關的:這個簡單的手勢是在 iPhone、iPad 和 Mac 之間共享照片的最快方式

發現 iPhone 的隱藏功能
獲取每日提示(帶有螢幕截圖和清晰的說明),以便您每天只需一分鐘即可掌握您的 iPhone。
為什麼你會喜歡這個技巧
- 只需輕彈滑鼠即可啟動最多四個常用命令。
- 無需使用按鍵即可存取任務控制和快速註釋等便利功能。
如何在 Mac 上設定熱角
如欲了解更多省時的 Mac 快捷方式,請免費註冊每日提示通訊。要設定熱角,您需要在系統偏好設定中選擇預先編程的捷徑。然後,每當您將遊標移動到螢幕的該角落時,您就會啟動該命令。例如,我將電腦設定為每當我將遊標移至左下角時自動進入睡眠狀態。您可以為螢幕的一個角落設定快捷方式,也可以為每個角落添加快捷方式。在下面的範例中,我們將向您展示如何設定熱角來啟動任務控制:
- 點選蘋果菜單。

- 點選系統偏好設定。

- 點選桌面和螢幕保護程式。

點選螢幕保護程式.

- 點選熱門角落。

- 選擇您想要將螢幕的哪個角落用作熱點角,然後按一下下拉式選單。

- 您將看到常見 macOS 指令的清單。選擇任務控制中心從下拉式選單中。

- 如果需要,請對其他角落重複步驟 5 和 6。
- 若要停用熱角,請選擇連字符 (-) 選項刪除快捷命令。

- 點選好的。

現在測試一下你的新熱門角落!只需將滑鼠拖曳到您選擇的螢幕一角即可啟動快捷方式。一開始,你可能會發現自己不小心啟動了熱點角,但經過一些練習,我發現這種情況發生得越來越少。我喜歡這個功能並且每天都使用它。一旦你習慣了它,這就是一個簡化你的工作流程的好工具。
每天一分鐘掌握你的 iPhone:在這裡註冊將我們的免費每日提示直接發送到您的收件匣。