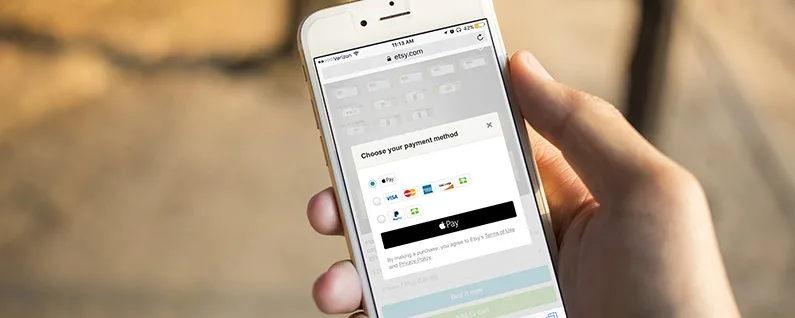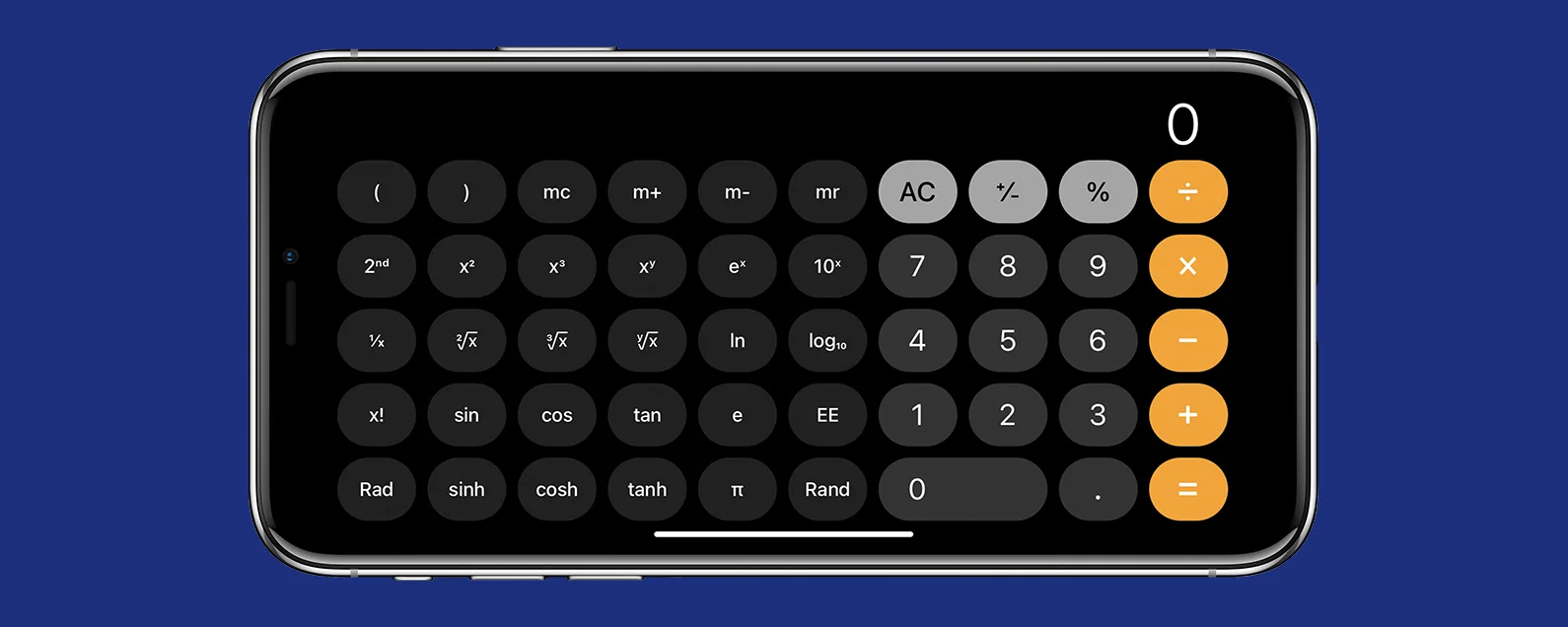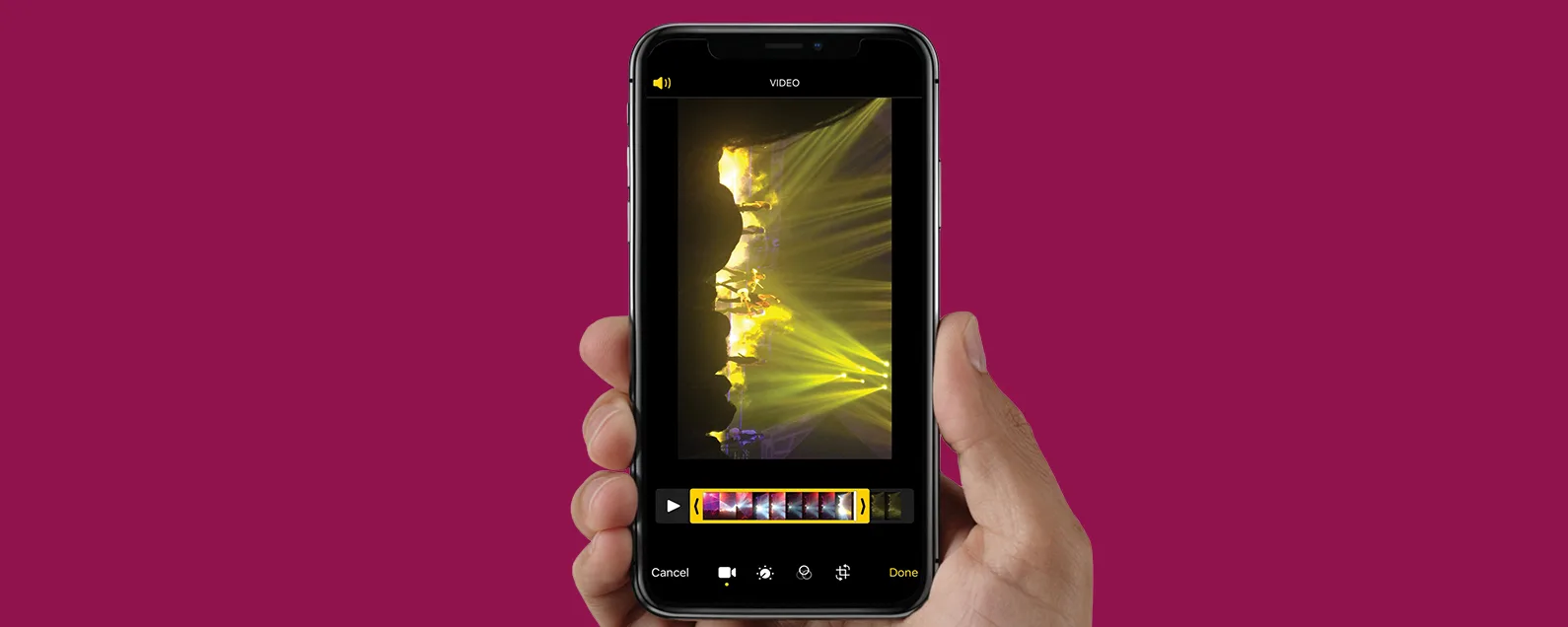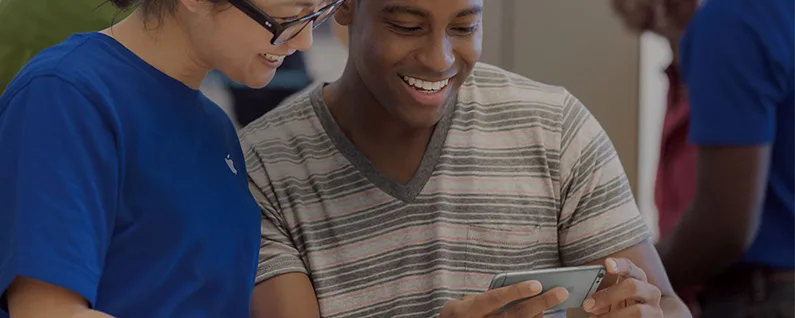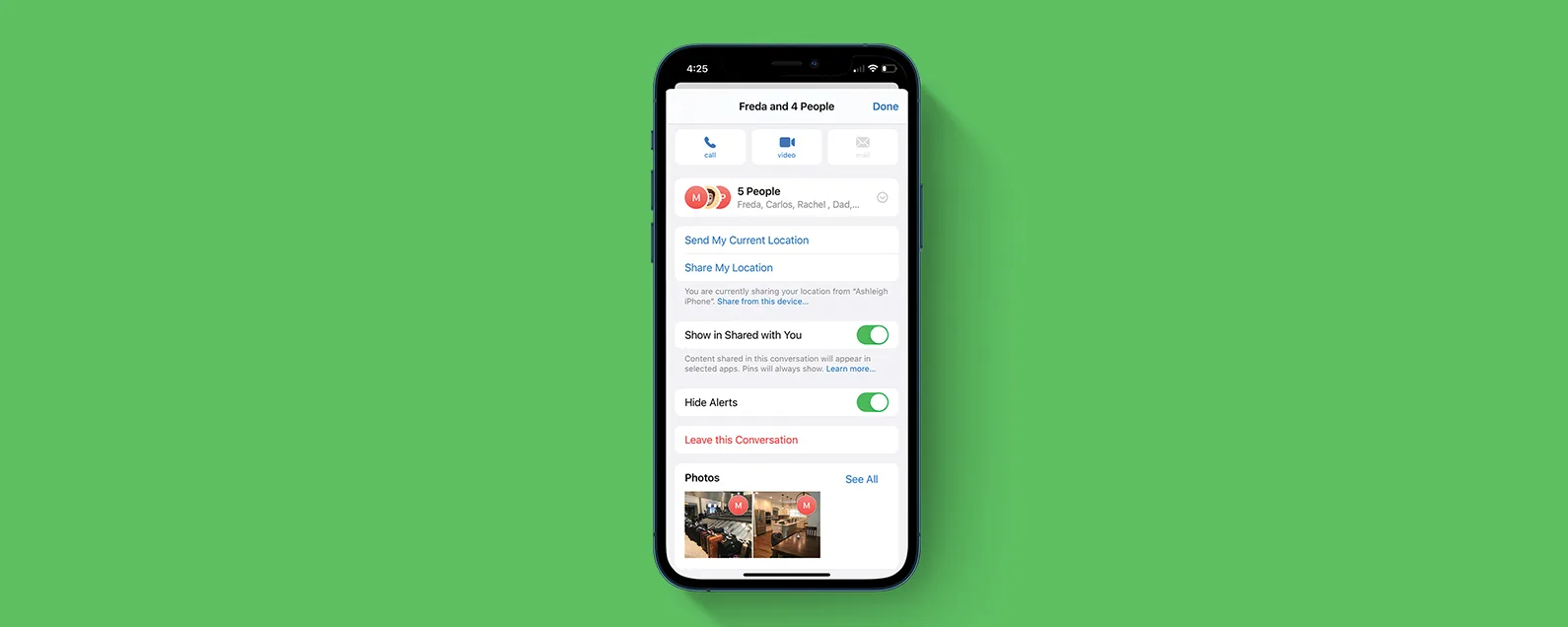經過肯亞史密斯 更新於 09/19/2024

* 本文來自我們的每日提示電子報。報名。*
您可能熟悉如何使用照片作為鎖定螢幕,但在 iOS 16 中,使用照片作為鎖定畫面會更好。您將能夠編輯照片並更改照片的風格,以製作適合您個性的鎖定畫面。在學習如何為照片鎖定畫面添加不同樣式之前,讓我們先回顧一下基本設定。
相關文章:如何在 iPhone 照片應用程式上過濾圖片(2022 更新)

發現 iPhone 的隱藏功能
獲取每日提示(帶有螢幕截圖和清晰的說明),以便您每天只需一分鐘即可掌握您的 iPhone。
為什麼你會喜歡這個技巧
- 輕鬆個性化您的鎖定畫面。
- 建立一個簡單的鎖定螢幕,您可以稍後進一步自訂。
在 iPhone 上設定照片鎖定畫面
透過 iOS 16,您可以比以往更加個人化您的 iPhone 鎖定畫面。在開始之前,請確保您已經更新至iOS 16。
我們已經向您展示如何創建天文學鎖定螢幕和將小部件新增至鎖定螢幕。現在,讓我們學習如何使用或不使用照片樣式製作照片鎖定畫面。
- 前往設定。
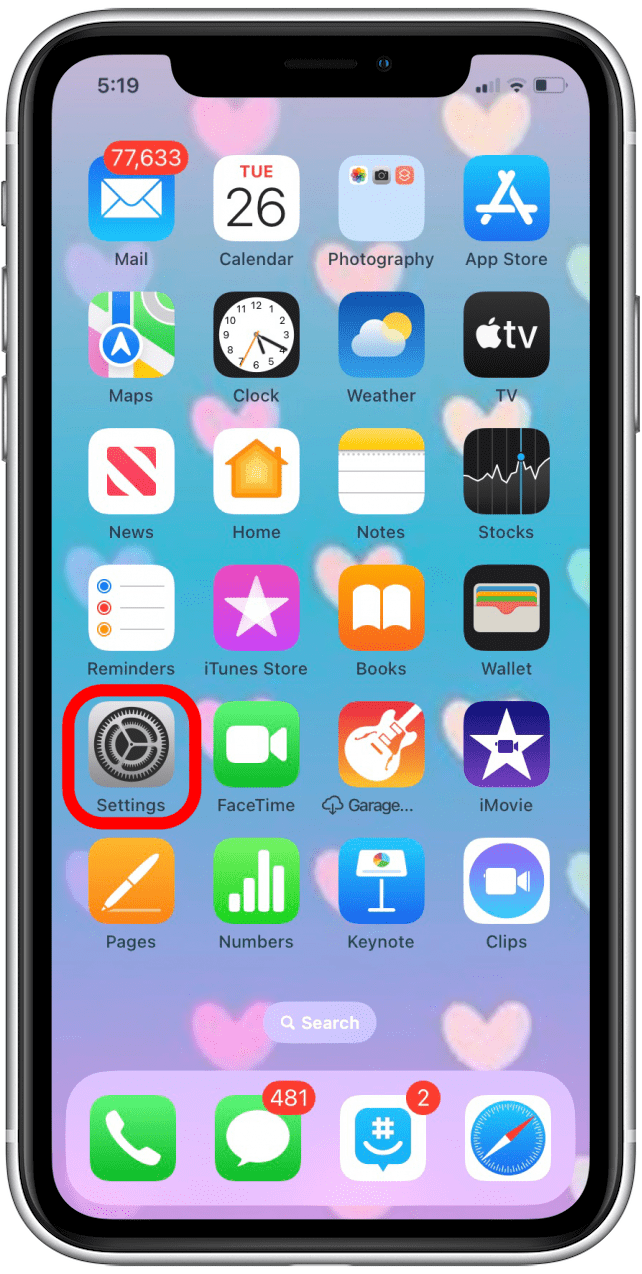
- 輕敲壁紙。
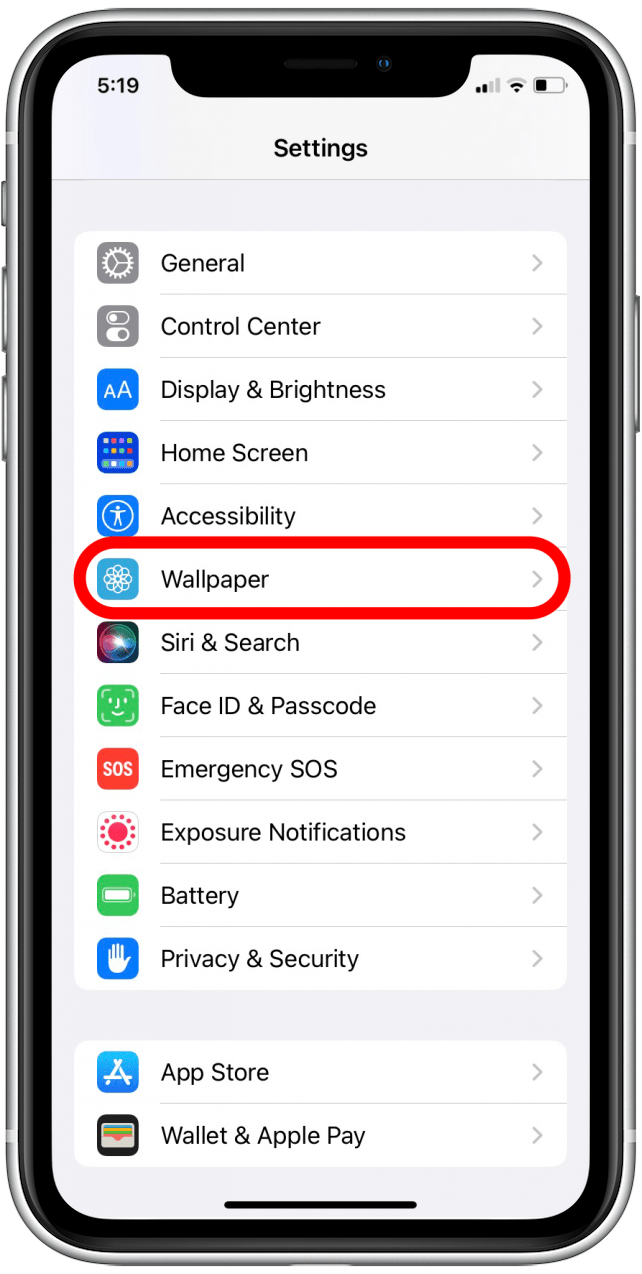
- 輕敲新增壁紙。
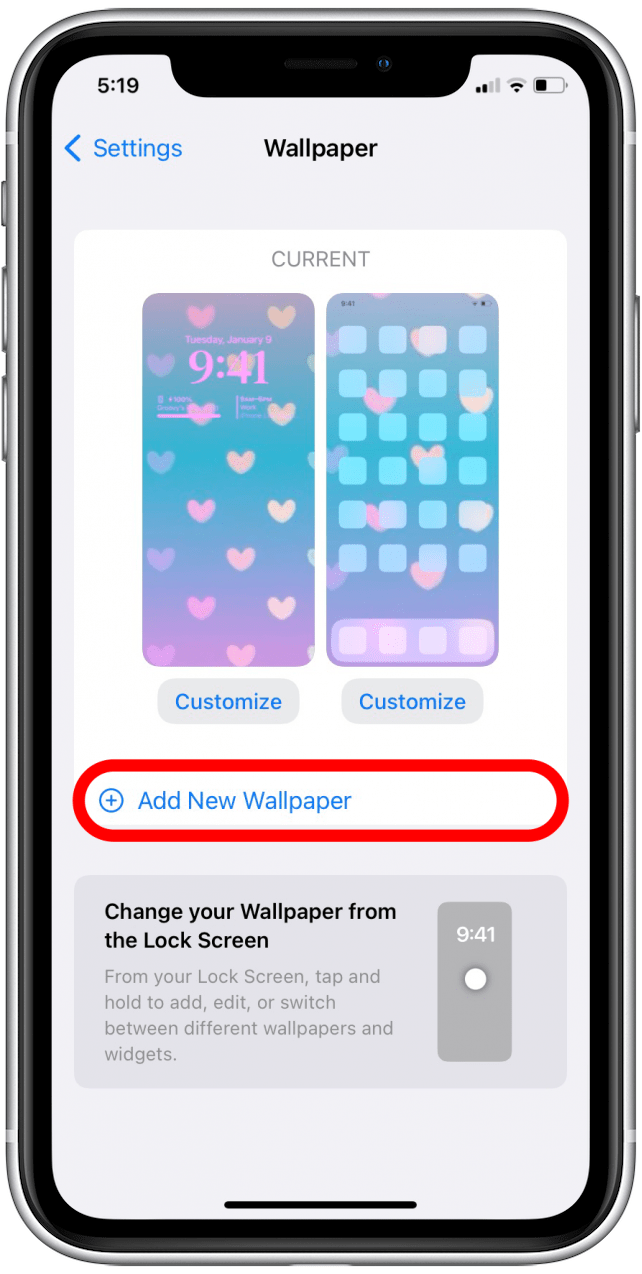
- 點選照片圖示或選擇一張建議的照片。
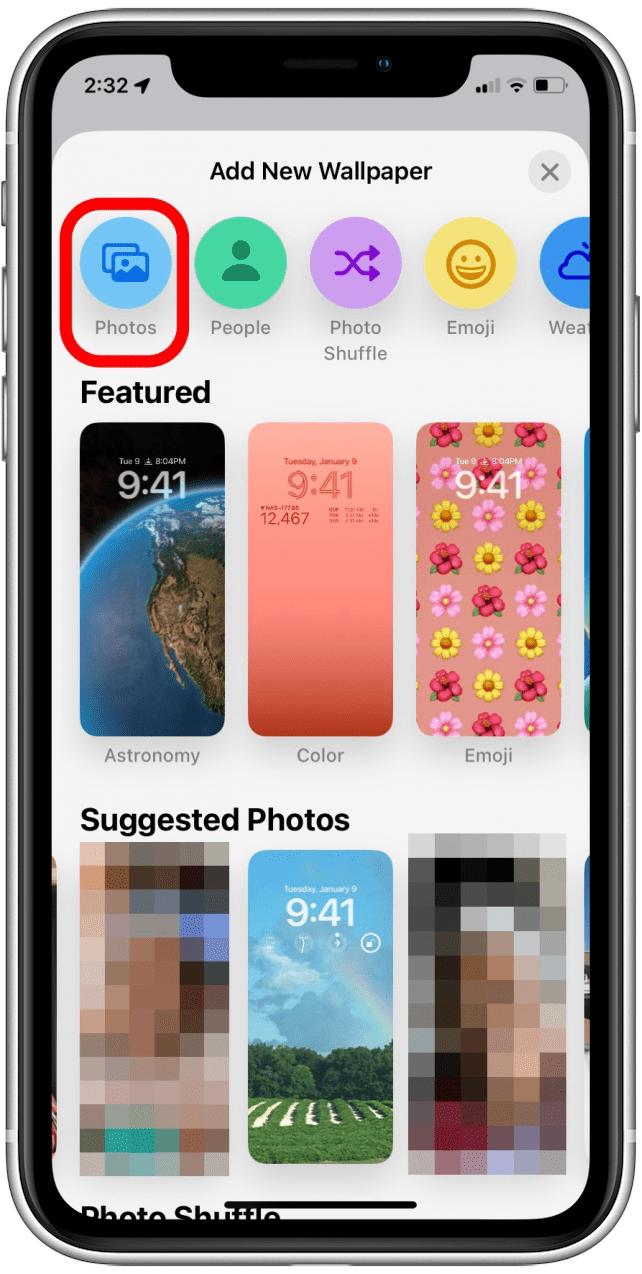
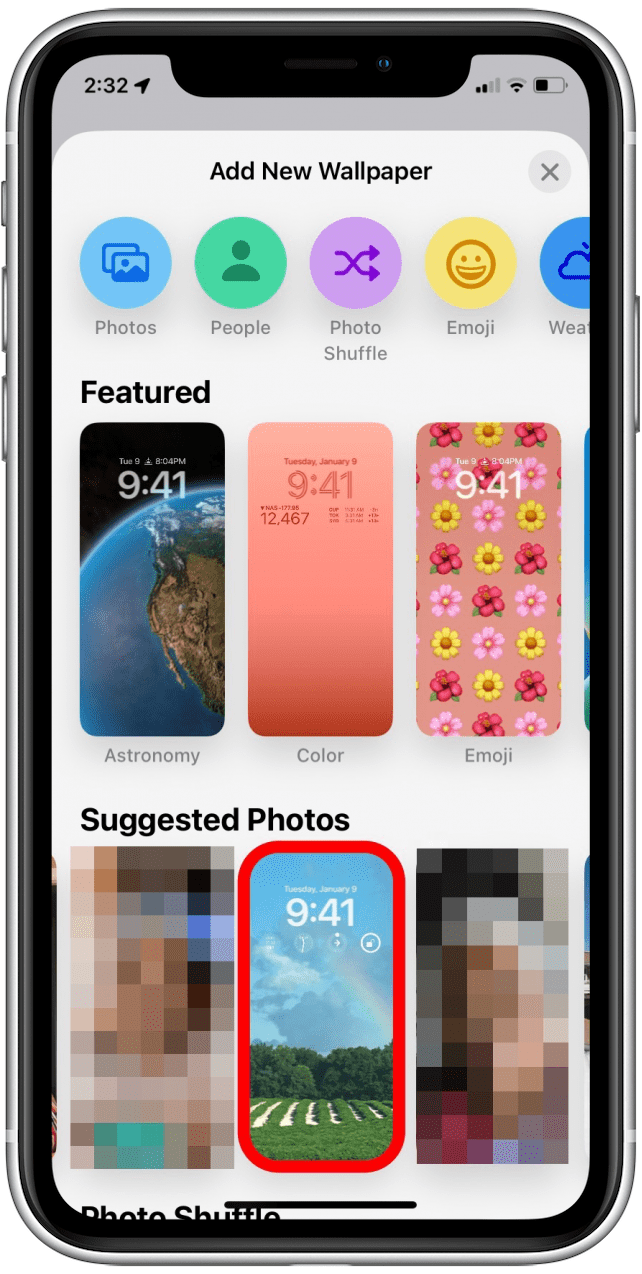
- 如果您點擊照片圖標,請選擇您要使用的照片。否則,請繼續執行步驟 6。
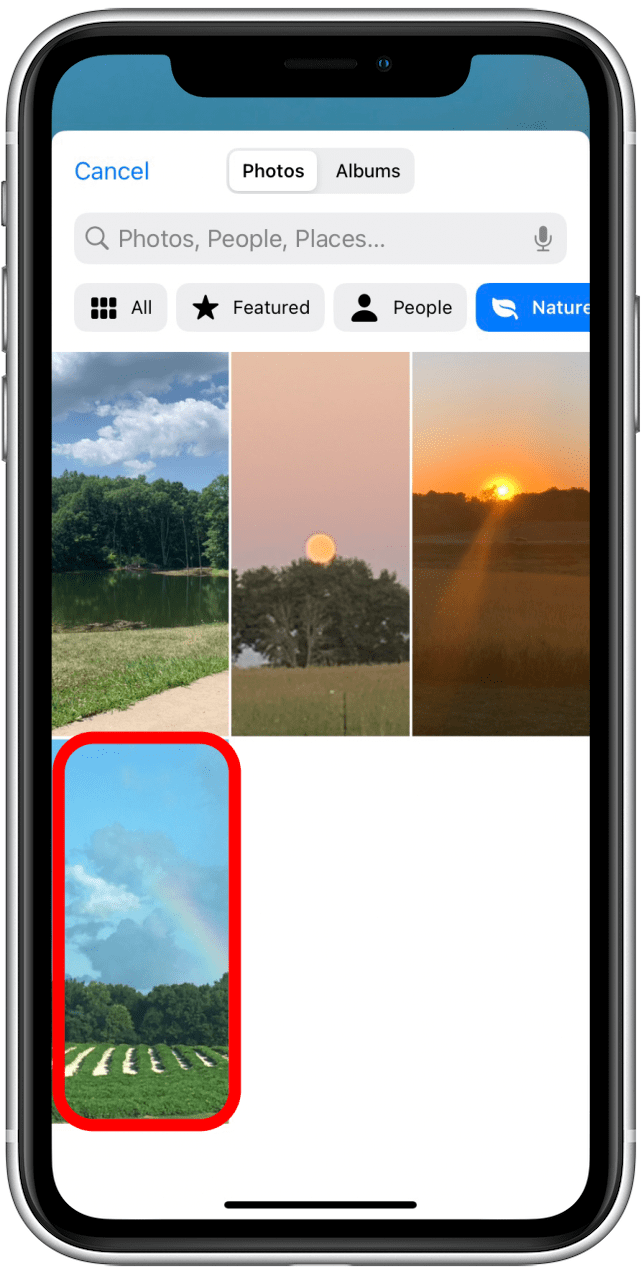
- 使用照片鎖定螢幕時,您應該做的第一件事就是捏住手指來裁剪照片。這與放大和縮小的作用相同。
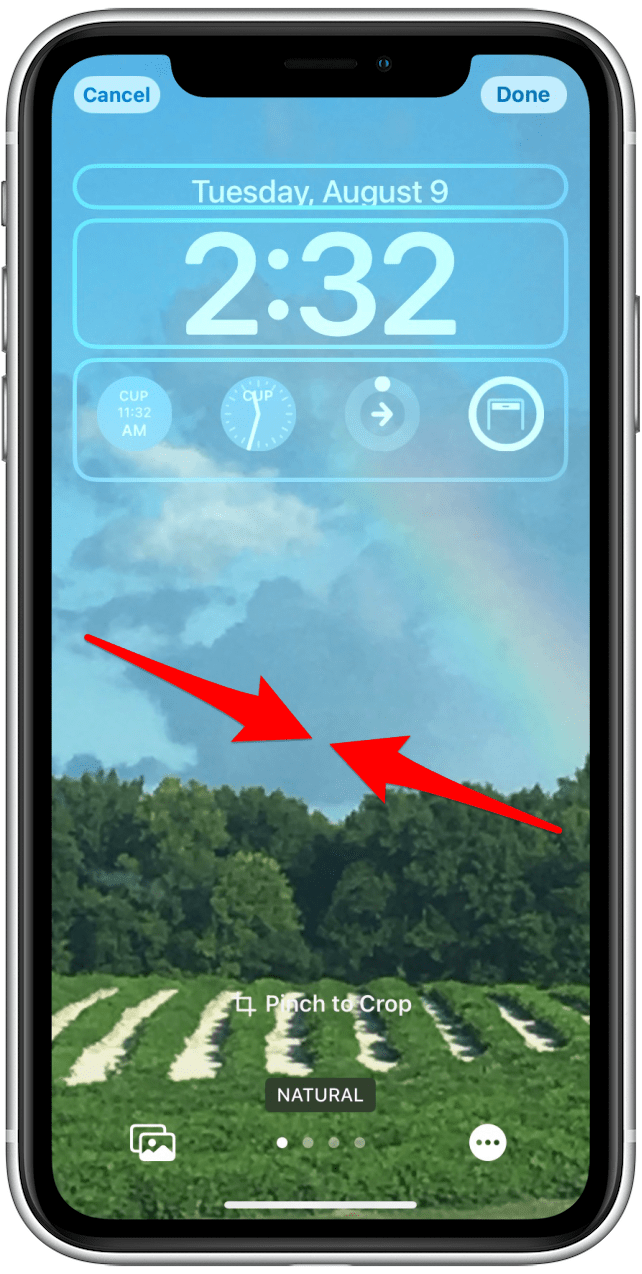
- 您也可以用兩根手指將照片拖曳到所需位置。
- 將照片放置在您想要的位置後,您可以從螢幕右側向左滑動以顯示更多照片樣式,包括黑白、雙色調和彩色清洗。
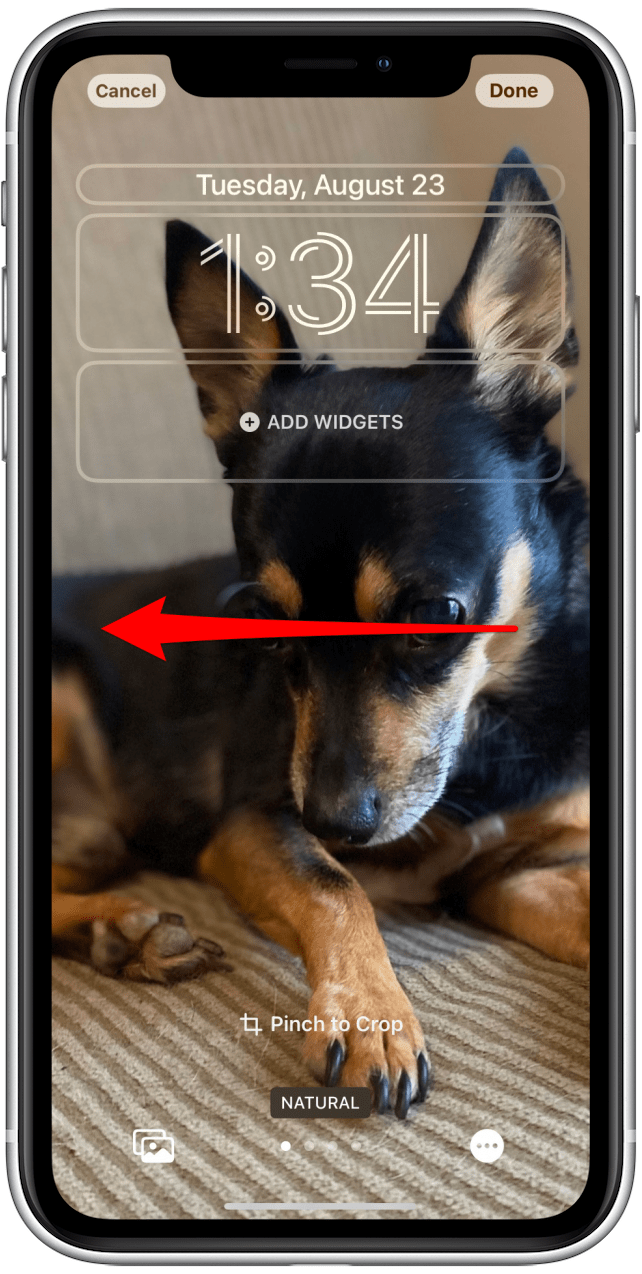
- 如果您選擇雙色調或彩色清洗,可以點擊更多圖標 變更選定的顏色。
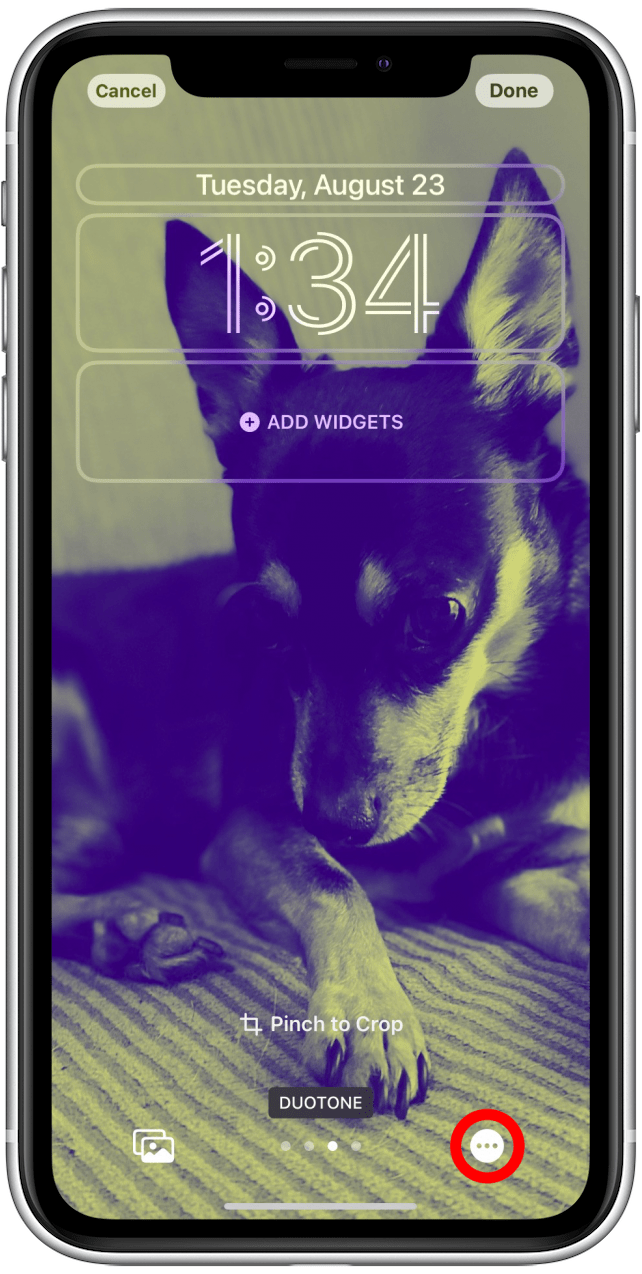
- 輕敲款式 顏色。
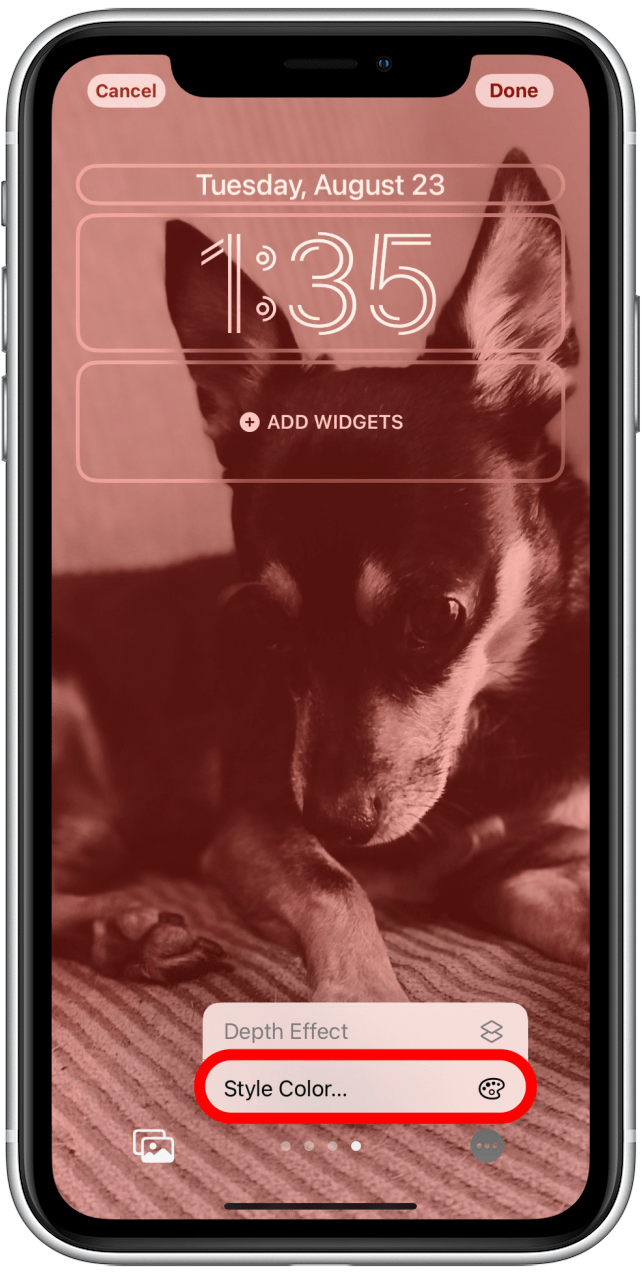
- 選擇您想要的新照片鎖定畫面顏色。
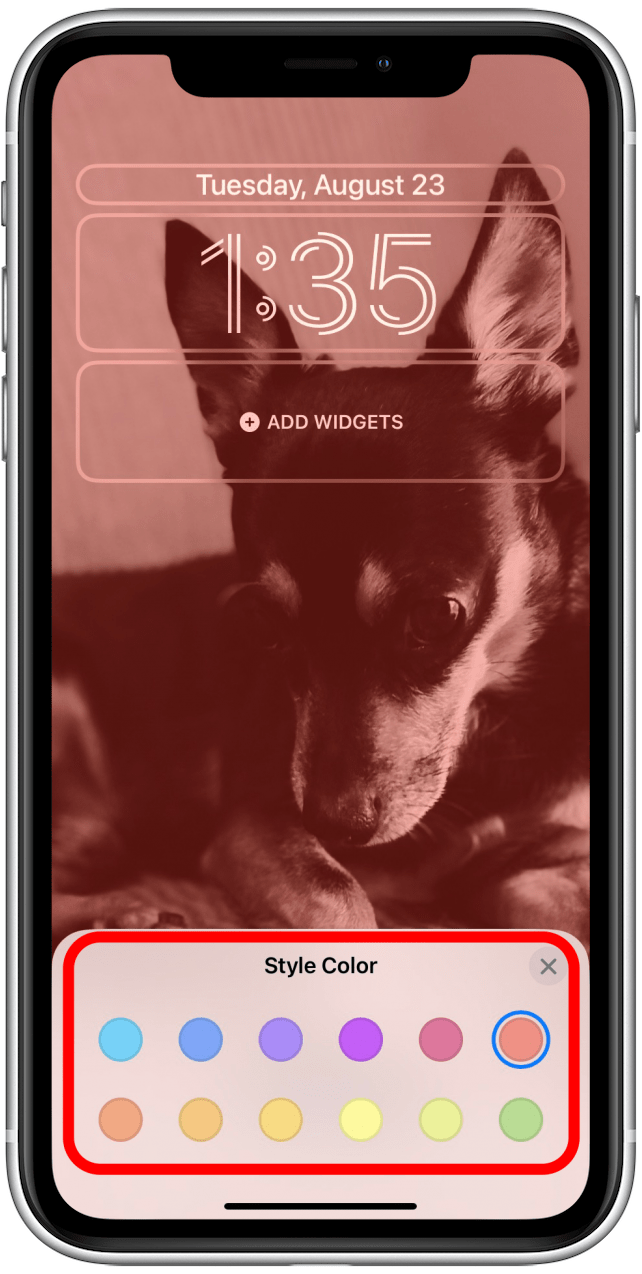
- 如果您決定要選擇其他照片,可以點擊照片圖示在左下角。
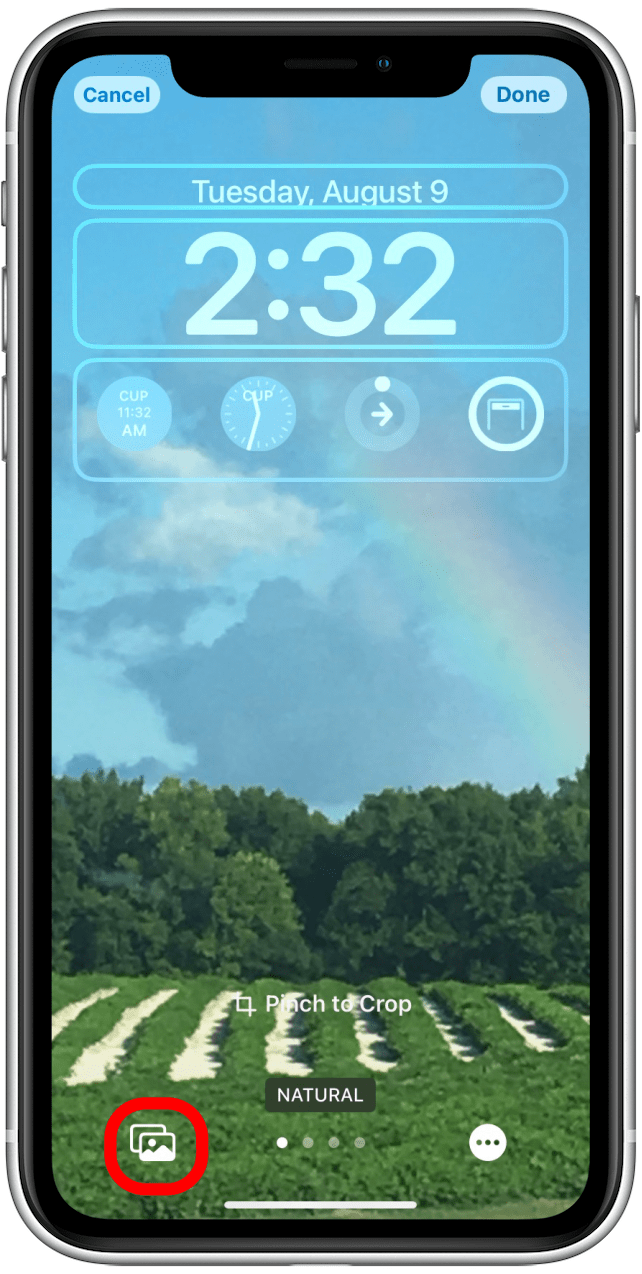
- 您可以在此處捲動搜尋照片、在搜尋欄中輸入搜尋查詢或在相簿中瀏覽。點擊您要使用的照片。
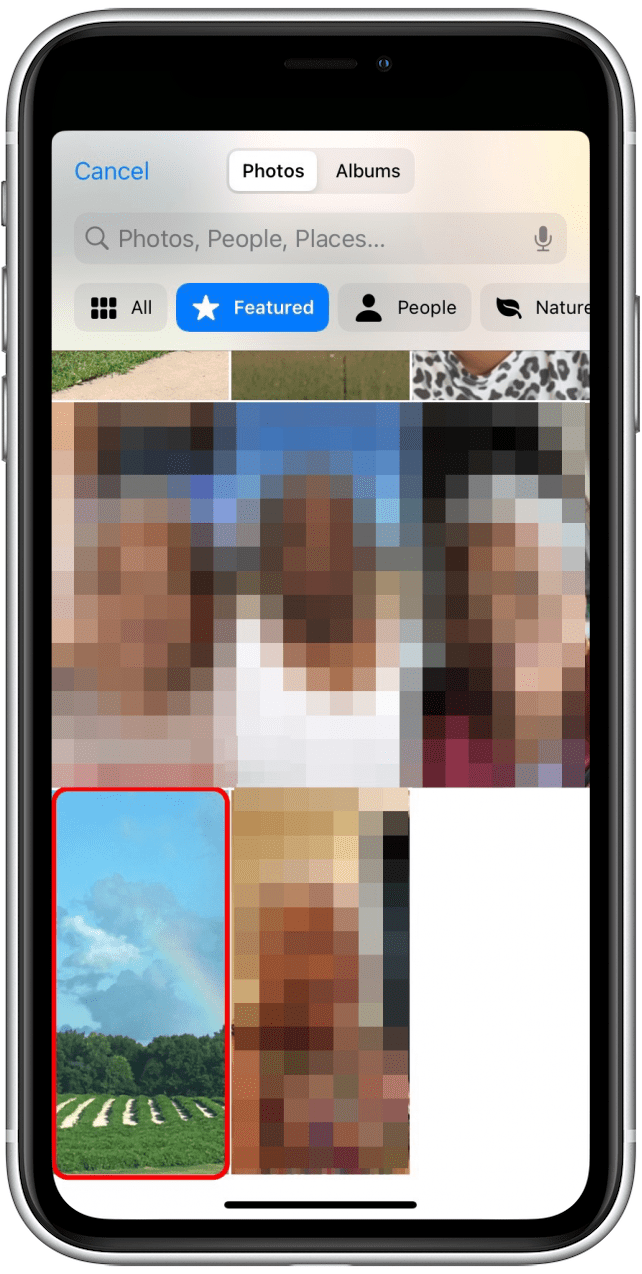
- 輕敲完畢(或添加,如果您看到該選項)完成後。
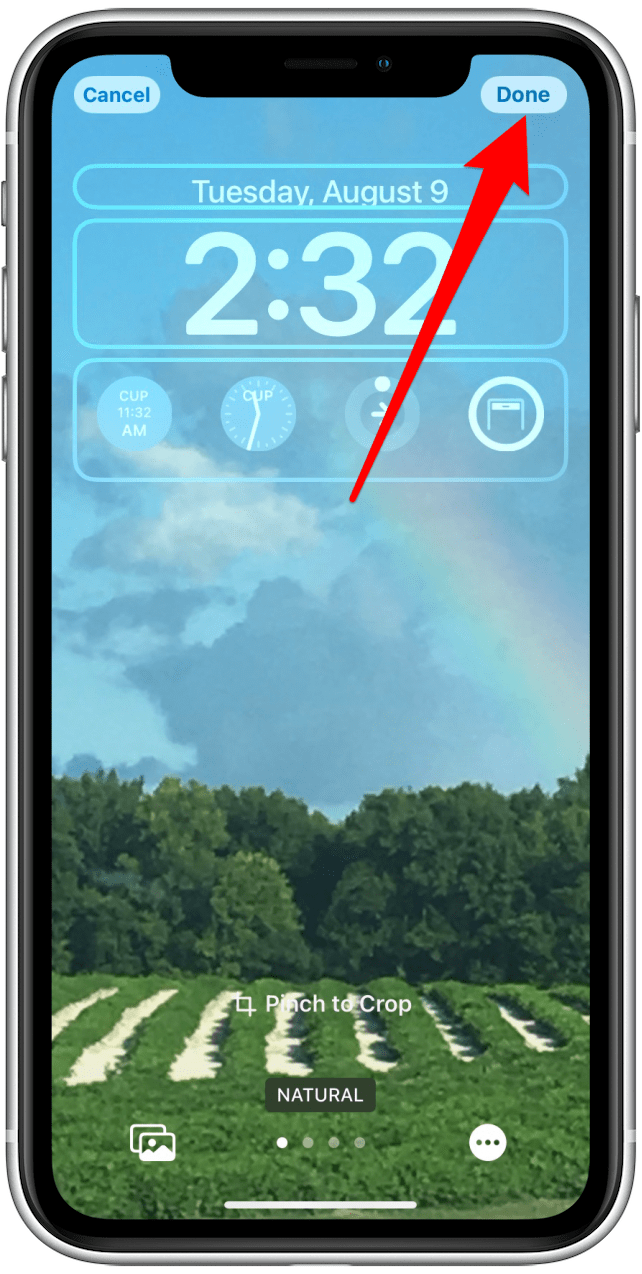
現在您已經在 iOS 16 中設定了照片鎖定畫面!有許多您可以建立其他類型的鎖屏,請閱讀本文以了解如何創建。
每天一分鐘掌握你的 iPhone:在這裡註冊將我們的免費每日提示直接發送到您的收件匣。