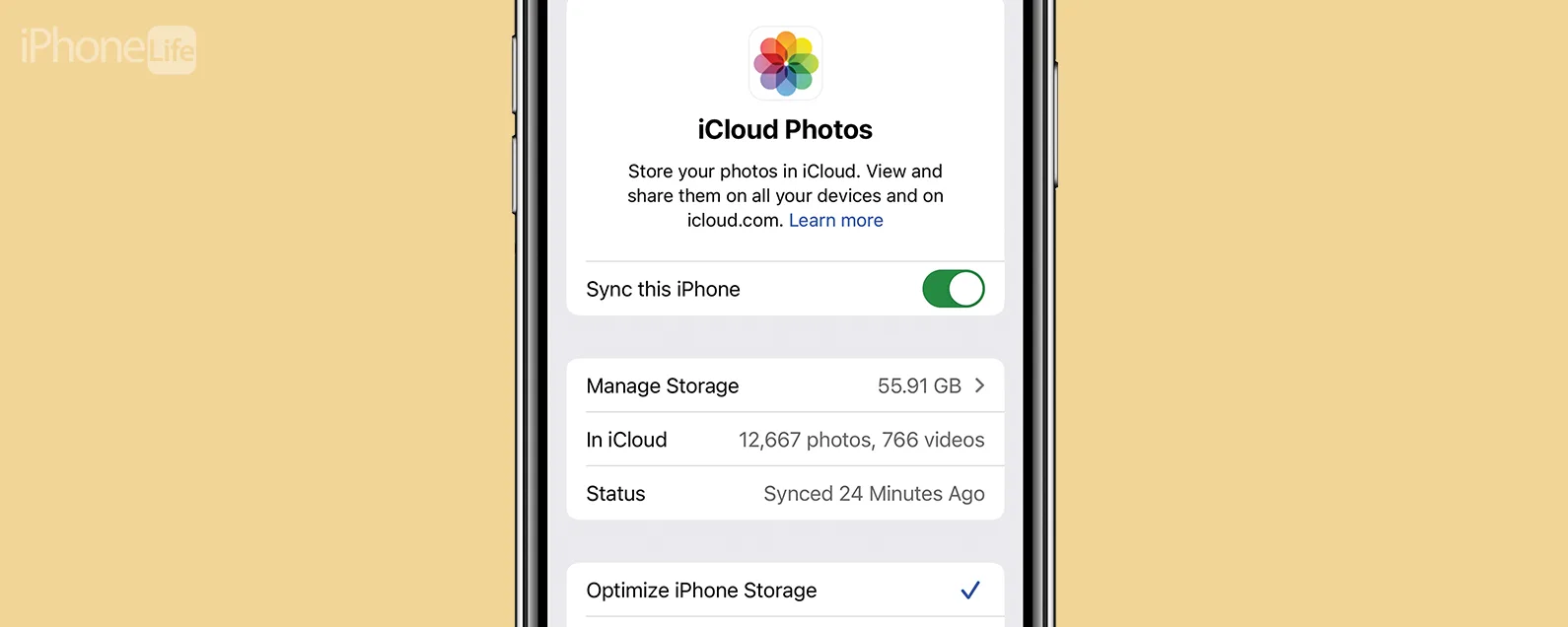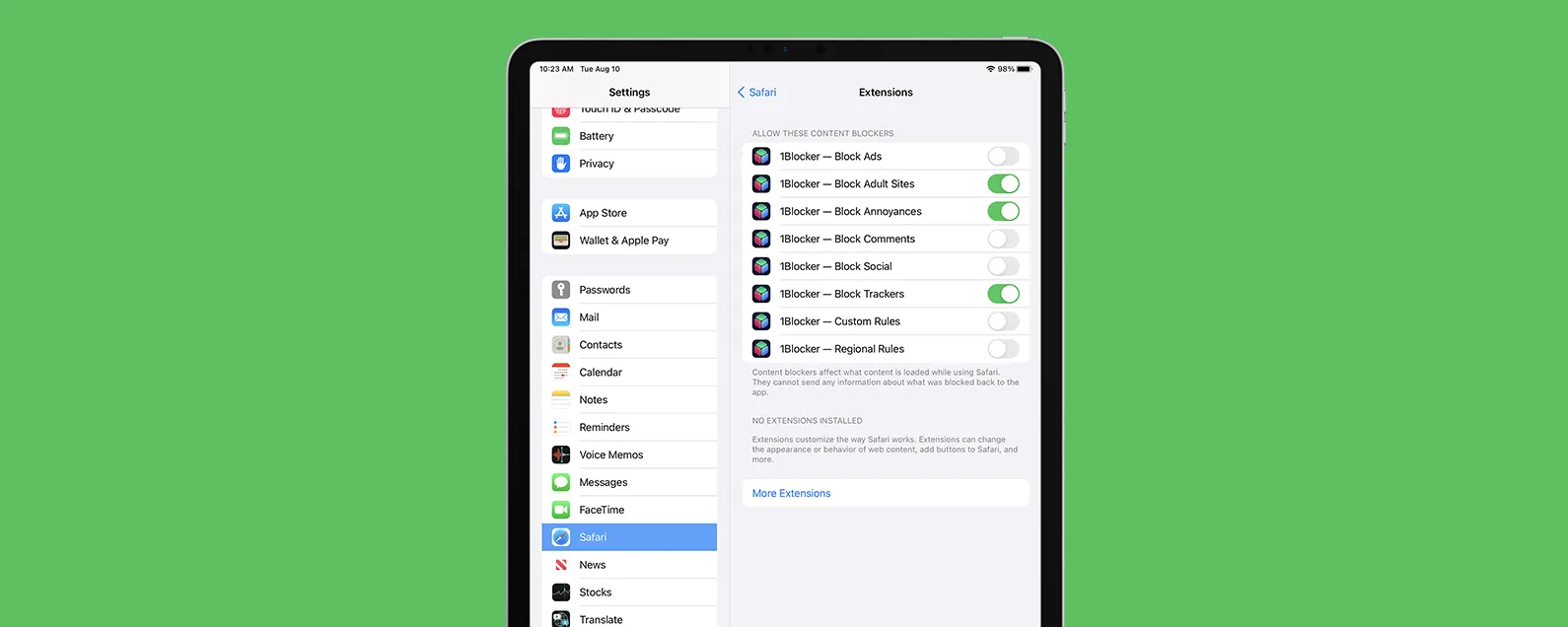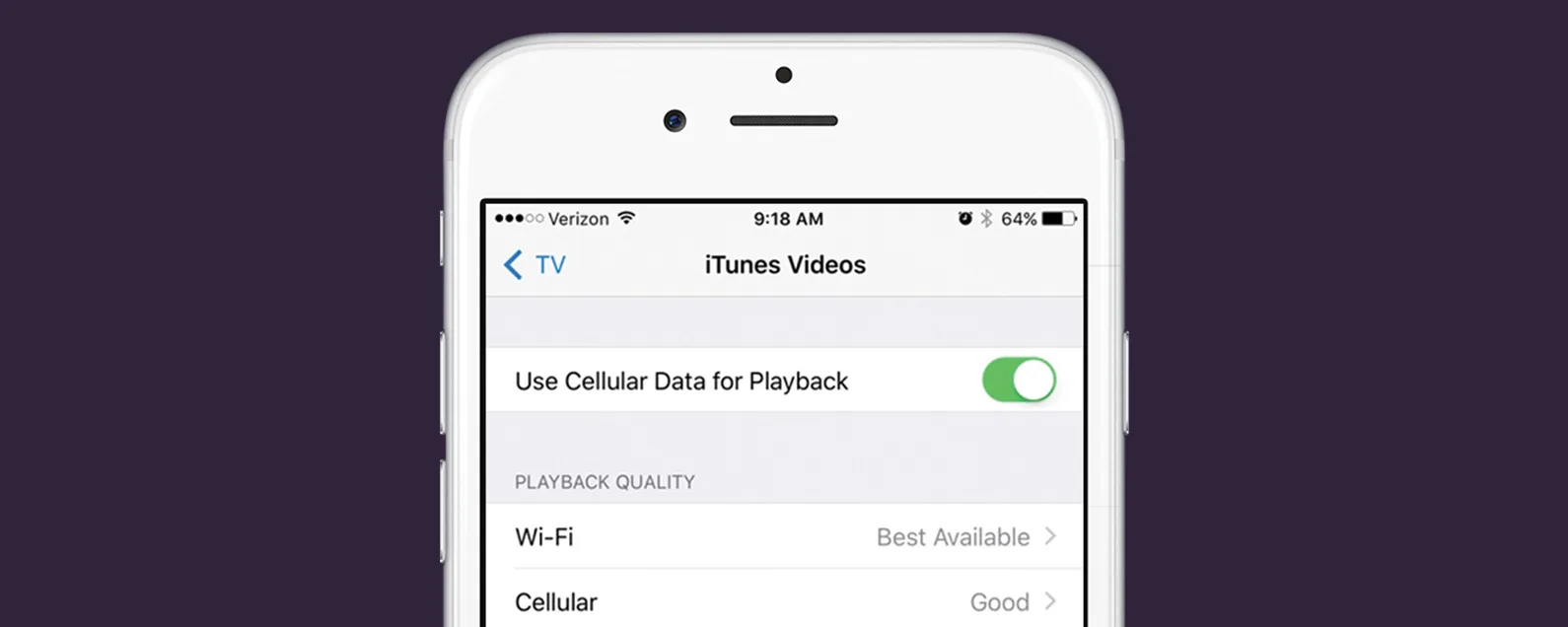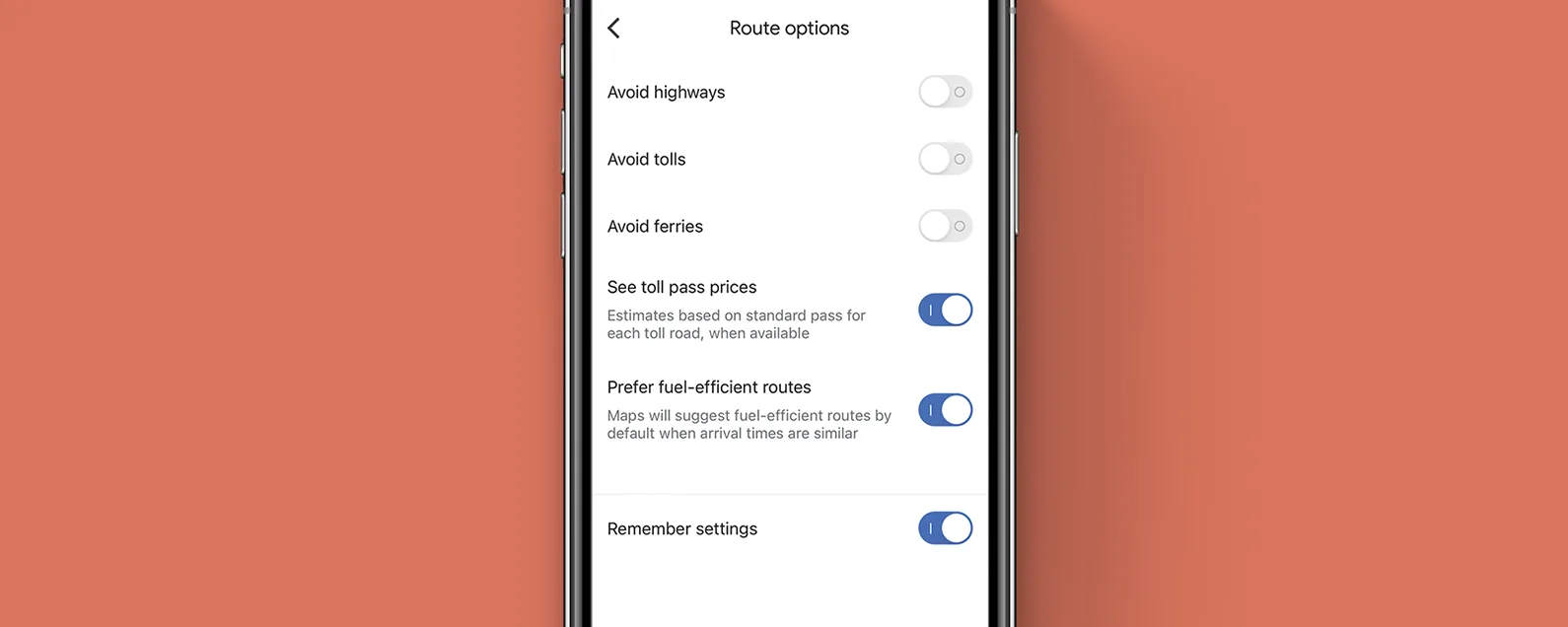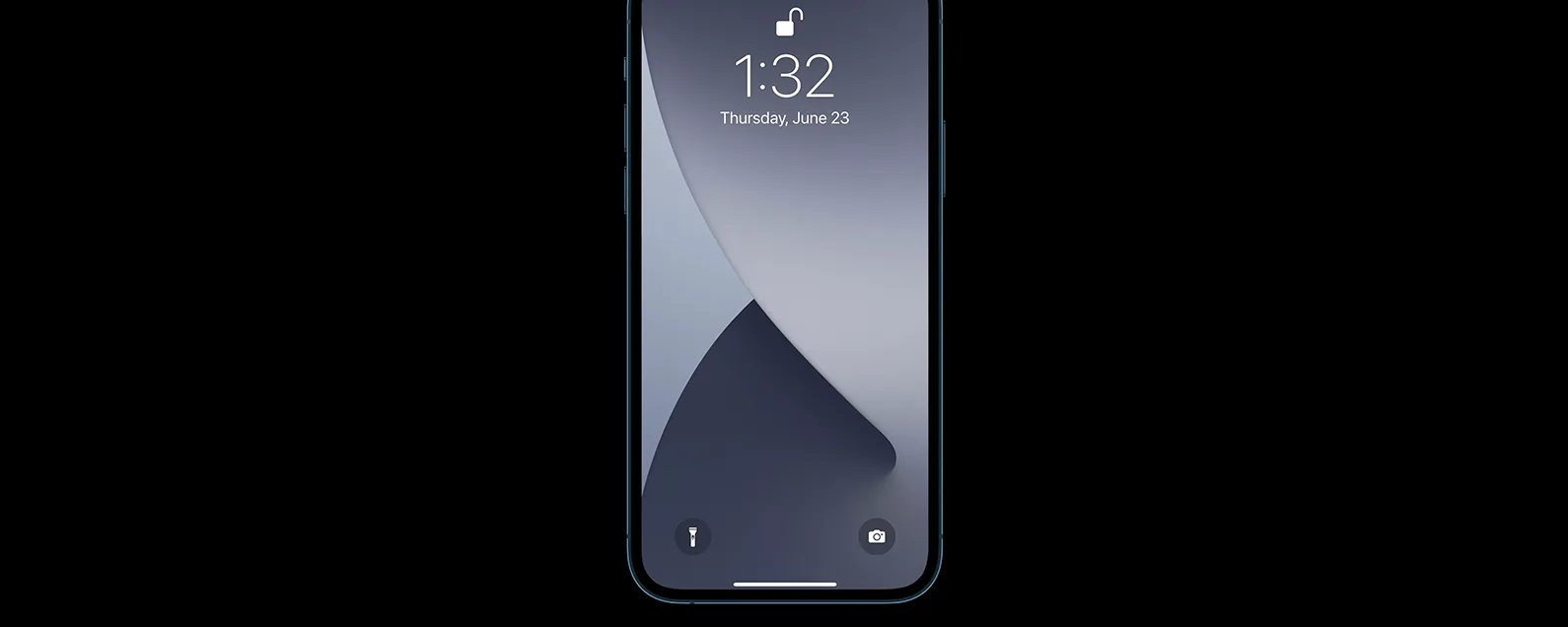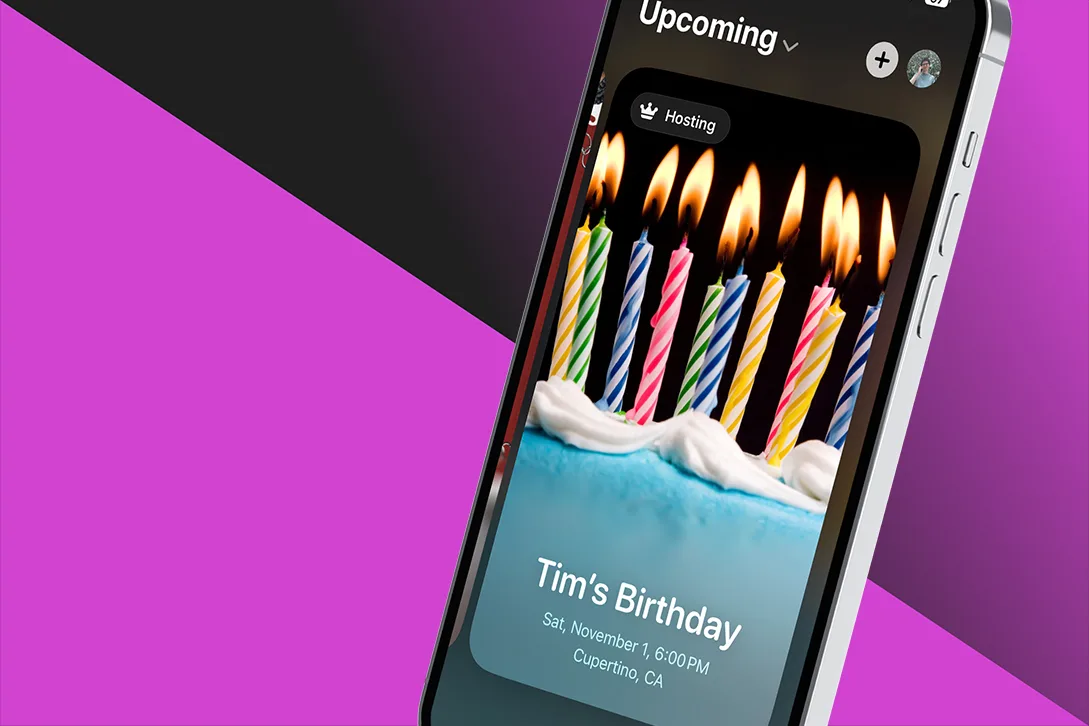經過貝琳達桑米格爾 更新於 01/17/2024
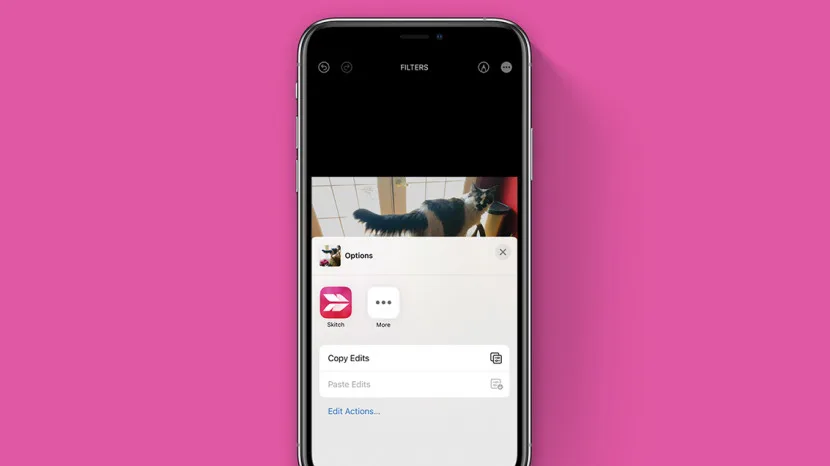
* 本文來自我們的每日提示電子報。報名。*
你喜歡拍照嗎?無論您是休閒攝影愛好者還是專業內容創作者,您可能會希望照片編輯保持一致。現在,您可以對一張圖像進行更改,然後將這些編輯複製到另一張圖像,而不是對每個圖像進行相同的更改。讓我們介紹如何在 iPhone 照片上複製照片編輯。
為什麼你會喜歡這個技巧
- 透過自動將照片編輯內容從一張圖像複製並貼上到另一張圖像來節省時間。
- 輕鬆地在多張照片上重新創建相同的效果和燈光。
如何複製照片中的編輯
如需更多精彩的照片編輯和相機技巧,請免費註冊每日提示通訊。對照片進行編輯時,您可以複製在「調整」和「濾鏡」設定中所做的任何編輯。換句話說,自動、曝光、亮度以及您在這些區域中看到的其他濾鏡。但是,您無法複製對照片所做的標記或角度調整。不幸的是,這意味著您無法使用此功能一次旋轉一批照片。

發現 iPhone 的隱藏功能
獲取每日提示(帶有螢幕截圖和清晰的說明),以便您每天只需一分鐘即可掌握您的 iPhone。
在 iPhone 或 iPad 上一張一張複製照片編輯
- 打開照片應用程式並選擇您要編輯的照片。

- 輕敲編輯。
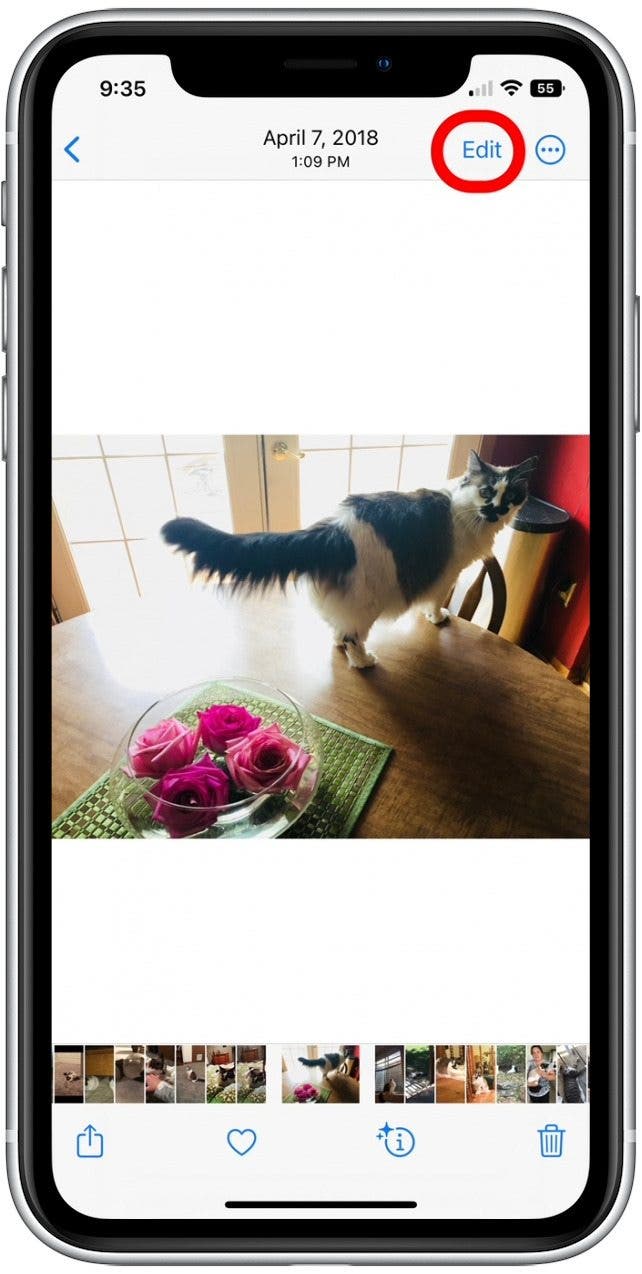
- 應用您的編輯,然後點擊更多圖標在右上角。
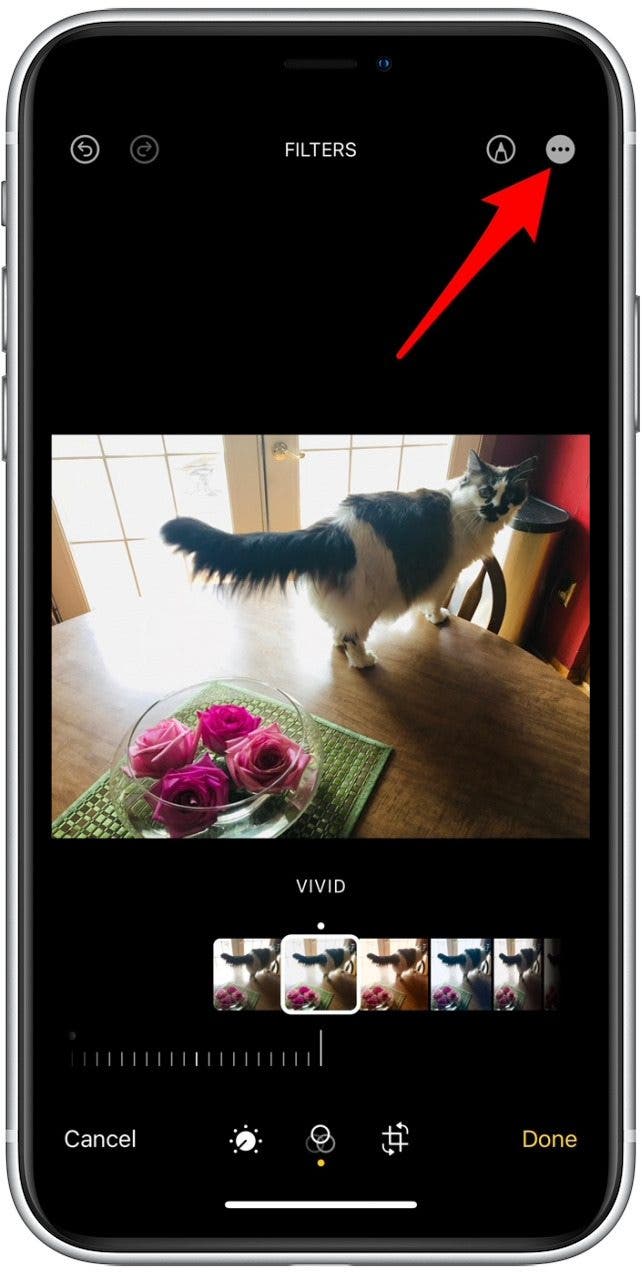
- 輕敲複製編輯。
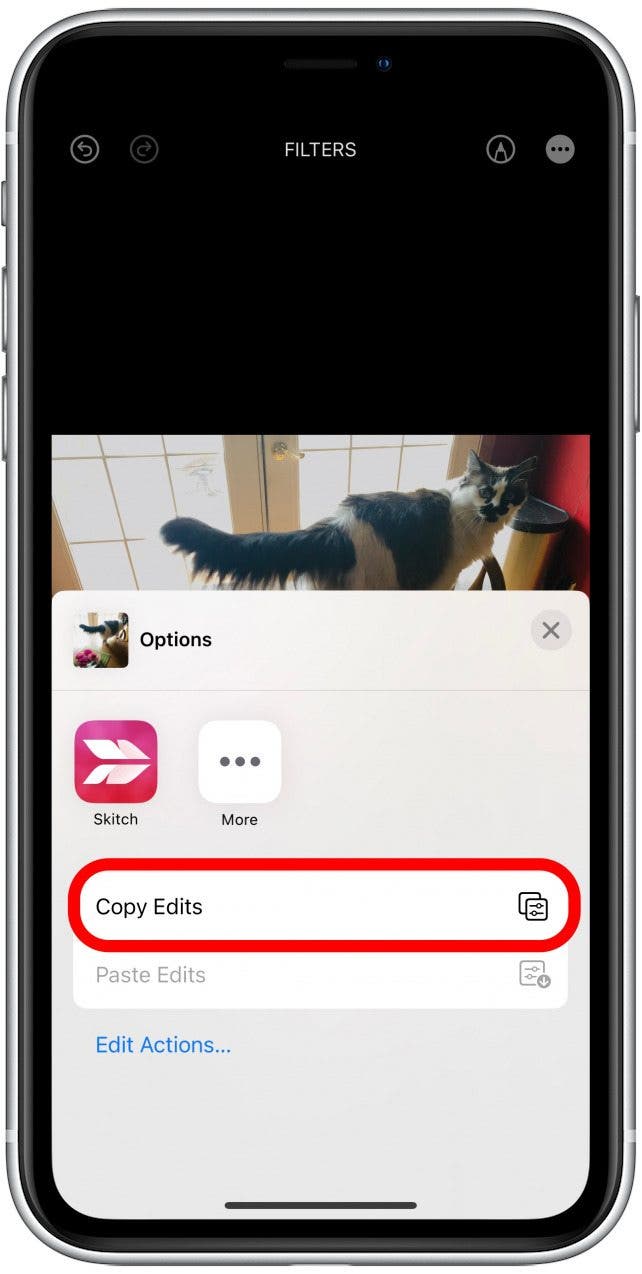
- 輕敲完畢儲存對目前照片的編輯。
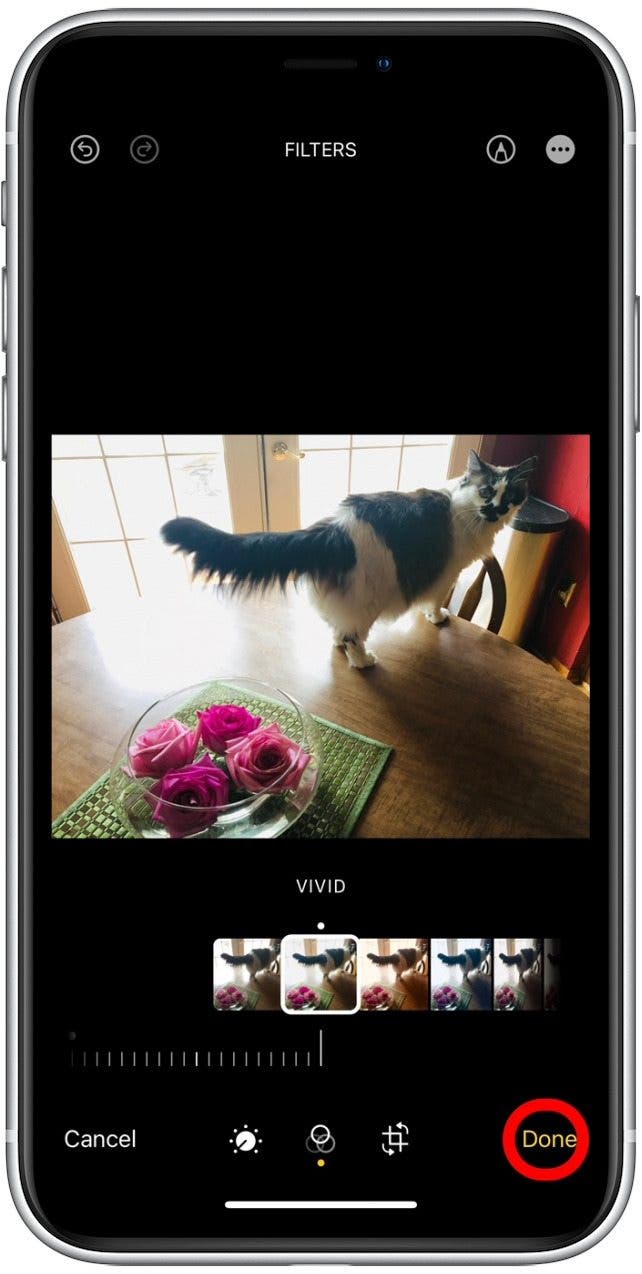
- 開啟您想要套用編輯的另一張照片。輕敲編輯。
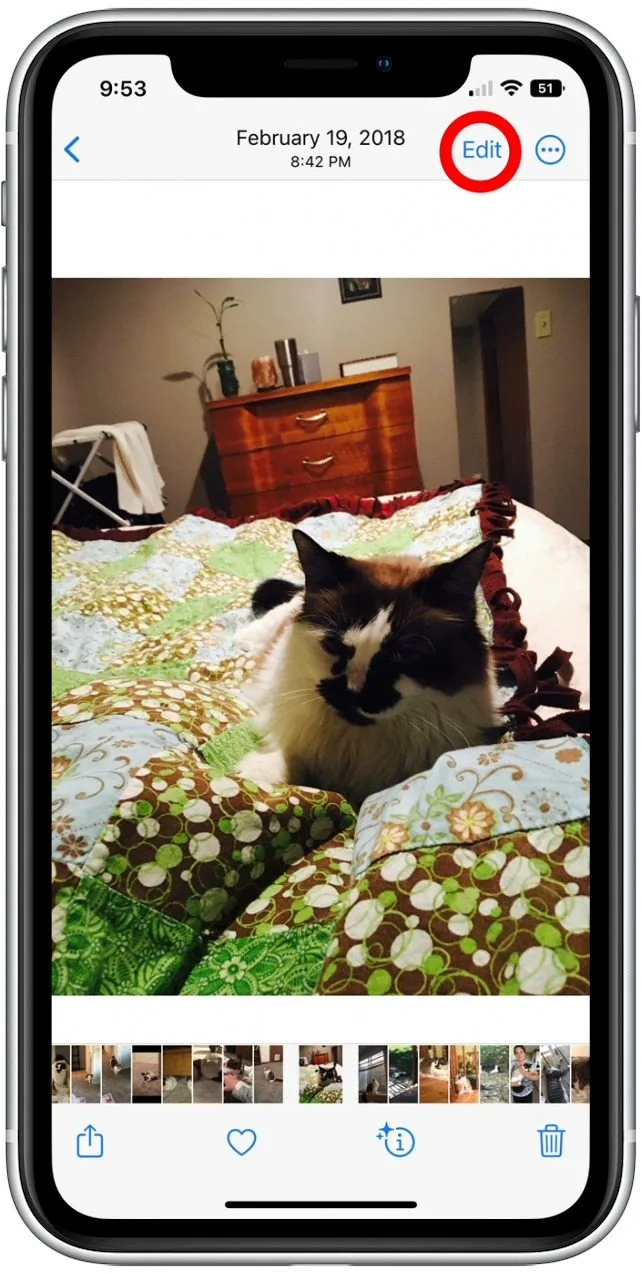
- 點選更多圖標在右上角。
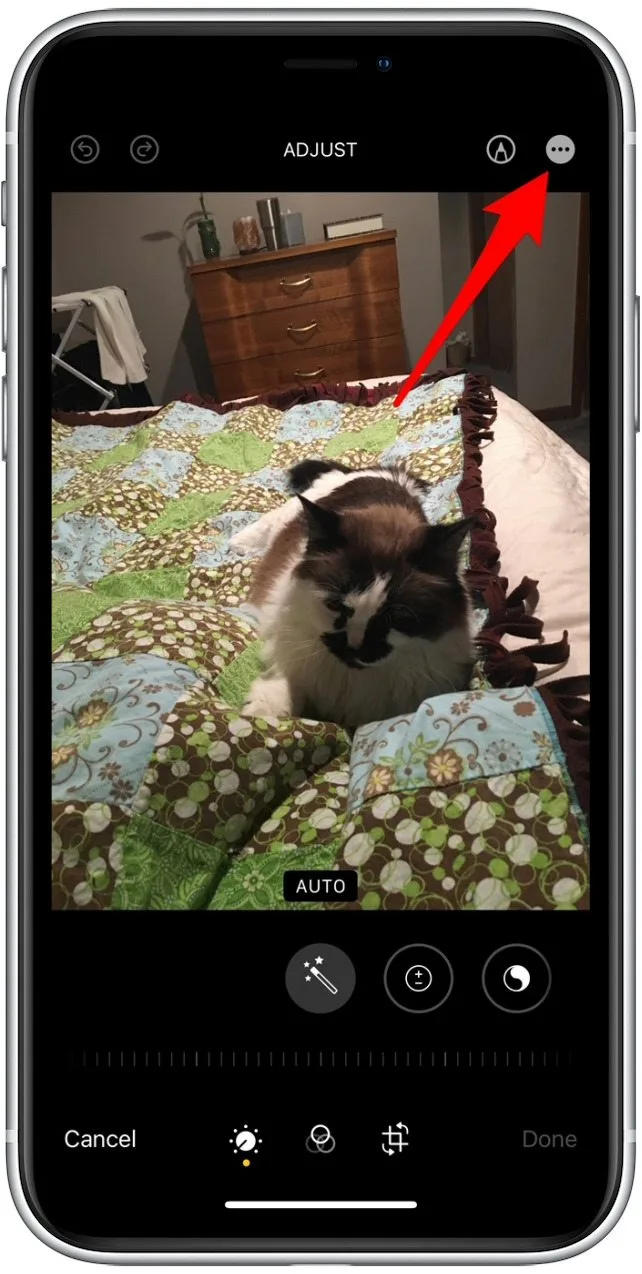
- 輕敲貼上編輯。
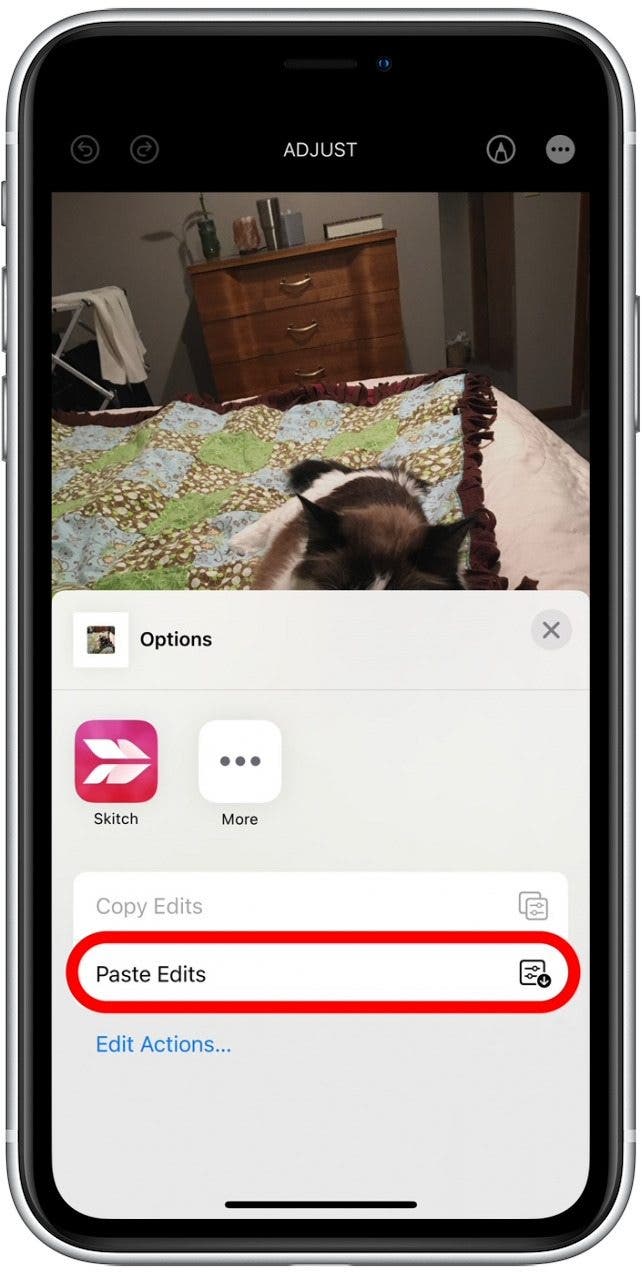
- 輕敲完畢儲存您的變更。
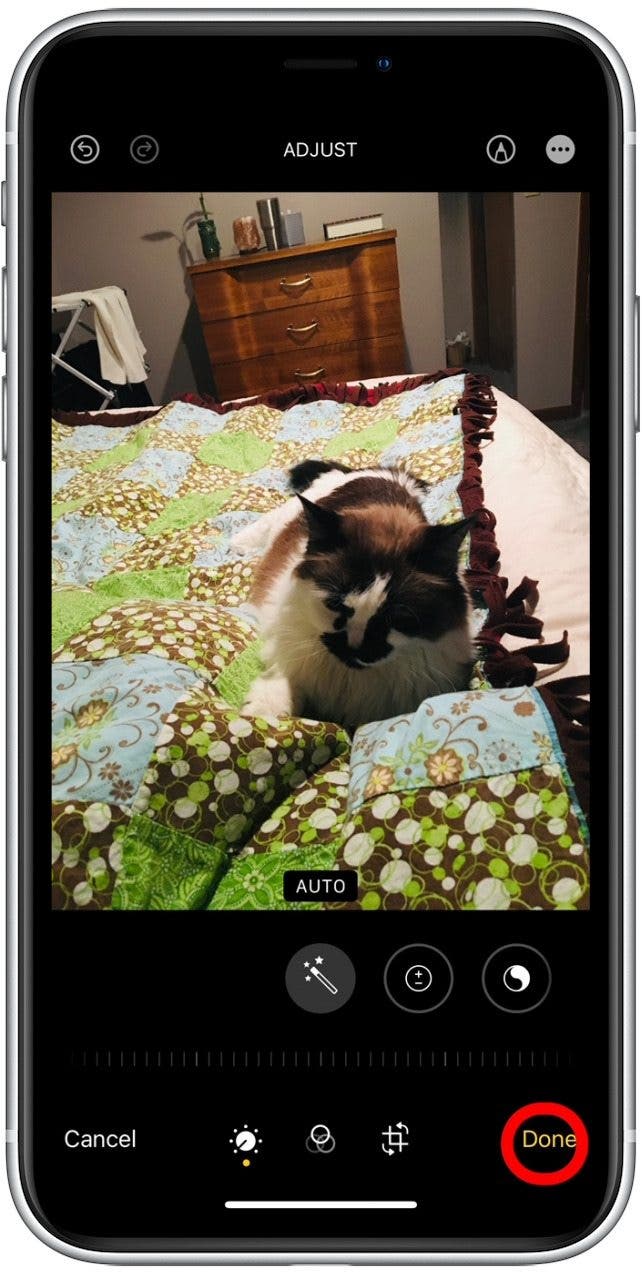
如何將編輯內容複製並貼上到多張照片
如果您想將相同的編輯貼上到一批照片中,請按以下步驟操作:
- 完成上述步驟 1-5。
- 在您的照片庫中,點按選擇。
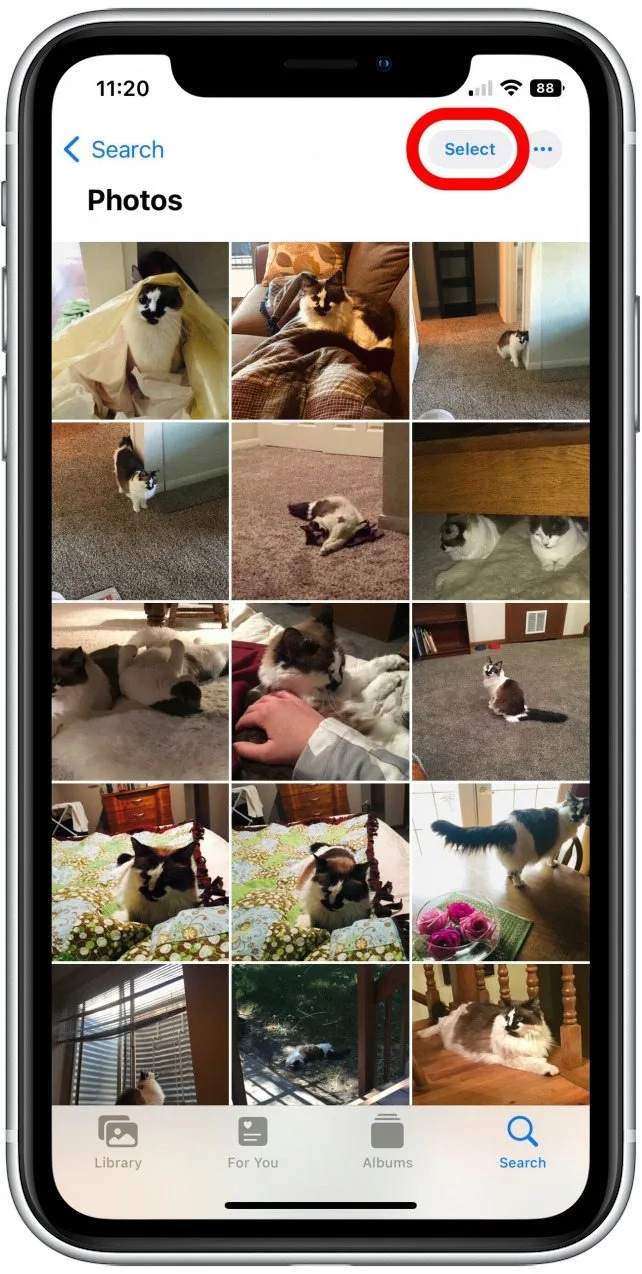
- 點擊以選擇至少一張您想要套用相同編輯的照片。 (選定的照片將在右下角顯示一個複選標記。)
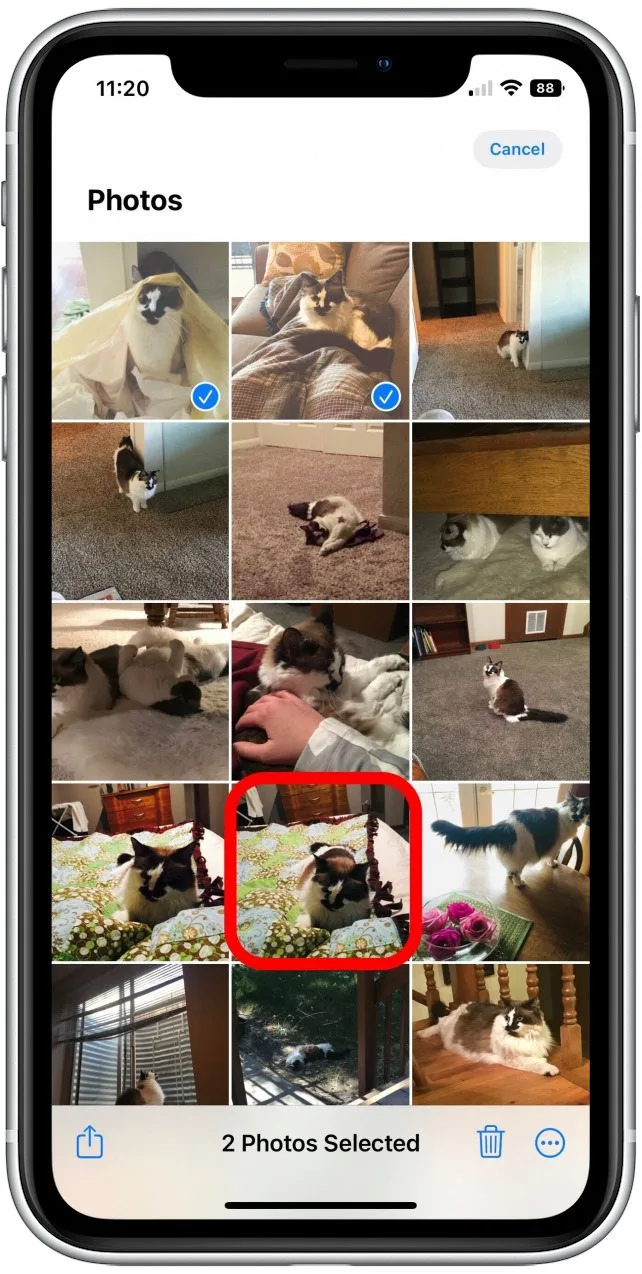
- 點選更多圖標在右下角。
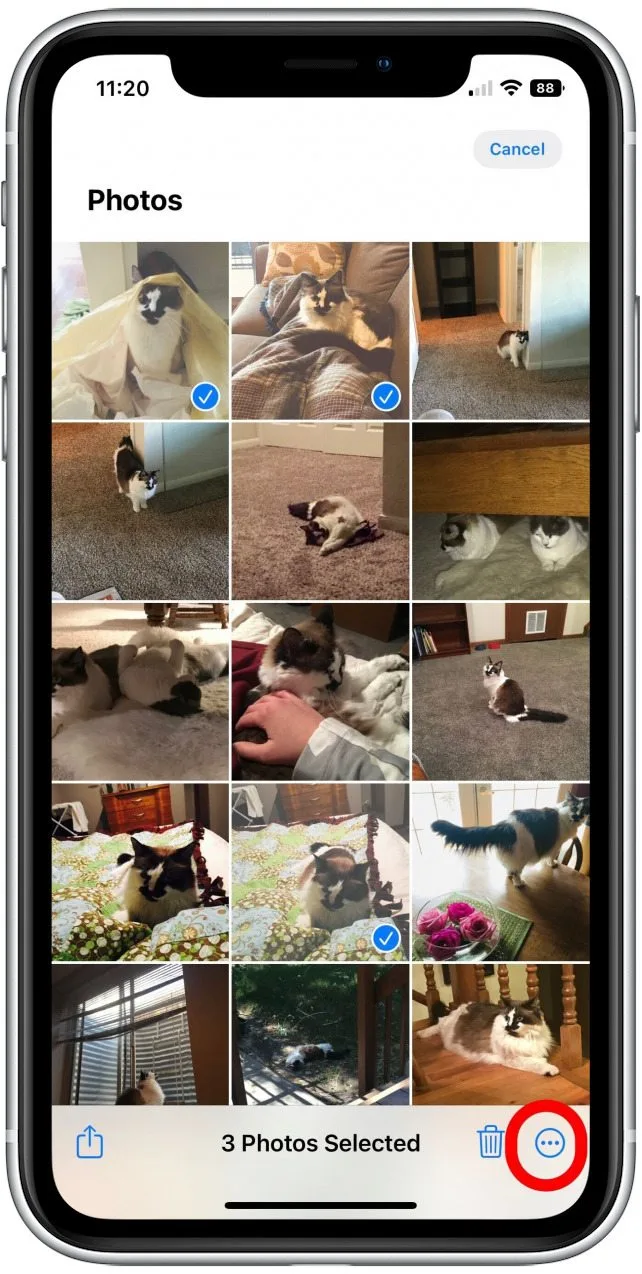
- 輕敲貼上編輯。
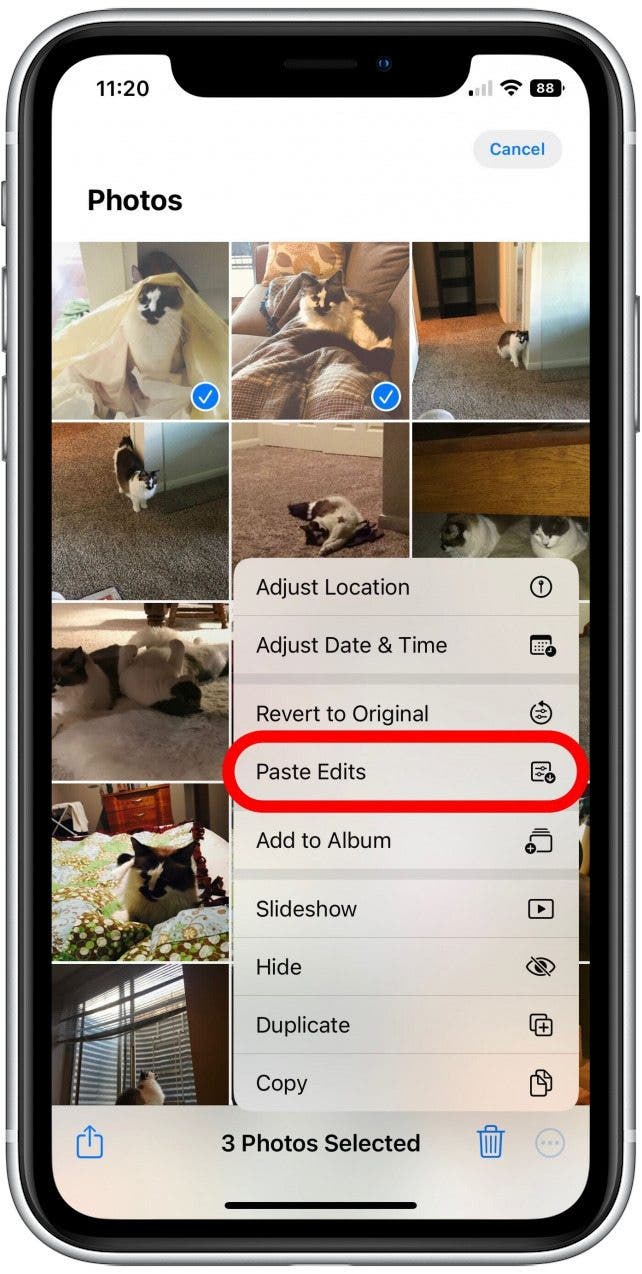
如果您不喜歡所做的編輯,可以再次選擇相同的照片,點擊「更多」圖標,然後選擇「恢復為原始狀態」。使用「照片」應用程式無法做的一件事是模糊照片中不屬於人像模式照片背景的部分。學習如何在 iPhone 上模糊照片。
使用此照片應用程式功能,編輯照片比以往更容易。如果您需要備份照片,也可以學習如何將照片從 iPhone 傳輸到電腦。
每天一分鐘掌握你的 iPhone:在這裡註冊將我們的免費每日提示直接發送到您的收件匣。