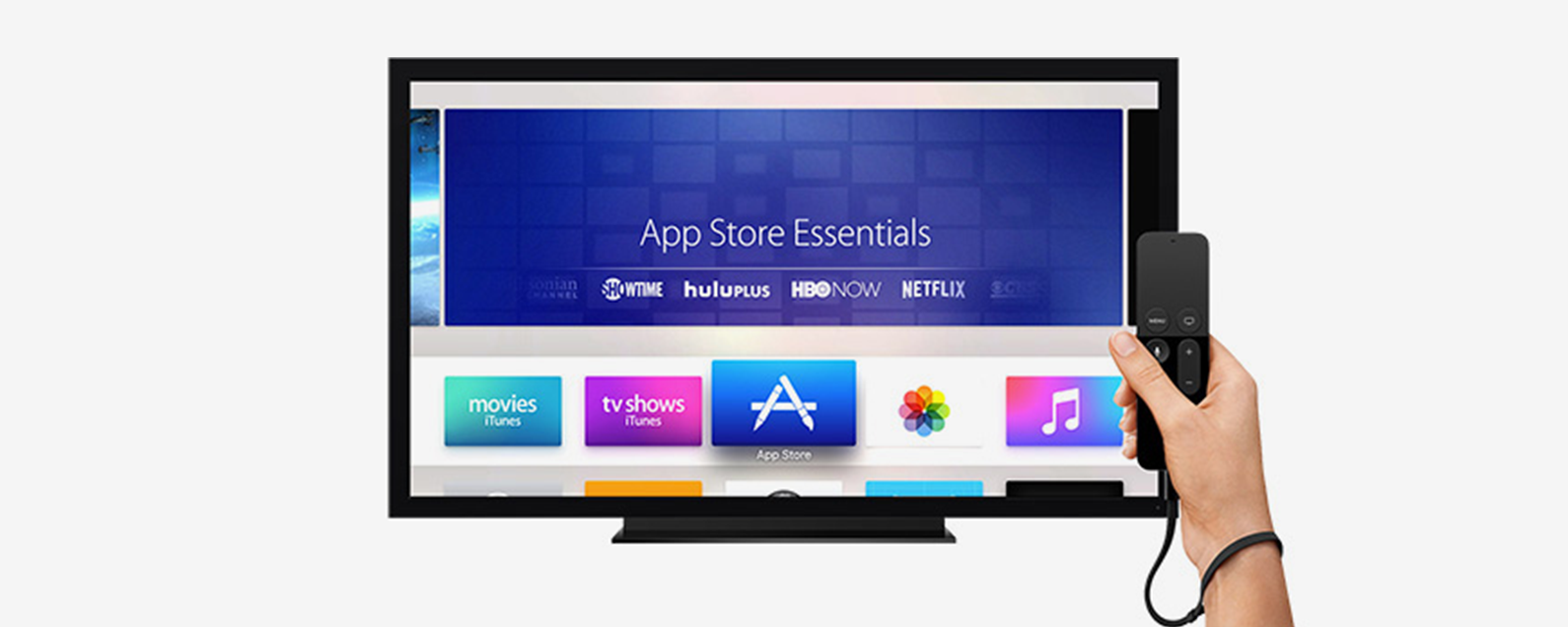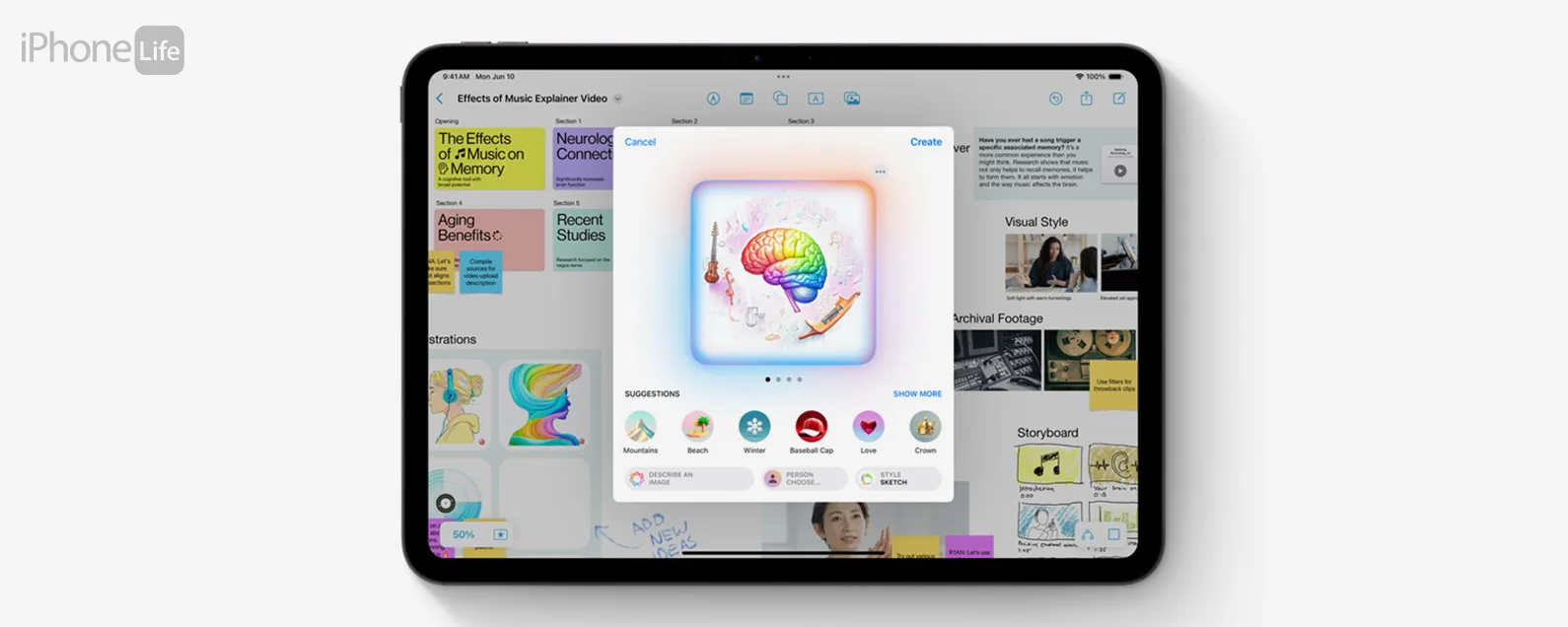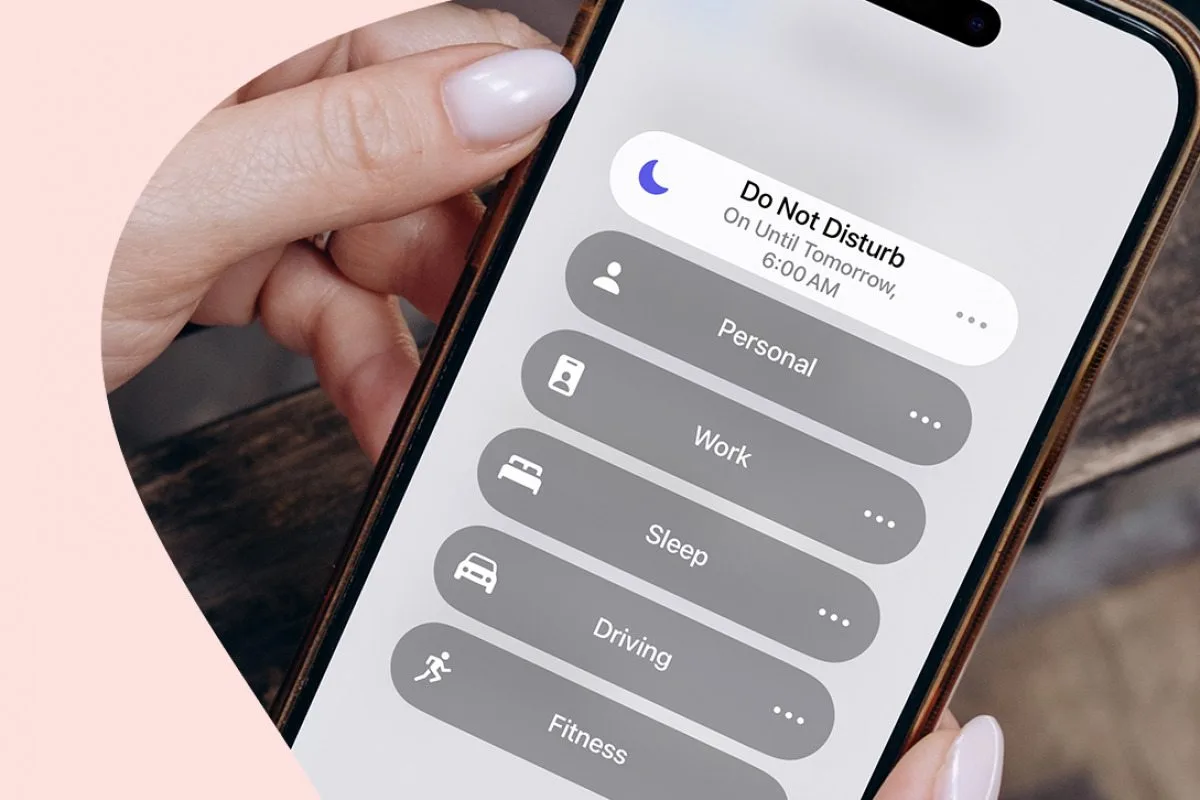經過吉萬廳 更新於 05/31/2022
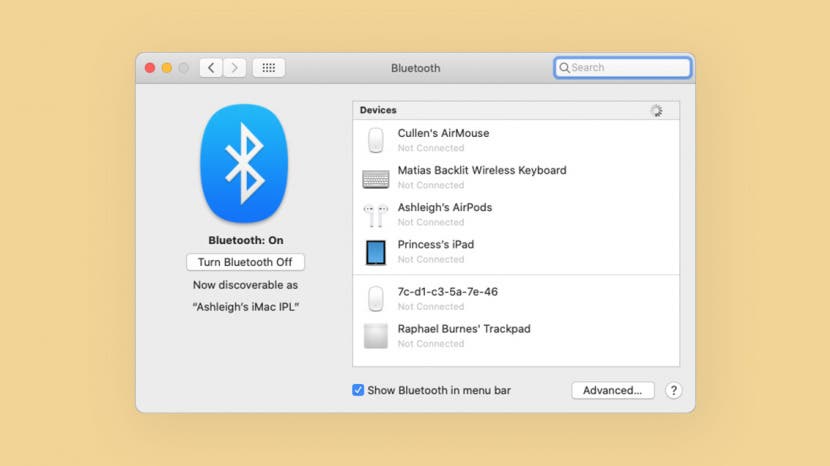
* 本文來自我們的每日提示電子報。報名。*
如果這是您第一次嘗試將無線耳機與電腦配對,您可能會對它現在的無縫性和可靠性感到非常滿意。讓我們介紹如何在 Mac 上啟用藍牙並配對無線耳機。
有關的:如何檢查 AirPods 電池以及如何知道 AirPods 是否正在充電

發現 iPhone 的隱藏功能
獲取每日提示(帶有螢幕截圖和清晰的說明),以便您每天只需一分鐘即可掌握您的 iPhone。
為什麼你會喜歡這個技巧
- 無線聆聽音樂、Podcast或電影,而不會犧牲高品質音質。
- 配對耳塞後,您可以在距離電腦 30 英尺的地方欣賞音訊並執行多項任務。
如何將藍牙耳機與 Mac 配對
在開始之前,請確保您的藍牙耳機已充電且位於附近。您可能需要尋找將藍牙耳機置於配對模式的說明,因為不同品牌的耳機可能會略有不同。通常,只需按下裝置上指定的配對按鈕即可。如需更方便的藍牙技巧,請考慮免費註冊我們每日提示通訊。現在,將藍牙耳機連接到 Mac 的方法如下:
- 點選蘋果圖示在螢幕的左上角。
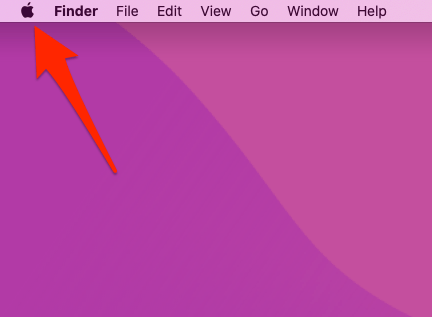
- 選擇系統偏好設定。
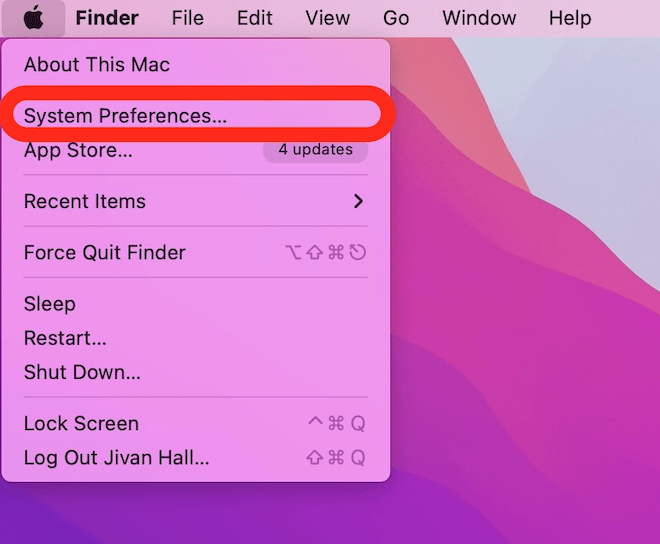
- 點選藍牙。
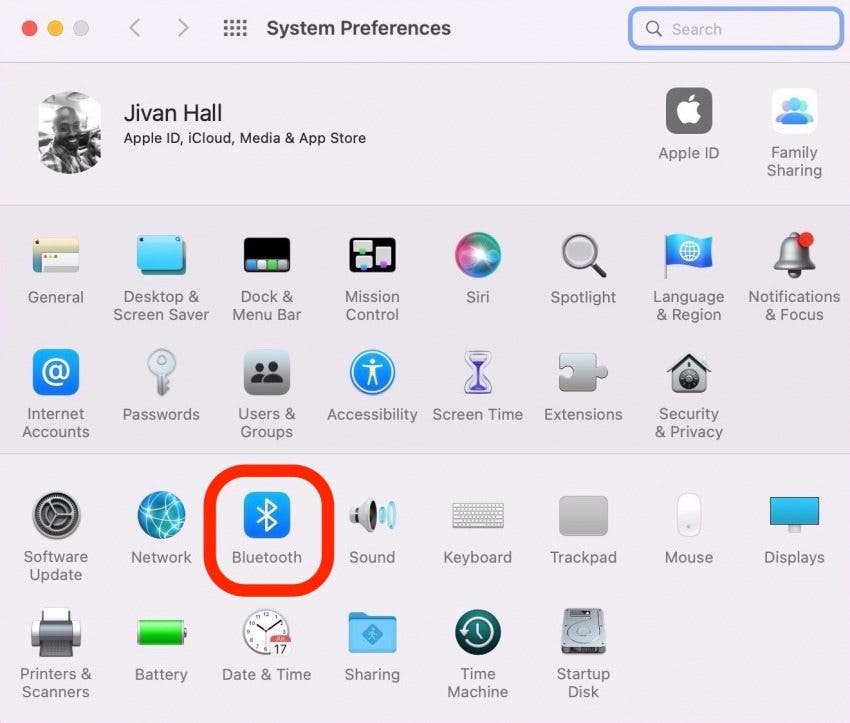
- 如果您的藍牙目前處於關閉狀態,請按一下開啟藍牙。
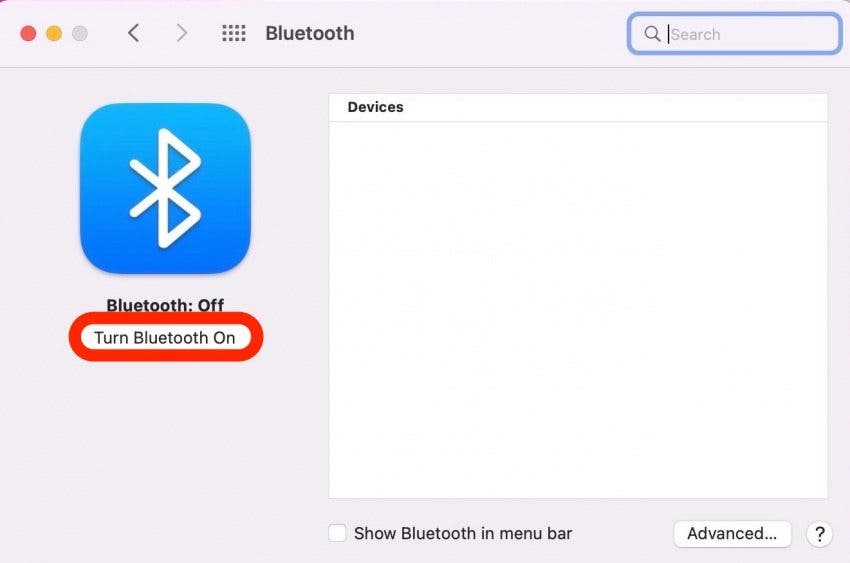
- 您的 Mac 現在處於可發現模式,並準備與您的耳機配對。
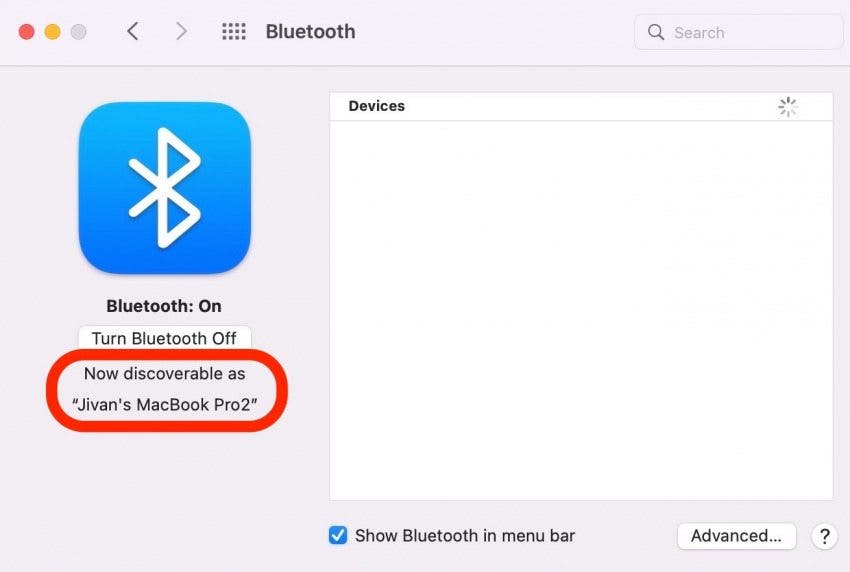
- 將藍牙耳機置於配對模式。 (如果您使用的是 AirPods,請將它們放入充電盒中並打開蓋子。)您應該會看到藍牙耳機的名稱出現在「裝置」清單中。
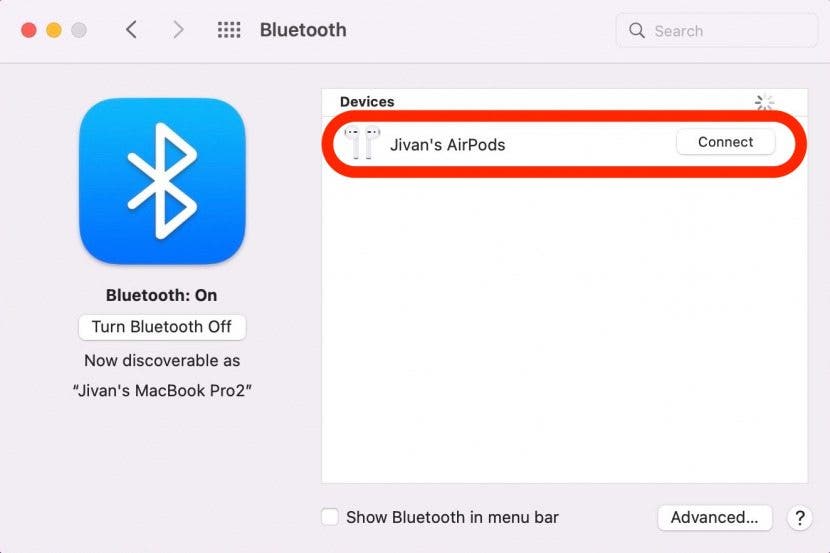
- 點選連接。

- 如果您的耳機與 Siri 相容,您可能會看到一個窗口,詢問您是否要透過耳機使用 Siri。選擇使能夠透過藍牙設備使用 Siri,或點擊取消拒絕訪問。
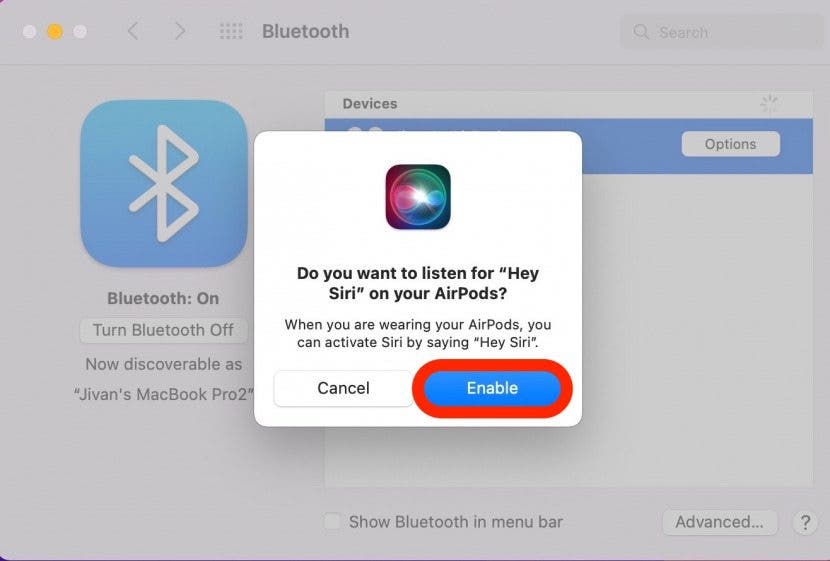
- 如果尚未選擇,請按一下在功能表列中顯示藍牙。這將在螢幕的左上角創建一個藍牙快捷方式。
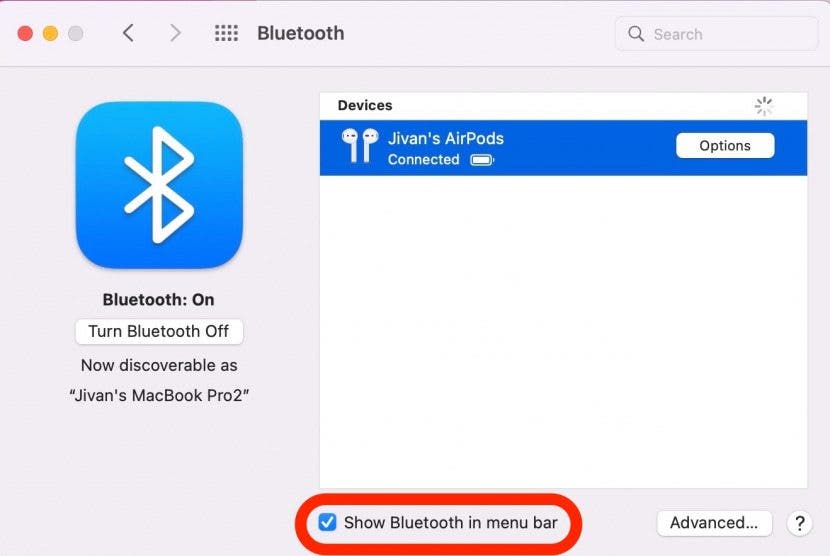
初始設定後,您的 Mac 將記住您剛配對的藍牙裝置。如果您在功能表列上新增了藍牙快捷方式,則可以從那裡開啟和關閉藍牙。享受你新發現的自由!接下來學習一下如何解決常見的 iPhone 藍牙問題。
每天一分鐘掌握你的 iPhone:在這裡註冊將我們的免費每日提示直接發送到您的收件匣。