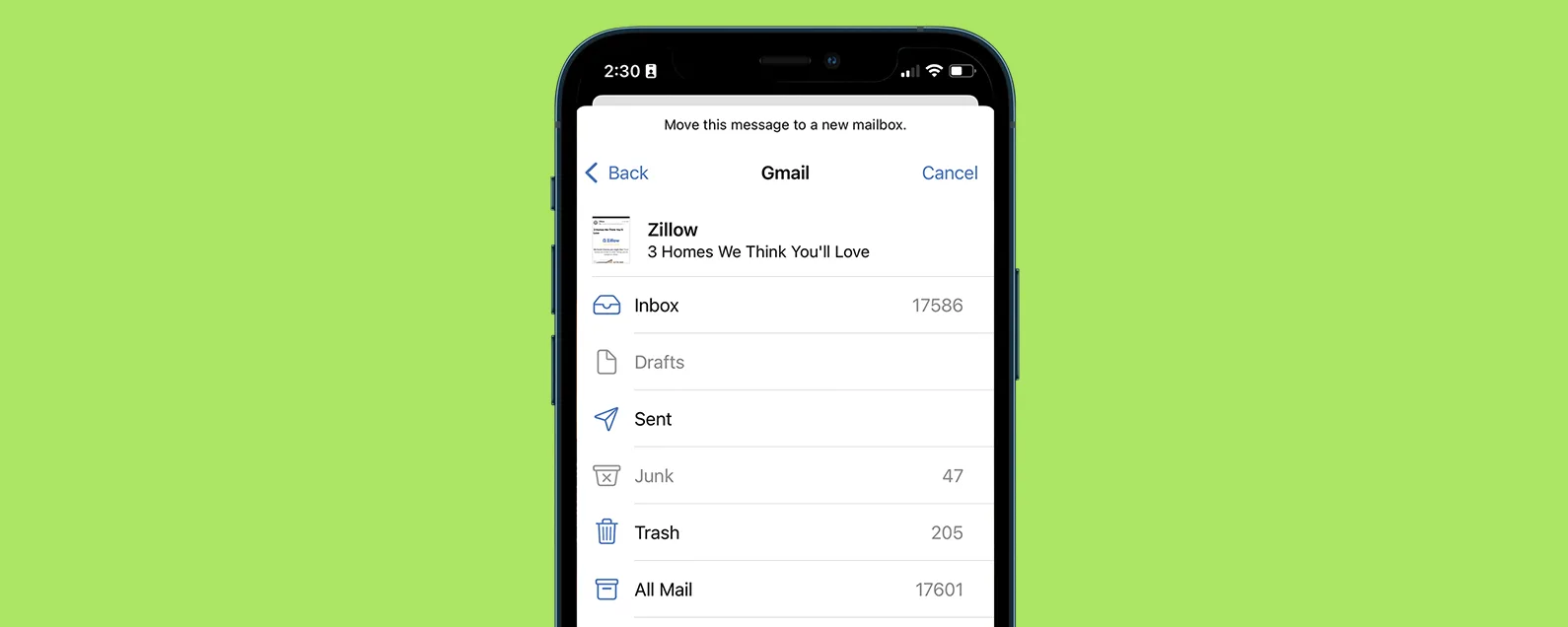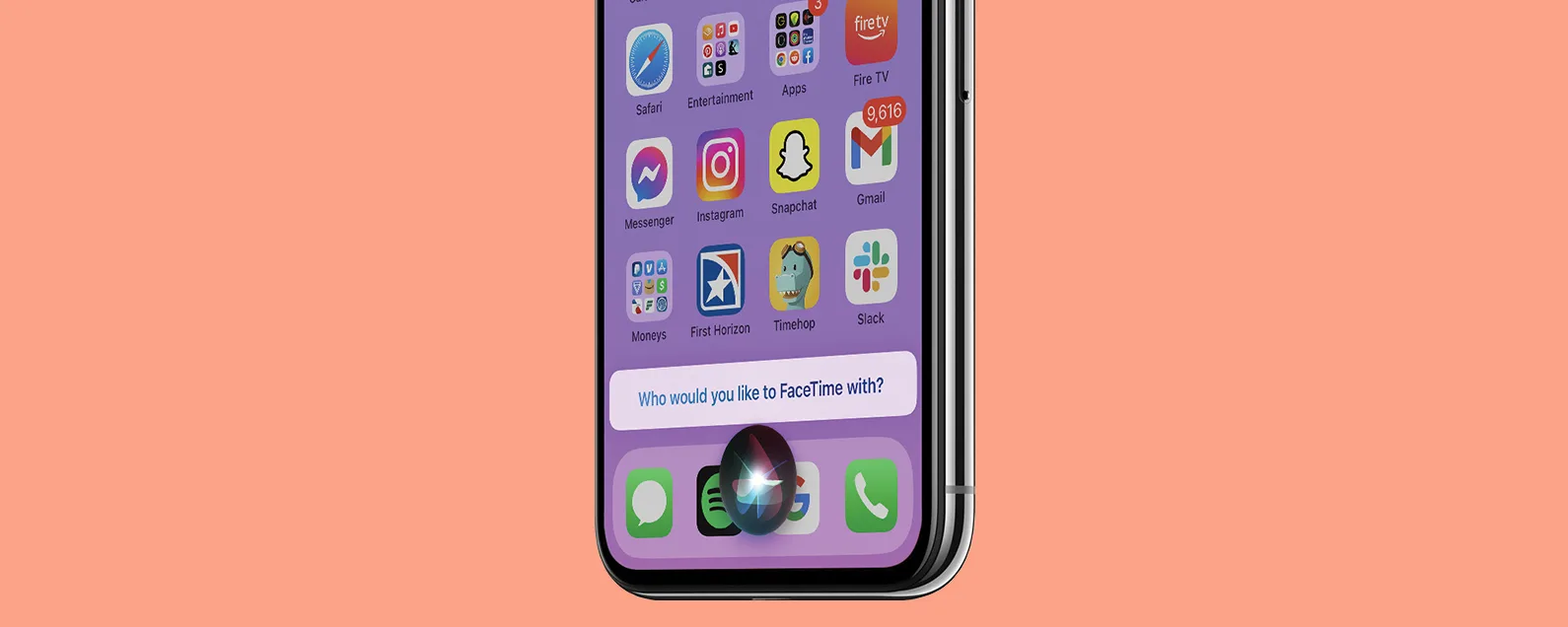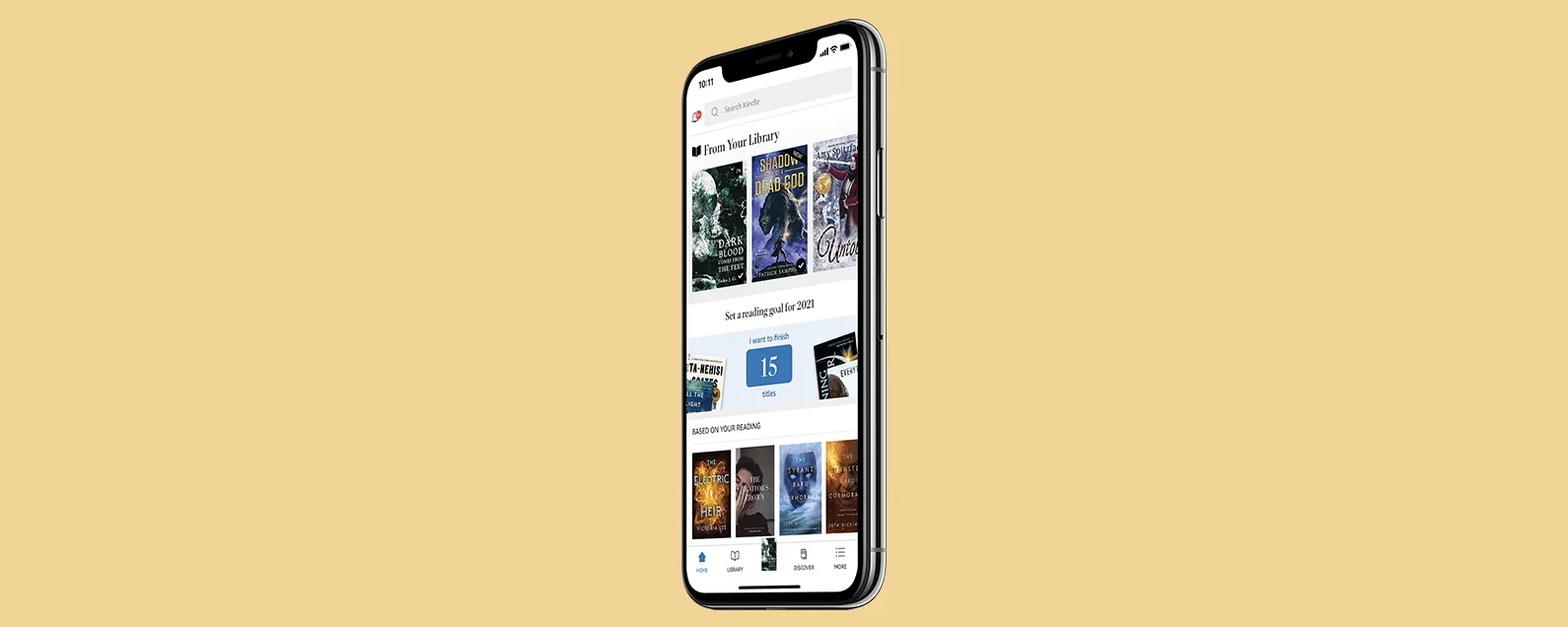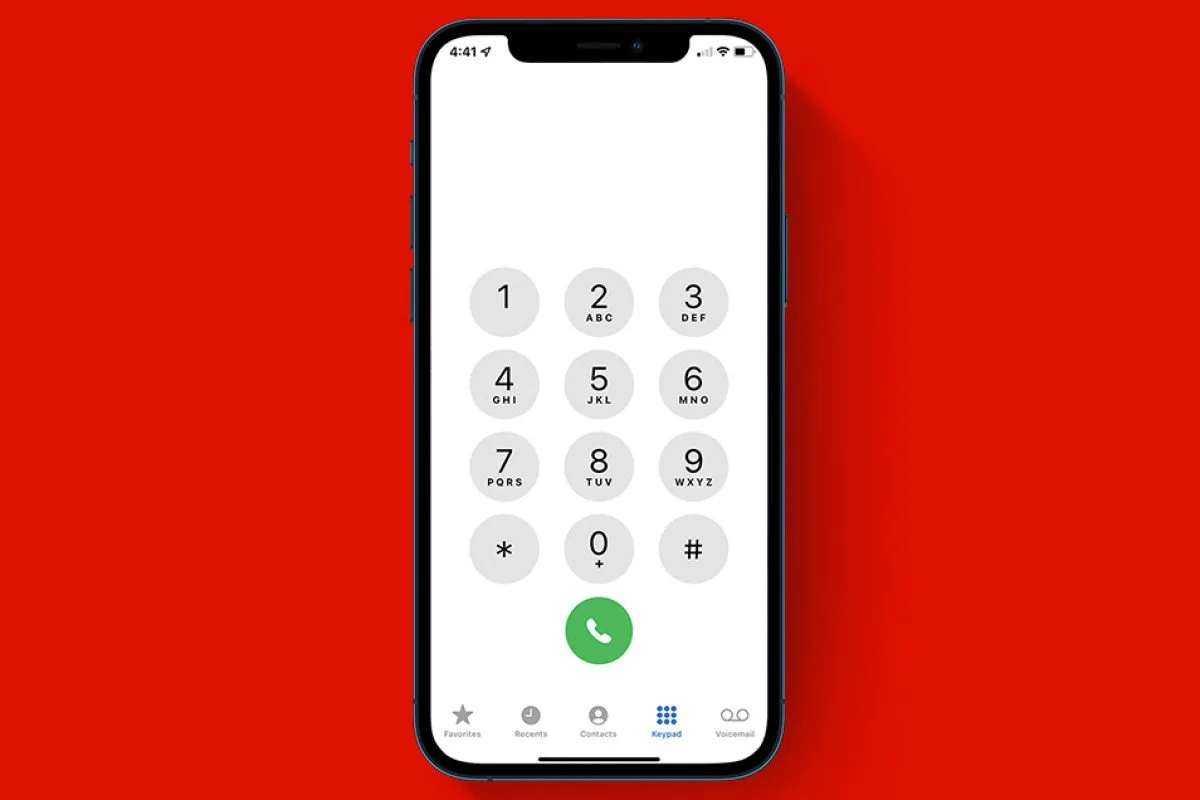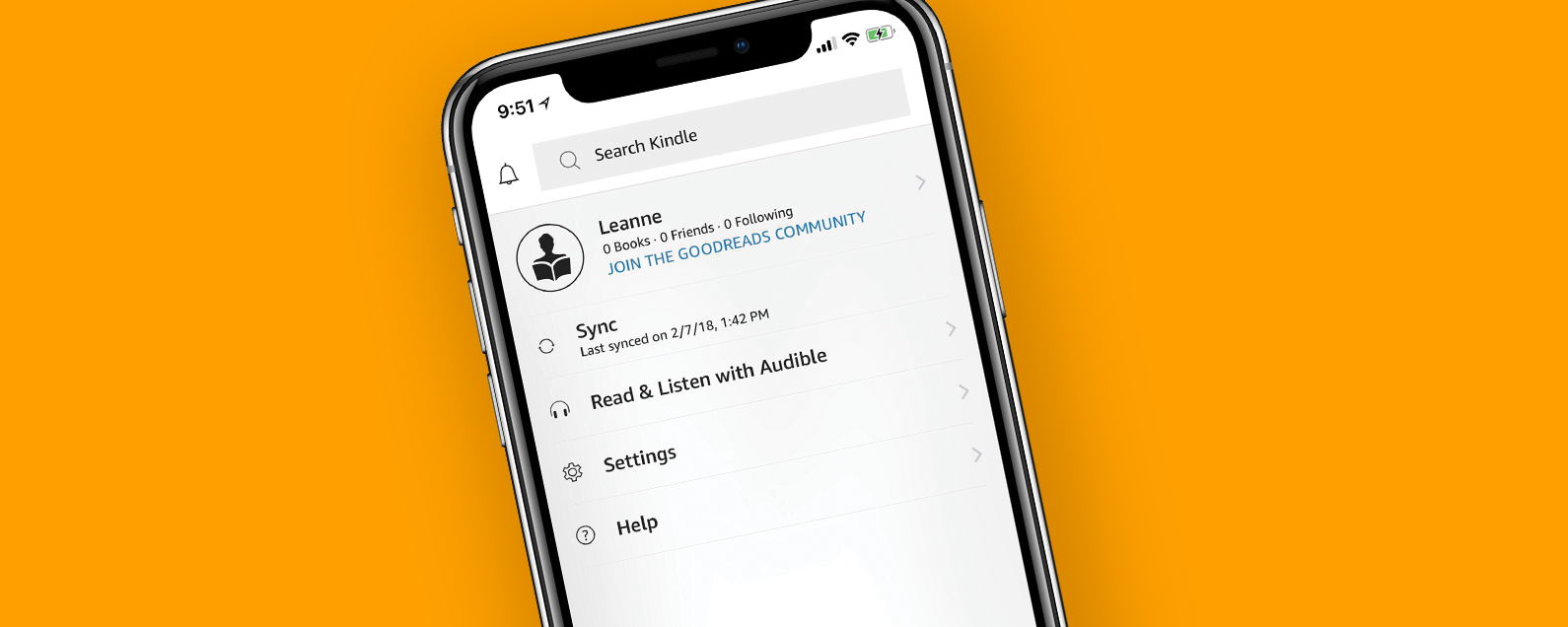要知道什麼
- AirPrint 可讓您在 iPhone 上的印表機設定中調整列印尺寸。
- 如果您想在列印前更改照片的尺寸,則需要在「照片」應用程式中進行裁剪。
- 要存取比 AirPrint 基本選項更高級的功能,您需要安裝第三方應用程式。
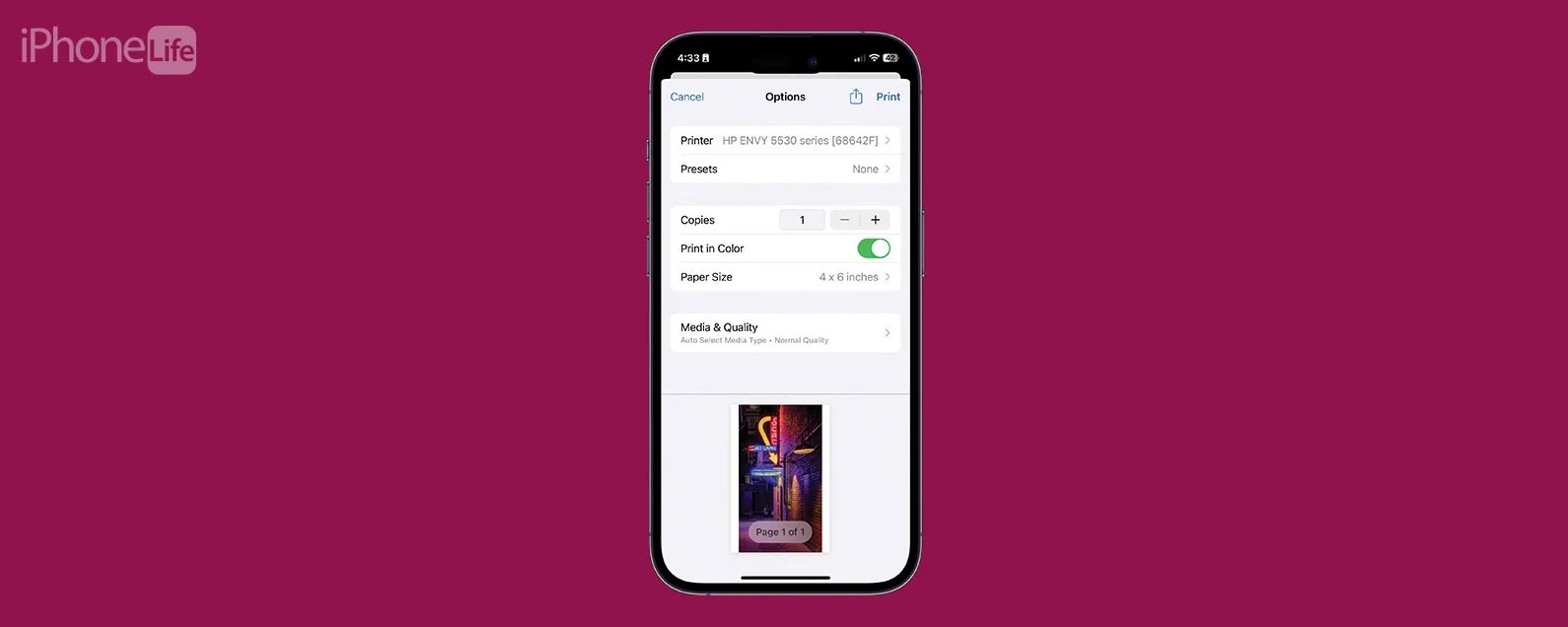
從 iPhone 列印既有趣又簡單,但透過 AirPrint 列印時如何更改印表機設定並不總是顯而易見。無論您是需要了解如何在從 iPhone 列印照片時更改紙張尺寸,還是想要更改其他印表機設置,我們都將幫助您了解如何進行必要的更改。我們還將討論可以讓您的生活更輕鬆的第三方列印應用程式。以下是如何在 iPhone 上變更印表機設定。
跳轉至:
如何在 iPhone 上變更列印尺寸
iPhone 上的 AirPrint是一個選項,可讓使用者將照片或檔案從 iPhone 直接傳送到具有 AirPrint 功能的印表機。 AirPrint 在列印方面為使用者提供了多種選擇。但應該注意的是,這些是基本選項,它們取決於您所使用的印表機。現在,讓我們來看看如何在iPhone上調整列印尺寸。
如何在 iPhone 上的 AirPrint 中更改列印尺寸?
根據您使用的印表機類型,您可以變更 iPhone 上的印表機設定。幸運的是,AirPrint 讓這一過程變得相對簡單。有關列印和 iPhone 功能的更多精彩技巧,請考慮免費註冊每日提示通訊。現在,介紹如何在 iPhone 上變更印表機設定:

發現 iPhone 的隱藏功能
獲取每日提示(帶有螢幕截圖和清晰的說明),以便您每天只需一分鐘即可掌握您的 iPhone。
- 開啟您要從中列印的應用程式。在這種情況下,照片應用程式。

- 選擇您要列印的文件或照片。
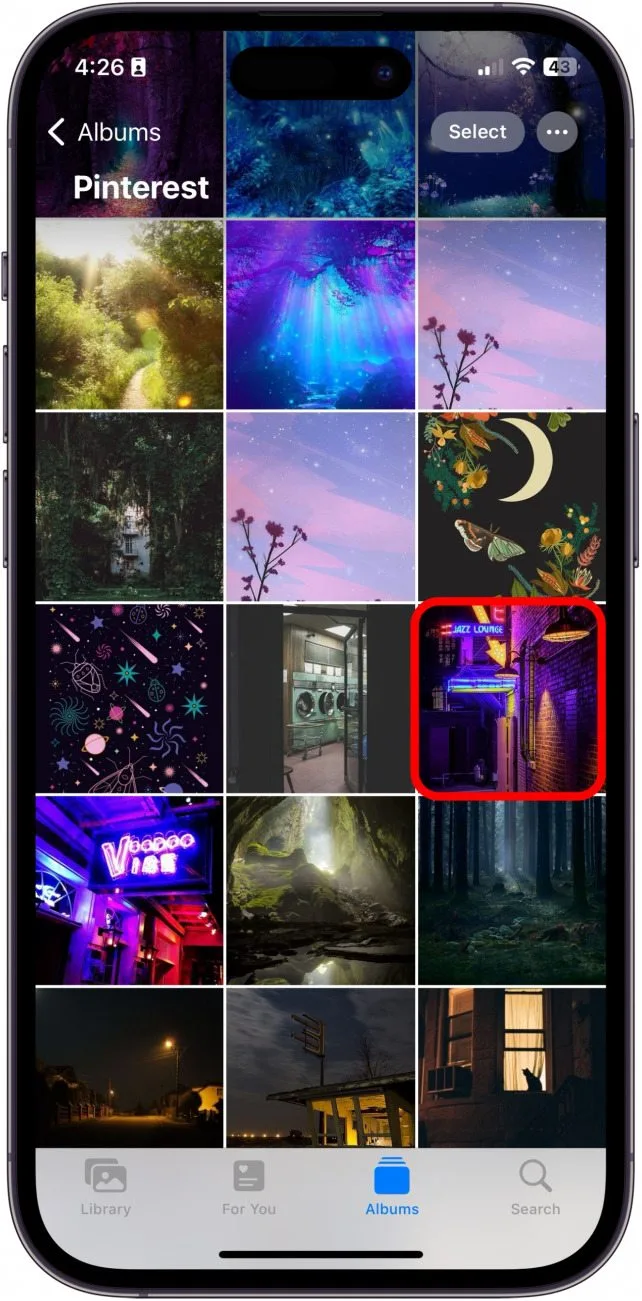
- 點選分享圖示在螢幕底部。
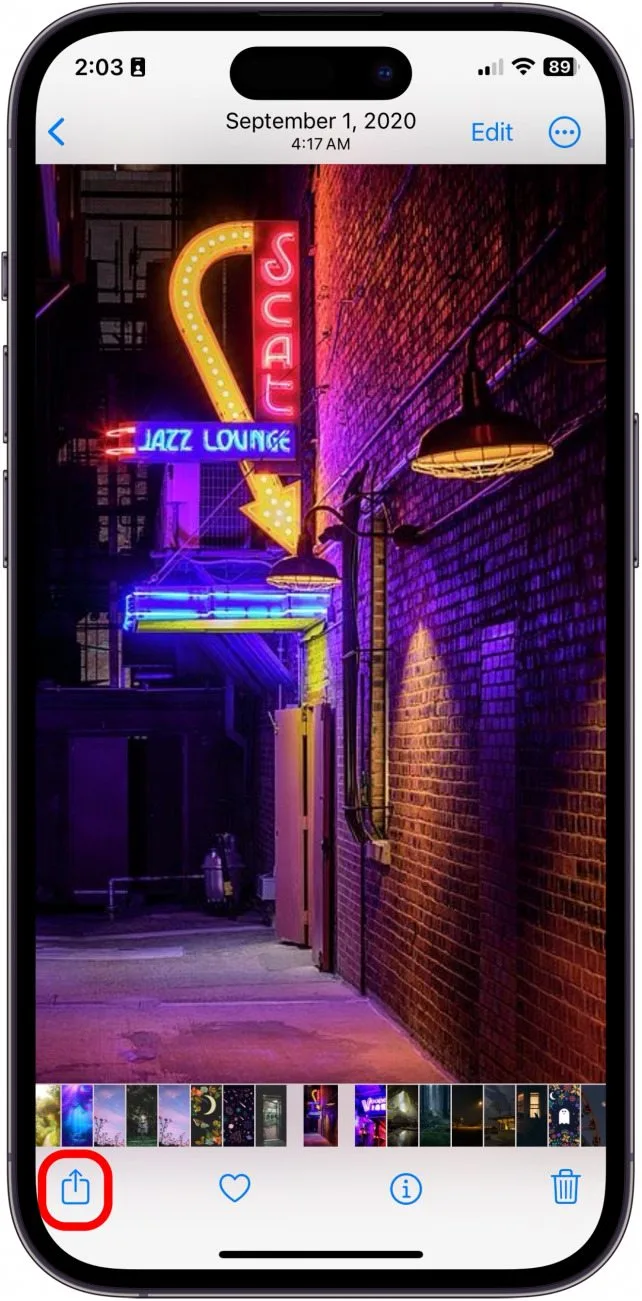
- 向下捲動並選擇列印。

- 輕敲印表機選擇要列印的印表機。
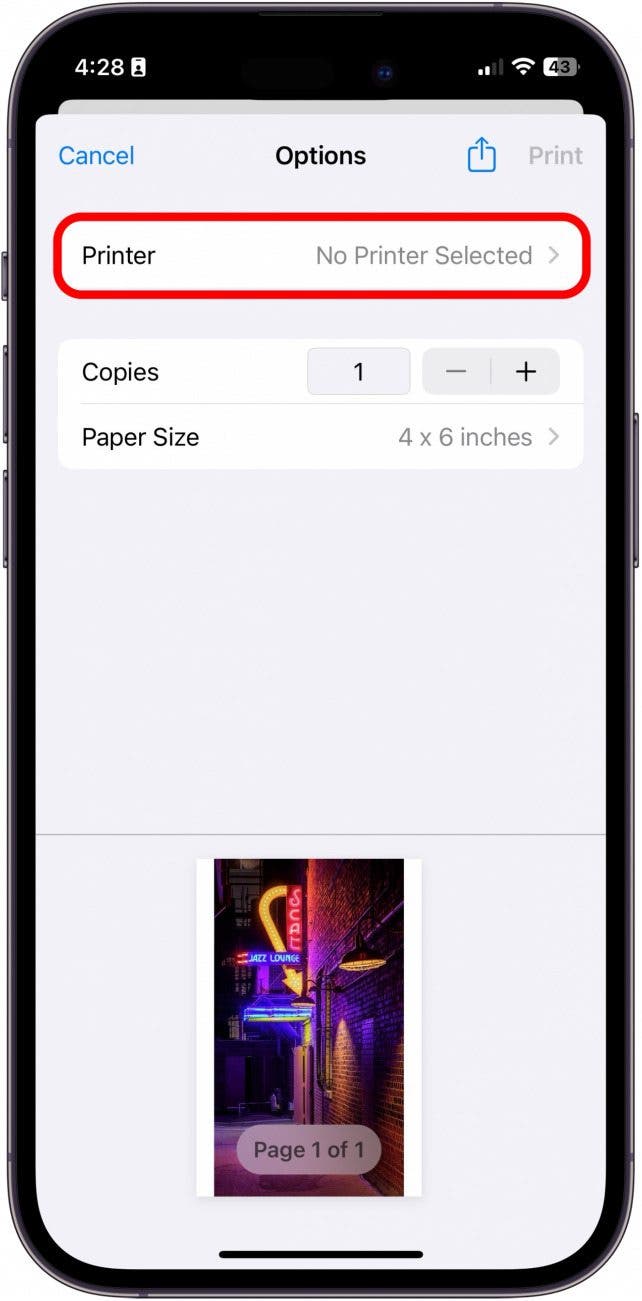
- 選擇印表機。

- 要進行彩色列印,請確保彩色列印已開啟。
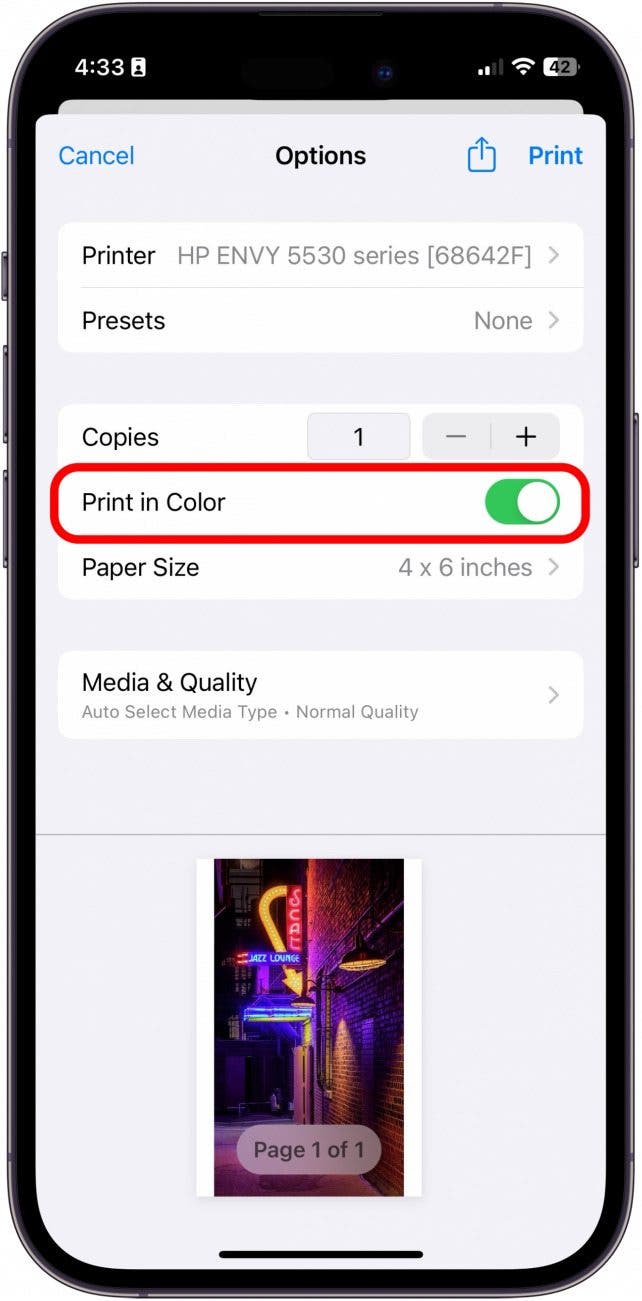
- 輕敲紙張尺寸調整影像的大小。
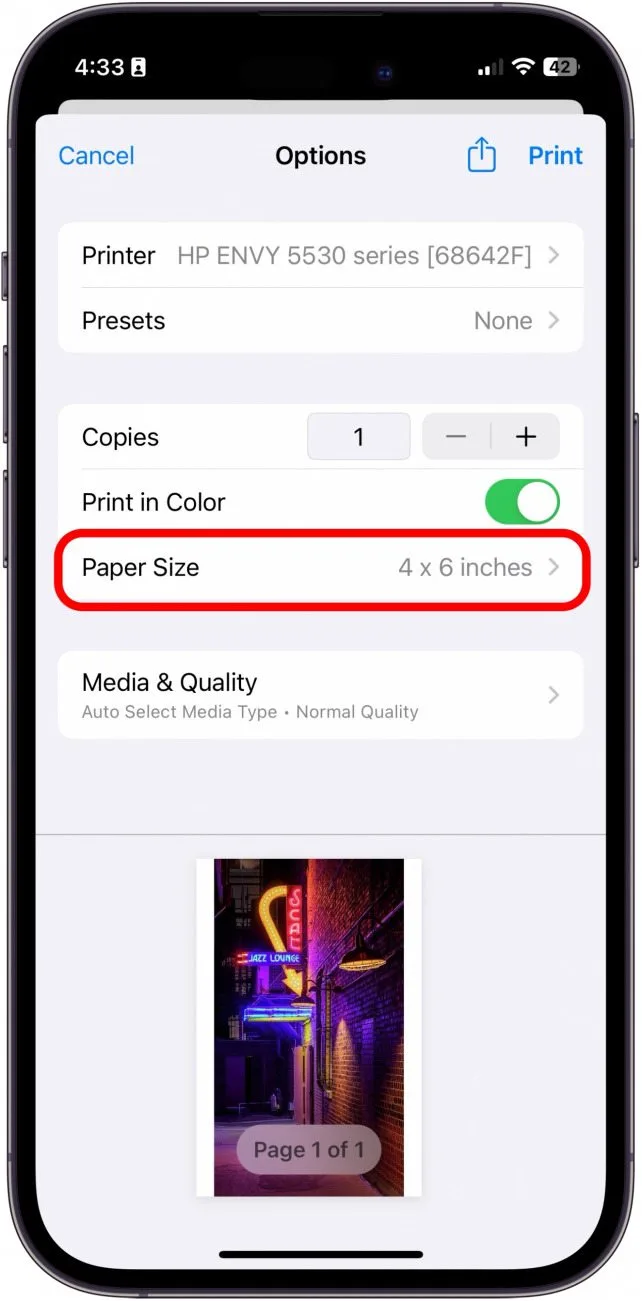
- 完成後,點擊列印。

現在您已經知道如何透過印表機設定更改 iPhone 上的列印尺寸,您可以使用任何可用的紙張尺寸進行列印,前提是您的特定印表機允許該選項。
如何更改照片尺寸以從 iPhone 列印
有時,在 iPhone 上調整列印尺寸仍然無法為您提供所需的紙張尺寸列印照片。如果您正在尋找如何從 iPhone 列印小圖片,那麼您來對地方了!要在從 iPhone 列印時調整照片的列印尺寸,您可能需要先在「照片」應用程式中裁剪照片。
- 打開照片應用程式。

- 選擇您要裁剪的照片。

- 輕敲編輯。

- 選擇作物圖標。
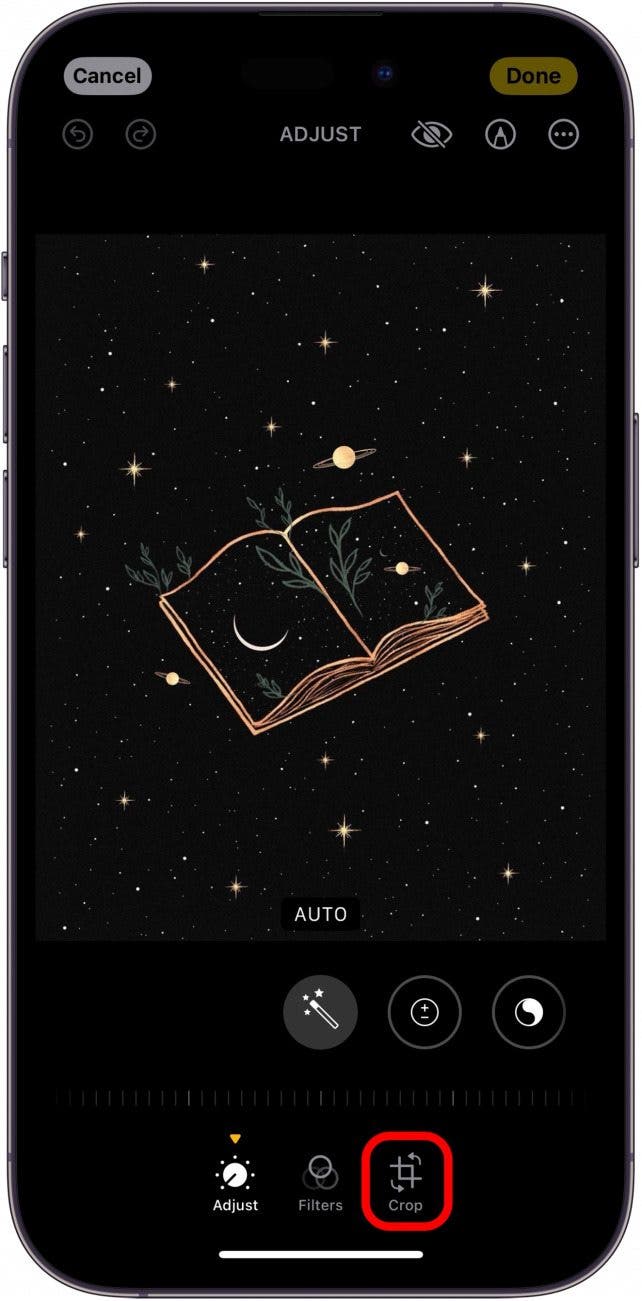
- 現在選擇框架圖示在螢幕頂部。

- 現在您可以選擇橫向或縱向模式以及各種預設裁切比例。

- 輕敲完畢完成裁切後,位於右下角。
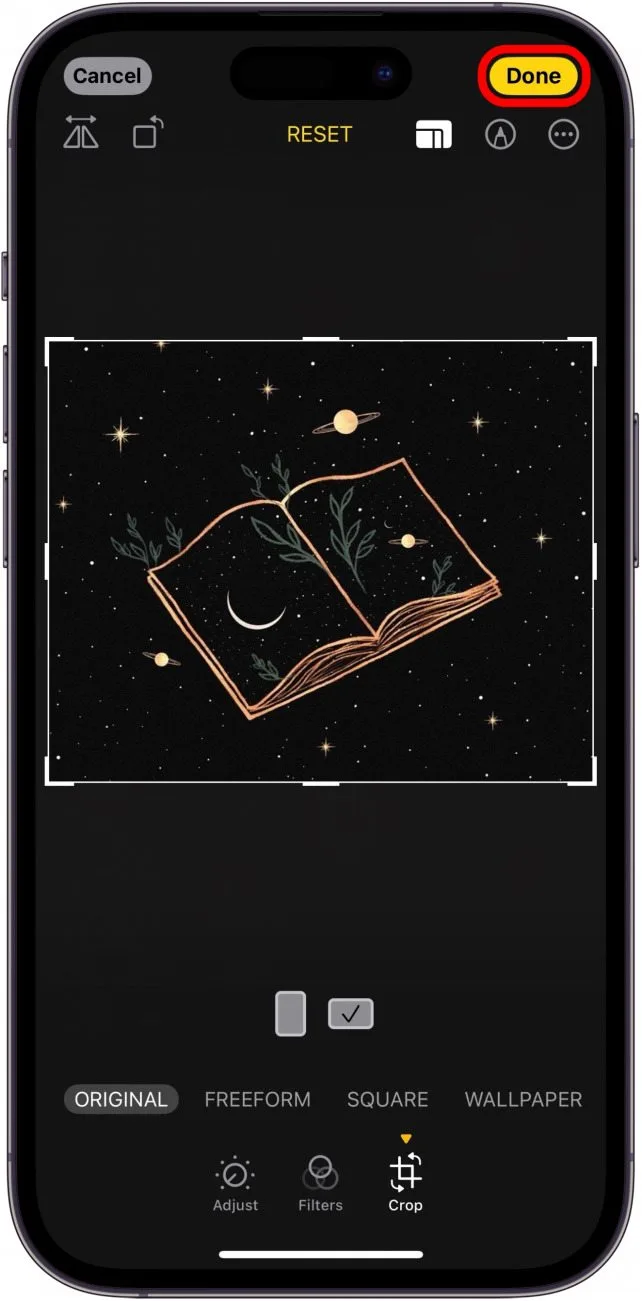
使用 iPhone 列印照片的常見裁切比例為 8:10、2:3 和 5:7。在 iPhone 上調整列印尺寸時,您可以選擇最適合照片的選項。
適用於 iPhone 的列印應用程式
iPhone 照片應用程式和透過 AirPrint 提供的列印選項有些有限。如果您正在尋找更深入的設置,例如更改 iPhone 上的列印尺寸,或者需要了解如何從 iPhone 列印整頁,則需要從 App Store 下載應用程式。在本節中,我們將介紹一些我們最喜歡的列印應用程式。
佳能列印噴墨/SELPHY(自由的)
這個應用程式非常適合擁有佳能印表機的人。這Canon PRINT 噴墨/SELPHY 應用程式充滿了基本功能,但也包括更多獨特的功能,例如掃描器和照片模板。作為額外的好處,它是免費的!
- 使用您的 iPhone 作為掃描器並直接發送掃描件進行列印
- 使用應用程式範本建立日曆等照片項目
- 在應用程式中調整頁面大小、放大倍率和列印質量
- 非常適合佳能印表機,但可能與其他印表機不相容
惠普智慧(自由的)
這惠普智慧型應用程式允許您使用 HP 印表機列印、掃描和共用檔案。
- 輕鬆配對和設置
- 連接到 HP 商店以列印或訂購獨特的商品和列印件
- 包括掃描儀
- 允許您編輯照片並儲存在雲端
- 隨時隨地列印並設定列印任務
- 包含種類繁多的功能,對於尋求簡單列印應用程式的人來說可能會不知所措
- 可能與非 HP 印表機不相容
點擊並列印(自由的)
這點擊並列印應用程式設計易於與多種印表機一起使用。
- 包括掃描儀
- 易於導航
- 包括多種列印選項,例如尺寸和邊框設置
- 支援超過 1,200 台印表機
- 此應用程式並非特定於印表機,因此某些功能可能會受到限制,因為該應用程式不包含適用於每台印表機的功能
愛普生列印(自由的)
這個應用程式是免費的並且具有良好的評級。這愛普生列印應用程式因其易於使用和導航而引人注目。該應用程式的簡單佈局使列印變得簡單快速。
- 在應用程式內調整列印尺寸和設置
- 使用內建掃描器掃描文檔
- 與雲端儲存同步文件
立即列印照片:CVS 照片
此列印應用程式可讓您將照片或文件傳送到最近的 CVS 藥局進行列印。這現在列印照片應用程式免費且易於使用,對於家中沒有印表機的人來說是一個不錯的選擇。您可以在 Kodak Moments 紙張上列印,這可確保您的照片看起來令人難以置信且一致。
常問問題:
- iPhone 上的印表機設定在哪裡?當您要在 iPhone 上列印某些內容時,無論是透過「照片」應用程式、「檔案」應用程式或其他地方,您都可以透過點擊「分享」按鈕,然後點擊「列印」來找到列印選項。從那裡,您可以編輯印表機設定。
- 如何讓 iPhone 連接到印表機?點擊“共用”按鈕,然後點擊“列印”後,您將需要選擇一台印表機。印表機必須已開機。點擊印表機,然後選擇您要連接的印表機。
- 為什麼我的 iPhone 找不到我的印表機?無法連接印表機的主要原因是 Wi-Fi 連線不良。確保您的印表機與 iPhone 連接到同一 Wi-Fi,並仔細檢查連線是否正常運作。
現在您已經了解如何從 iPhone 列印以及如何調整列印尺寸。雖然 AirPrint 允許您對 iPhone 上的印表機設定進行基本更改,但如果您正在尋找更高級的功能,則需要下載上述第三方應用程式之一。下一個,了解如何在 Mac 上列印!