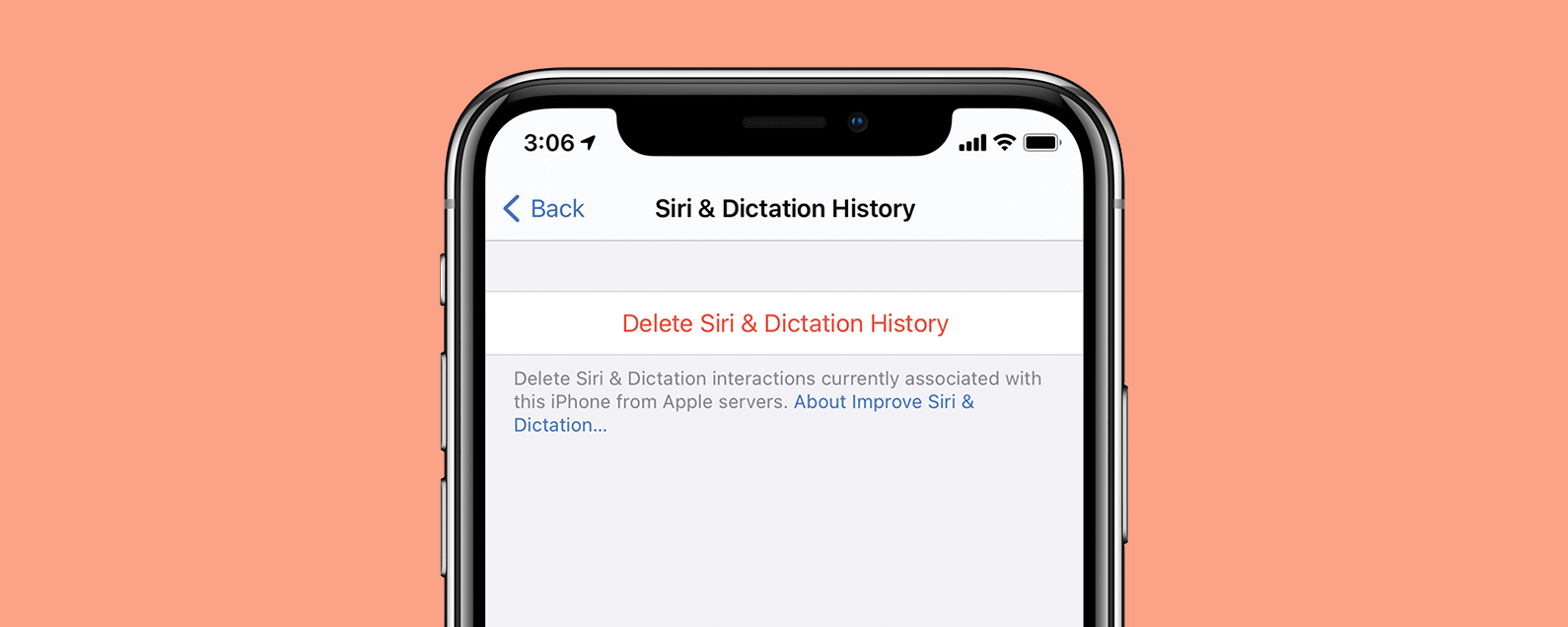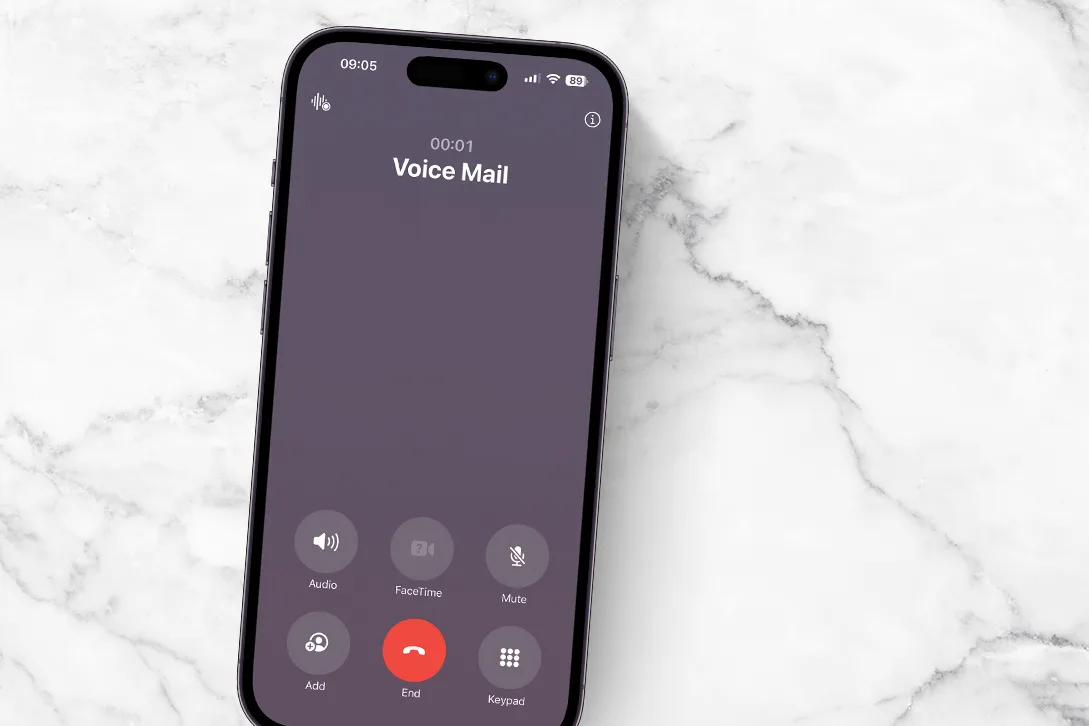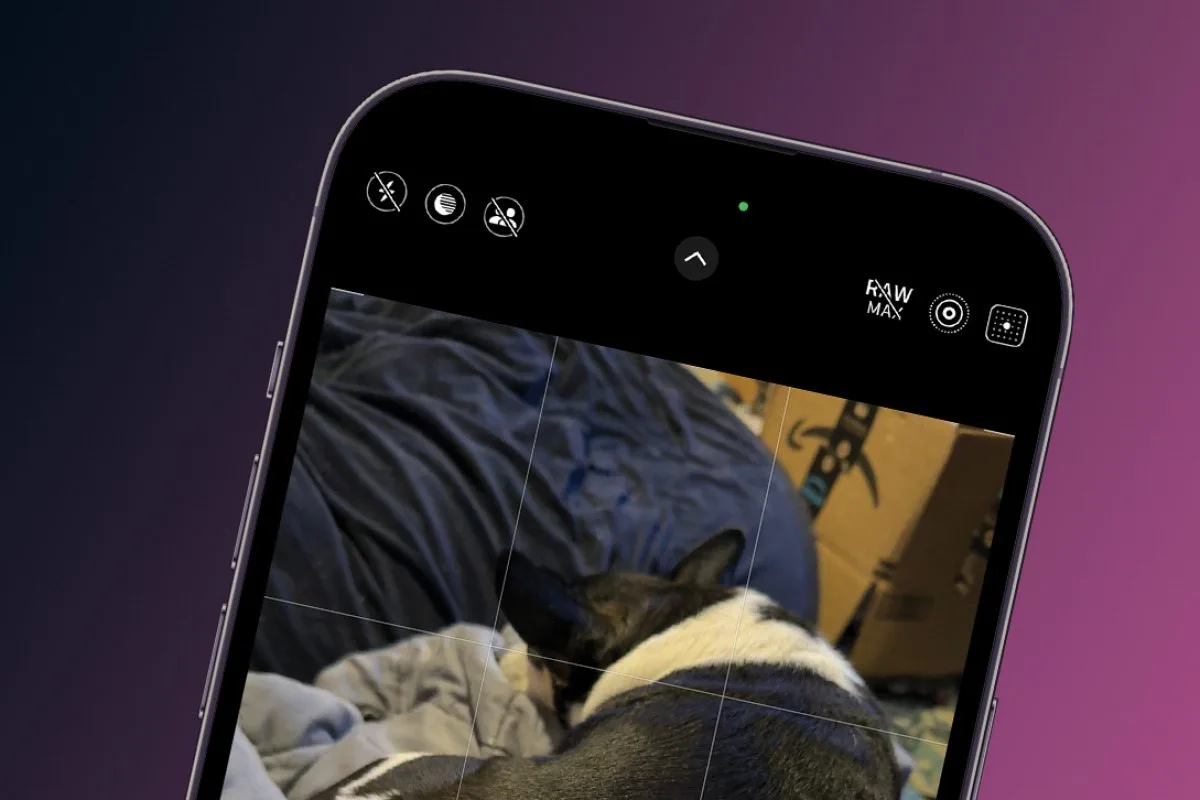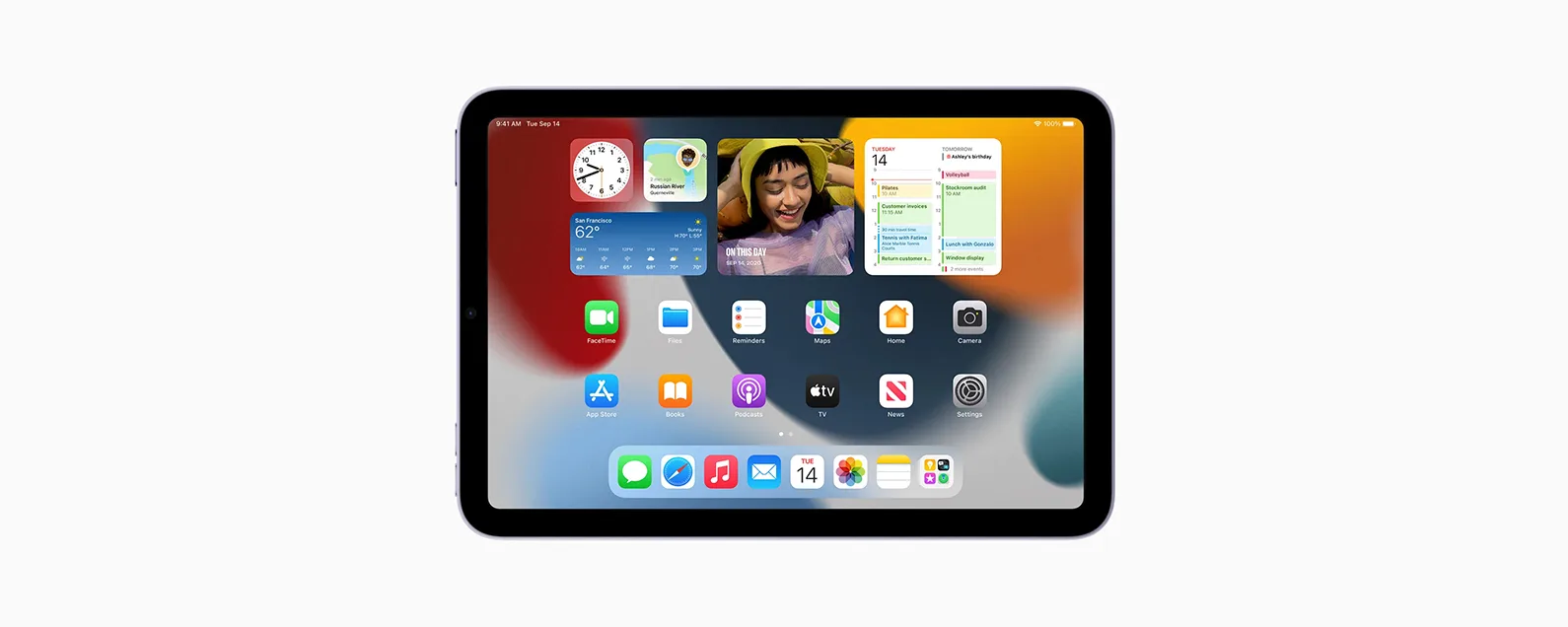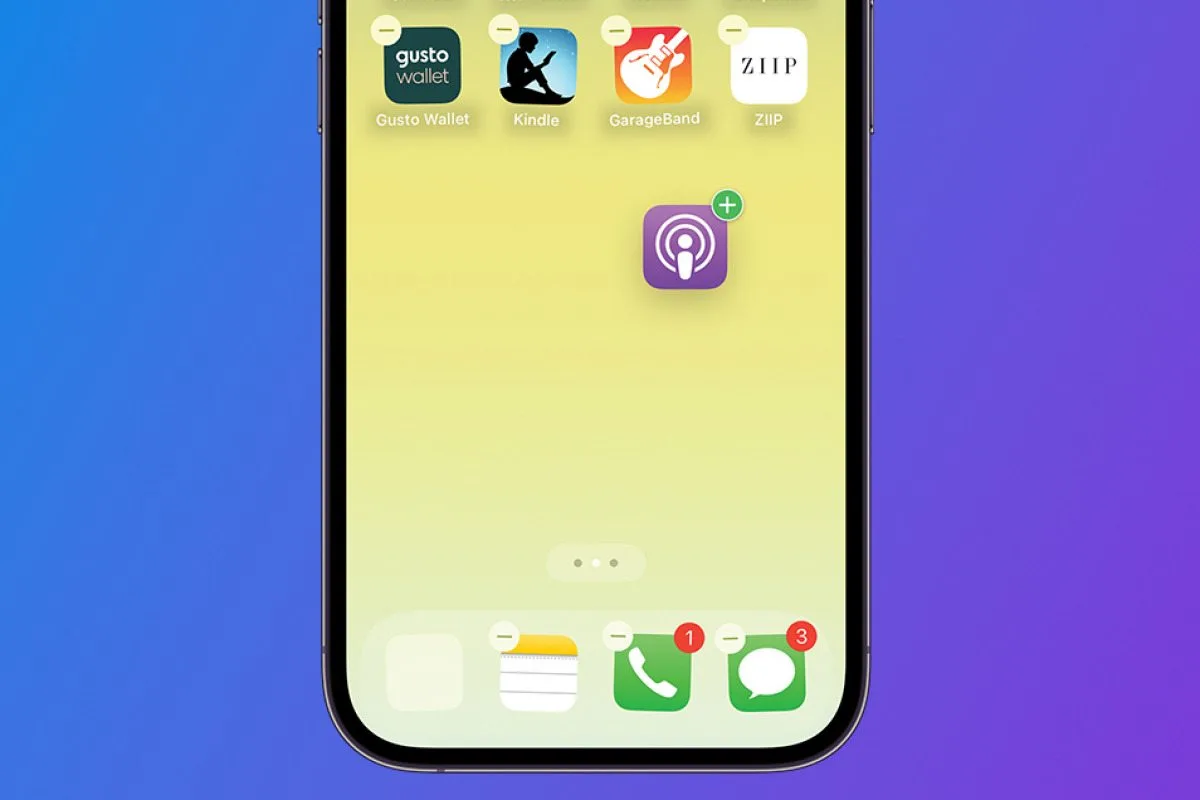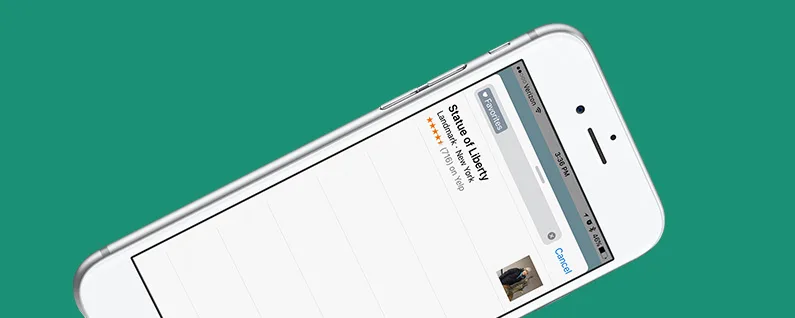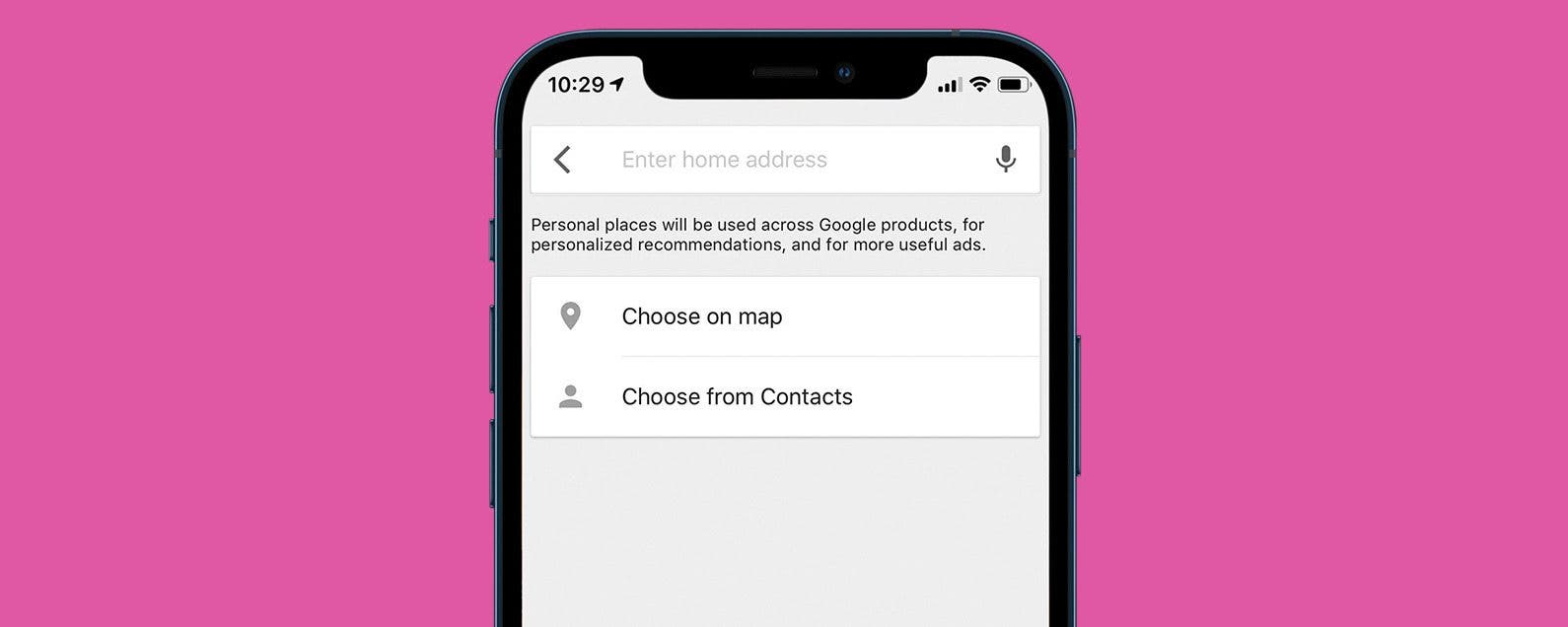
* 本文來自我們的每日提示電子報。報名。*
在 Google 或 Apple 地圖應用程式中設定您的家庭住址,以便輕鬆取得從目前位置到家的路線。在 Apple 或 Google 地圖中設定工作地址並新增收藏夾,只需輕按幾下即可取得路線。您也可以在 iPhone 上編輯和更新您的家、工作地點或其他收藏夾的位置。

發現 iPhone 的隱藏功能
獲取每日提示(帶有螢幕截圖和清晰的說明),以便您每天只需一分鐘即可掌握您的 iPhone。
如果您想使用Apple Maps進行旅行計劃,我建議您學習如何在地圖中建立指南,如何分享指南,如何按出版商瀏覽指南, 和如何儲存和共享位置來自蘋果地圖。現在,讓我們來看看如何在 Google 和 Apple 地圖應用程式中設定家庭地址、工作地址以及建立收藏夾。如需更多精彩的 Apple 和 Google 地圖教程,請查看我們的免費地圖每日提示。
跳轉至:
- 如何更改 Apple 地圖中的家庭和工作地址
- 如何在 Apple 地圖中建立收藏夾
- 從 Apple 地圖中的收藏夾中刪除位置
- 如何在 Google 地圖中設定家庭和工作地址
- 如何在 Google 地圖中儲存位置
如何在 iPhone 上的 Apple 地圖中更改您的工作和家庭地址
Apple 地圖根據您自己的聯絡人名片中的地址了解您的家庭和工作地點,這意味著您需要訪問「通訊錄」才能在 Apple 地圖中更改家庭和工作地點。
- 打開電話應用程式。
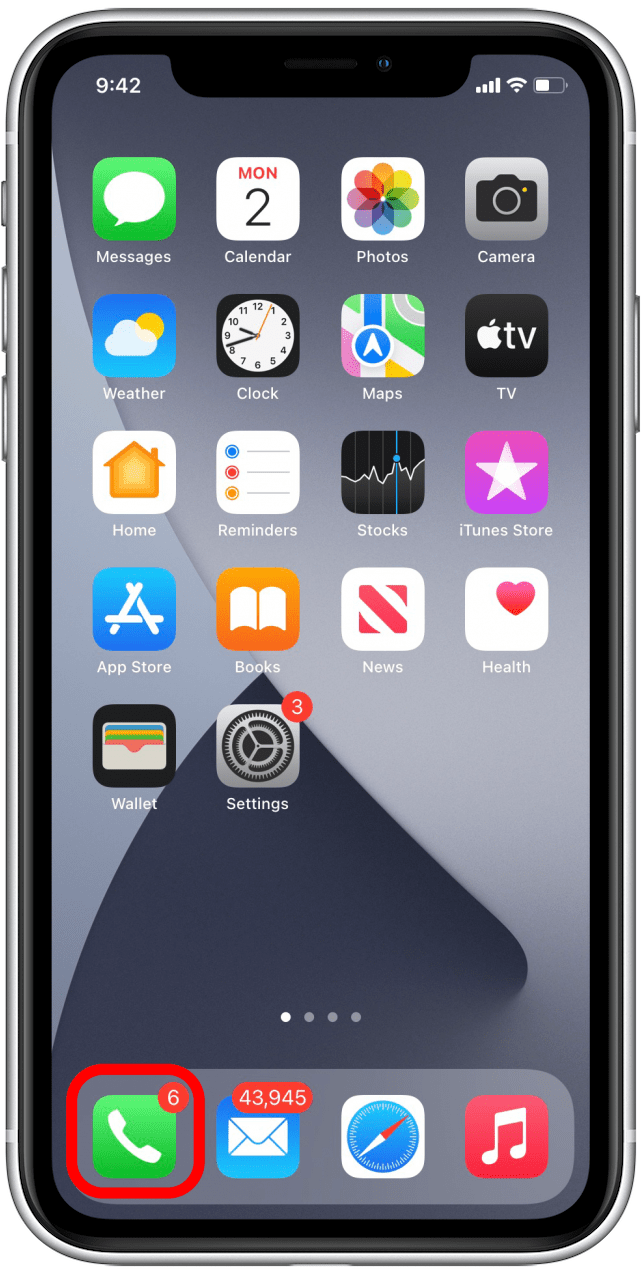
- 輕敲聯絡方式在螢幕底部。
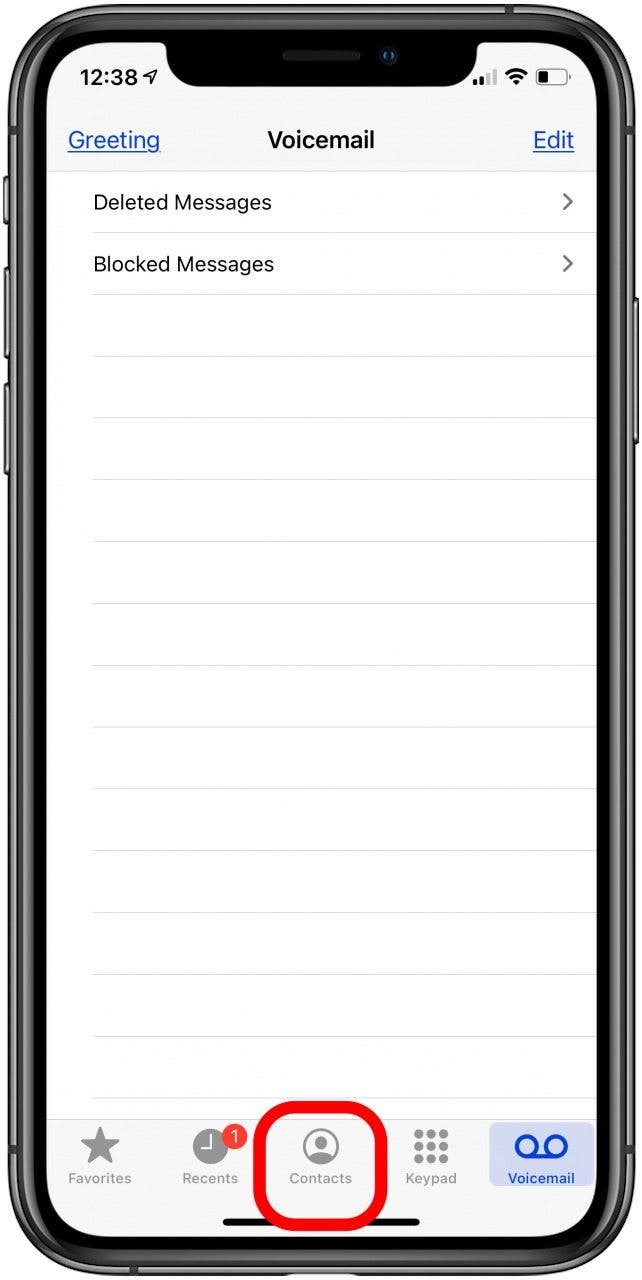
- 點擊頂部聯絡人卡片中您的姓名。
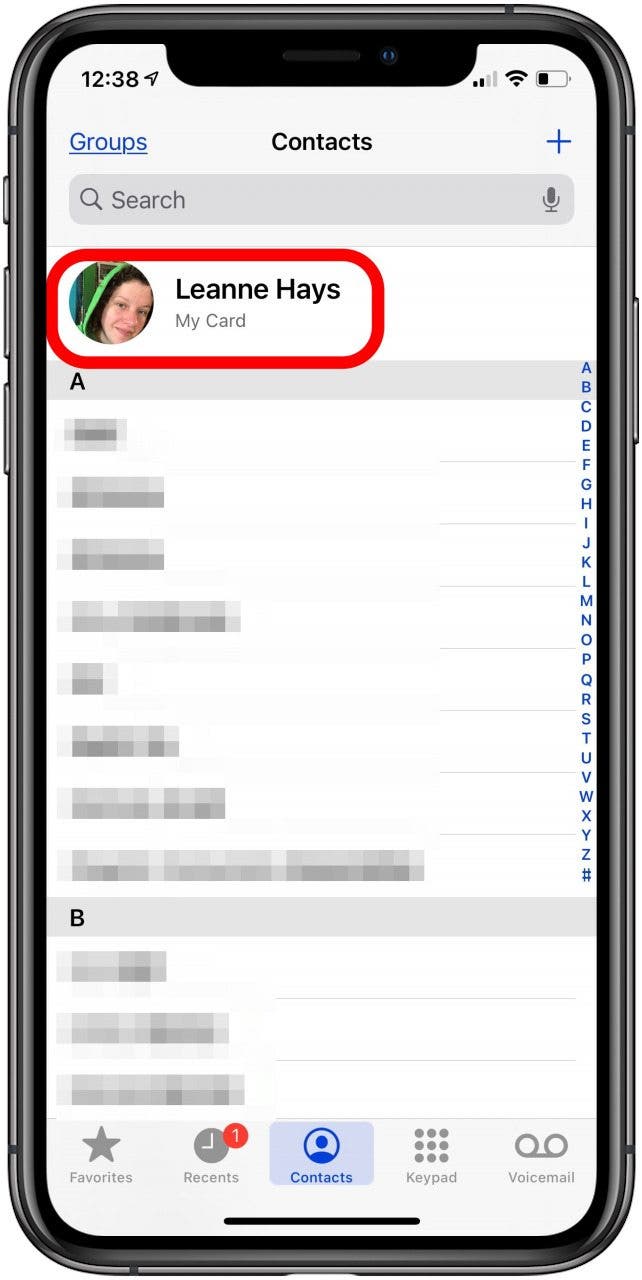
- 輕敲編輯在右上角。
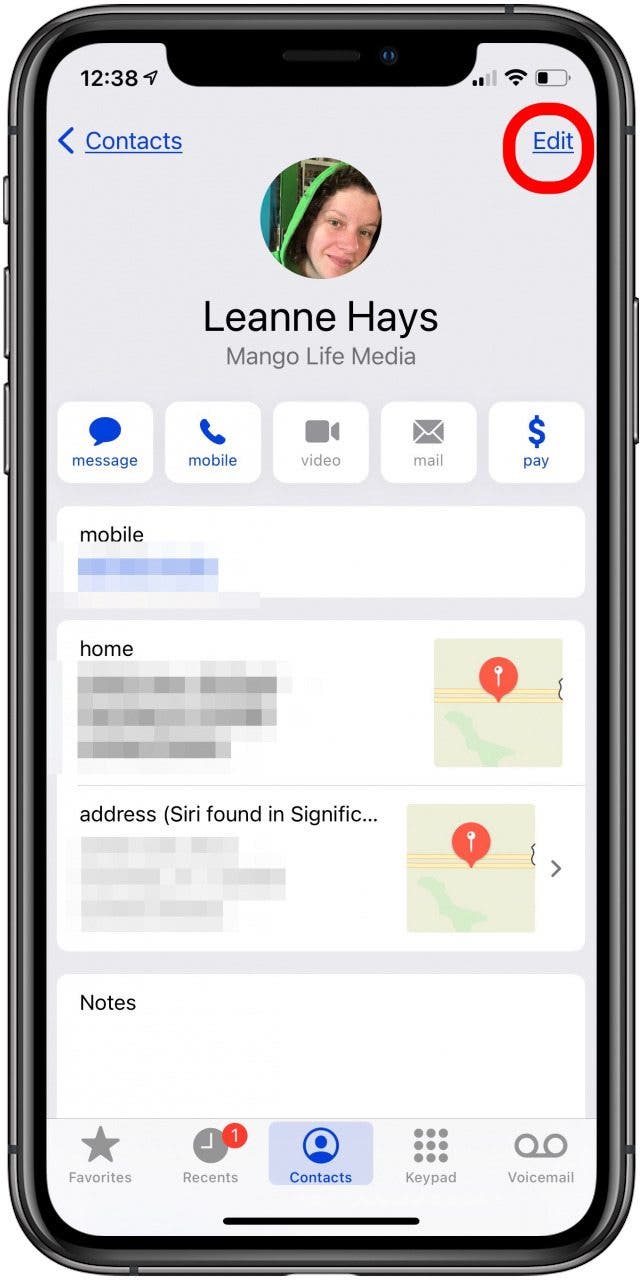
- 向下捲動,直到看到您的地址。如果您已經輸入了地址,請點擊每個部分以編輯資訊。
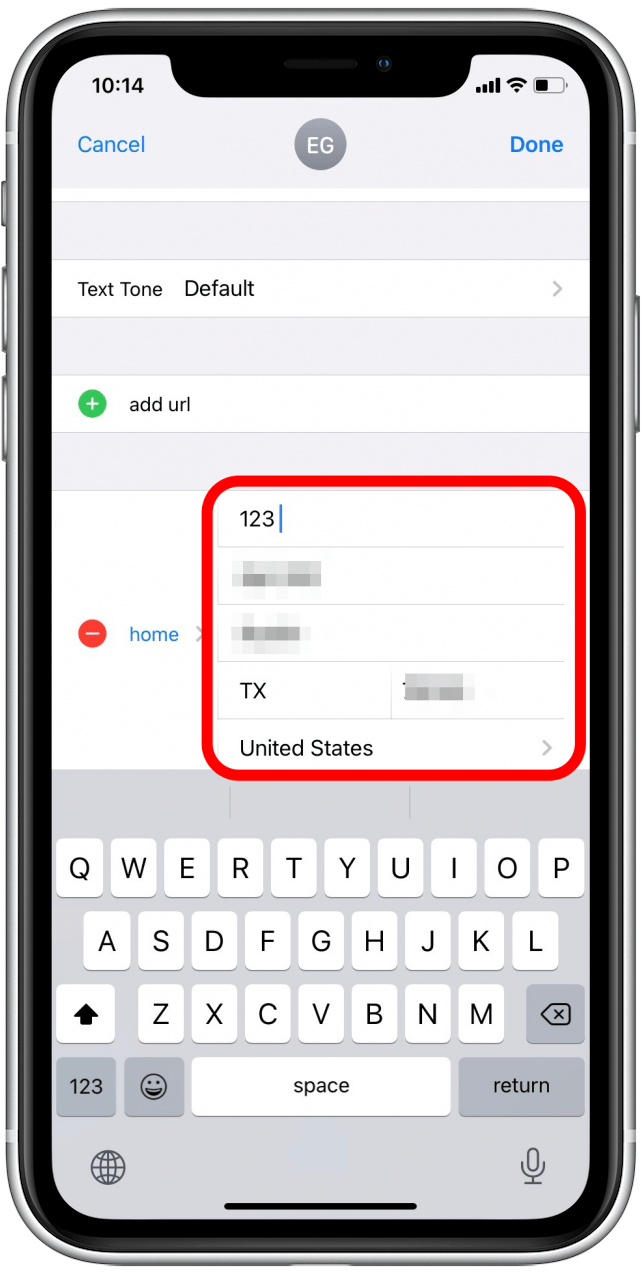
- 若要建立新的家庭住址,請點選新增地址。
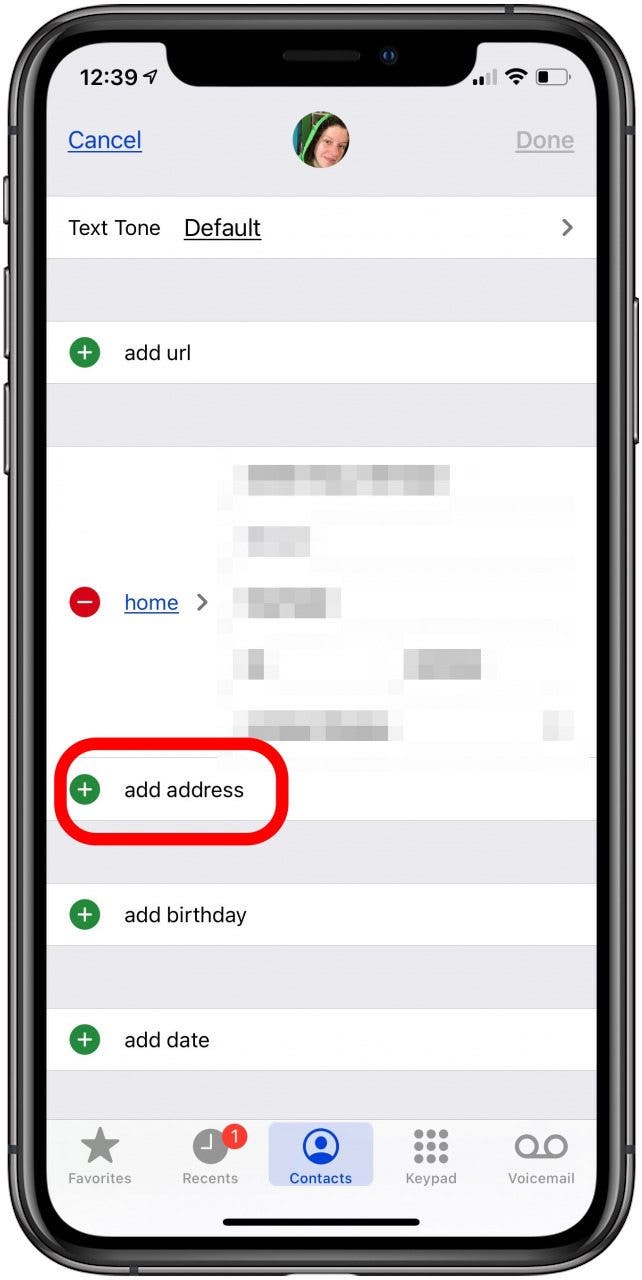
- 您也可以點選家庭住址旁的減號,然後點選刪除刪除整個地址並重新開始。
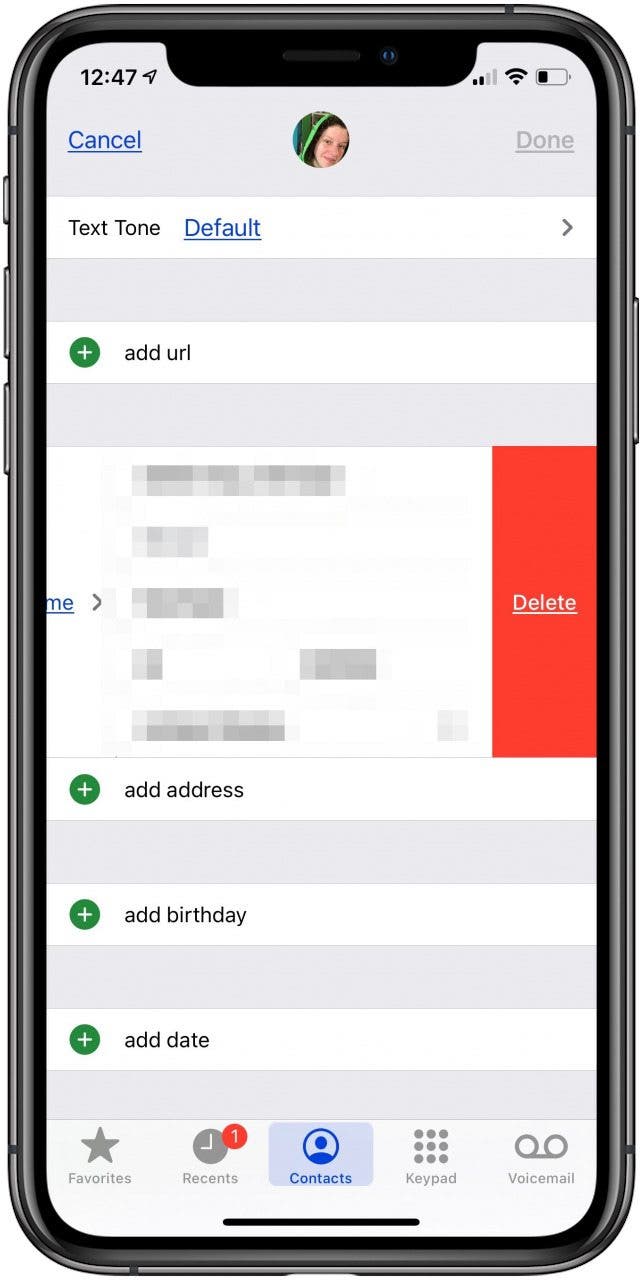
- 輸入地址後,點擊完畢。
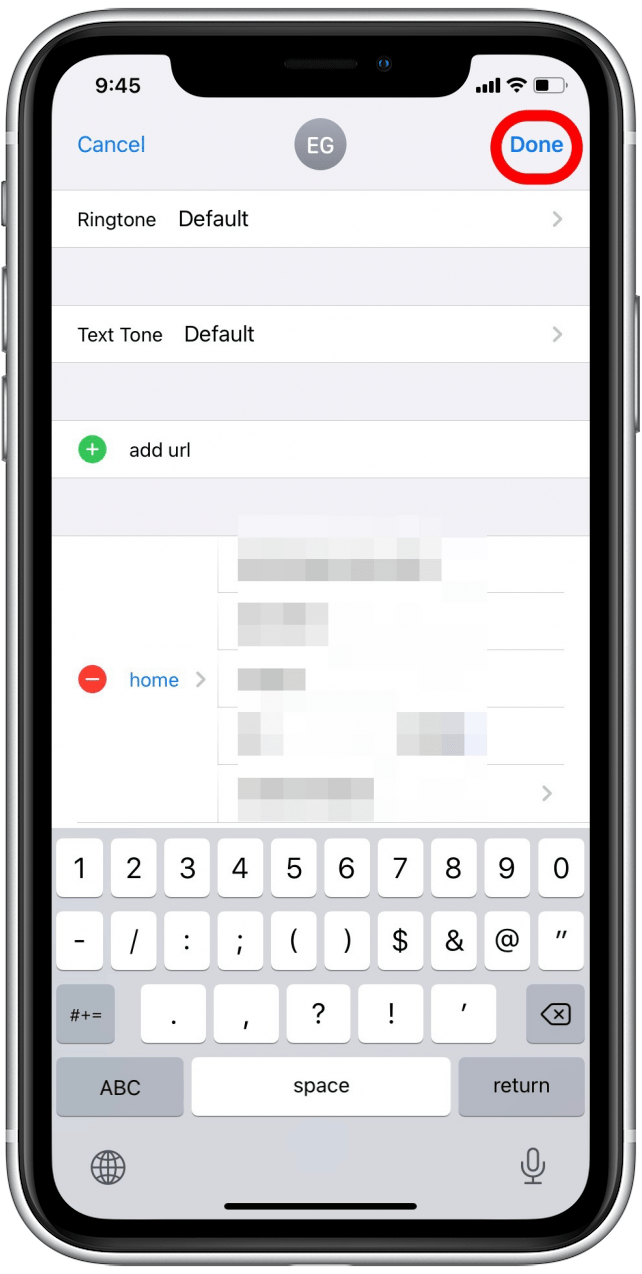
請記住,您設定工作地址的方式與在 Apple 地圖中設定家庭地址的方式相同。若要標記工作地址:
- 點選該詞家,工作, 或者其他減號旁邊。
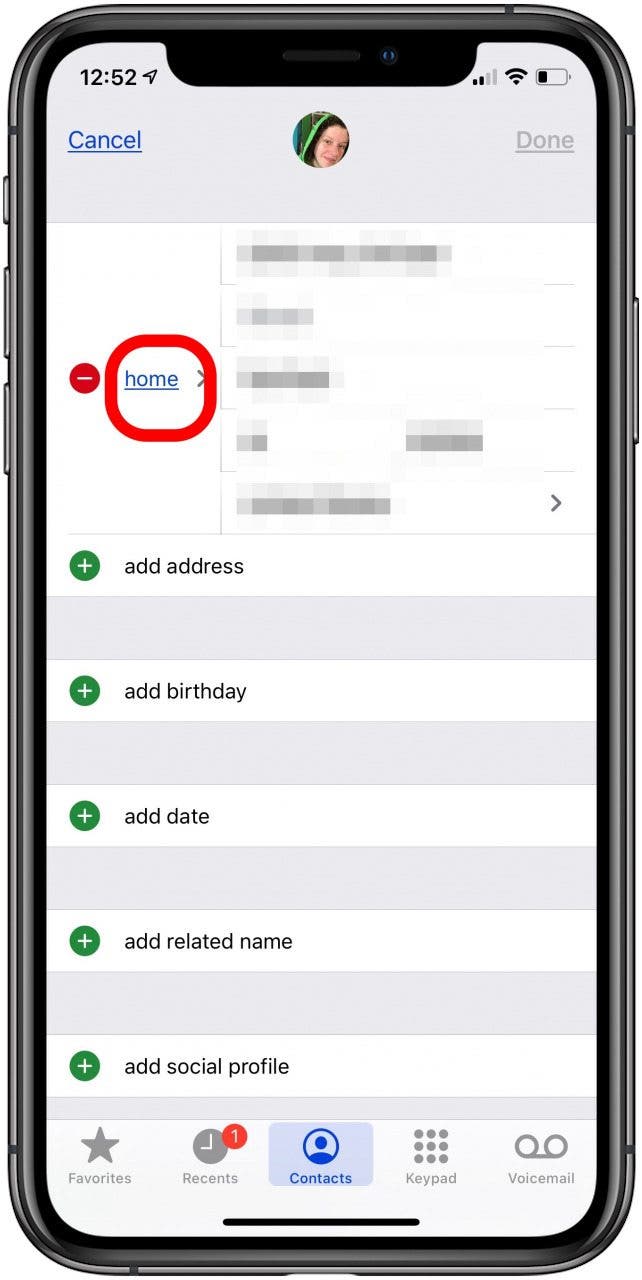
- 這將顯示您的標籤,並讓您可以選擇家庭、工作、其他或新增自訂標籤。輕敲工作。
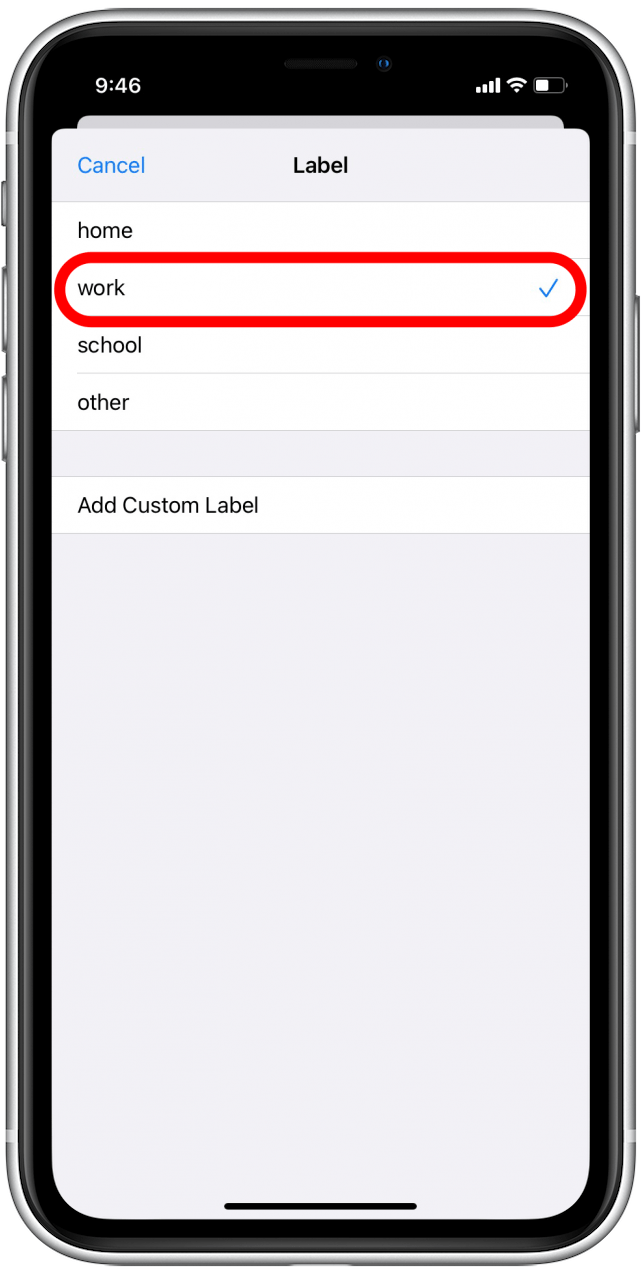
- 輕敲完畢。
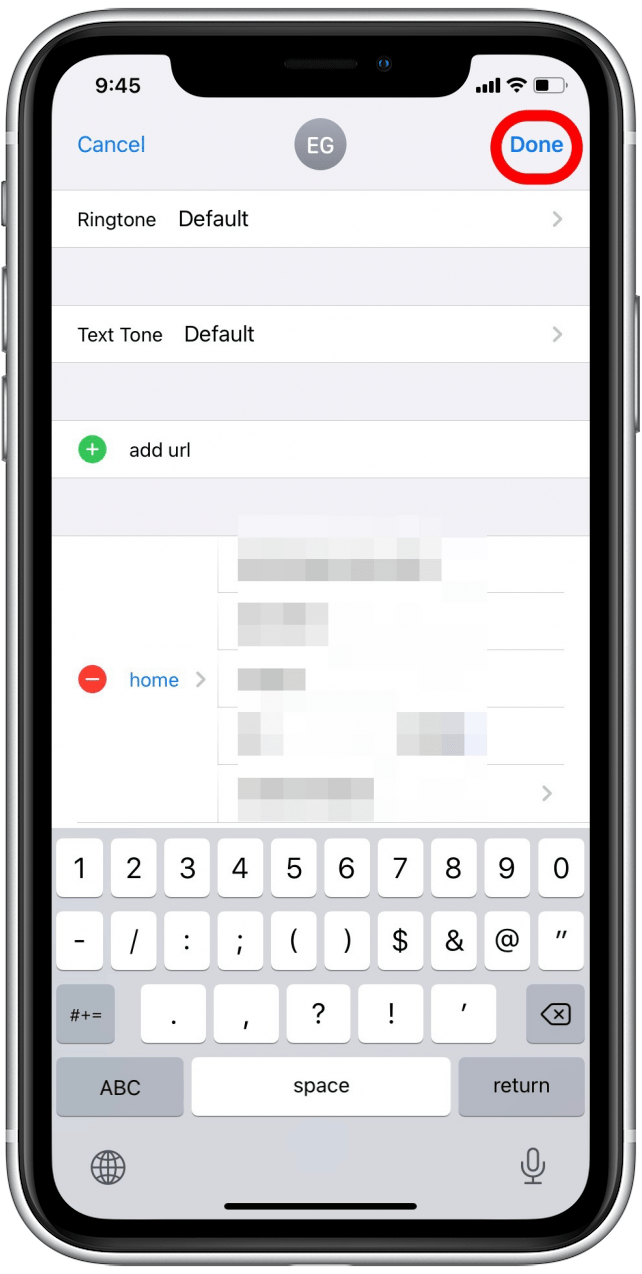
現在,當您開啟 Apple 地圖時,您設定為家庭的地址將標有藍色家庭圖示。您設定為工作的地址將標有一個棕色的小公文包圖示。
如何在 iPhone 上的 Apple 地圖中新增收藏夾
要將位置新增至 Apple 地圖中的收藏夾:
- 打開蘋果地圖應用程式。
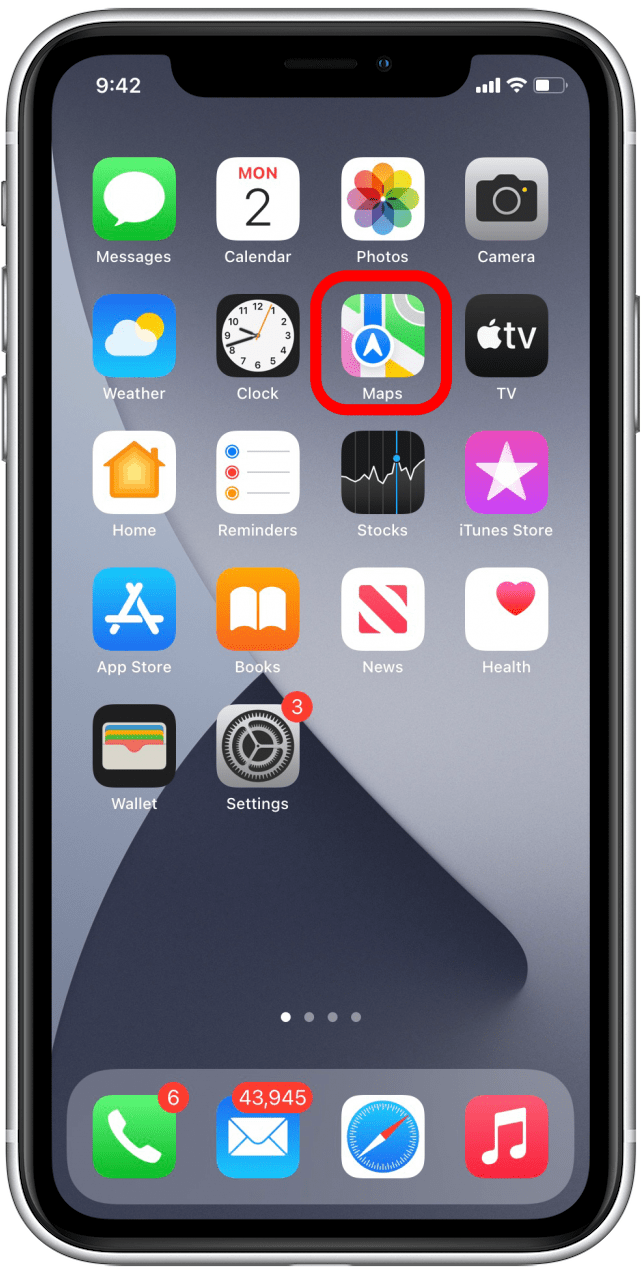
- 輸入您想要新增到收藏夾的地址。
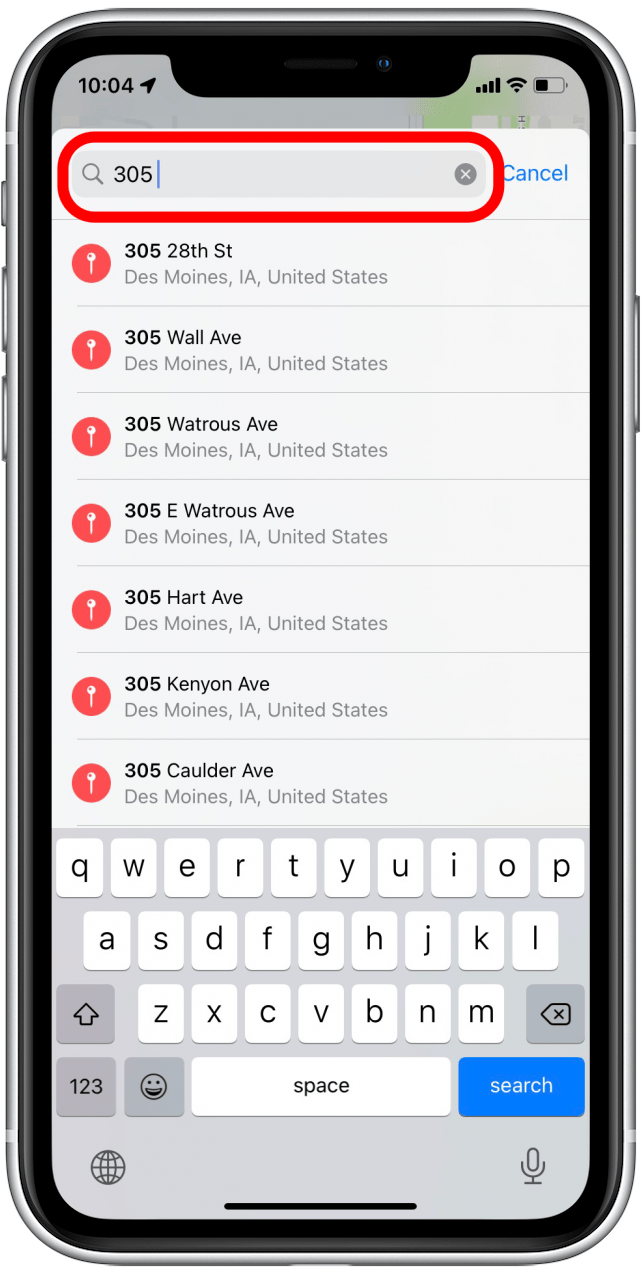
- 向上滑動資訊卡。
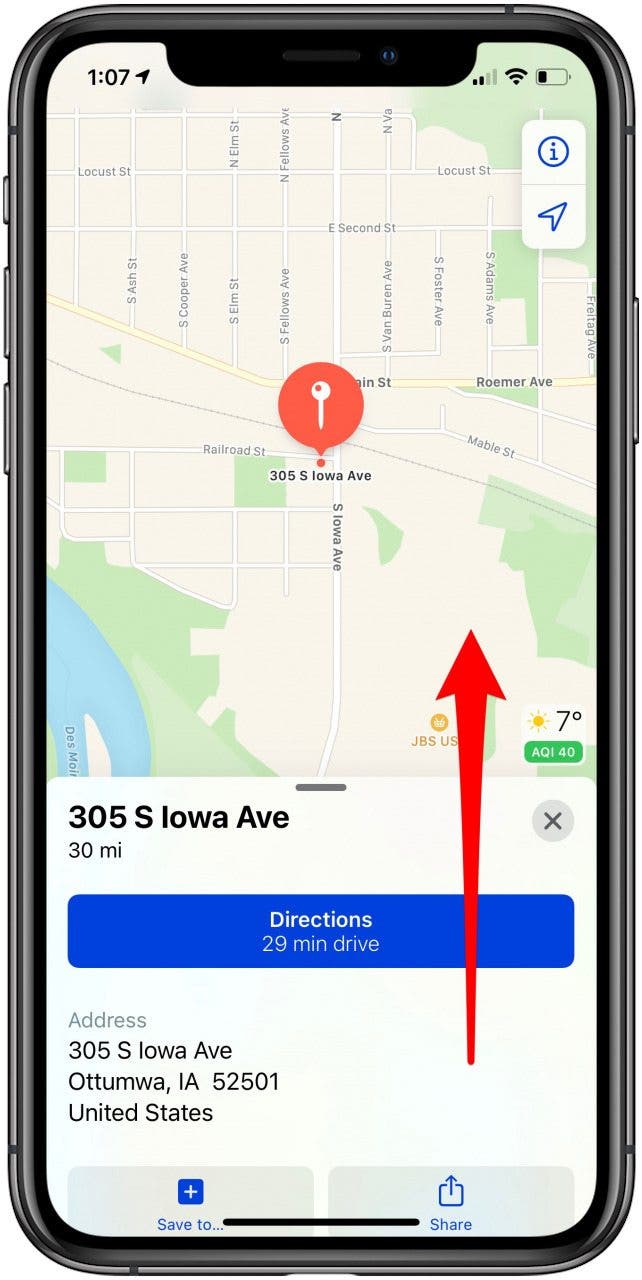
- 輕敲加入收藏夾。
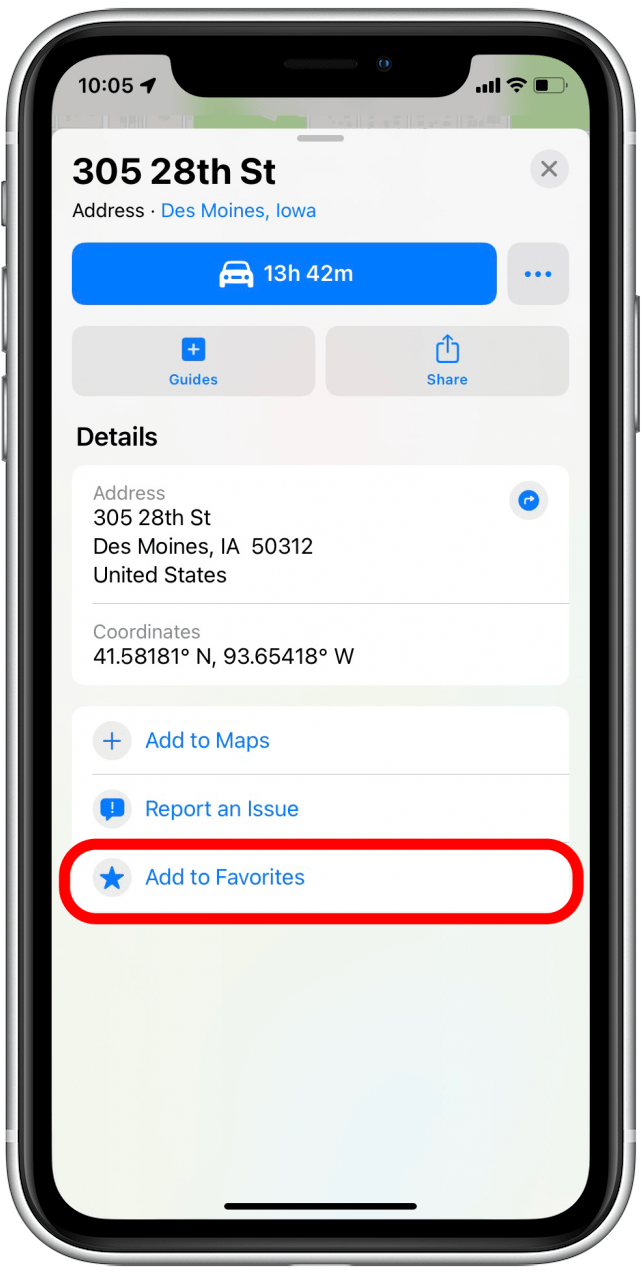
從 Apple 地圖中的收藏夾中刪除位置
- 打開蘋果地圖並點擊更多的在「收藏夾」旁邊。
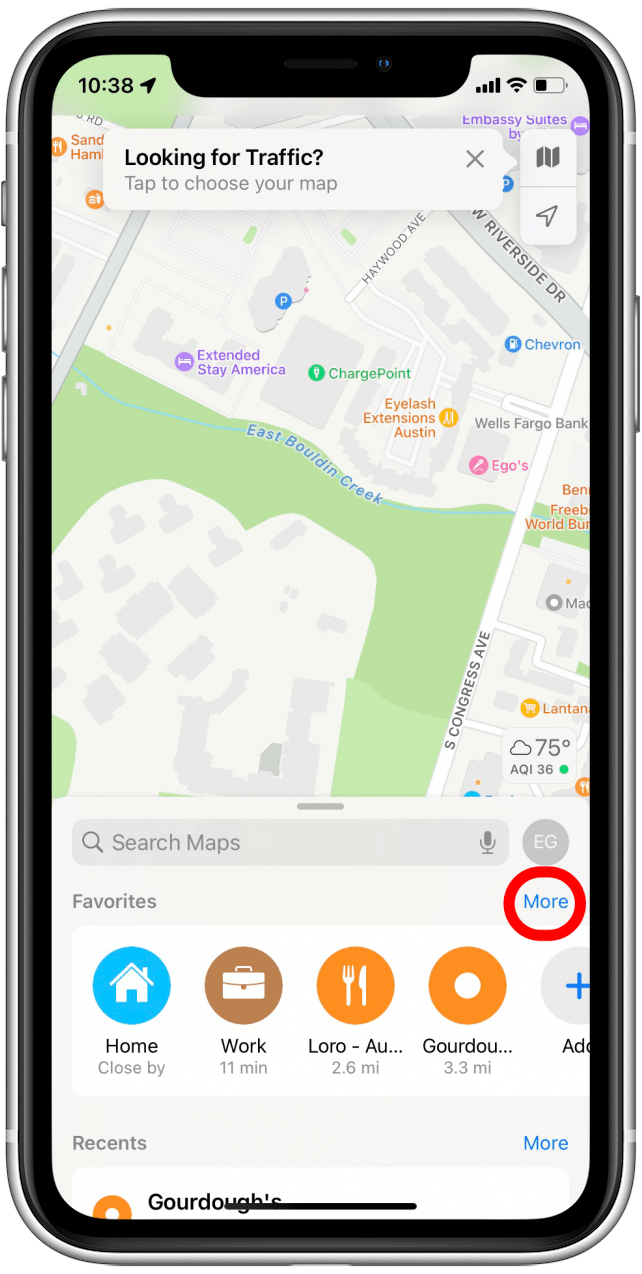
- 點選資訊圖示在您要刪除的地址旁邊。

- 輕敲刪除收藏夾。
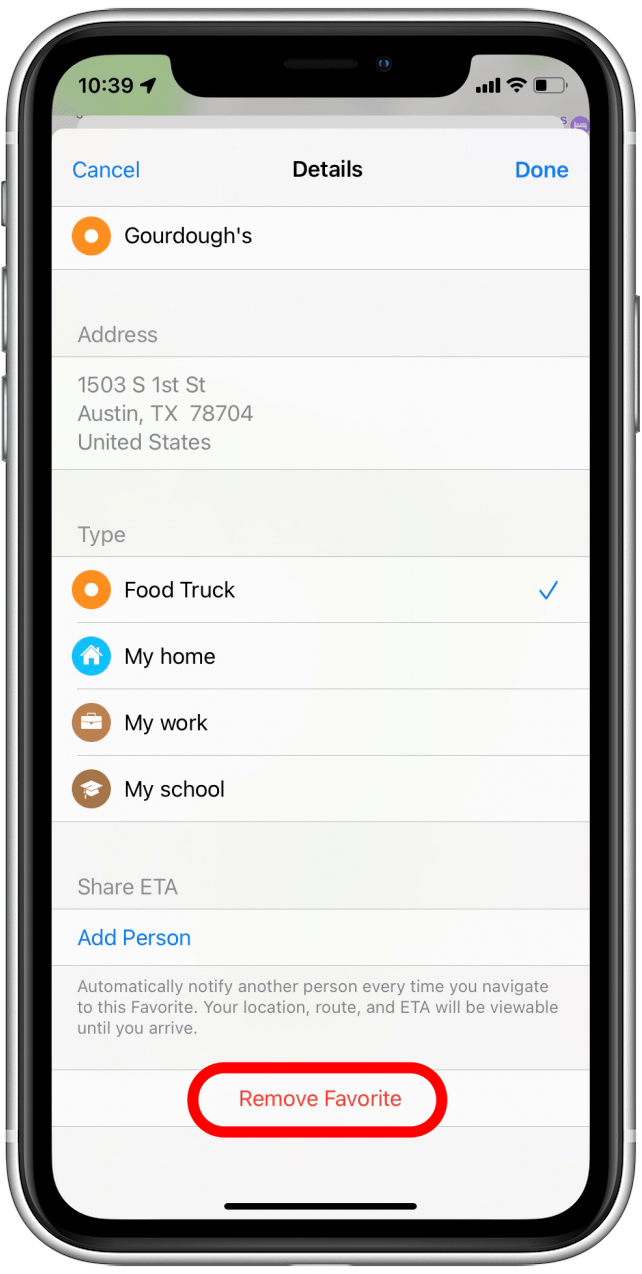
如何在 iPhone 上的 Google 地圖中設定您的工作和家庭地址
Google 地圖可以輕鬆設定或更新您的家庭和工作地址。
- 打開谷歌地圖應用程式。
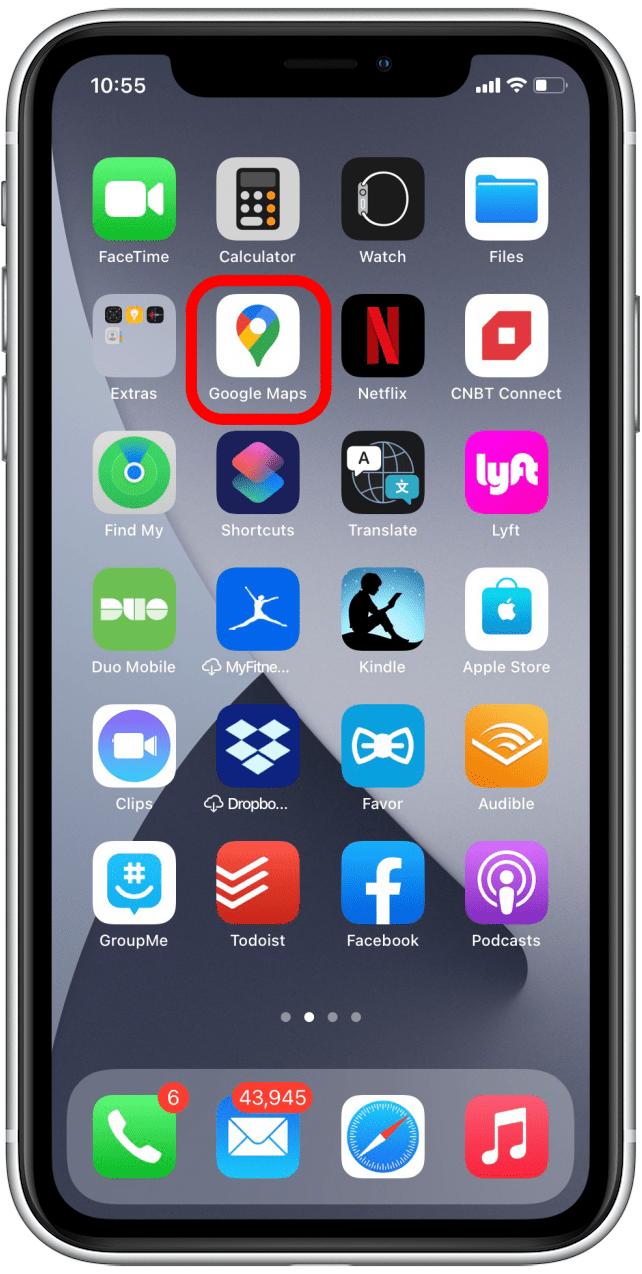
- 點選已儲存選項卡。
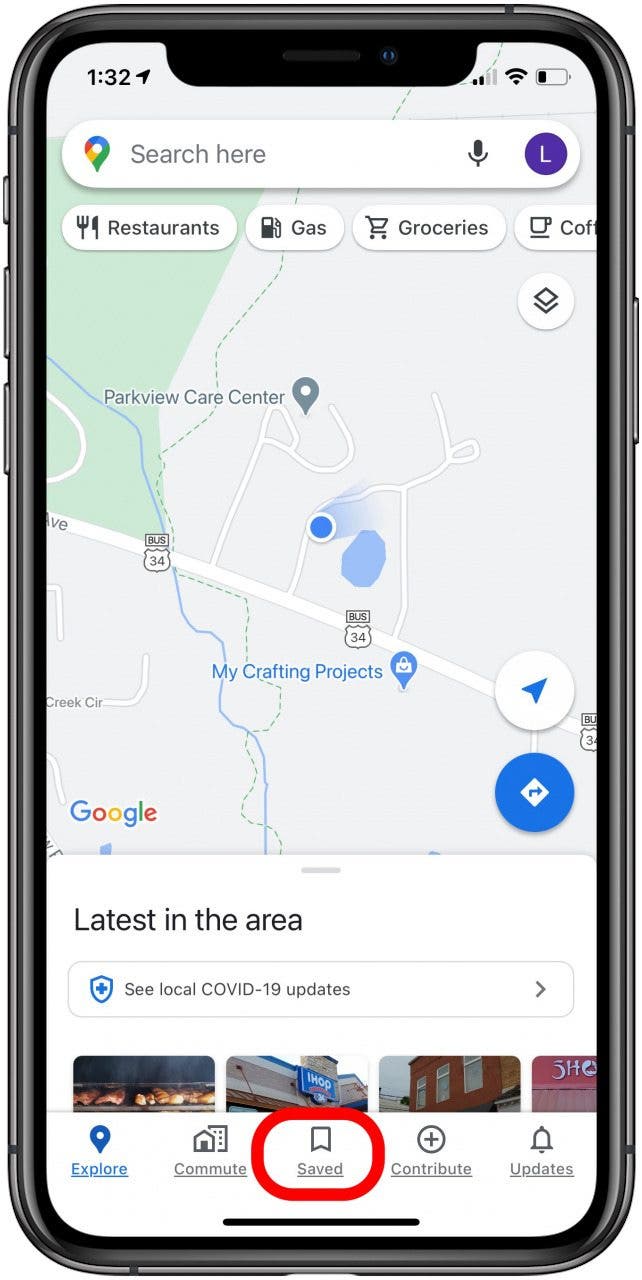
- 點選更多圖標旁邊有標籤。
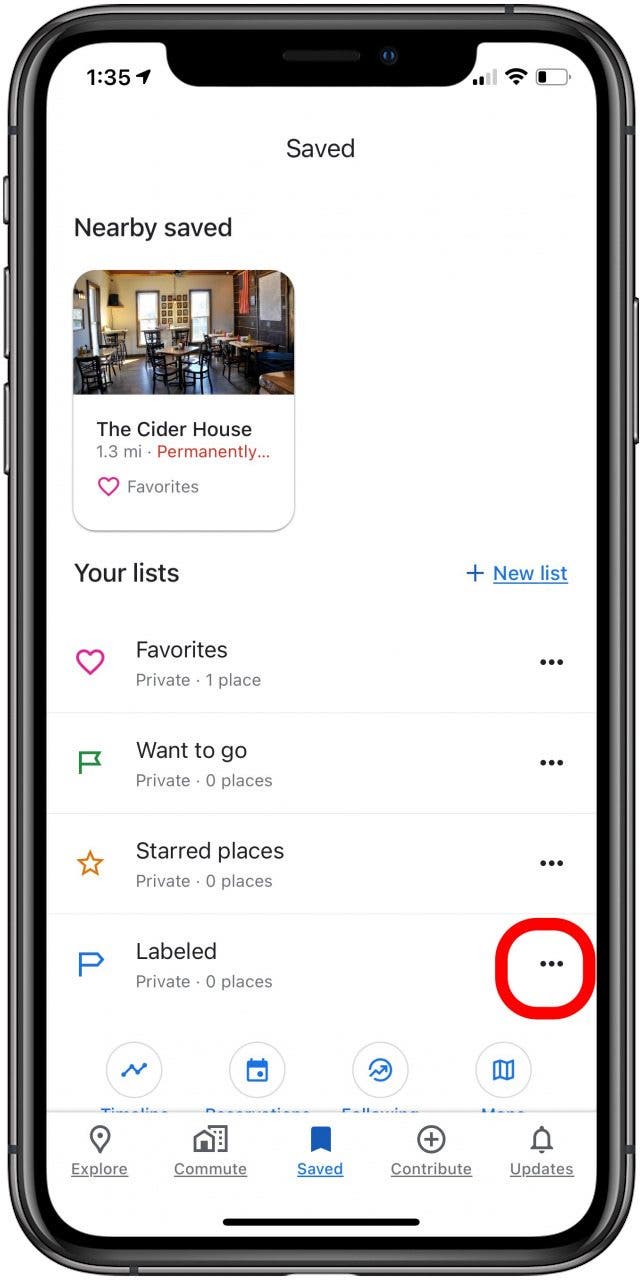
- 輕敲添加標籤。

- 在此範例中,我輸入了工作地址。輸入頂部的位址,或點擊鍵盤上方的 Google 建議。
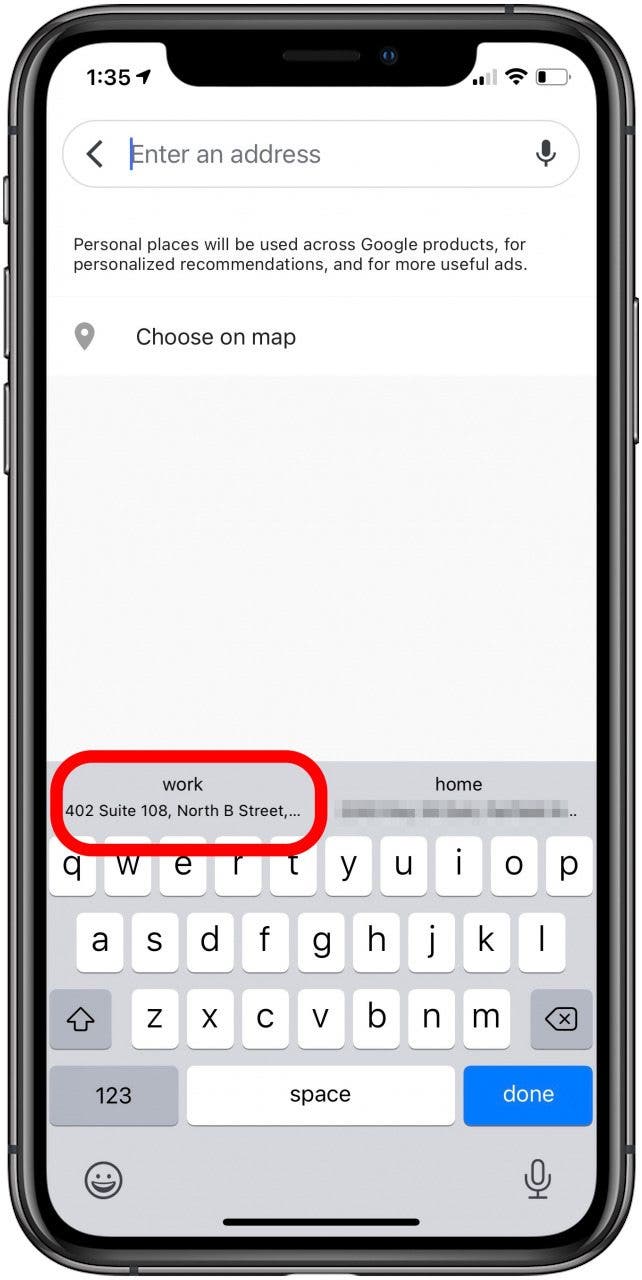
- 如果您在搜尋欄位中輸入地址,應用程式可能會提供以下建議;點擊正確的建議或點擊完畢手動輸入地址後。
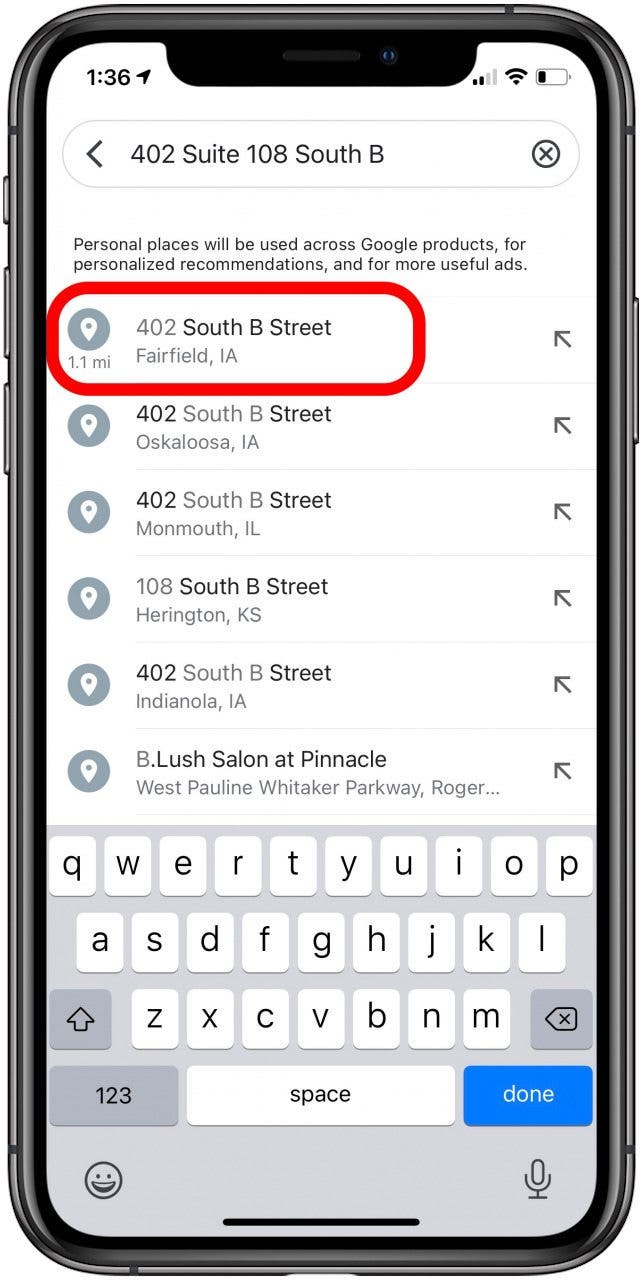
- 輕敲工作。
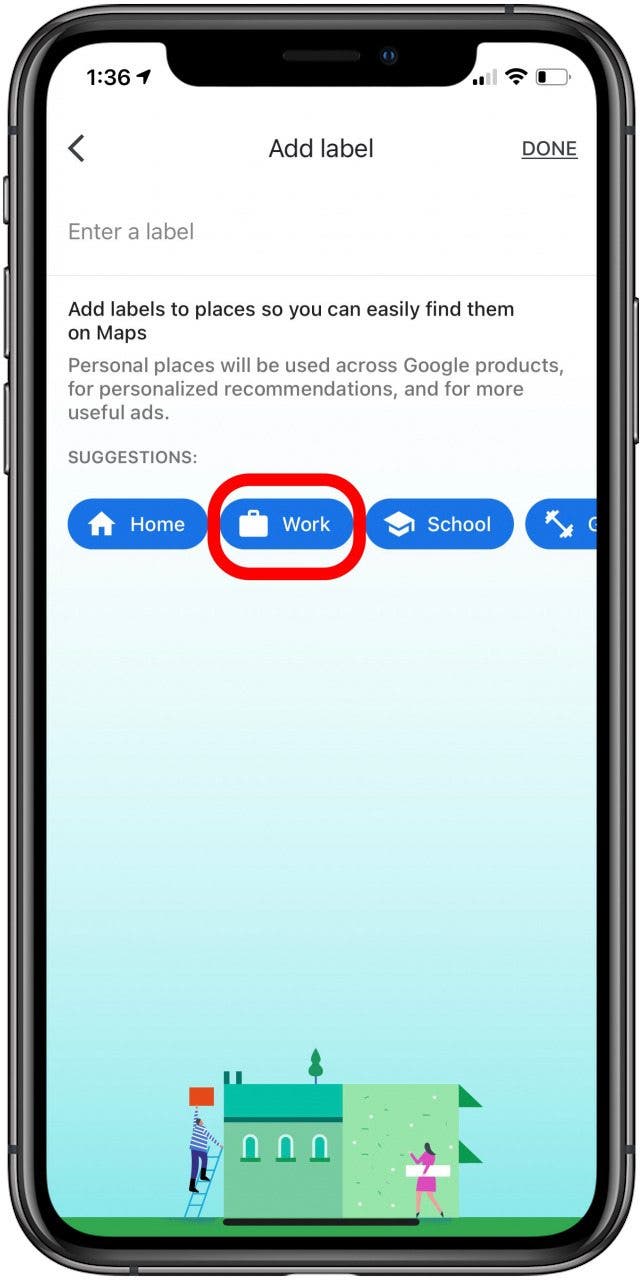
- 現在,您的工作地址將包含在「已標記」標籤中,並將在地圖上以公文包標記。
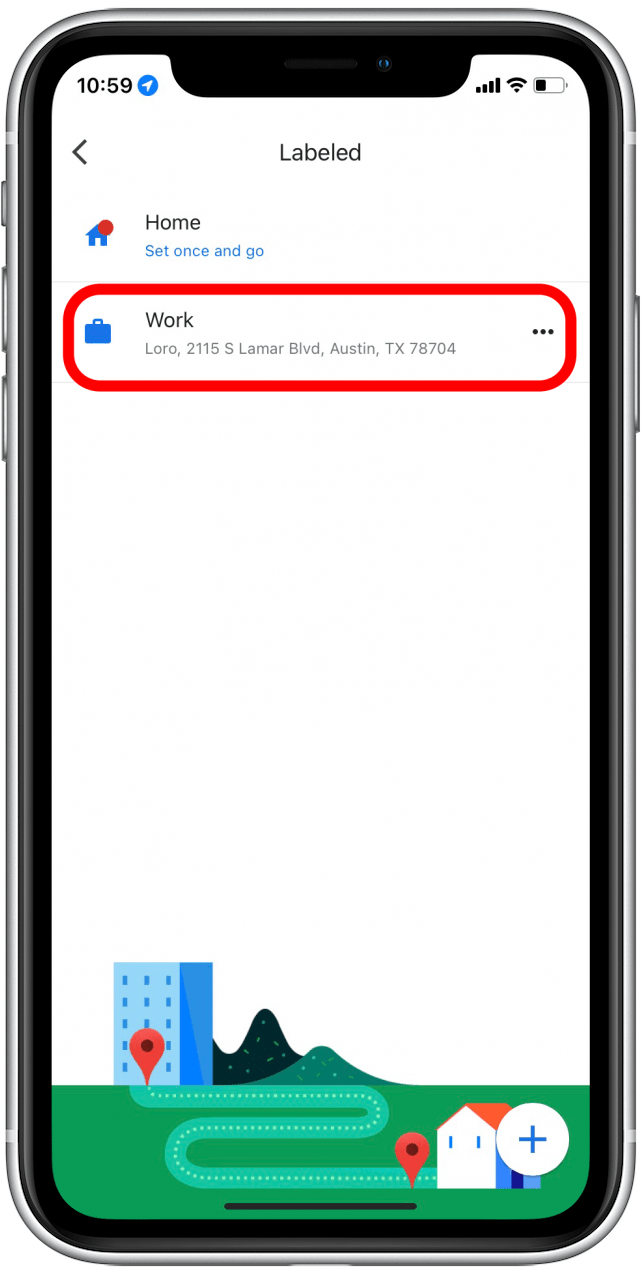
如何在 iPhone 上的 Google 地圖中儲存位置
保存位置於Google地圖相當於蘋果地圖中的收藏。要在 Google 地圖中保存地點:
- 打開谷歌地圖應用程式。
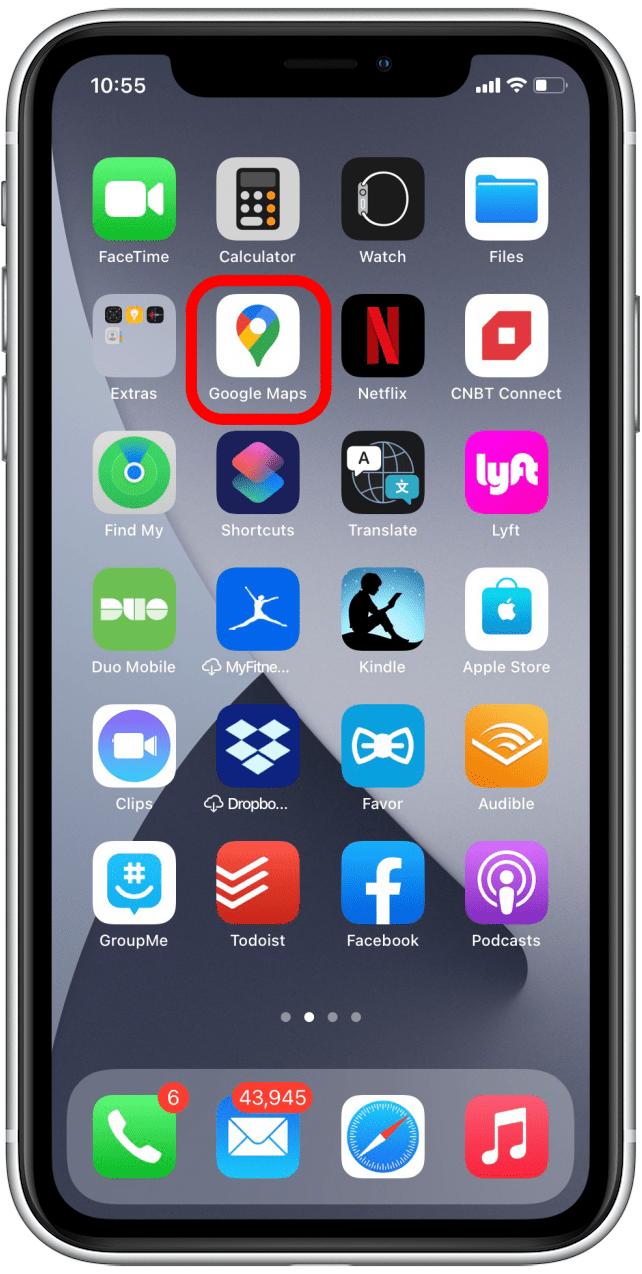
- 搜尋您要儲存的地址。
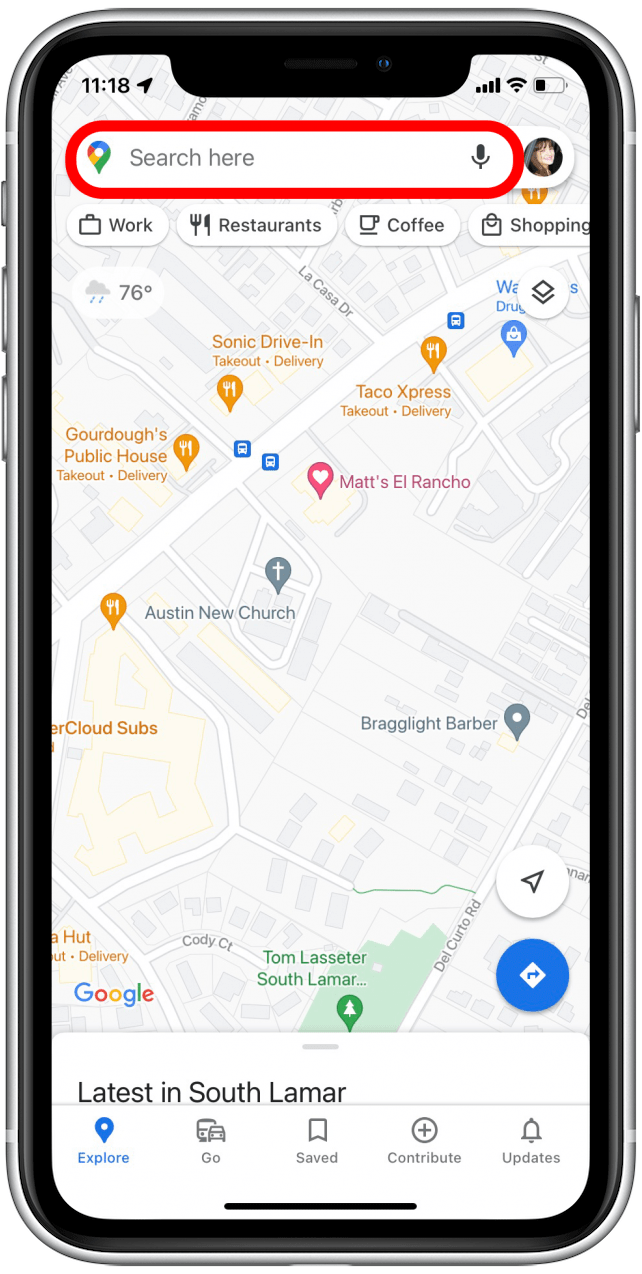
- 點選該位置的資訊卡。
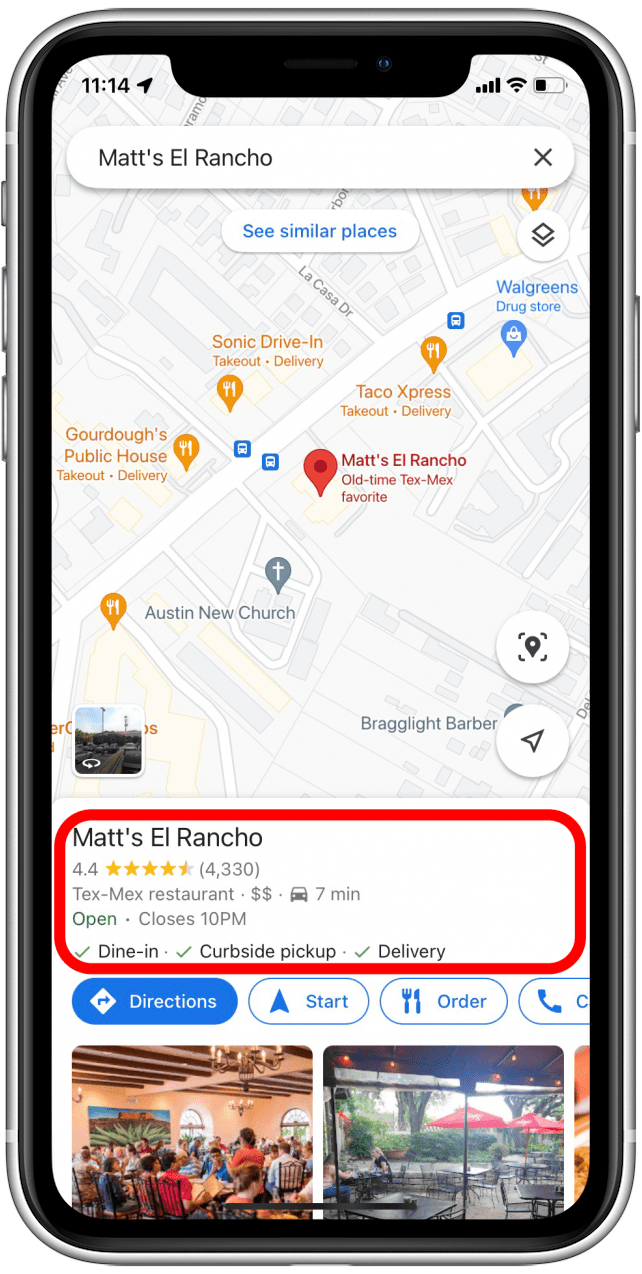
- 輕敲節省。
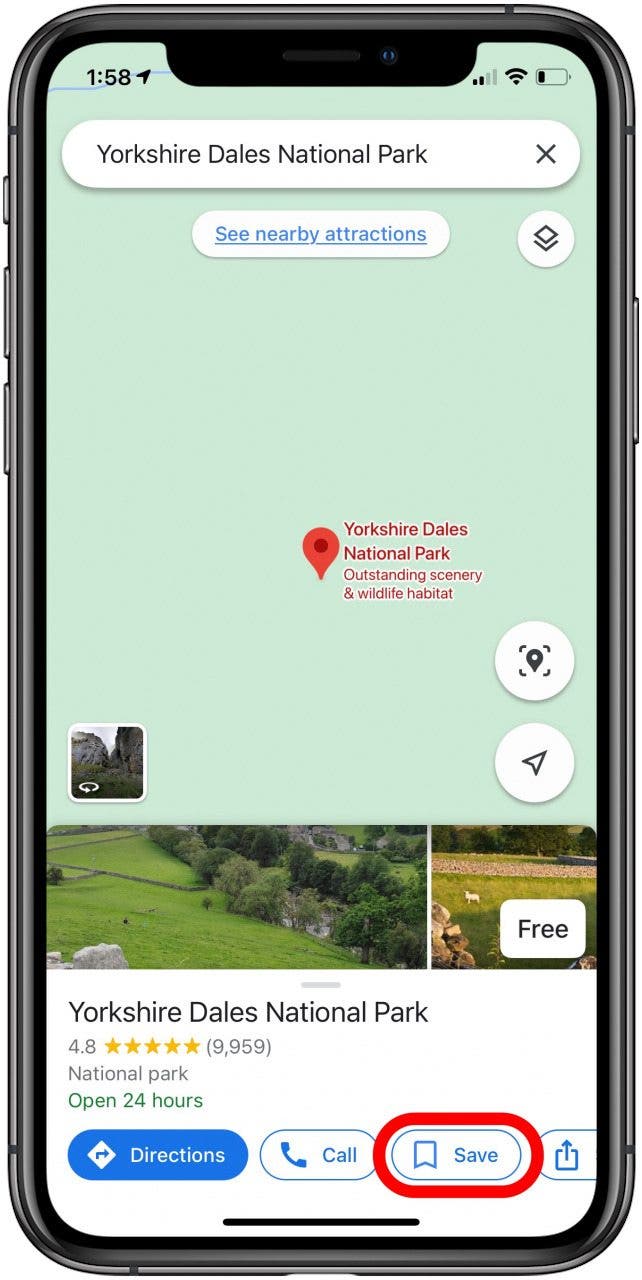
- 點擊空圓圈收藏夾。
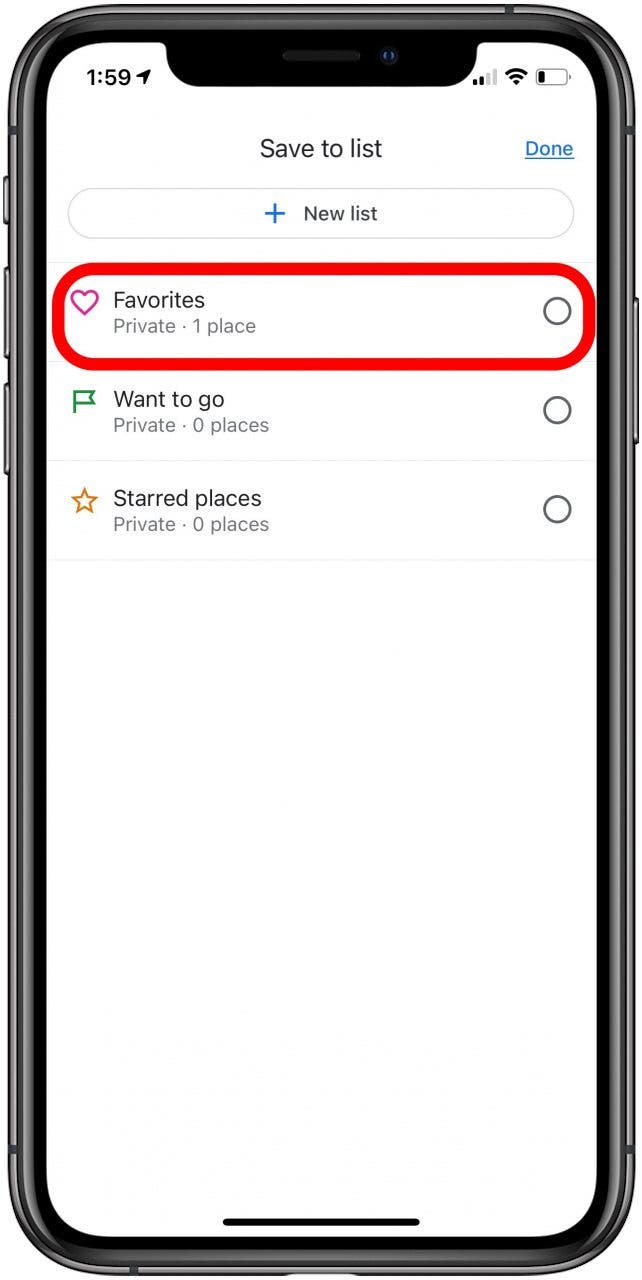
- 輕敲完畢。
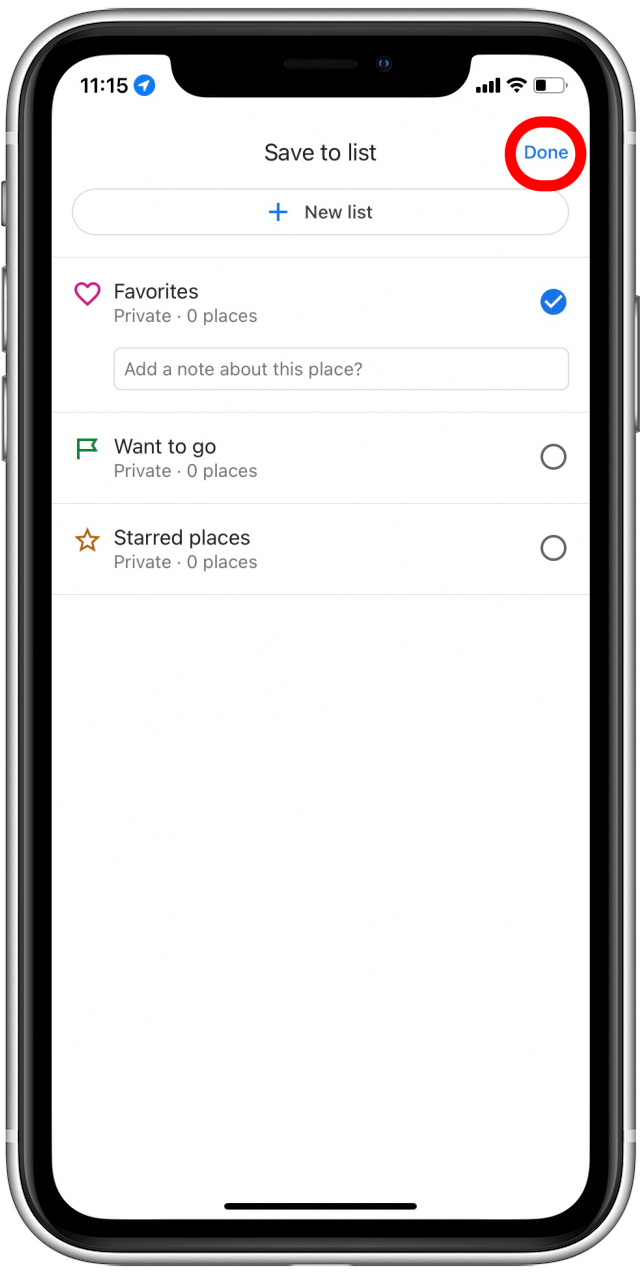
從 Google 地圖中刪除已儲存的位置
- 打開谷歌地圖應用程式。
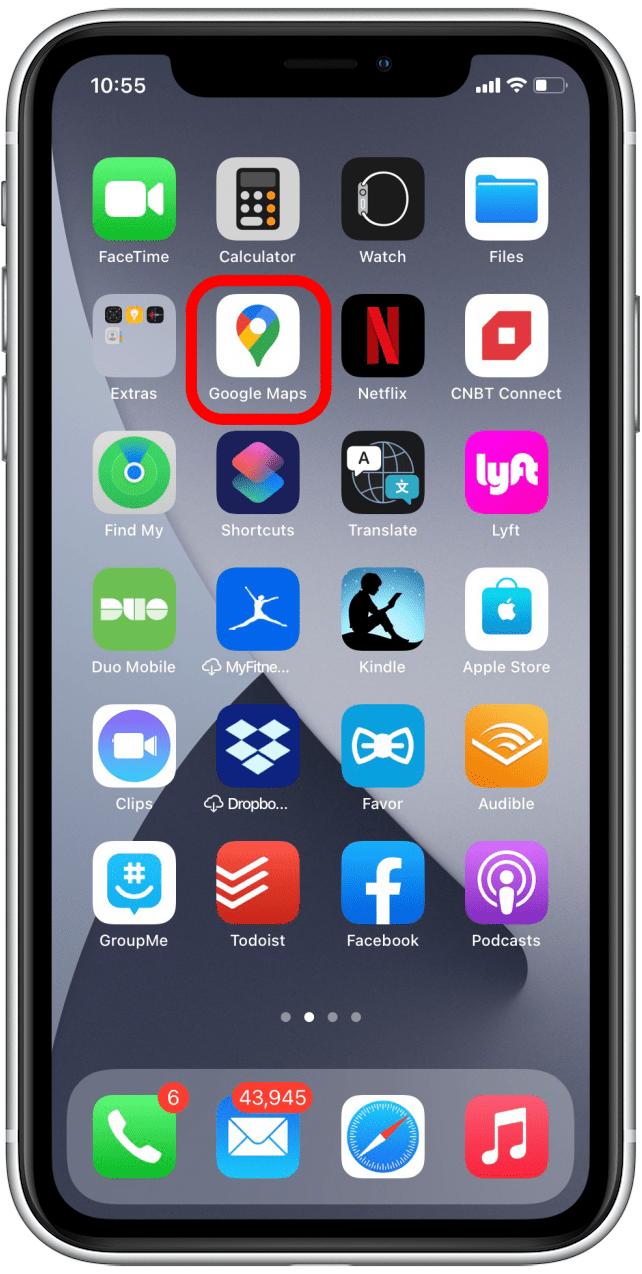
- 點選已儲存選項卡。
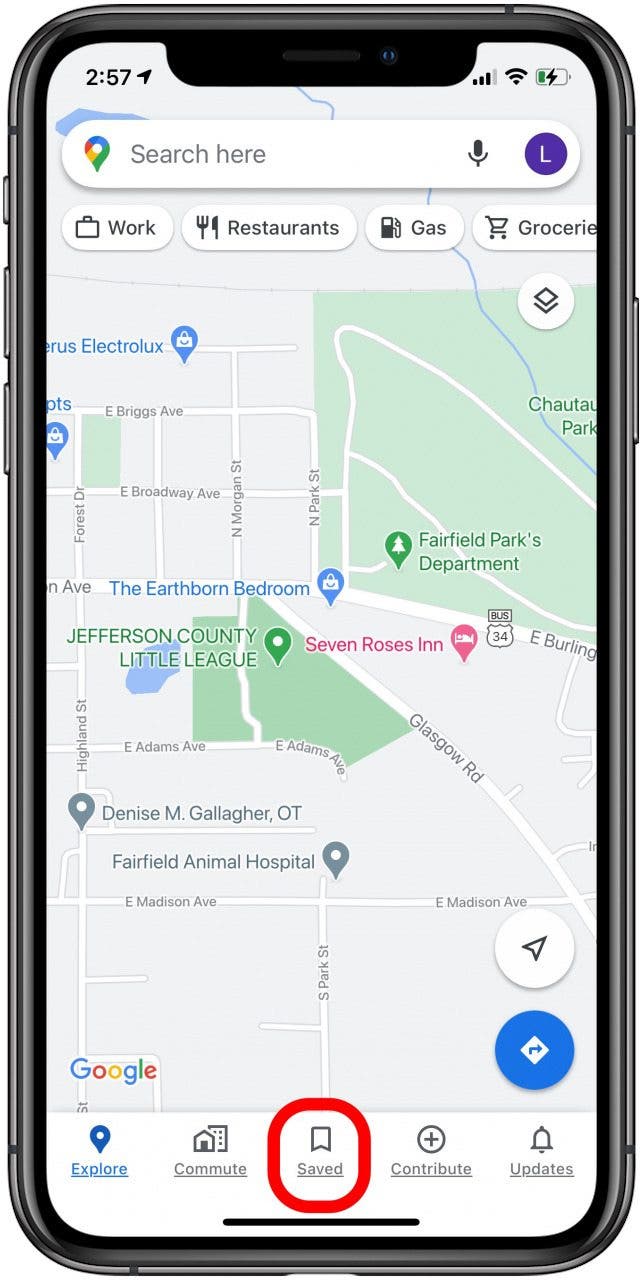
- 點選更多圖標透過收藏夾。
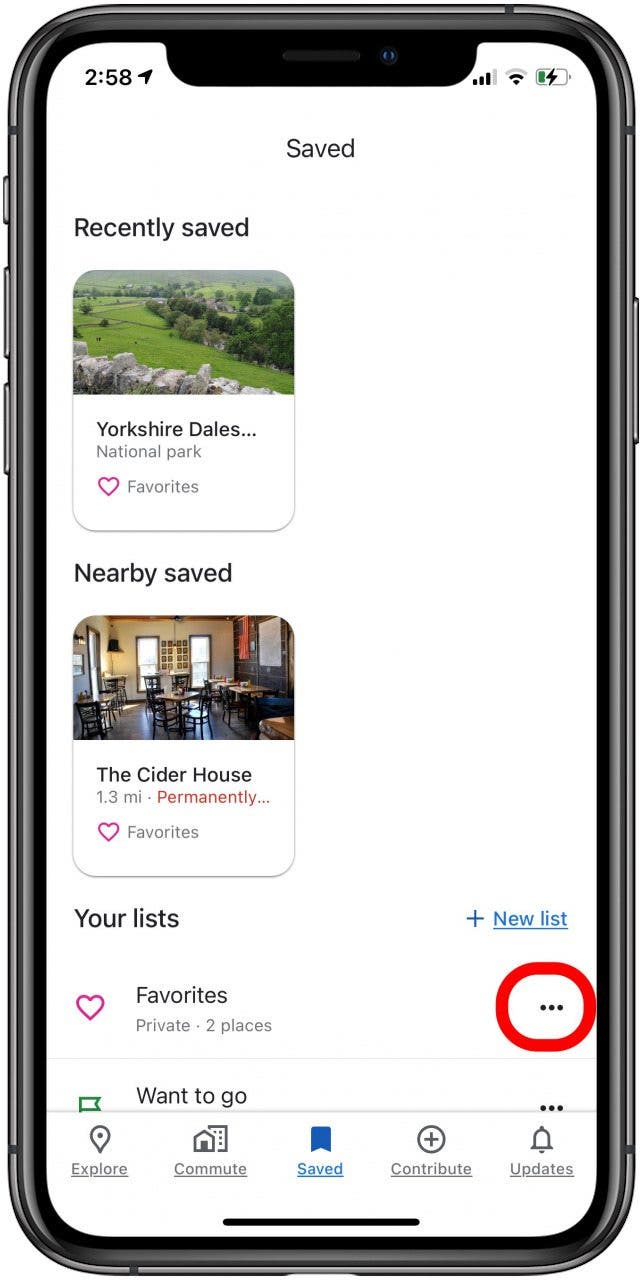
- 輕敲編輯列表。

- 點選X 圖示在您要刪除的位置旁邊。
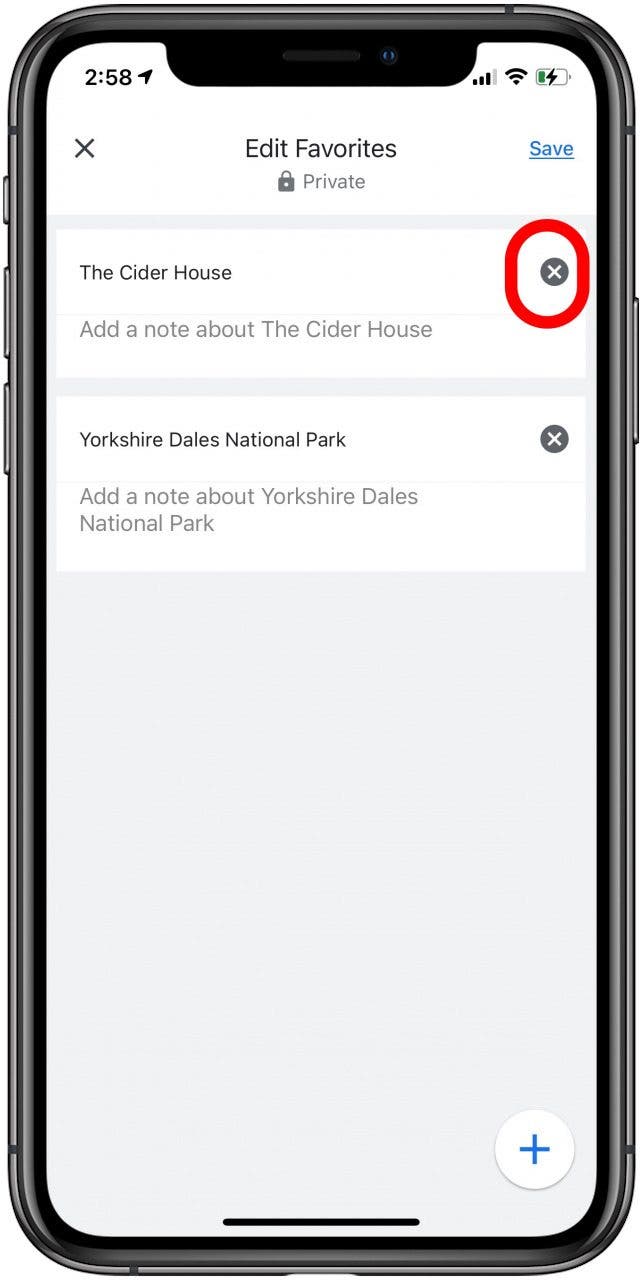
- 輕敲節省。
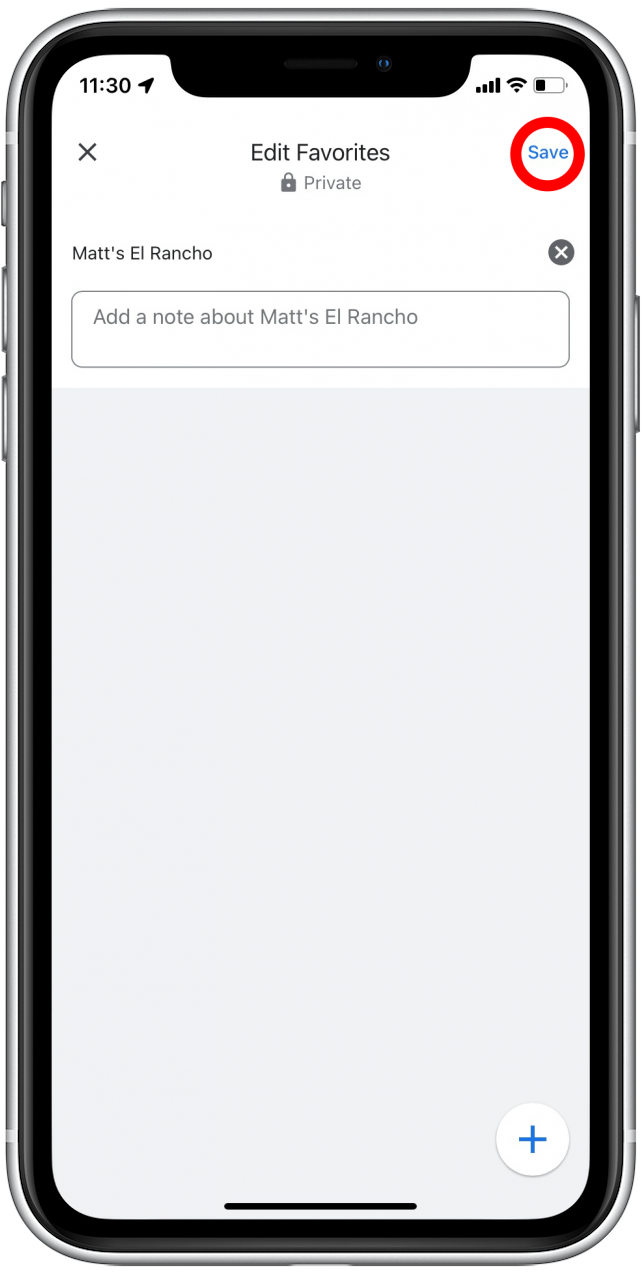
這就是全部了!有關更多方便的 Apple 地圖提示,請查看如何在 Apple 地圖中列印路線,查看蘋果地圖最近的歷史記錄, 和刪除您最近的歷史記錄在你的 iPhone 上。