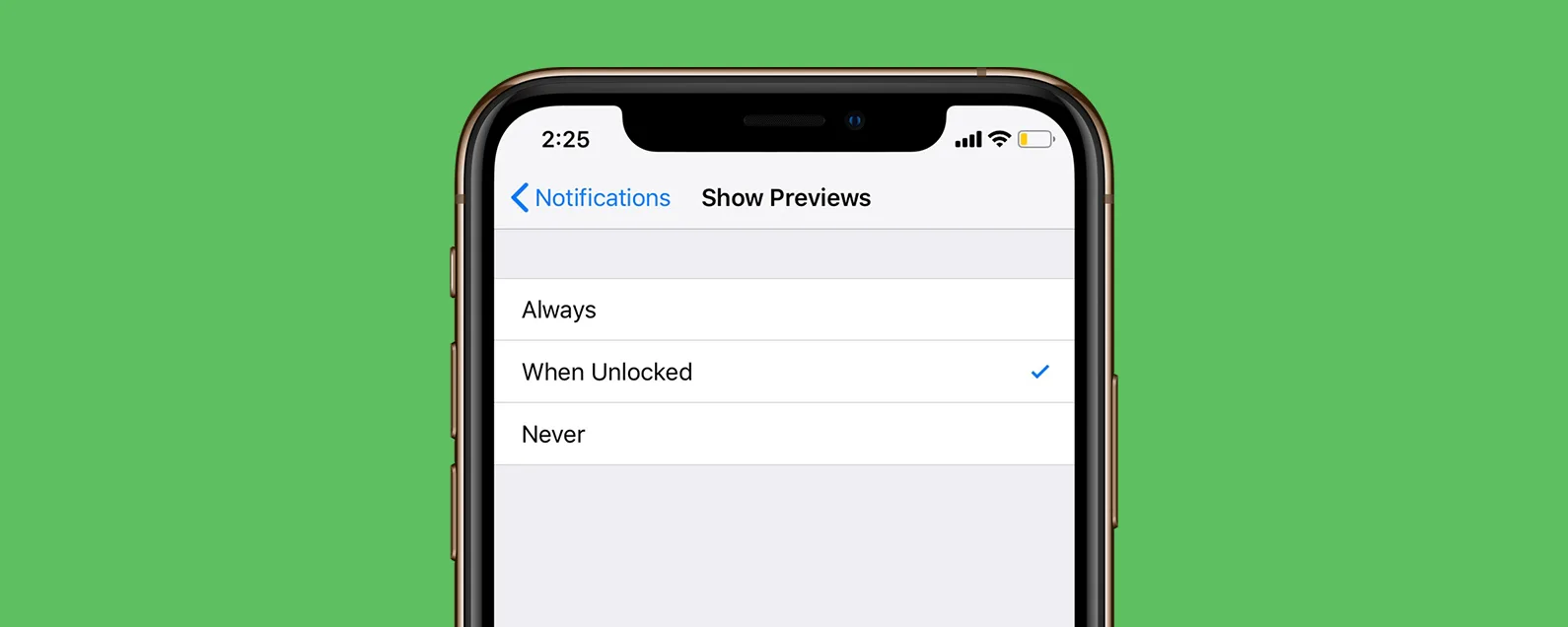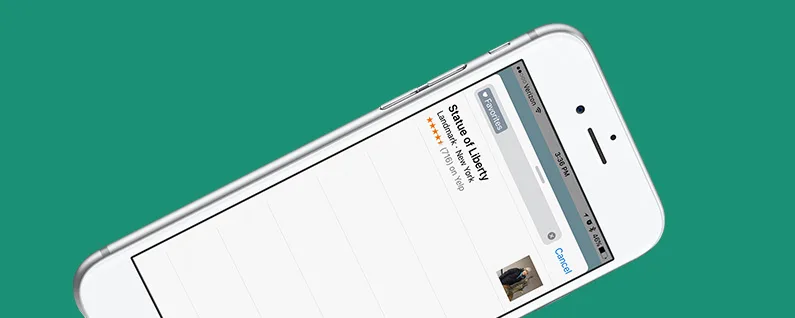經過肯亞史密斯 更新於 01/18/2024
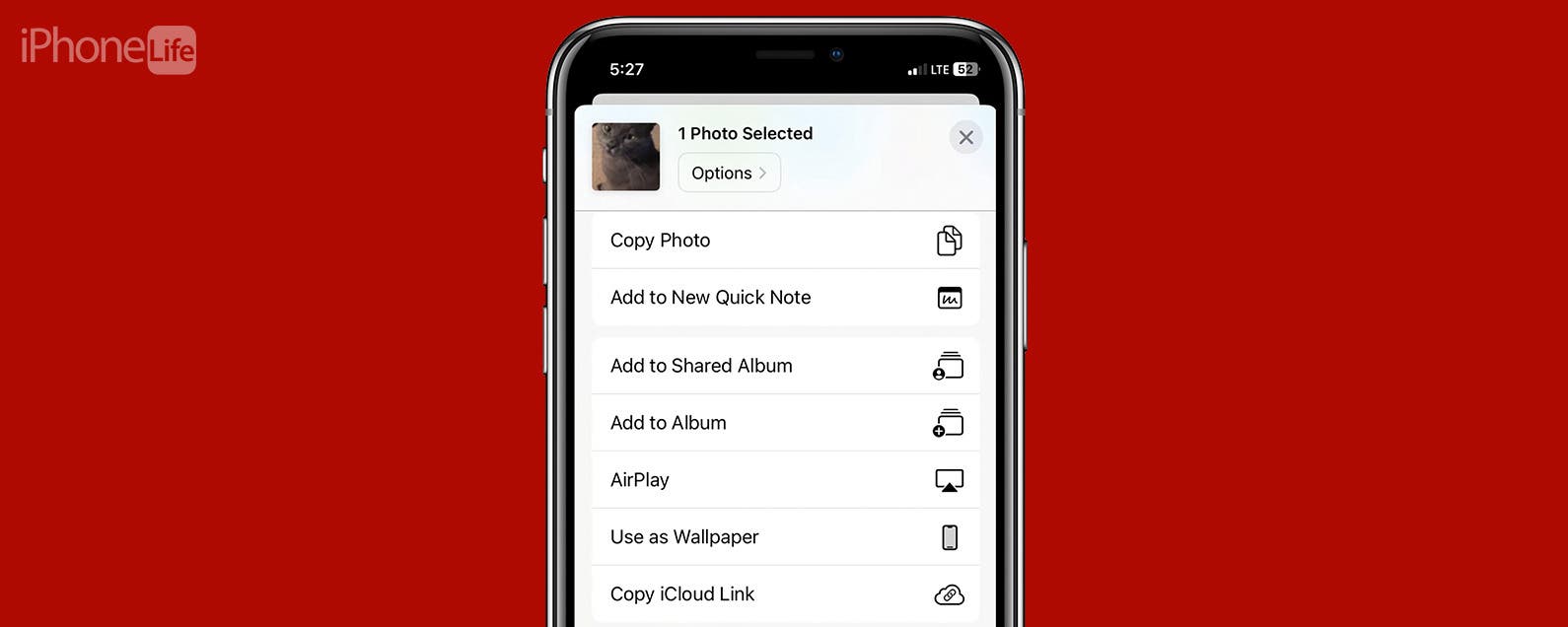
* 本文來自我們的每日提示電子報。報名。*
您正在 iPhone 上瀏覽 Safari,並且看到您想要製作的食譜或手工項目。通常,您會離開 Safari,打開 Notes,鍵入或貼上訊息,然後返回開始的位置。在 iOS 16 中,您現在可以從應用程式添加註釋,而無需切換應用程序,這要歸功於「快速註釋」功能,該功能以前只能在 iPad 或 Mac 上使用。使用共享表時,添加快速註釋甚至更快。我們將向您展示如何使用共享表新增快速註解。
為什麼你會喜歡這個技巧
- 在 iPhone 上記筆記時避免切換應用程式。
- 為文章的食譜或來源添加註釋可以節省時間。

發現 iPhone 的隱藏功能
獲取每日提示(帶有螢幕截圖和清晰的說明),以便您每天只需一分鐘即可掌握您的 iPhone。
如何使用共享表添加快速註釋
當您在 iPhone 上共享內容時看到的選單稱為「共享表」。您可以將快速註釋新增到共用表中,以便每次看到共用圖示時,都可以將該內容新增至快速註解。您可以新增至快速筆記的內容包括 Safari 頁面、「文件」應用程式中的文檔,甚至是照片或影片。
請務必將你的 iPhone 升級到 iOS 16在完成這些步驟之前。完成這些步驟後,請務必註冊我們的免費每日提示時事通訊以查看更多快速註釋提示。
- 開啟包含要新增至快速筆記的內容的應用程式。我將使用照片應用程式作為範例。
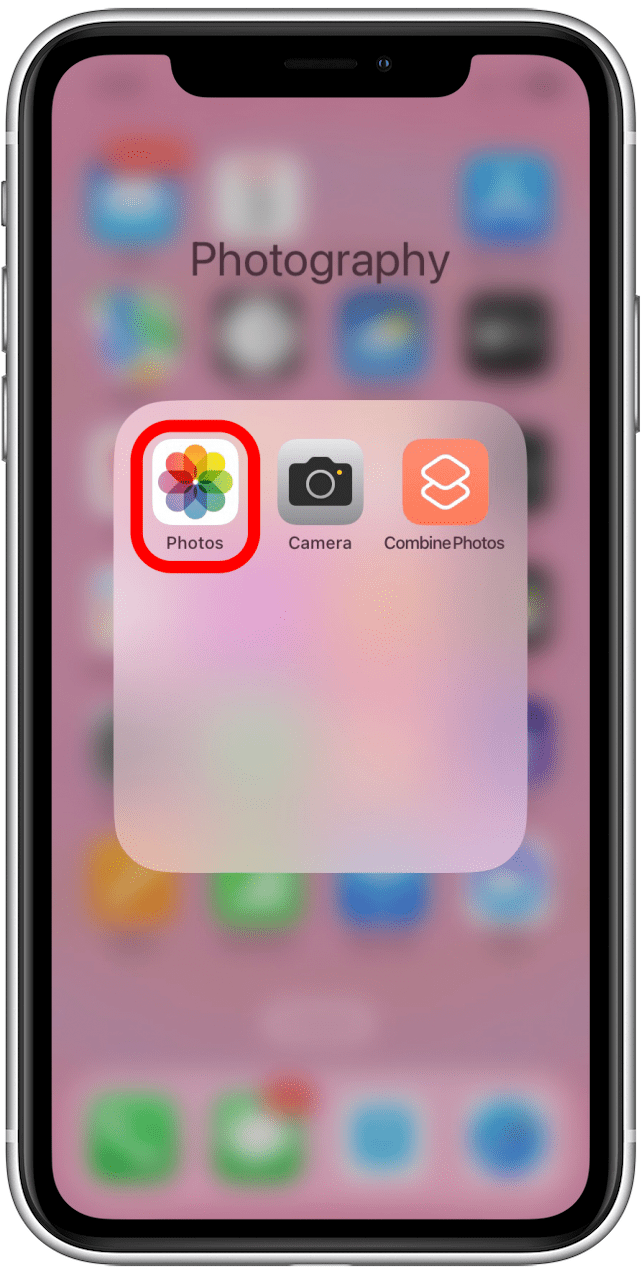
- 選擇一張照片。
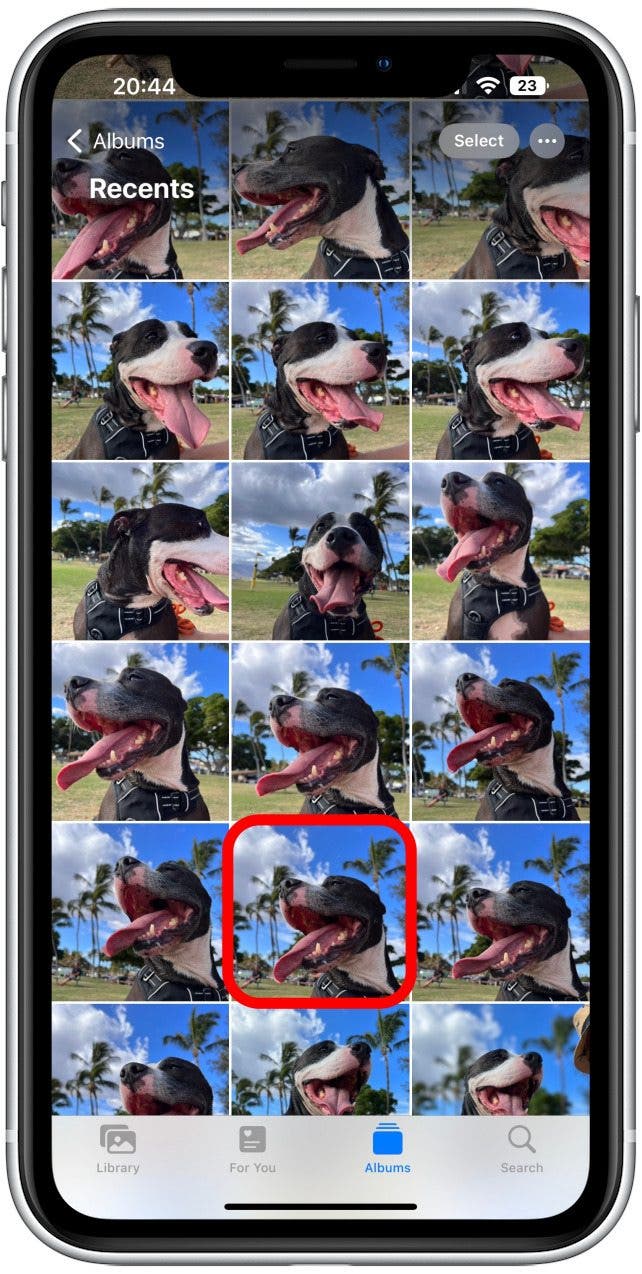
- 點選分享圖示。
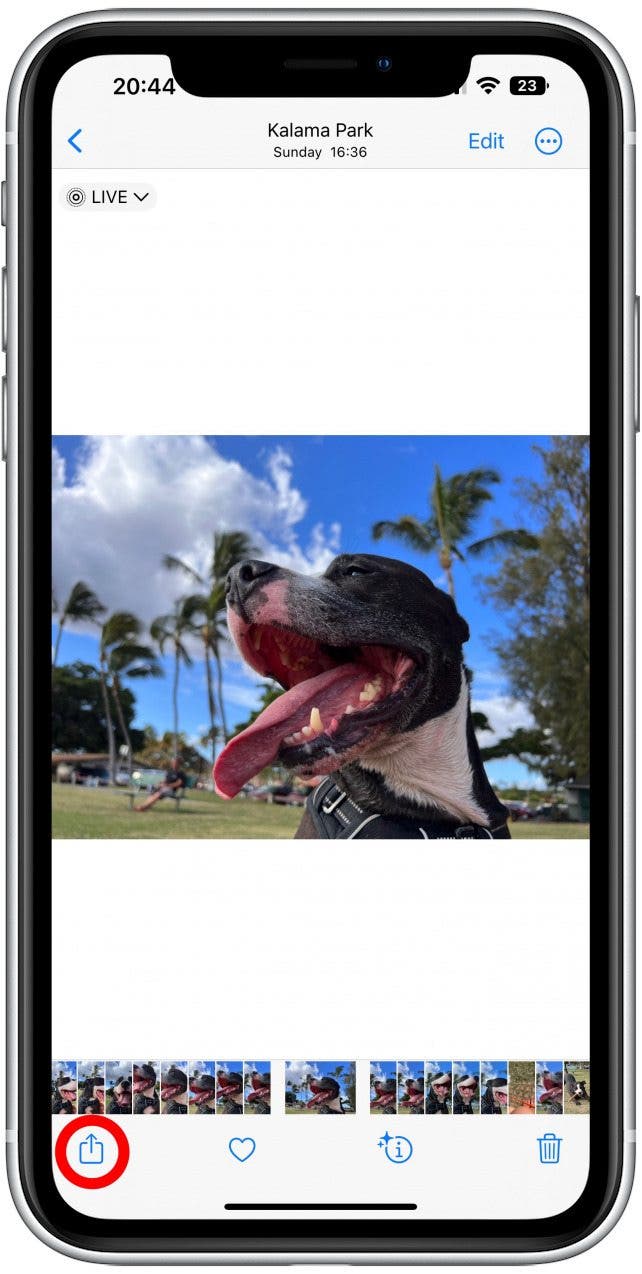
- 向下捲動並點擊編輯動作...
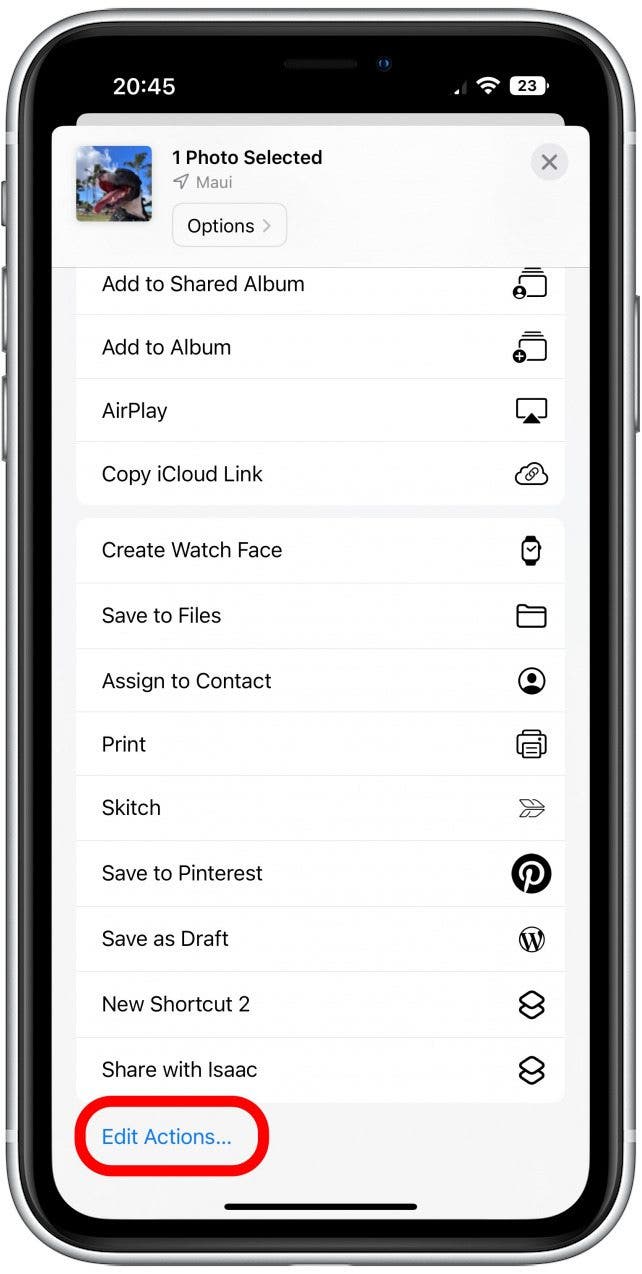
- 在其他操作下,點擊綠色加號新增到新的快速註釋旁邊。
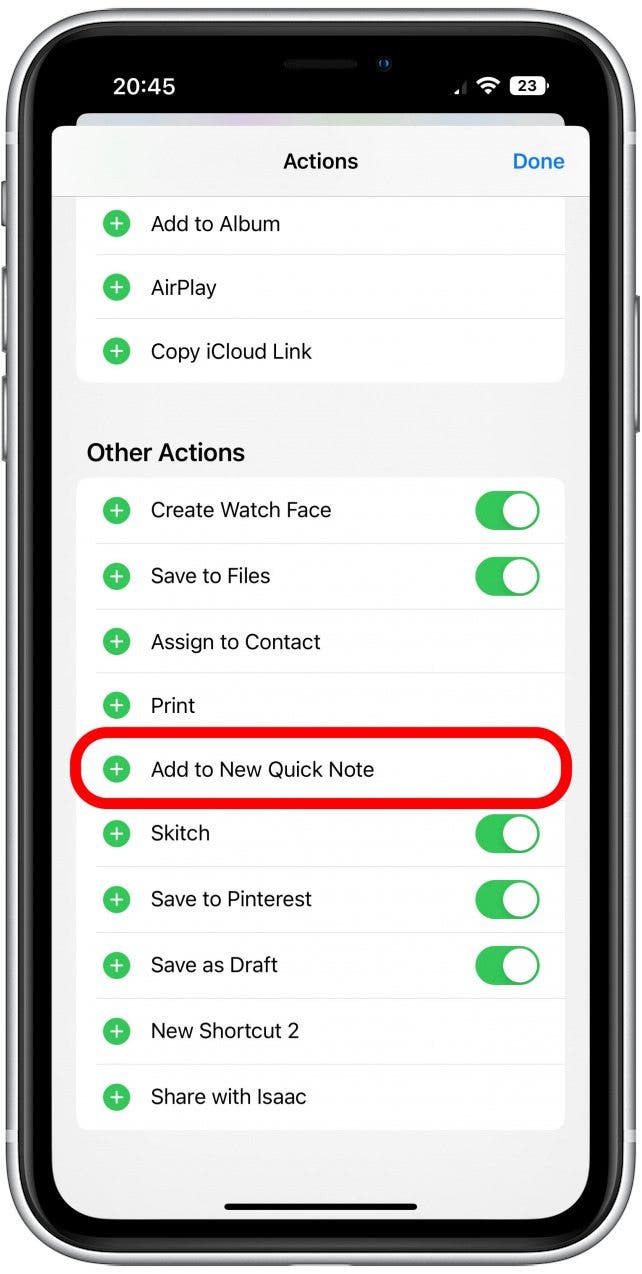
- 輕敲完畢。
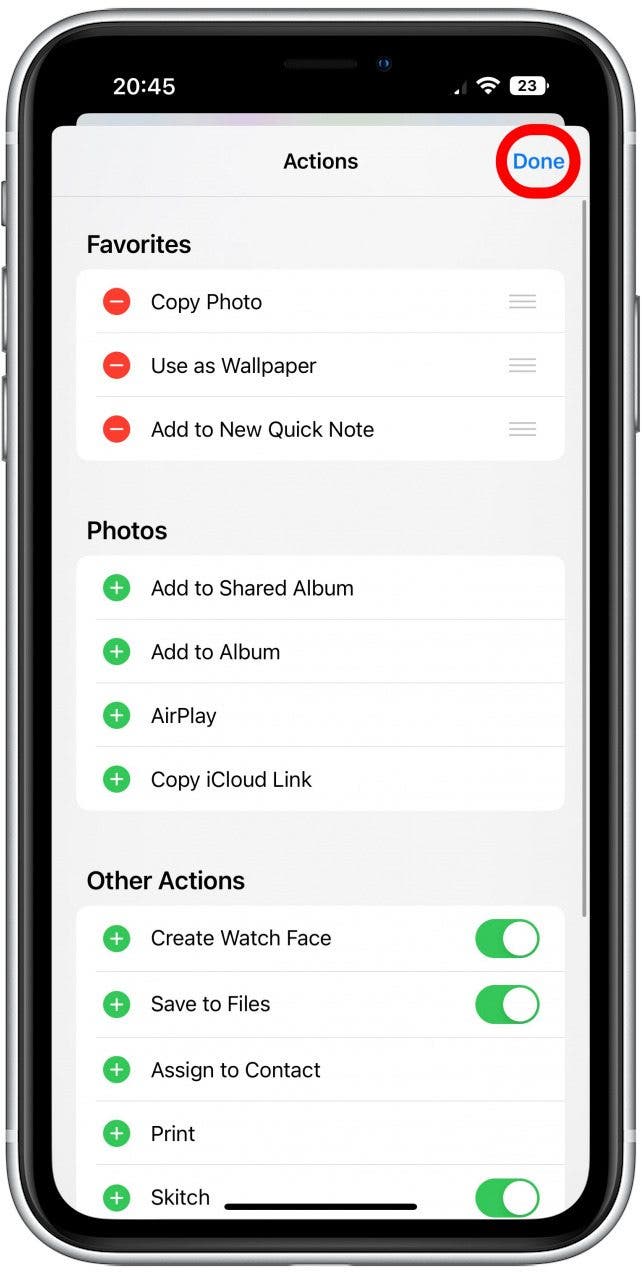
- 現在您將在共享表中看到“添加到新的快速註釋”!
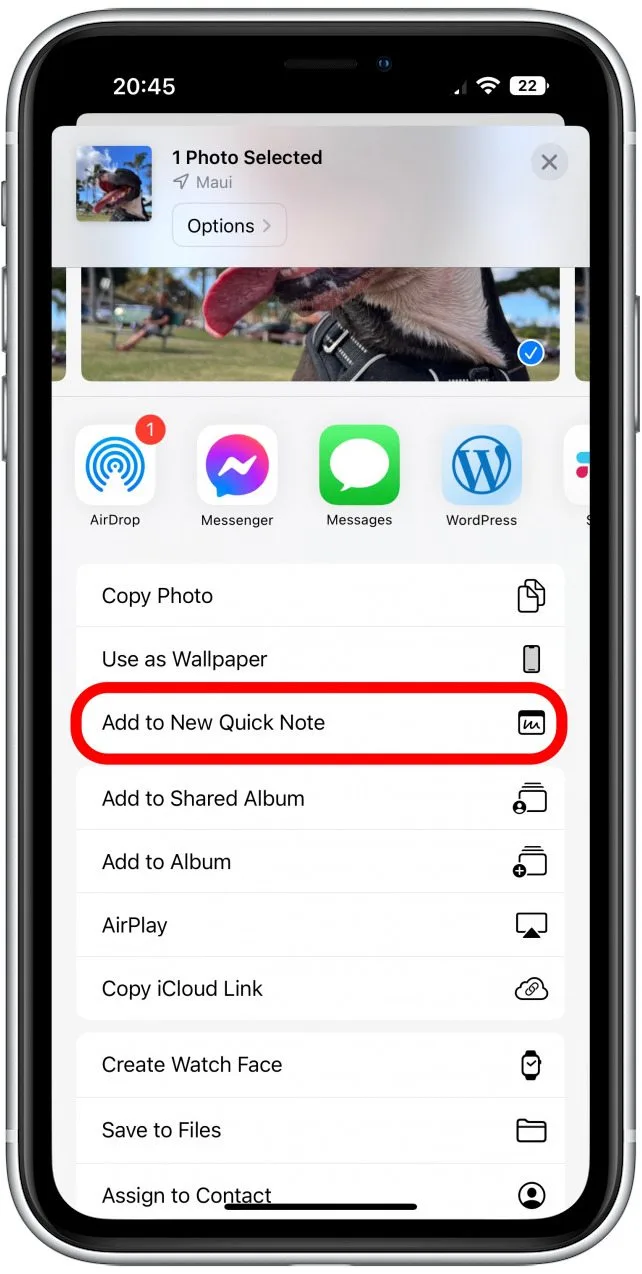
- 您選擇的內容將會新增到新的快速註釋中。將您想要的任何文字新增至快速註釋中,然後點擊節省。
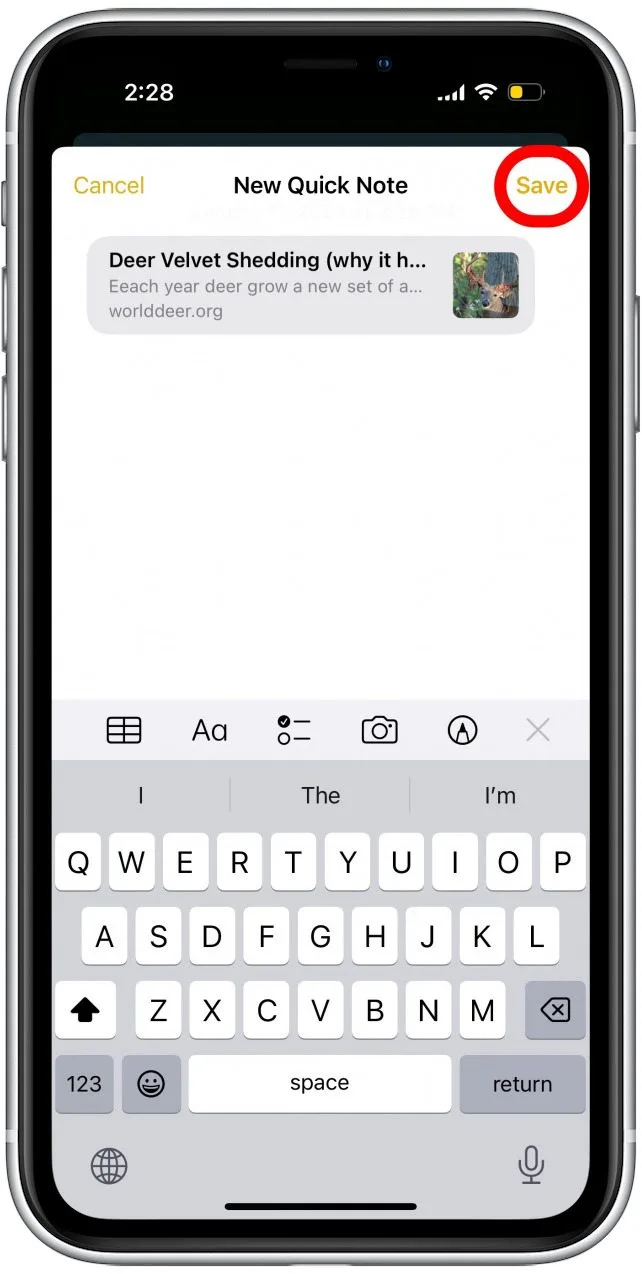
- 您的快速筆記將被最小化。您可以點擊螢幕一側的選項卡再次打開它。
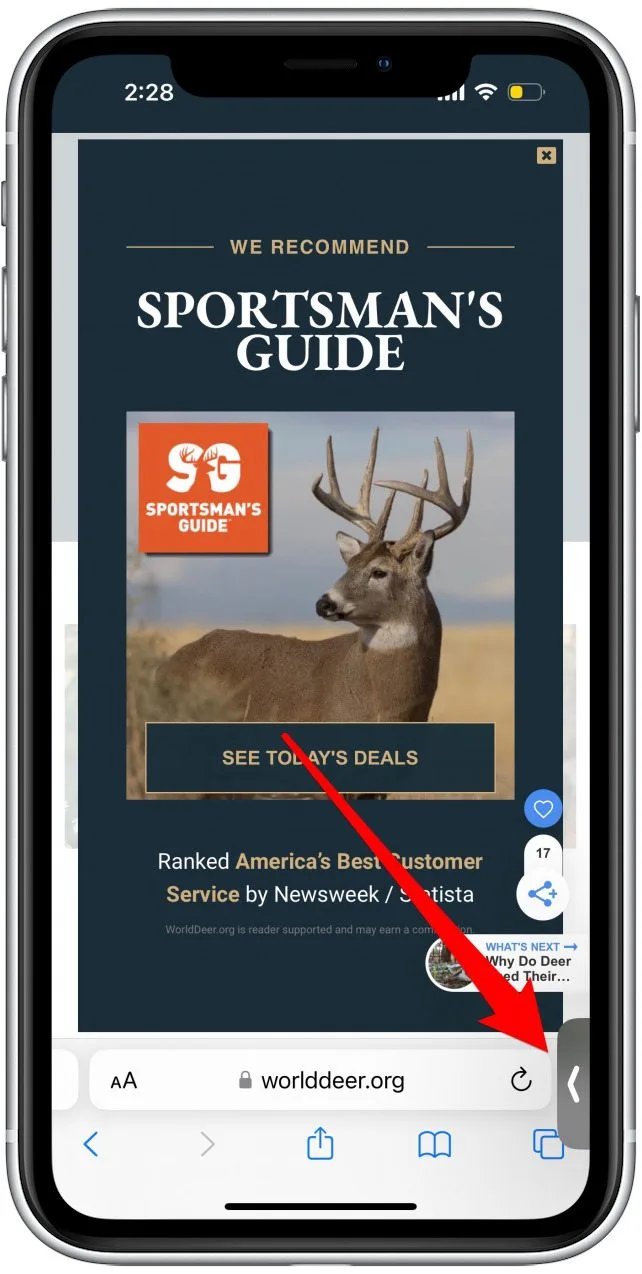
現在您知道如何使用共享表製作快速筆記!
每天一分鐘掌握你的 iPhone:在這裡註冊將我們的免費每日提示直接發送到您的收件匣。