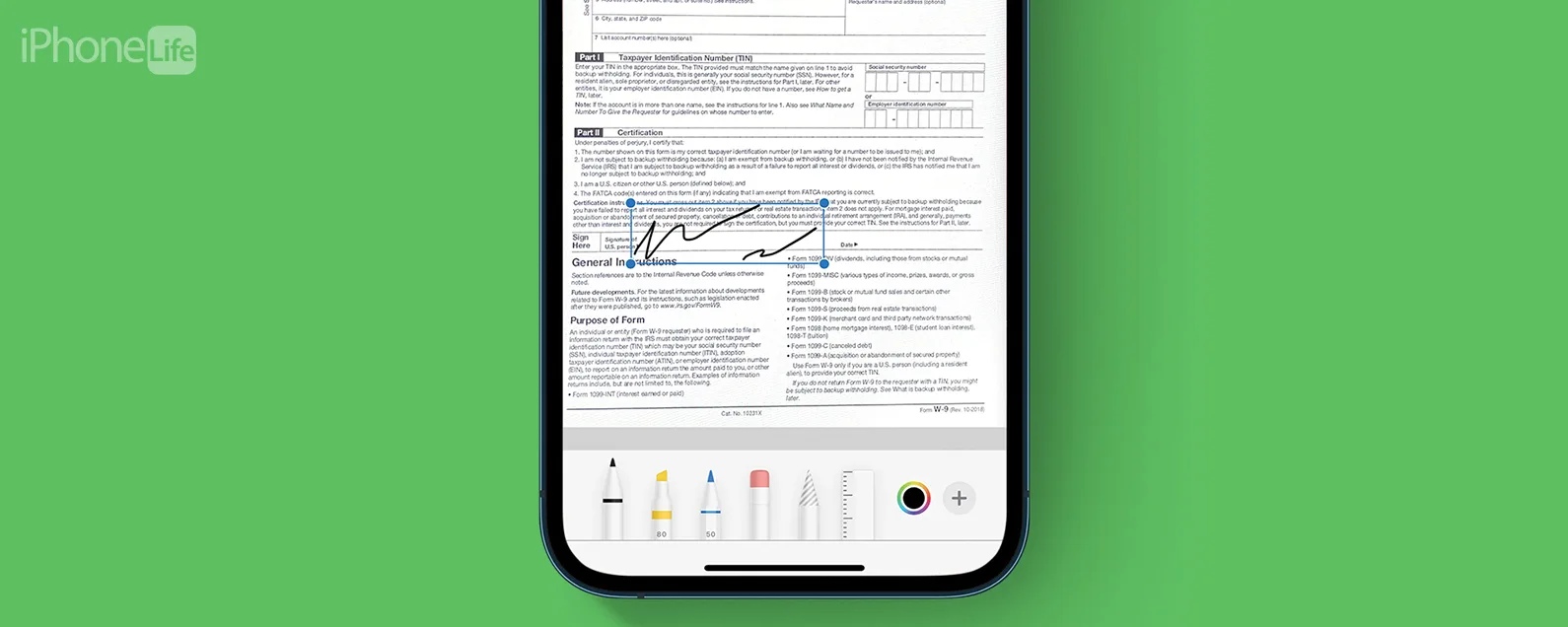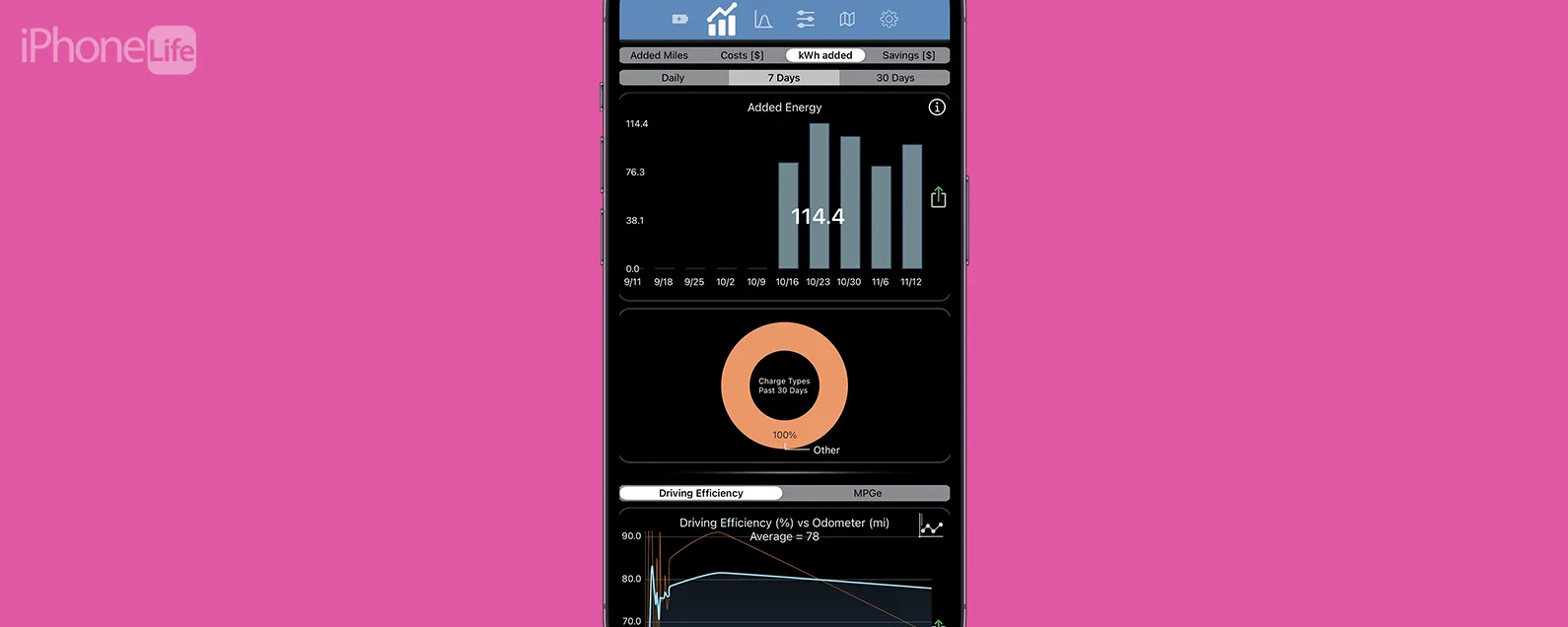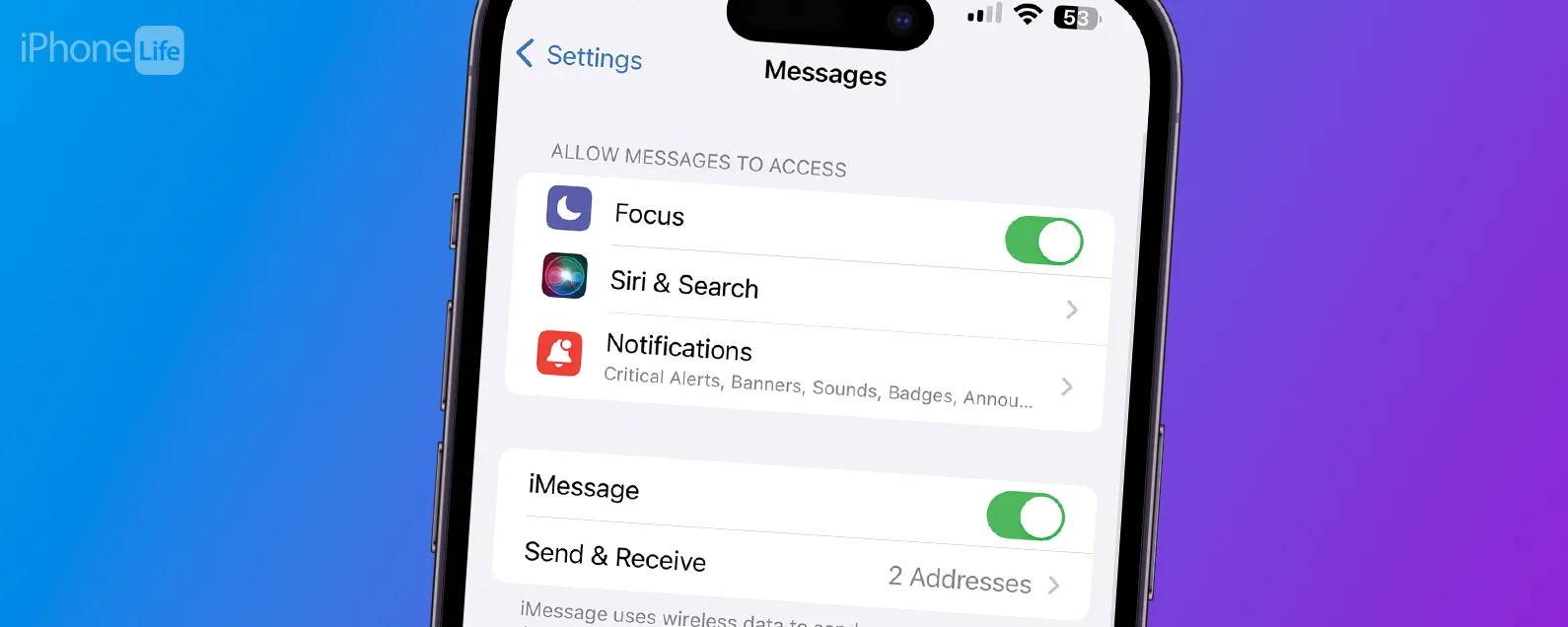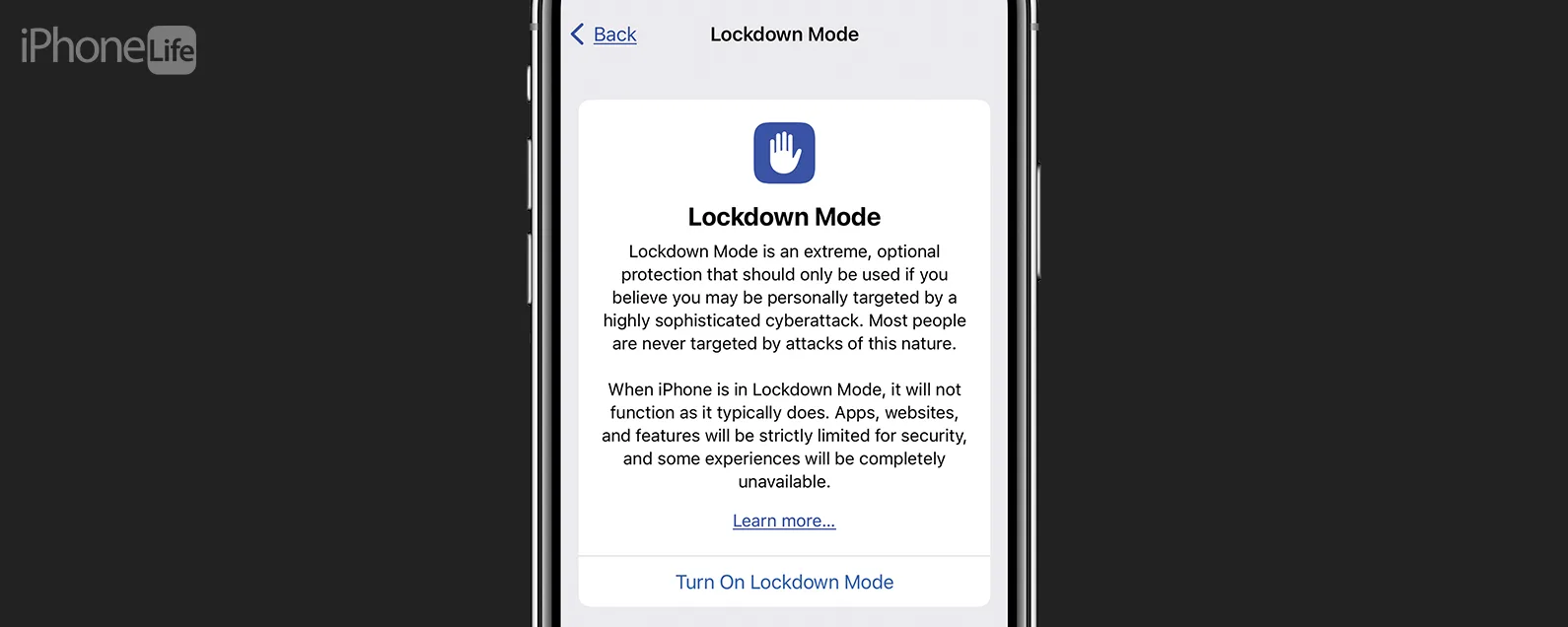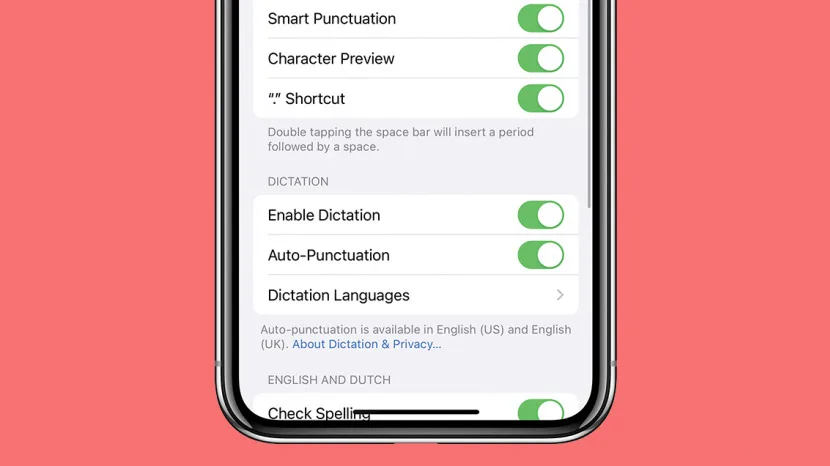
您的 iPhone 聽寫功能不起作用嗎?許多用戶在更新到 iOS 16 後都發現了這種情況。以下是解決該問題的方法,以及 iPhone 上的語音轉文字功能無法正常工作時可以嘗試的其他一些方法。
跳轉至:
iOS 16 更新後 iPhone 上聽寫功能無法使用
iOS 更新可能會重置一些我們甚至不知道的設定。更新到 iOS 16 後,許多人發現他們的聽寫功能被停用。幸運的是,有一個快速而簡單的解決方法。如果您的 iPhone 聽寫功能不起作用,只需在「設定」中開啟「啟用聽寫功能」即可。以下是如何做到這一點:
如何在設定中啟用聽寫
- 在你的設定應用程序,點擊一般的。

- 輕敲鍵盤。 (不用擔心,您無需添加新鍵盤!)

- 確保啟用聽寫已開啟。如果滑桿位於右側且長條圖為綠色,您就會知道它已開啟。如果滑桿位於左側且長條圖為灰色,則該功能已關閉。
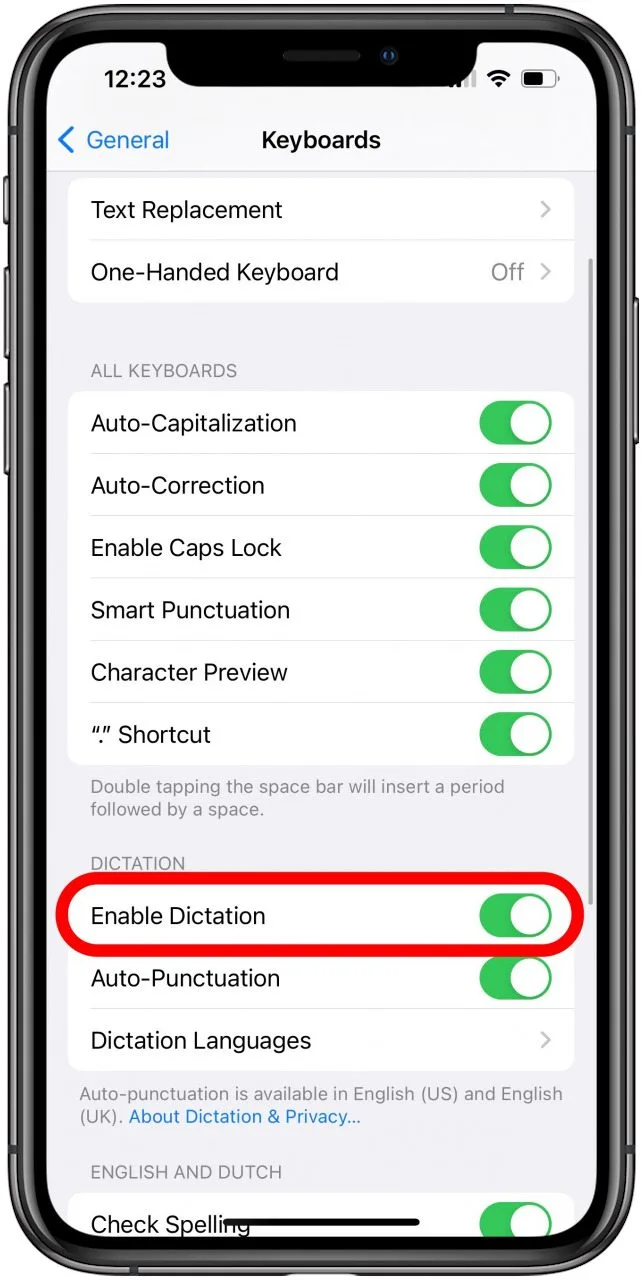
這應該可以解決問題!如果已啟用,請嘗試將其關閉然後打開,看看是否可以解決問題。如果沒有,請繼續閱讀。

發現 iPhone 的隱藏功能
獲取每日提示(帶有螢幕截圖和清晰的說明),以便您每天只需一分鐘即可掌握您的 iPhone。
iPhone 的其他嘗試 文字通話不起作用
重新啟動你的 iPhone
這是有原因的重新啟動你的iPhone位於每篇故障排除文章的頂部。如果您還沒有這樣做,請關閉您的 iPhone,然後重新打開,看看是否可以解決問題。有關更多故障排除提示(從基礎知識到高級知識),請查看我們的每日提示。
切換聽寫語言
如果您的 iPhone 上啟用了多種語言,但其中一種無法使用,您需要進入並確保在「聽寫」下啟用了該語言。如果您想用該語言聽寫,您還必須確保首先添加它。這包括不同國家的語言差異,因此,如果您說的是美式英語,您將無法用英語(英國)聽寫,反之亦然,或至少不好。要添加語言,在設定中新增鍵盤。完成後:
- 在設定, 輕敲一般的,然後點擊鍵盤再次(或留下來,如果你已經在這裡)。

- 在「聽寫」下點擊聽寫語言。
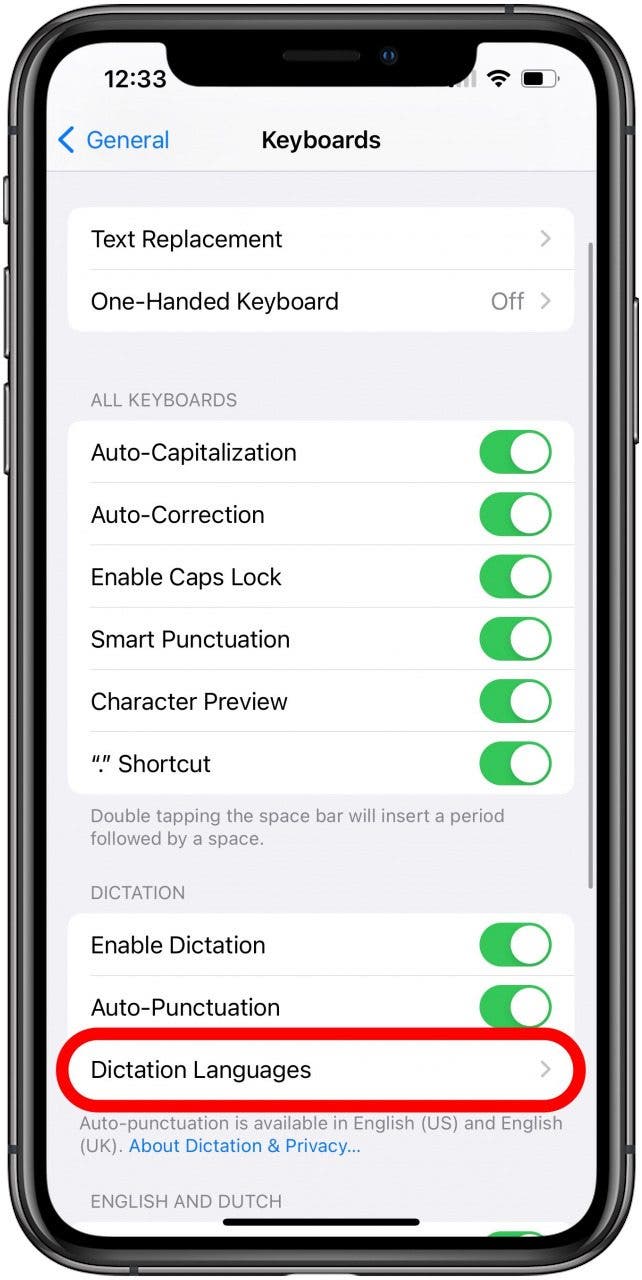
- 點擊以選擇您的首選聽寫語言。如果啟用,複選標記將為藍色,如果未啟用,則複選標記將消失。如果僅啟用一種語言,則該語言的複選標記將為灰色。
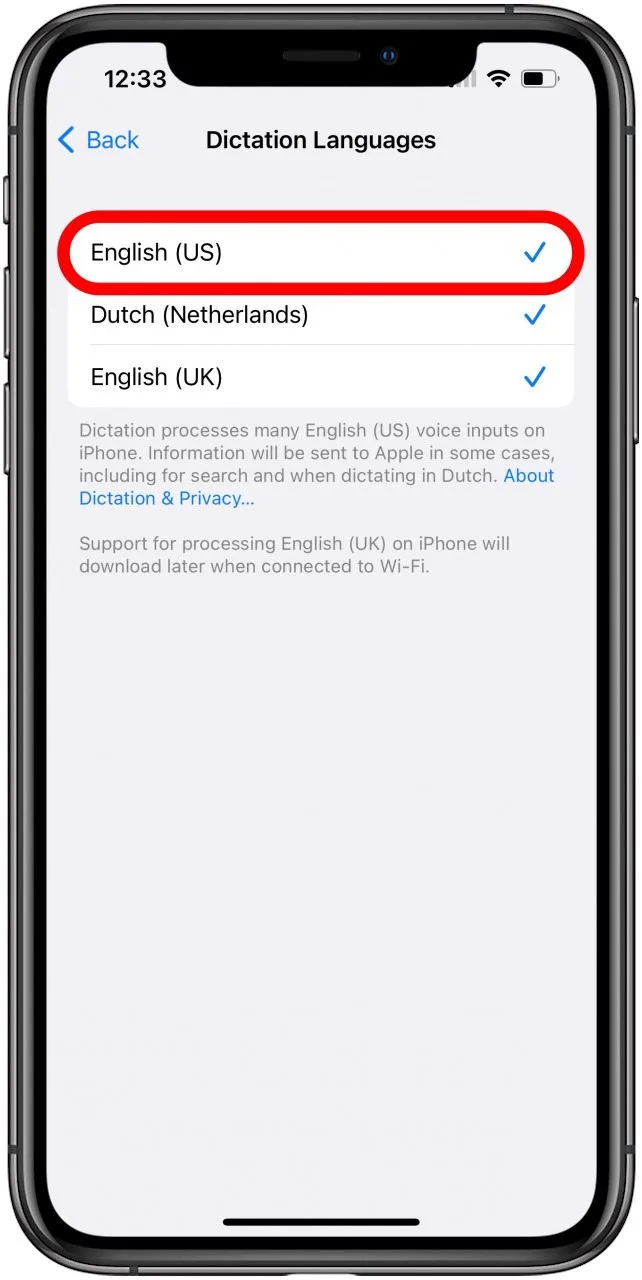
嘗試停用並重新啟用您的首選語言以使其正常運作。
檢查您的螢幕時間限制
如果您在“螢幕時間”設定中設定了“內容和隱私限制”,則這可能會停用聽寫功能,即使您無意這樣做。要檢查是否屬於這種情況:
- 打開設定並點擊螢幕時間。
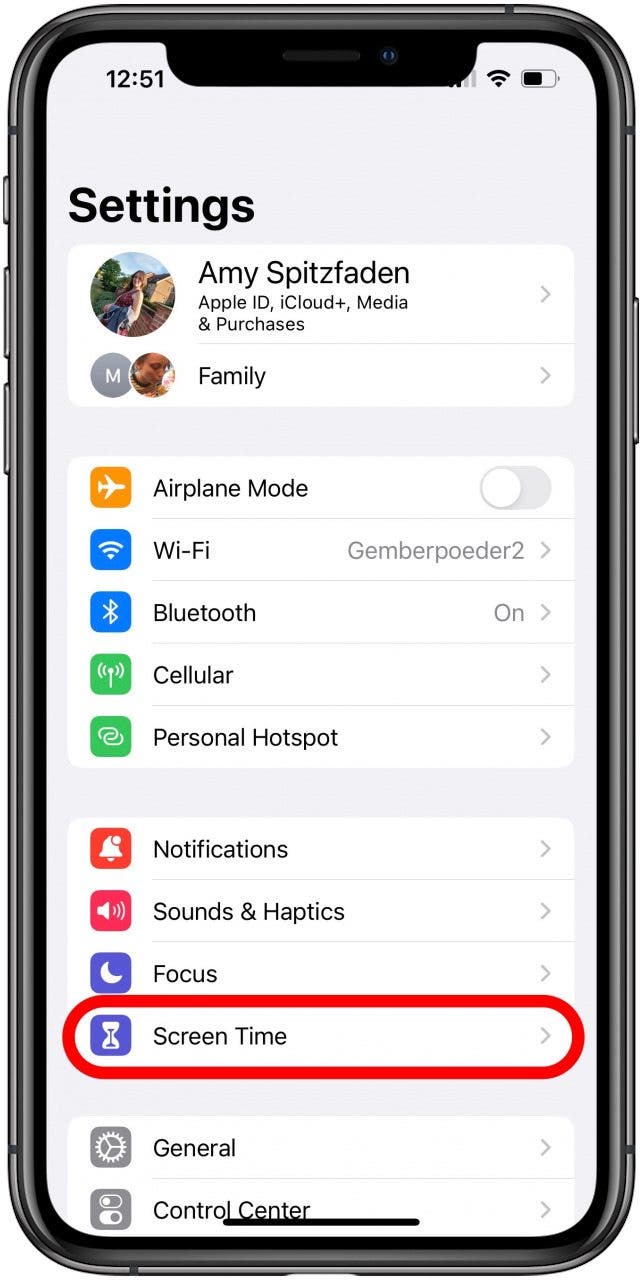
- 輕敲內容和隱私限制。
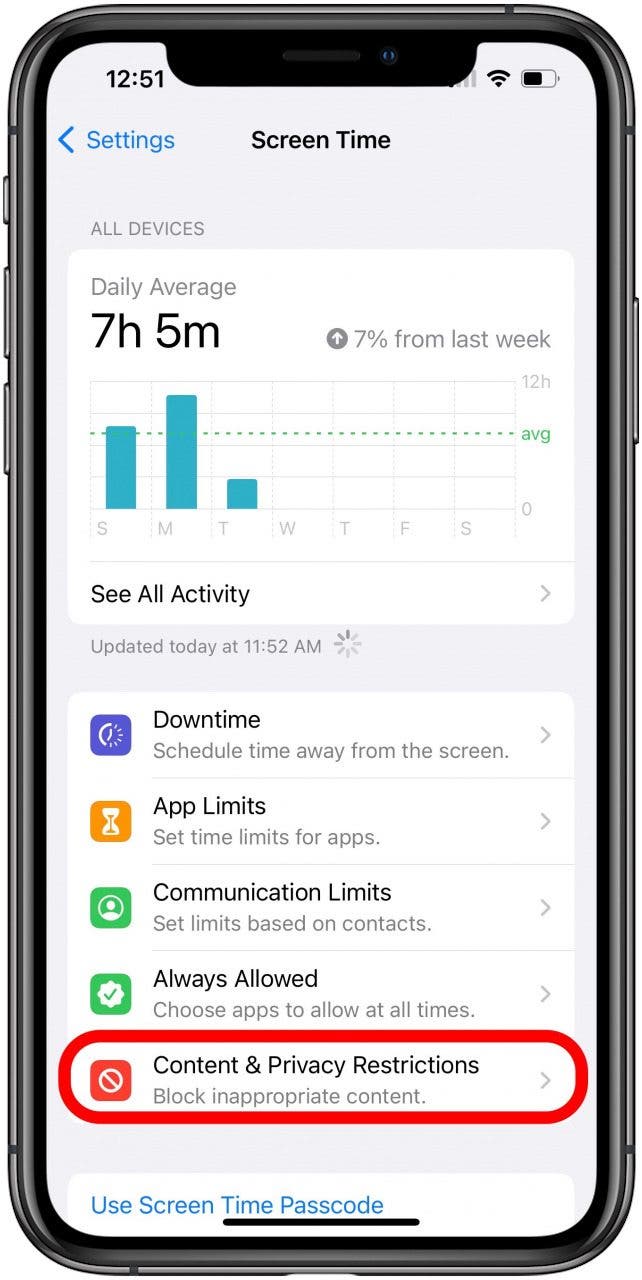
- 檢查是否內容和隱私限制已開啟。如果是,請繼續。如果不是,請繼續下一部分,因為這不是您的問題。
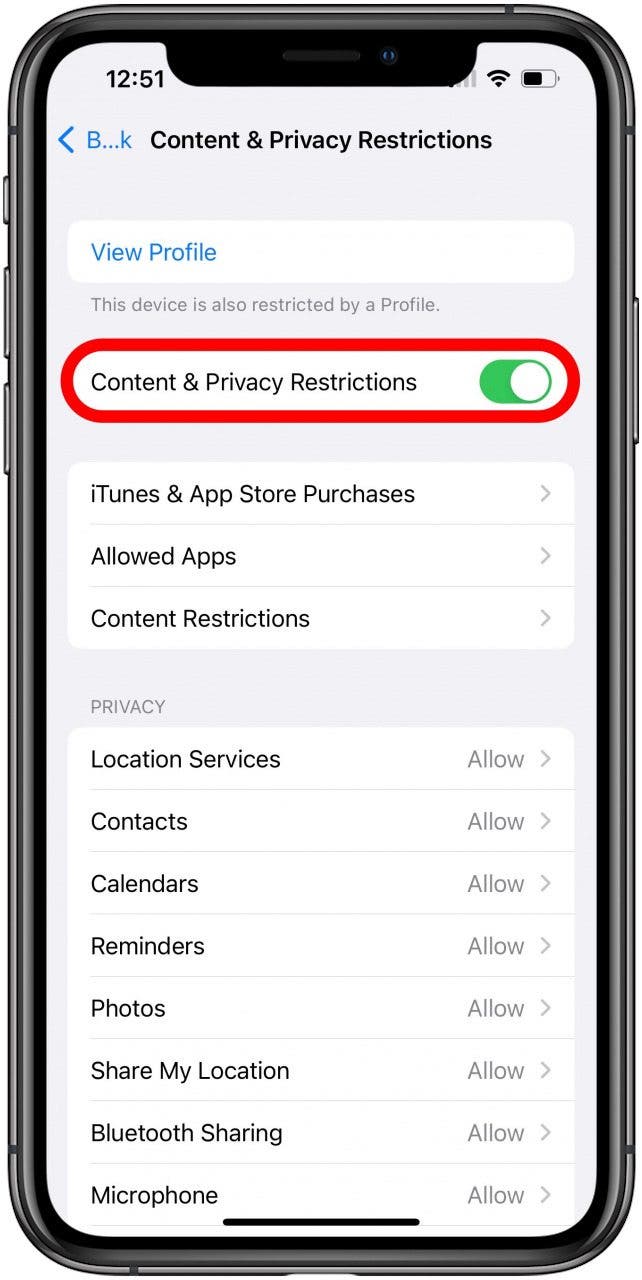
- 輕敲允許的應用程式。
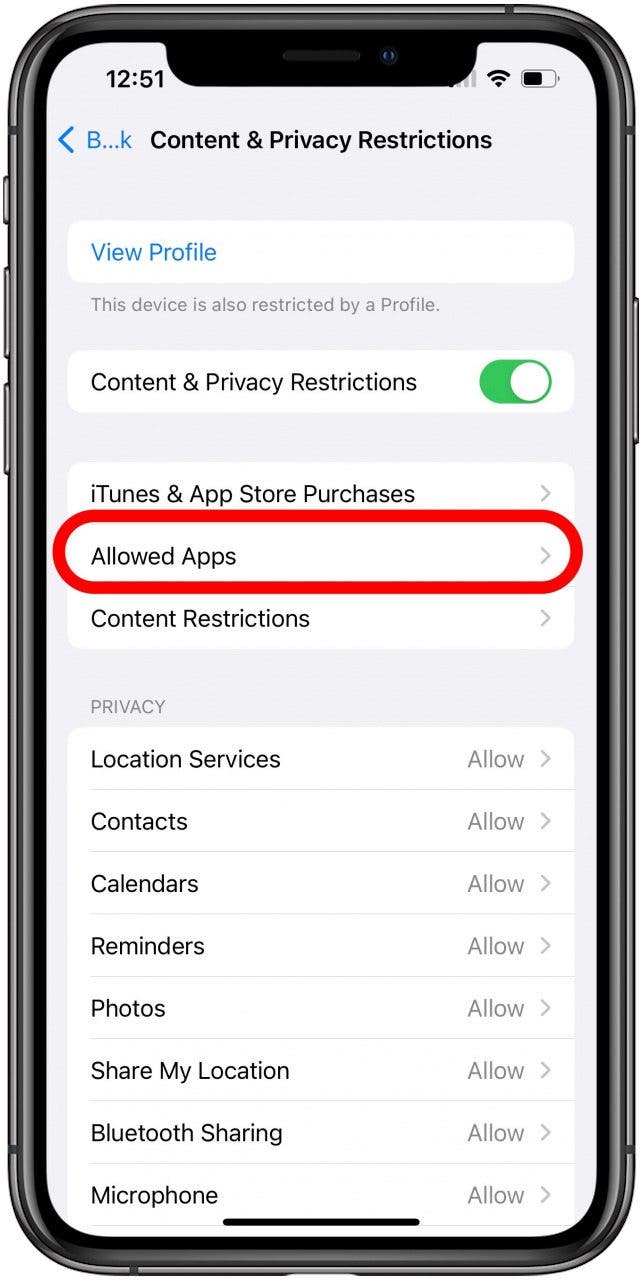
- 確保Siri 和聽寫已開啟。您將能夠分辨出來,因為如果它在開關上,開關將位於右側,並且條形圖將呈現綠色。
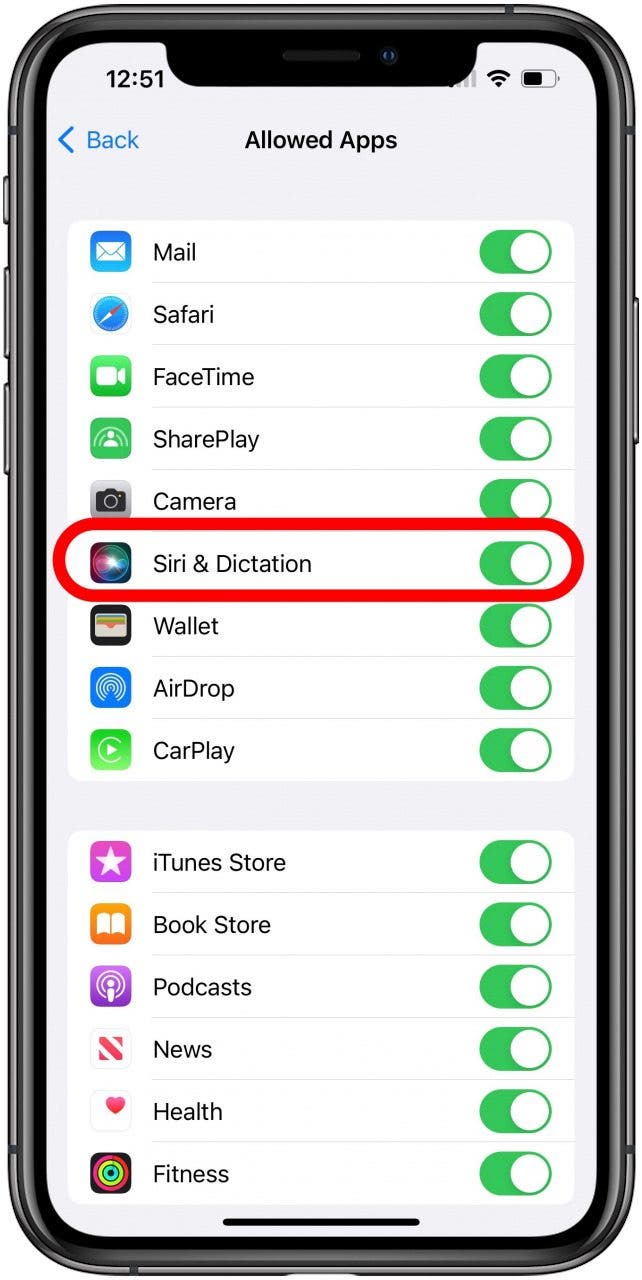
檢查您的低功耗模式
有時,低功耗模式設定可能會擾亂您的聽寫功能。如果電池電量不足,請關閉低功耗模式看看這是否有助於您的聽寫問題。
(再次)更新您的 iOS
您剛剛更新到 iOS 16 嗎?當新軟體推出時,蘋果會迅速發布幾個新版本來解決用戶發現的錯誤。檢查是否有新的更新,如果有,更新你的 iPhone到最新版本,看看是否可以解決您的問題。
檢查 iPhone 的麥克風
如果您已完成所有這些步驟,但 iPhone 上的聽寫功能仍然無法正常運作,您可能需要檢查您的麥克風本身。首先,檢查並確保您的iPhone 麥克風已啟用。如果是,請拍攝影片或撥打電話,看看您的麥克風是否在其他應用程式中正常運作。如果不是,則可能是硬體問題。
重置所有設定
這個有點痛苦,所以我們把它留作最後的手段。當你重置所有設定,您的 iPhone 會將您的所有設定重設為預設值,因此您自訂的所有設定都將被重設。然而,這與恢復原廠設定不同,恢復原廠設定會清除整支手機。您可以在重置後返回並重新啟用所做的任何更改,這往往是處理未知錯誤的有效技巧。
如果完成所有這些操作後,您的 iPhone 聽寫功能仍然無法正常工作,那麼是時候聯繫蘋果支持。