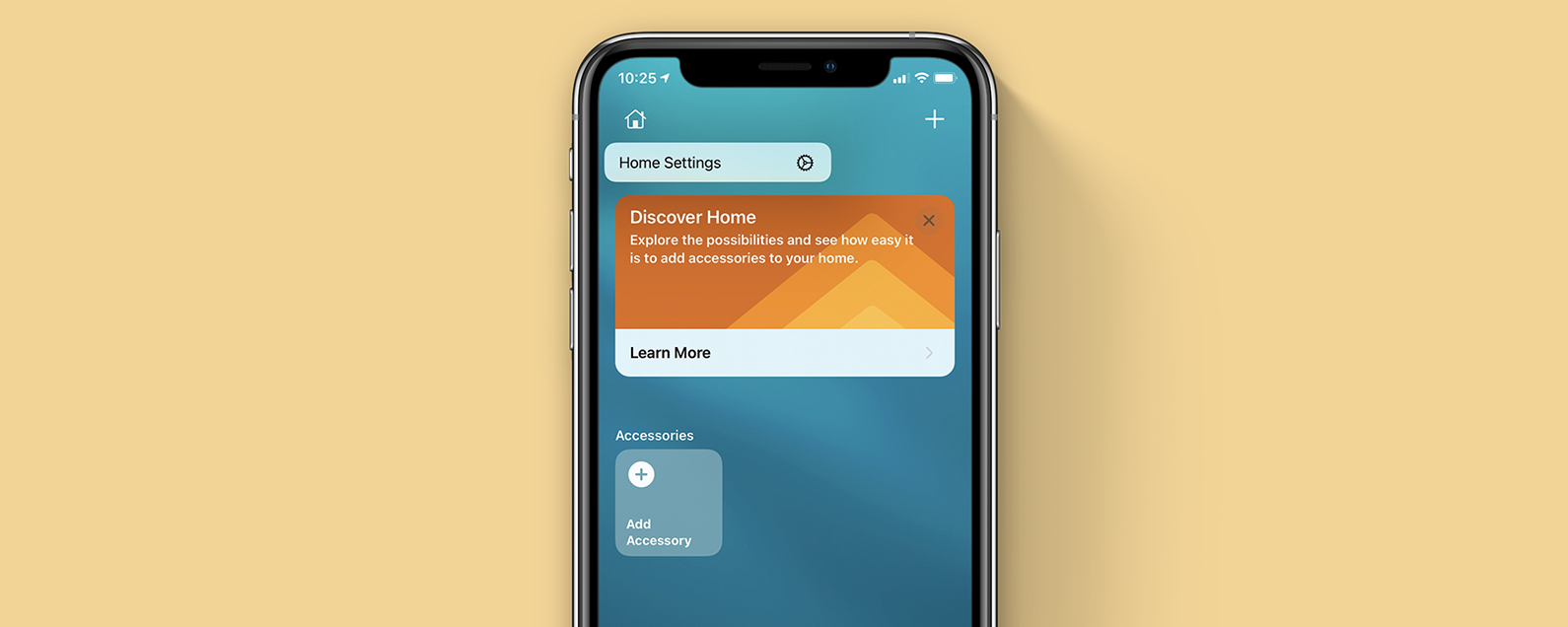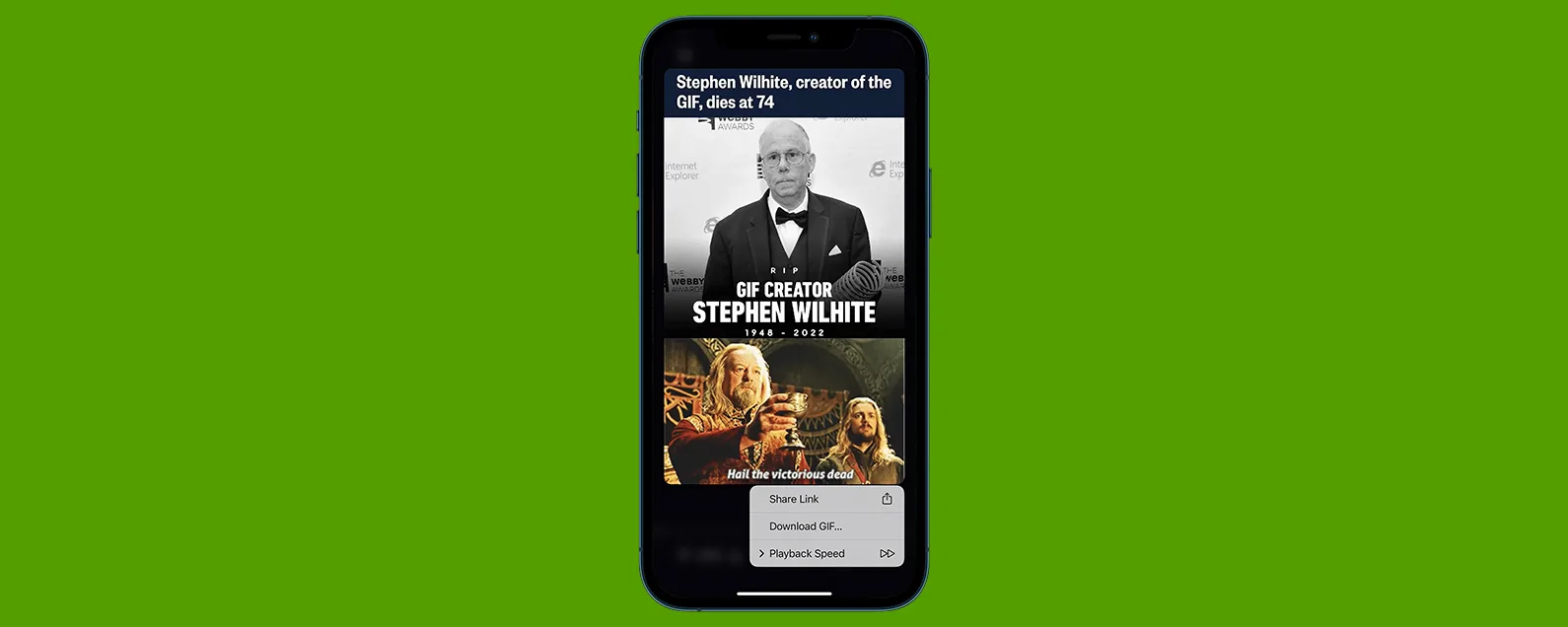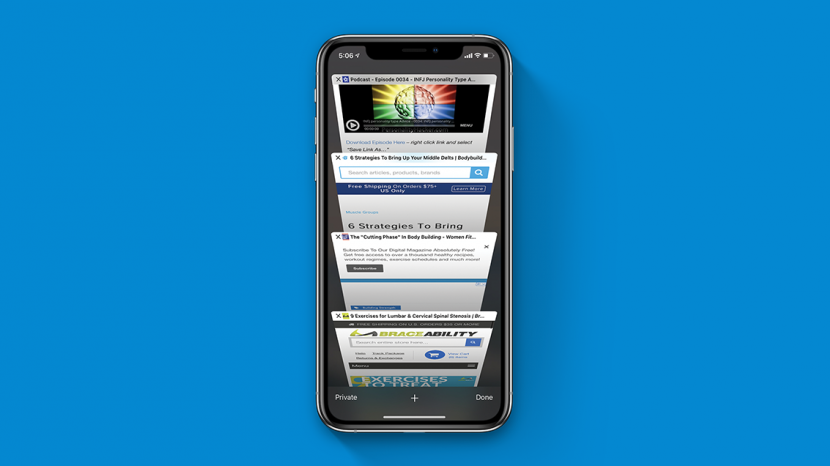
Safari 是所有 Apple 设备上的默认网络浏览器应用程序。当您在其他应用程序中选择链接并在 Safari 中打开它们时,将打开新选项卡。一段时间后,导航和管理选项卡可能会变得困难。了解关闭所有 Safari 选项卡、书签选项卡、打开隐身选项卡以及无缝导航 Safari Web 浏览器。
跳转至:
- 查看您打开的 Safari 选项卡
- Safari 中的搜索标签
- 在 Safari 中重新排列选项卡
- 为 Safari 中的所有选项卡添加书签
- 在 Safari 中打开新选项卡
- 在 Safari 中查看并重新打开最近关闭的选项卡
- 立即关闭所有 Safari 选项卡
- 在特定时间自动关闭所有 Safari 选项卡
1. 如何查看 Safari 选项卡
- 打开Safari 应用程序。
- 选择选项卡图标在屏幕的右下角。如果您没有看到选项卡图标,请稍微向下滑动,它就会出现。
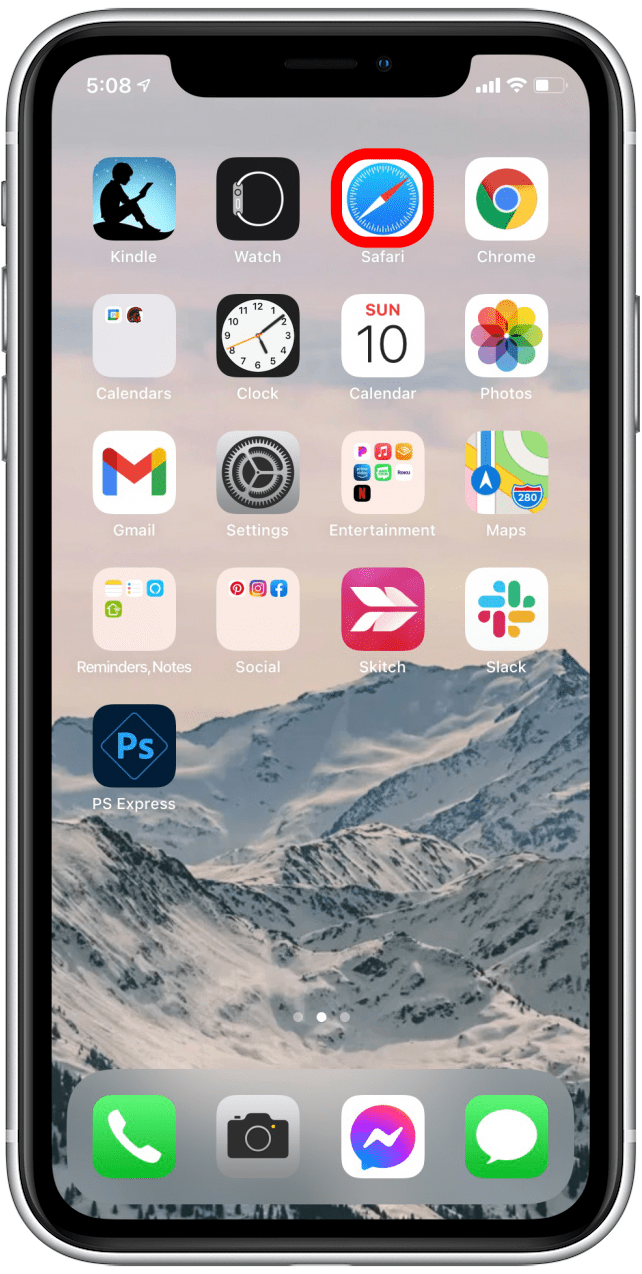
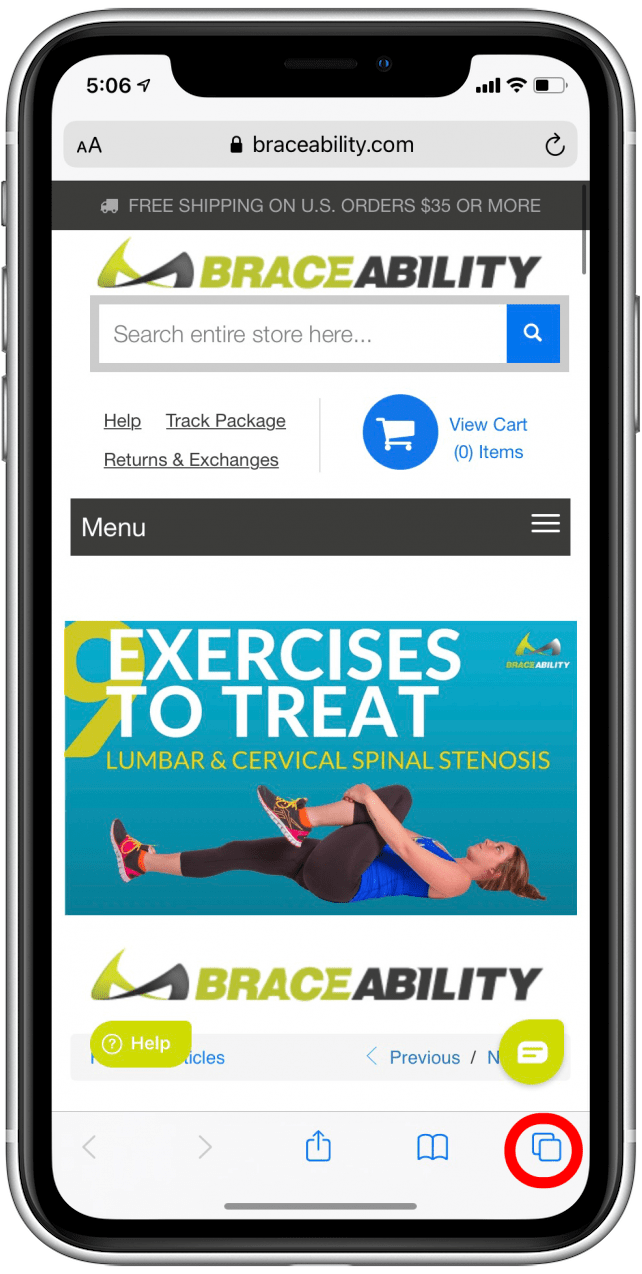
- 滚动浏览打开的选项卡列表。
- 选择您要打开的一个。
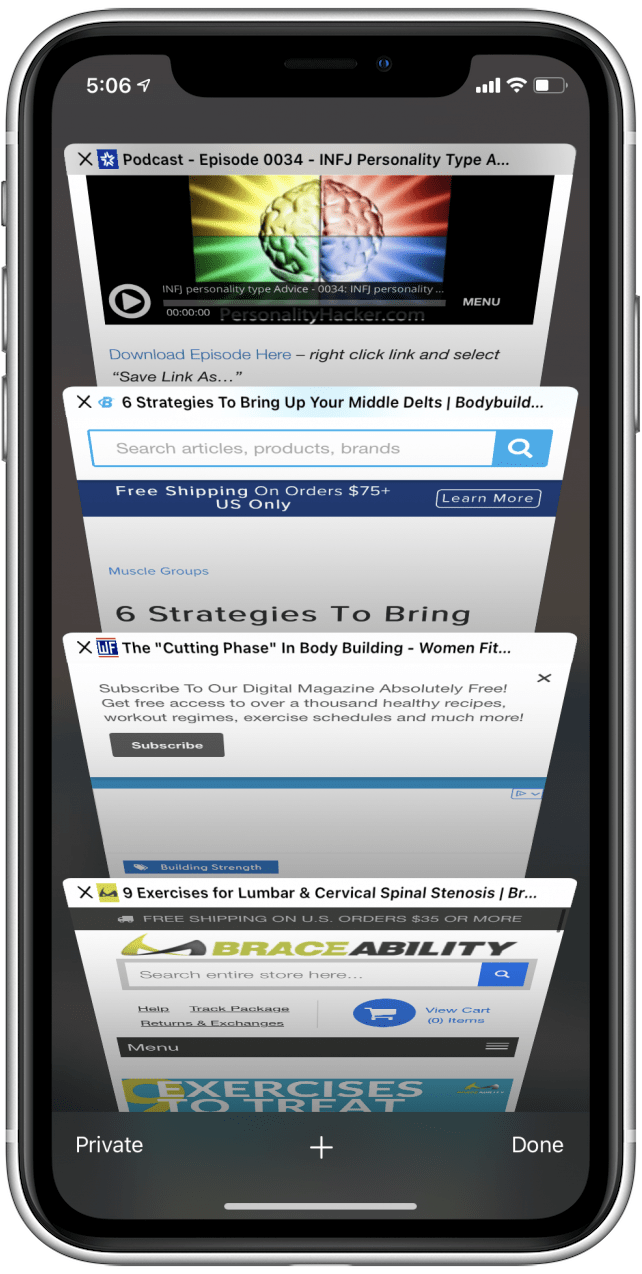
2. 如何在 Safari 中搜索标签
- 打开Safari 应用程序。
- 选择选项卡图标在屏幕的右下角。如果您没有看到选项卡图标,请稍微向下滑动,它就会出现。
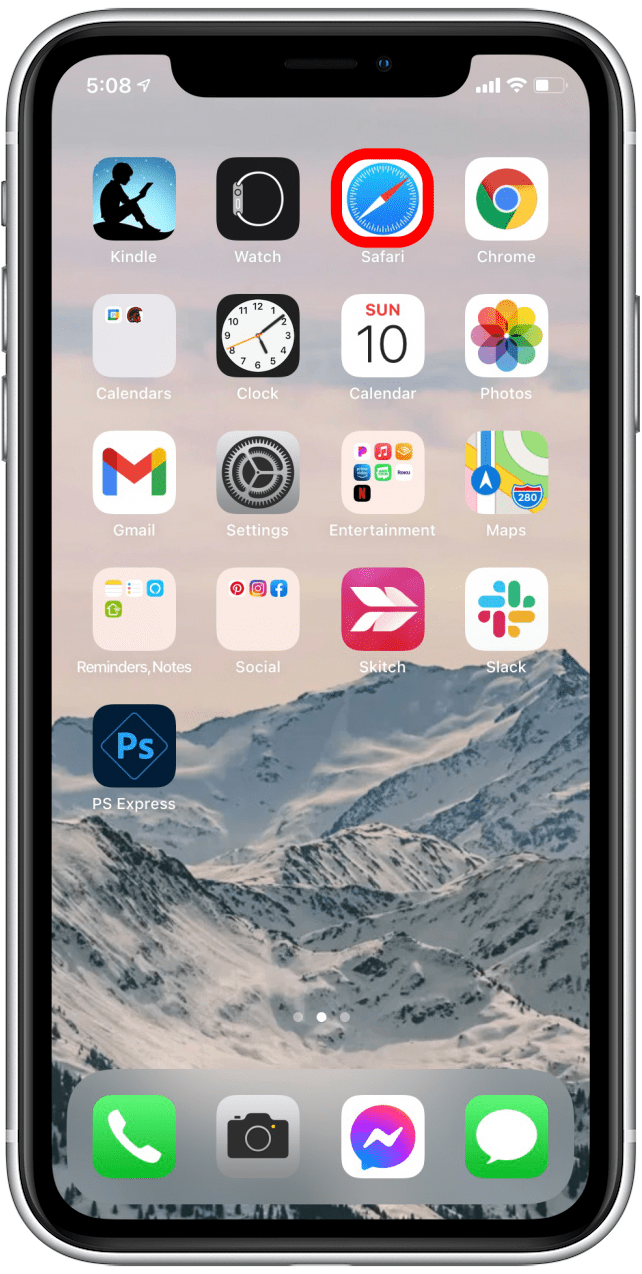
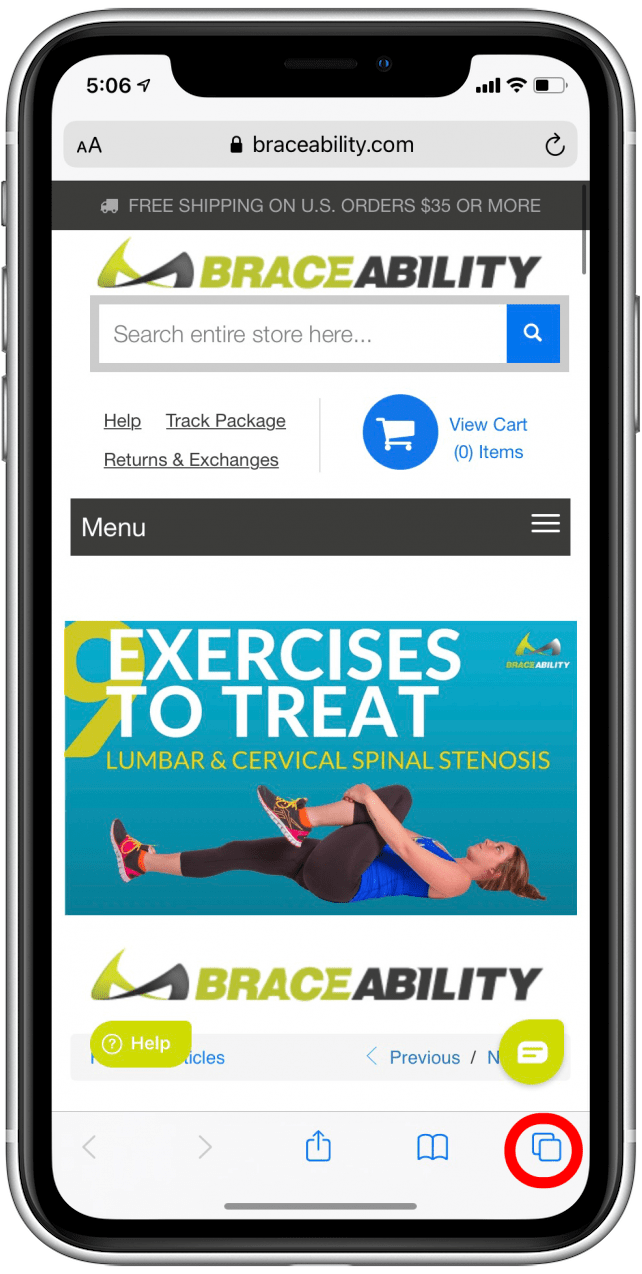
- 向下滑动即可访问搜索选项卡栏,然后点击它。
- 输入您要查找的选项卡的搜索词。


- 点击与您的搜索匹配的选项卡,该选项卡将打开。

3. 如何在 Safari 中重新排列选项卡
如何做到这一点并不明显,但一旦你知道了如何重新排列选项卡在您设备上的 Safari 网络浏览器中,您的新知识将使您更快地找到您正在寻找的选项卡。
4. 如何在 Safari 中为所有选项卡添加书签
书签是保存浏览历史记录的另一种快速方法,这样您就不必返回并从头开始查找所需内容。书签很容易访问,您甚至可以为您打开的所有选项卡添加书签,全部同时进行!

发现 iPhone 的隐藏功能
获取每日提示(带有屏幕截图和清晰的说明),以便您每天只需一分钟即可掌握您的 iPhone。
有关的:如何在 iPhone 或 iPad 上的 Safari 中创建书签文件夹
5. 如何在 Safari 中打开新标签
- 打开Safari 应用程序。
- 选择选项卡图标在屏幕的右下角。如果您没有看到选项卡图标,请稍微向下滑动,它就会出现。
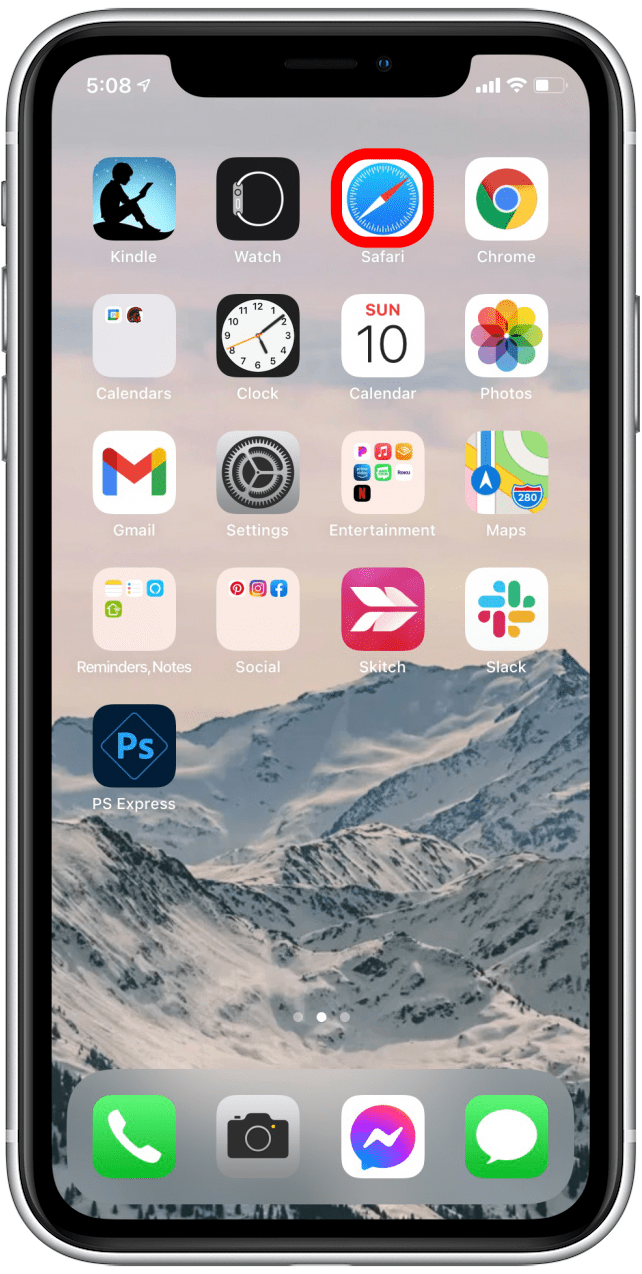
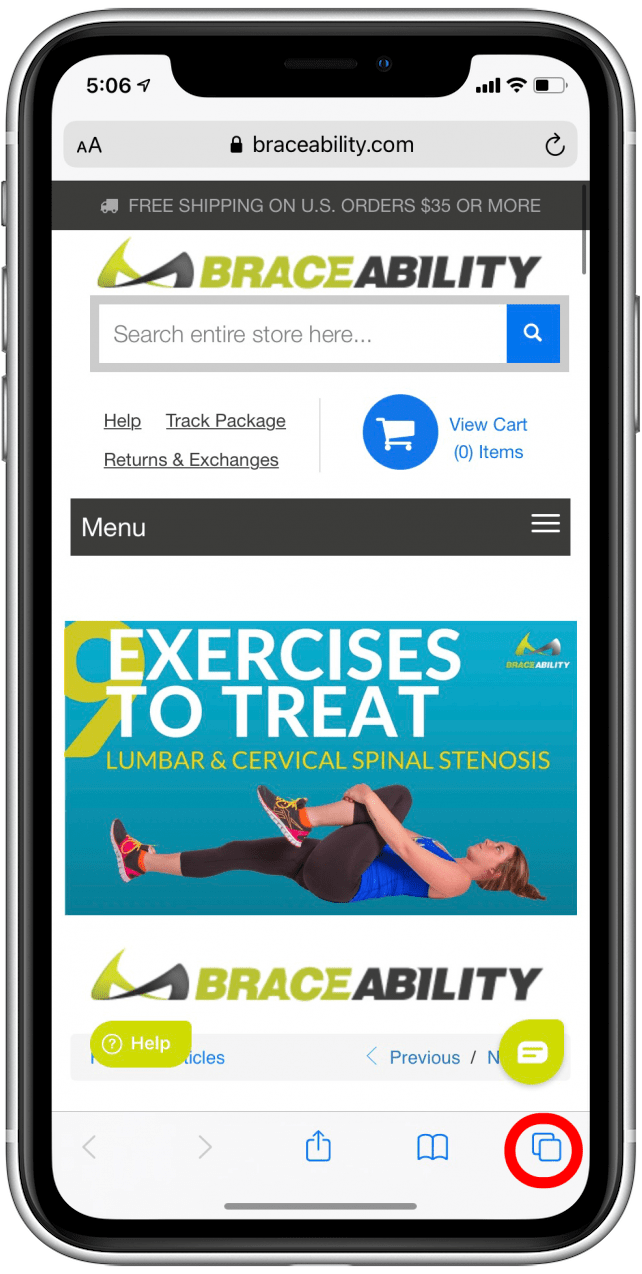
- 点击+ 图标屏幕底部中间打开一个新的标准(非私人)选项卡。
- 将打开一个新选项卡。
- 要打开私人选项卡,请点击私人的,然后选择+ 图标打开私人浏览器窗口。
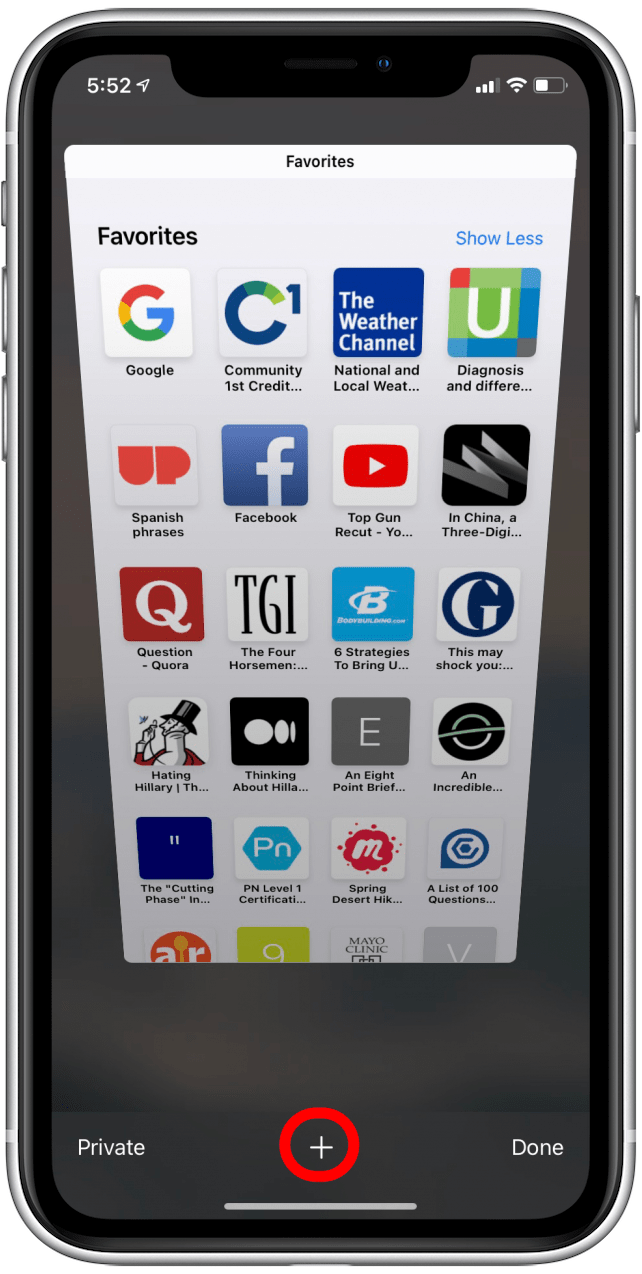
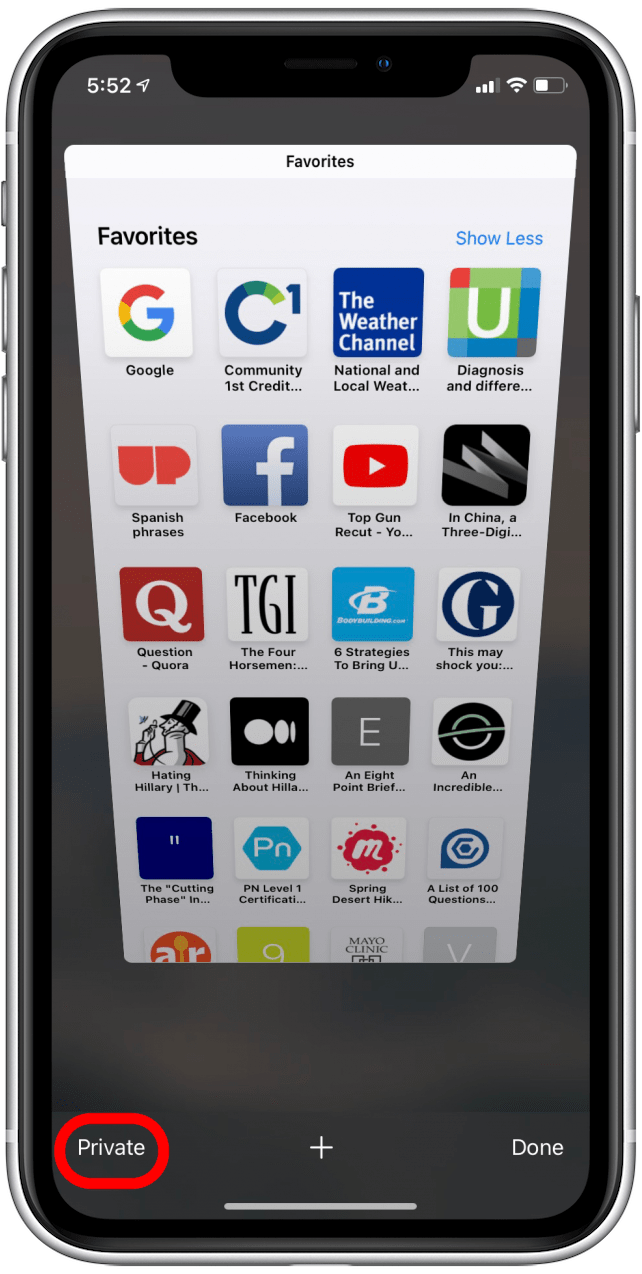
需要澄清的一点是,在 Safari 网络浏览器中,私密浏览不称为“隐身”,而是标记为“私人”。您不会找到任何显示“打开隐身标签”的内容,但私人标签的功能与您在其他浏览器中找到的类似。
6. 如何在 Safari 中查看并重新打开最近关闭的选项卡
- 打开Safari 应用程序。
- 选择选项卡图标在屏幕的右下角。如果您没有看到选项卡图标,请稍微向下滑动,它就会出现。
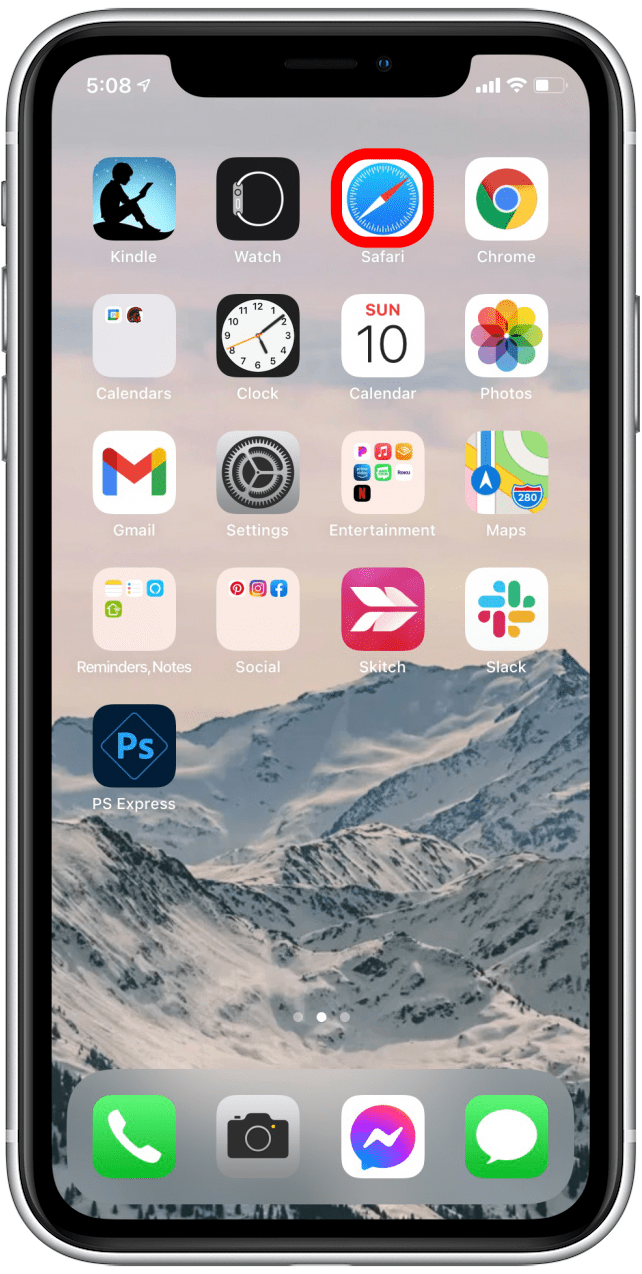
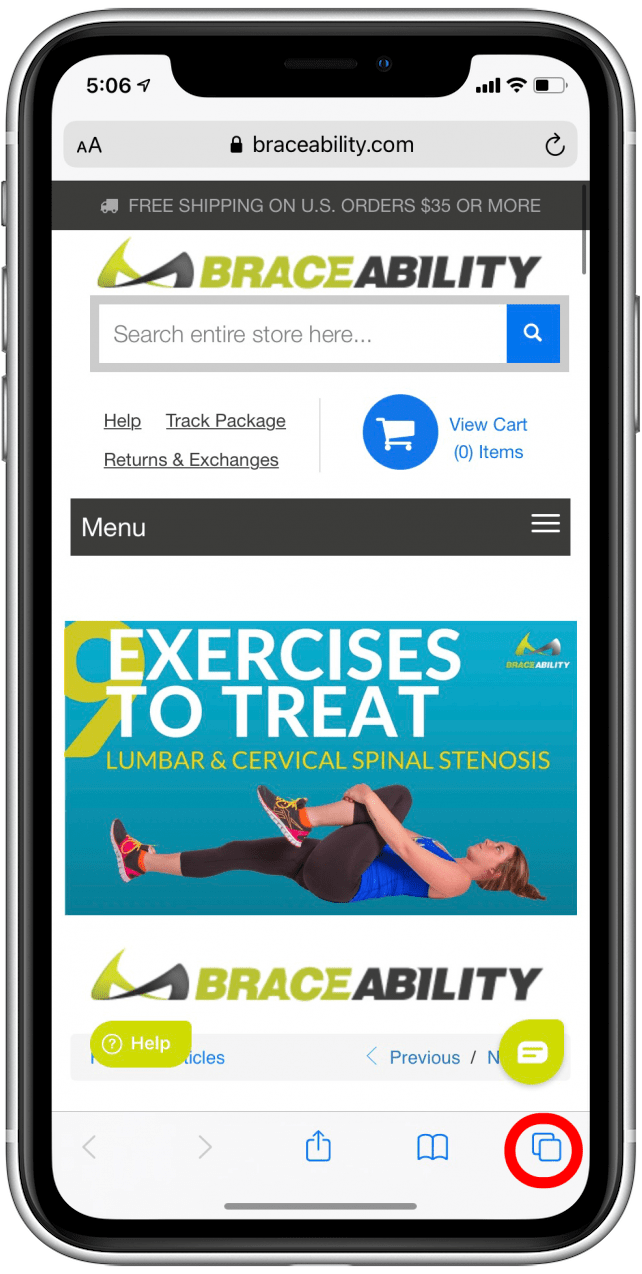
- 长按+ 图标在屏幕的底部中间。
- 您将看到最近打开的选项卡的列表。
- 滚动查找您想要重新打开的网页。
- 点击列表中所需的页面可在新选项卡中重新打开它。
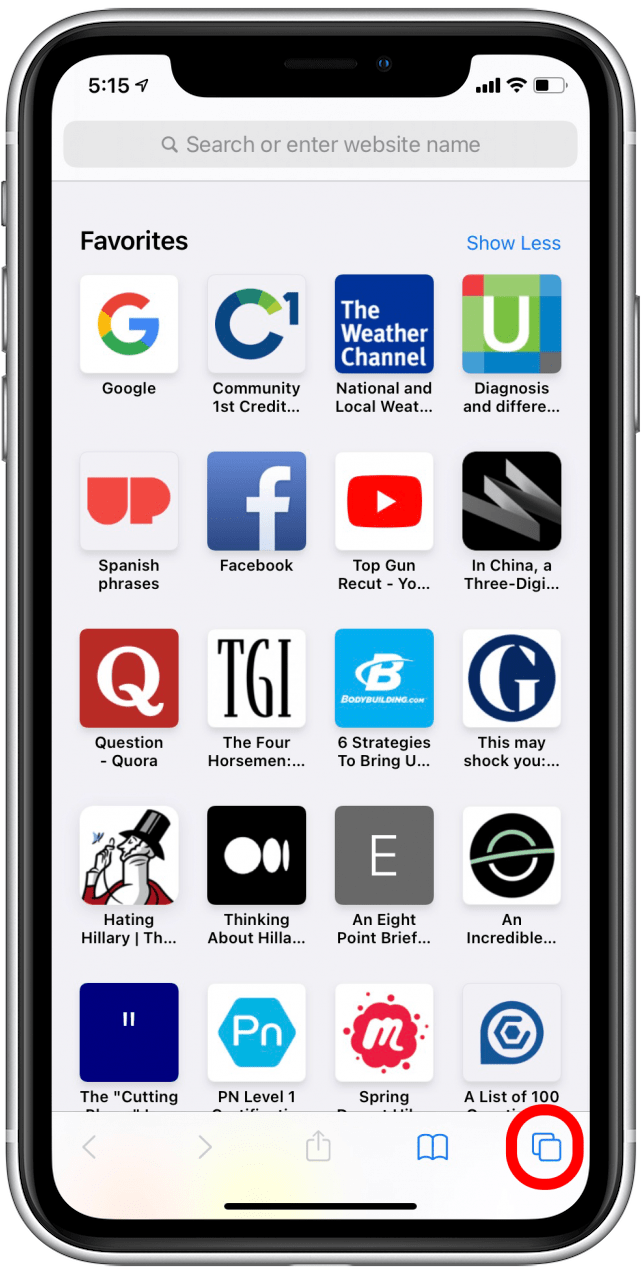
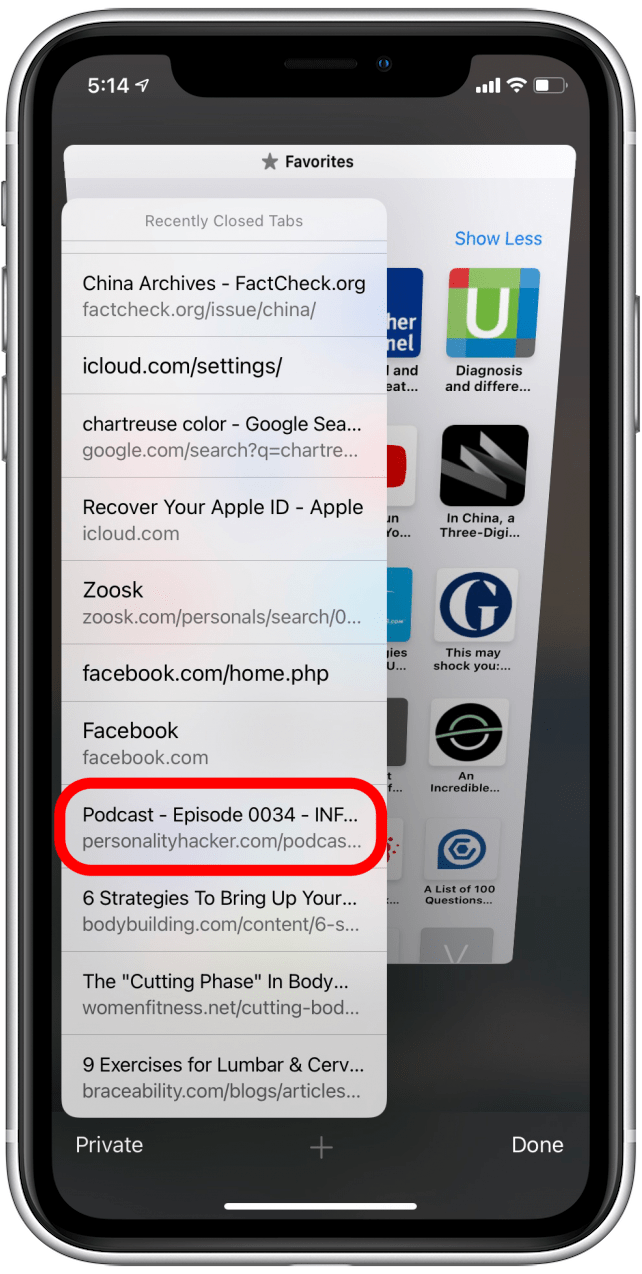
7. 如何一次性手动关闭所有 Safari 选项卡
您可以一次关闭所有选项卡,或者对您的 iPhone 进行编程在特定时间自动关闭所有选项卡每天。
- 打开Safari 应用程序。
- 长按选项卡图标在屏幕的右下角。如果您没有看到选项卡图标,请稍微向下滑动,它就会出现。
- 选择关闭所有 [#] 个选项卡。
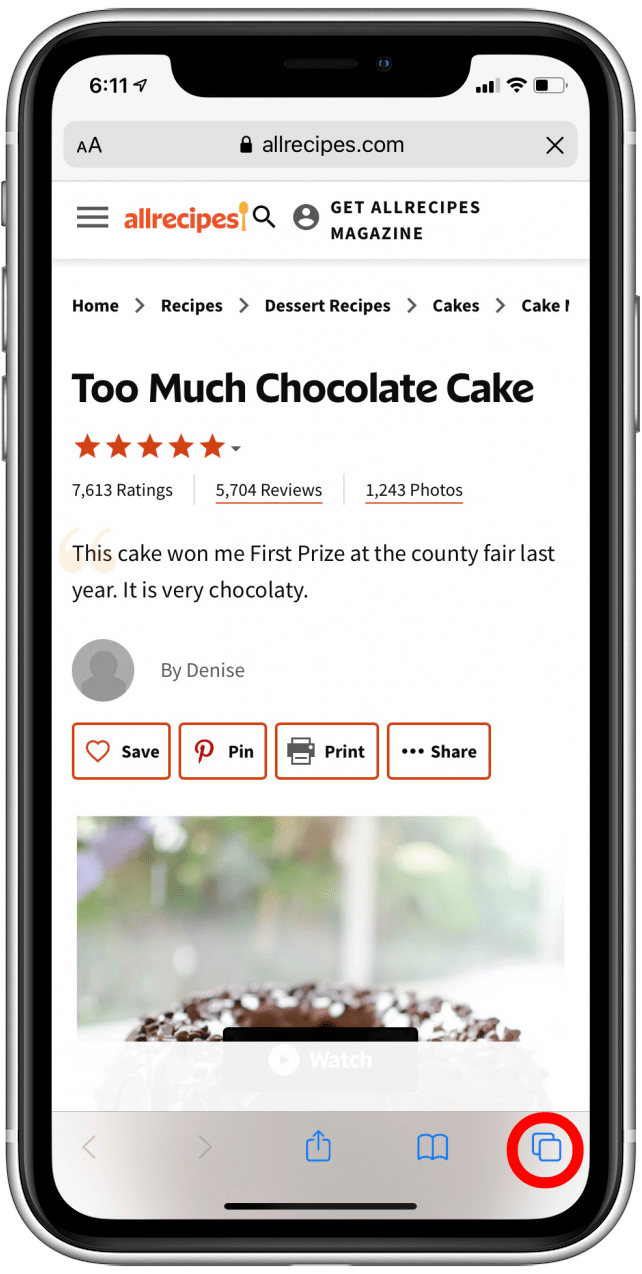

- 弹出窗口会询问您是否确定要关闭所有打开的选项卡。
- 选择关闭所有 [#] 个选项卡确认。
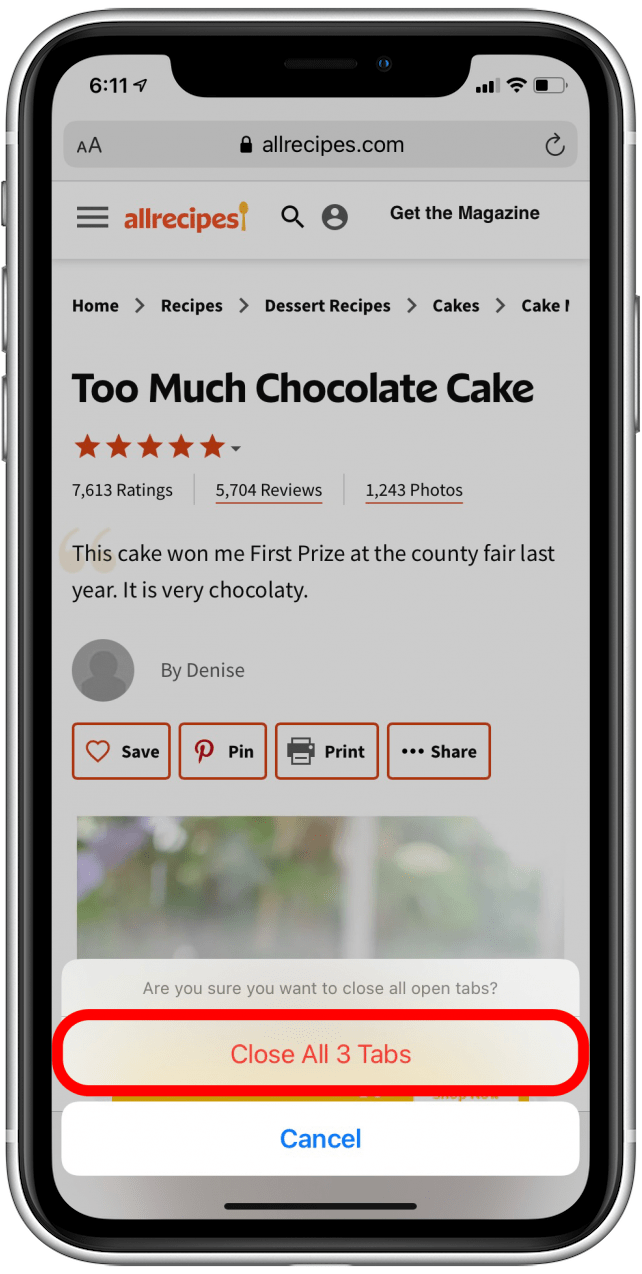
8. 如何在特定时间自动关闭所有 Safari 选项卡
- 打开设置应用程序。
- 向下滚动到狩猎之旅并点击它。
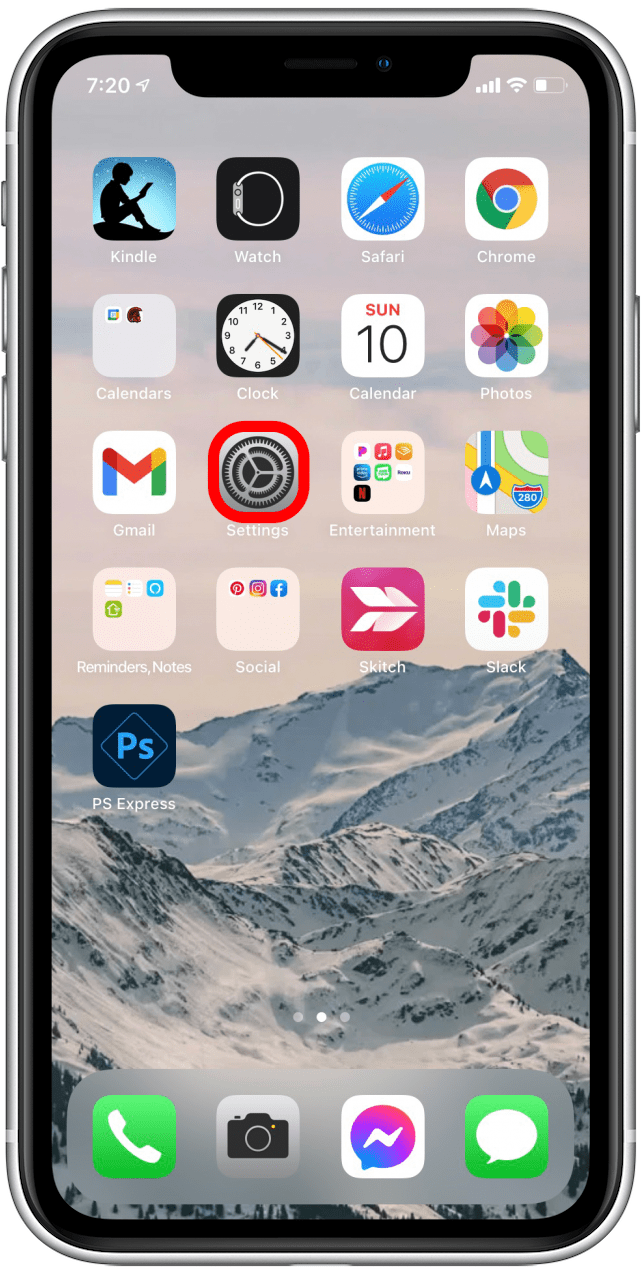
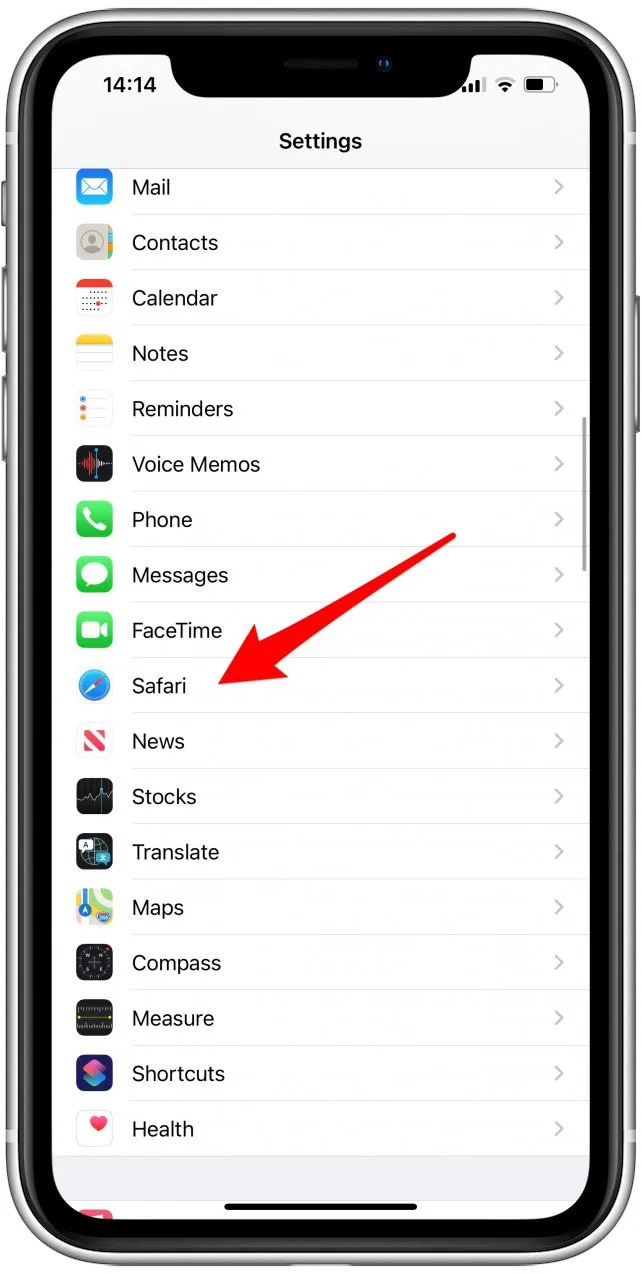
- 向下滚动到选项卡。
- 选择关闭标签页。
- 选择之间手动,一天后,一星期后, 和一月后。
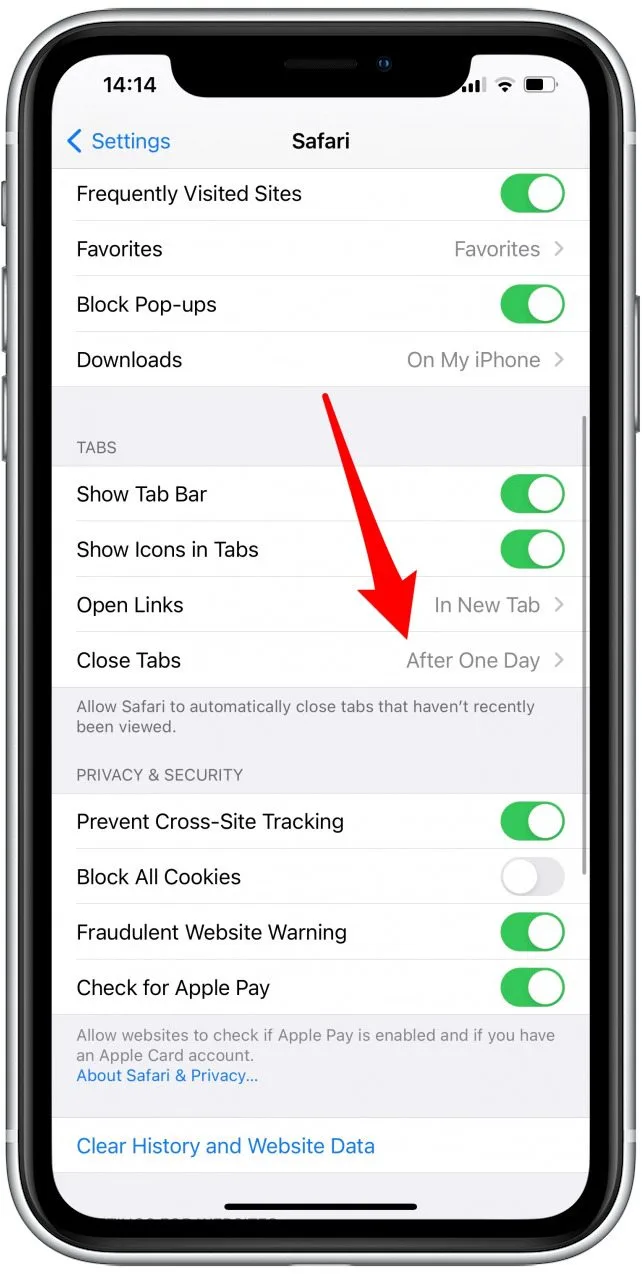
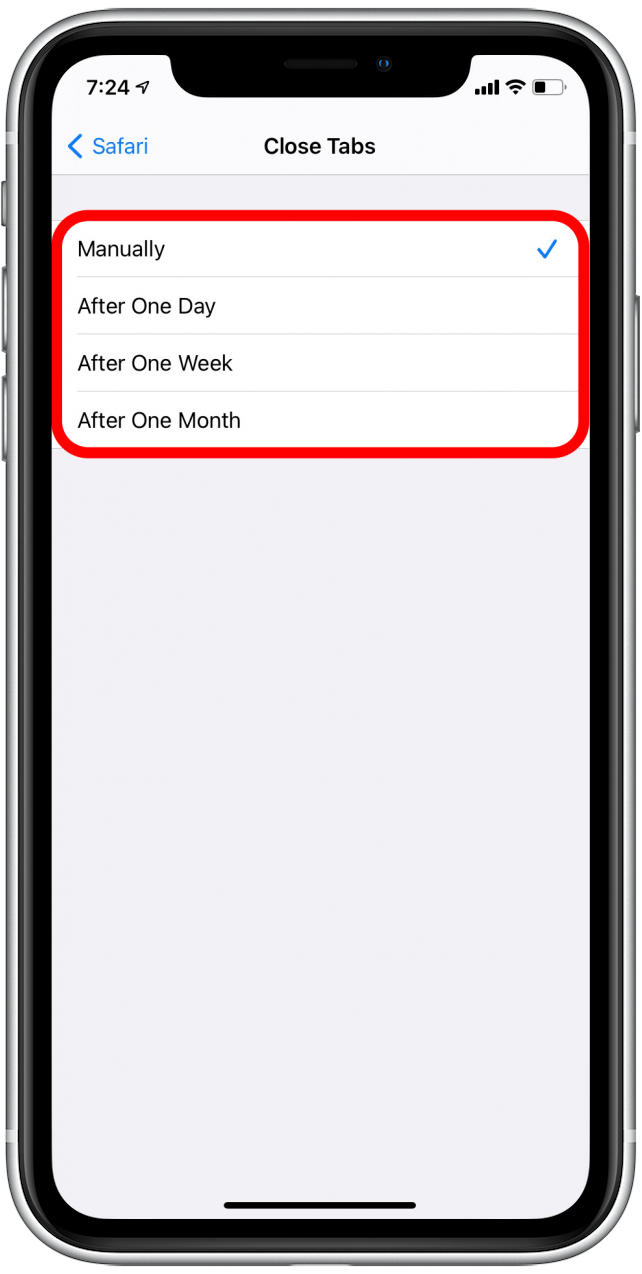
- 点击所需的选项,出现蓝色复选标记。
- 离开设置或返回;您的选择将自动保存。
现在您知道如何关闭 Safari 中的所有选项卡、打开新选项卡以及为选项卡添加书签以便于访问。您还可以查看如何将 Safari 中的选项卡静音。一旦您掌握了 Safari 网络浏览器的窍门,浏览它就会变得非常简单。学习如何使用 Safari 扩展也可以是屏蔽广告和寻找折扣的好方法。浏览愉快!