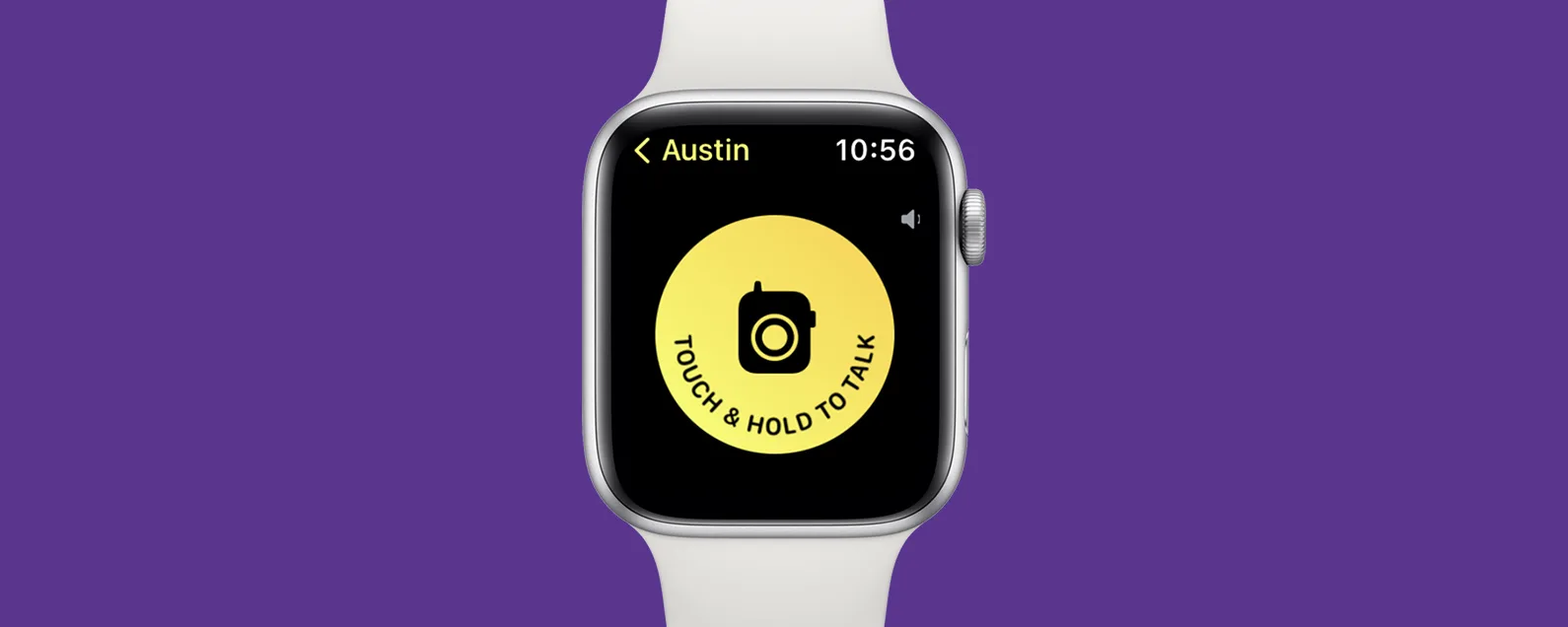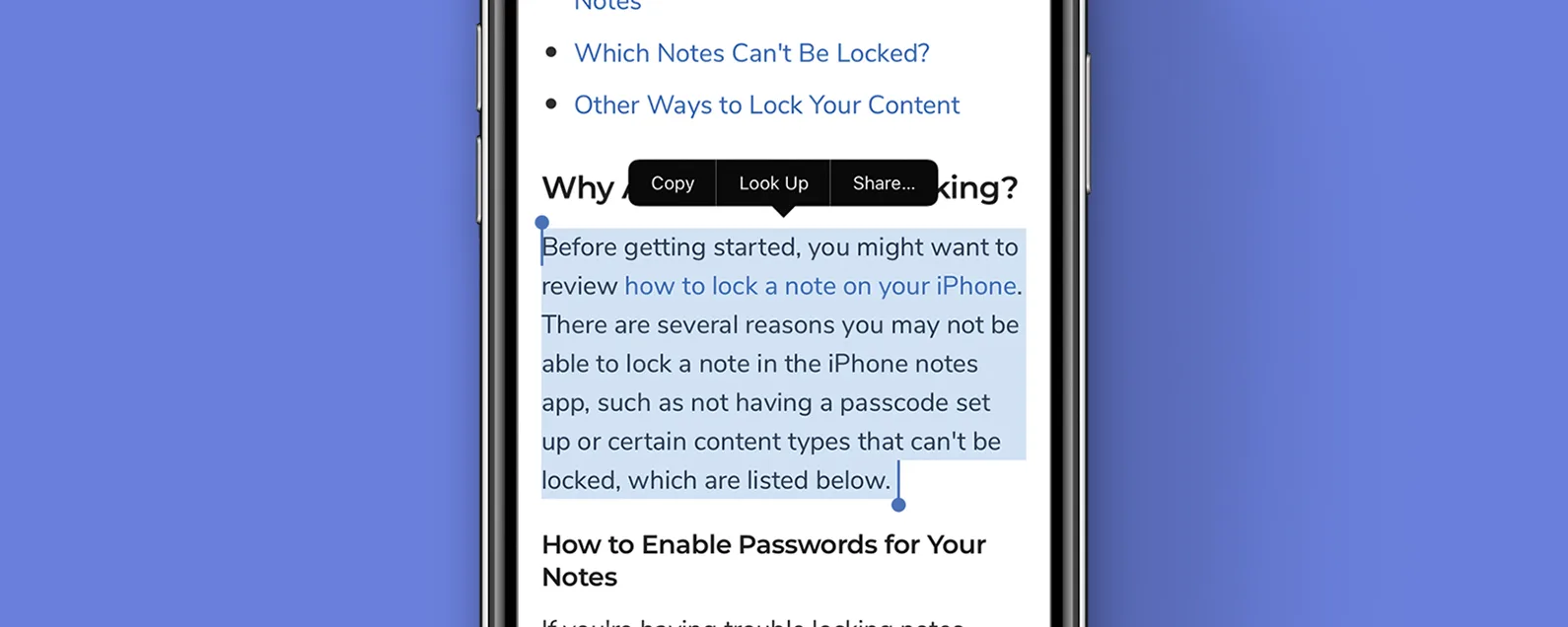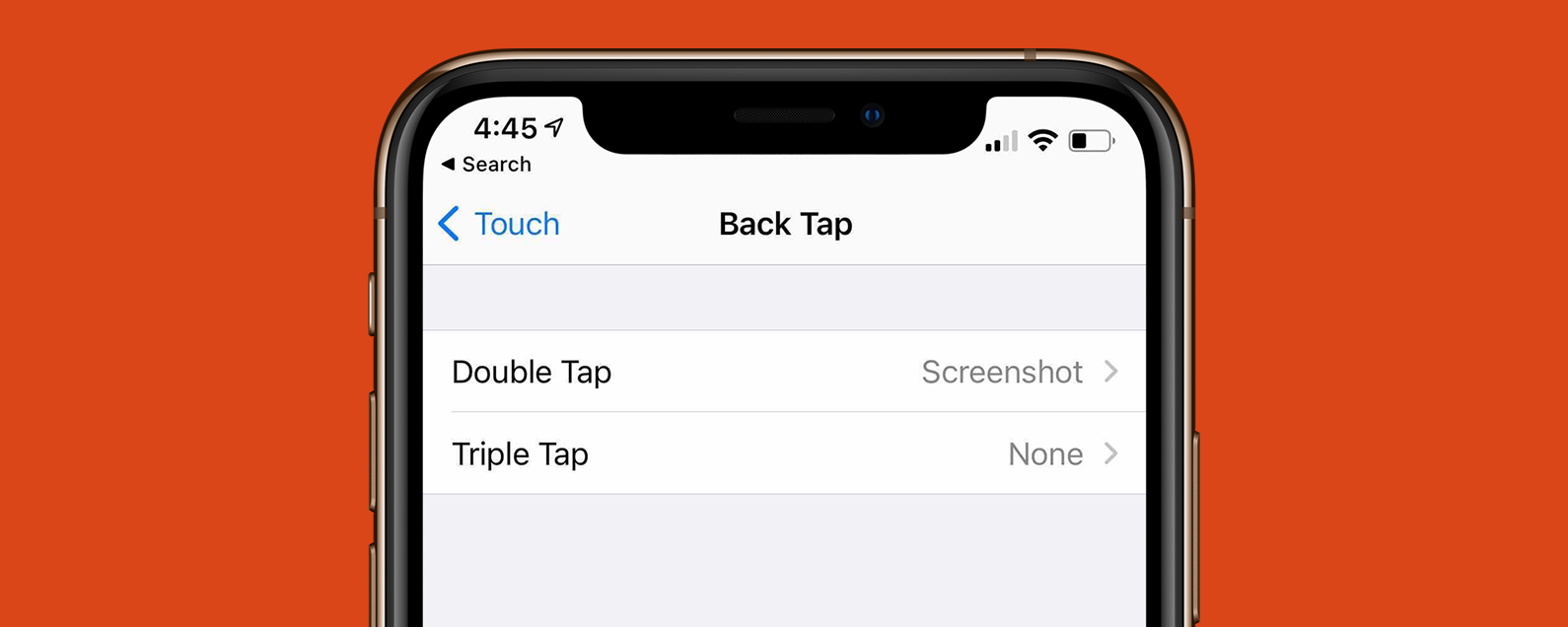经过莉安·海斯 更新于 02/28/2022
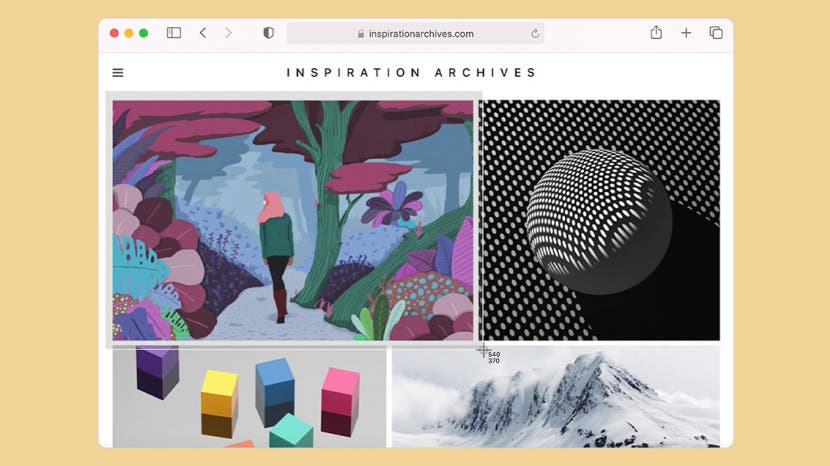
* 本文来自我们的每日提示时事通讯。报名。*
想要了解如何使用组合键而不是触控板或鼠标在 Mac 上进行屏幕截图?键盘快捷键适用于 iMac 和 MacBook。以下是如何使用键盘快捷键截取屏幕截图。完成后,您可能想了解如何整理您的 Mac 桌面保持这些屏幕截图的顺序!
有关的:如何在没有 iTunes 的情况下将 iPhone 备份到 Mac

发现 iPhone 的隐藏功能
获取每日提示(带有屏幕截图和清晰的说明),以便您每天只需一分钟即可掌握您的 iPhone。
我们已经写过如何在任何 iPhone 上截取屏幕截图, 如何采取iPhone 上的整页屏幕截图, 和如何使用 Siri 截屏在你的 iPhone 上。如需更多精彩的 Max 教程,请查看我们的免费每日提示。现在,让我们了解如何在 Mac(台式机或笔记本电脑)(包括 MacBook Air 和 MacBook Pro)上截取屏幕截图。
如何使用 Mac 屏幕截图命令
如果您有兴趣学习另一个很酷的 Apple 电脑技巧,我们还可以向您展示如何更改 Mac 上的默认浏览器!
目前,以下是在 Mac 上截取屏幕截图的方法:
- 首先,在 Mac 上找到您想要截屏的区域,然后找到命令(或 Cmd) ⌘和移位⇧键盘上的按键。我的键盘在空格键两侧各有一个 Command 键,在左下角有一个 Shift 键。
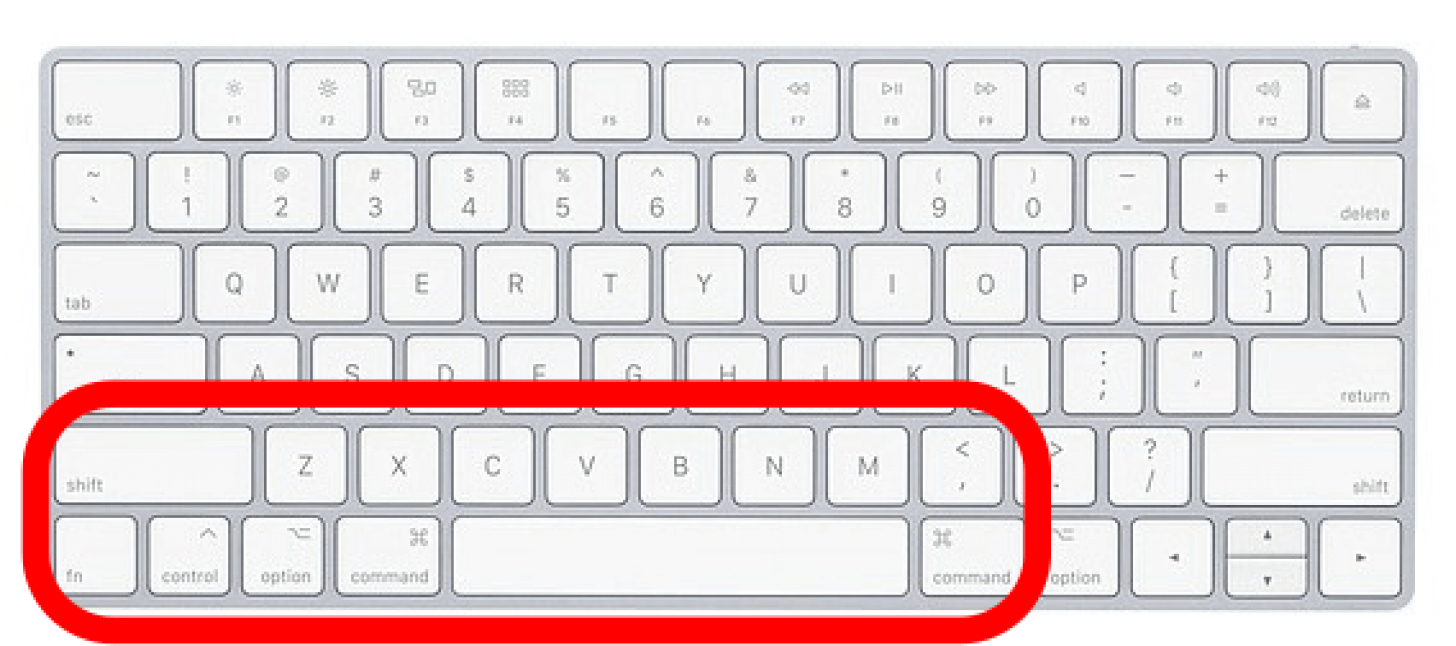
- 截取全页屏幕截图,按住命令键,然后按住Shift键,然后按3,然后释放所有三个。
- 对屏幕的某一区域进行截屏,按住命令键,然后按住Shift键,然后按4,然后释放所有三个。将会出现一个加号形状的剪切工具;使用它来勾画要截图的区域,并在完成截图后释放。
- 对于运行 macOS Mojave 及更高版本的 Mac,请使用Command-Shift-5打开屏幕截图选项菜单,其中包括整个屏幕、选定的窗口或部分(保存屏幕截图的位置)、启动计时器,甚至还可以选择屏幕录制 Mac 屏幕的全部或部分内容。
- 要查找屏幕截图,请打开发现者并查看最近的(除非您使用 Command-Shift-5 指定了不同的位置)。
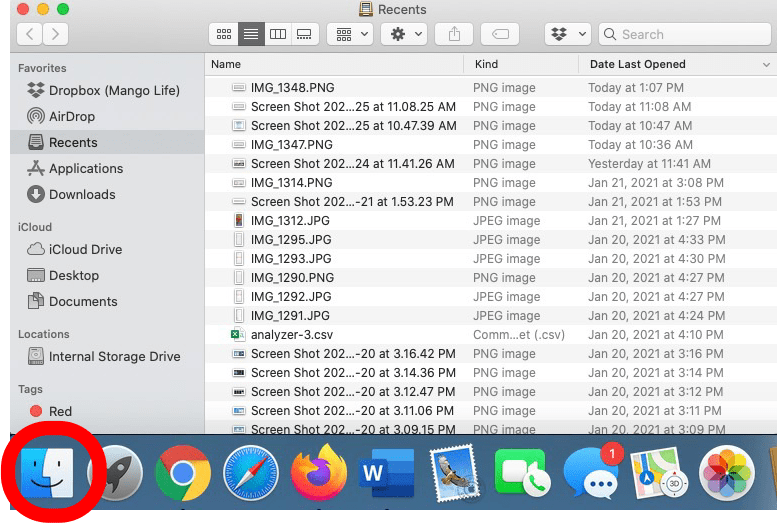
现在您知道如何截屏了!接下来学习一下如何在 Mac 上使用退出全屏快捷方式。
每天一分钟掌握你的 iPhone:在这里注册将我们的免费每日提示直接发送到您的收件箱。
主题
特色产品
如果您有未偿还的信用卡债务,获得一张新的 0% 年利率信用卡可以帮助您缓解还清余额时的压力。我们的信用卡专家确定了顶级信用卡,对于那些想要偿还债务而不是增加债务的人来说是完美的!点击查看所有炒作的内容。
现在,您可以免费试用 Informant 5,通过任务和笔记管理项目、在所有设备之间同步日历、享受用户友好的 30 天日历视图等等,体验生产力的提升。 Informant 5 具有 SmartBar 导航功能,这使得使用和掌握此日历应用程序变得更加容易。另外,借助深色模式,您几乎可以在任何地方使用它。借助深色背景,您可以在任何地方(甚至是电影院)检查任务并安排日程。升级到 iOS 上最好的日历应用程序和任务管理器!秉持“辞旧迎新”的精神线人5。