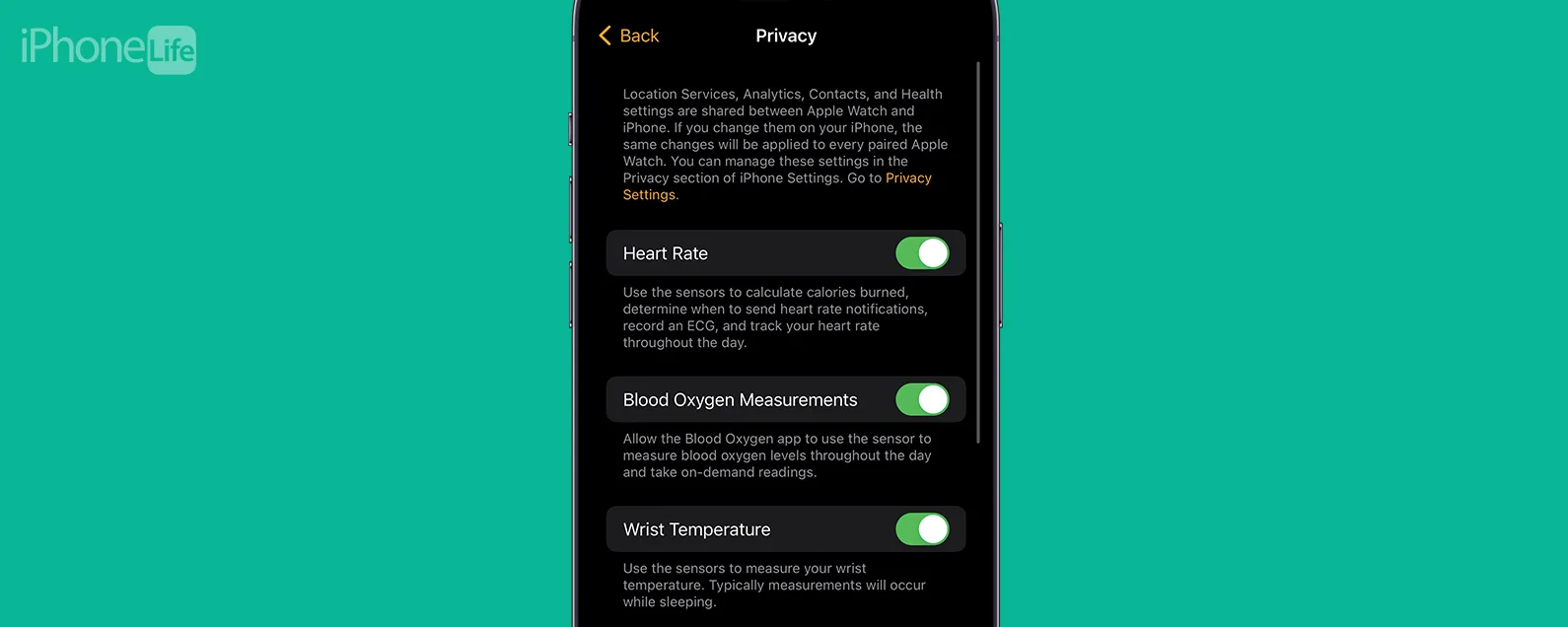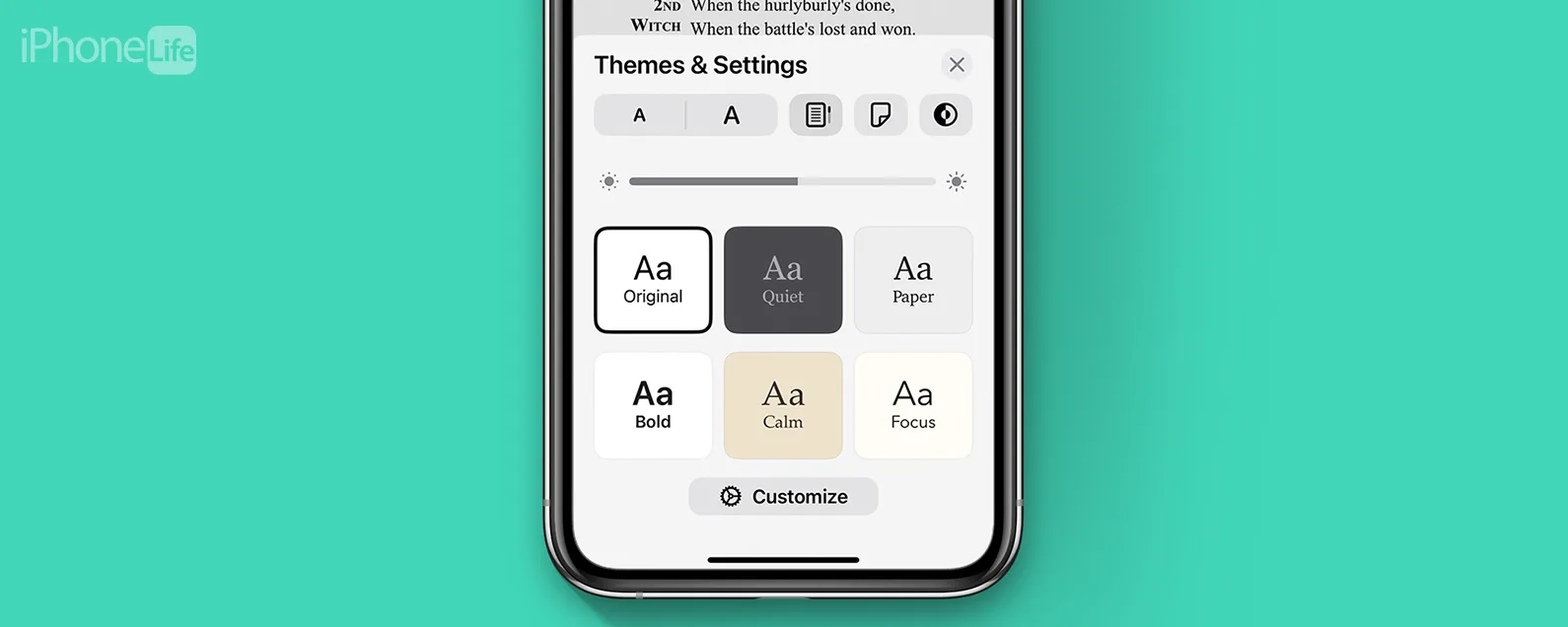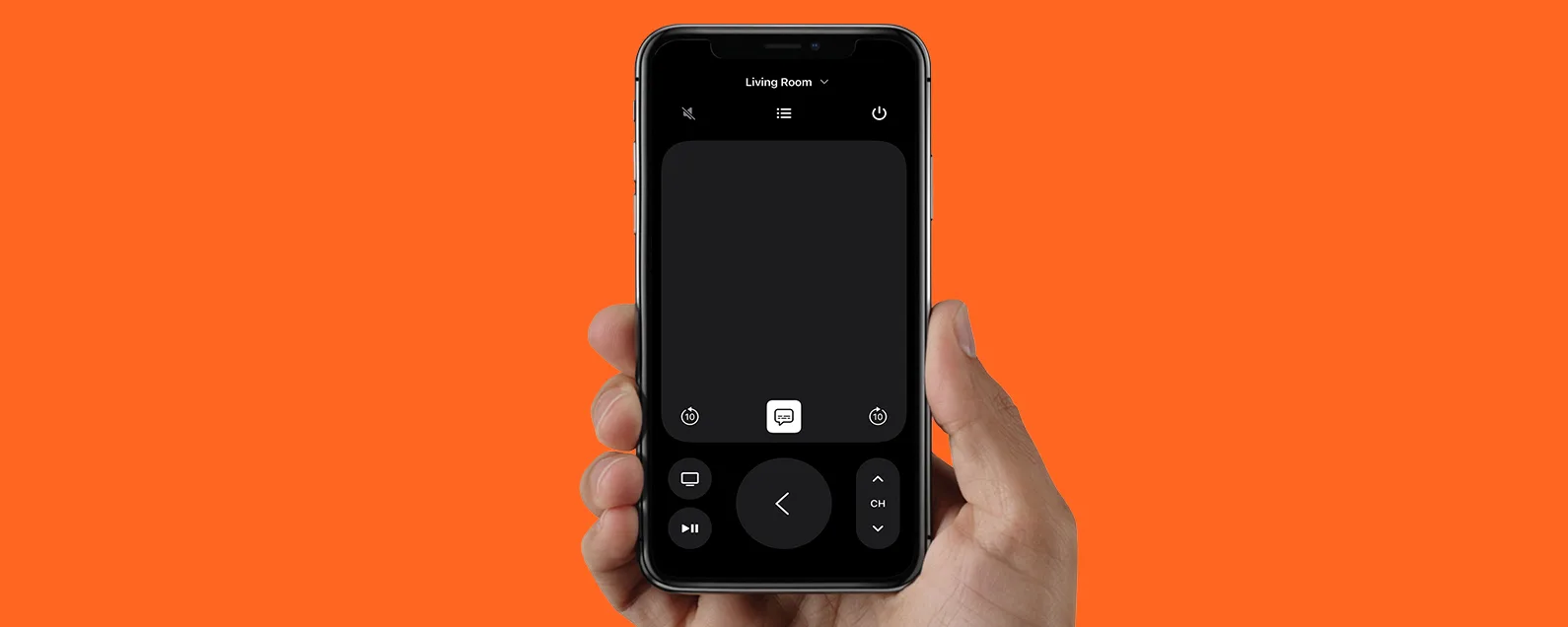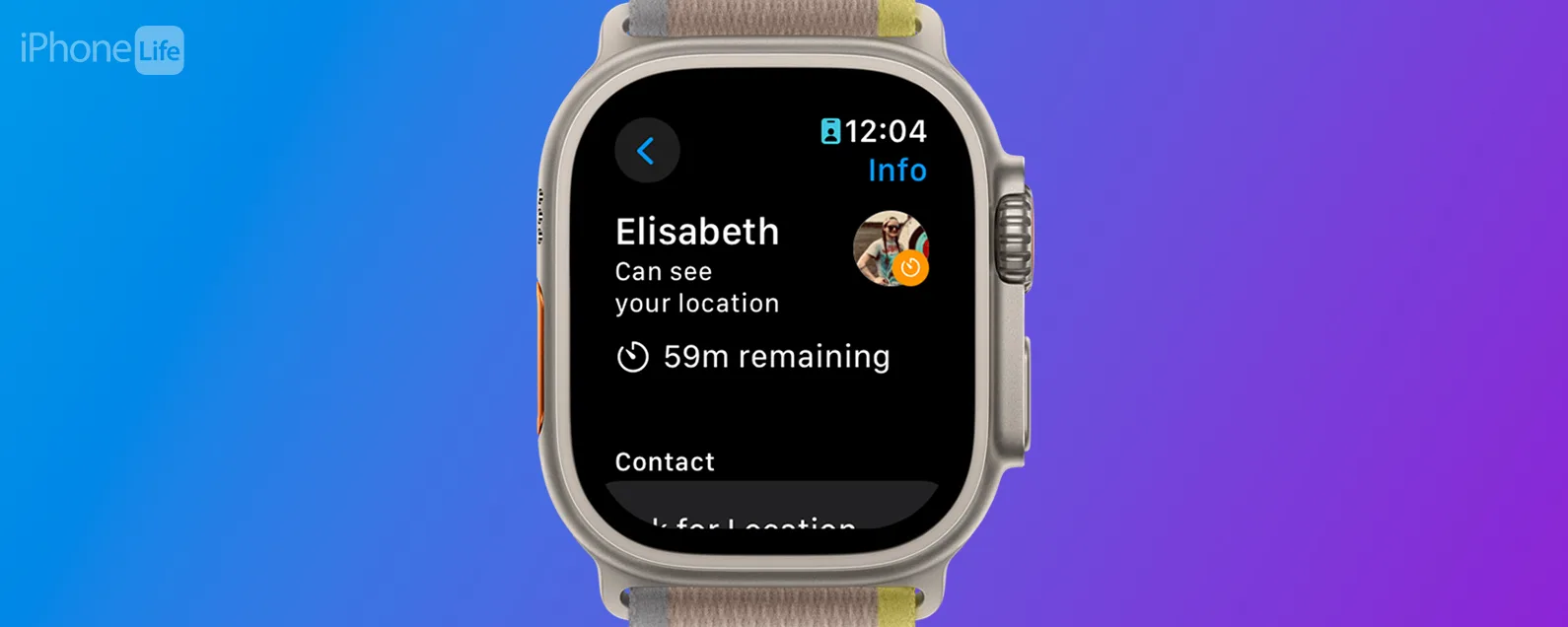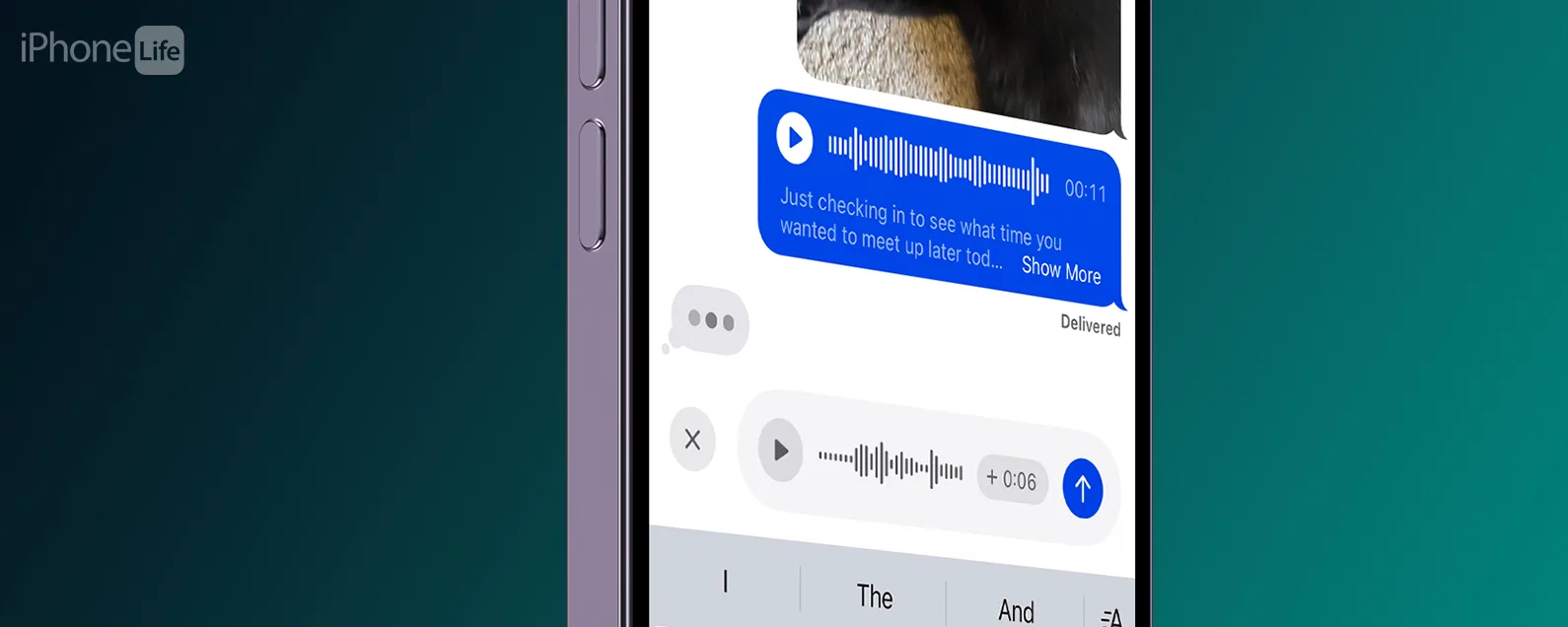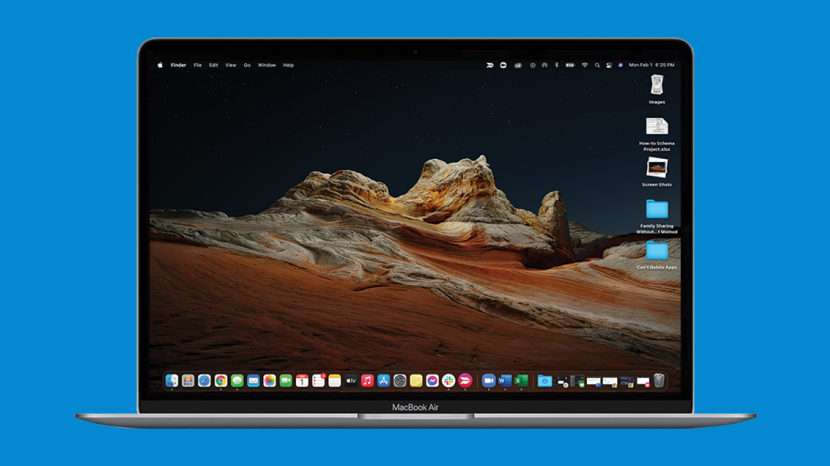
如果您喜欢整洁的 Mac 主屏幕(又称桌面),那么您来对地方了。我们列出了有关如何在 Mac 上组织文件和排列应用程序以使您的生活更轻松的最佳提示。您将学习如何创建文件夹、组织 Dock 以及其他一些提示和技巧。让我们开始吧!
跳转至:
如何在 Mac 桌面上创建文件夹
幸运的是,通过创建自定义文件夹来对内容进行分类,清理 MacBook 或 Mac 桌面非常容易。您将能够根据您的选择对它们进行标记,这将使您的文件查找更加容易,并且您的桌面更加井井有条。以下是在 Mac 上创建文件夹的方法:
- 右键单击 Mac 桌面。
- 点击新建文件夹。
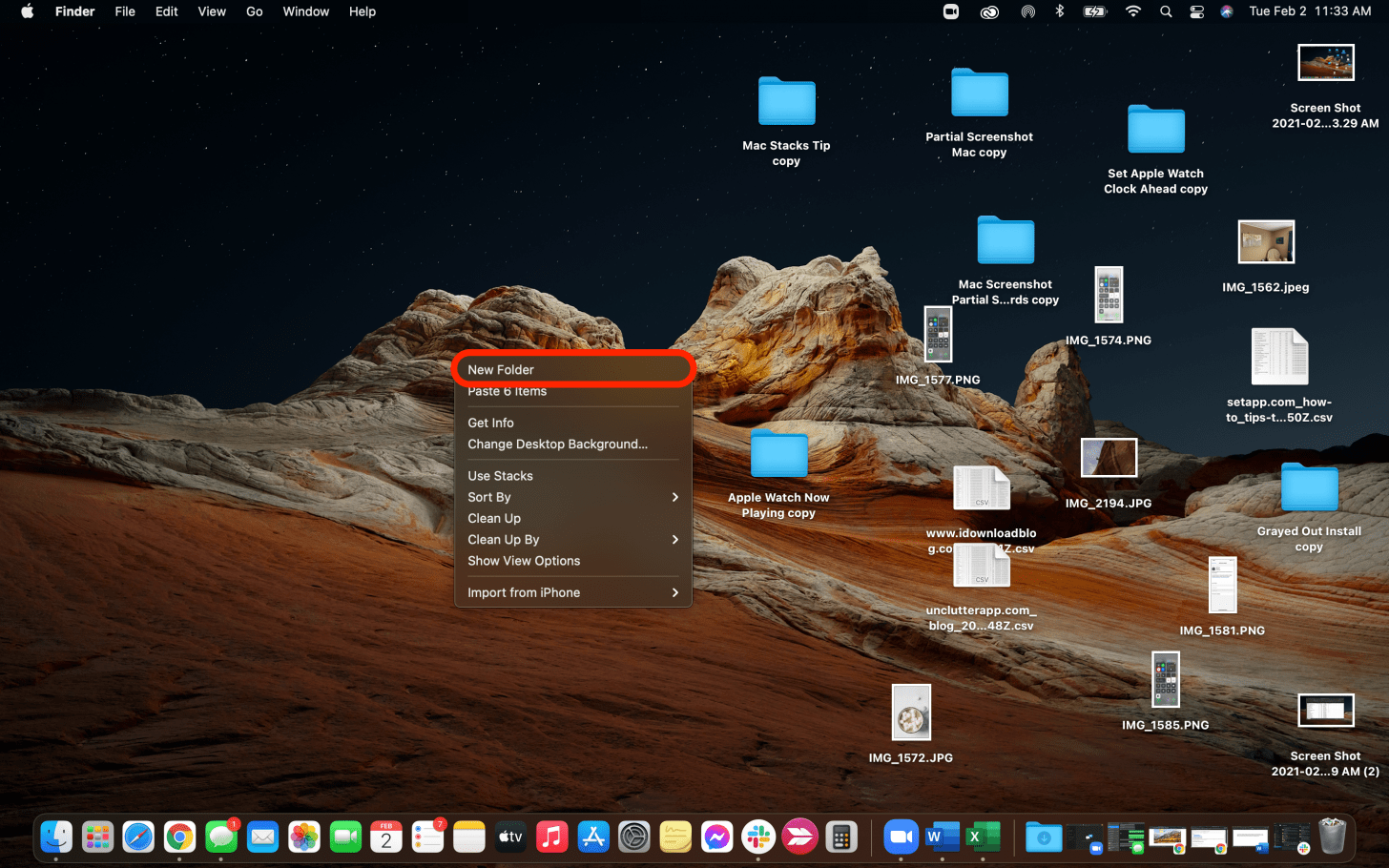
- 将出现一个文件夹,并且可以编辑名称。
- 输入新文件夹的名称,然后按键盘上的回车键。
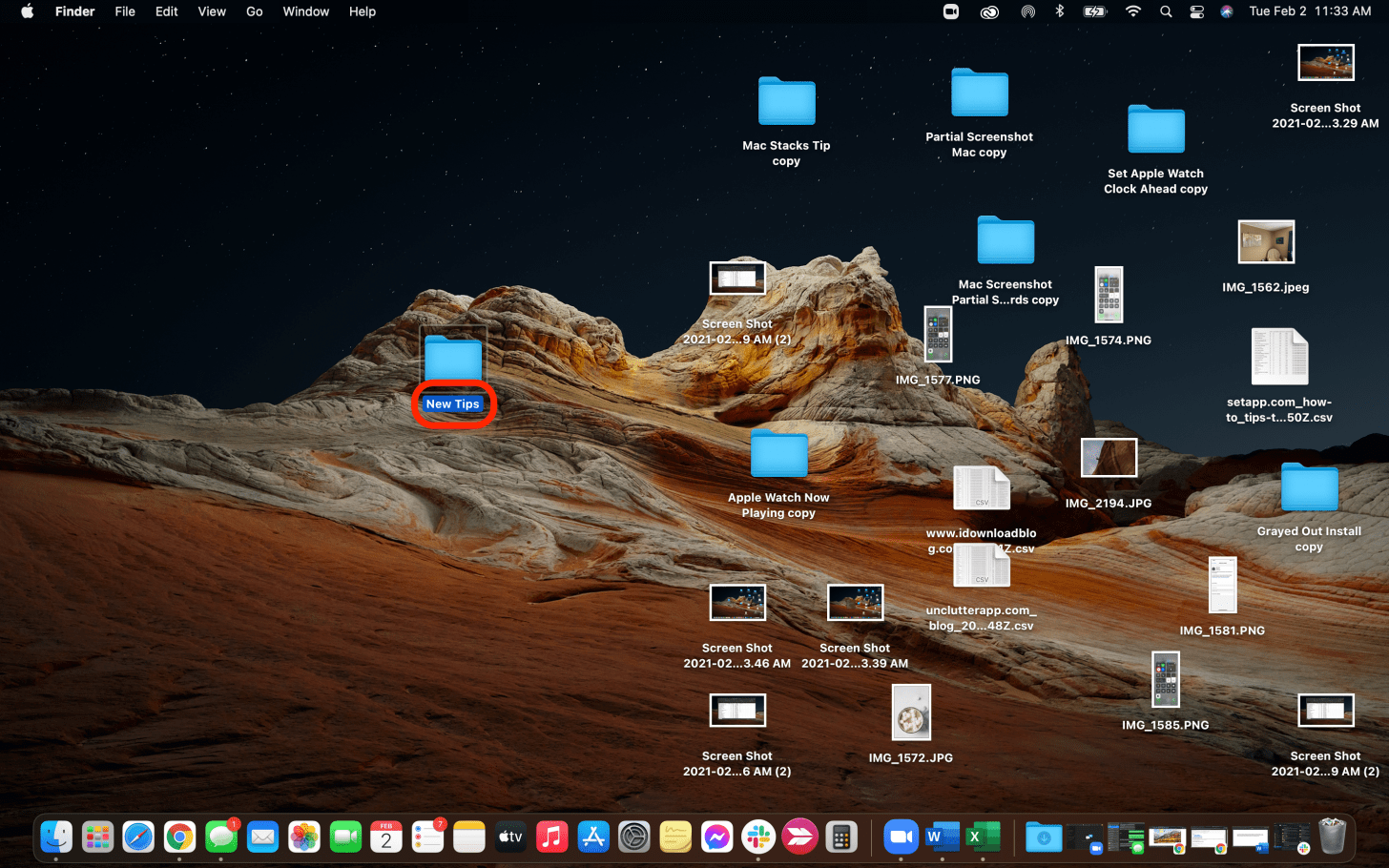
- 要将项目从桌面移动到新文件夹中,请单击该项目并将其拖到该文件夹中,然后释放它。
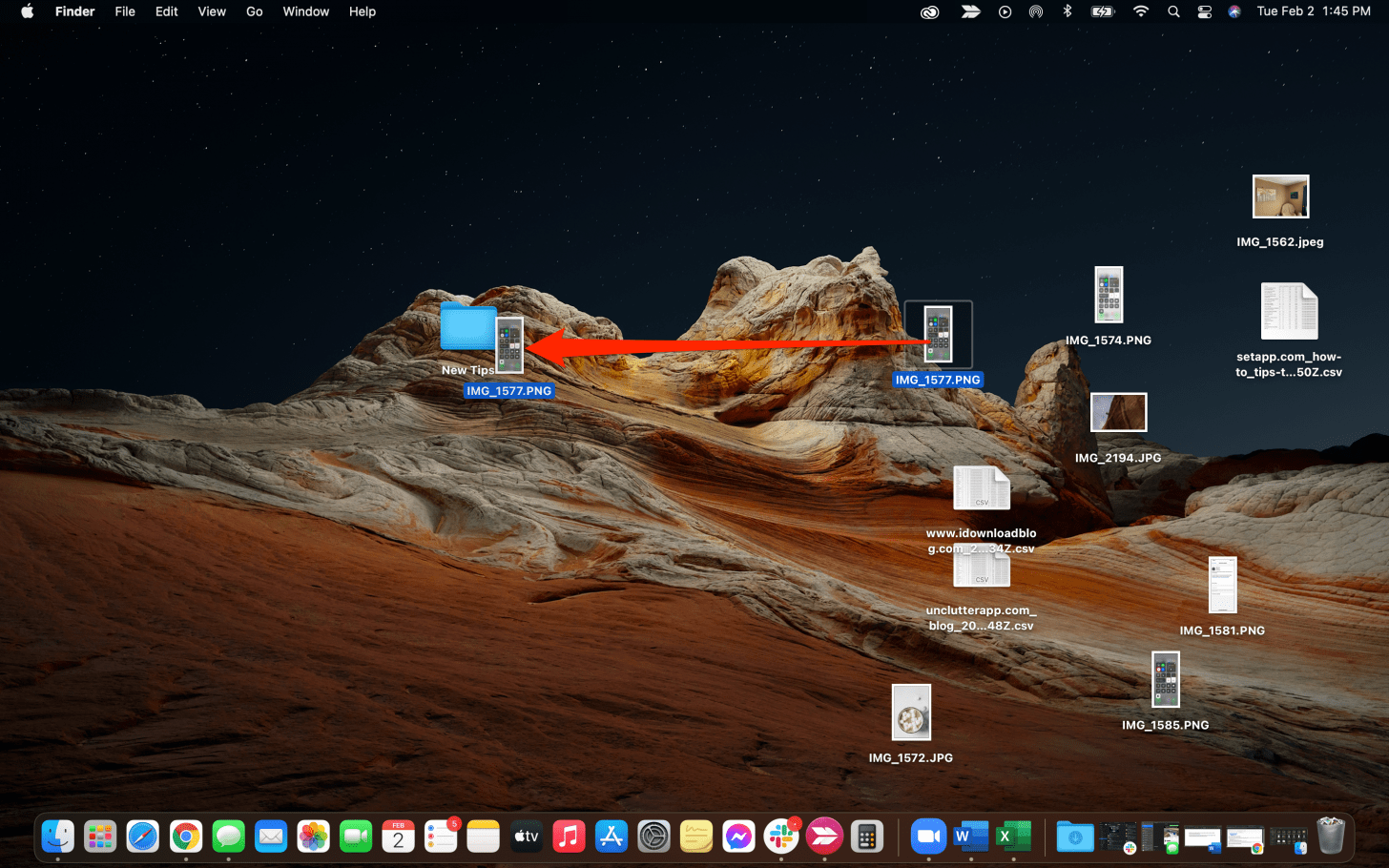
提示:您可以“作弊”并将许多项目同时拖到文件夹中。只需按住 Shift 或 Command (cmd),同时单击要移动的每个项目,一旦选择它们就会突出显示为蓝色。释放键盘按键并单击并拖动所选项目之一;所有选定的项目将同时移动。您会看到一个红色数字,表示您同时移动的文件数。您的屏幕看起来会在短时间内显示所有这些文件的重复项,但是一旦您释放拖动到新文件夹上的项目,所有项目都将移至新文件夹中,并且不会出现重复项保留在您的屏幕上!
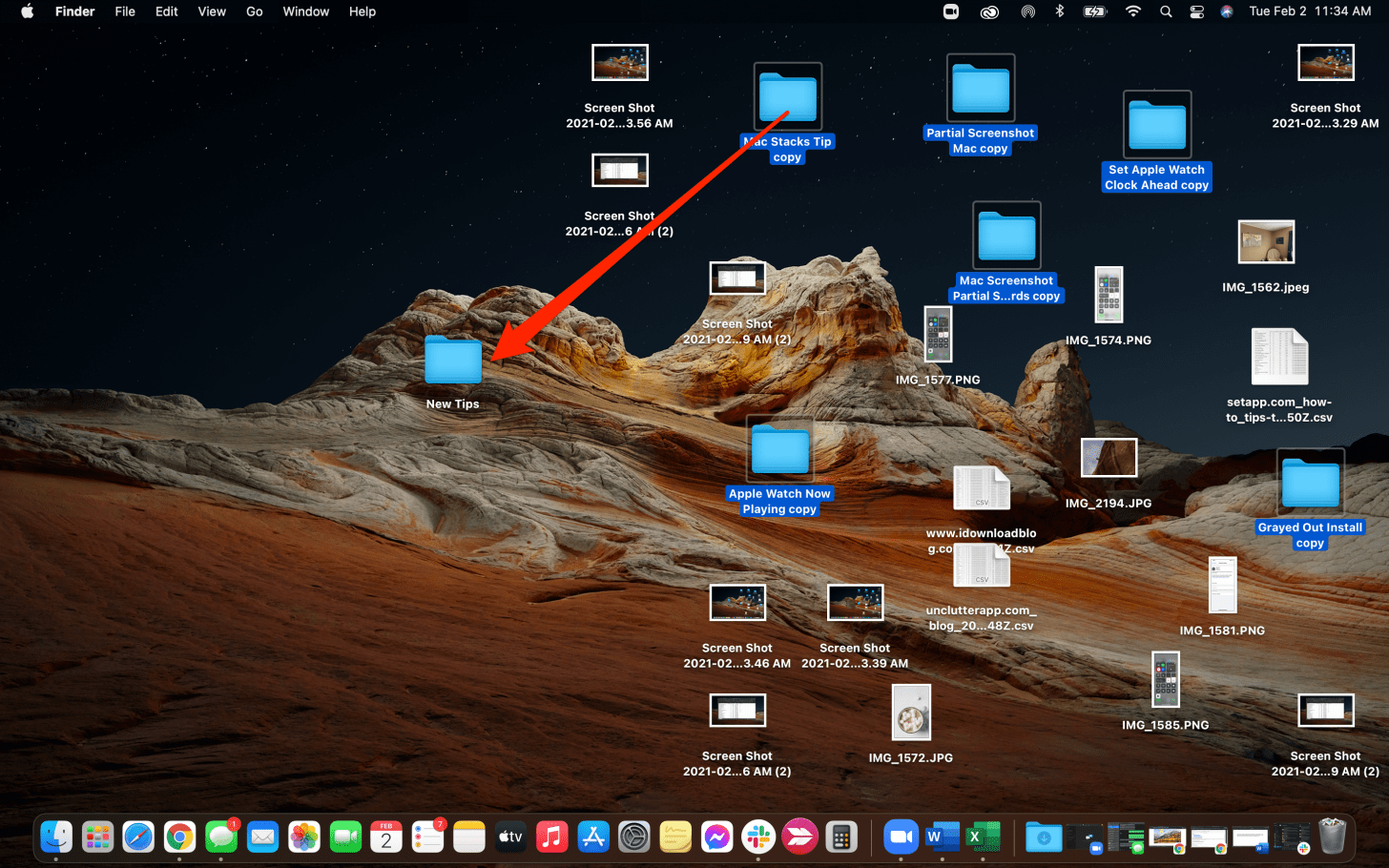

发现 iPhone 的隐藏功能
获取每日提示(带有屏幕截图和清晰的说明),以便您每天只需一分钟即可掌握您的 iPhone。
如何在 Mac 上使用 Stack 组织文件
堆栈是有组织的集群或类似文件堆,一旦启用堆栈功能,它们就会自动排序。它快速、简单,并且可以为您完成所有工作!我强烈建议尝试堆栈。您最终会得到易于导航的相关项目“堆”,您可以快速展开以进行查看,也可以快速折叠回节省空间的堆栈中。
如何自定义 Mac 的 Dock
Mac 的 Dock 与 iPhone 或 iPad 上的 Dock 非常相似,是一组随时可用的应用程序和实用程序。 Dock 的目的是让您可以轻松找到最常用的应用程序,而无需在 Finder 或 Launchpad 中搜索它们。您可以自定义此菜单栏以仅显示您想要的应用程序、显示在屏幕的不同部分等等。
有关的:如何整理你的 iPhone 底座
如何从 Mac Dock 中删除应用程序
要从 Mac 的 Dock 中删除不经常使用的应用程序,请按照以下步骤操作:
- 右键单击 Dock 中的应用程序图标。
- 点击选项。

- 点击从 Dock 中删除。
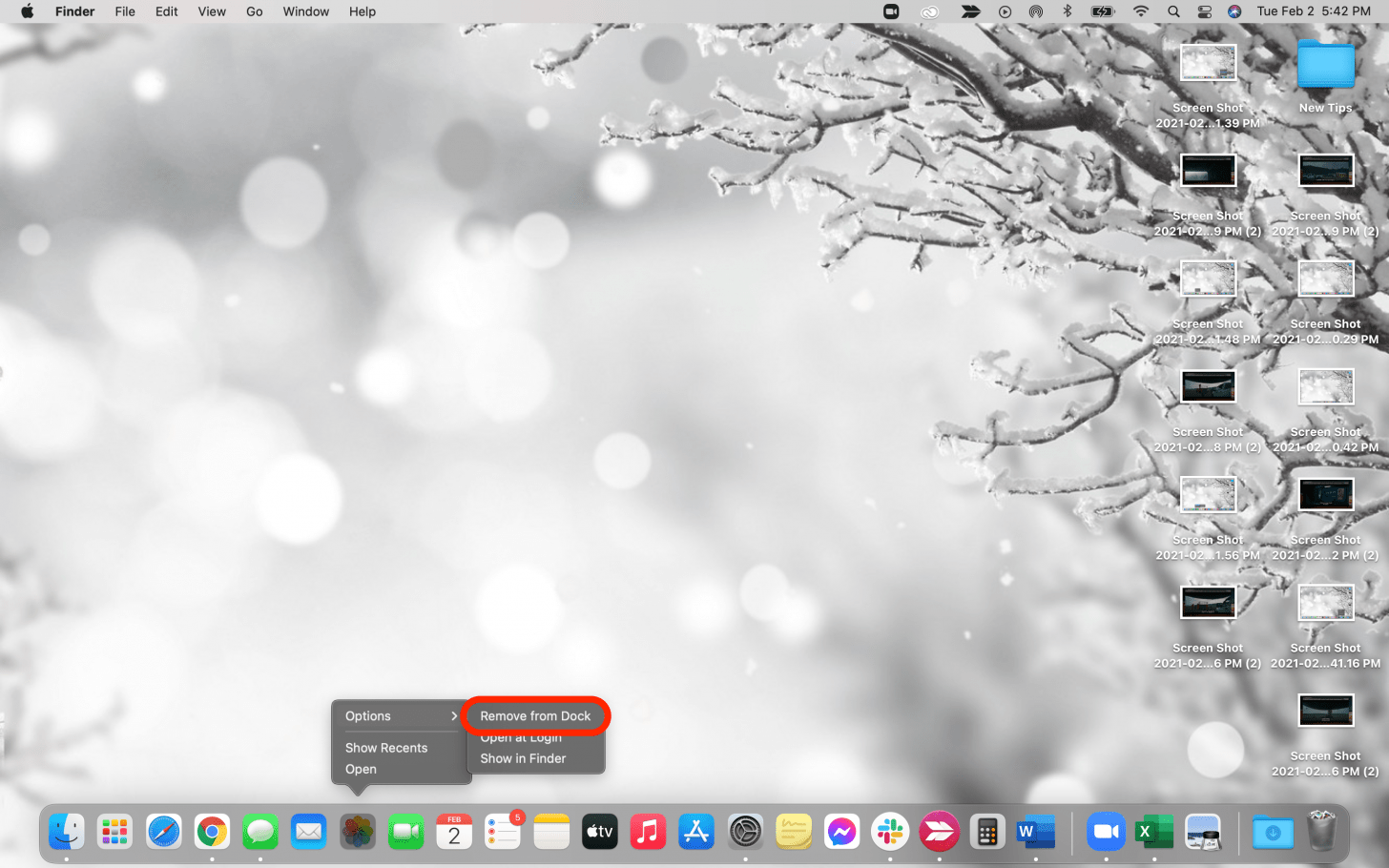
应用程序图标将消失,但该应用程序仍可在您的计算机上使用。
如何将应用程序添加到 Mac Dock
- 打开应用程序,使其出现在您的 Dock 中。
- 右键单击 Dock 中的应用程序图标。
- 点击选项。
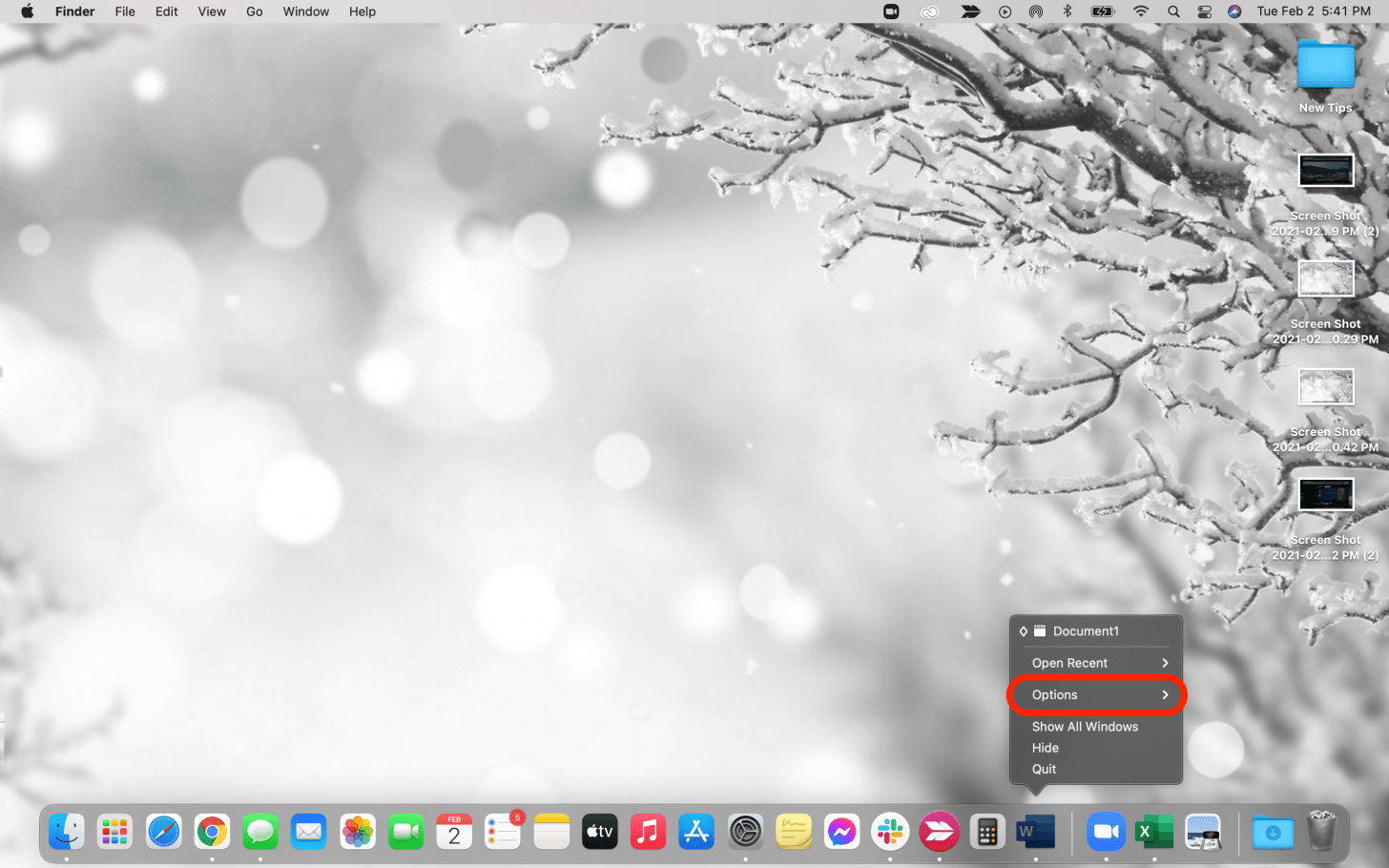
- 点击留在码头。
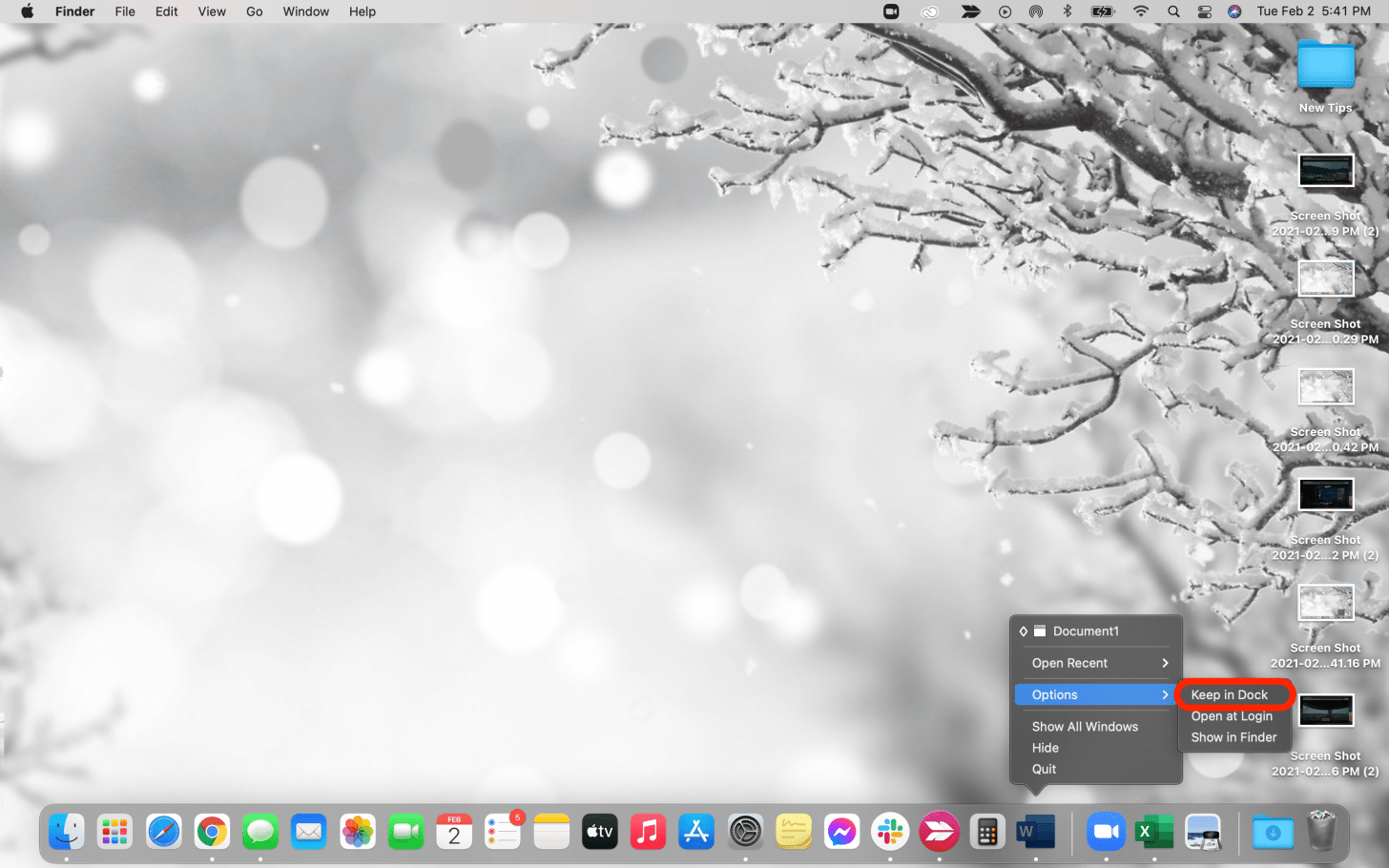
- 即使应用程序关闭,应用程序图标也会保留在您的 Dock 中。
查看这篇文章以获取更多提示如何将应用程序移入和移出 Mac 上的扩展坞。
如何移动 Mac Dock
如果您选择这样做,您可以将扩展坞移至屏幕一侧,而不是穿过底部。有些人发现这会让他们的屏幕看起来不那么混乱。如果您有兴趣,请按照以下步骤操作:
- 右键单击 Dock 中应用程序之间的分隔线。
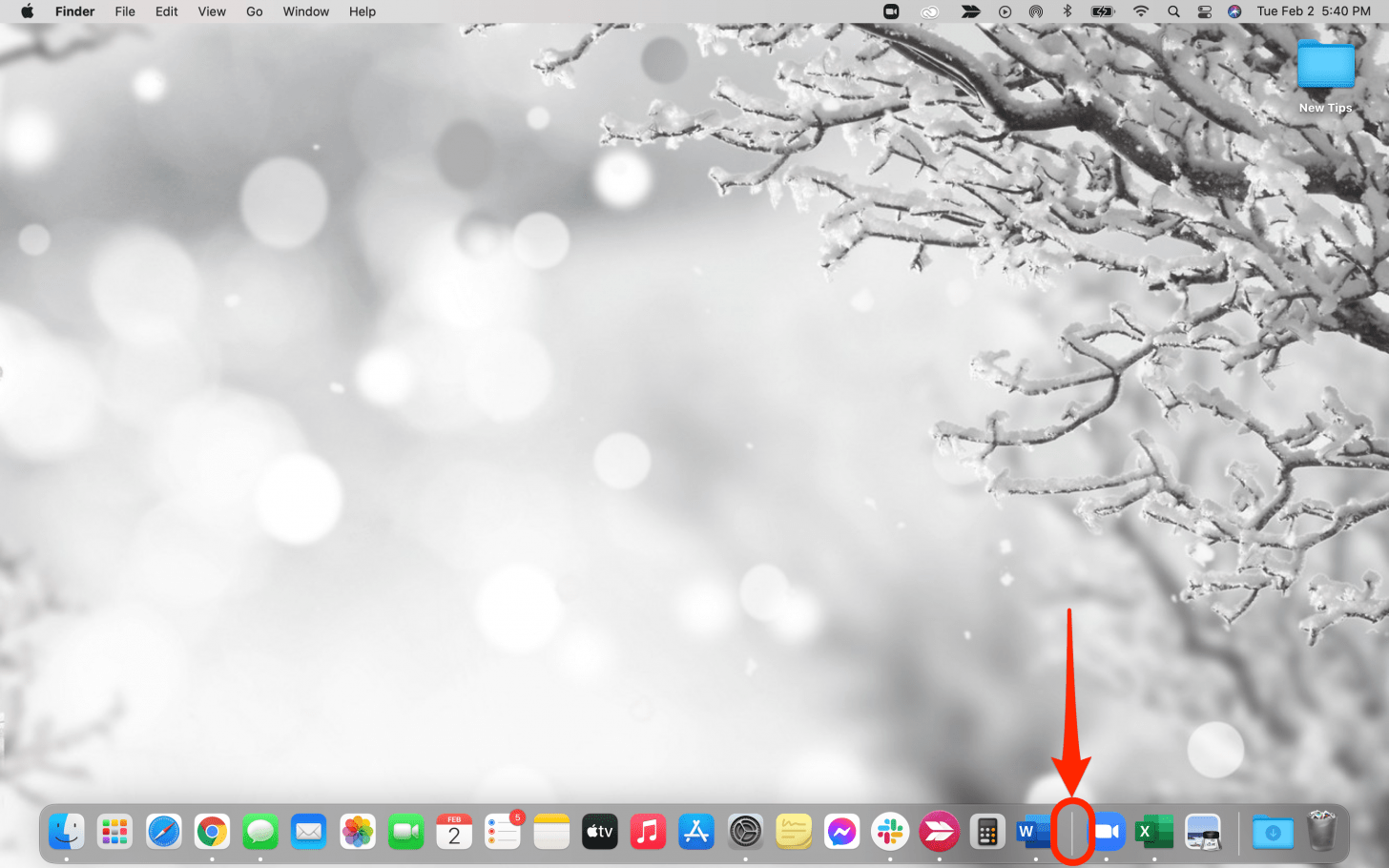
- 点击在屏幕上的位置。
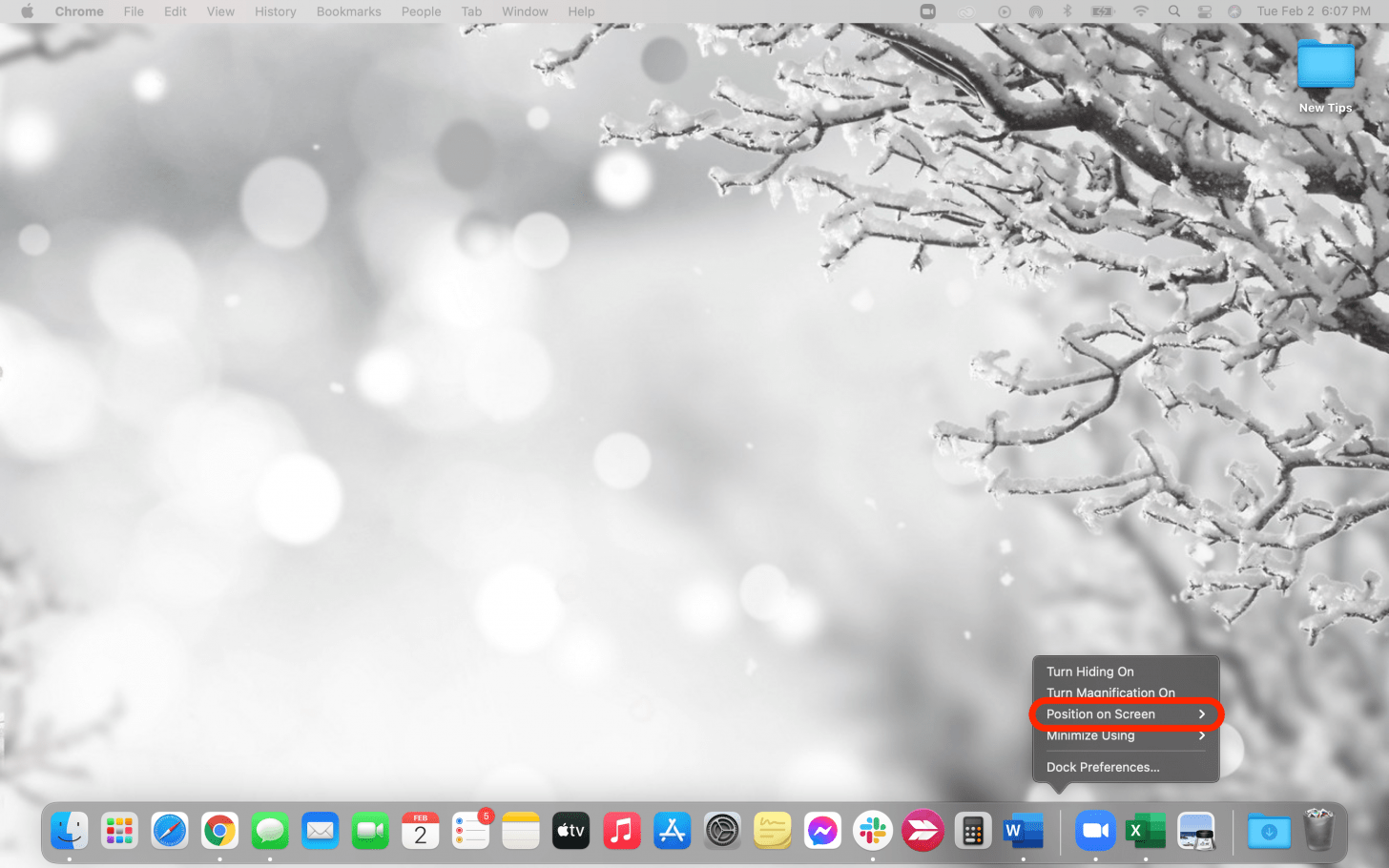
- 选择正确的,左边, 或者底部。
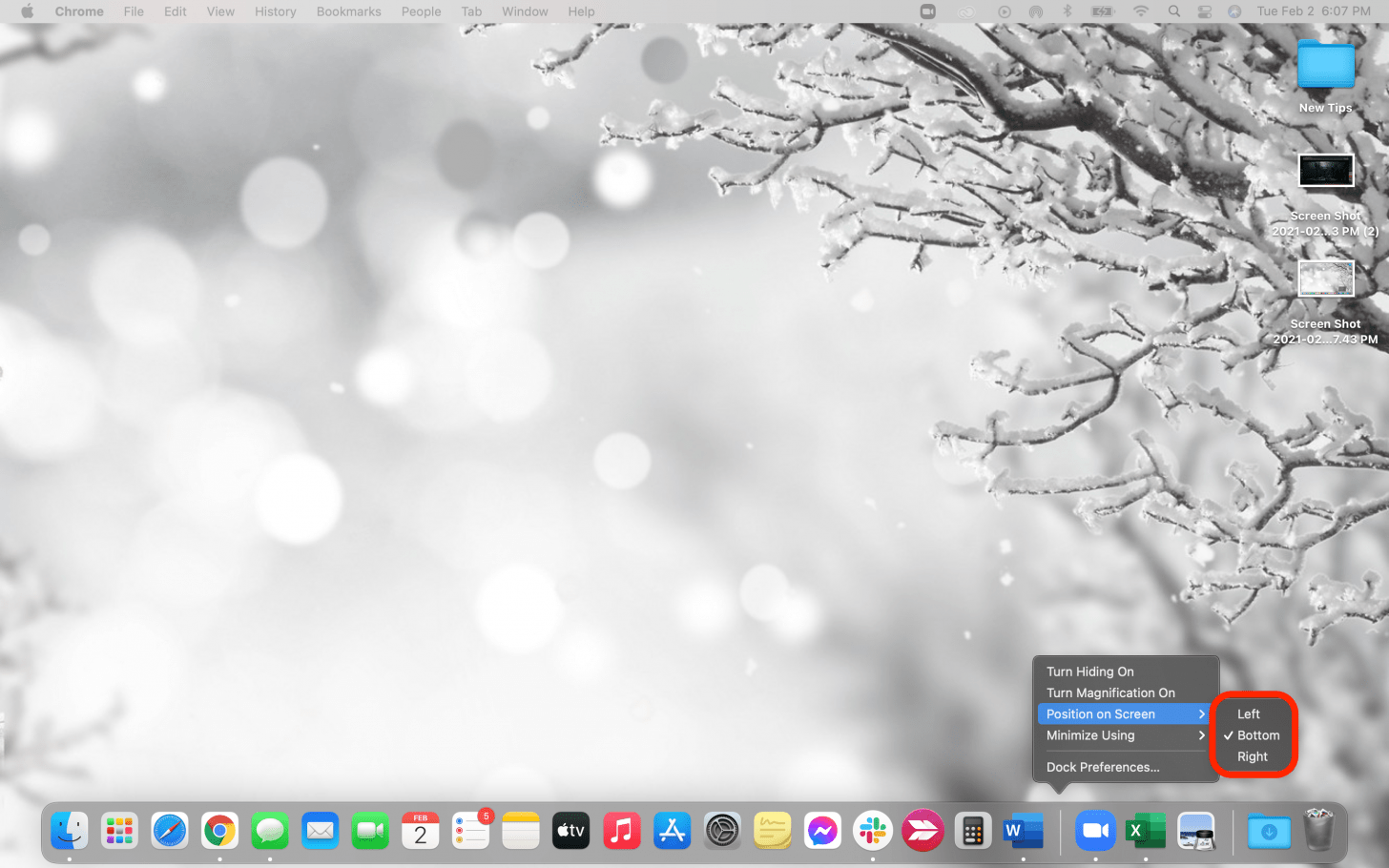
您可以根据需要经常更改 Dock 位置,因此请随意尝试一下,看看您是否喜欢它!
如何使 Mac Dock 更小或更大
一些 Mac 用户更喜欢他们的 Dock 小一点,这样它在桌面上占用的视觉空间就更少。尝试一下这个快速提示,看看您的 Dock 变小或变大时会是什么样子:
- 将光标放在 Dock 中应用程序之间的分隔线上。
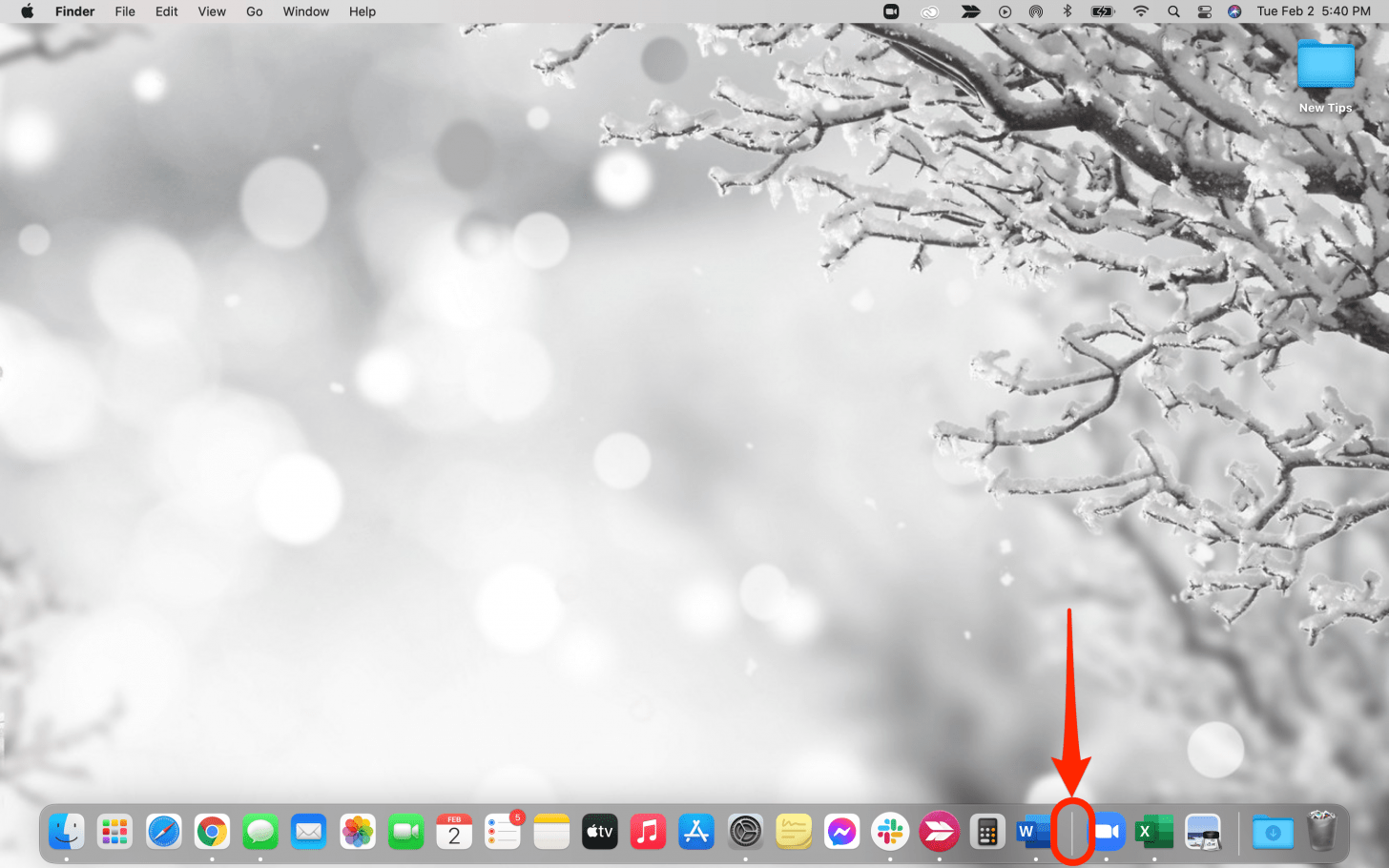
- 光标会变成白色双端箭头。
- 单击并按住。
- 向下拖动光标使停靠栏变小,然后向后拖动光标使其再次变大。
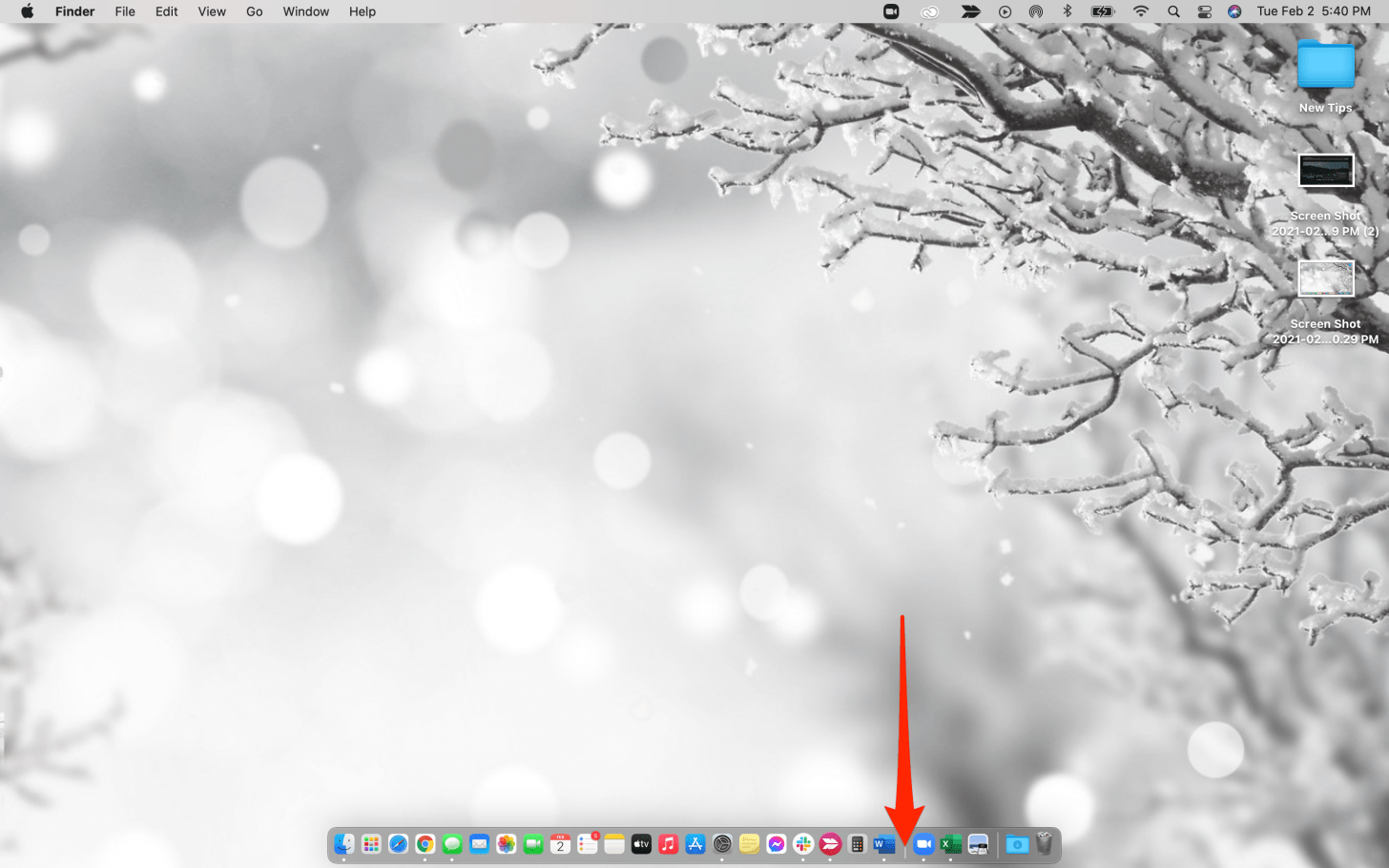
现在您已经了解了在 Mac 桌面上以美观的方式组织应用程序、文件和 Dock 的一些关键提示,您将能够更有效地进行导航。享受!