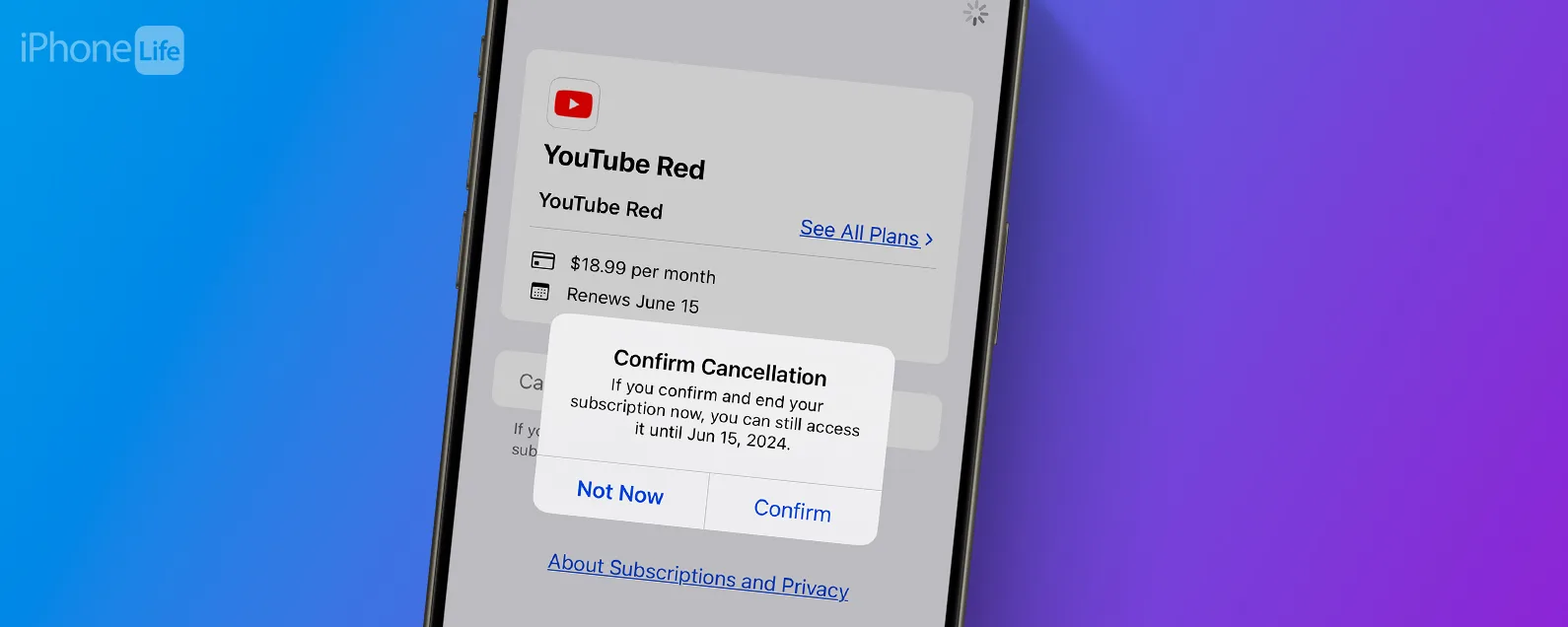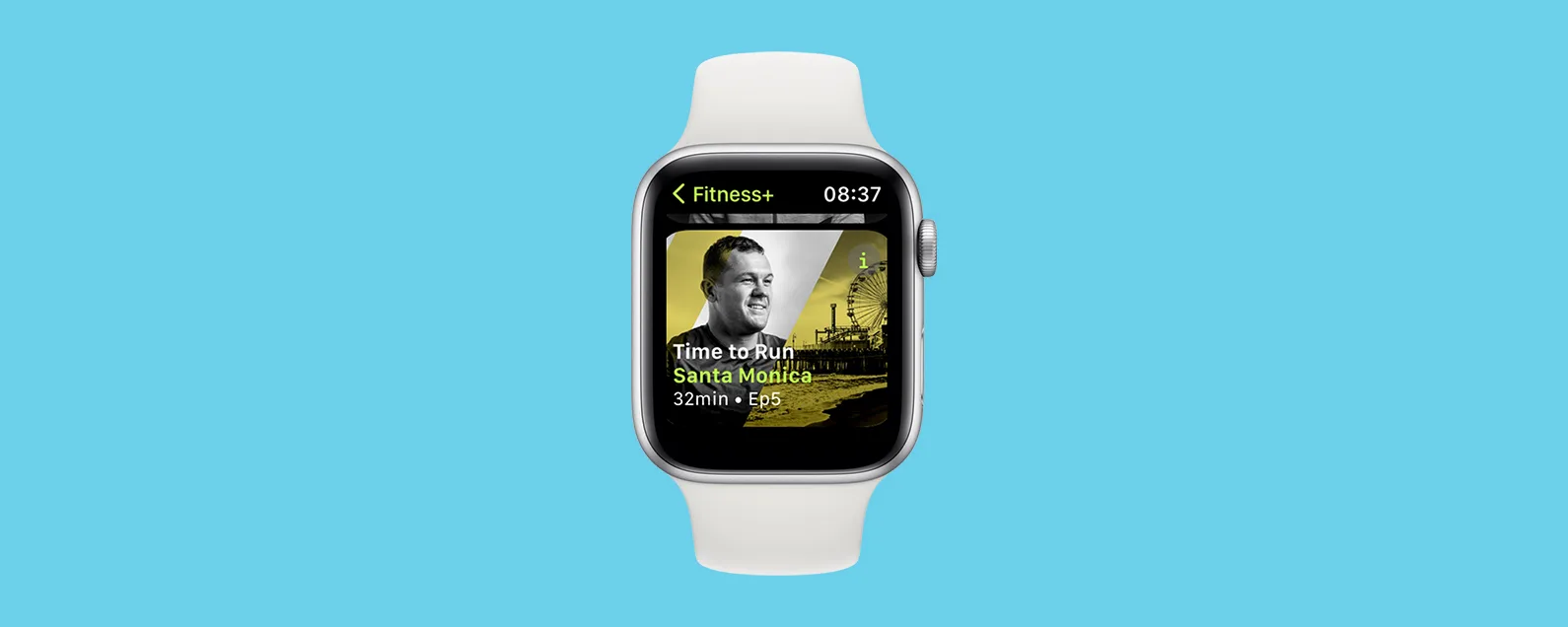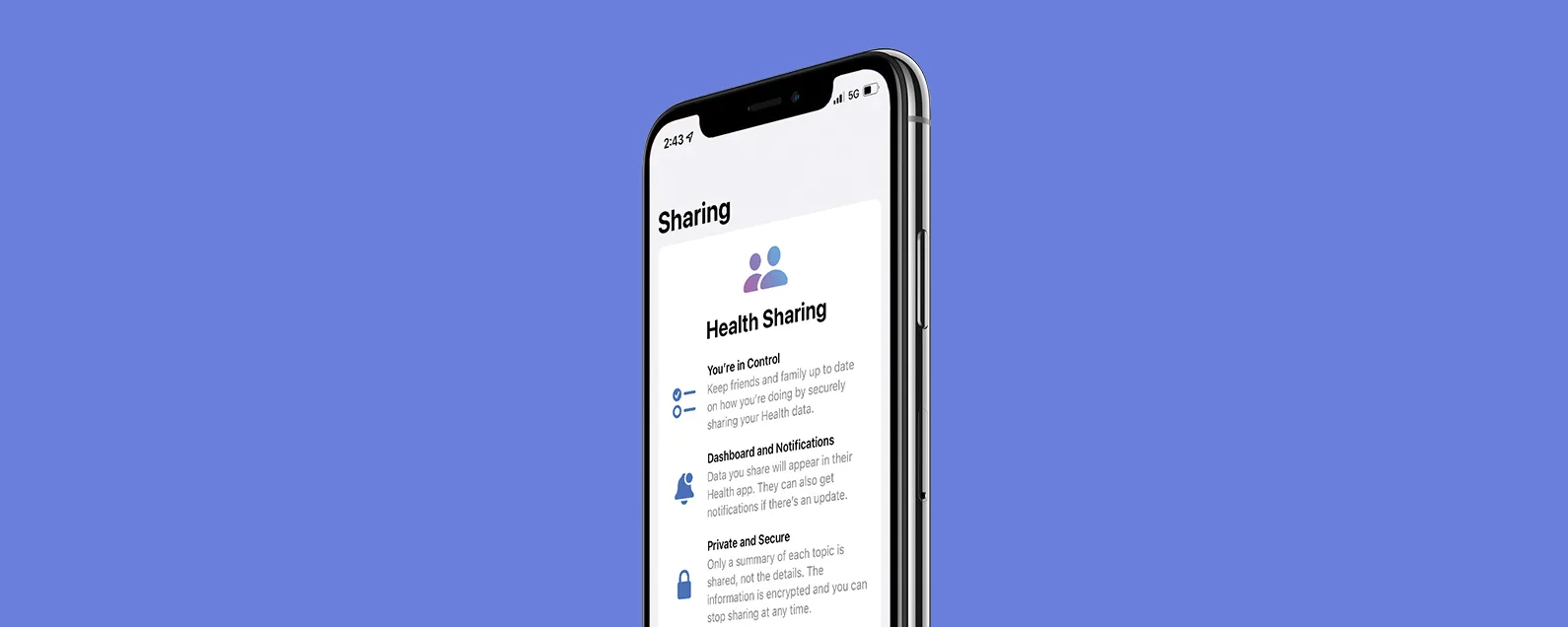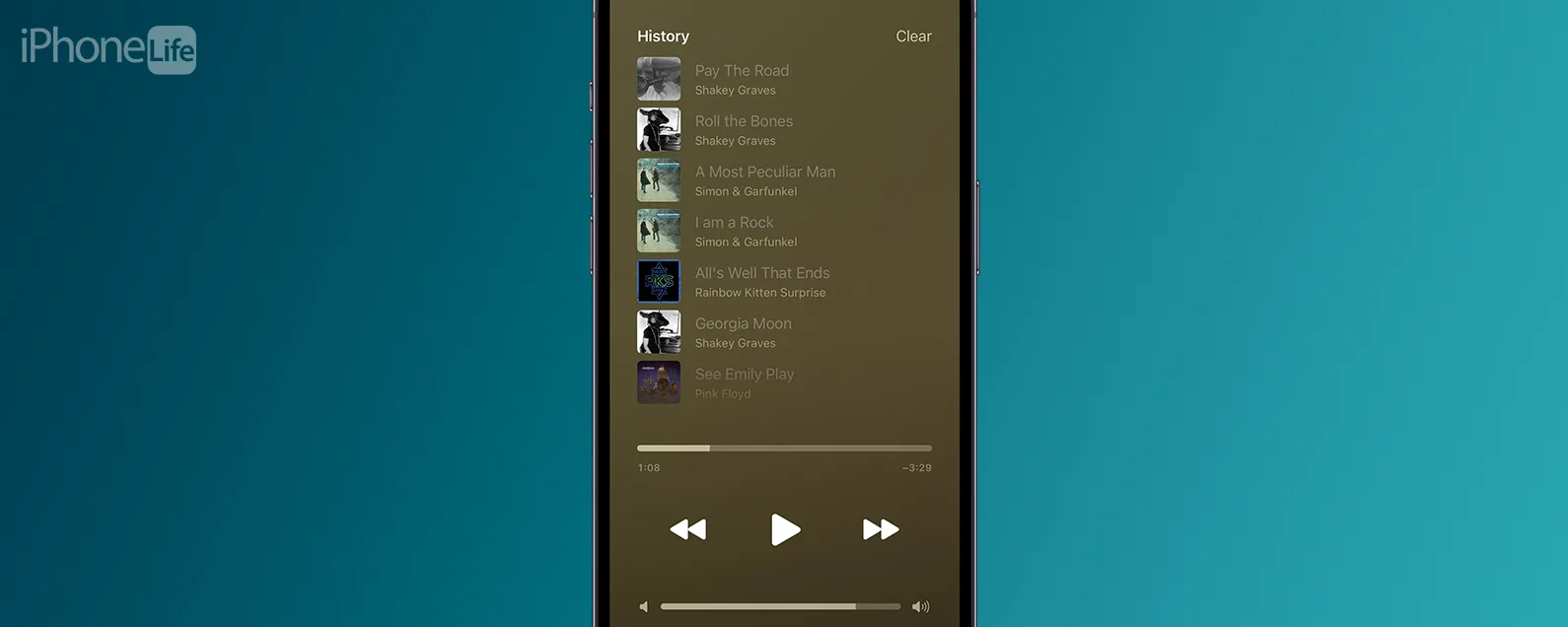要知道什么
- 如果屏幕录制时铃声打开,您将从 iPhone 捕获音频。
- 长按控制中心中的屏幕录制图标,然后点击麦克风图标以录制外部音频,例如您的声音。
- 要进行完全静音的屏幕录制,请将麦克风和铃声静音。
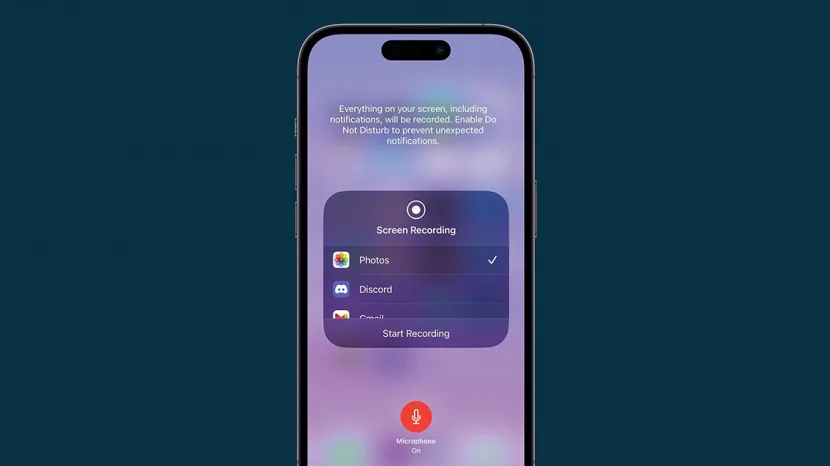
* 本文来自我们的每日提示时事通讯。报名。*
当您需要在 iPhone 上捕捉某些内容时,屏幕录制是一个有用的工具,无论是与他人分享还是稍后查看。幸运的是,iOS 内置了一个简单的屏幕录制工具,我们将向您展示如何使用它来确保您捕获的是您想要的图像和声音,而不是其他任何东西。
跳转至:
如何在 iPhone 上录制屏幕
屏幕录制自 iOS 11 以来就已存在,因此任何现代 iPhone 都可以使用内置的屏幕录制功能。但是,如果您在进行屏幕录制以捕获音频时遇到问题,我们将向您展示如何轻松地从您正在录制的应用程序获取内部声音或从麦克风获取外部声音(例如您自己的声音)。如需在手机上捕捉内容的更多帮助,请查看我们的截图指南,并务必免费注册我们的每日提示通讯有关 iPhone 功能的其他简单易懂的指南。

发现 iPhone 的隐藏功能
获取每日提示(带有屏幕截图和清晰的说明),以便您每天只需一分钟即可掌握您的 iPhone。
如何将屏幕录制添加到 iPhone 控制中心
开始屏幕录制的第一步是确保该工具已添加到您的控制中心。要录制 iPhone 屏幕,您需要将屏幕录制添加到控制中心。要将屏幕录制添加到控制中心:
- 打开设置 应用程序,然后点击控制中心。
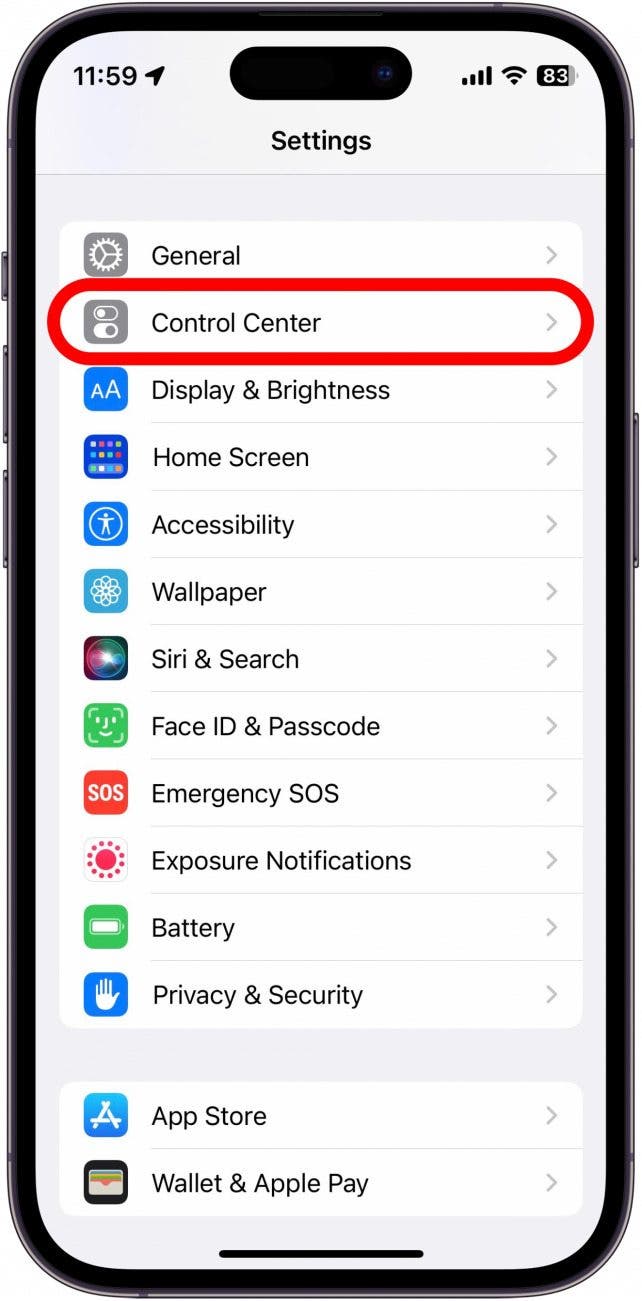
- 点击绿色加号屏幕录制旁边。
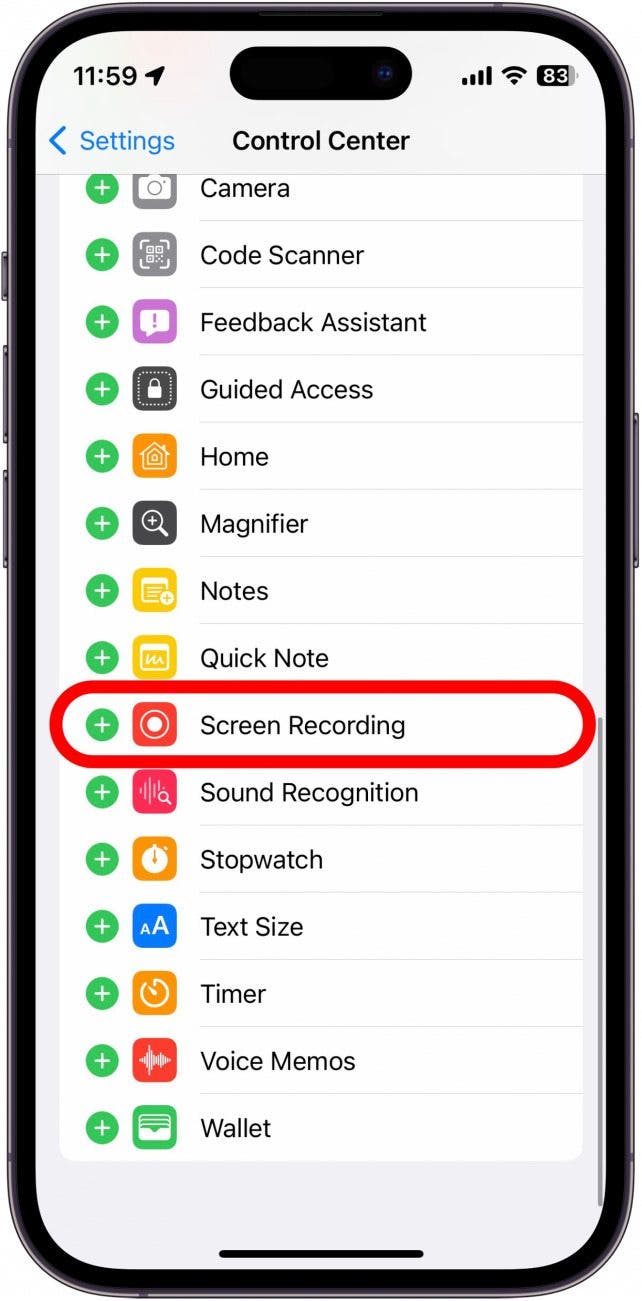
现在您可以录制屏幕了;但是,默认情况下,您的 iPhone 会在没有任何外部声音的情况下录制屏幕。如果您希望 iPhone 在屏幕捕获期间也录制声音,请使用下面的操作方法来捕获 iPhone 的屏幕和音频。
如何在 iPhone 上进行屏幕录制和声音
录屏可以录制声音吗是的,如果您打开了铃声和/或麦克风。在本节中,我们将总结如何录制(或不录制)您的声音以及 iPhone 的本机声音。这是用声音录制屏幕的非常重要的部分,因为我们需要澄清声音的含义。
- 如果你想记录你的嗓音在 iPhone 上进行屏幕录制时,您想要麦克风已打开(笔记:这也会录制应用内的声音)。
- 如果你仅有的想要记录应用程序的声音,你想要麦克风已关闭,但是你的 iPhone 的振铃器已打开。
- 如果您转动麦克风关闭并有你的铃声关闭(沉默),屏幕录制将会静音。
现在让我们进入实质内容。要录制环境声音(例如您自己的声音),您首先需要确保您尝试录制的任何应用程序都有使用麦克风的权限。然后,用音频录制 iPhone 屏幕:
- 打开控制中心经过从屏幕右上角向下滑动。
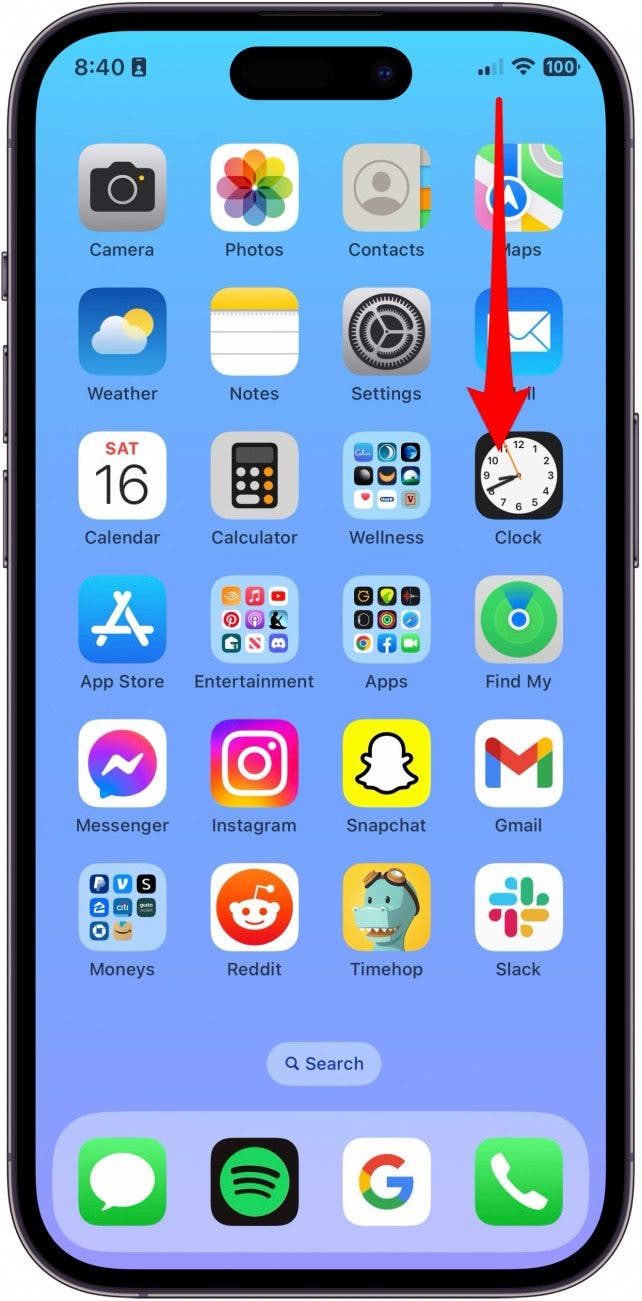
- 长按屏幕录制图标。
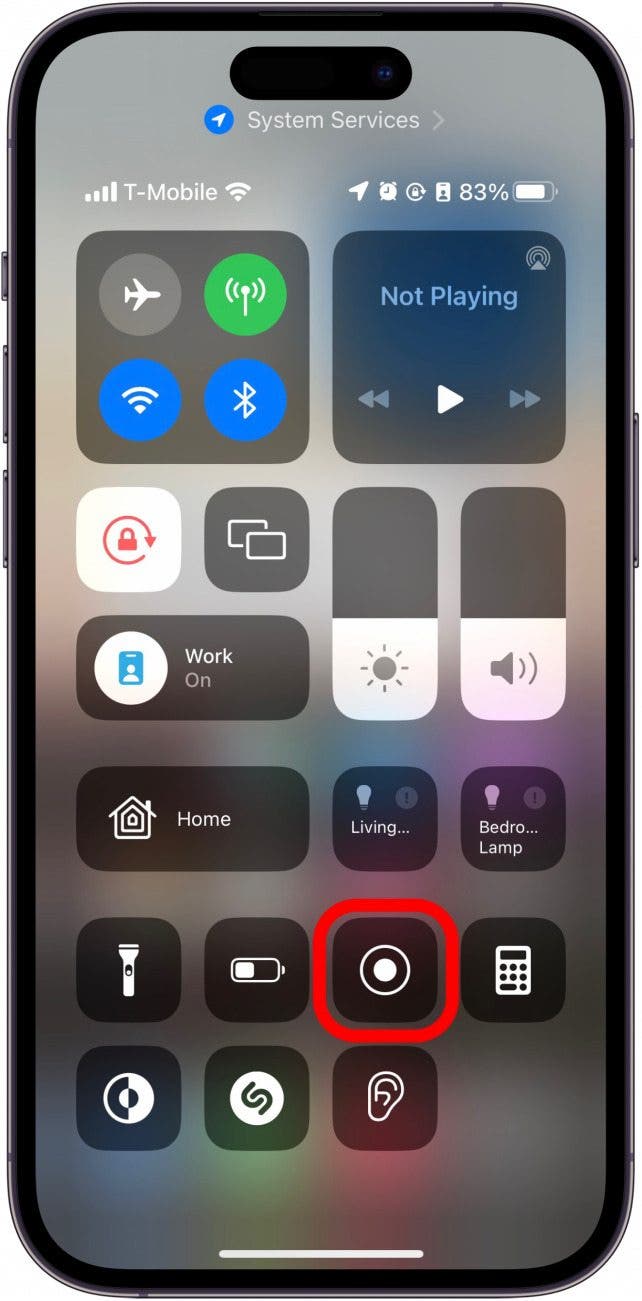
- 选择您要将录音发送到的应用程序(如果您只想保存它以供以后使用,请保留默认选择“照片”),然后点击麦克风图标屏幕底部显示“麦克风关闭”。
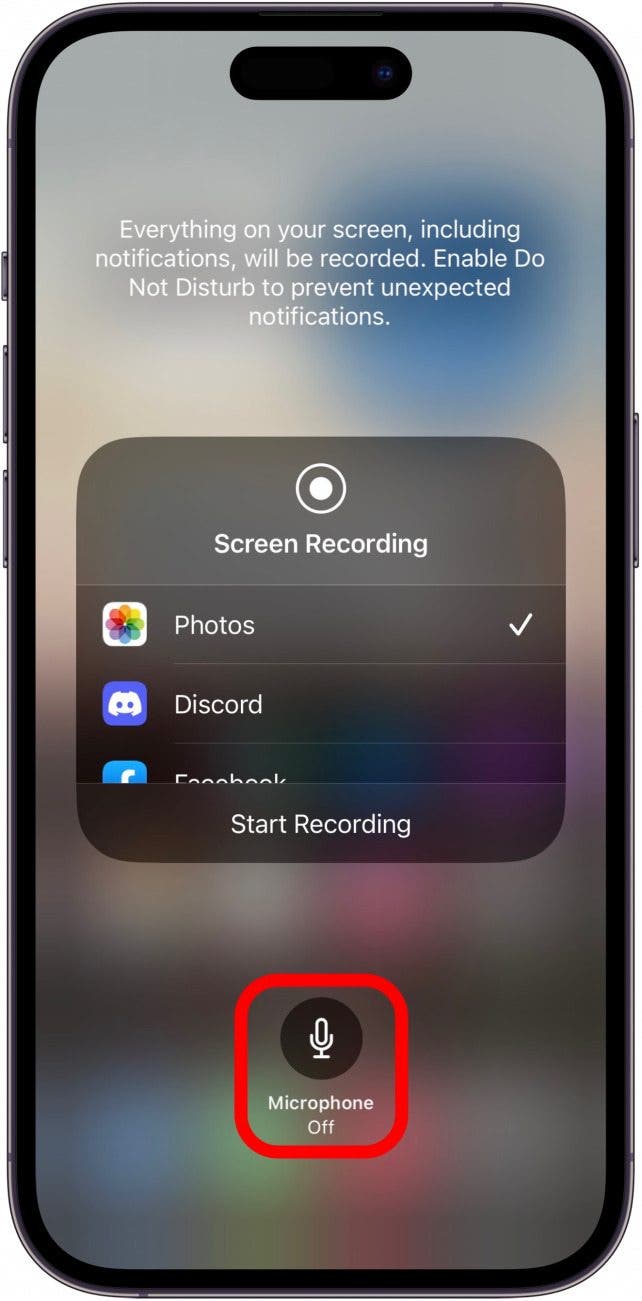
- 该图标将变为红色并更改为“麦克风打开”。轻敲开始录音。您的 iPhone 将录制屏幕以及内部音频、您的声音和任何其他环境音频。
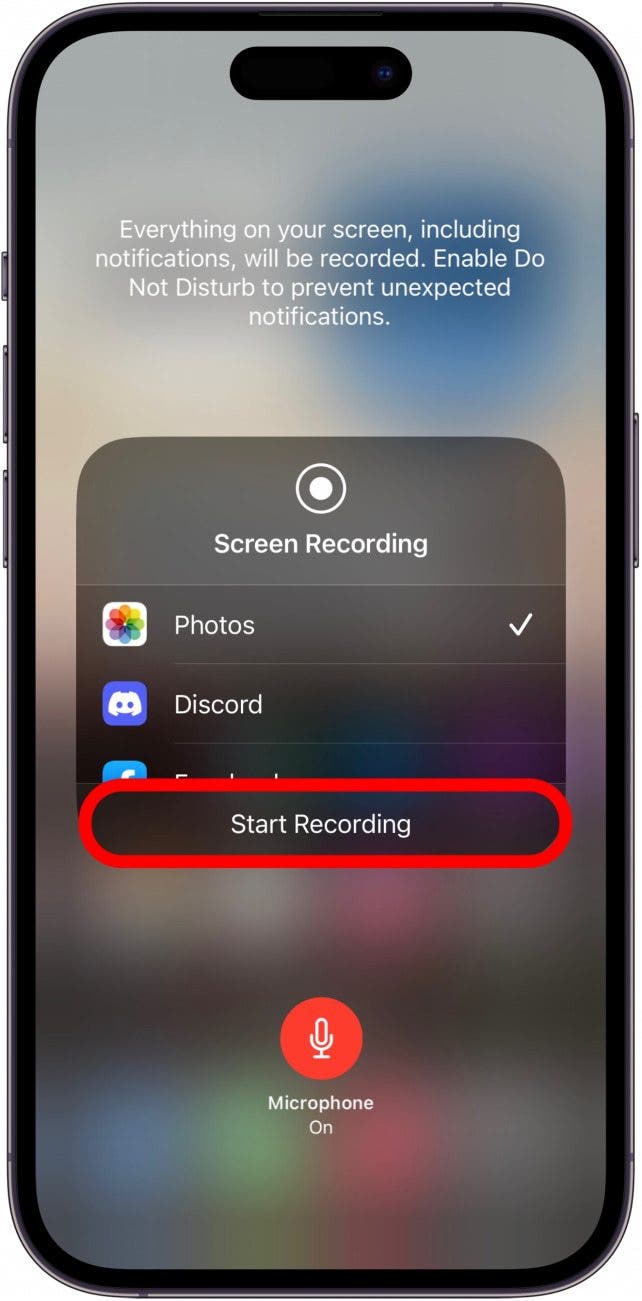
- 你会看到一个红点动态岛中表示录音处于活动状态,并且橙色点状态栏中的 ,表示麦克风正在使用中。如果您的 iPhone 没有动态岛(iPhone 14 及更早版本),时钟将会有红色背景你会看到橙色点而是靠近您的网络连接。准备停止录制时,点击红点在动态岛。
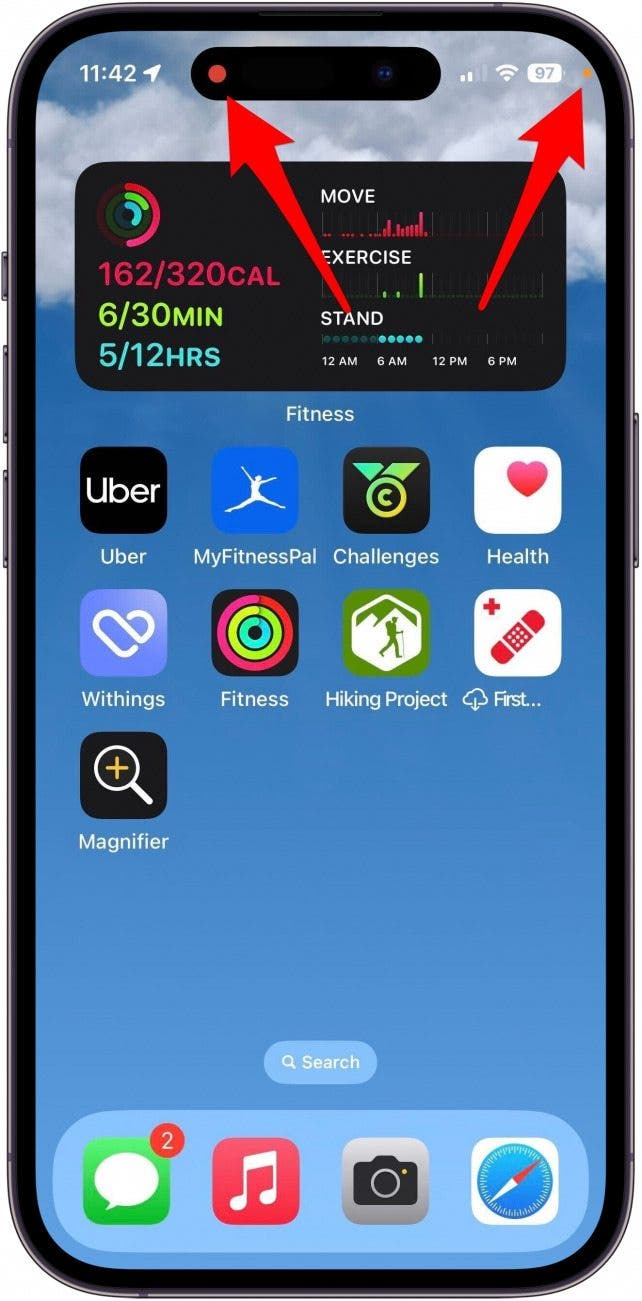
笔记:某些媒体应用程序(例如Apple Music)不允许您在听音乐或观看视频时进行屏幕录制,无论是静音还是在录制中显示静态图像。
此时,视频将被保存。如果您在流程开始时选择了“照片”,则可以在“照片”应用程序中找到新视频,就像从 iPhone 相机录制的新视频一样。接下来,了解一下不同的方法Mac、iPad 和 iPhone 之间的屏幕共享。
常问问题:
- iPhone录屏会录制声音吗?为了确保您的屏幕录制有声音,请确保您的音量已调高并且铃声未静音。
- FaceTime 屏幕录制可以录制音频吗?当屏幕录制 FaceTime 通话时,通常不会录制音频。但是,请尝试长按控制中心中的屏幕录制按钮。在屏幕上录制 FaceTime 通话时,点击“麦克风关闭”即可打开音频。查看我们的文章如何在 FaceTime 通话时进行屏幕录制!
- iPhone 上的屏幕录制内容在哪里?通常,屏幕录制将转到“照片”应用程序。但是,您可以通过长按控制中心中的屏幕录制按钮来编辑此内容,然后选择要保存到的应用程序。