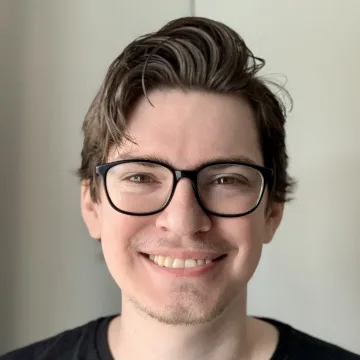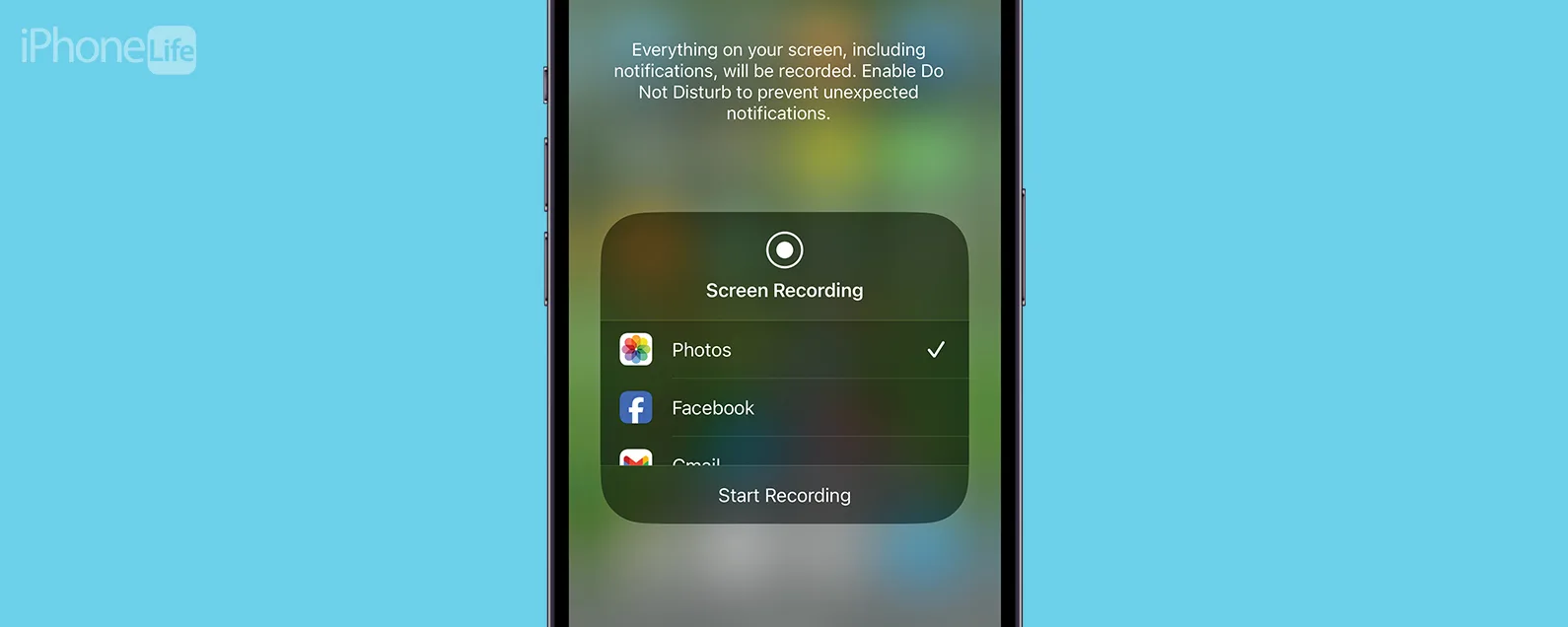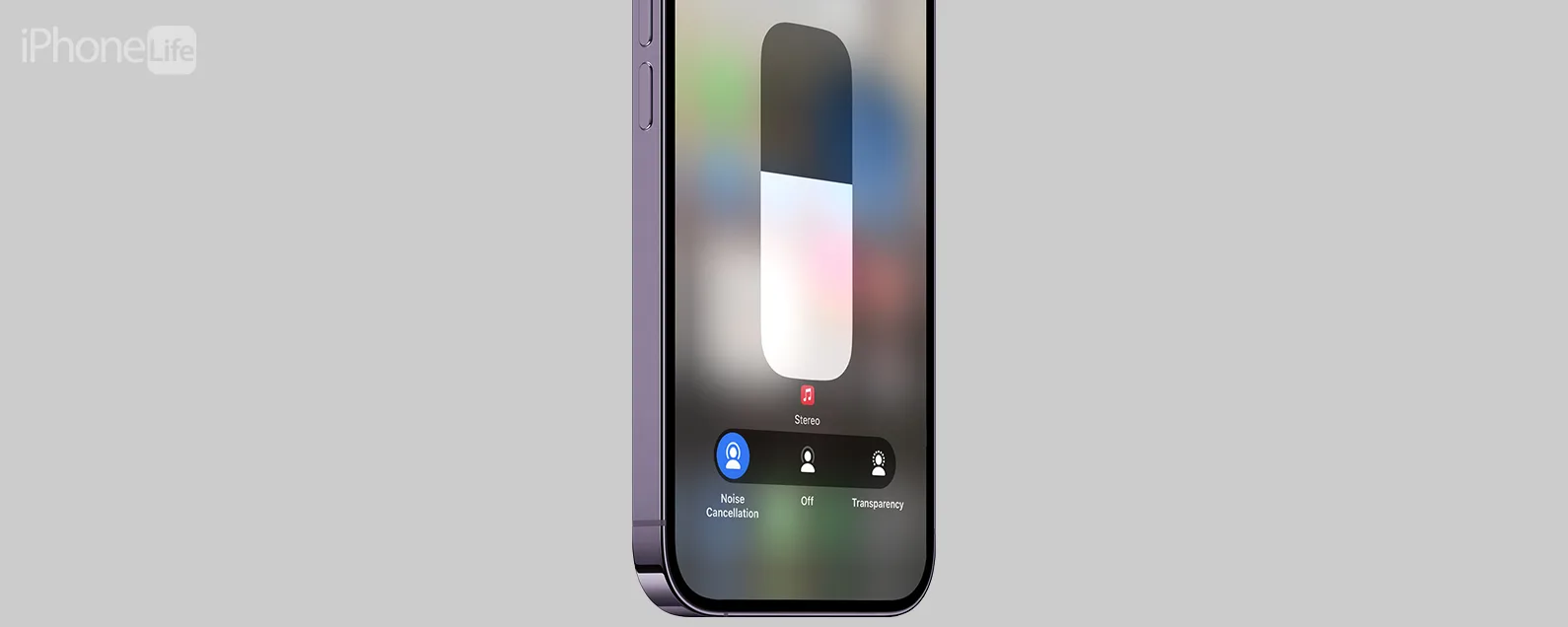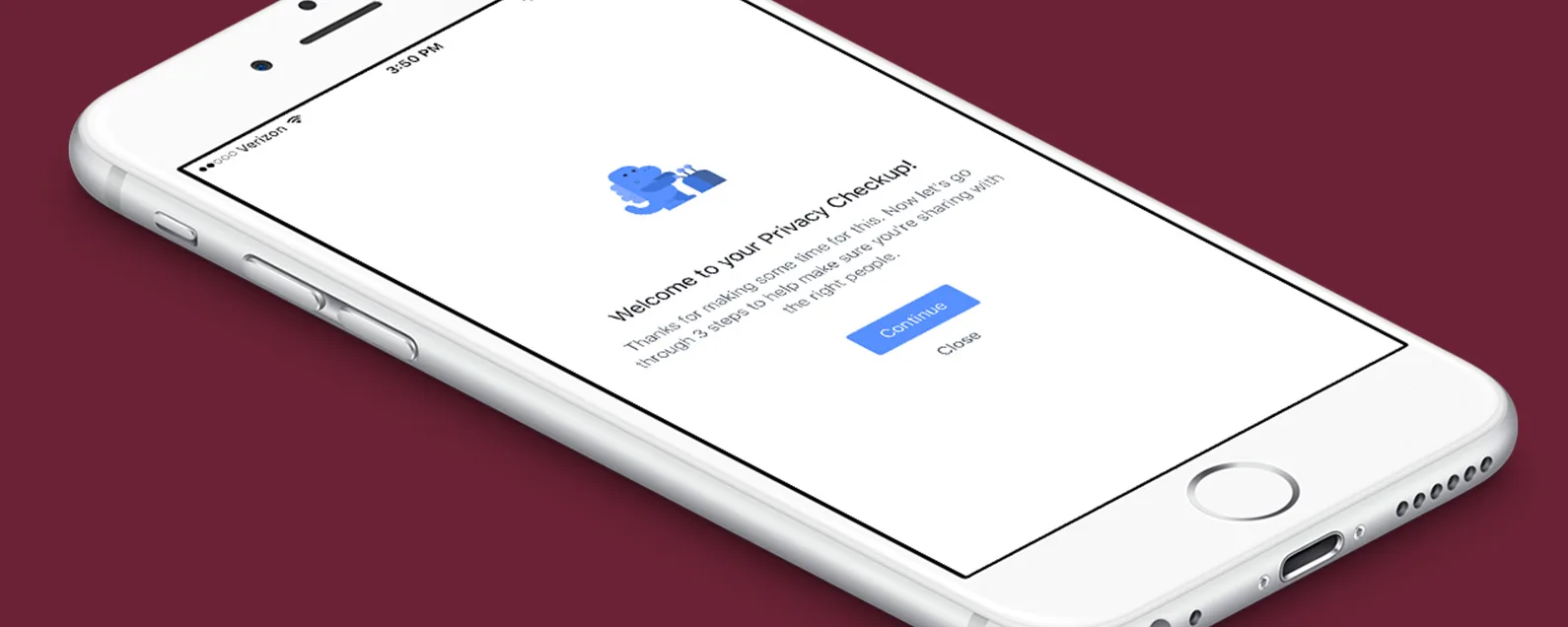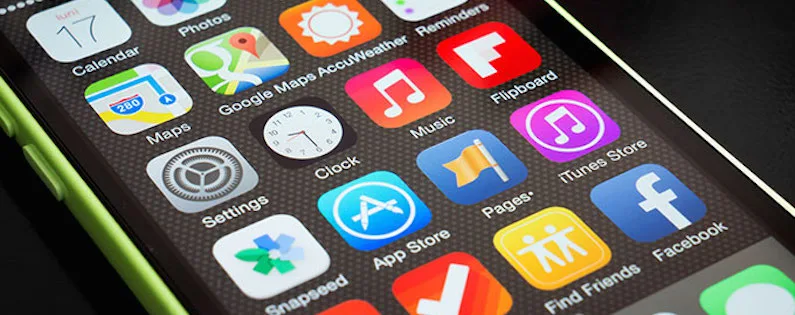经过瑞德·英特里亚戈 星期一, 08/05/2024

* 本文来自我们的每日提示时事通讯。报名。*
您的主屏幕比以往任何时候都更加可定制。 Apple 的最新软件更新现在允许您更改应用程序图标的颜色和大小,以更好地符合您的个人审美。以下是如何在 iPhone 上自定义应用程序图标。
为什么你会喜欢这个技巧:
- 个性化主屏幕上的应用程序以匹配壁纸。
- 根据一天中的时间在深色和浅色图标之间切换。
如何在 iOS 18 中自定义应用程序图标
系统要求
此技巧适用于运行 iOS 18 或更高版本的 iPhone。了解如何更新到最新版本的iOS。
自定义应用程序图标曾经很复杂,需要您使用“快捷方式”应用程序并一次对一个应用程序进行自定义。使用 iOS 18,只需轻按几下!那么如何更改应用程序图标呢?以下是更改主屏幕上应用程序图标和小部件的配色方案的方法:

发现 iPhone 的隐藏功能
获取每日提示(带有屏幕截图和清晰的说明),以便您每天只需一分钟即可掌握您的 iPhone。
- 点击并按住主屏幕上的空白区域,直到图标摆动,表明您处于编辑模式。
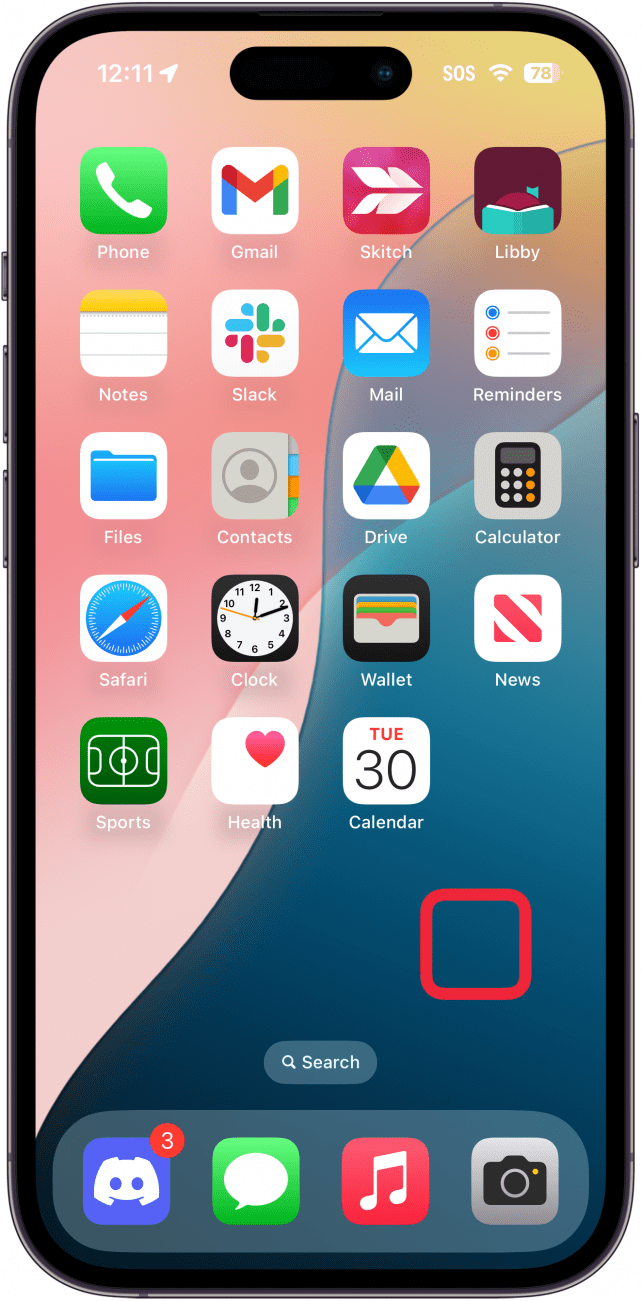
- 轻敲编辑。
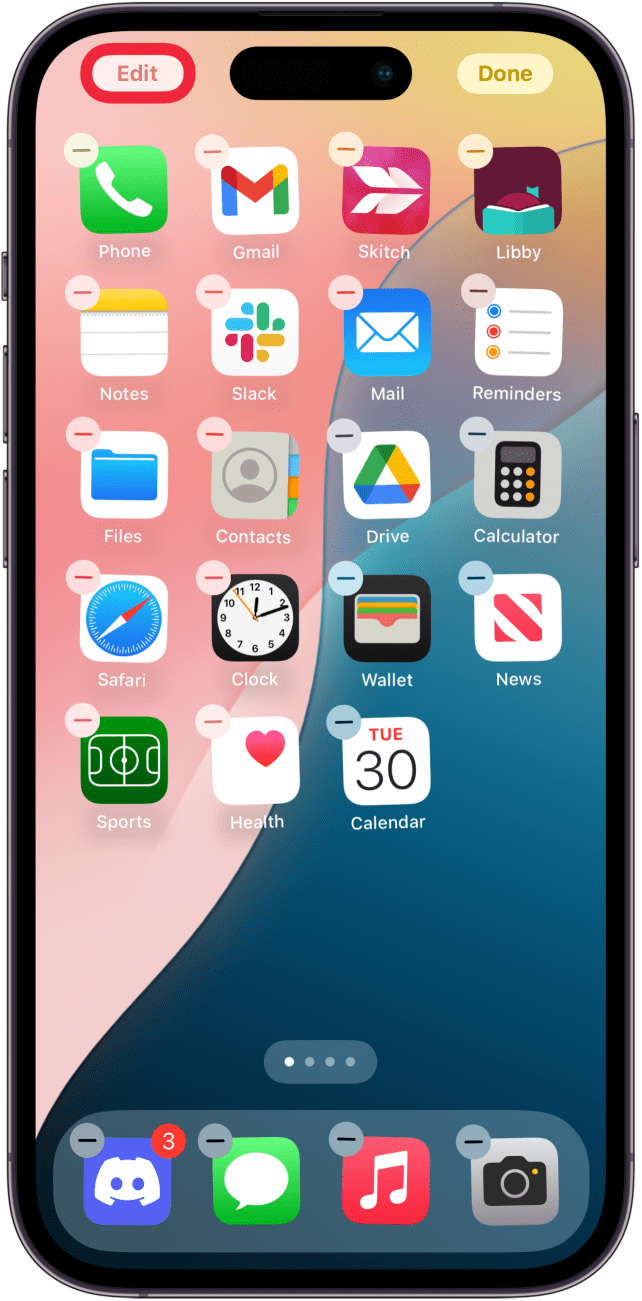
- 选择定制。
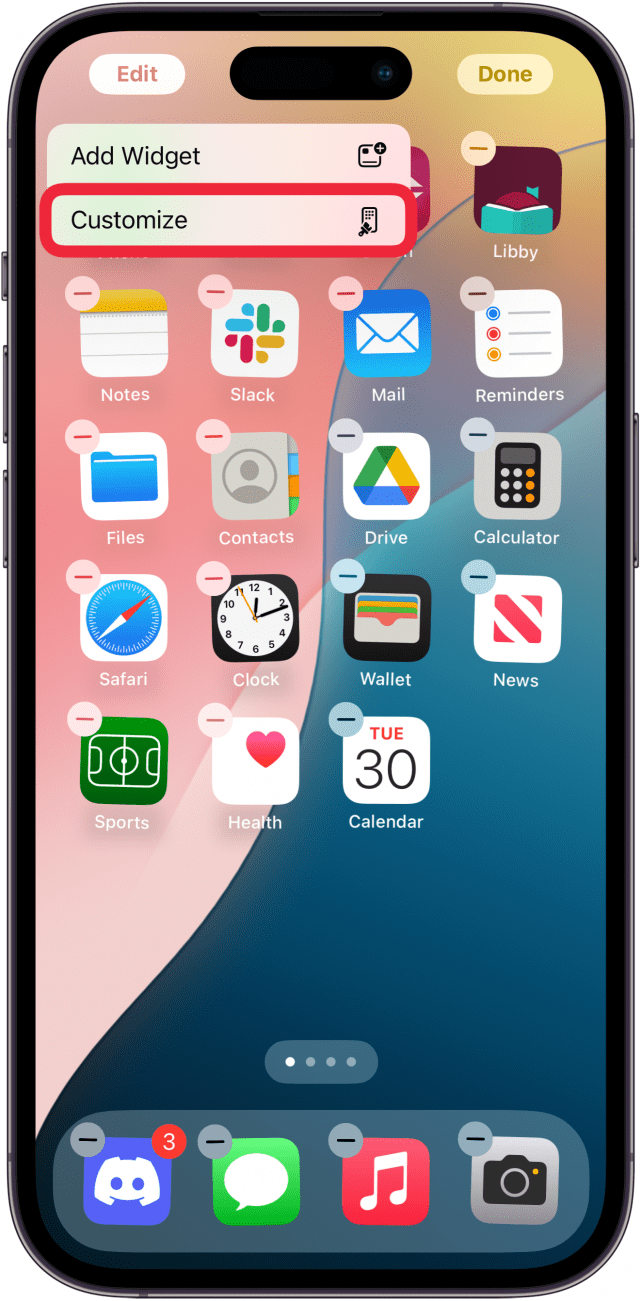
- 在这里您可以选择自动的,黑暗的,光, 和有色。自动的是默认设置,将根据您的 iPhone 使用深色模式还是浅色模式来更改图标的浅色或深色。
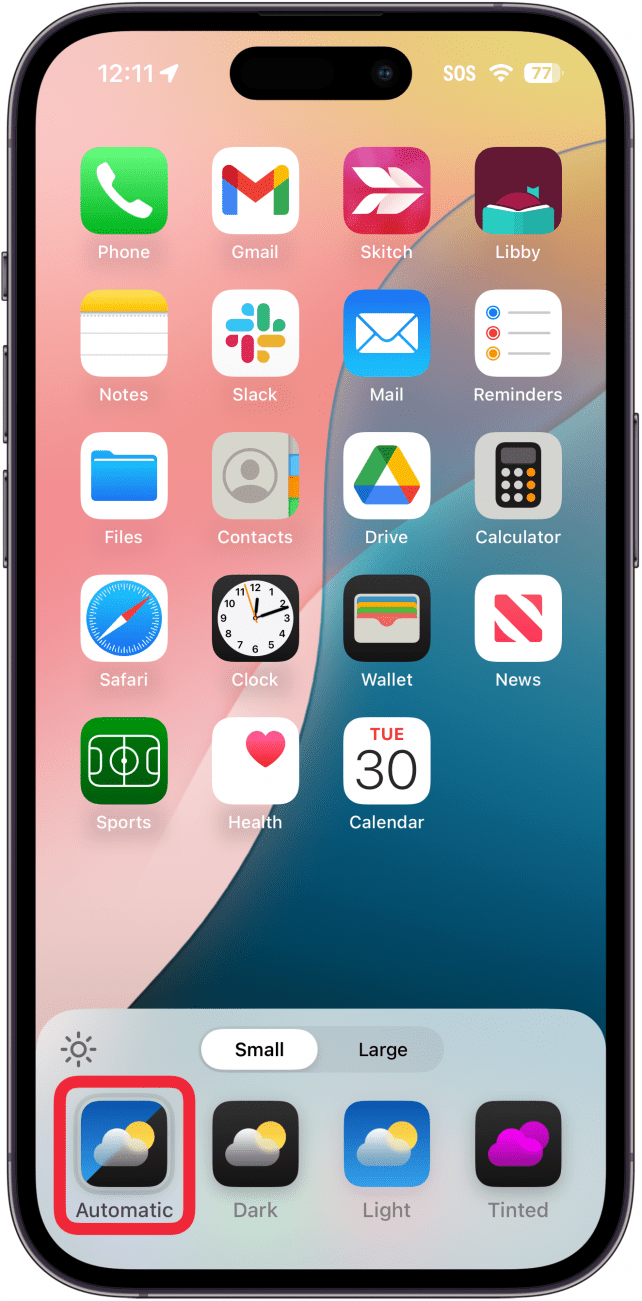
- 黑暗的只需将所有兼容的应用程序图标更改为暗色调,无论您的系统主题如何。
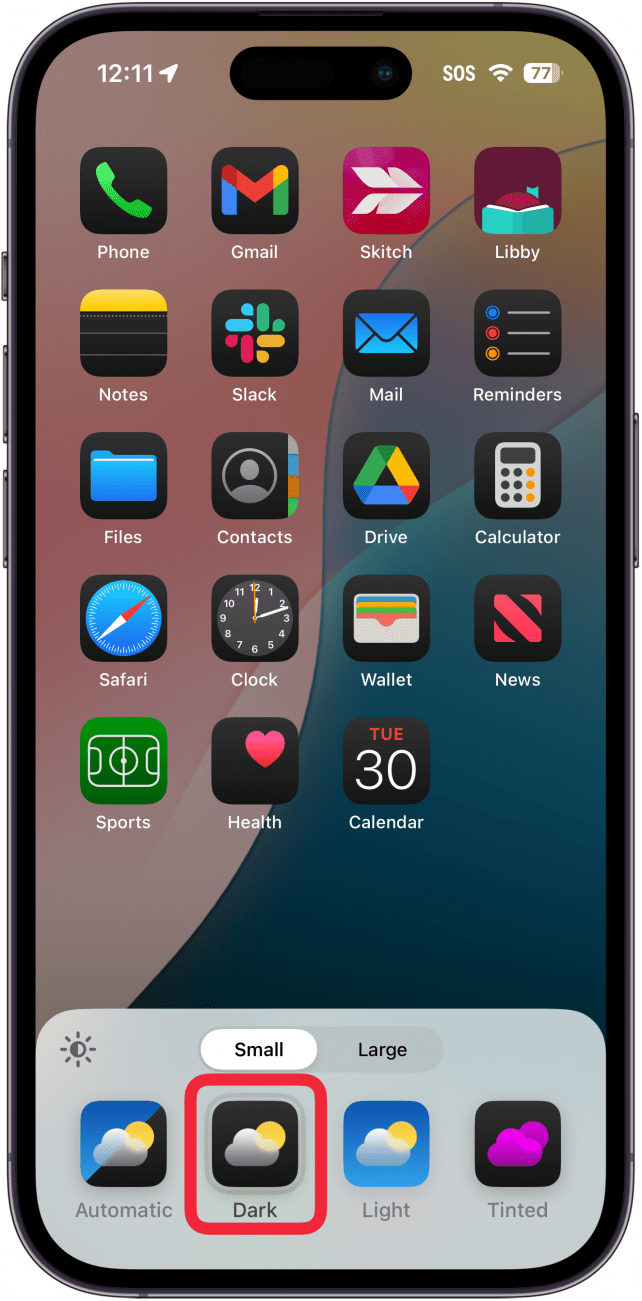
- 光无论您的系统主题如何,都会将所有兼容的应用程序图标更改为浅色调。
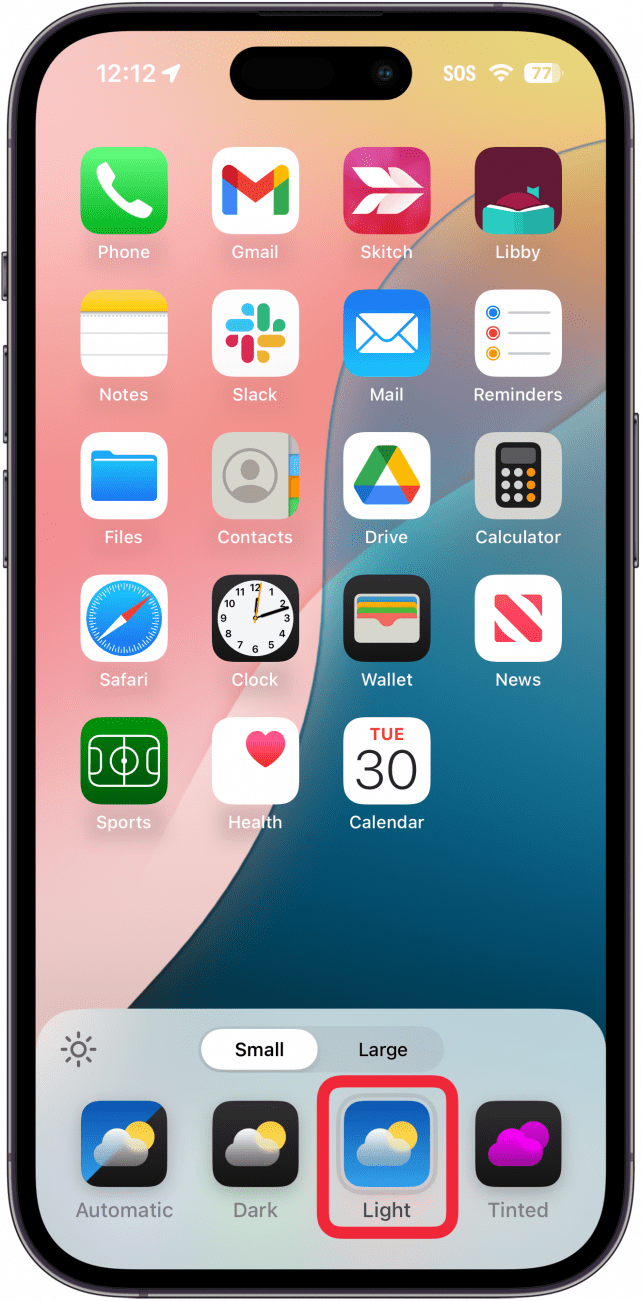
- 让您选择自定义颜色的选项是有色。
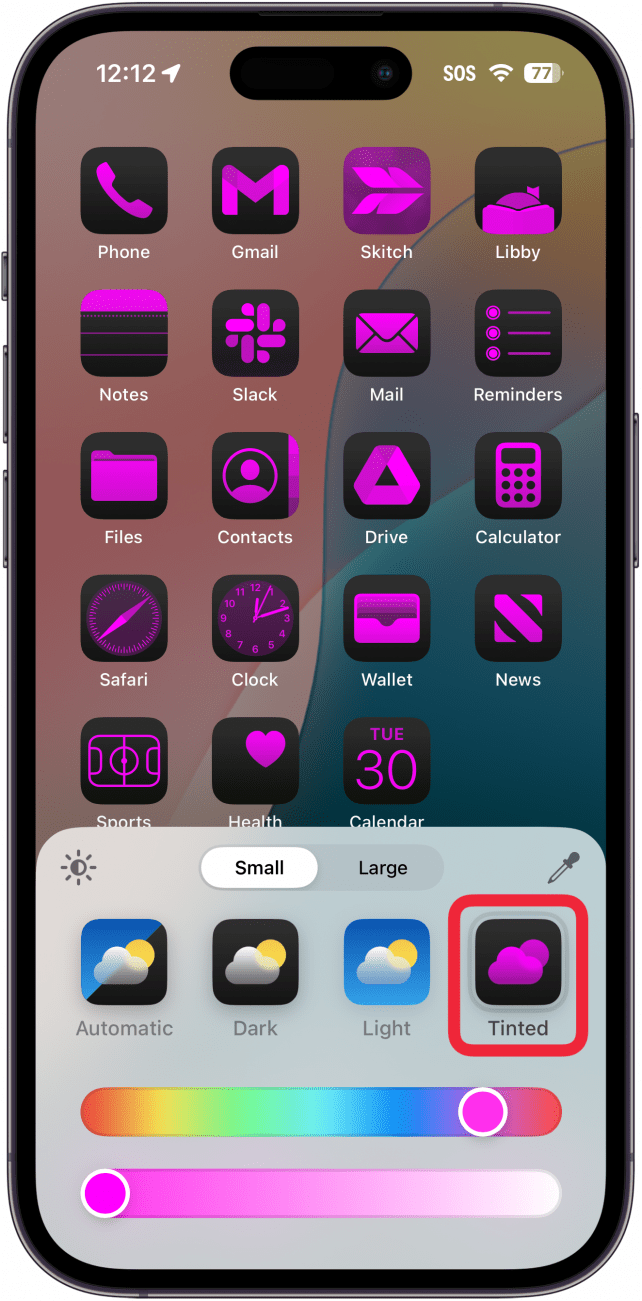
- 第一次执行此操作时,它会自动选择与您的壁纸相匹配的配色方案。您还可以通过使用滑块更改颜色和阴影来自定义它。
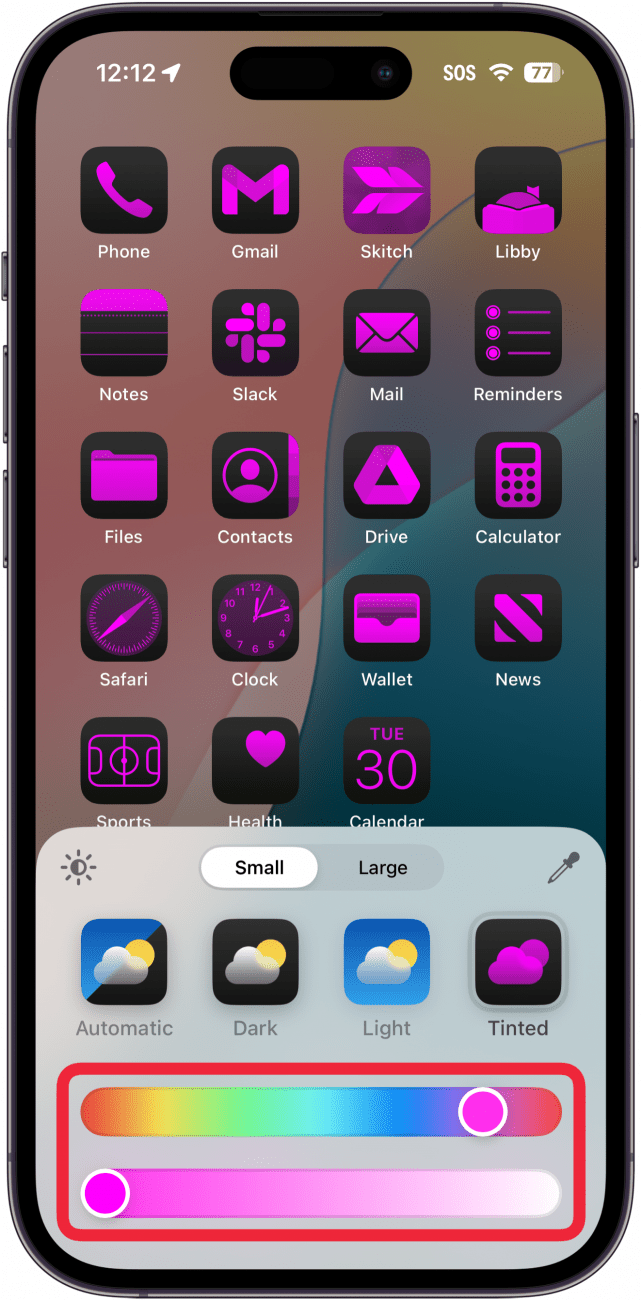
- 您还可以使用吸管从背景中选取颜色以找到完全匹配的颜色。
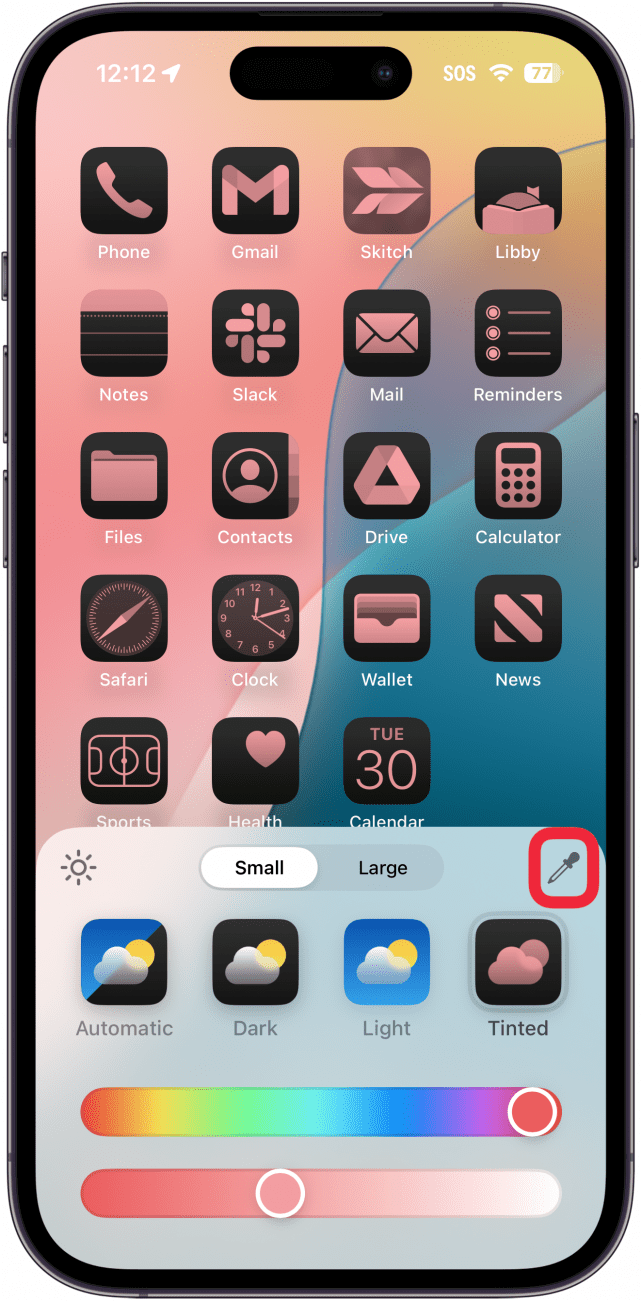
- 如果您点击太阳图标您可以选择浅色外观或深色外观。
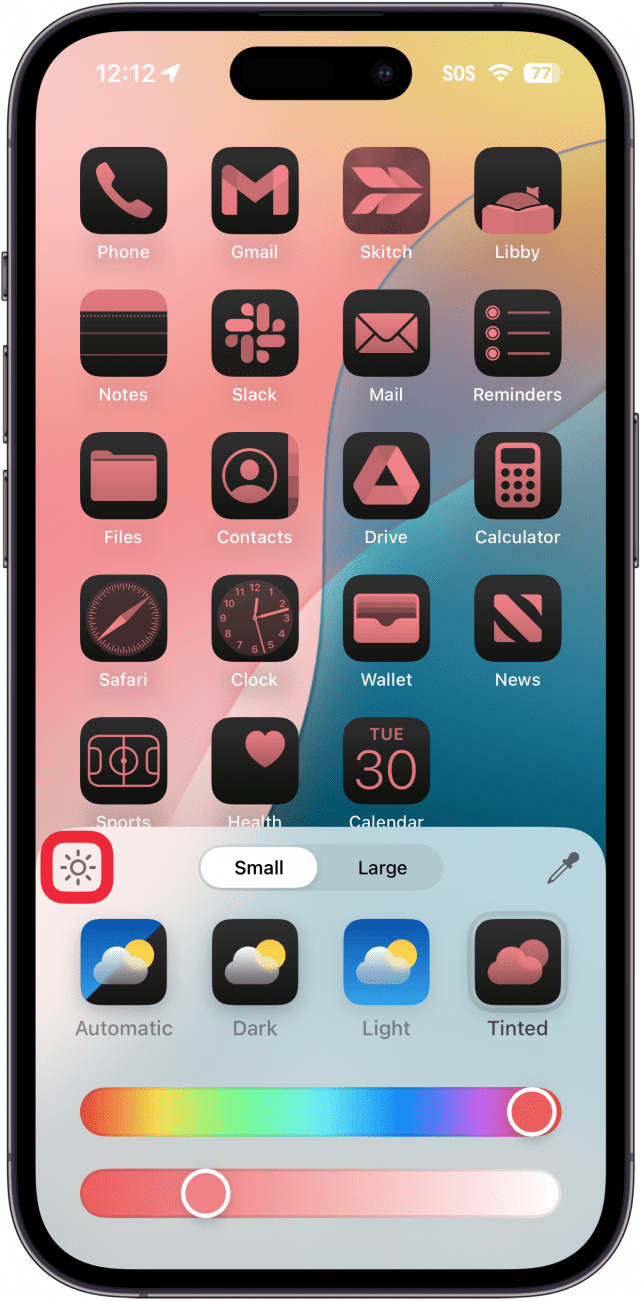
- 如果您选择大的,您将看到更大的应用程序图标,并且其下方没有文字。如果您选择小的,您将看到默认大小的图标,其下方带有应用程序名称。
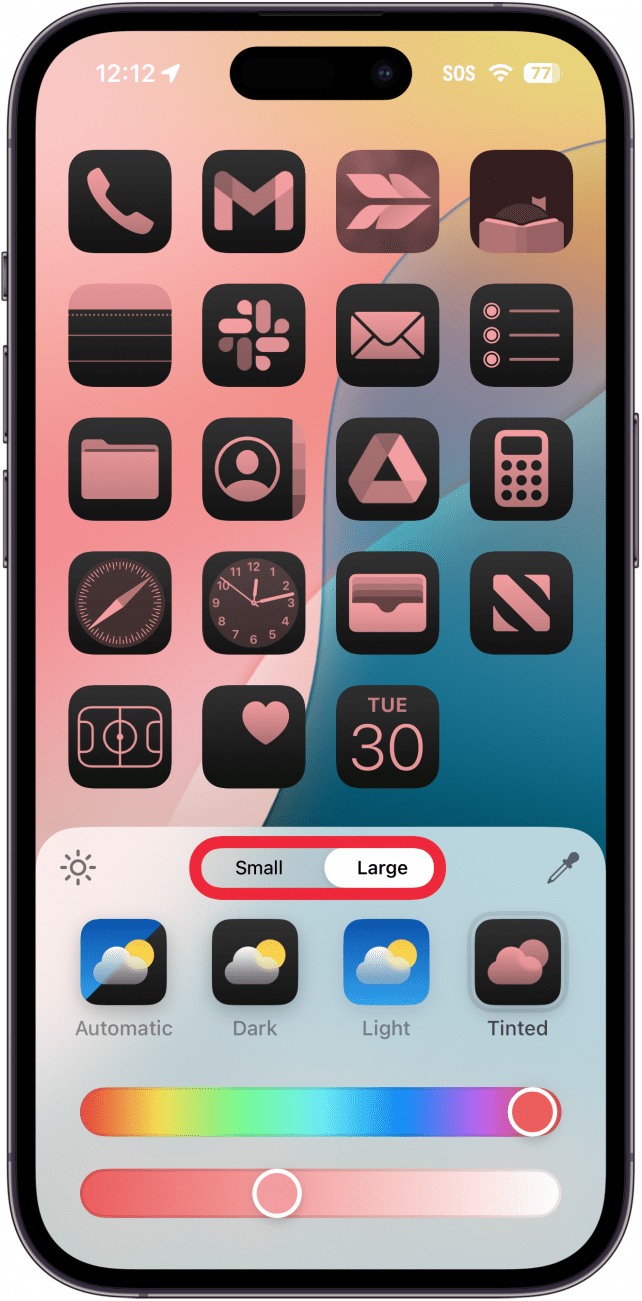
- 要完成您的选择,只需点击编辑菜单外部即可。
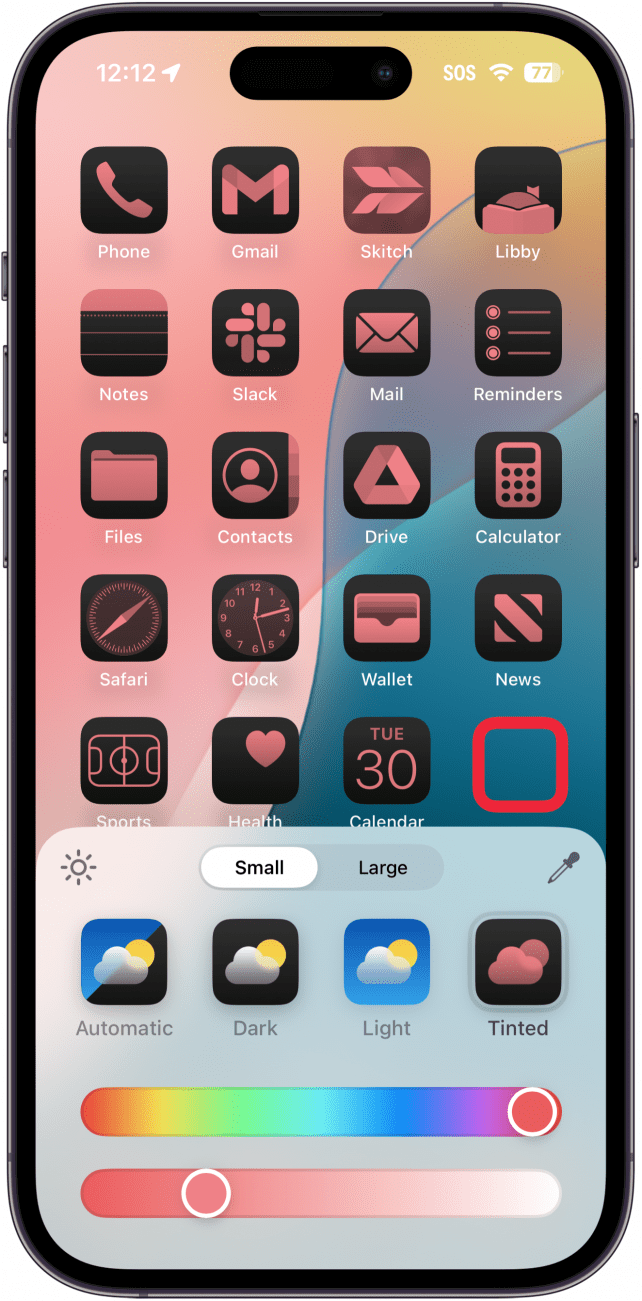
- 您的选择也将应用于小部件,包括您的照片小部件(因此您的照片将显示为有色)。
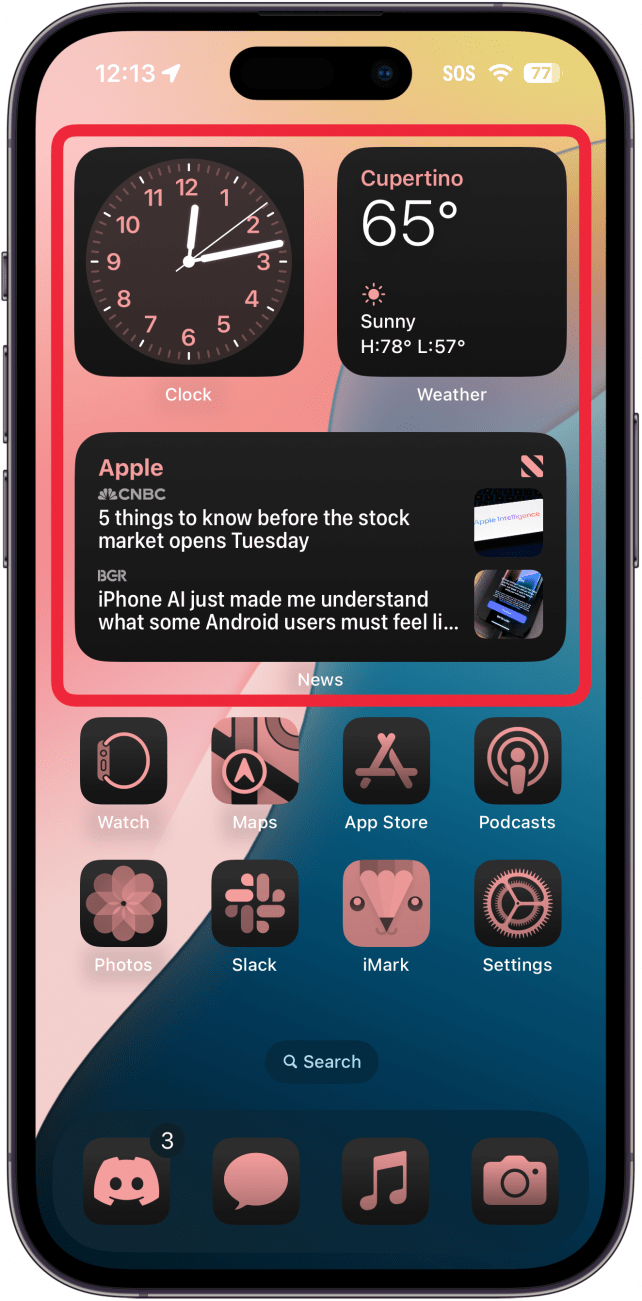
笔记
您选择的配色方案不仅适用于主屏幕页面上的应用程序和小部件,还适用于您的应用程序库和今日视图。请记住,某些第三方应用程序有自己的自定义设置,并且不会根据您在上面更改的设置进行更改。
这就是在 iOS 18 上更改应用程序图标颜色的方法。在尝试了各种色调和颜色后,我最终切换回常规的浅色主屏幕。尽管双色调很平静,但我太喜欢拥有明亮多彩的主屏幕,以至于无法使用这个新功能。我确实喜欢没有可见应用程序名称的较大应用程序图标。我希望苹果能够像在锁定屏幕之间滑动一样在主屏幕样式之间滑动,并将它们连接到焦点模式。这样,我可以针对某些情况设置双色调有色主屏幕。
每天一分钟掌握你的 iPhone:在这里注册将我们的免费每日提示直接发送到您的收件箱。