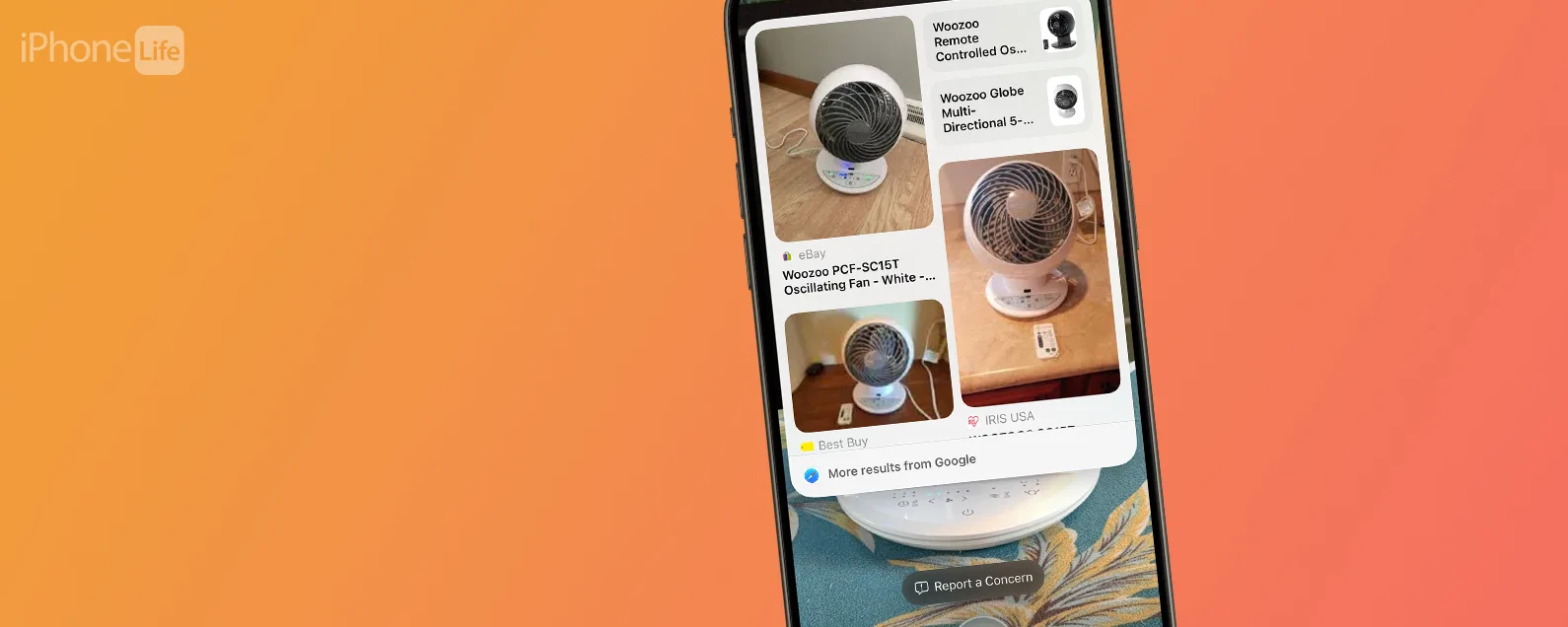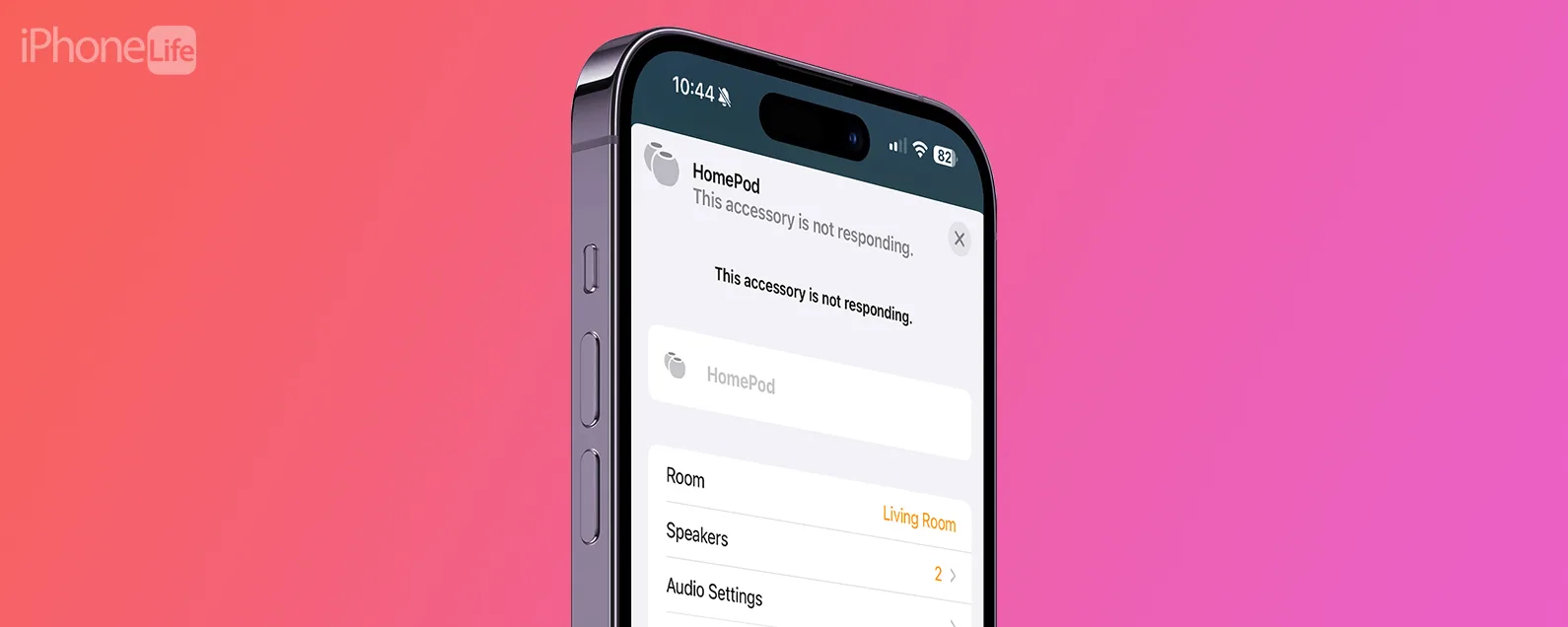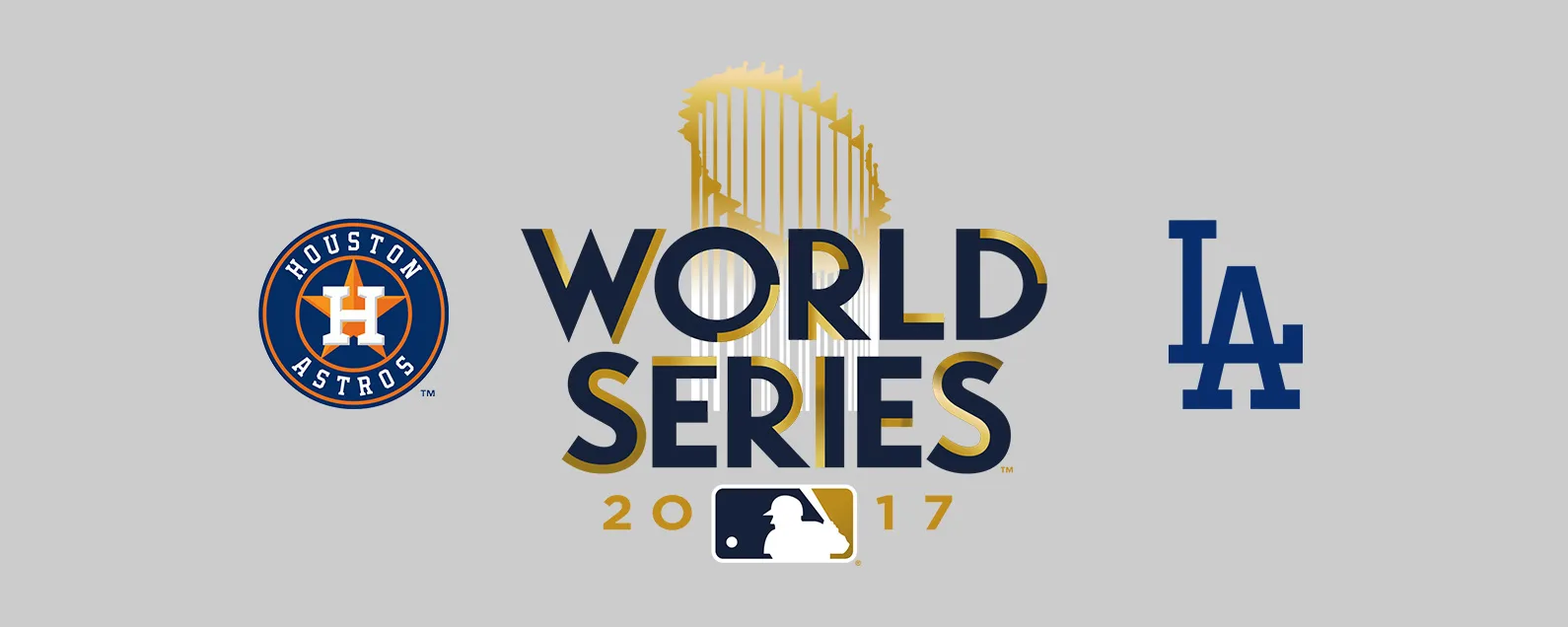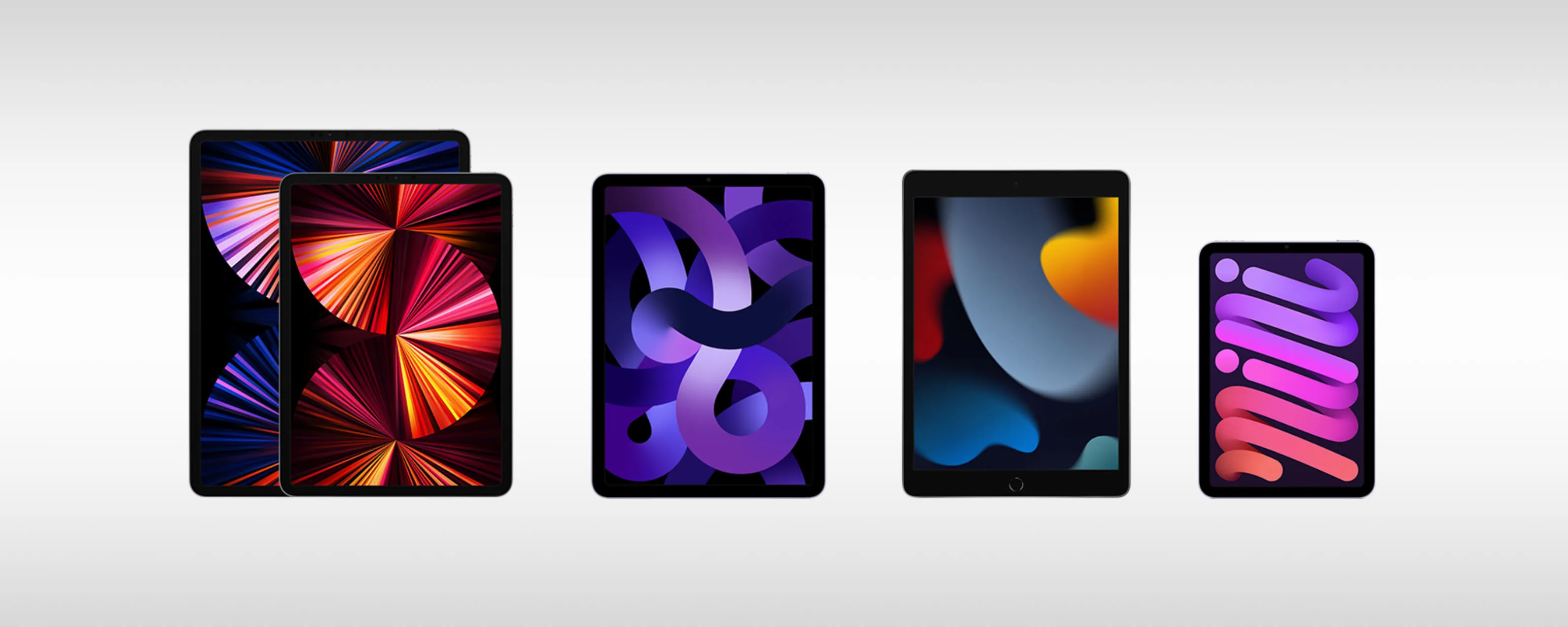经过奥琳娜·卡吉 更新于 09/23/2024
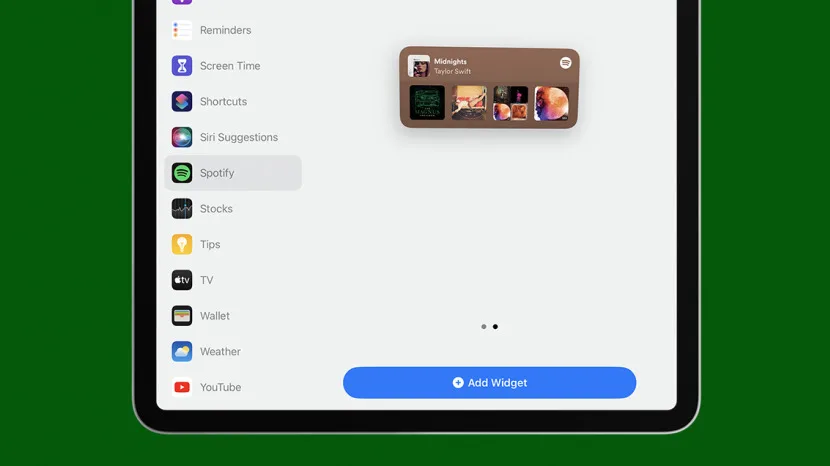
将小部件添加到 iPad 的“今日视图”将在提高工作效率以及轻松访问您喜爱的应用程序和重要信息方面带来巨大改变。您可以将多种小部件添加到 iPad 上的“今日视图”中,而且向 iPad 添加小部件实际上相当简单。我们将向您展示如何在 iPad 上设置小部件、如何更改 iPad 上的小部件以及如何从 iPad 上删除小部件。
有关的:您是否可以允许在所有应用程序中粘贴复制到剪贴板的项目?
跳转至:
如何在 iPad 上的今日视图中添加和删除小部件
您可以在 iPad 上添加和删除小部件,以使屏幕井井有条、更有趣且更易于导航。另外,如果您喜欢此类有关如何使用 Apple 设备的提示,请务必注册我们的免费服务每日提示!

发现 iPhone 的隐藏功能
获取每日提示(带有屏幕截图和清晰的说明),以便您每天只需一分钟即可掌握您的 iPhone。
将小部件添加到今日视图
使用以下步骤将小部件添加到您的 iPad:
- 向右滑动直到到达 iPad 上的第一个屏幕。这是你的今日查看。
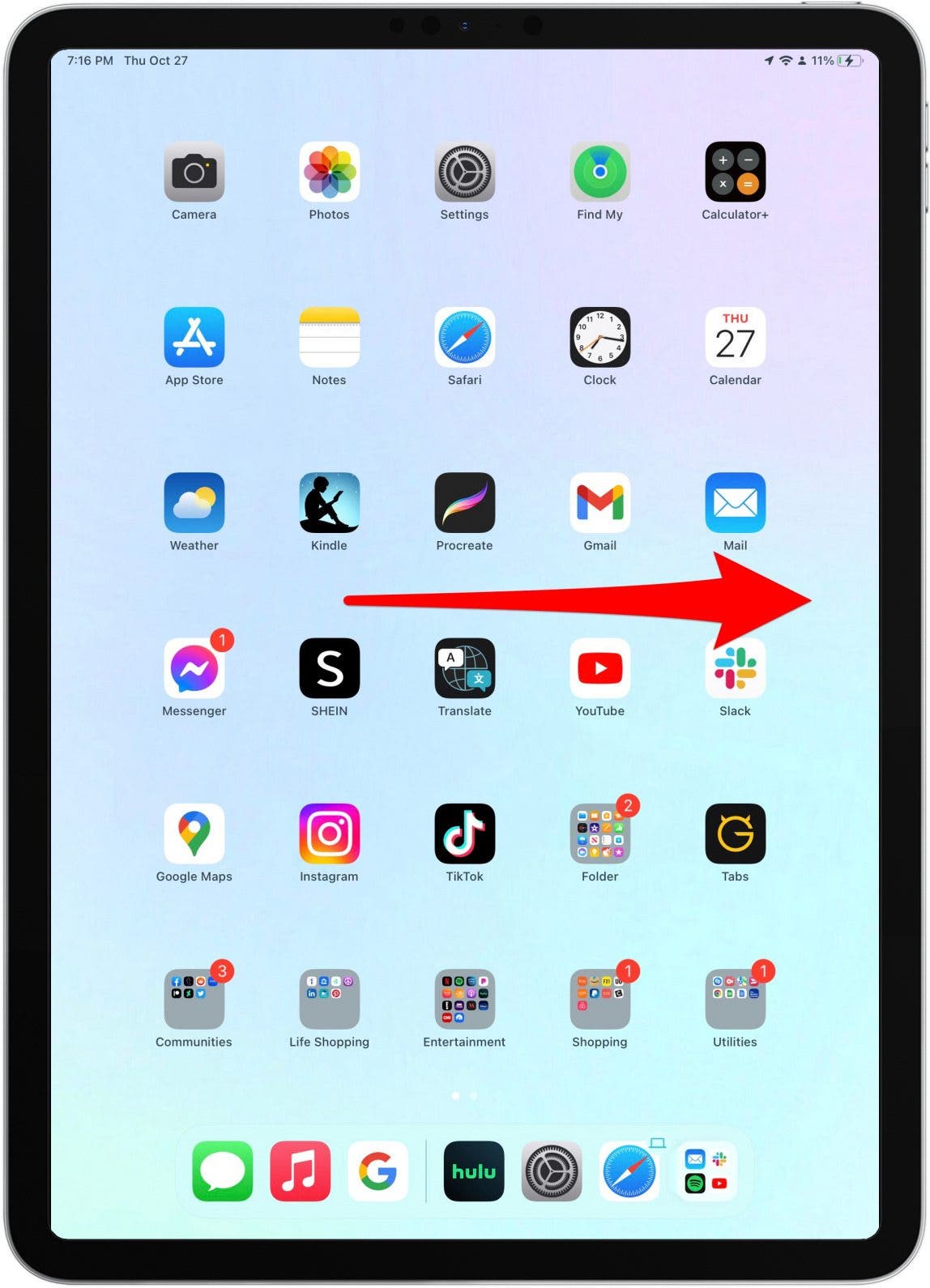
- 长按屏幕的空白区域。

- 点击灰色添加图标在左上角。
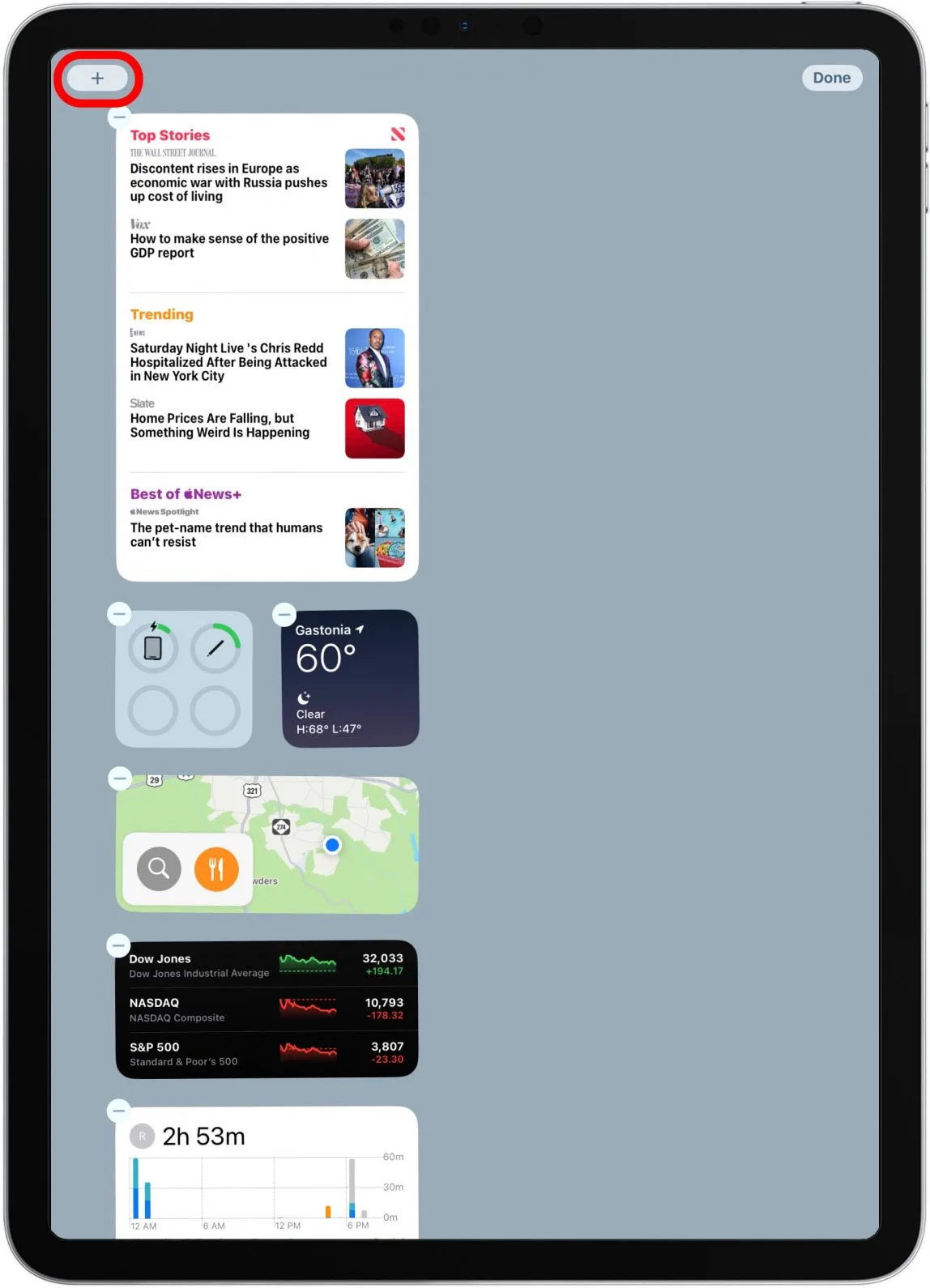
- 选择或搜索小部件。

- 您可以向左或向右滑动来选择小部件尺寸。
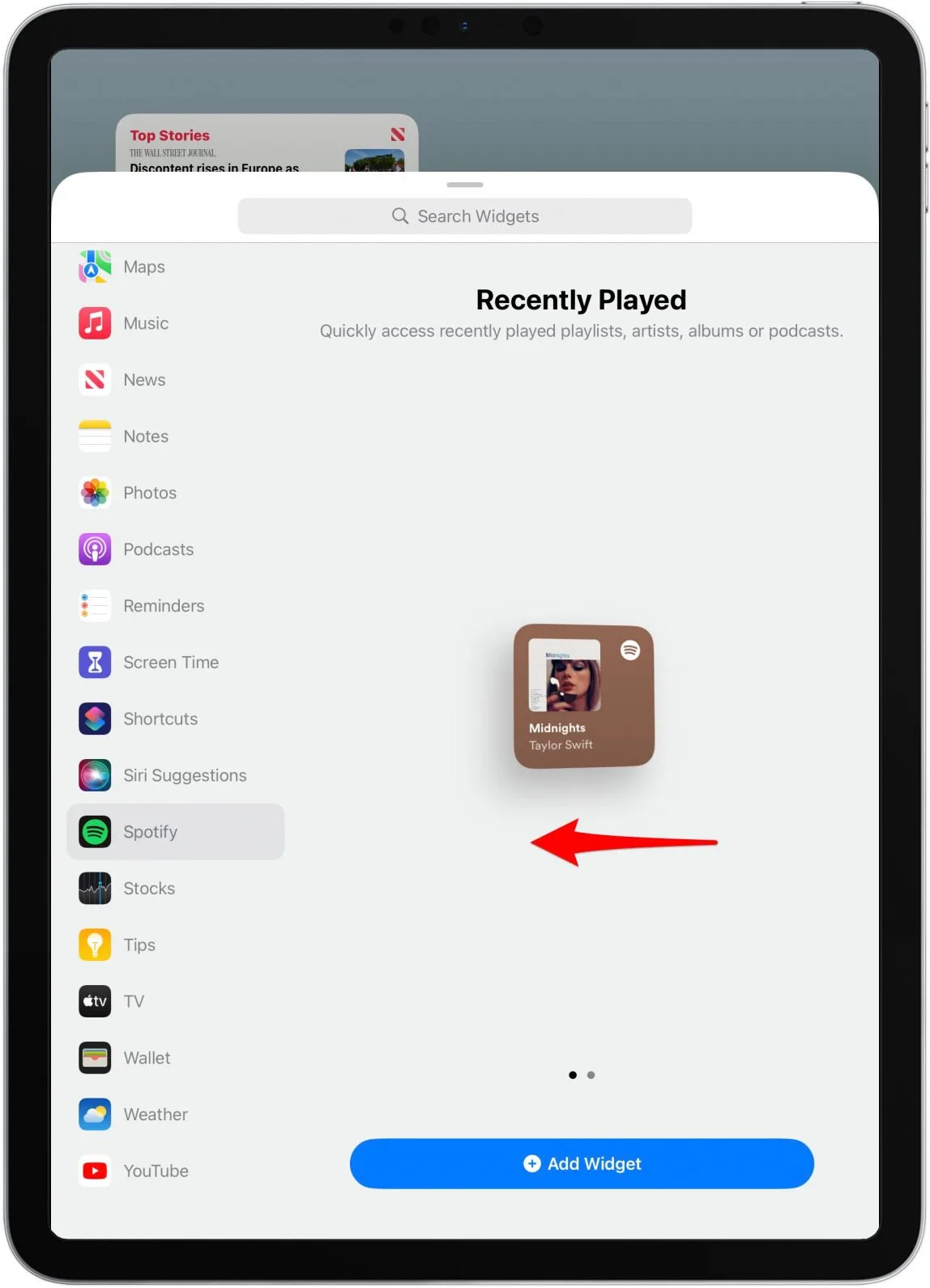
- 轻敲添加小部件。
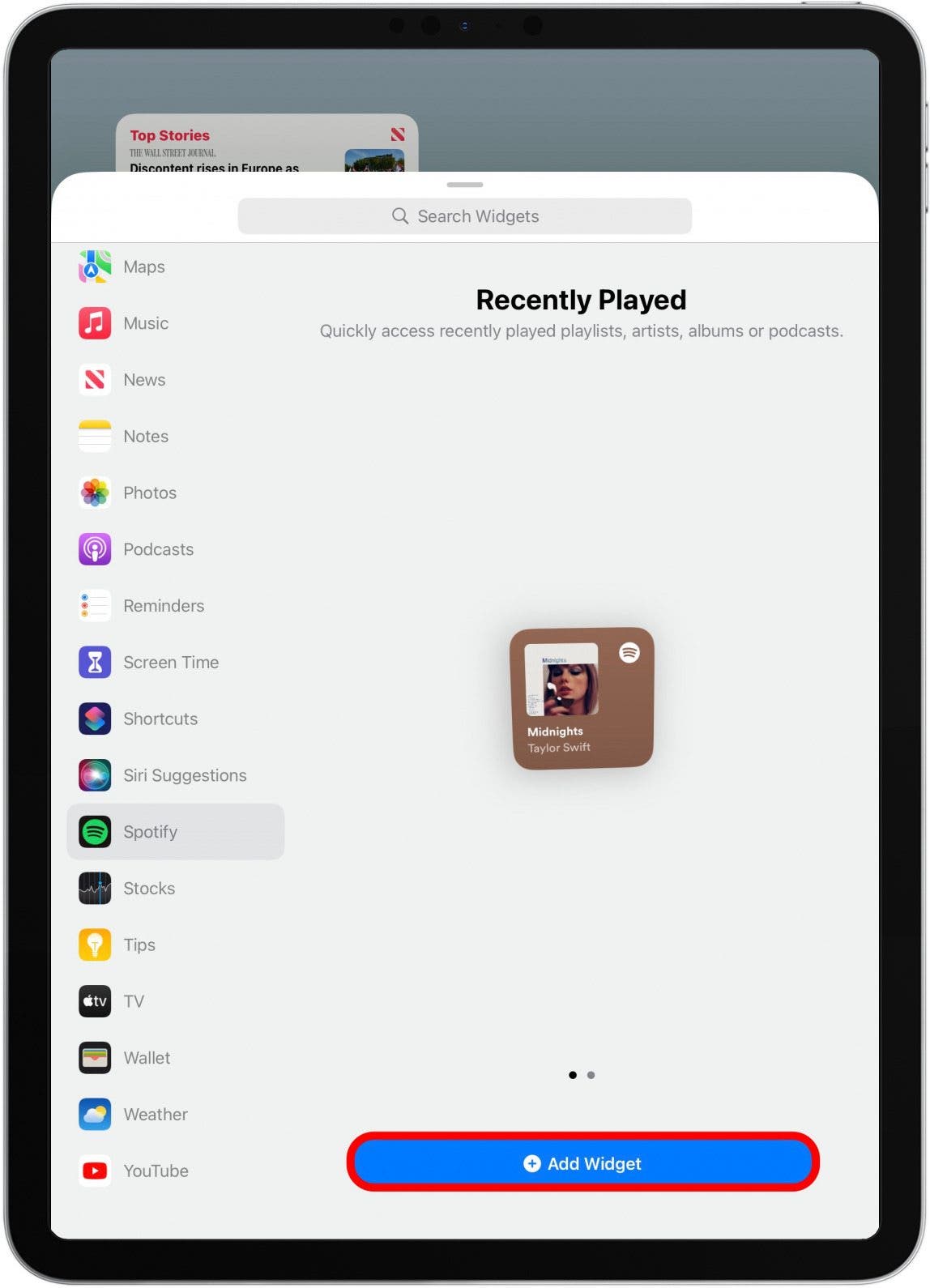
- 您将在“今日”视图中看到新添加的小部件。
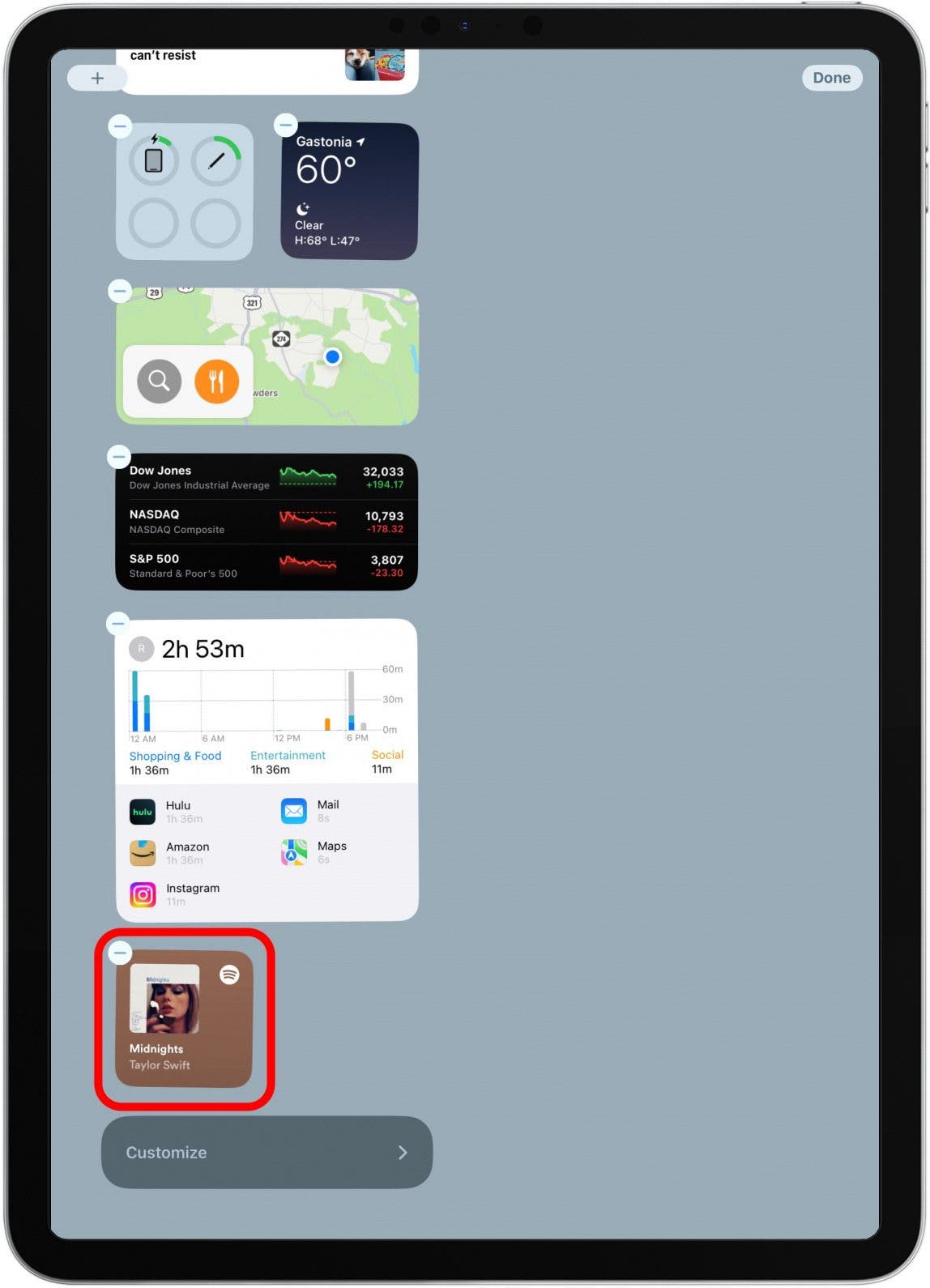
- 轻敲完毕。
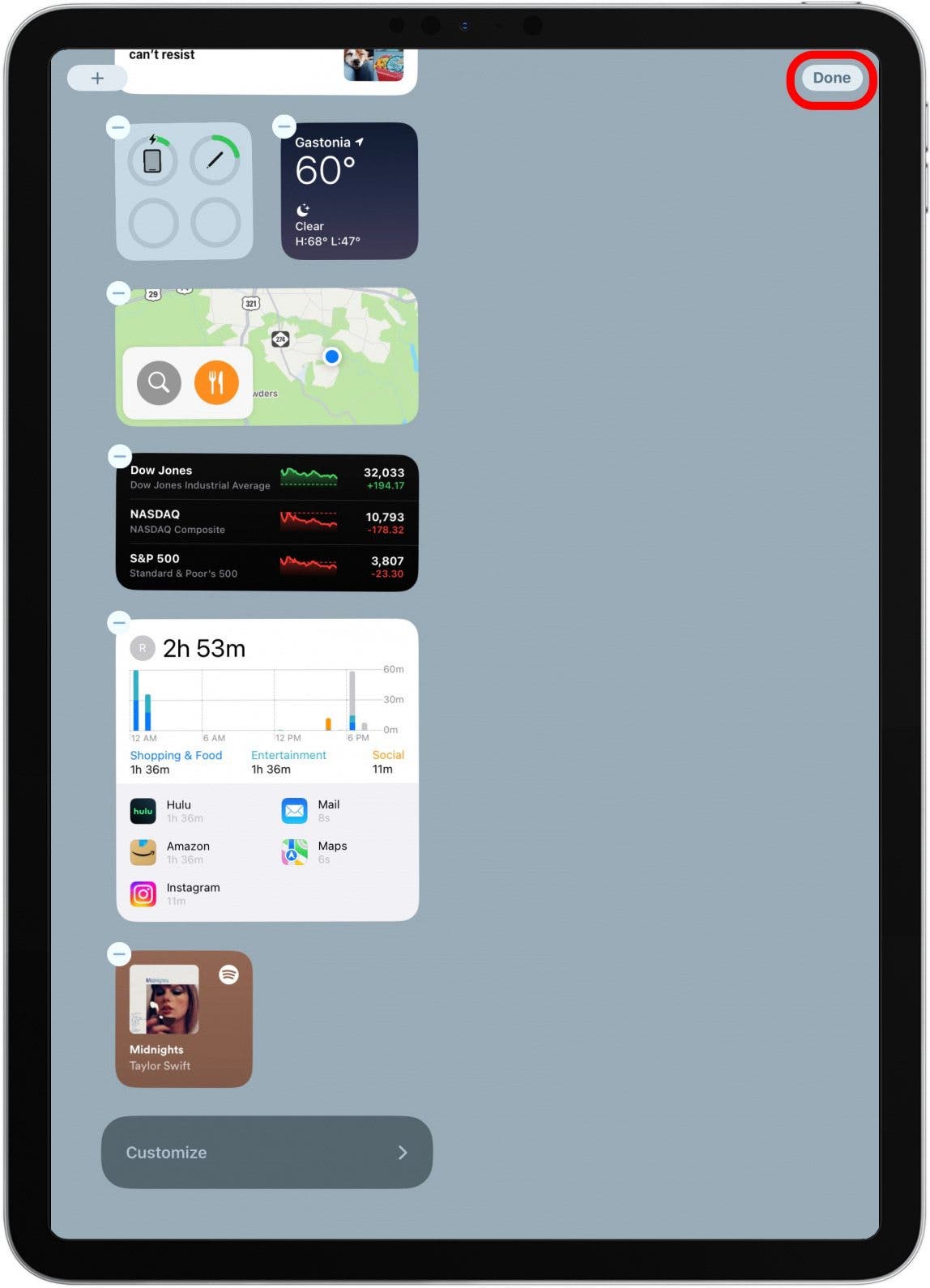
从今日视图中删除小部件
如果您想从 iPad 今日视图中删除小部件,请按照以下步骤操作:
- 长按小部件可打开快速操作菜单。
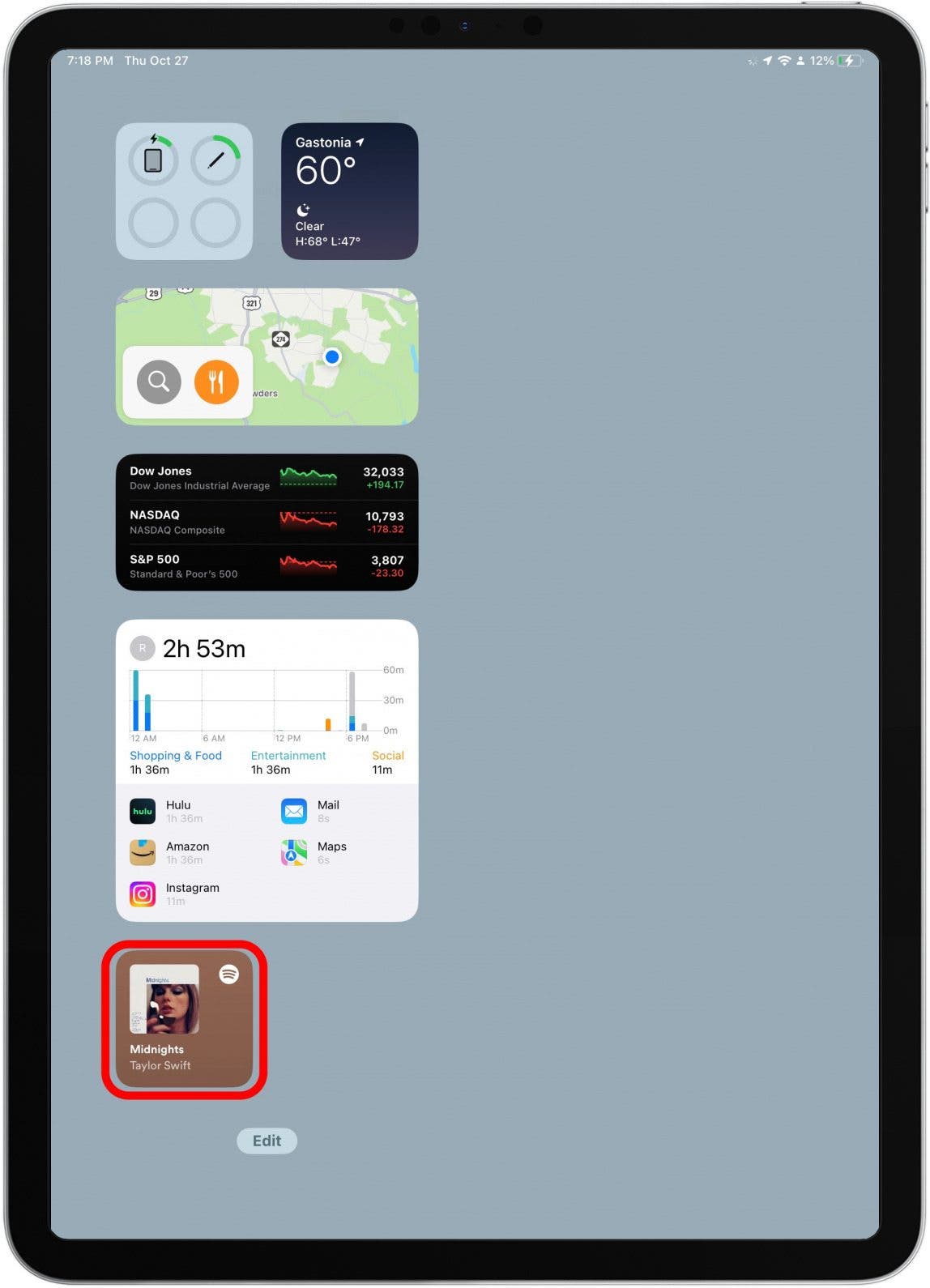
- 轻敲删除小部件。
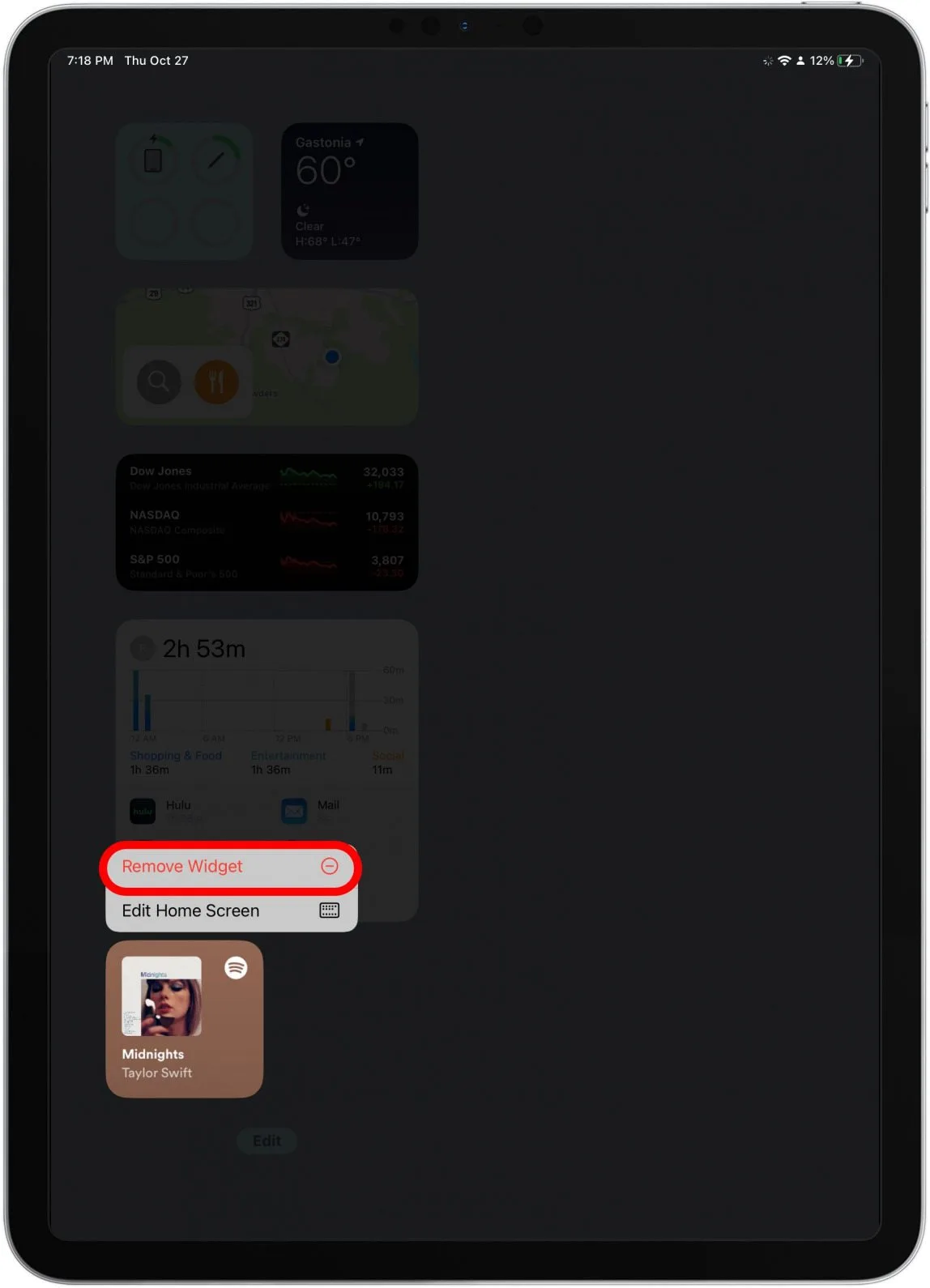
- 轻敲消除以确认您要删除该小部件。
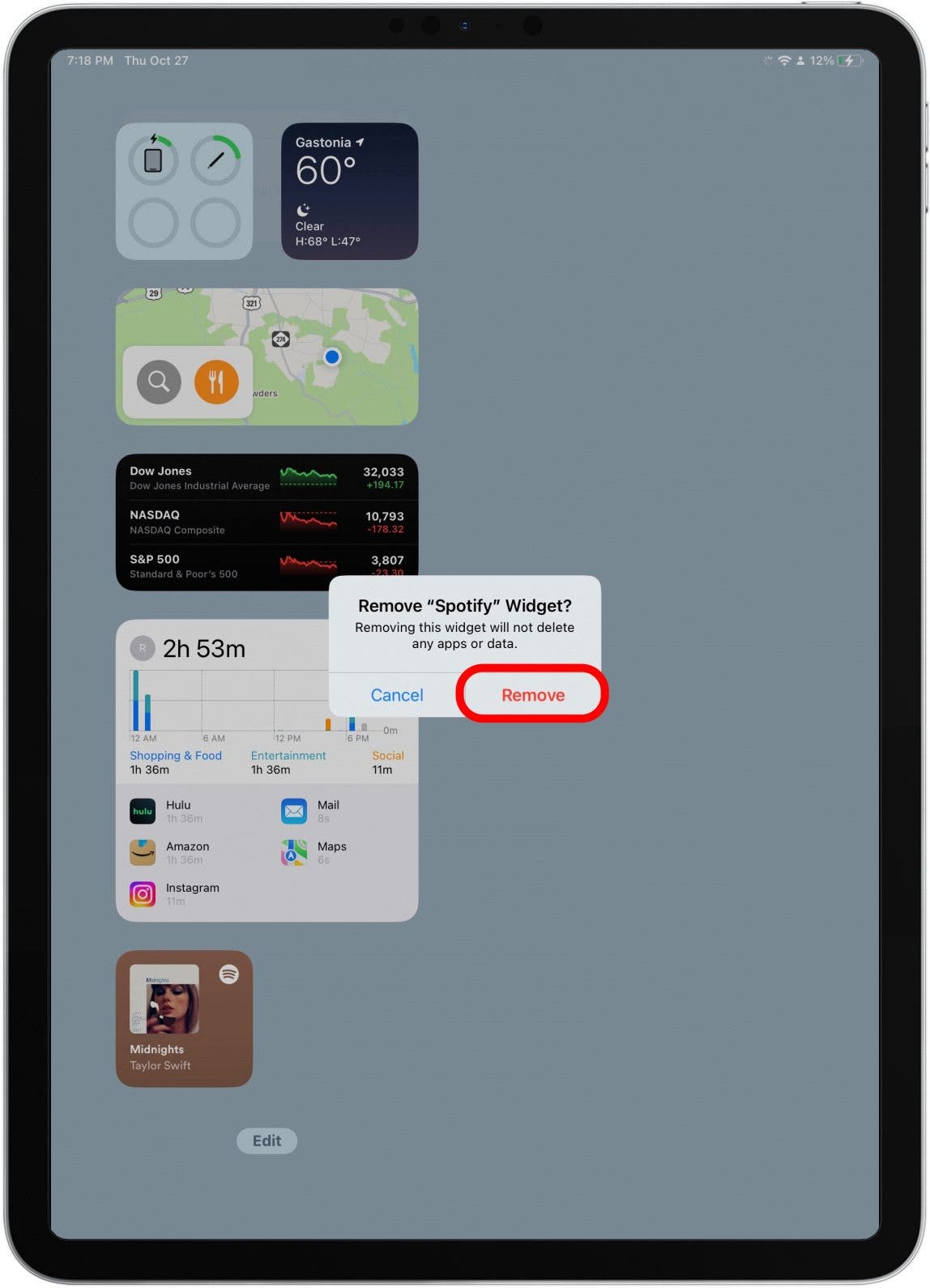
如何在 iPad 上堆叠小部件和编辑小部件堆栈
iPad 上的小部件有不同的尺寸。相同大小的小部件可以堆叠。当您堆叠小部件时,它们将占用更少的空间,并且您可以随时滚动浏览小部件。您还可以编辑小部件堆栈以个性化您在其中看到的内容。
如何堆叠小部件
以下是堆叠 iPad 小部件的方法:
- 长按要移入堆栈的小部件。
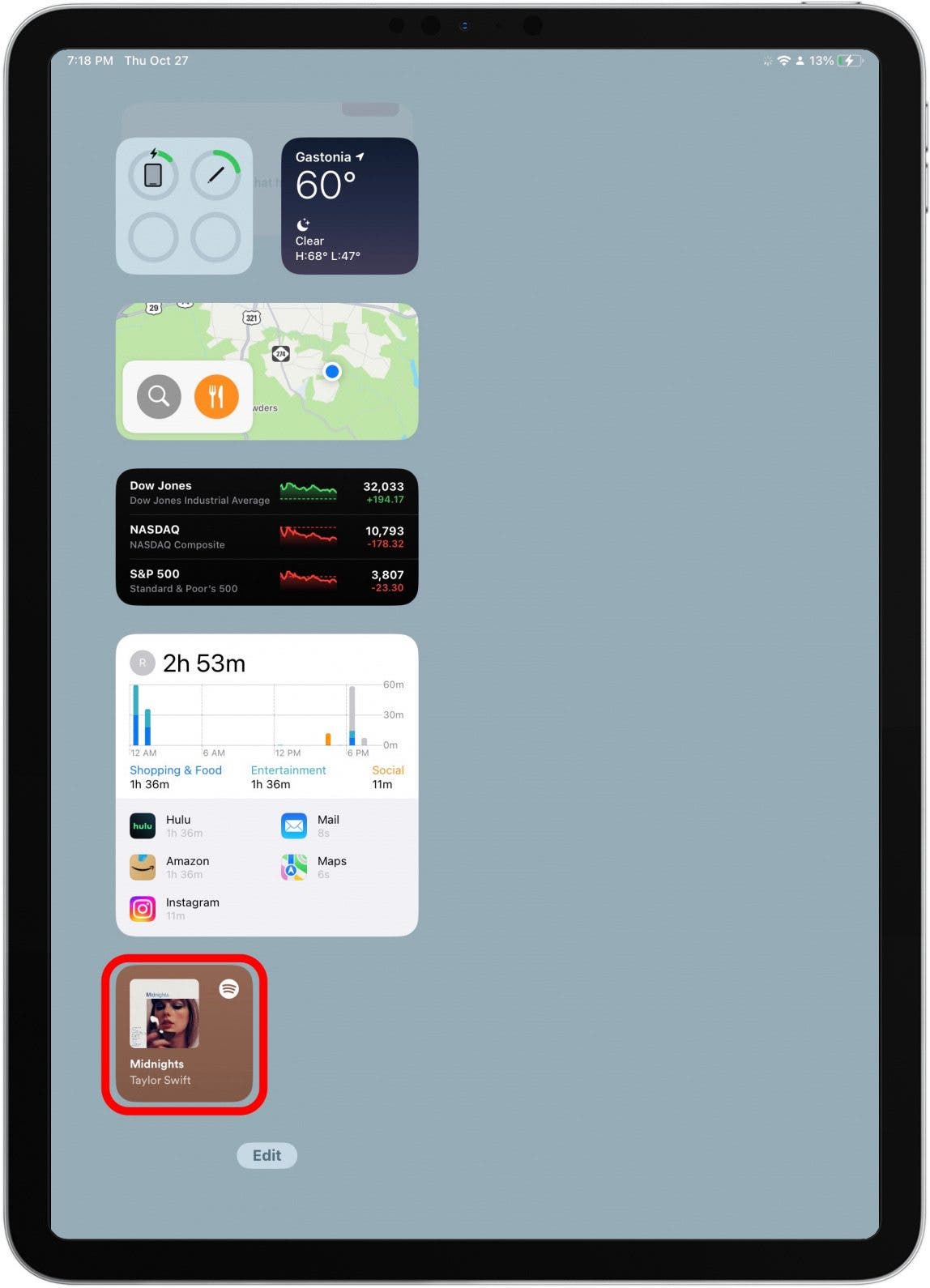
- 拖动小部件并将其放在另一个相同大小的小部件顶部以创建堆栈或添加到现有堆栈。
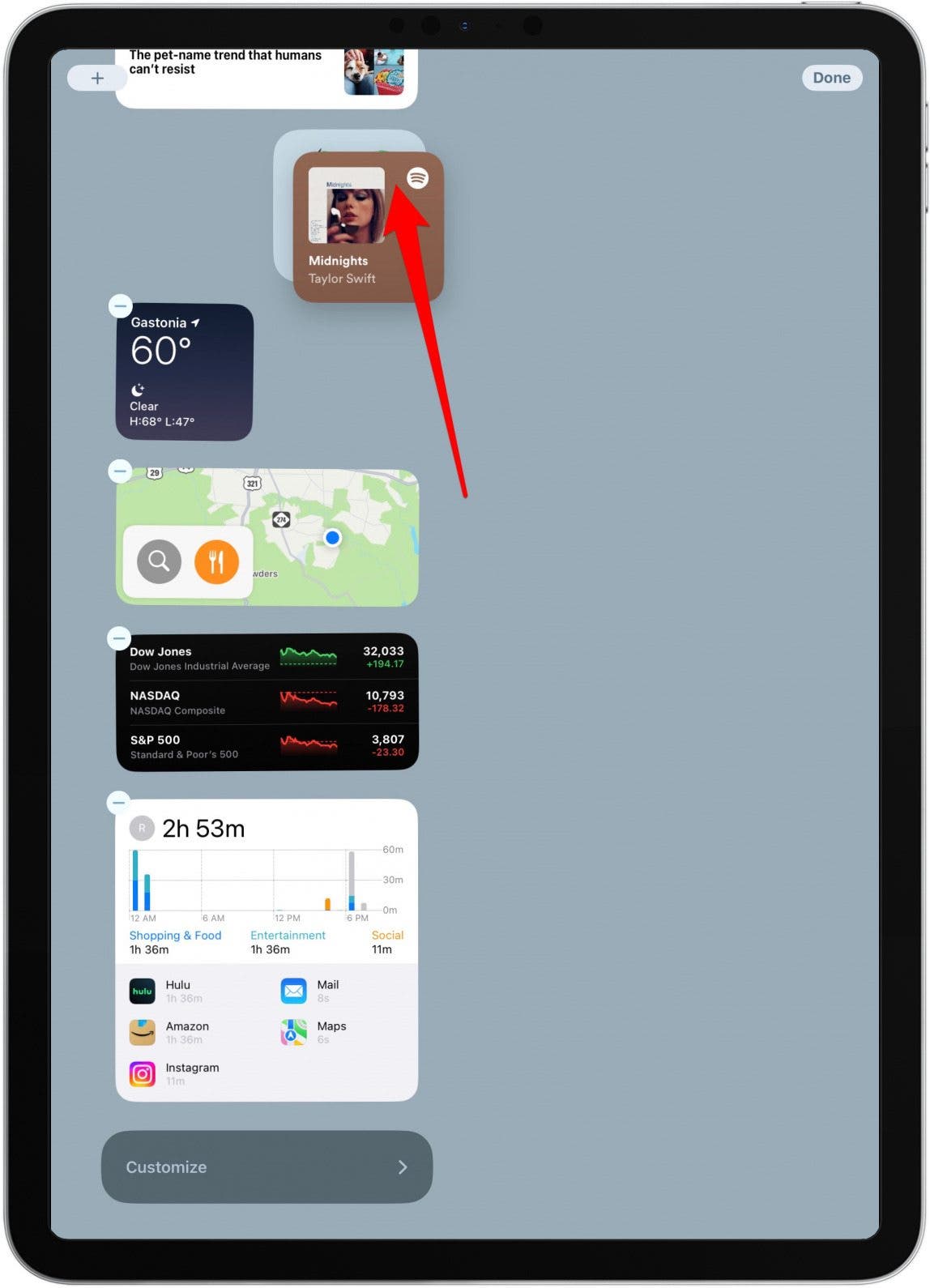
使用上述步骤添加更多小部件,但请记住,您最多只能堆叠十个小部件。此外,您不能加入两个堆栈;您需要将各个小部件拖到现有的堆栈中。
如何编辑小部件堆栈
通过这些步骤,您可以对 iPad 小部件重新排序或从堆栈中删除它们。
- 长按小部件堆栈。
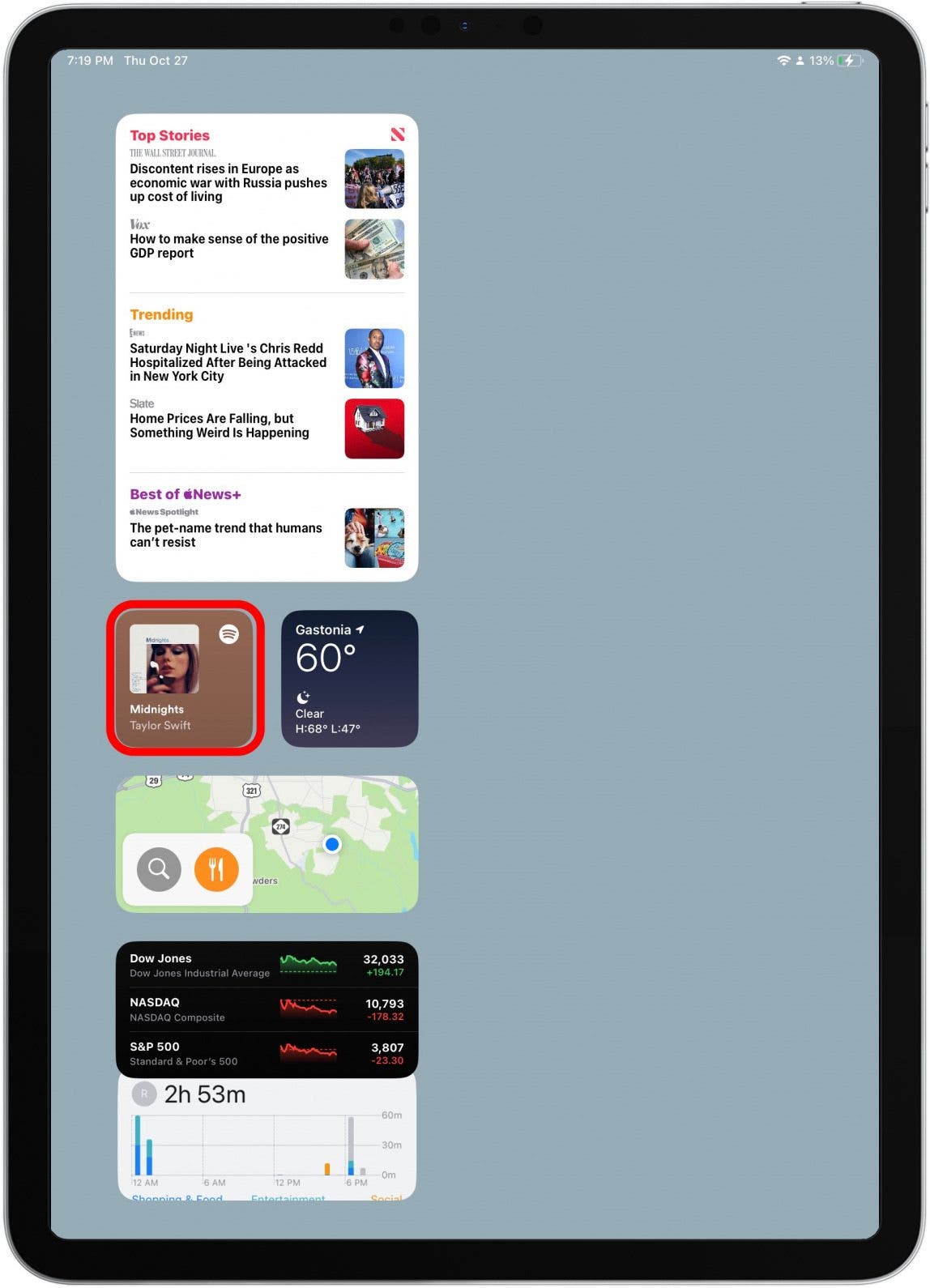
- 选择编辑堆栈。
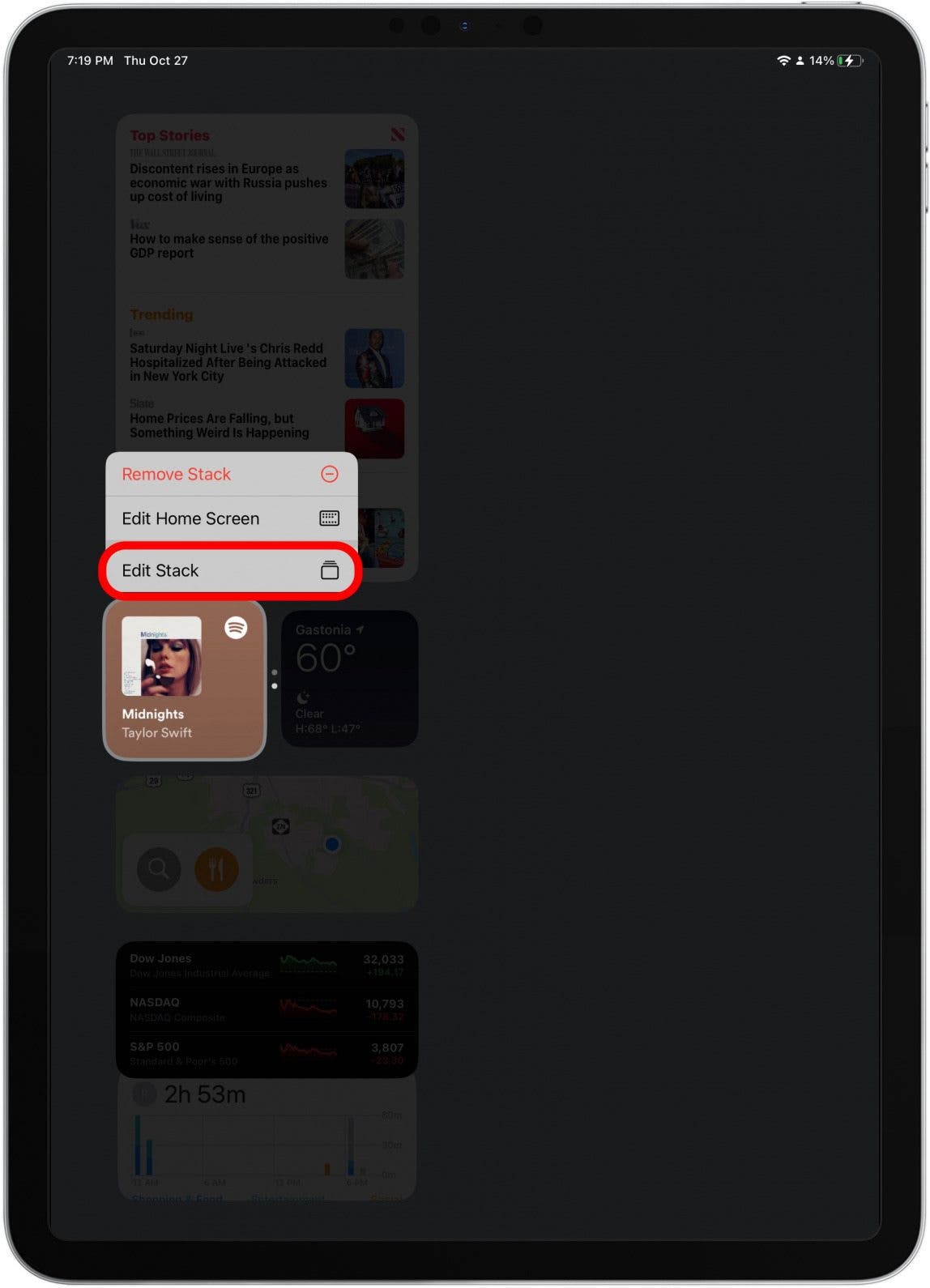
- 要更改小部件的顺序,请长按一个小部件,然后将其拖动到列表中的较高或较低位置。
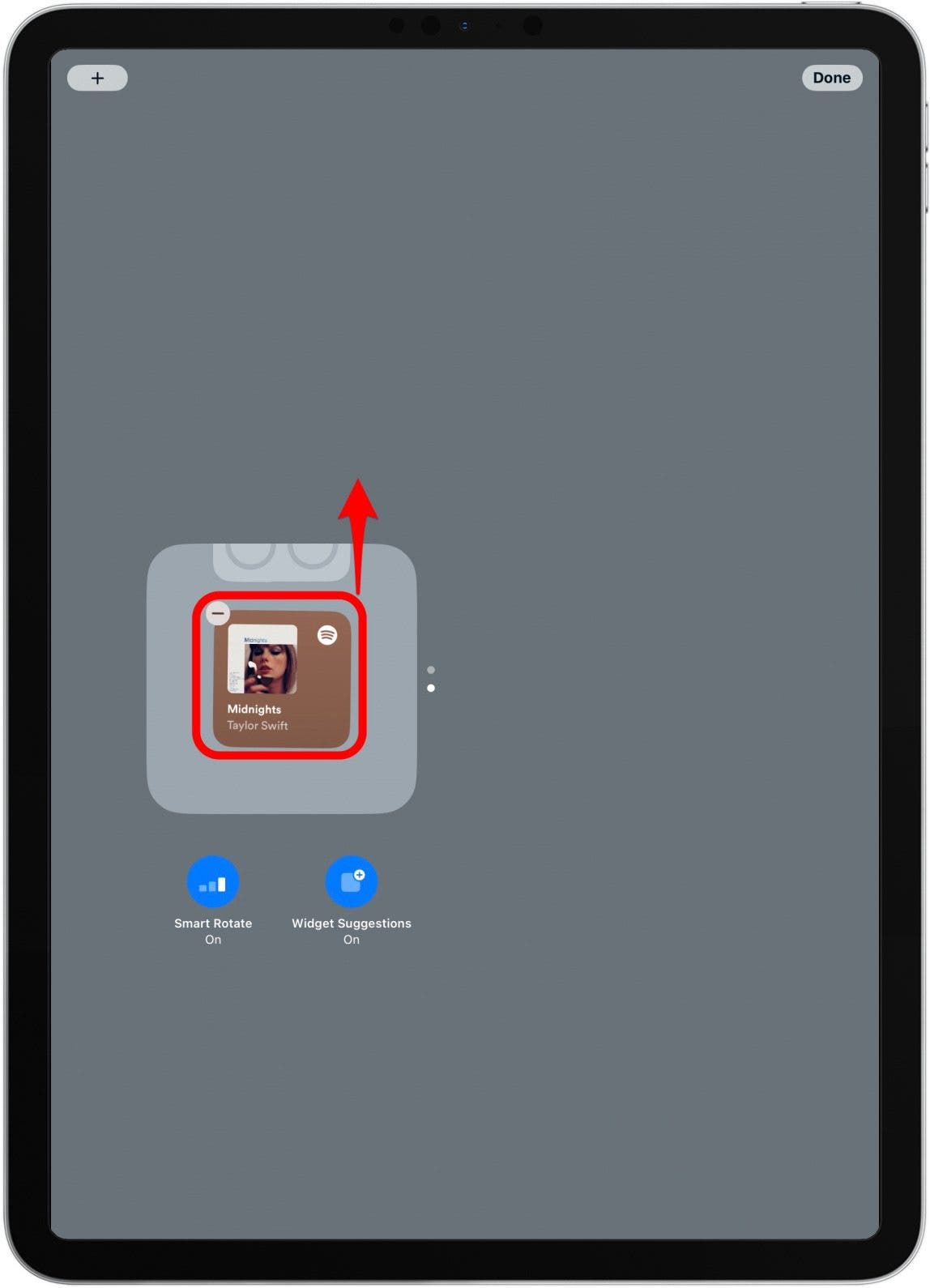
- 此外,您还可以转动智能旋转打开或关闭以允许您的 iPhone 向您呈现堆栈中最相关的小部件。
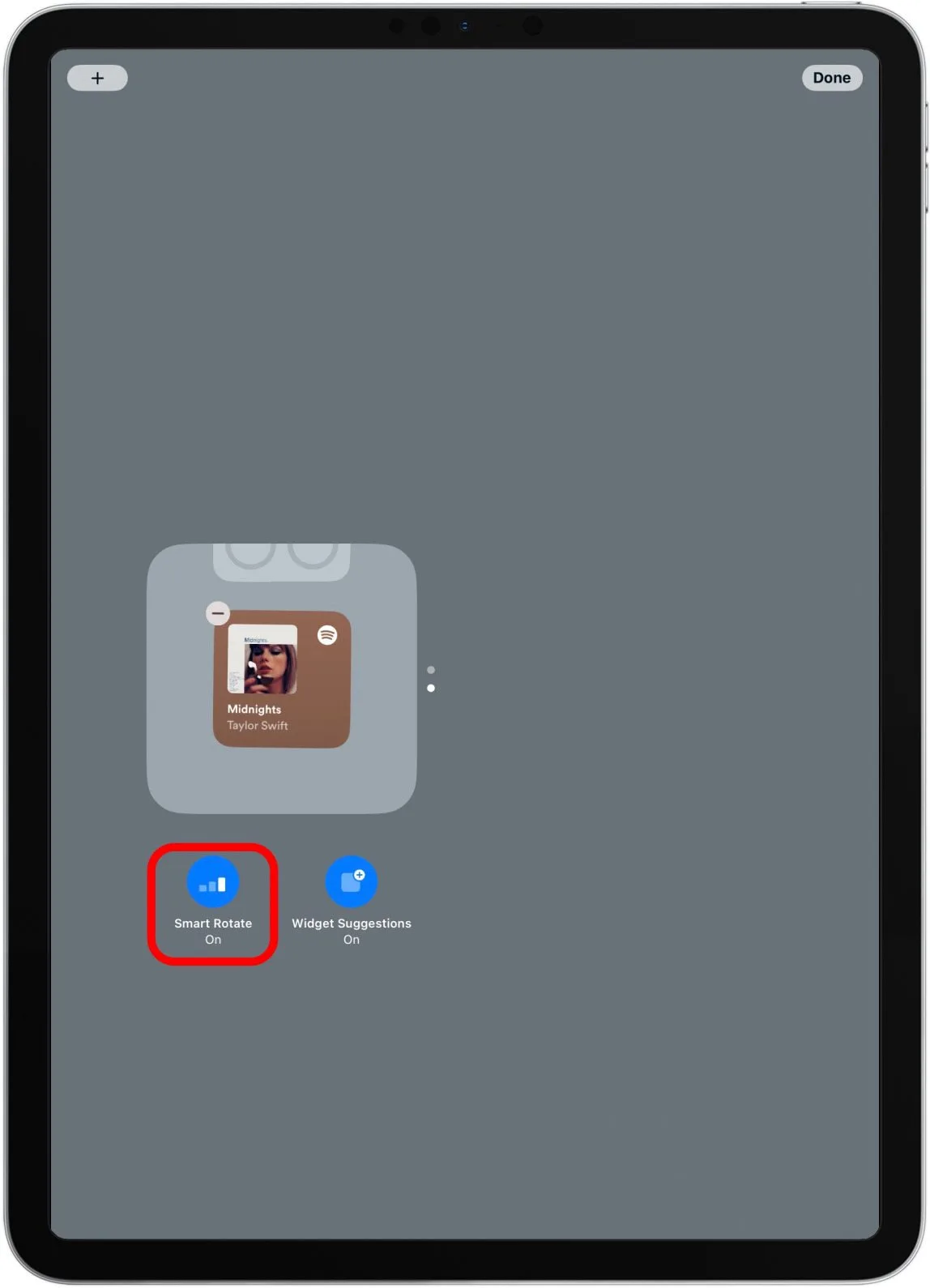
- 要删除小部件,请点击减号图标。
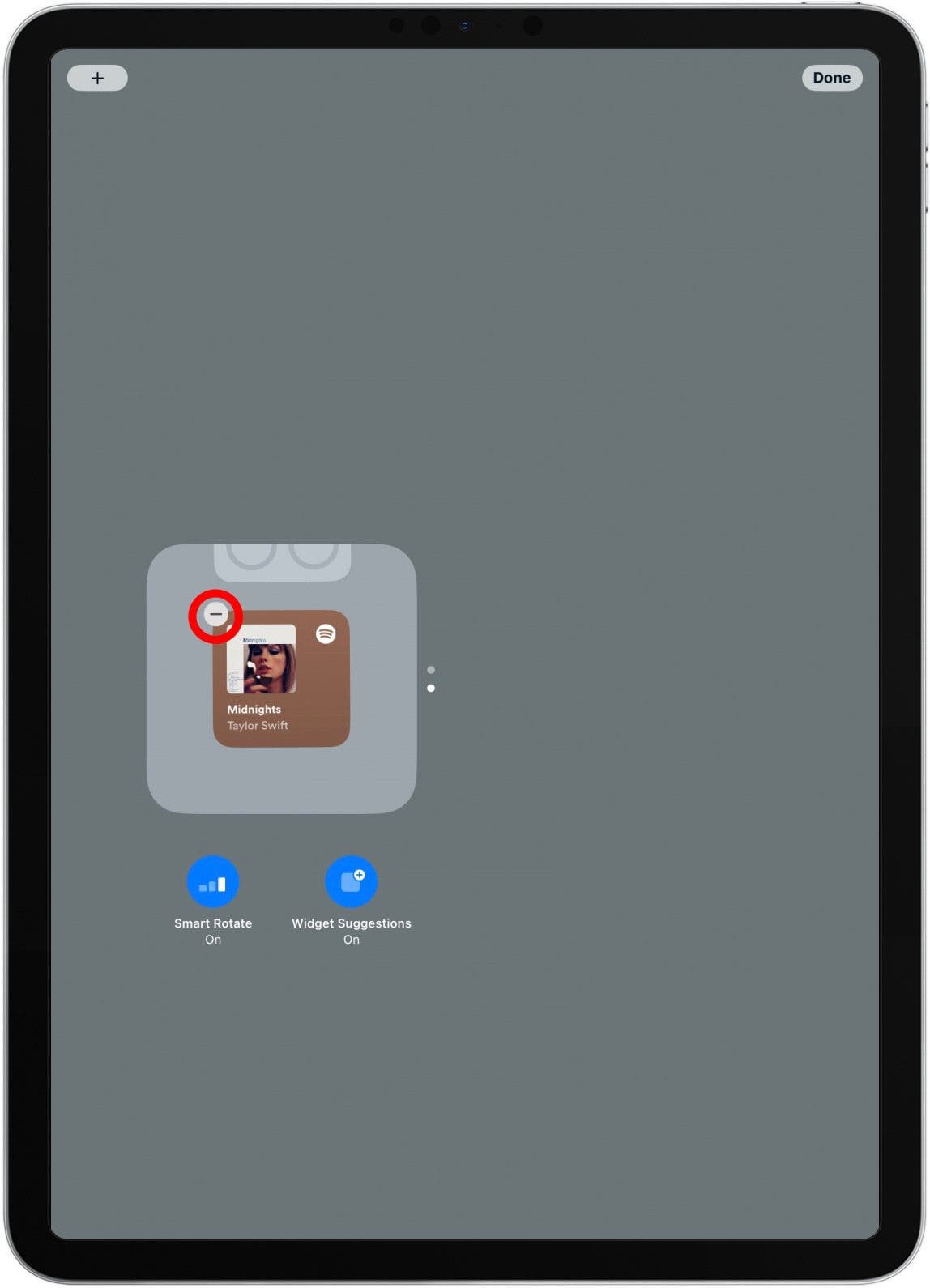
- 轻敲消除。
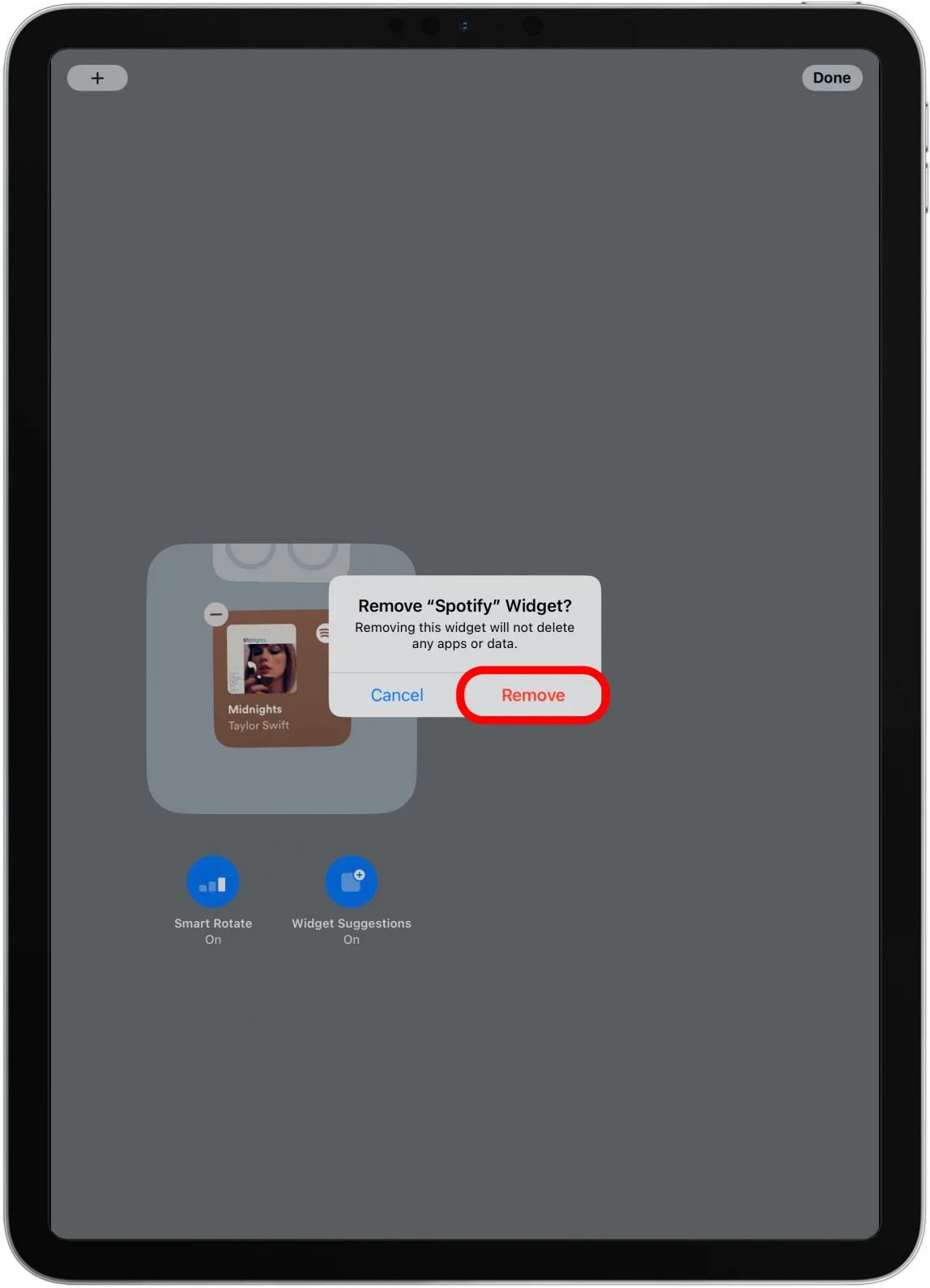
- 轻敲完毕。
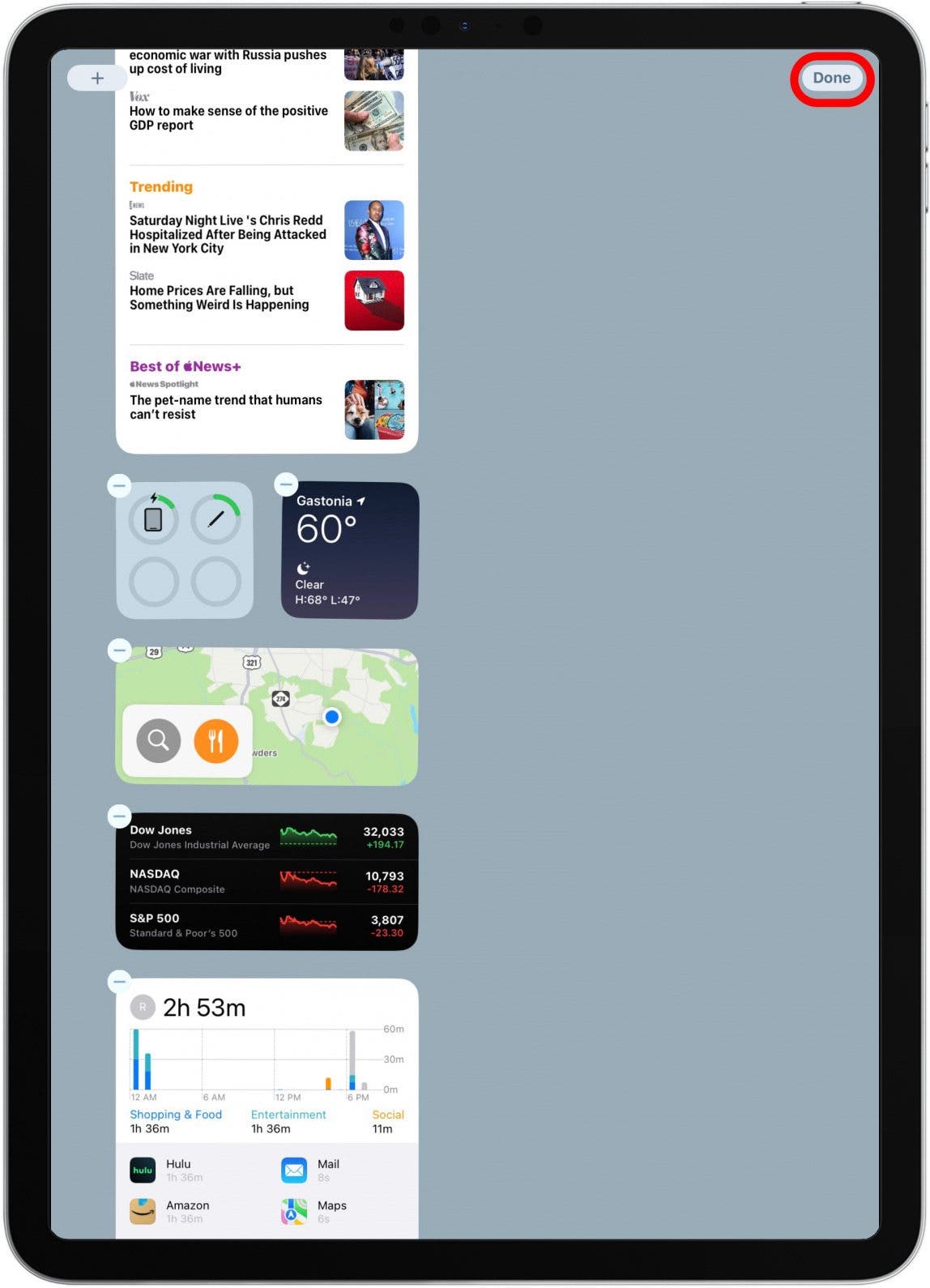
如何在 iPad 上编辑小部件
某些小部件具有配置选项。例如,天气小部件可以显示不同地区的天气。您可以编辑 iPad 上的小部件来自定义显示的信息。
- 长按小部件可打开快速操作菜单。
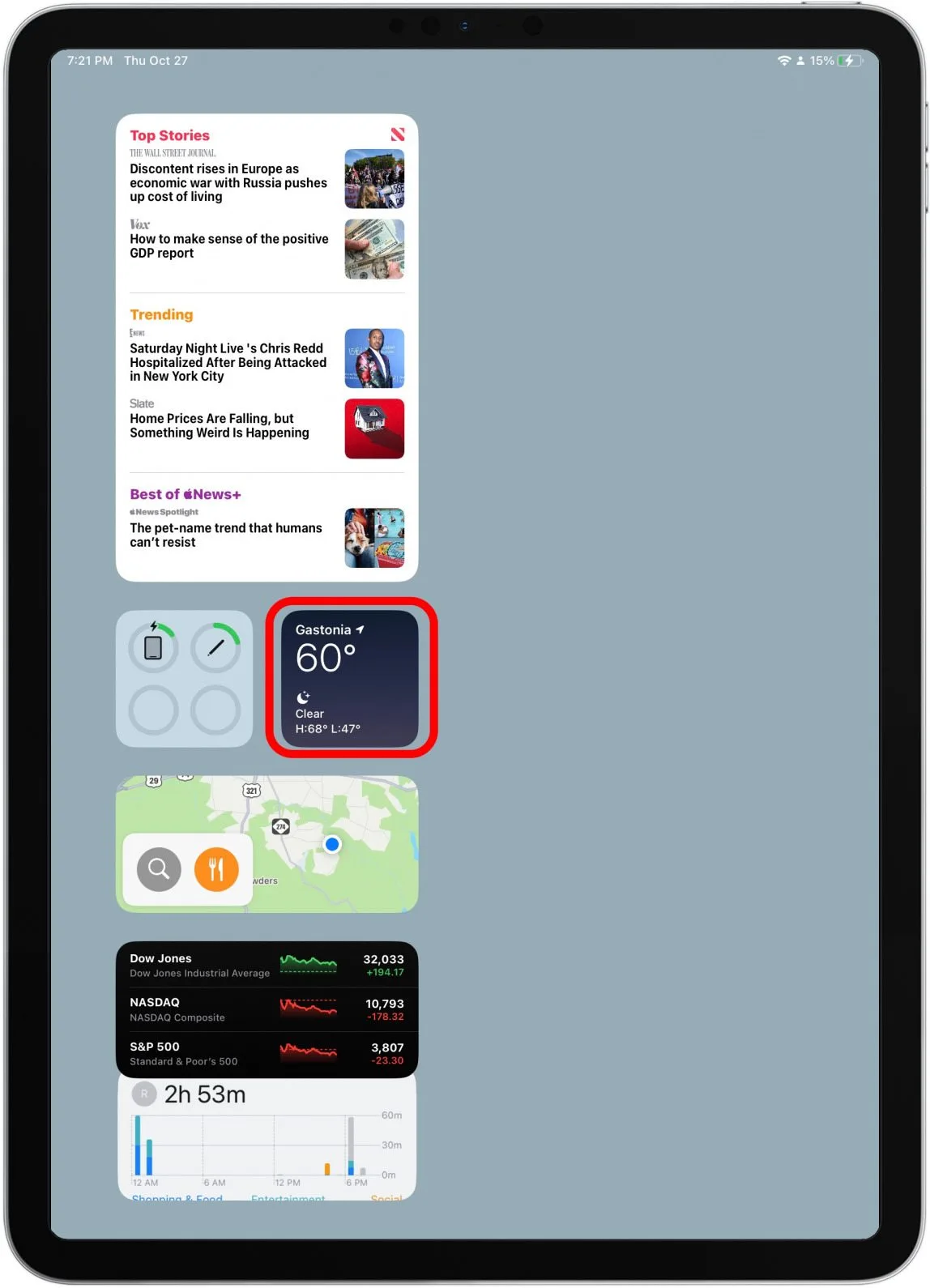
- 点击编辑小工具。
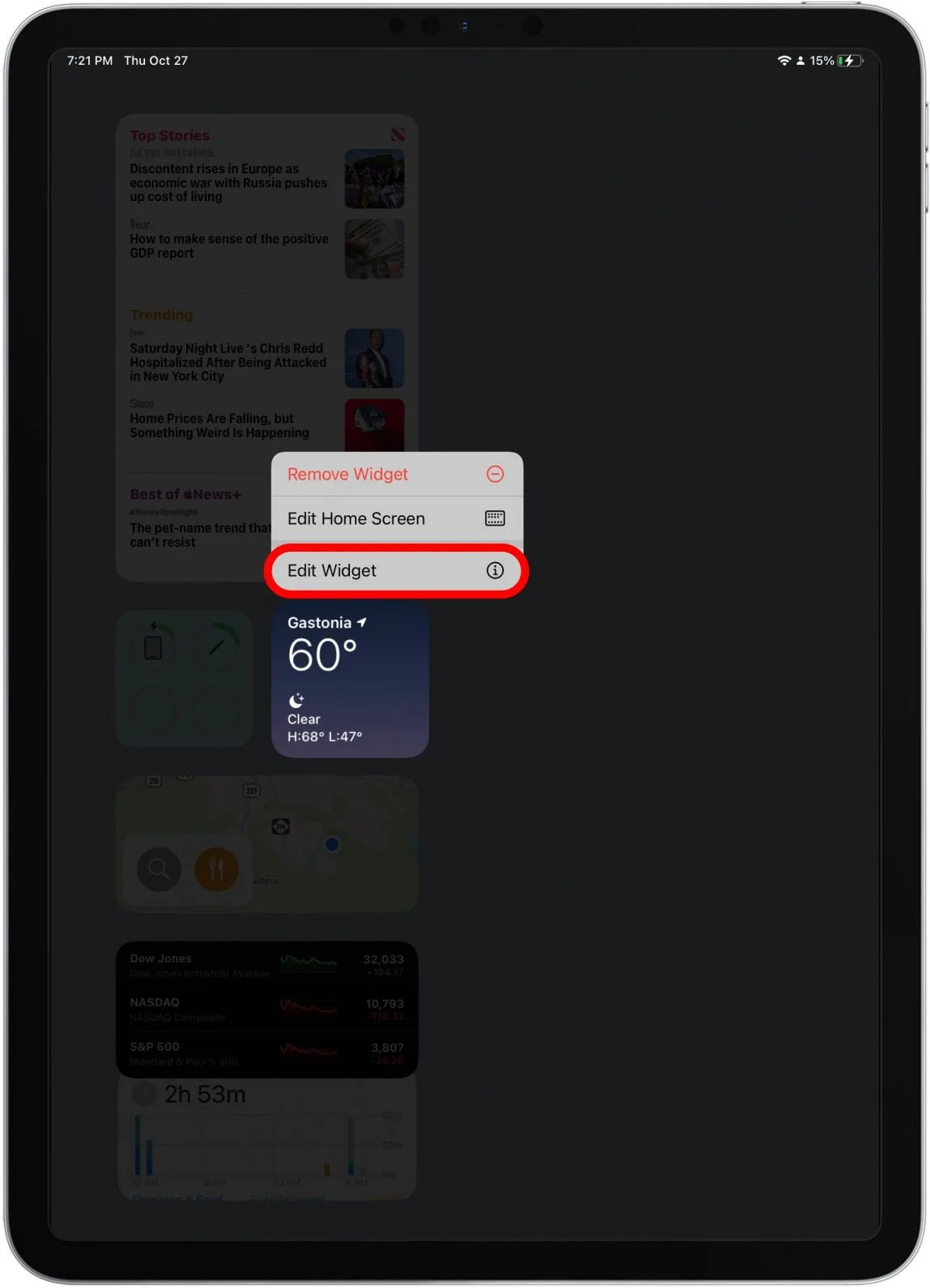
- 点击您想要更改的设置并根据您的喜好进行调整。
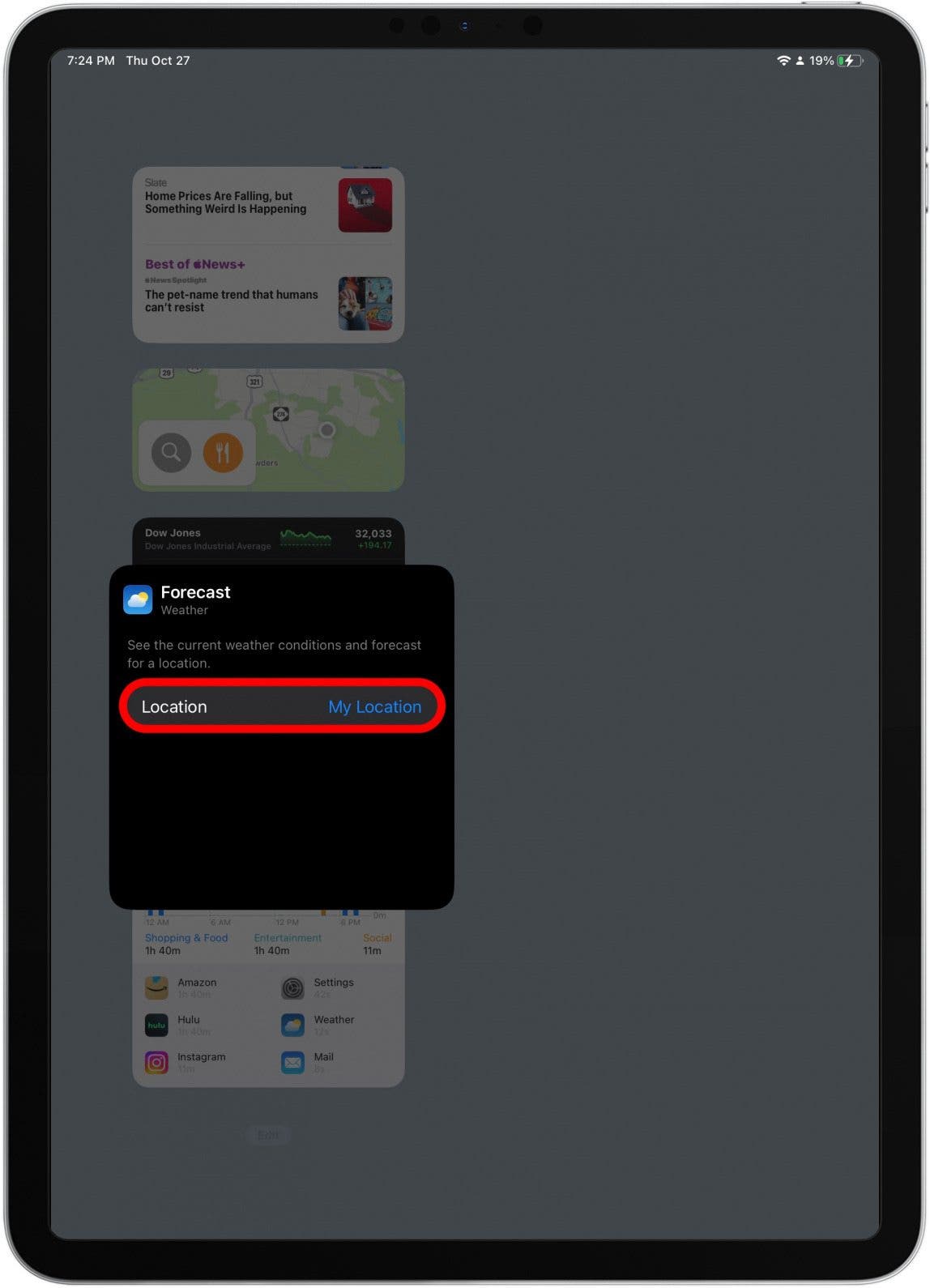
- 完成后,点击小部件外部的任意位置即可完成更改。
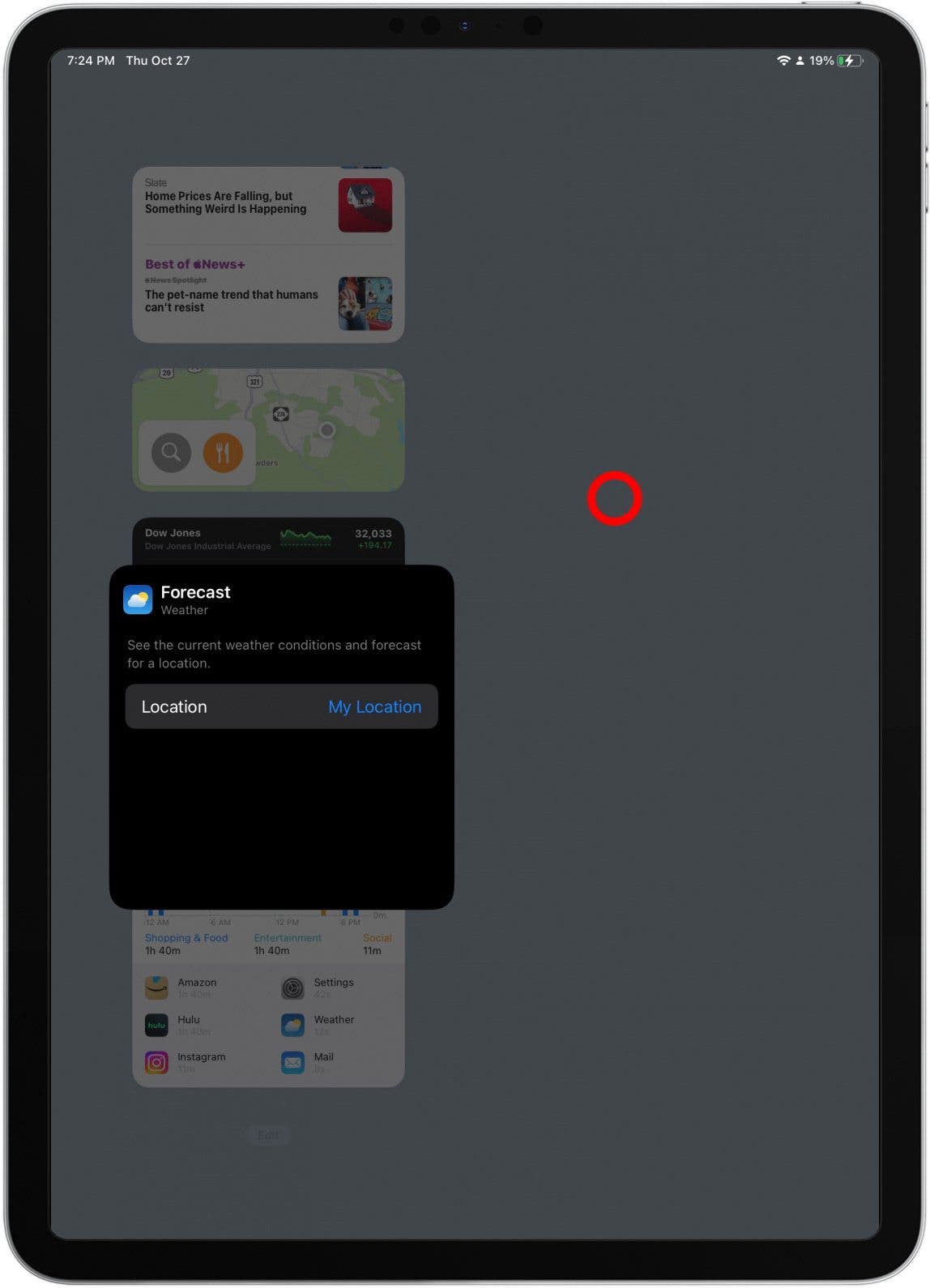
一旦您创建了特定尺寸的小部件,您就无法通过编辑来更改它。您需要删除它并添加不同尺寸的新的。
如何使用小部件自定义 iPad 主屏幕
除了将小部件添加到“今日视图”之外,您还可以将小部件直接添加到 iPad 的主屏幕。要了解如何将小部件添加到 iPad 主屏幕,请查看这篇文章如何将小部件添加到 iPad 主屏幕。
现在您知道如何使用 iPad 小部件让您的 iPad 用起来更有趣了!
每天一分钟掌握你的 iPhone:在这里注册将我们的免费每日提示直接发送到您的收件箱。