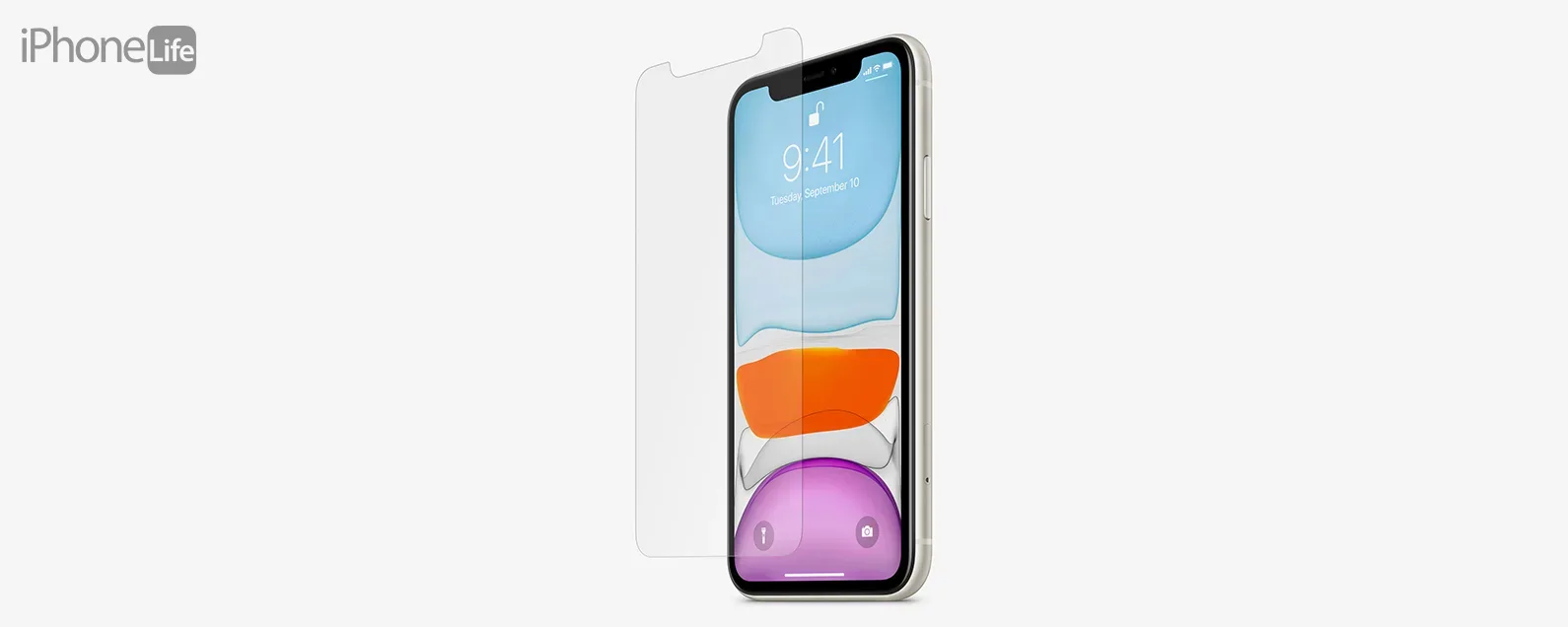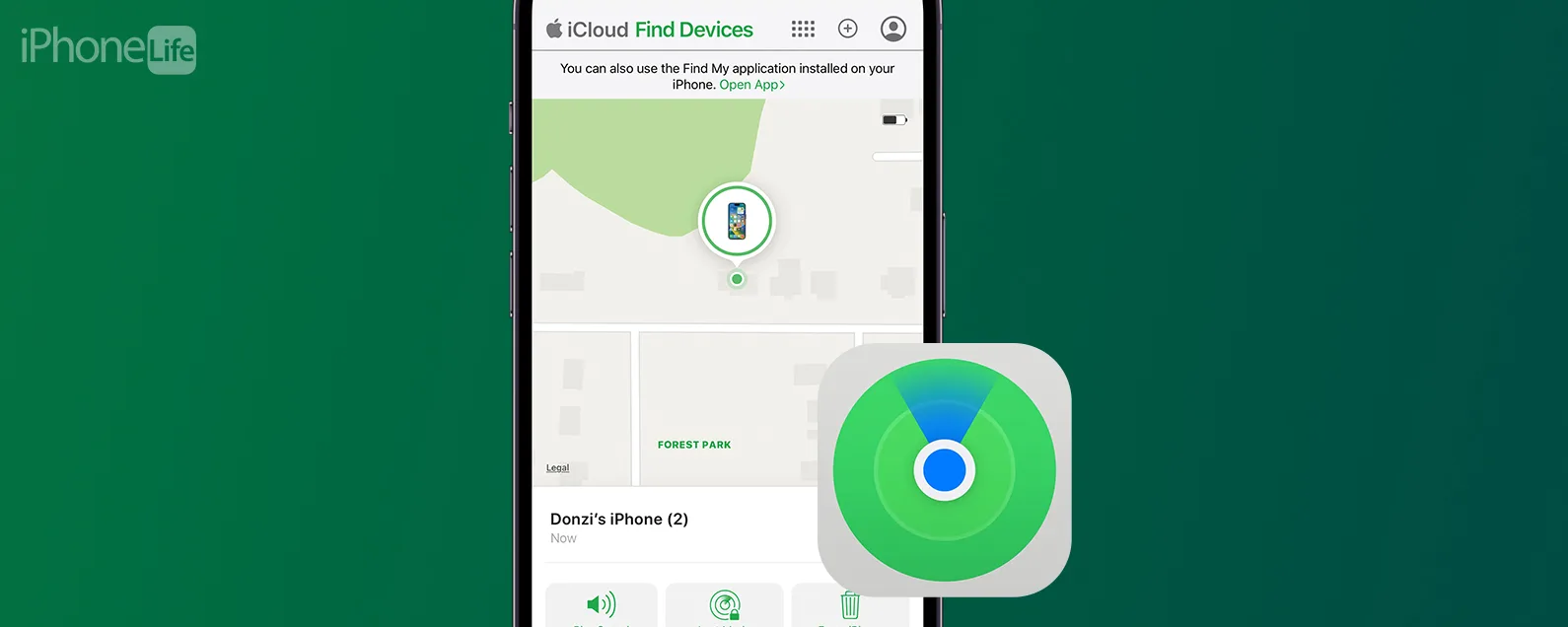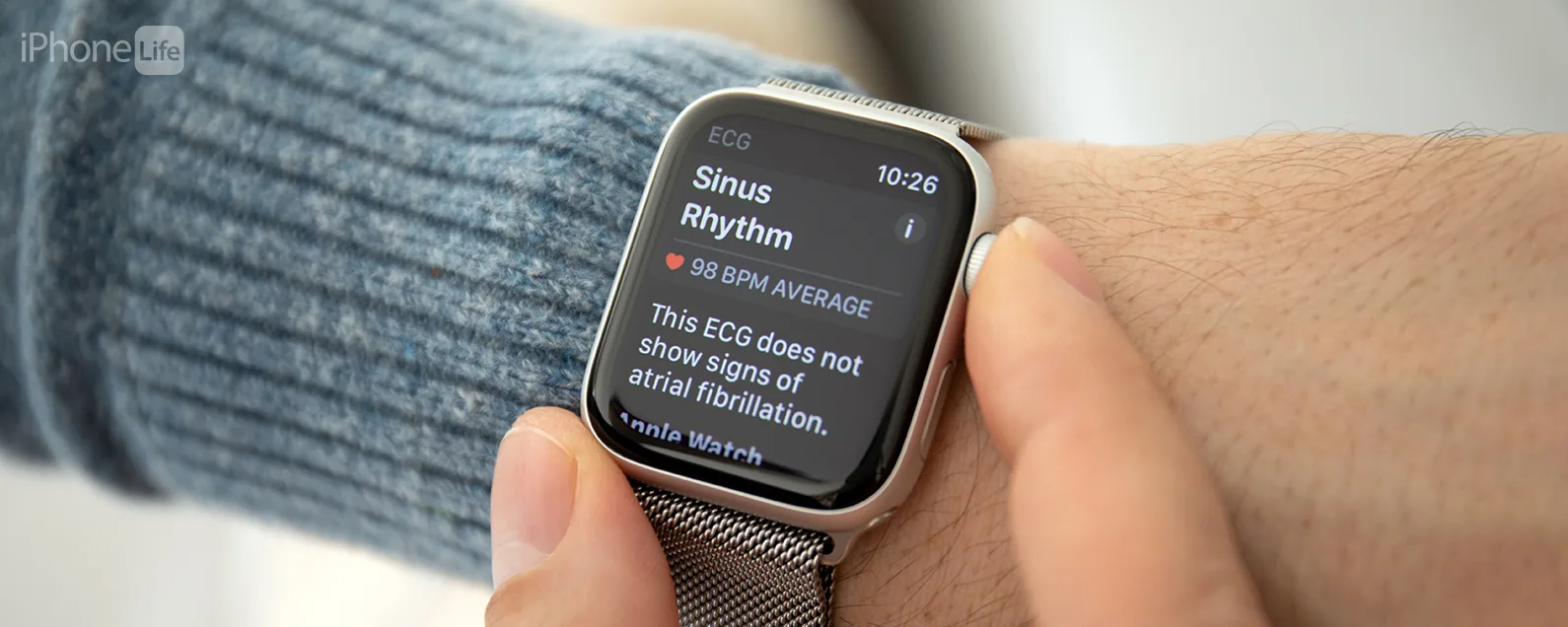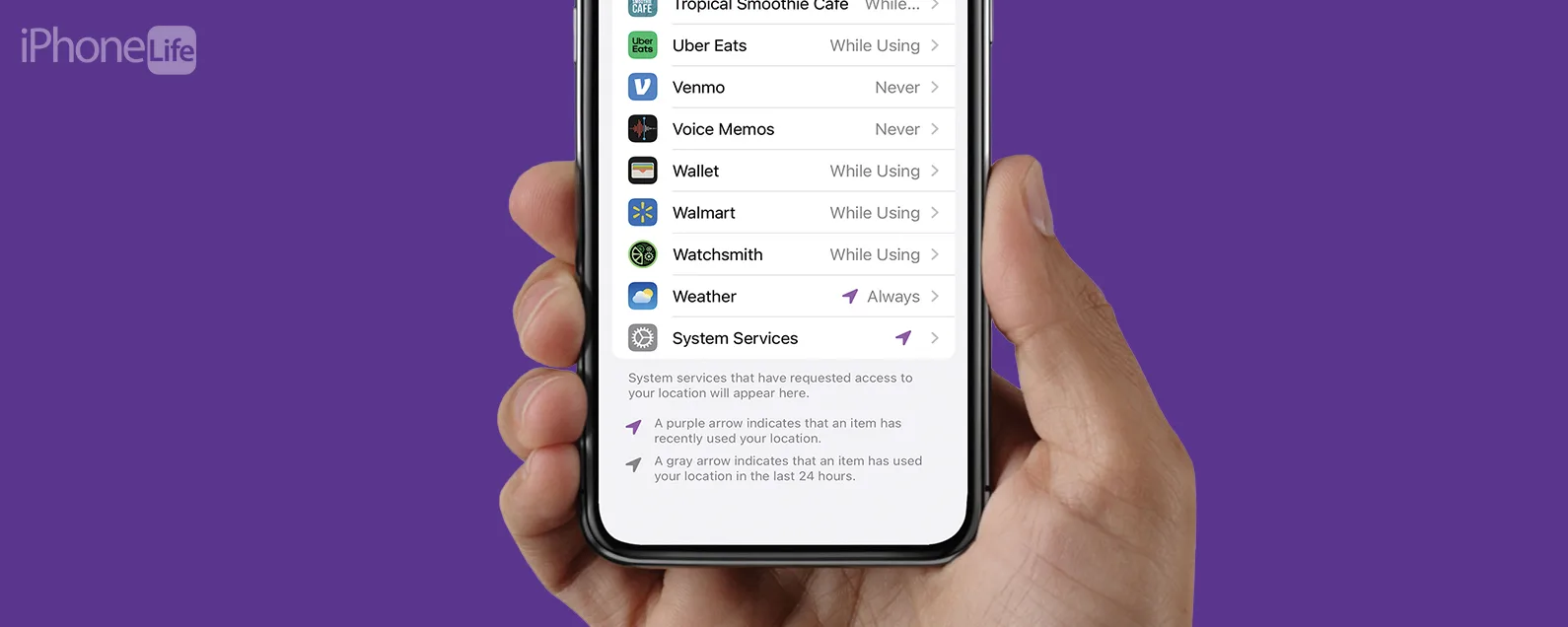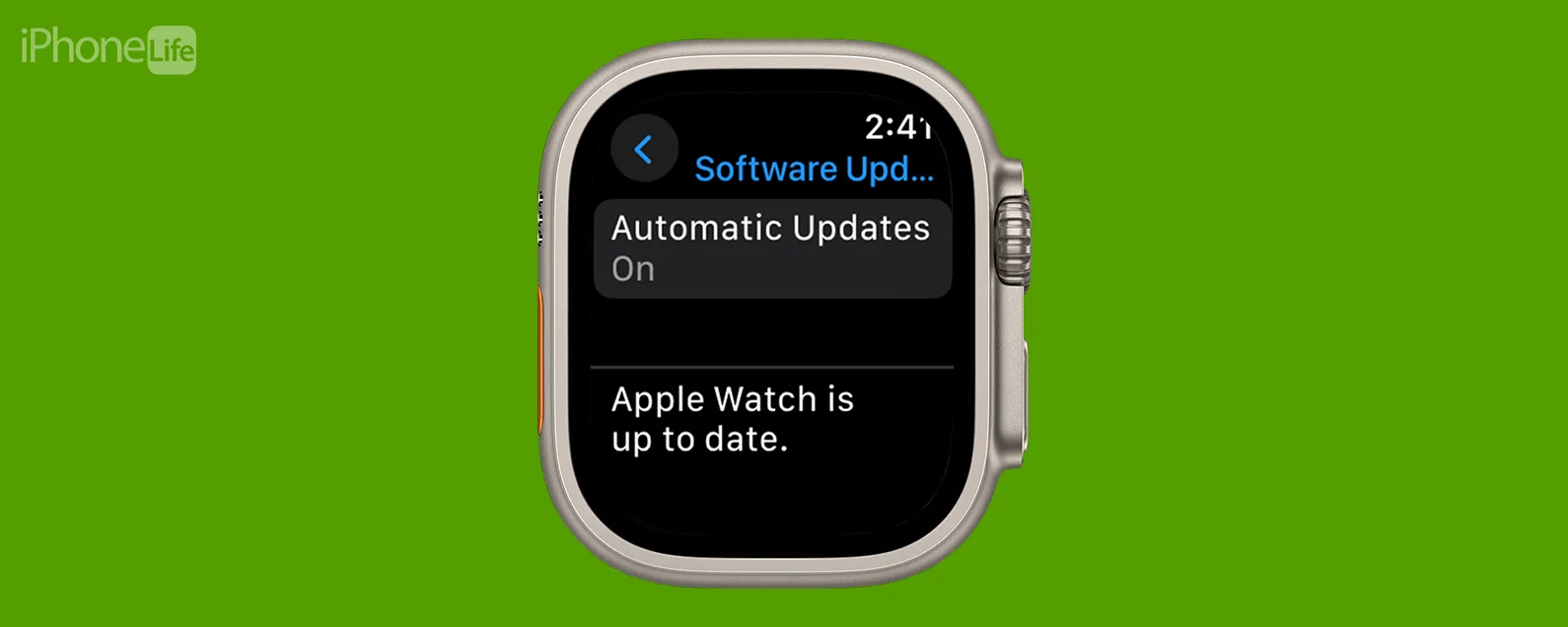要知道什么
- 如果您遇到 HomePod 没有响应,请确保其已插入电源并检查您的家庭应用程序是否有警报。
- 您还应该确保在家庭应用程序中启用了 Siri。
- 如果这不起作用,请检查您的 Wi-Fi,重新启动 HomePod,然后取消设备配对并重新配对。
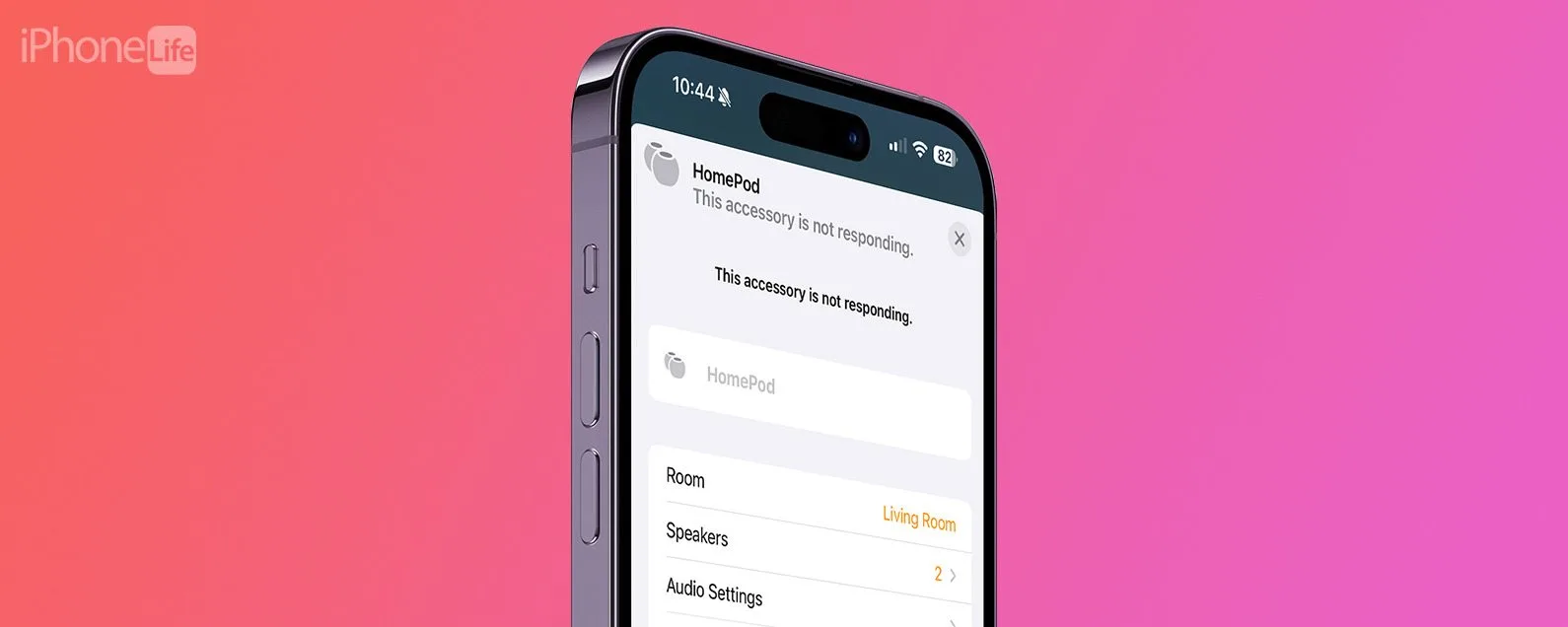
遇到 HomePod mini 或 HomePod 无响应可能会令人沮丧,因为故障排除并不像在 iPhone 上那样直观。尽管如此,仍有一些事情可以尝试让您的智能扬声器重新工作。我们将介绍如何重置 HomePods,以及当 HomePod 没有响应时可以采取的其他步骤。
跳转至:
如何修复 HomePod mini 或 HomePod 无响应
如果您尝试使用语音激活 HomePod mini 或 HomePod 时没有响应,可以尝试以下几种方法。大多数步骤只需要一两秒钟,但如果更简单的步骤不起作用,我们还会教您如何重置 HomePods。
1. 确保已插入可靠的电源
首先,您的 HomePod 或 HomePod mini 需要插入电源。这些不是无线设备,因此,如果您拔掉了 HomePod 的电源,请将其重新插入。确保线缆紧密插入电源插座和 HomePod本身,因为连接松动可能是导致 HomePod 响应问题的原因。如果插入后没有明显问题但仍然无法工作,请尝试其他插座,看看是否可以解决问题。有关更多故障排除提示,请查看我们的免费每日提示通讯。

发现 iPhone 的隐藏功能
获取每日提示(带有屏幕截图和清晰的说明),以便您每天只需一分钟即可掌握您的 iPhone。
2.检查您的家庭应用程序是否有警报
如果您的 HomePod 因某种原因断开连接,您的 Home 应用会通知您。最近,我在外出购物时发现停电一分钟,因为我的 Home 应用程序提醒我 HomePod 的连接出现问题,一分钟后又告诉我 HomePod 已再次连接。要检查这些警报,请打开您的家庭应用程序。在 HomePod 列表下方,您将看到其状态,无论是响应、未响应还是正在安装更新。
3. 确保 Siri 已启用
如果您的 HomePod 上未启用 Siri,您将无法使用语音命令。以下是在 HomePod 上启用 Siri 的方法:
- 在您的 iPhone 上,打开家庭应用程序。
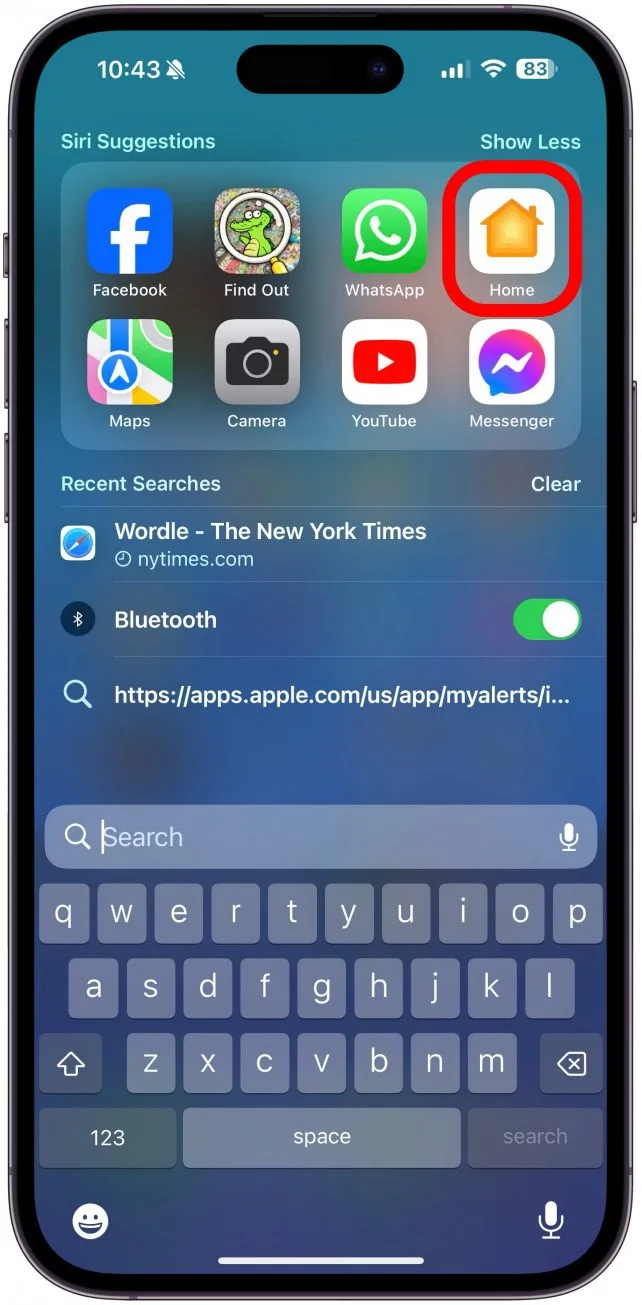
- 点按您的 HomePod。
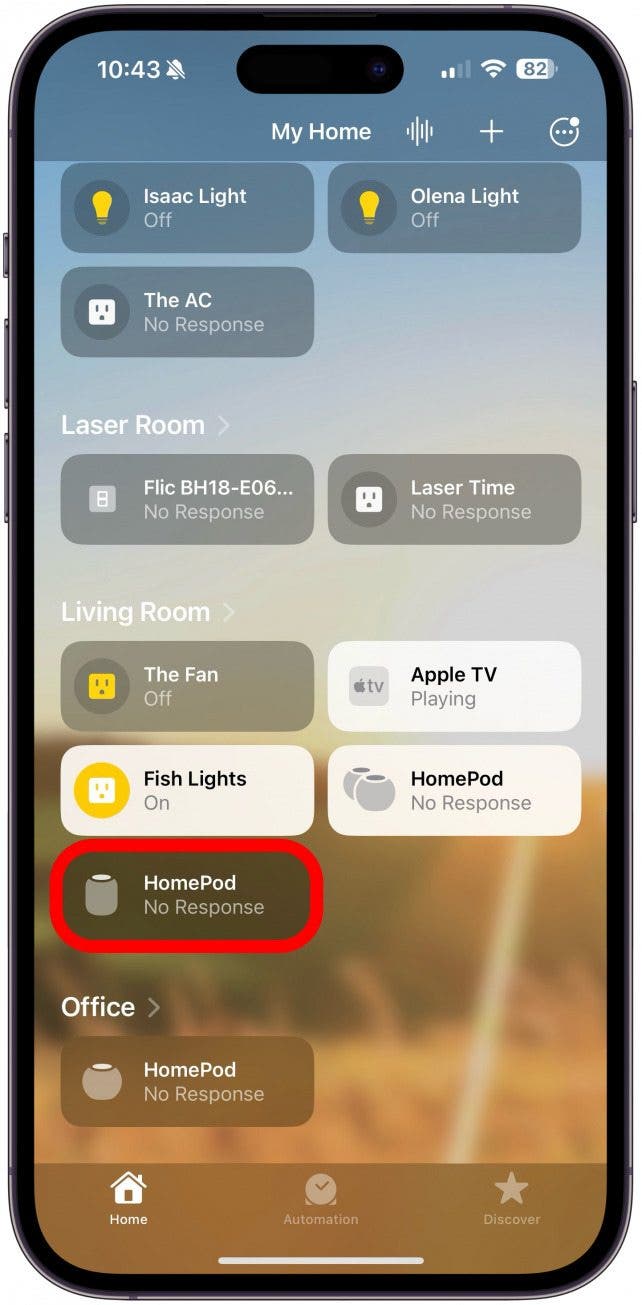
- 向下滚动并点击齿轮图标。
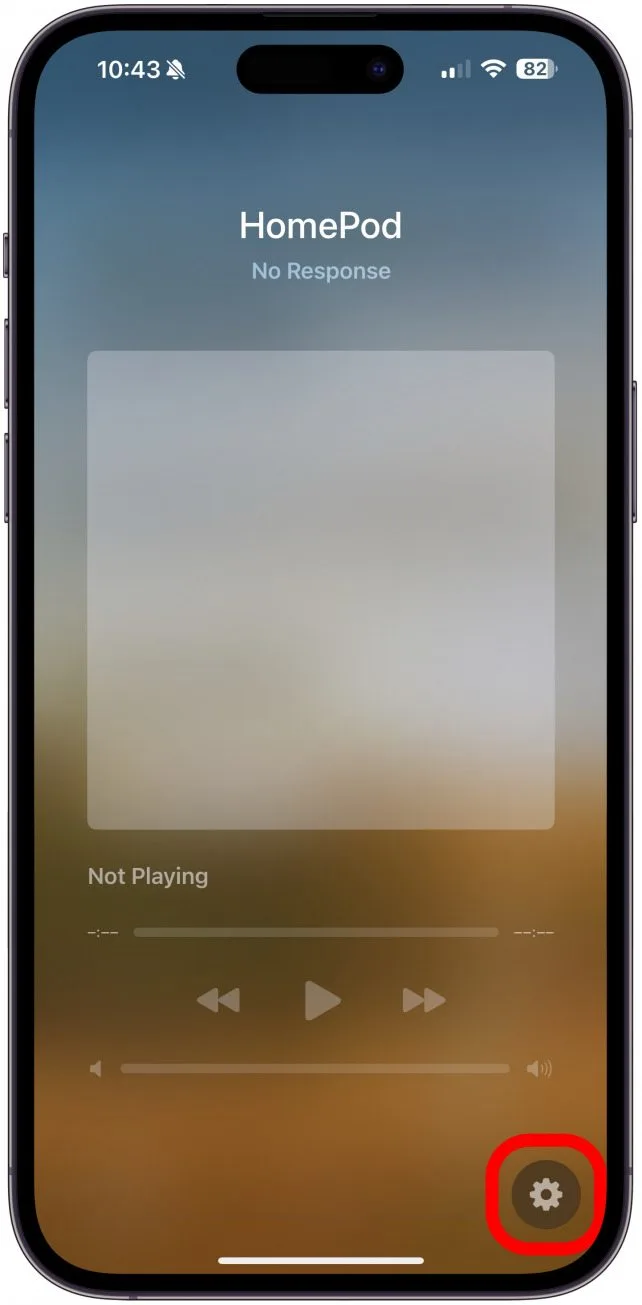
- 向下滚动到 Siri 标题并确保聆听“嘿 Siri”已打开。
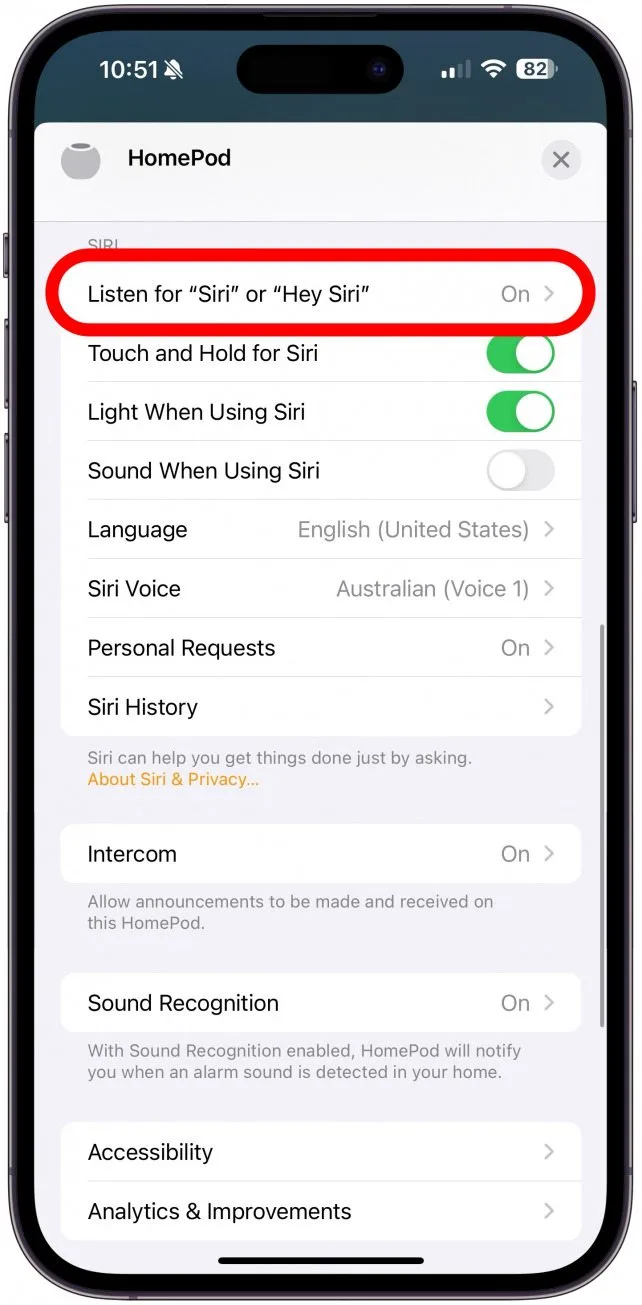
- 您还可以在此处调整其他 Siri 设置,例如您希望在使用 Siri 时出现灯光。
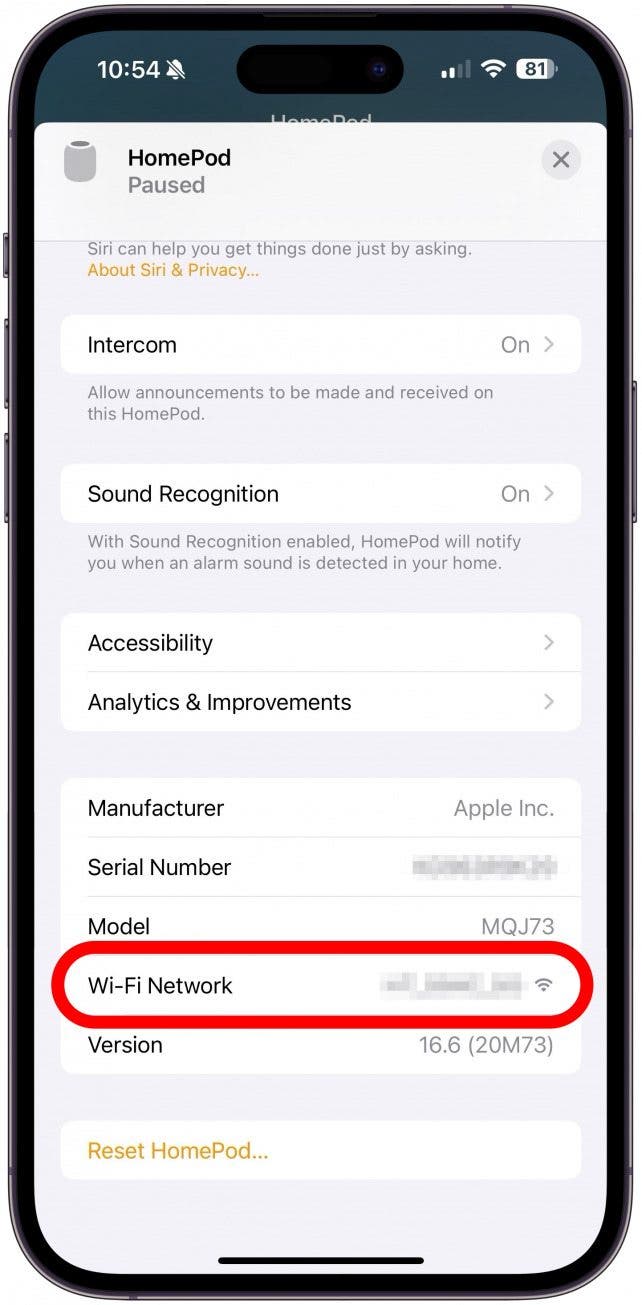
4. 确保您的 HomePod 已连接到 Wi-Fi
您的 HomePod 需要连接到 Wi-Fi 才能发挥其大部分功效。即使您的 HomePod 已连接到网络,如果您的 Wi-Fi 断开,您的 HomePod 也将无法工作。检查是否已连接:
- 打开家庭应用程序,选择您的 HomePod,然后点按齿轮图标。
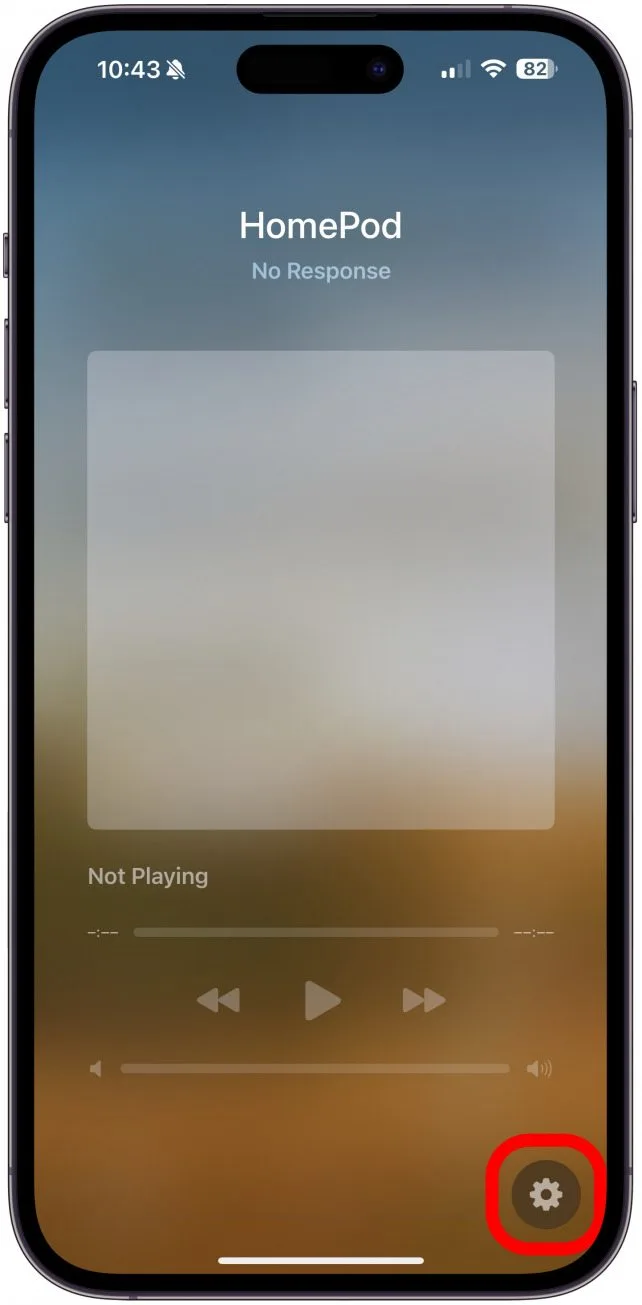
- 向下滚动到底部。在 Wi-Fi 网络旁边,您会看到列出的 Wi-Fi 名称及其旁边的信号强度。
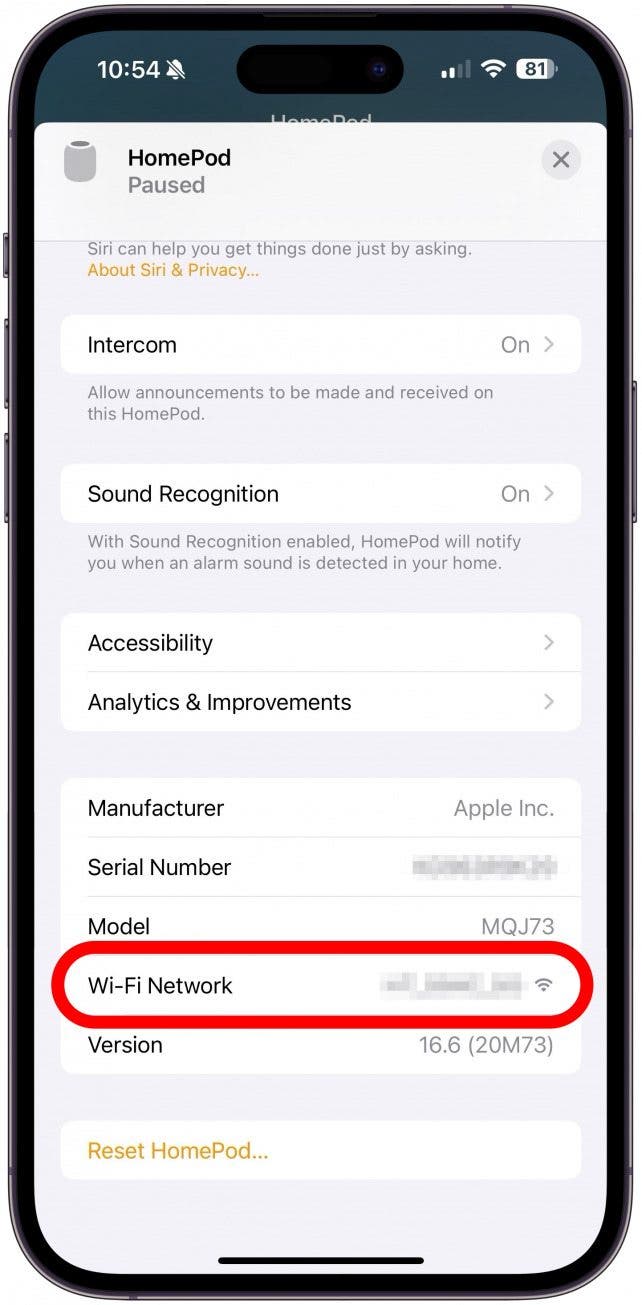
5. 更新您的 HomePod
如果您的 HomePod 由于错误而没有响应,请检查是否有可用的HomePod 软件更新。 HomePod 更新可能比 iPhone、iPad 或 Mac 更新更容易忘记,但它们很重要。如果您有一段时间没有更新,则值得检查一下是否有可用的更新。
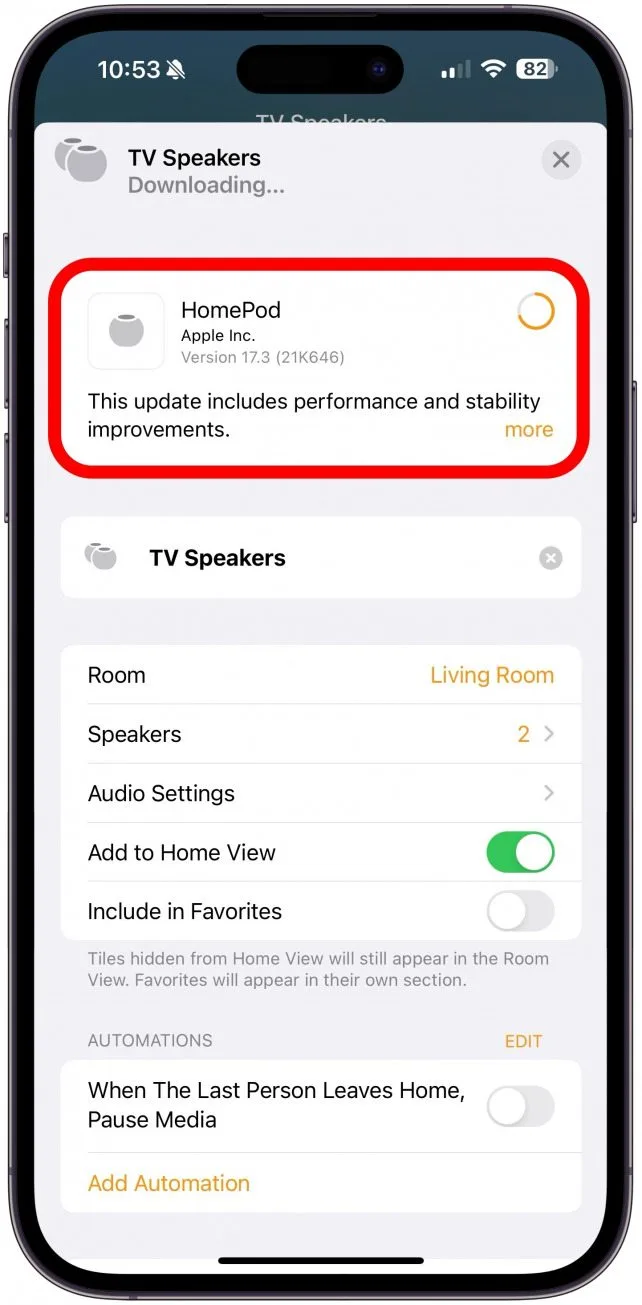
6. 重新启动 HomePod
当设备无法工作时,重新启动设备始终是您应该采取的故障排除步骤之一。您可以尝试拔下并重新插入 HomePod,但您也可以通过应用程序重置它。这是如何重置您的 HomePod。
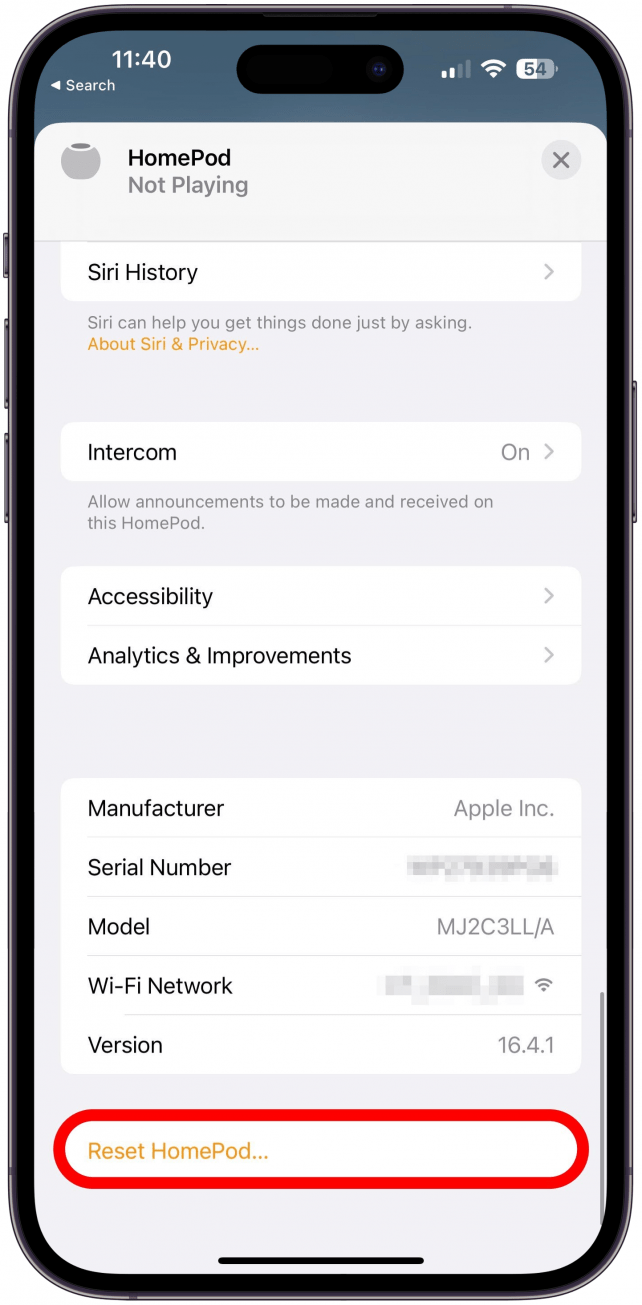
7. 从您的家庭应用程序中删除并重新配对您的 HomePod
现在您知道如何修复 HomePod mini 和 HomePod 无响应的问题。如果您已经尝试了所有这些方法但没有任何效果,那么可能是时候了联系苹果支持。
常问问题
- 如何将 HomePod 连接到 iPhone?插入 HomePod 后,它应该会显示在您的 iPhone 上,并在屏幕上显示设置说明。如需更多指导,请查看如何设置 HomePod 和 HomePod mini。
- 如何更改 HomePod Wi-Fi 网络?您无法独立于 iPhone 更改 HomePod 的 Wi-Fi,但在 iPhone 上更改它应该会在 HomePod 上更改它。以下是有关如何操作的更多信息更改 HomePod Wi-Fi 网络。