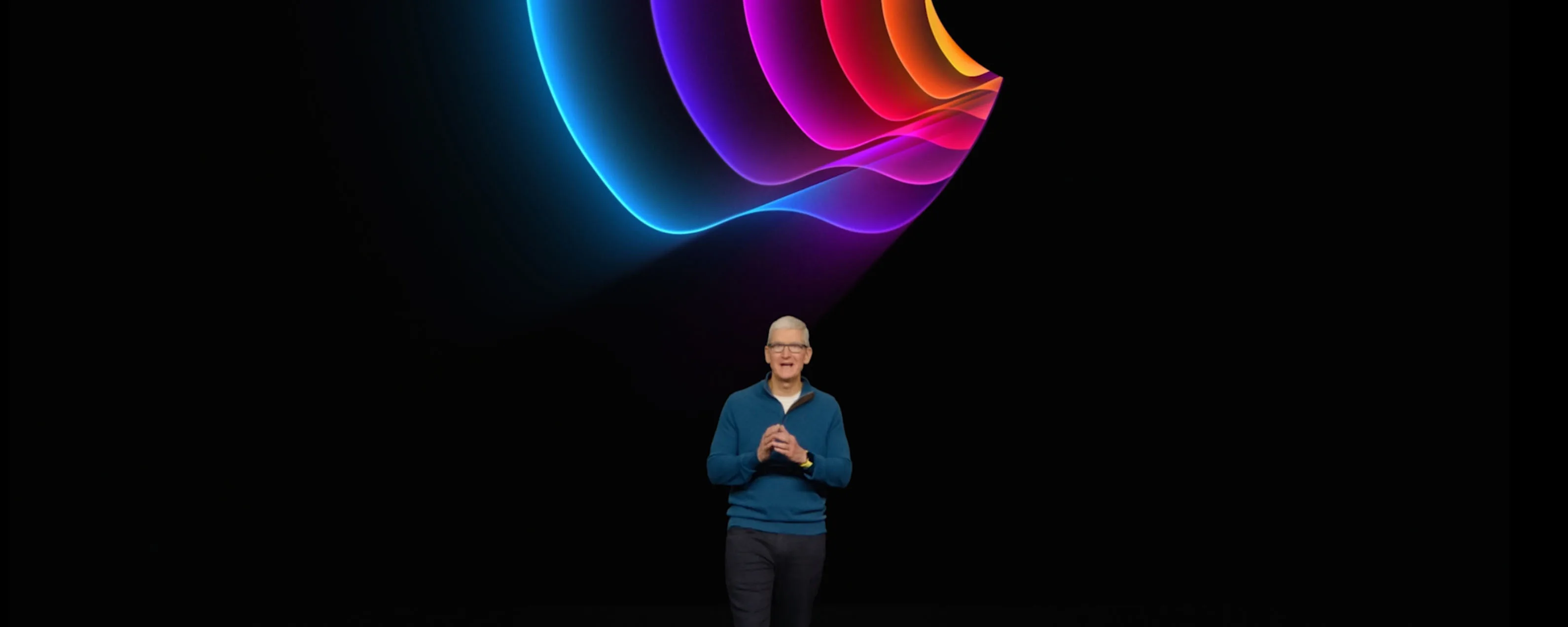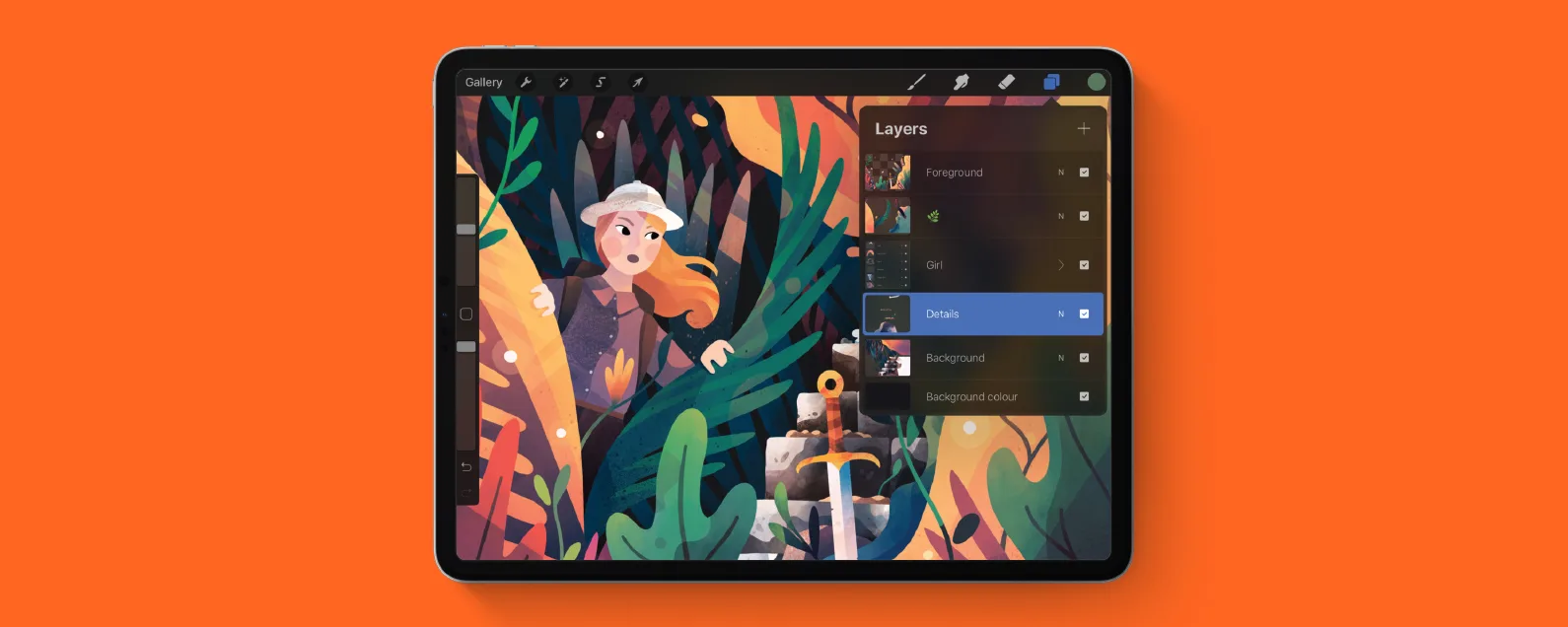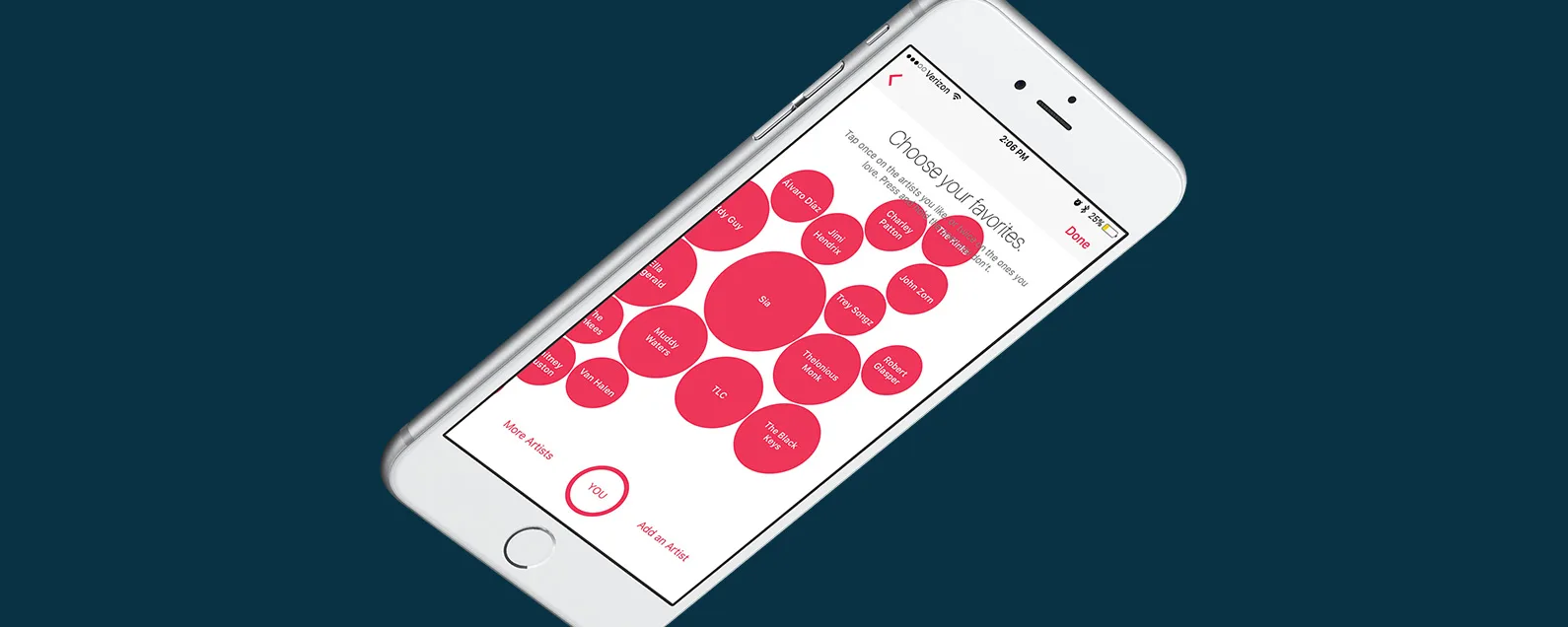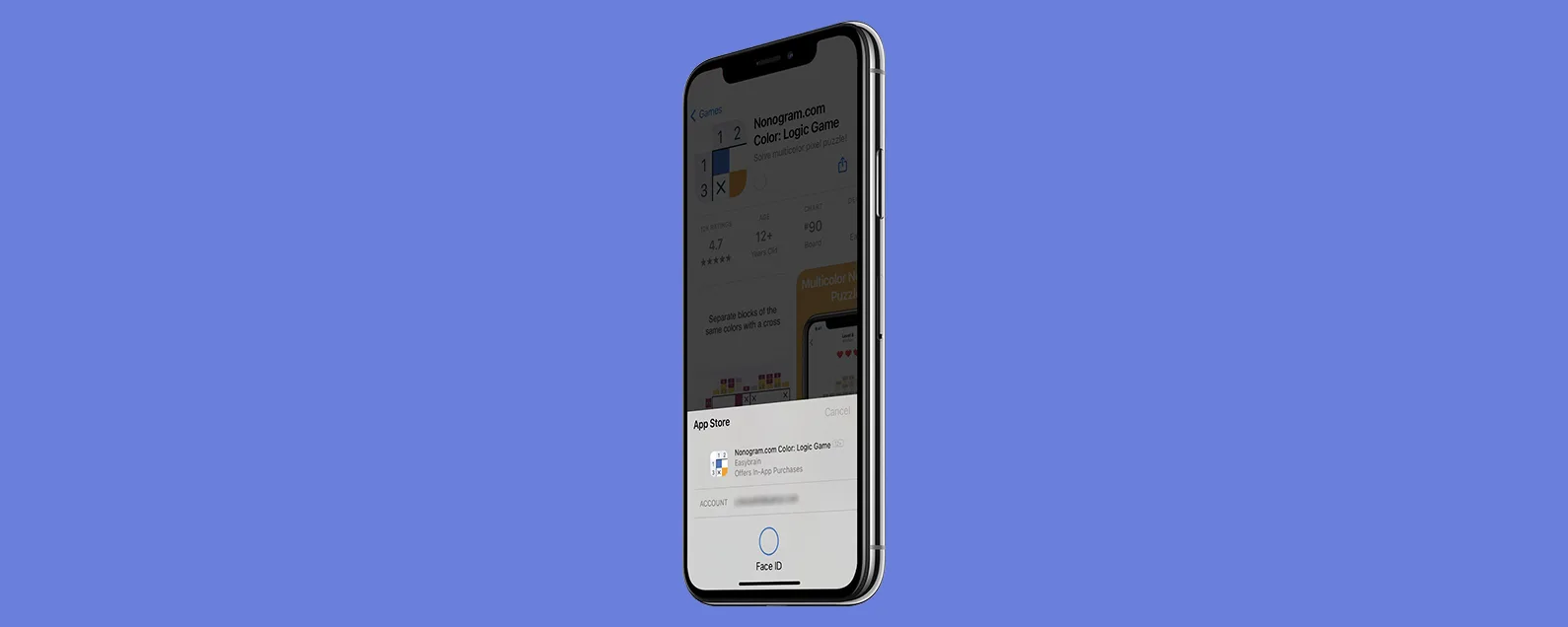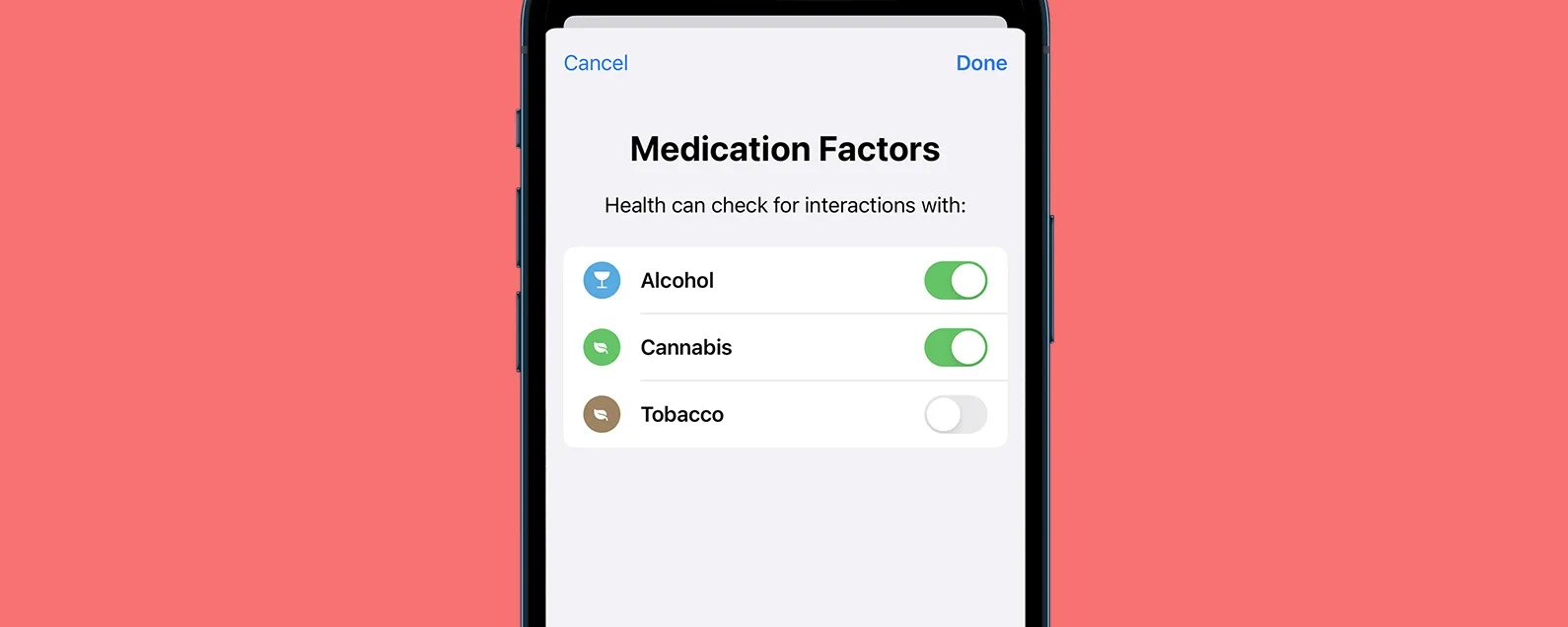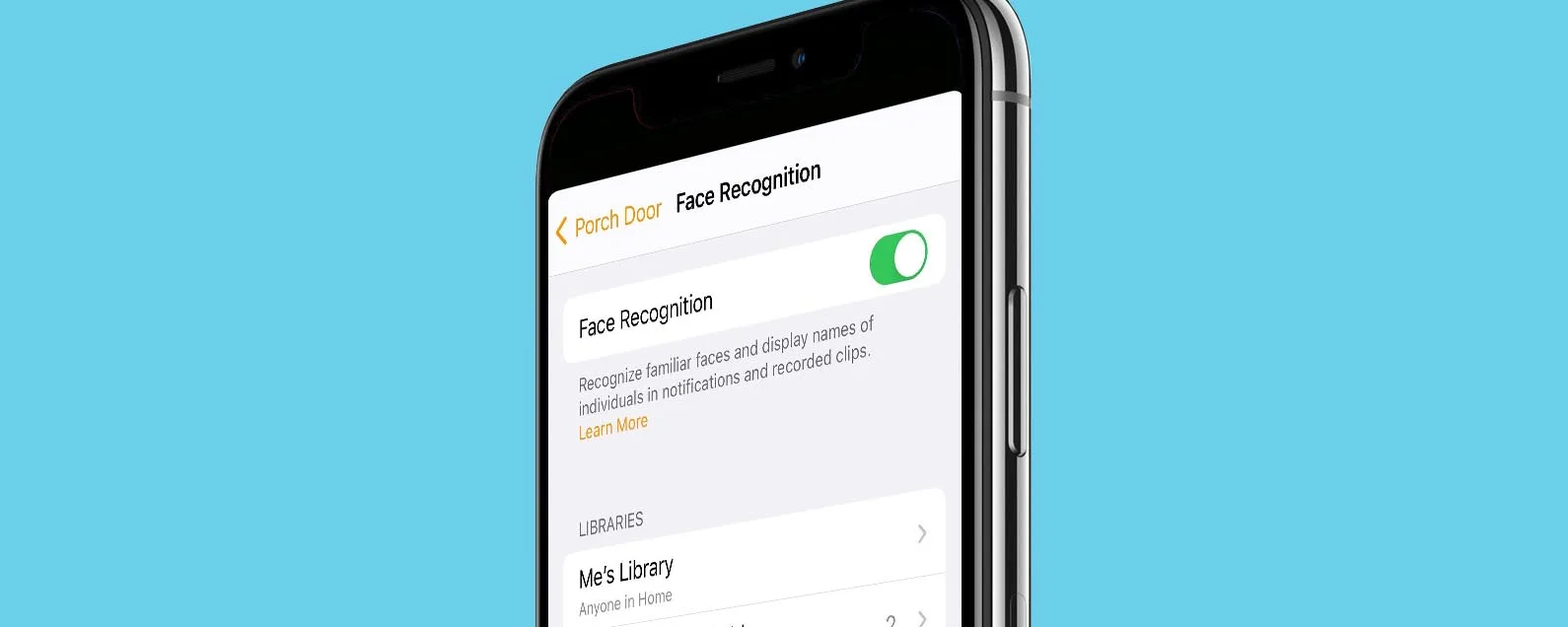经过阿什莉·佩奇 更新于 06/18/2021
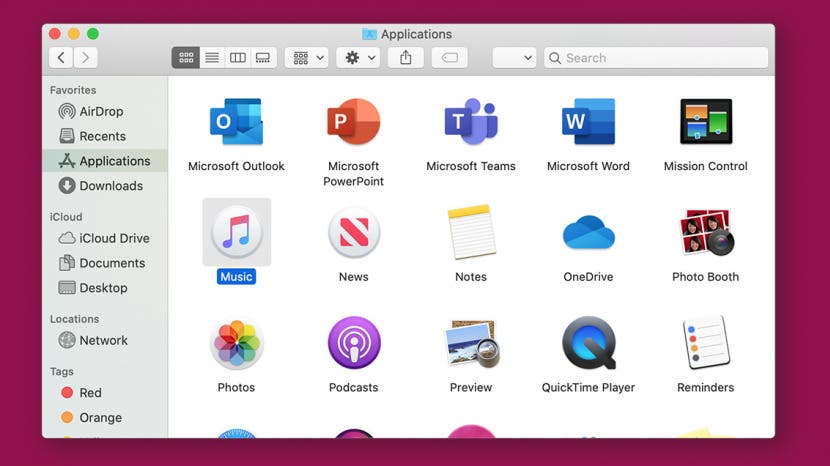
* 本文来自我们的每日提示时事通讯。报名。*
Mac Finder 可能是您计算机上最被低估的应用程序。 Finder 允许您搜索、查找和打开计算机上保存的任何应用程序或文件。在本技巧中,我们将向您展示如何通过 Finder 在 Mac 上打开 Apple Music,以及如何打开尚未导入音乐库的音频文件。

发现 iPhone 的隐藏功能
获取每日提示(带有屏幕截图和清晰的说明),以便您每天只需一分钟即可掌握您的 iPhone。
跳转至:
如何使用 Finder 在 Mac 上打开 Apple Music
音乐应用程序图标通常也位于屏幕底部的 Dock 中。但是,如果您没有在 Dock 上看到它,本部分将帮助您使用 Mac Finder 找到音乐应用程序。然后,您可以使用这些步骤来查找您正在寻找的其他应用程序!
- 单击查找器图标打开 Finder。
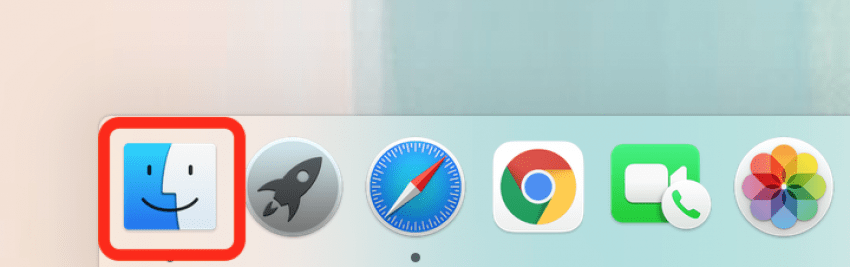
- 点击应用领域。
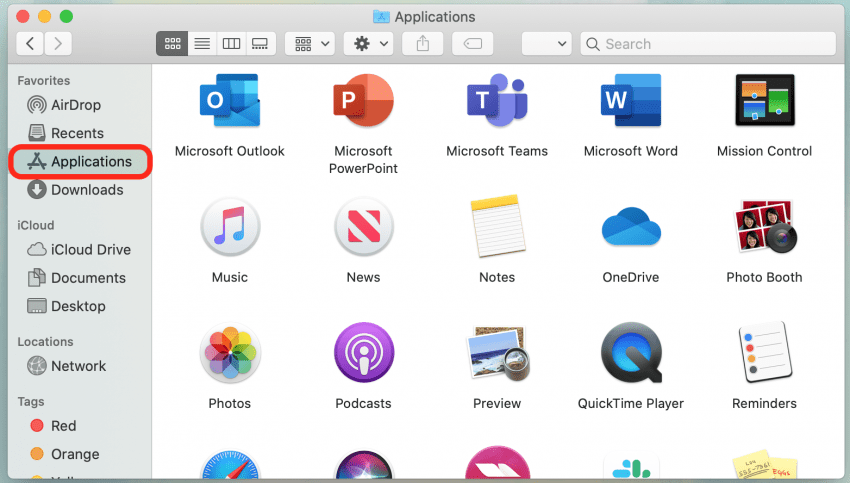
- 您可以滚动浏览应用程序列表,也可以单击搜索栏输入音乐应用程序的名称。

- 双击音乐应用程序打开它。

如果您需要打开在音乐应用程序中看不到的特定音频文件,请继续阅读。
如何使用 Mac Finder 打开音频文件
我通常将大部分音频文件存储在音乐应用程序中。但是,默认情况下,音频文件并不总是导入到“音乐”应用中 - 它们可以存储在 Mac 上的其他文件夹中。例如,我有时会将有用的研讨会音频与其他项目文件一起保存在“文档”文件夹中。以下是如何使用 Finder 打开音频文件。
按照以下步骤使用 Finder 在所需媒体播放器中打开音频文件:
- 单击Mac查找器图标打开它。
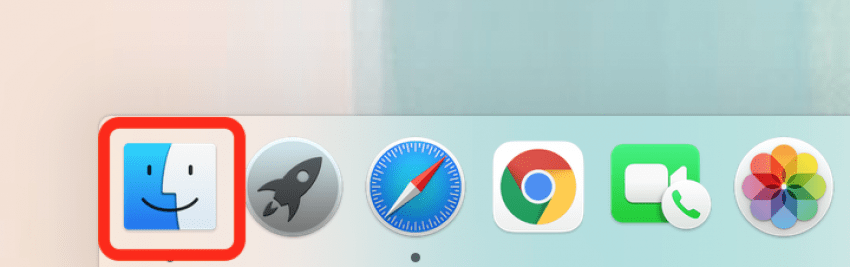
- 单击保存音频的文件夹。对我来说,这是文档文件夹。
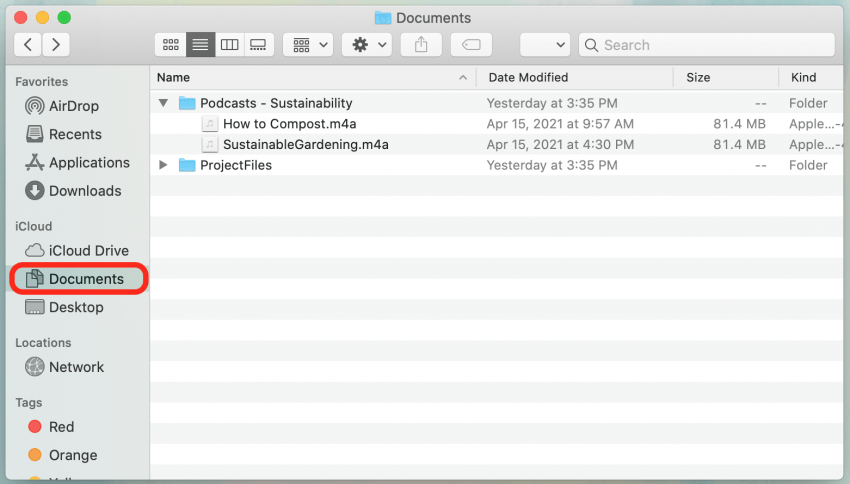
- 如果您愿意,还可以使用右上角的搜索栏搜索文件名。
- 如果您想使用音乐应用程序打开音频文件,请双击文件名。
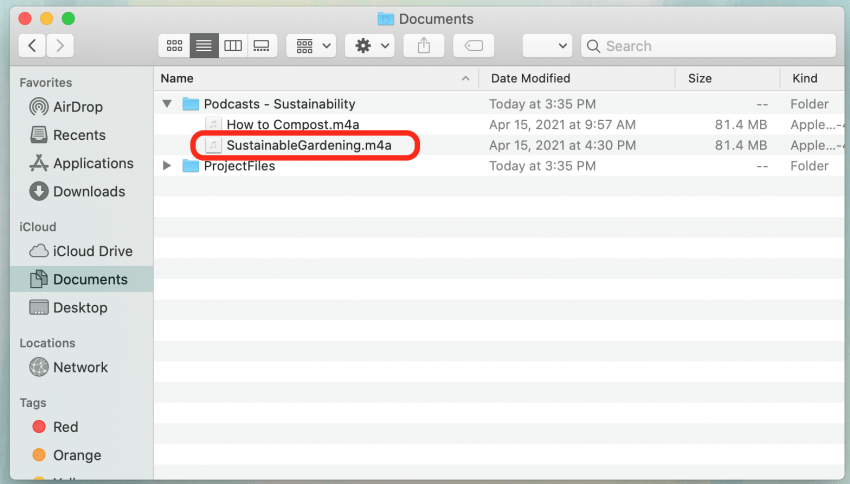
- 如果您想使用其他应用程序(例如 QuickTime Player)打开音频文件,请按住 Control 键单击该文件并选择打开方式。
- 单击您要用来打开文件的程序。
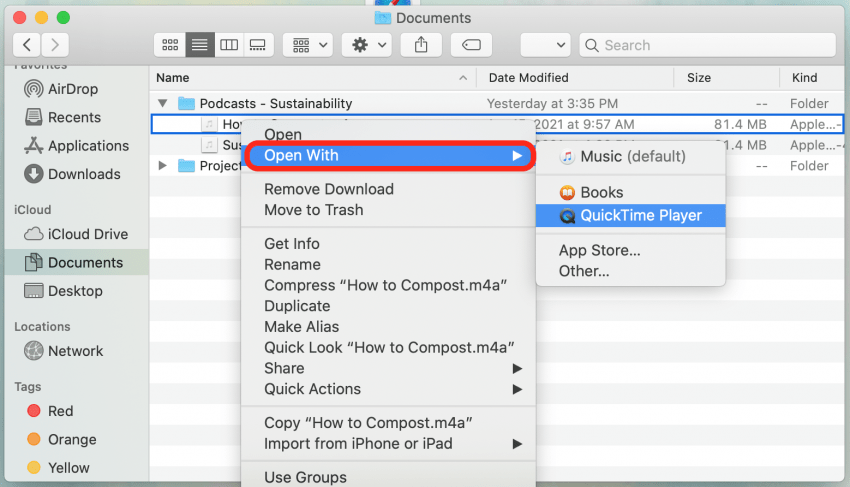
下次您查找应用程序或文件时,请尝试这些相同的步骤。 Finder 使浏览 Mac 的应用程序和文件变得更加简单!
每天一分钟掌握你的 iPhone:在这里注册将我们的免费每日提示直接发送到您的收件箱。