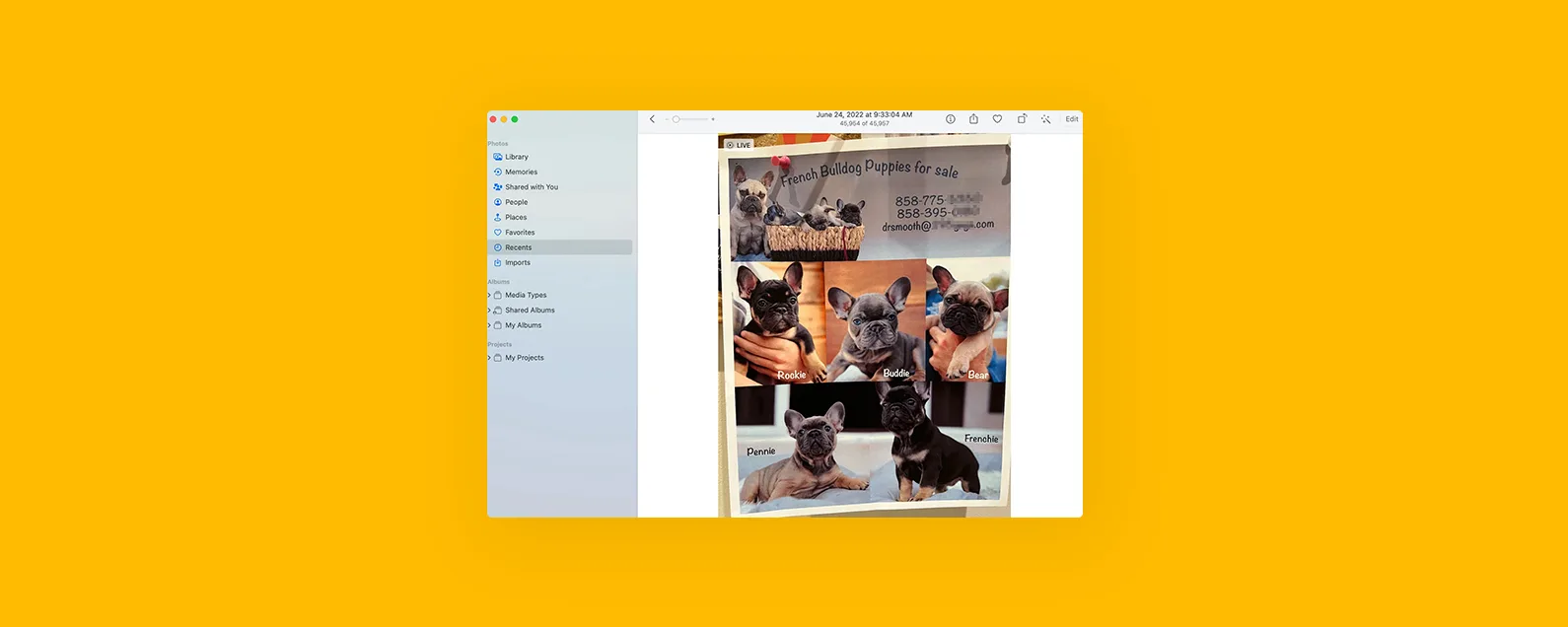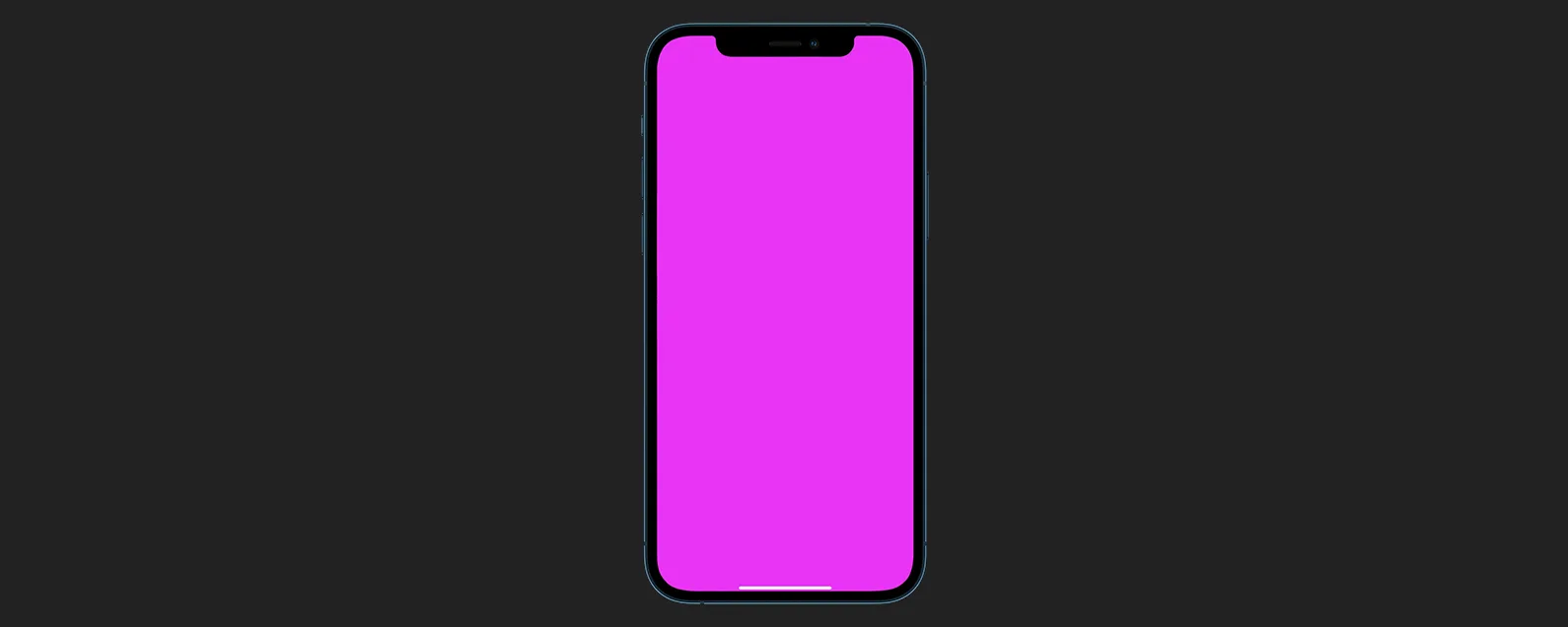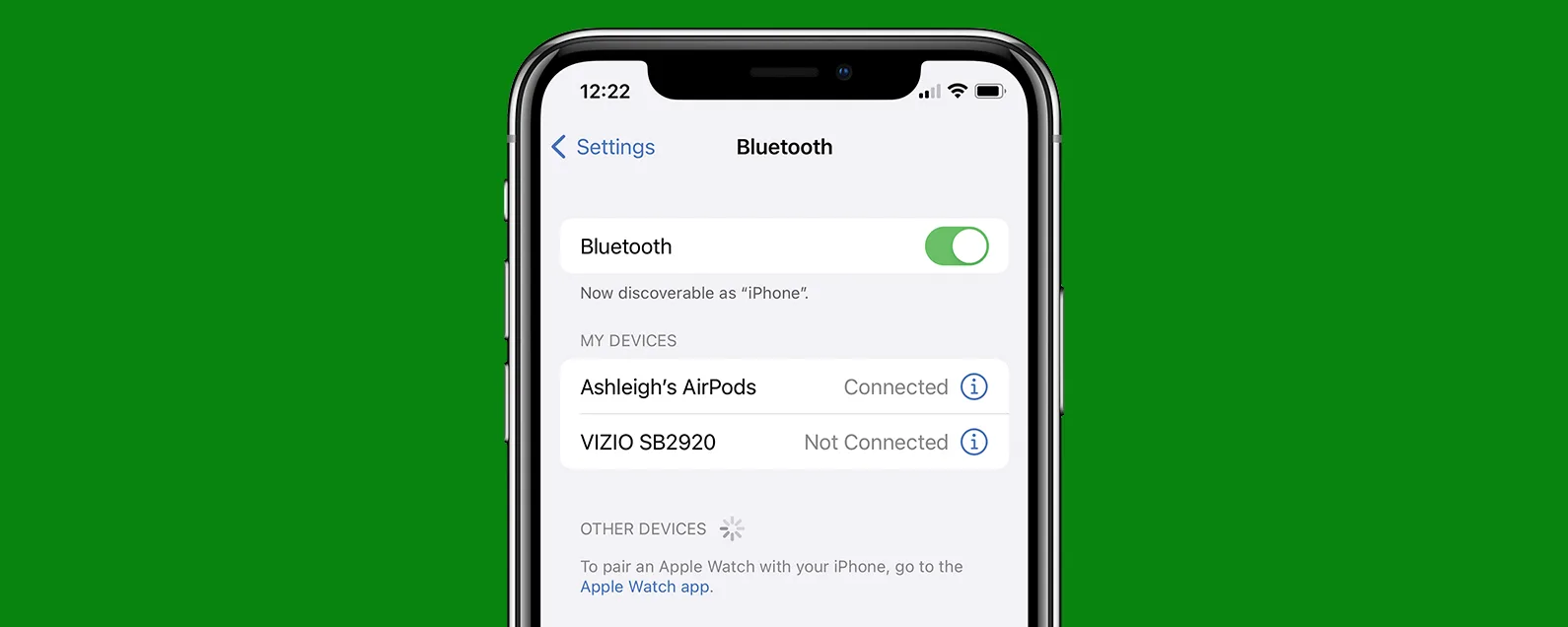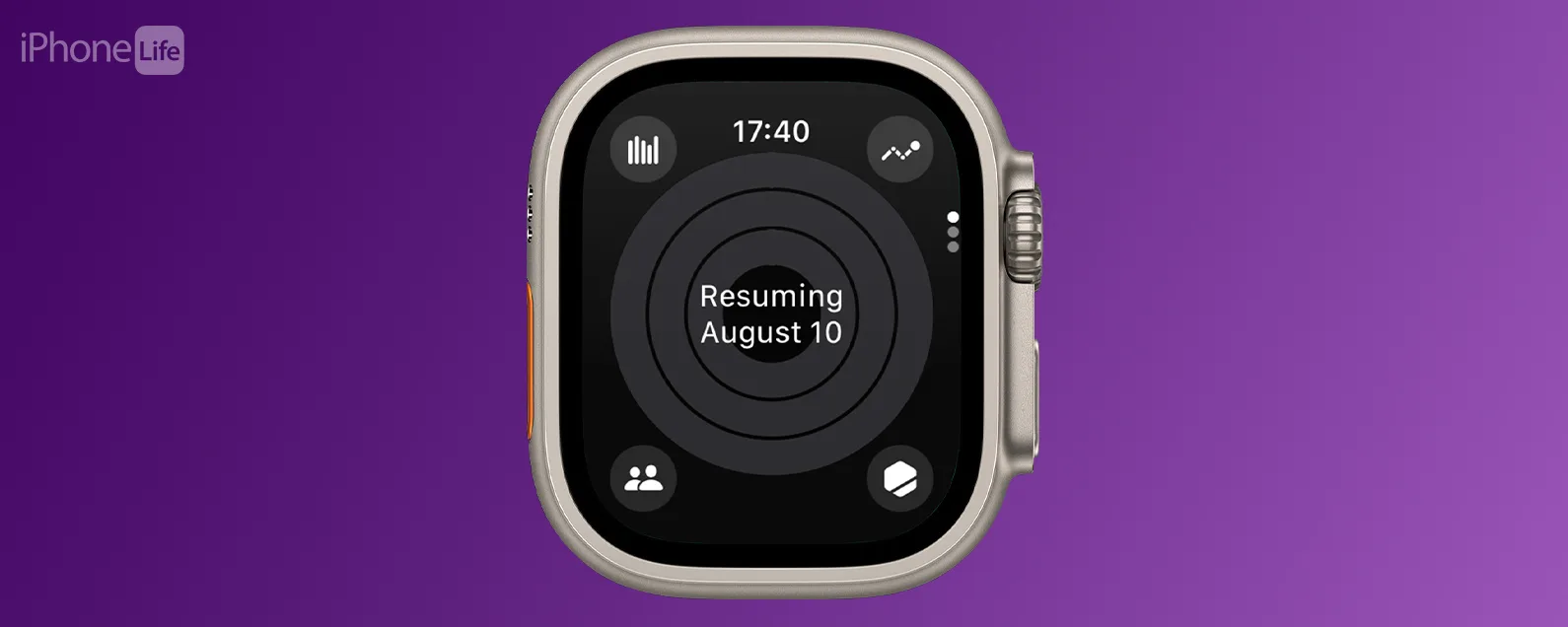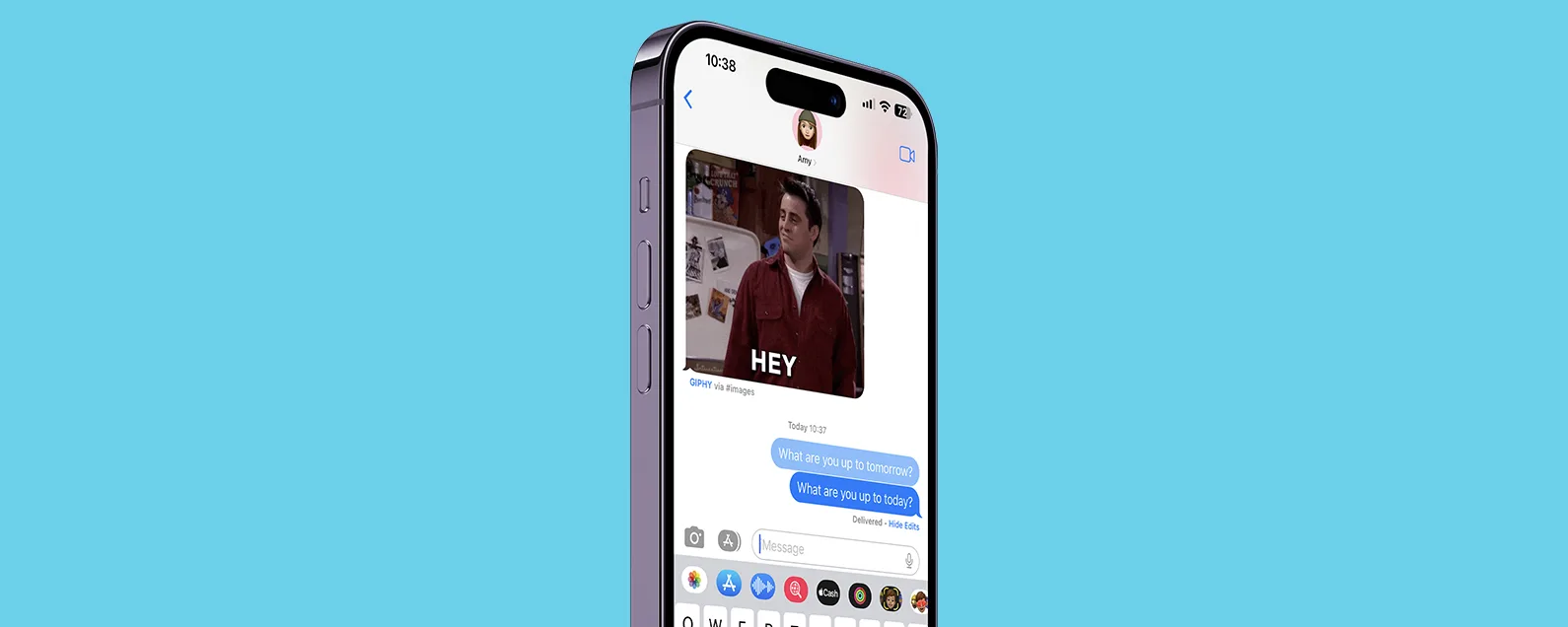经过奥琳娜·卡吉 更新于 04/13/2023
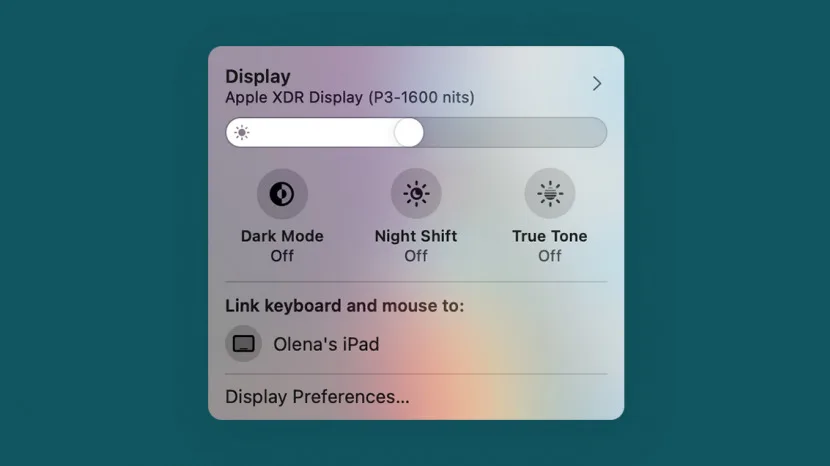
自 2021 年 6 月发布以来,Mac 用户一直很兴奋尝试通用控制。 Apple 刚刚发布的此功能可让您从中央 Mac 控制其他 Mac 和 iPad 设备,并在连接的设备上使用其键盘、鼠标和小键盘。虽然这很有用,但也有可能意外地在错误的设备上打字或在其他屏幕上丢失 Mac 光标。我将教您如何关闭通用控制并暂时断开其他设备的连接。
本指南的内容:
如何关闭通用控制
如果您因意外将 Mac 光标移动到另一个设备屏幕上而不断丢失它,则您可能需要在不使用通用控制时将其关闭。您只需关闭 Mac 或 iPad 上的蓝牙或 WiFi,但您可能因其他原因需要使用这些功能。您可以与设备断开连接,但它可能会自动重新连接。要关闭通用控制:
- 单击您的 Mac 的苹果图标。
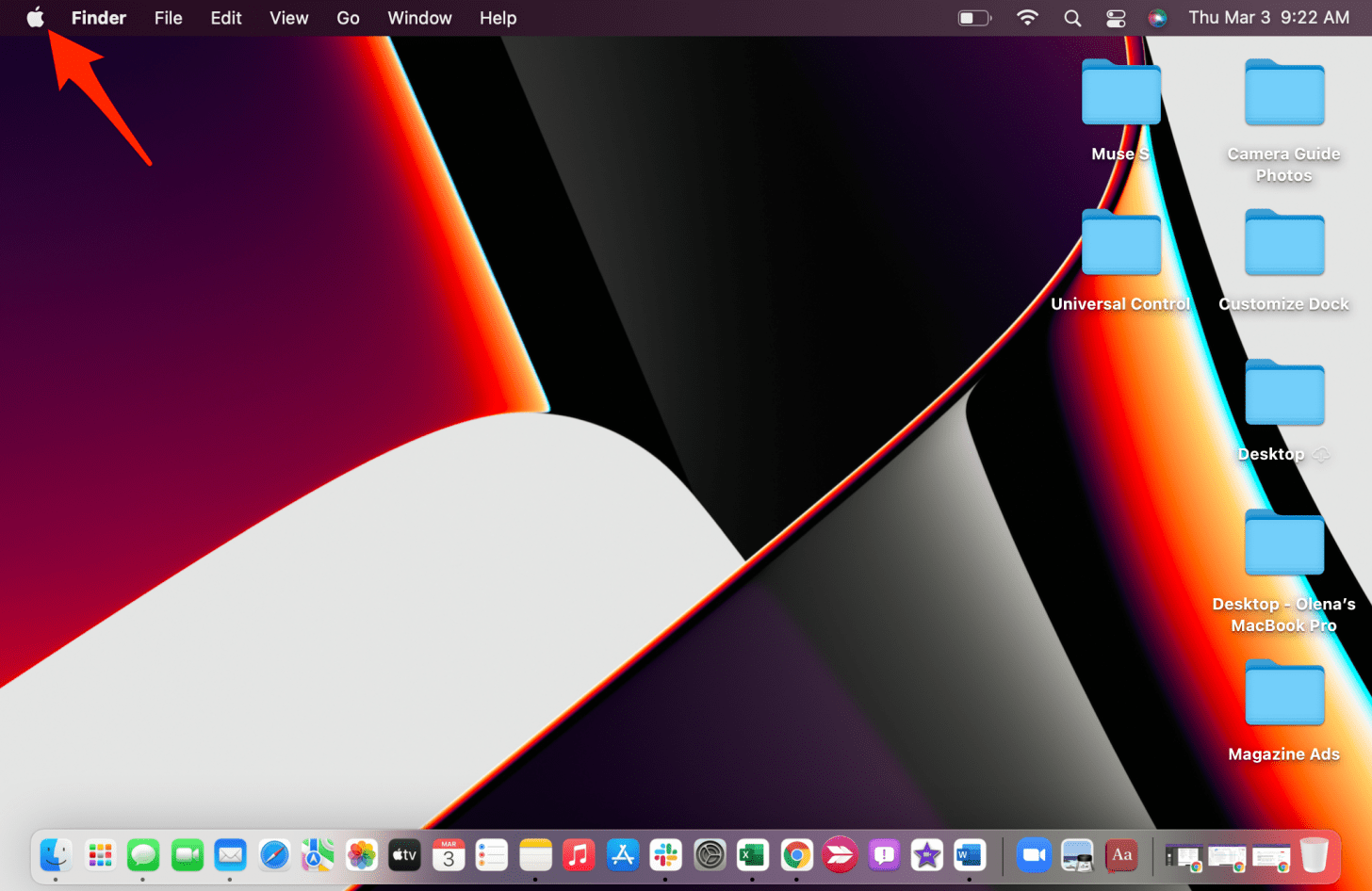
- 选择系统偏好设置。

- 点击显示器。
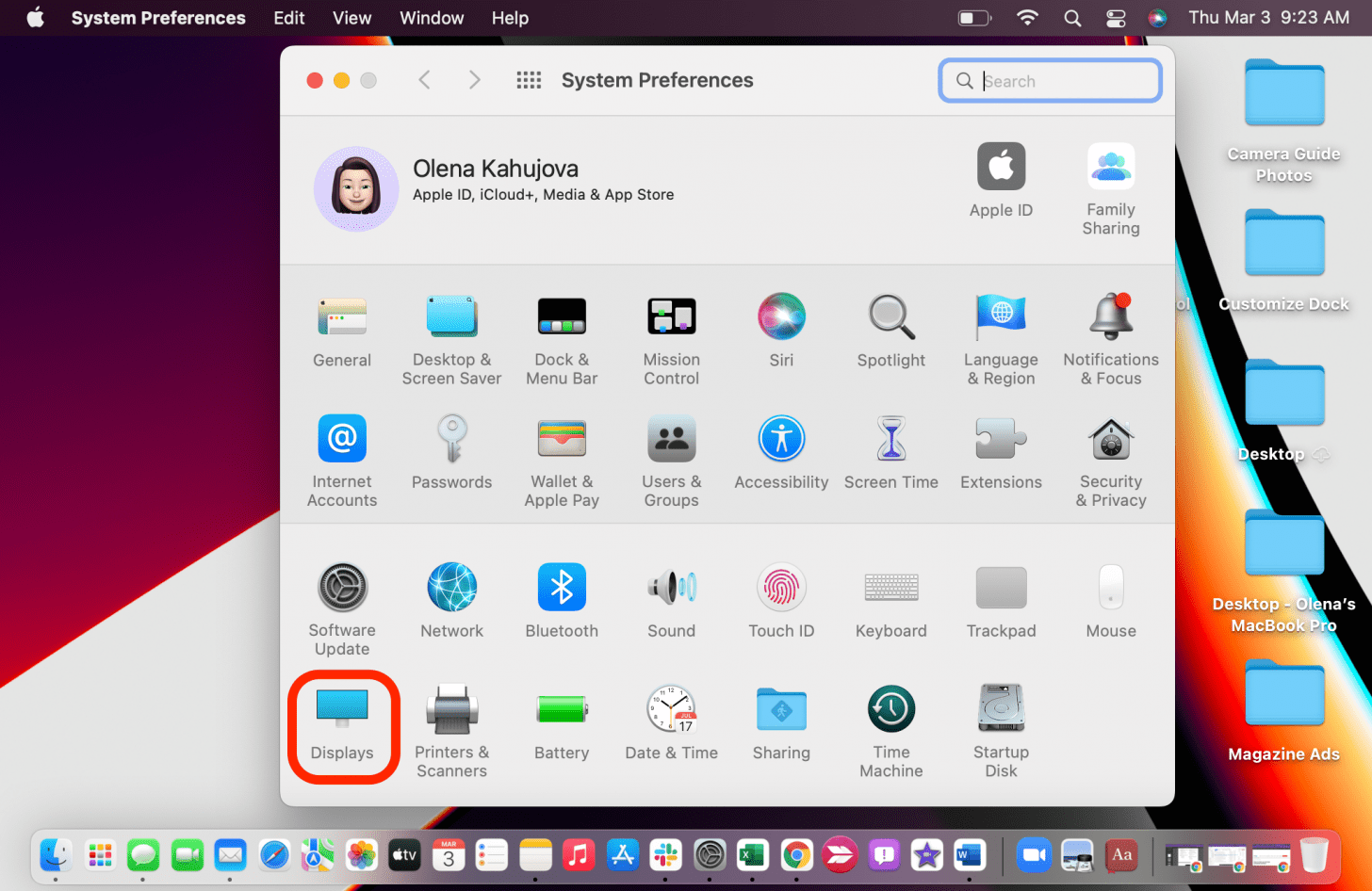
- 点击万能控制...。

- 取消选中允许您的光标和键盘在任何附近的 Mac 或 iPad 之间移动。
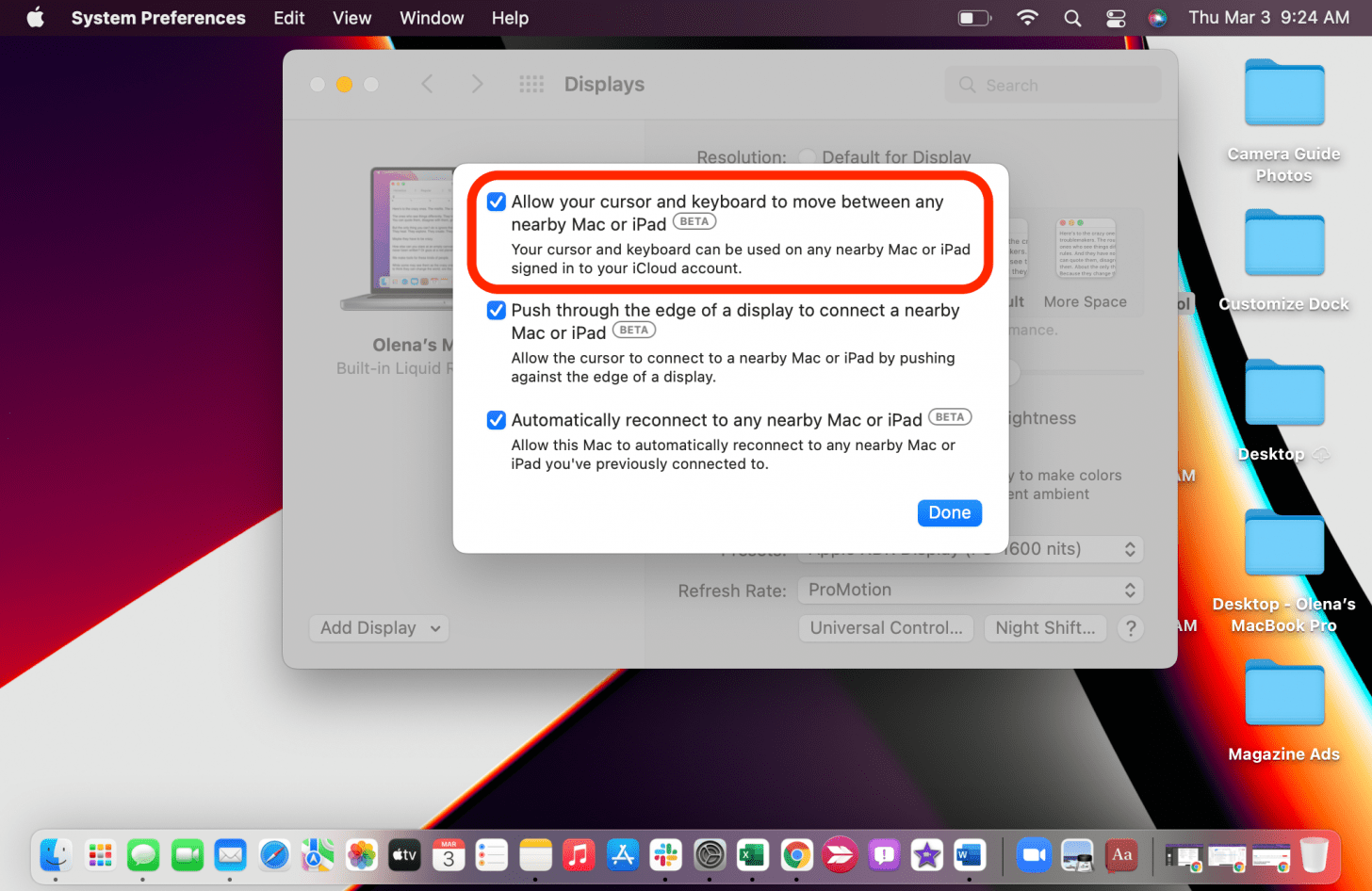
- 点击完毕。
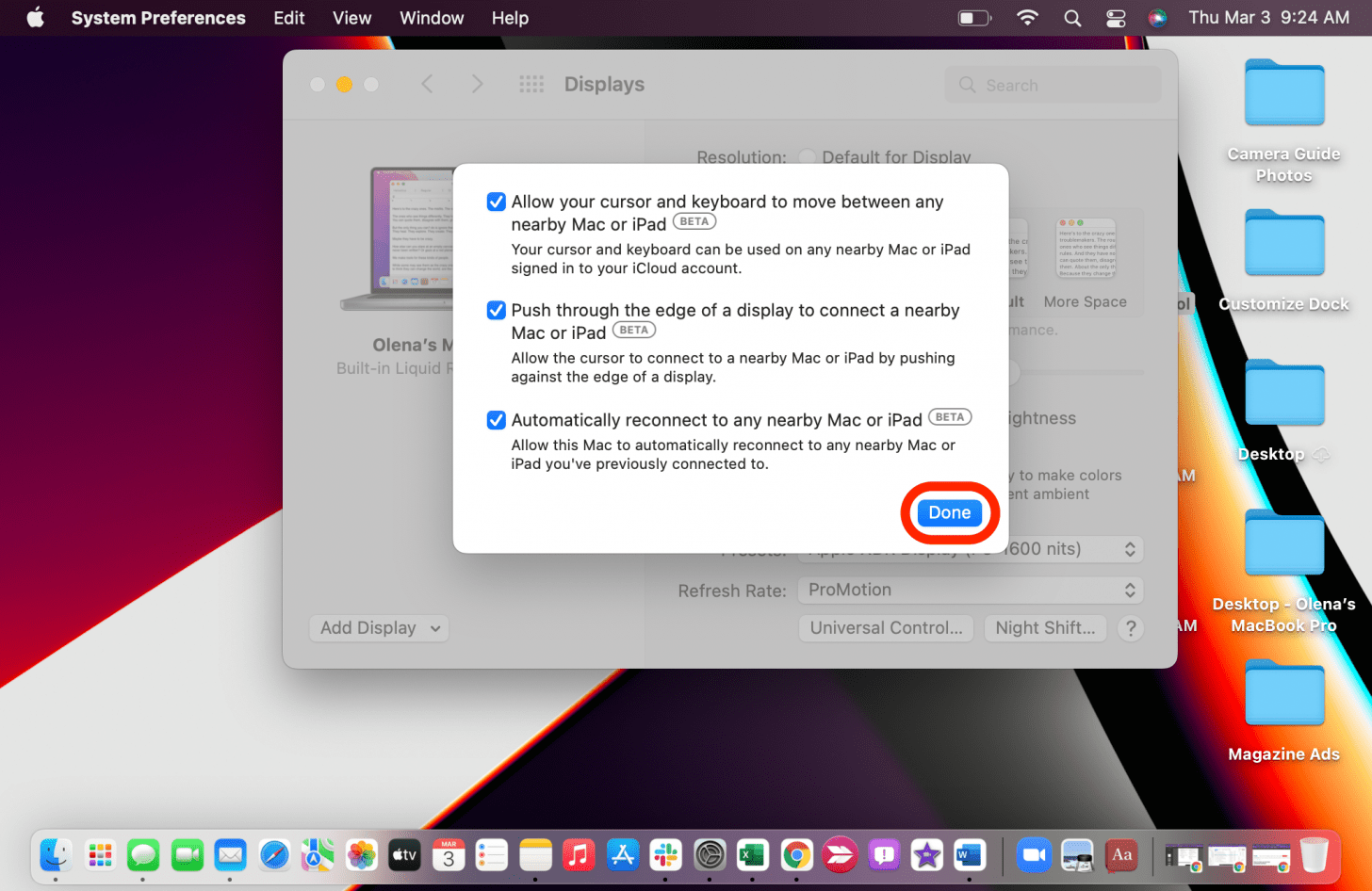
请记住,您将来使用通用控制之前必须再次选择它。

发现 iPhone 的隐藏功能
获取每日提示(带有屏幕截图和清晰的说明),以便您每天只需一分钟即可掌握您的 iPhone。
如何断开设备与通用控制的连接:方法 1
- 在 Mac 上,打开控制中心。
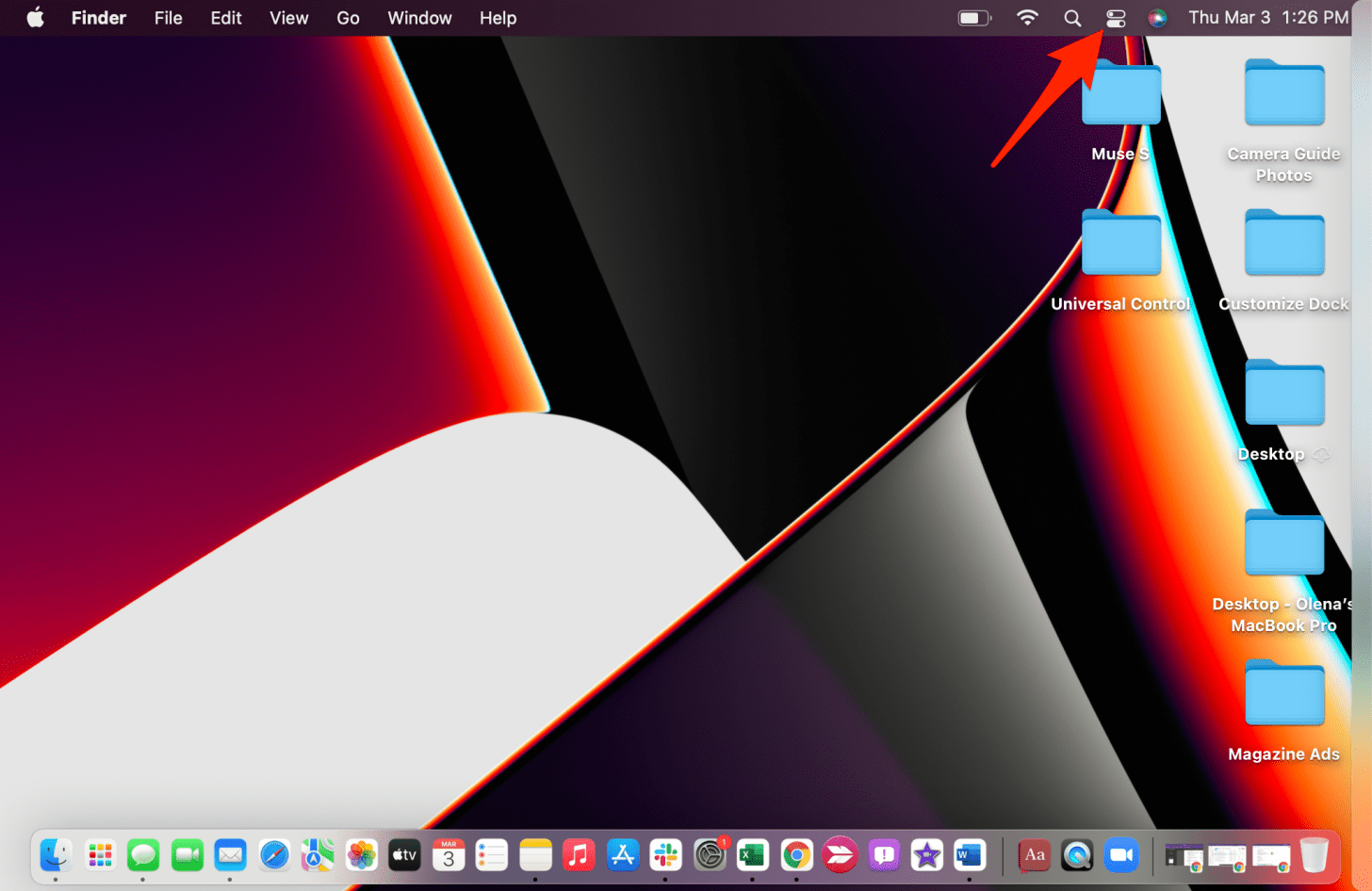
- 单击蓝色显示图标。一旦呈灰色,即表示您已断开连接。
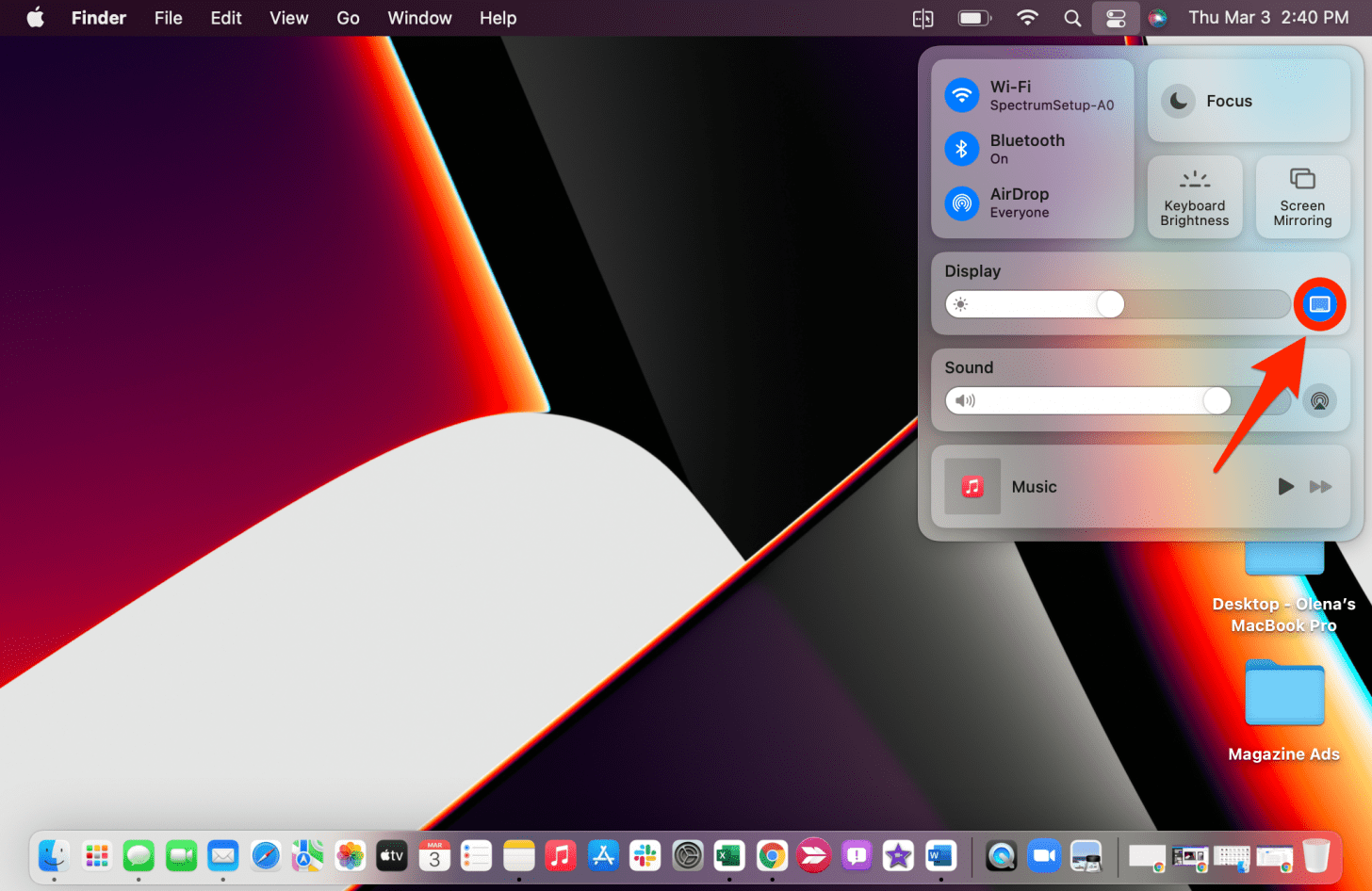
如何断开设备与通用控制的连接:方法2
为了实现这一点,请确保您拥有Mac 菜单栏中的通用控制设置。然后:
- 在 Mac 上,点按显示图标在您的菜单栏中。
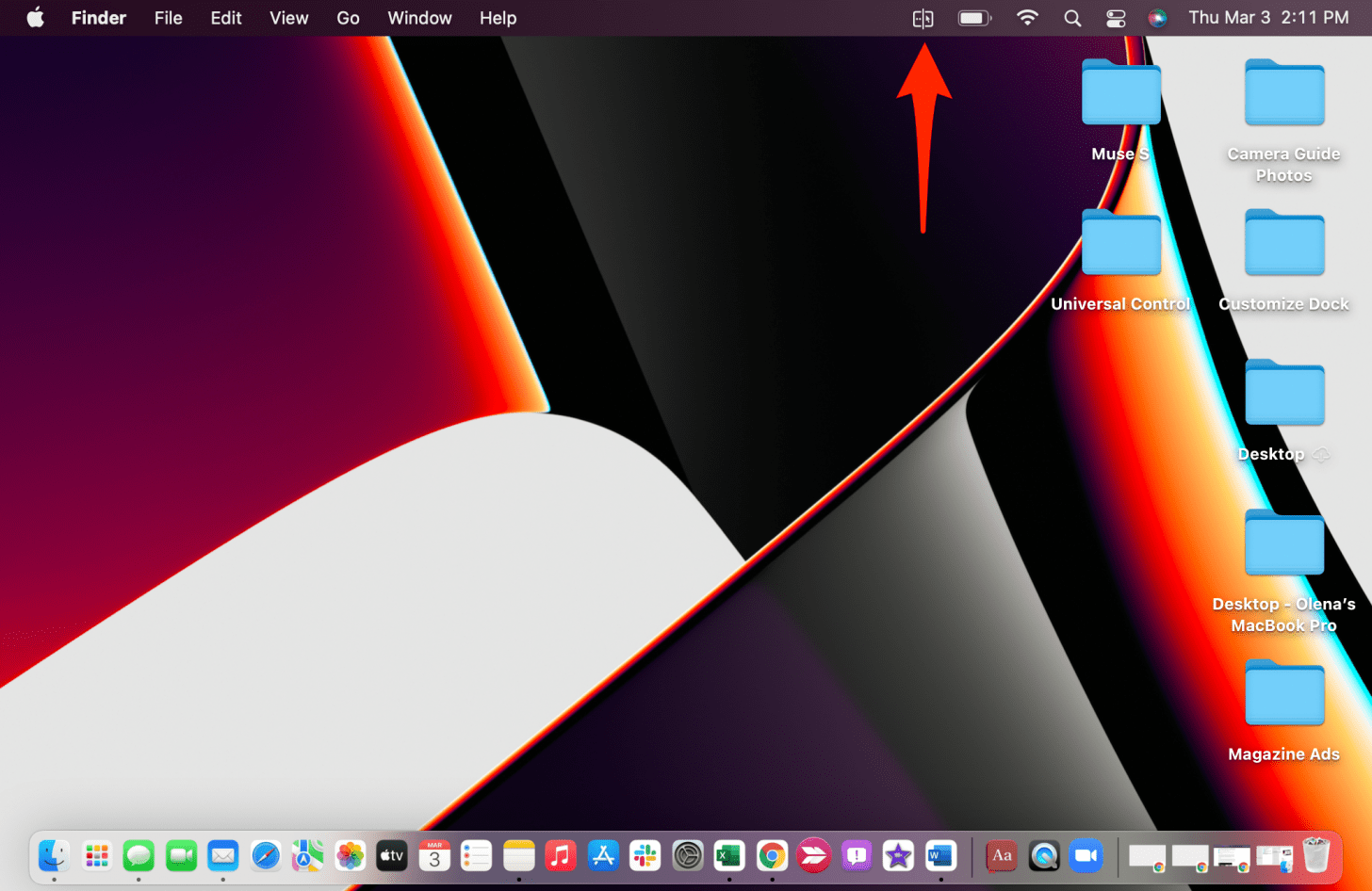
- 在下面将键盘和鼠标链接到,点击您要断开连接的设备。
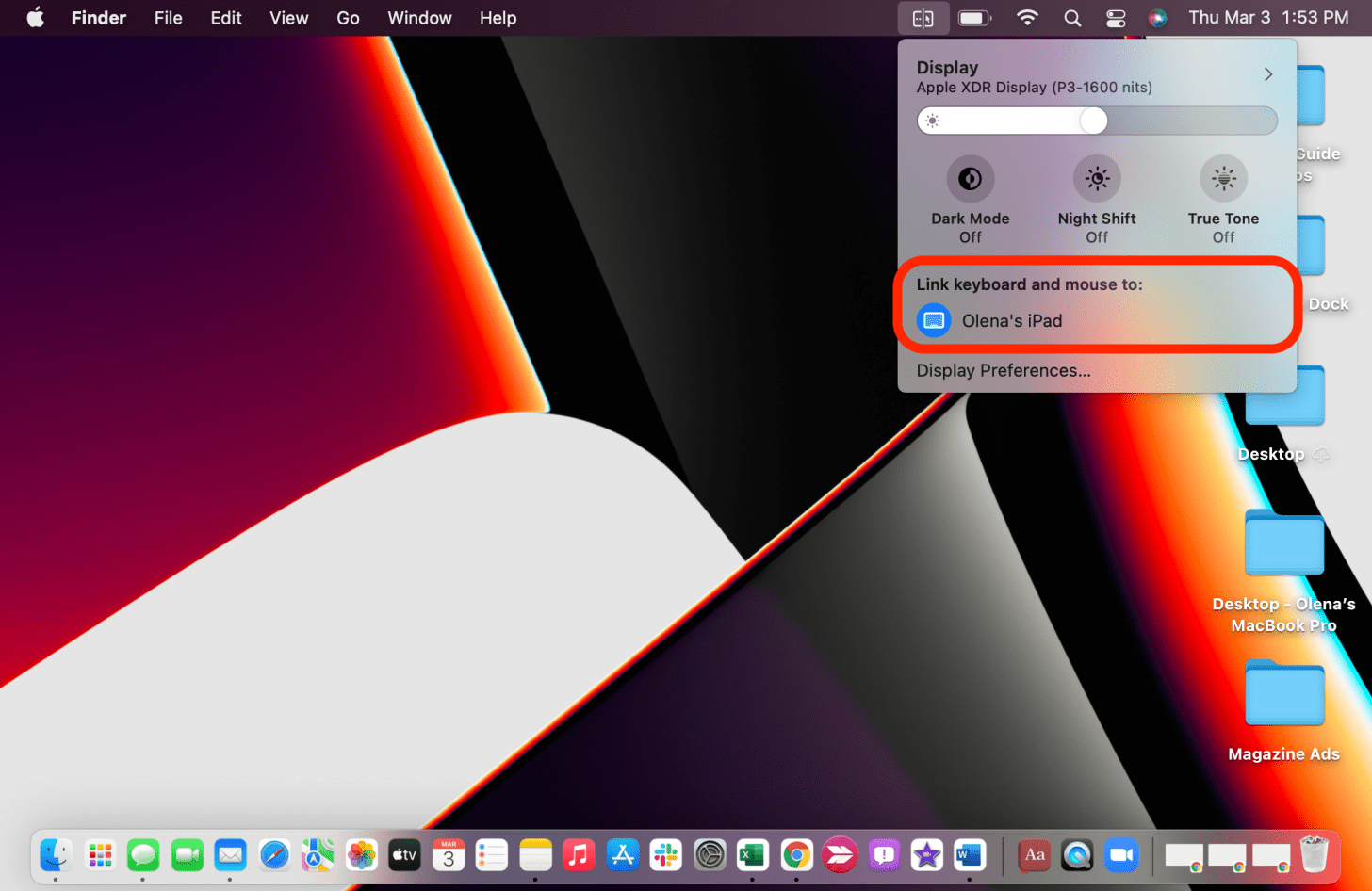
- 如果它呈蓝色突出显示,则表示已连接,如果呈灰色,则表示已断开连接。
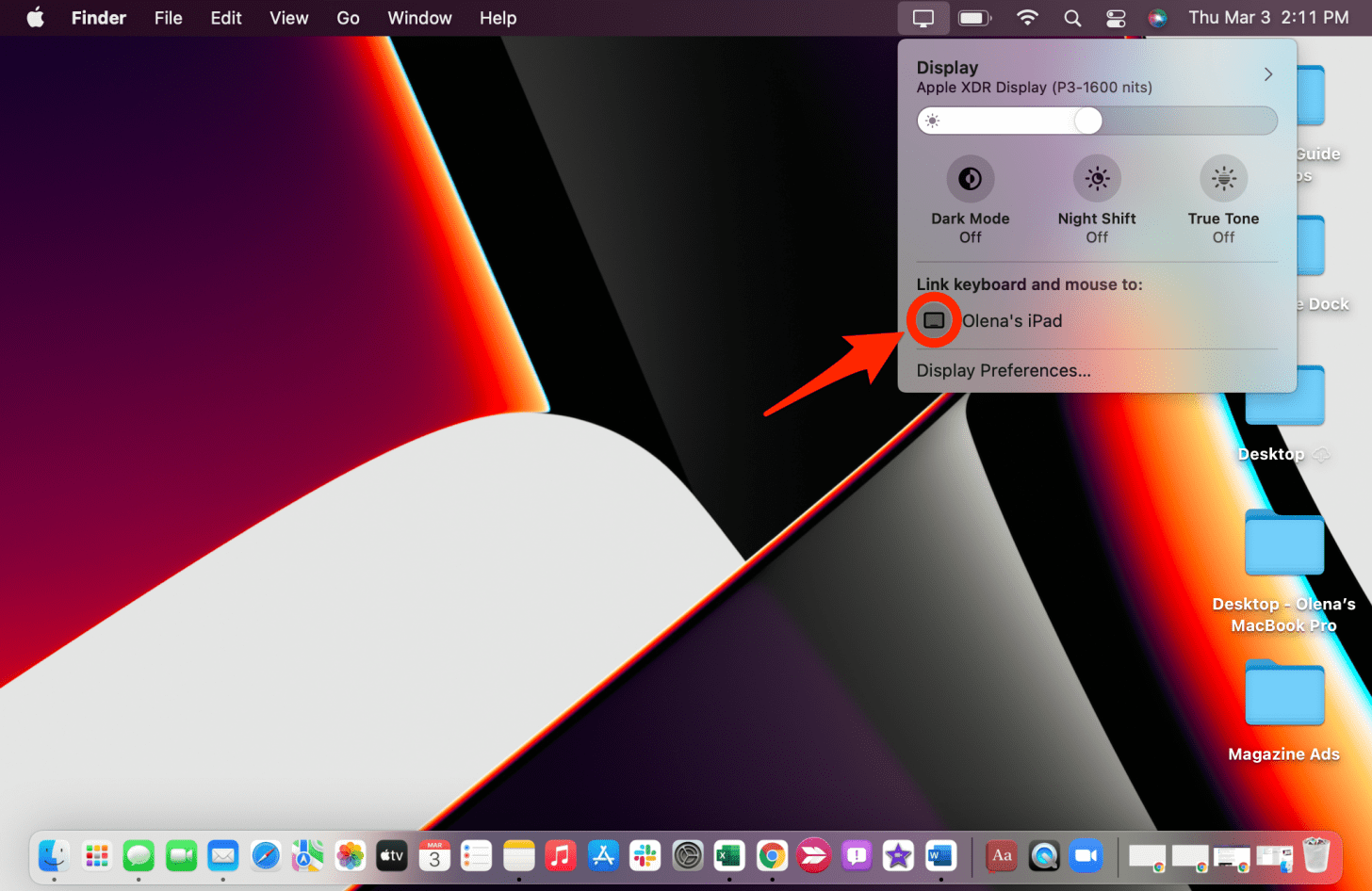
- 如果您的 iPad 或 Mac 处于唤醒状态,您可以通过将 Mac 的光标拖动到显示屏的任意一侧来重新连接它们,就像您所做的那样设置期间。

如果您选中该复选框以启用通用控制自动连接到附近的 Mac 和 iPad,则设备可能会自行重新连接。在这种情况下,您可能需要完全关闭通用控制。我建议将显示设置添加到菜单栏以便更快地访问。
现在您知道如何断开设备与控制 Mac 的连接以及如何完全关闭通用控制。如果您遇到任何问题,请查看这些故障排除技巧。您还可以学习如何断开 iPhone 与 MacBook 的连接。如需更多此类提示,请免费注册每日提示新闻通讯。别忘了聆听我们的声音为什么我们热衷于通用控制播客剧集!
每天一分钟掌握你的 iPhone:在这里注册将我们的免费每日提示直接发送到您的收件箱。
主题
特色产品
如果您有未偿还的信用卡债务,获得一张新的 0% 年利率信用卡可以帮助您缓解还清余额时的压力。我们的信用卡专家确定了顶级信用卡,对于那些想要偿还债务而不是增加债务的人来说是完美的!点击查看所有炒作的内容。
现在,您可以免费试用 Informant 5,通过任务和笔记管理项目、在所有设备之间同步日历、享受用户友好的 30 天日历视图等等,体验生产力的提升。 Informant 5 具有 SmartBar 导航功能,这使得使用和掌握此日历应用程序变得更加容易。另外,借助深色模式,您几乎可以在任何地方使用它。借助深色背景,您可以在任何地方(甚至是电影院)检查任务并安排日程。升级到 iOS 上最好的日历应用程序和任务管理器!秉持“辞旧迎新”的精神线人5。