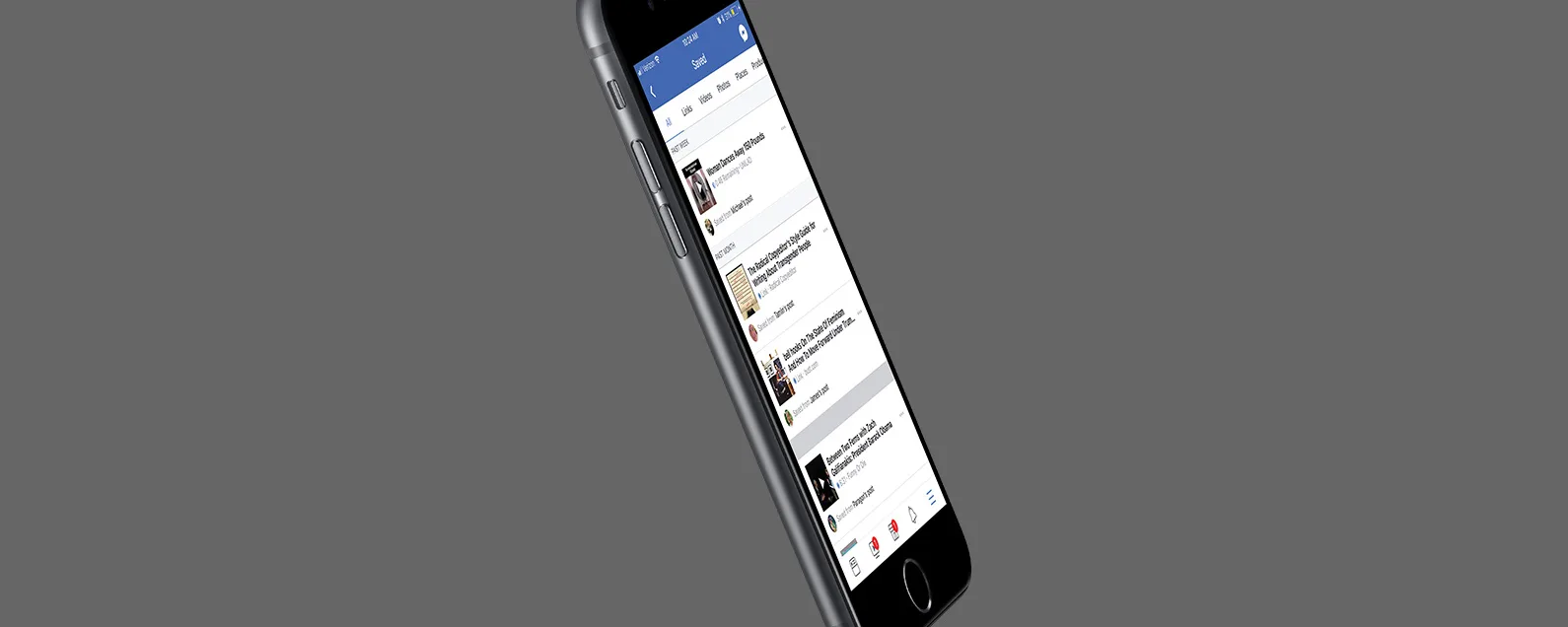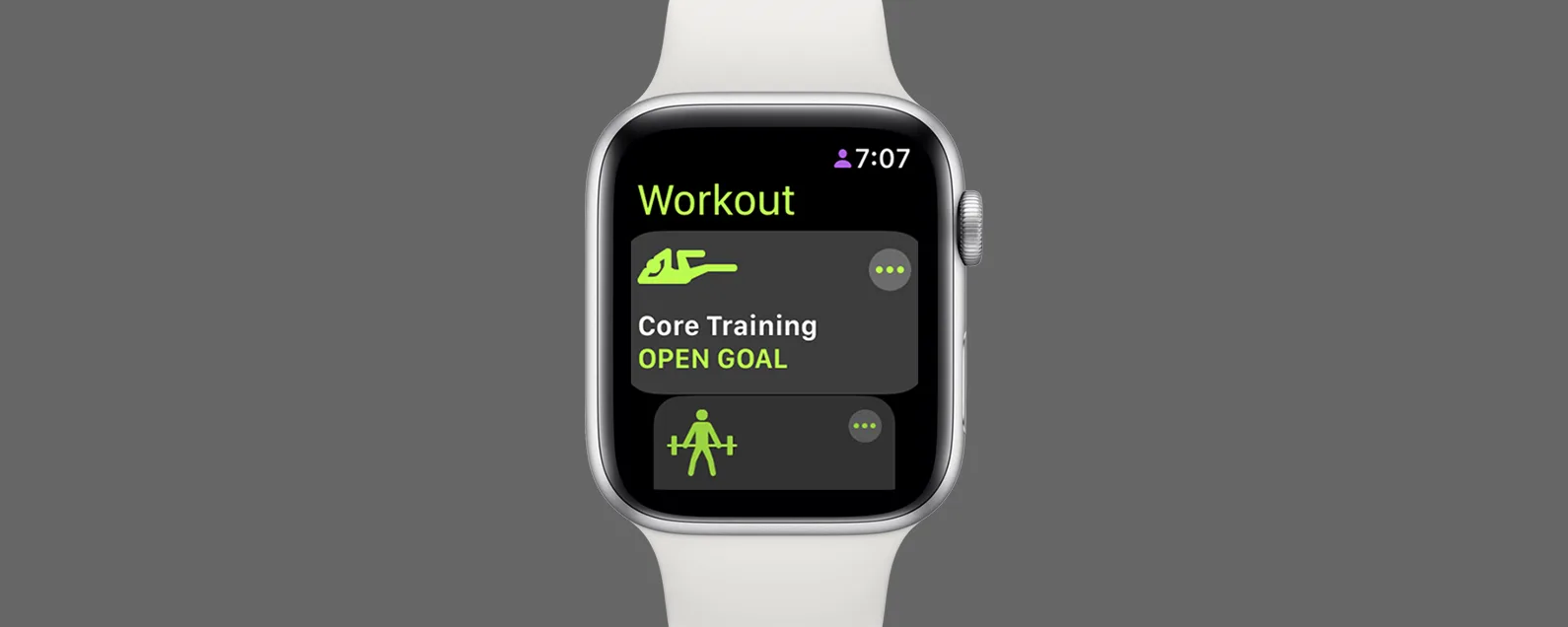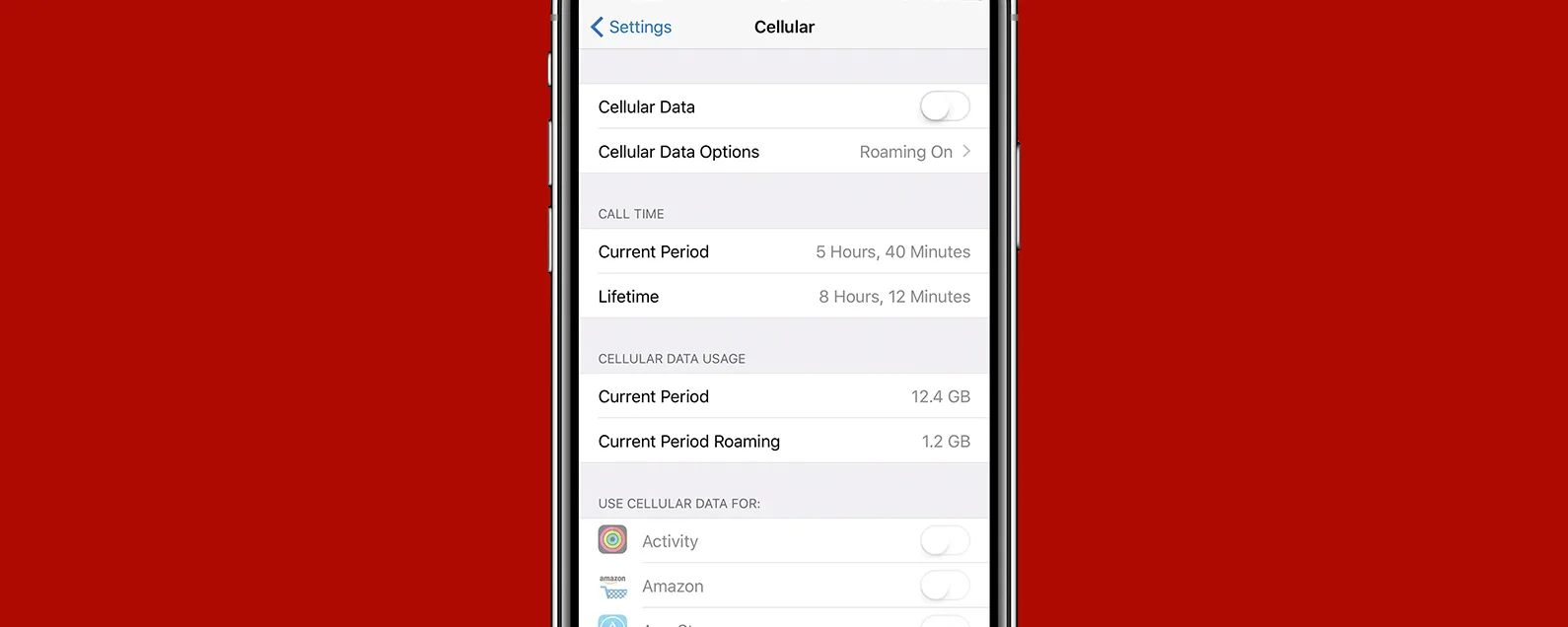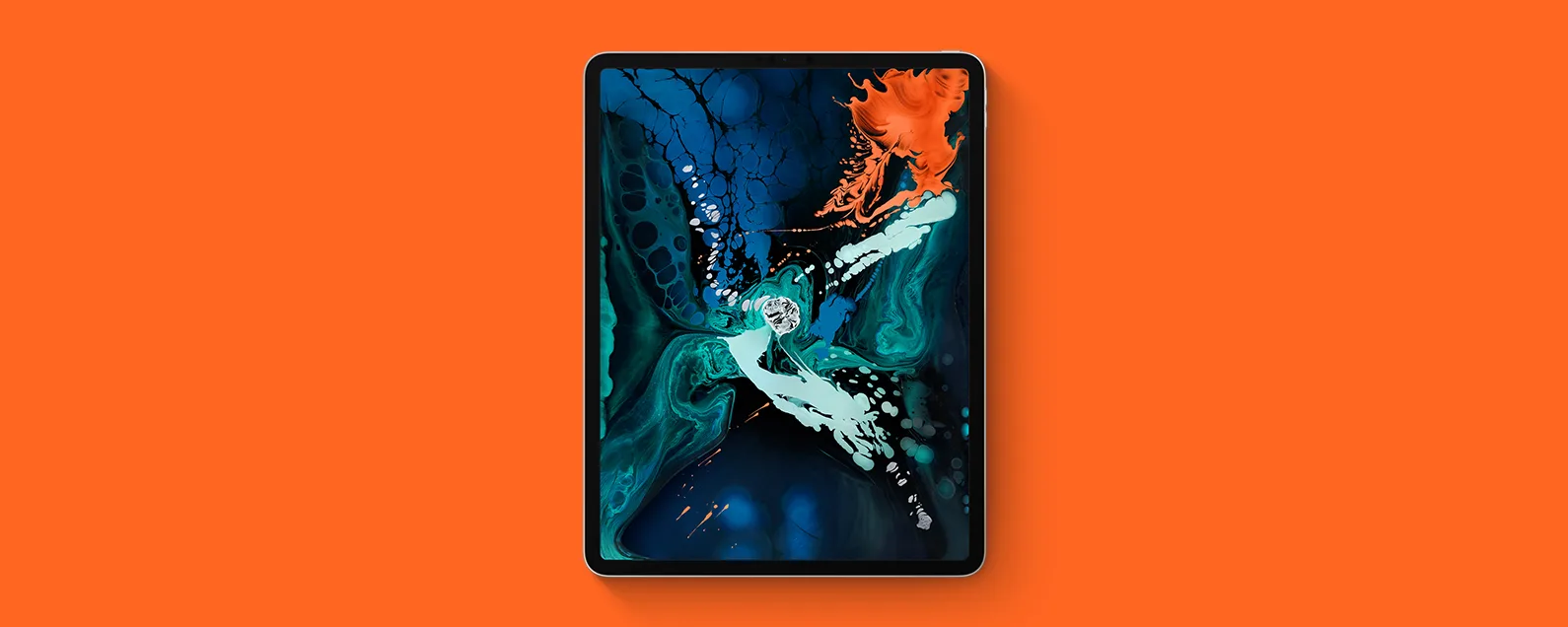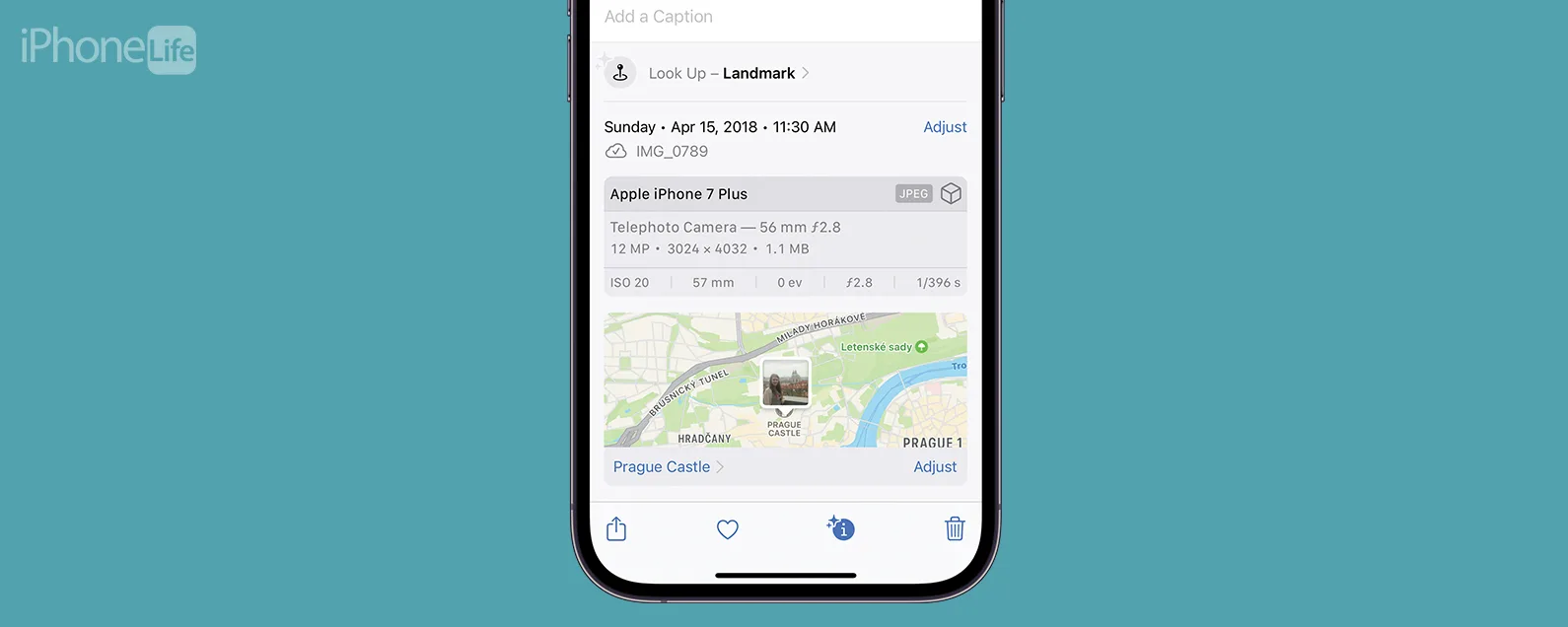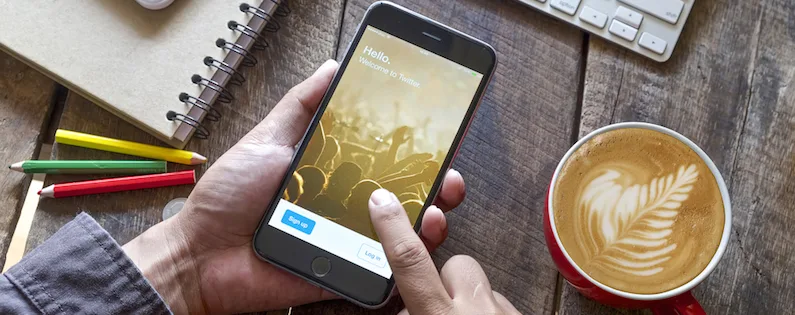经过奥琳娜·卡吉 星期二, 03/15/2022
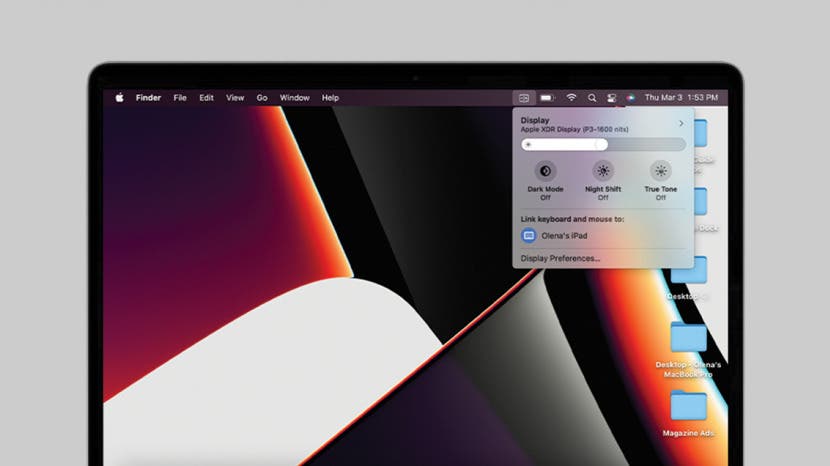
Universal Control 是一款出色的多任务处理工具,可让您从自己的 Mac 控制其他 Mac 和 iPad。借助通用控制,您可以使用一个键盘、鼠标和触控板通过 Mac 控制最多三台设备。让它变得更好的是,您可以自定义它并将通用控制设置添加到 Mac 的菜单栏。您还可以找到我们的文章如何设置通用控制有帮助。
本指南的内容:
如何定制通用控制
您可以选择从 Mac 显示屏的哪一侧控制 iPad 或其他 Mac。为此:
- 单击您的 Mac 的苹果图标。
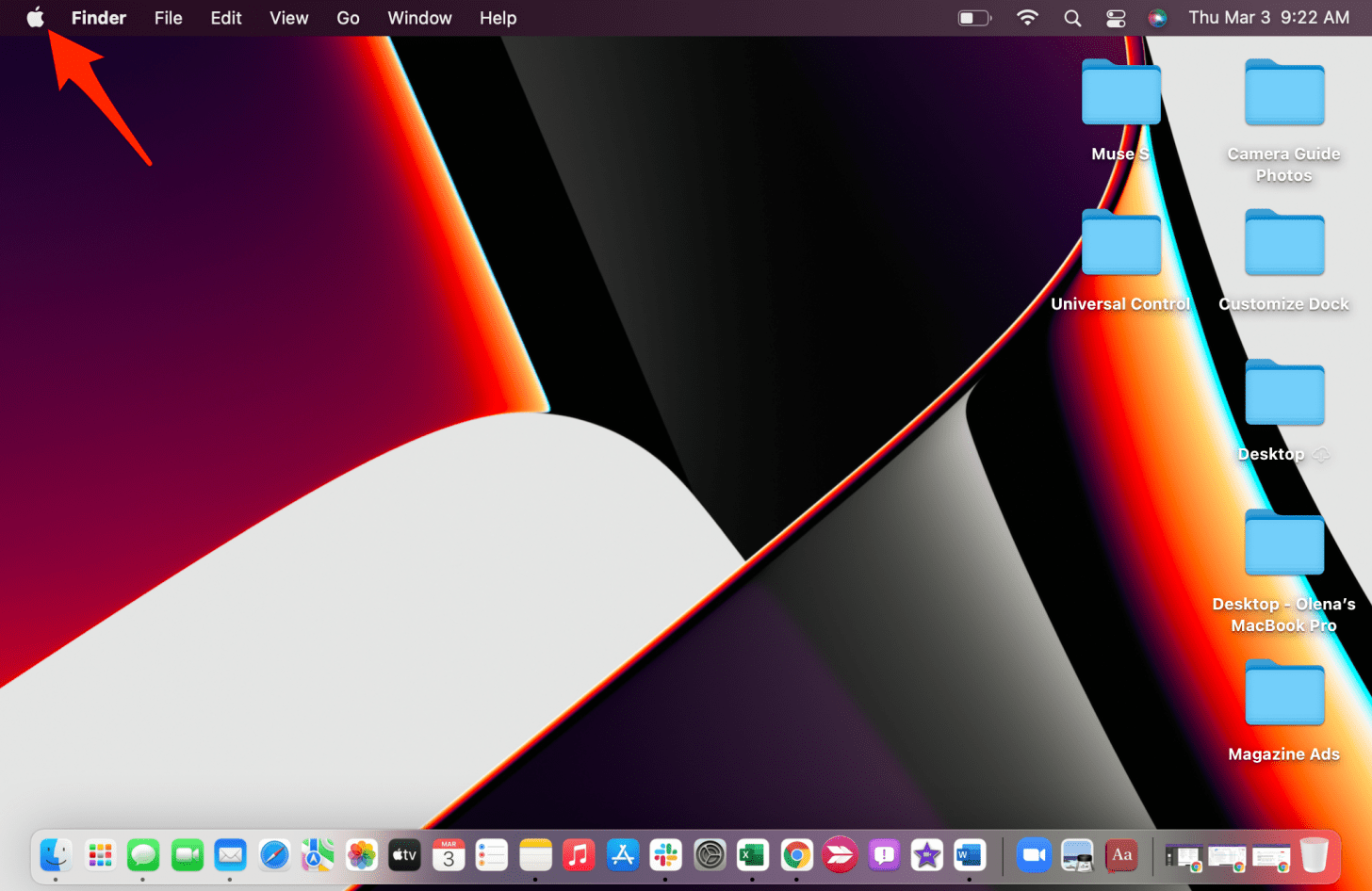
- 选择系统偏好设置。
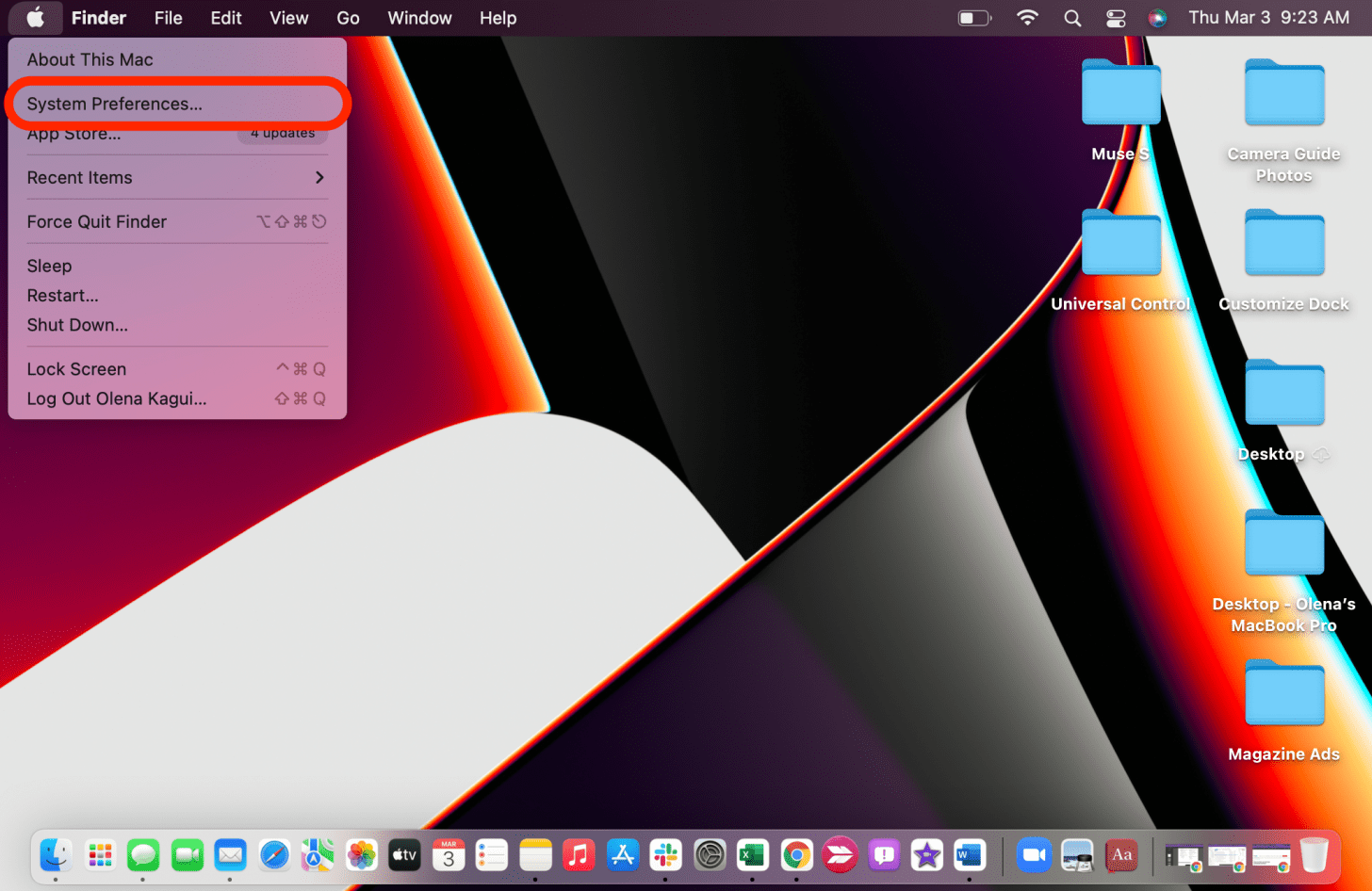
- 点击显示器。
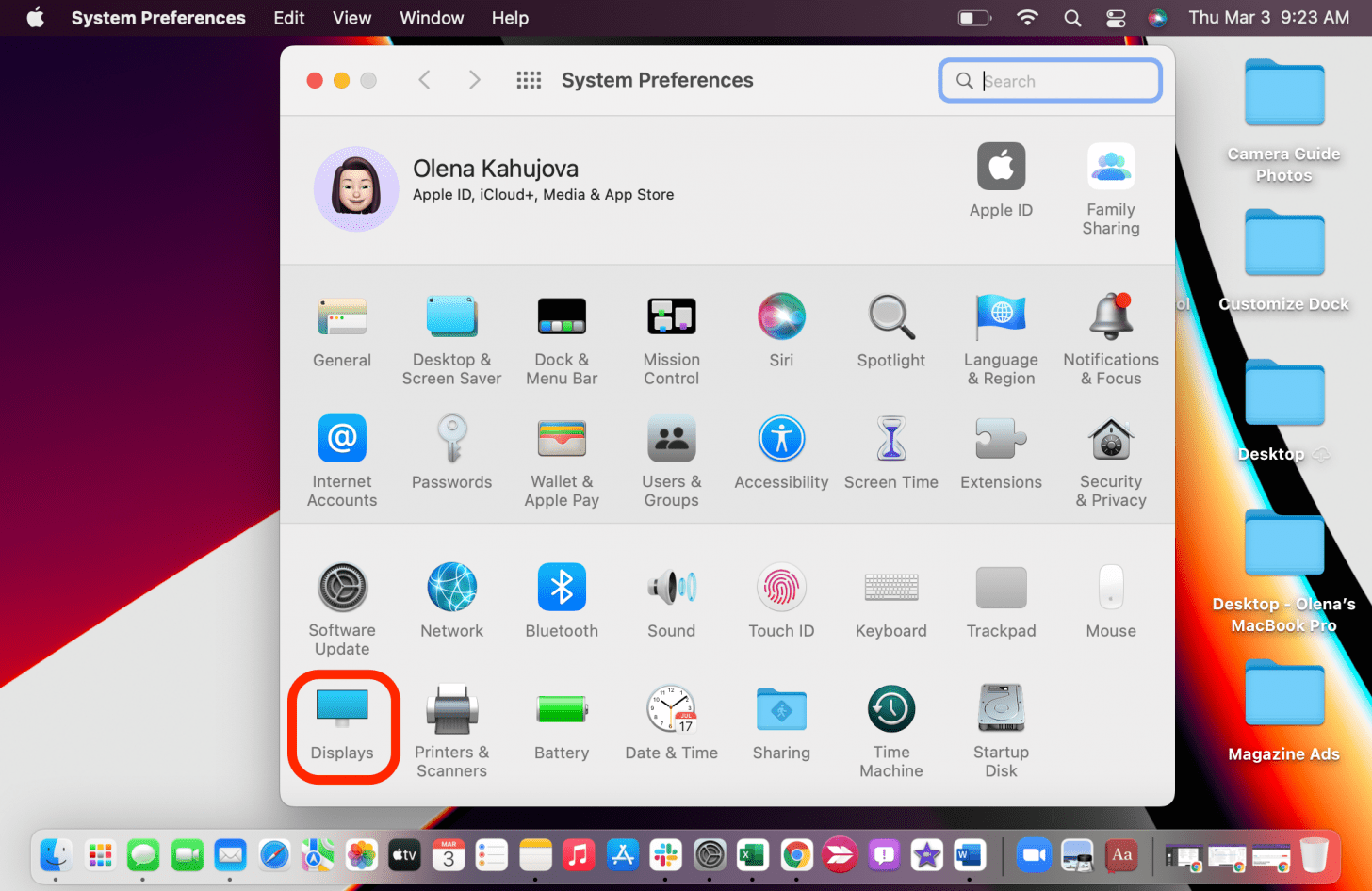
- 您将看到与 Mac 显示屏相关的受控设备的显示屏。
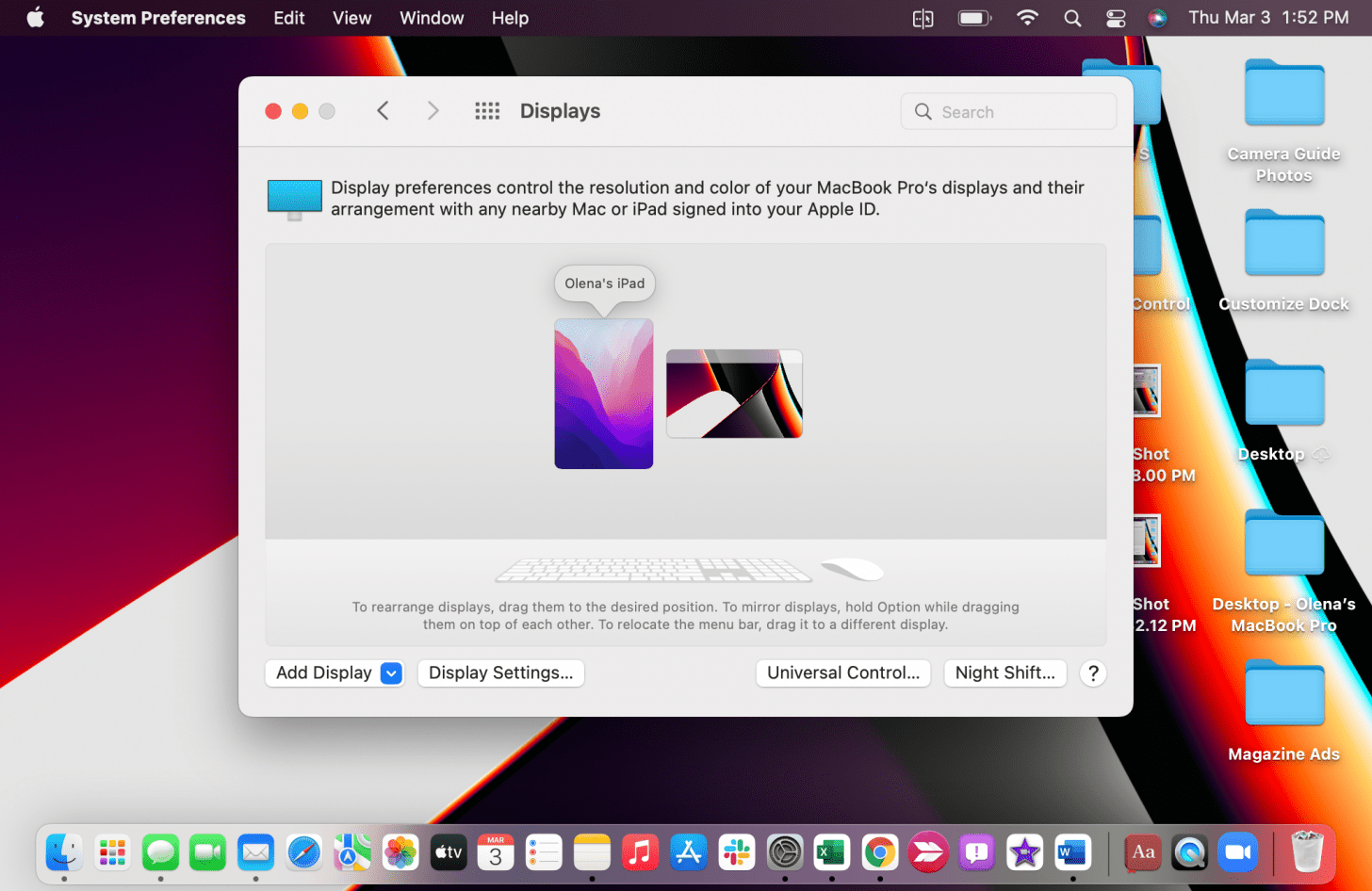
- 将另一台 iPad 或 Mac 拖动到您希望其所在的 Mac 一侧。
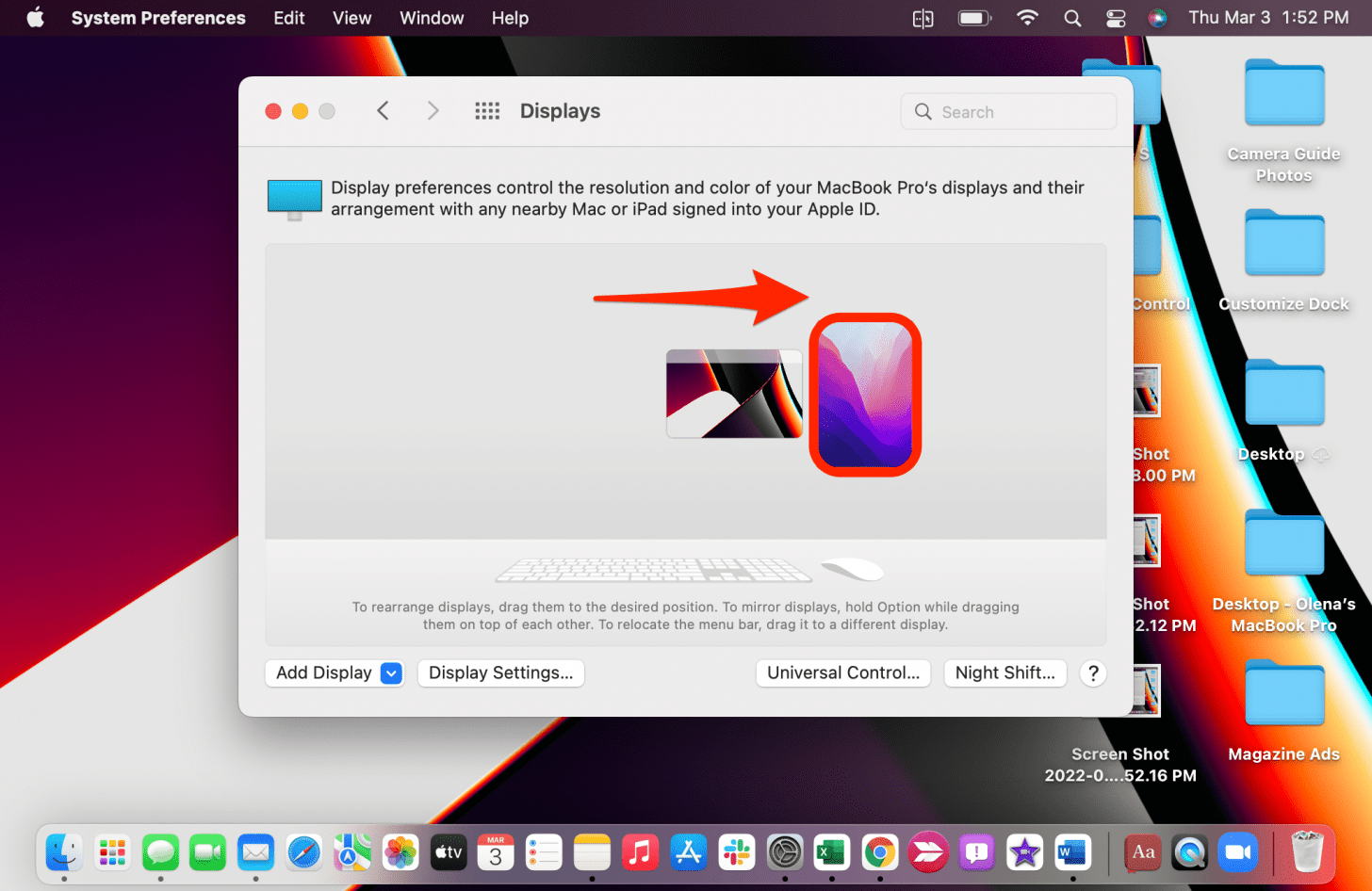
专业提示:如果您没有看到第 4 步的任何选项,则您可能正在运行旧软件。确保更新所有涉及的 Mac 和 iPad,然后重试。

发现 iPhone 的隐藏功能
获取每日提示(带有屏幕截图和清晰的说明),以便您每天只需一分钟即可掌握您的 iPhone。
您的设置将自动保存。单击红色 X 关闭设置窗口。我建议将显示设置添加到菜单栏以便更快地访问。如需更多此类提示,请不要忘记免费注册每日提示新闻通讯。
如何将通用控制设置添加到菜单栏
- 单击您的 Mac 的苹果图标。
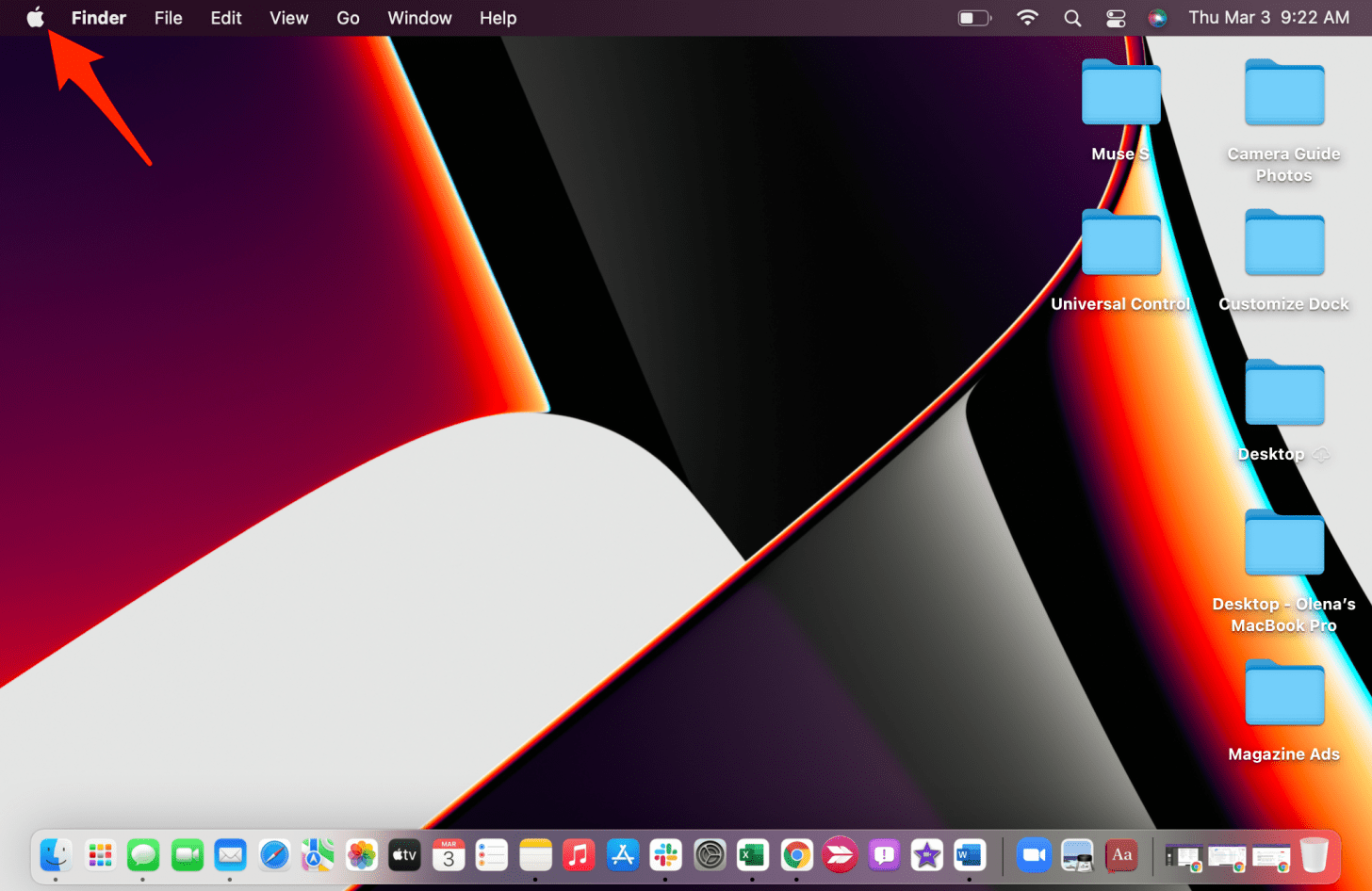
- 选择系统偏好设置。
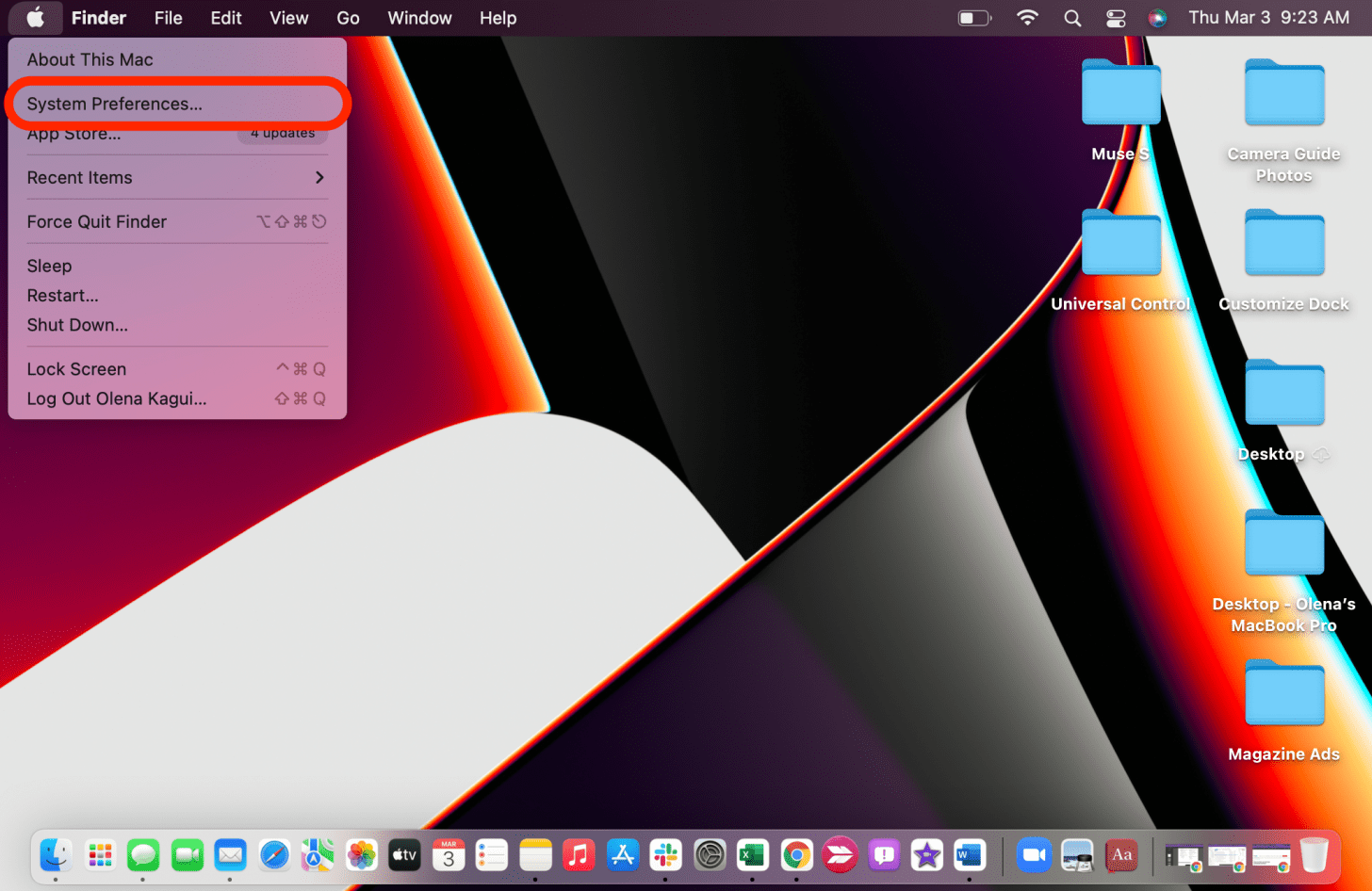
- 点击码头和菜单栏。
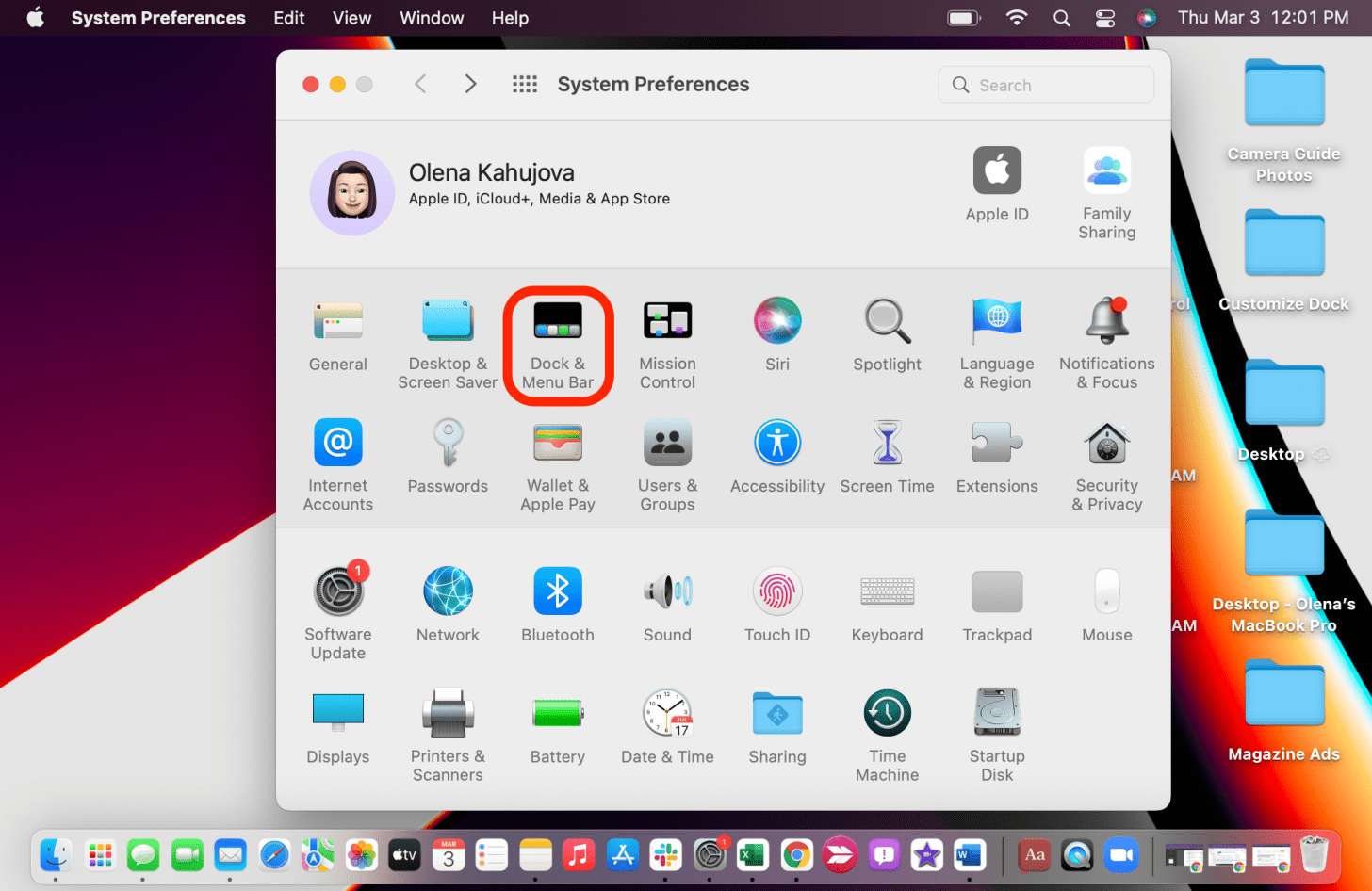
- 点击展示。
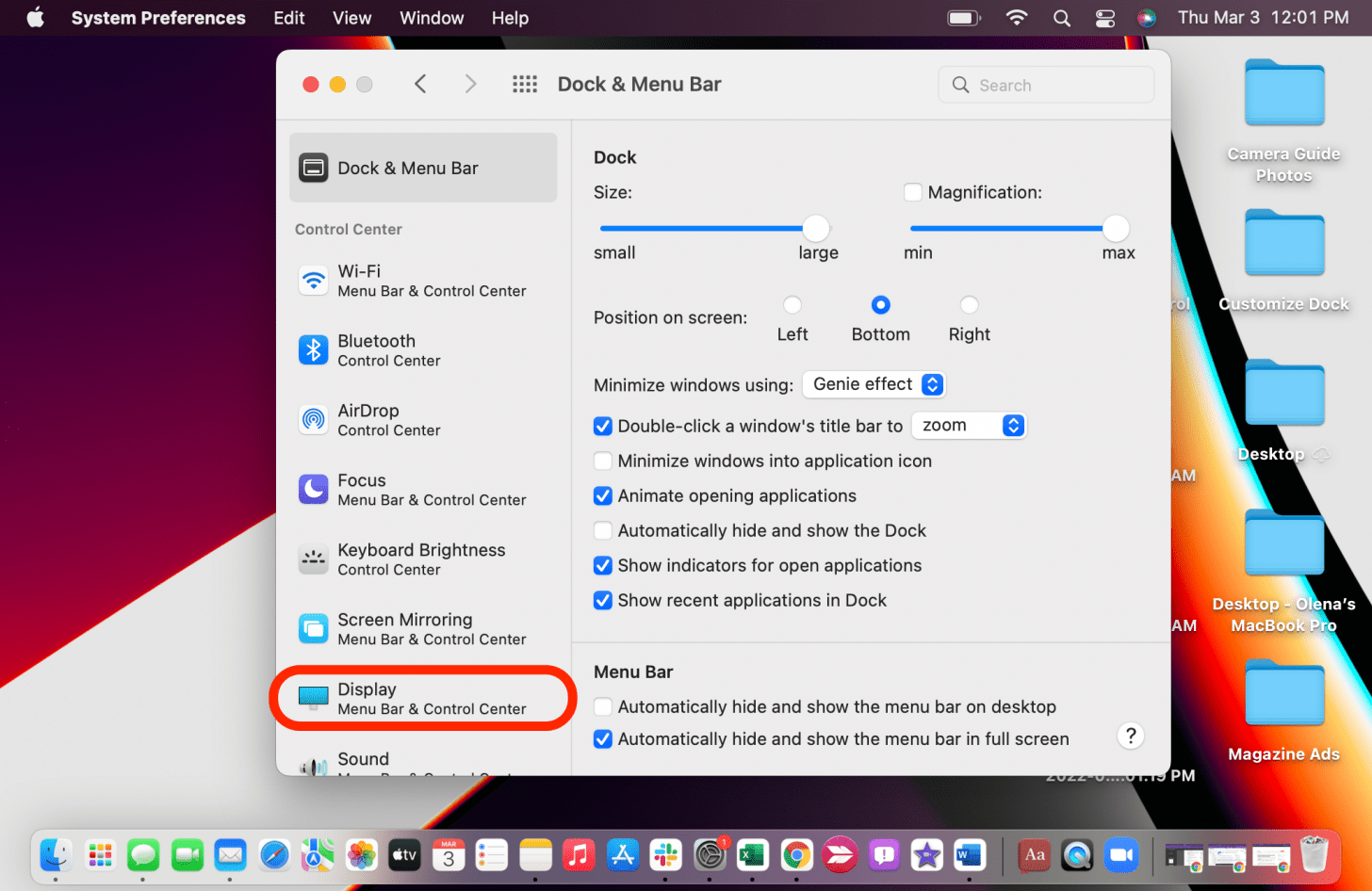
- 确保在菜单栏中显示已检查。
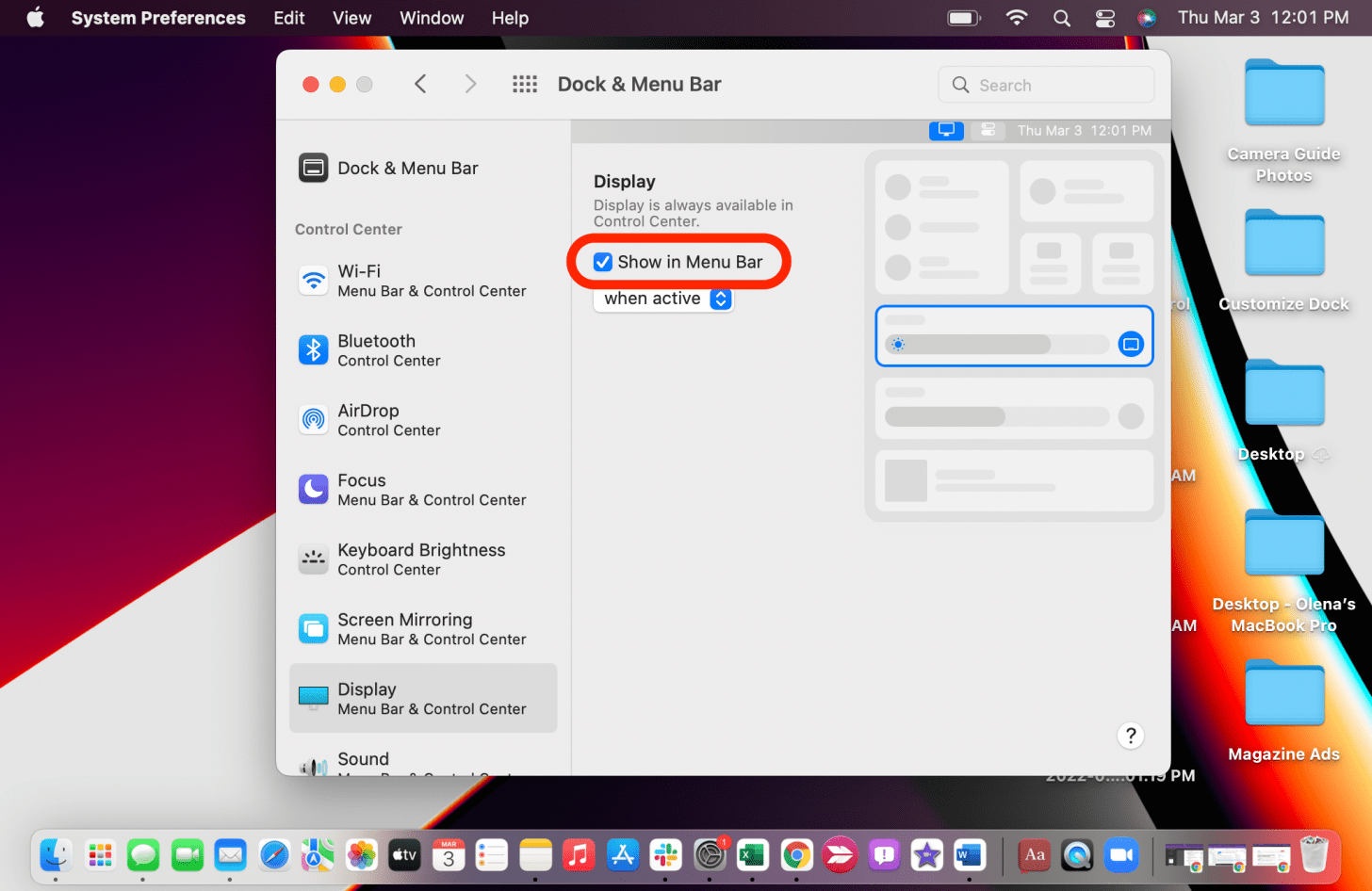
- 单击下拉菜单并选择总是。
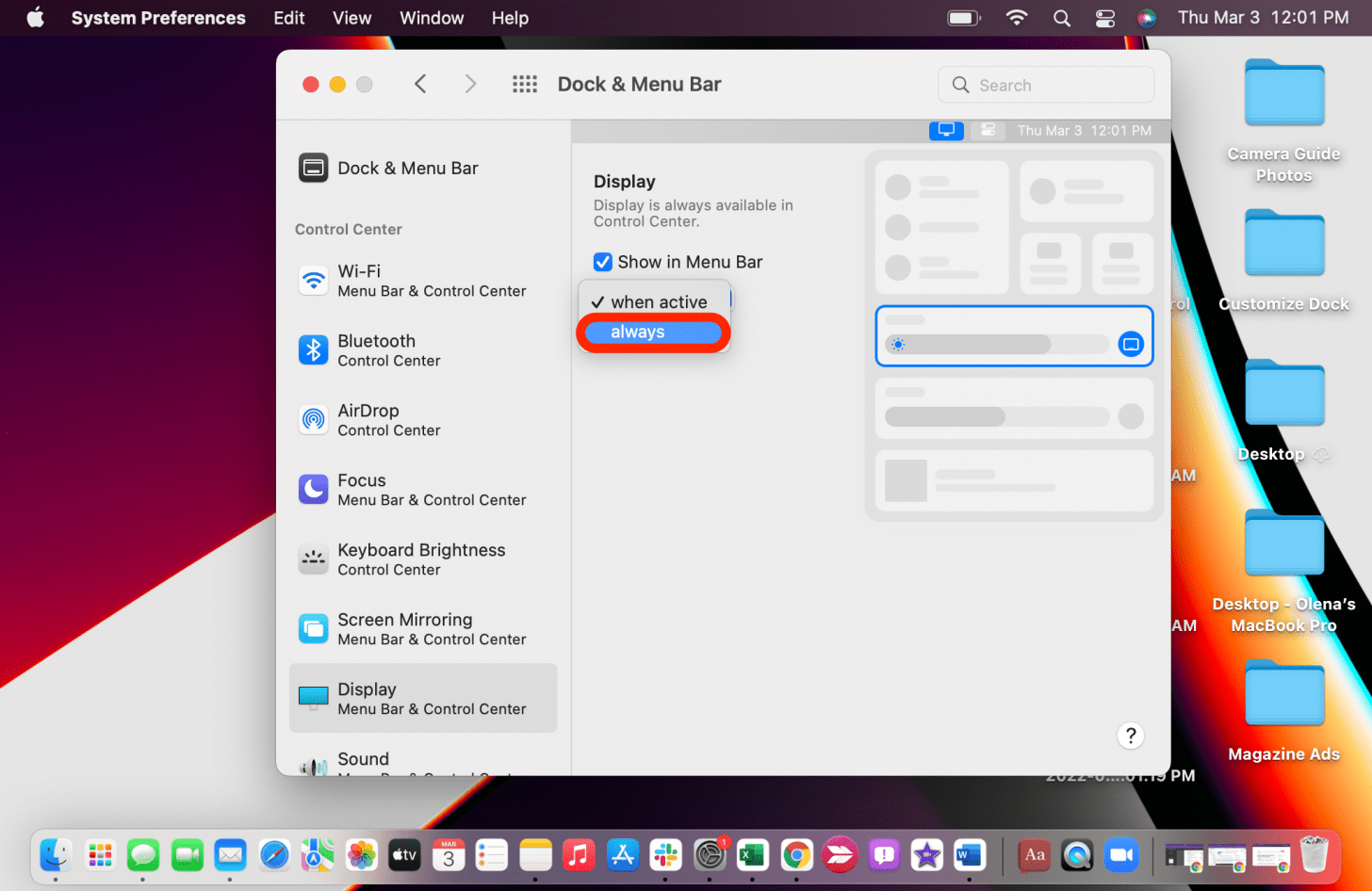
- 您的设置将自动保存。单击红X关闭设置窗口。
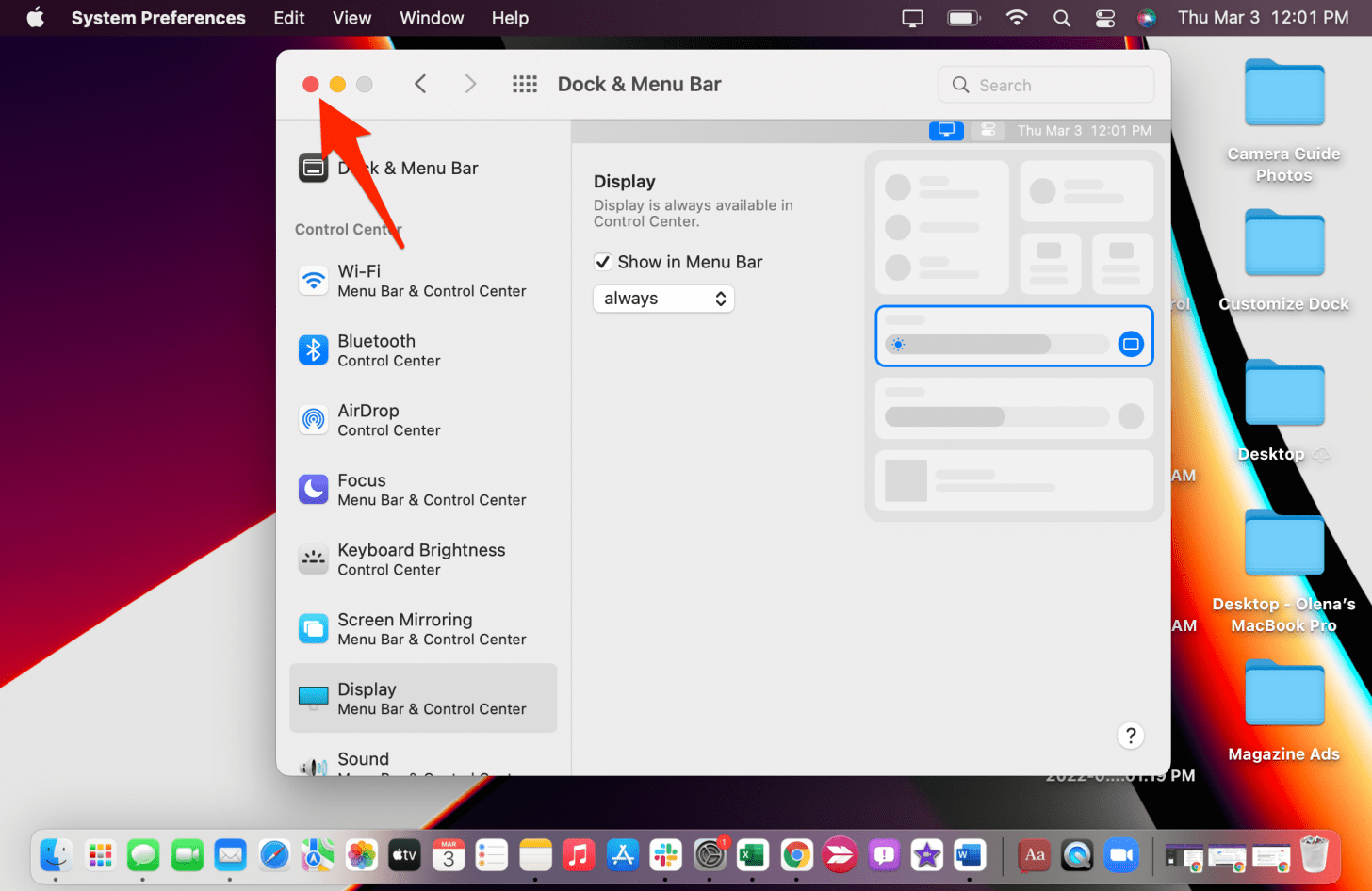
- 监视器图标应出现在电池图标旁边。
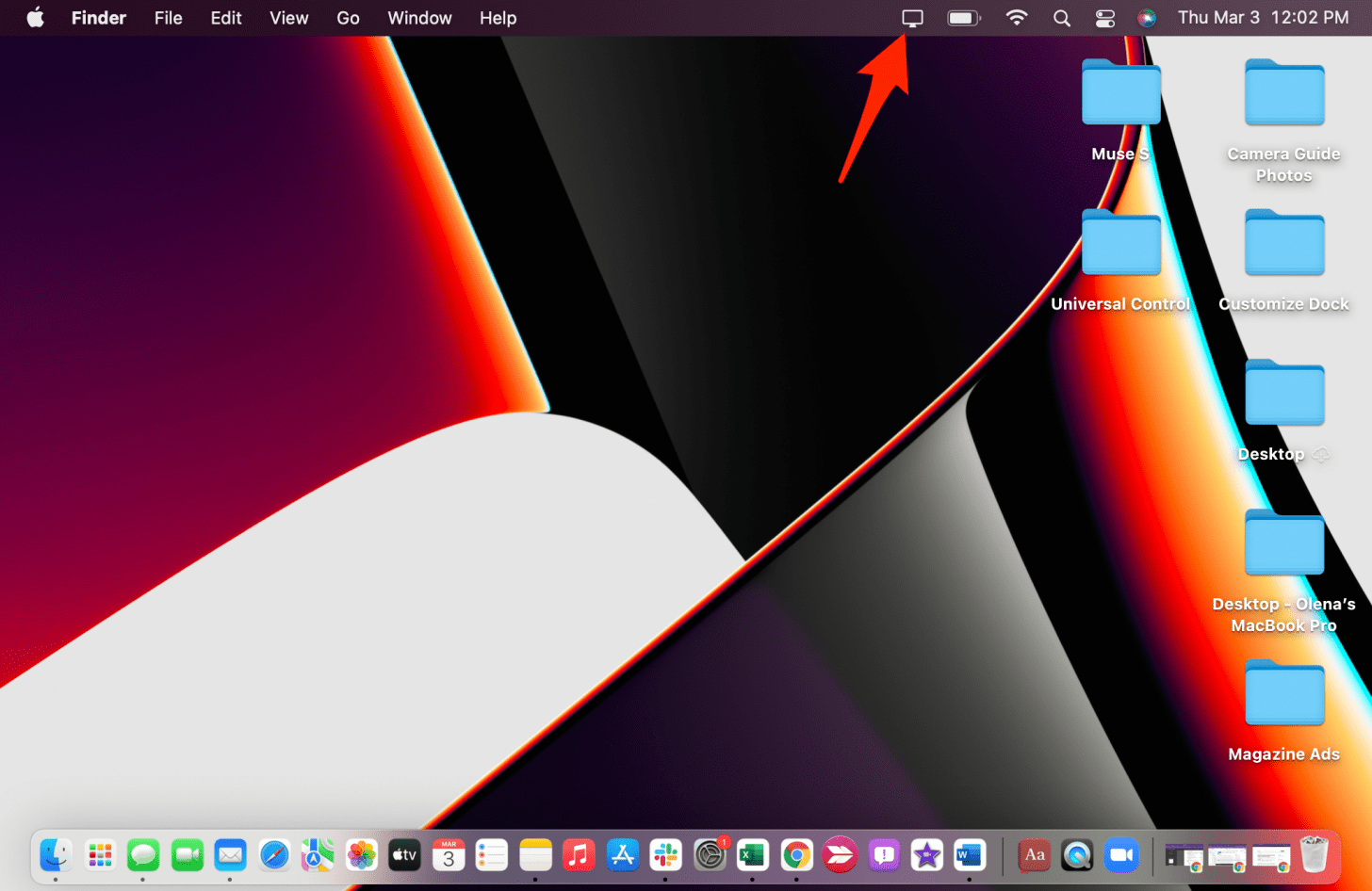
通过根据您的需求定制的通用控制以及可在 Mac 菜单栏中轻松访问的通用控制设置,您可以开始执行多任务处理。要了解有关通用控制的更多信息,请阅读我们的文章使用通用控制的不同方式和如果您厌倦了通用控制,如何关闭它。最后,看看这些通用控制故障排除技巧如果您有任何问题,请不要忘记聆听我们的声音为什么我们热衷于通用控制播客剧集。
每天一分钟掌握你的 iPhone:在这里注册将我们的免费每日提示直接发送到您的收件箱。