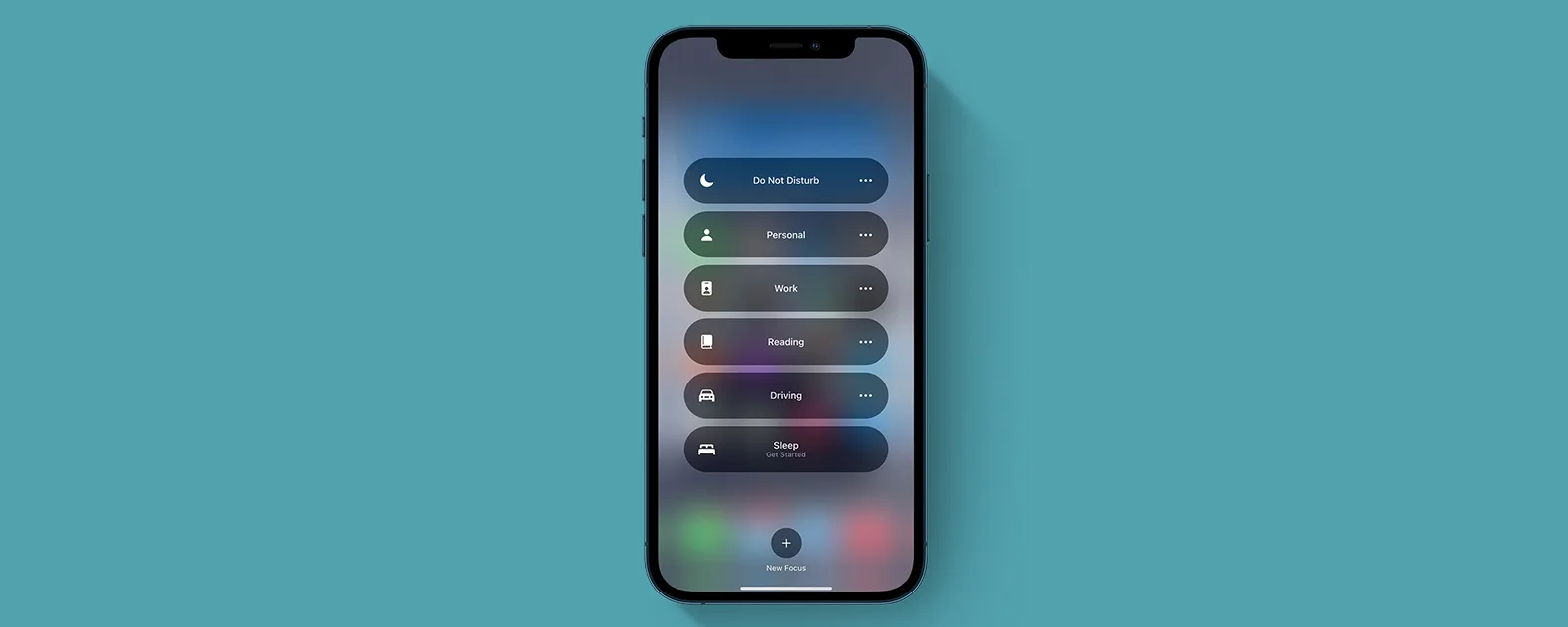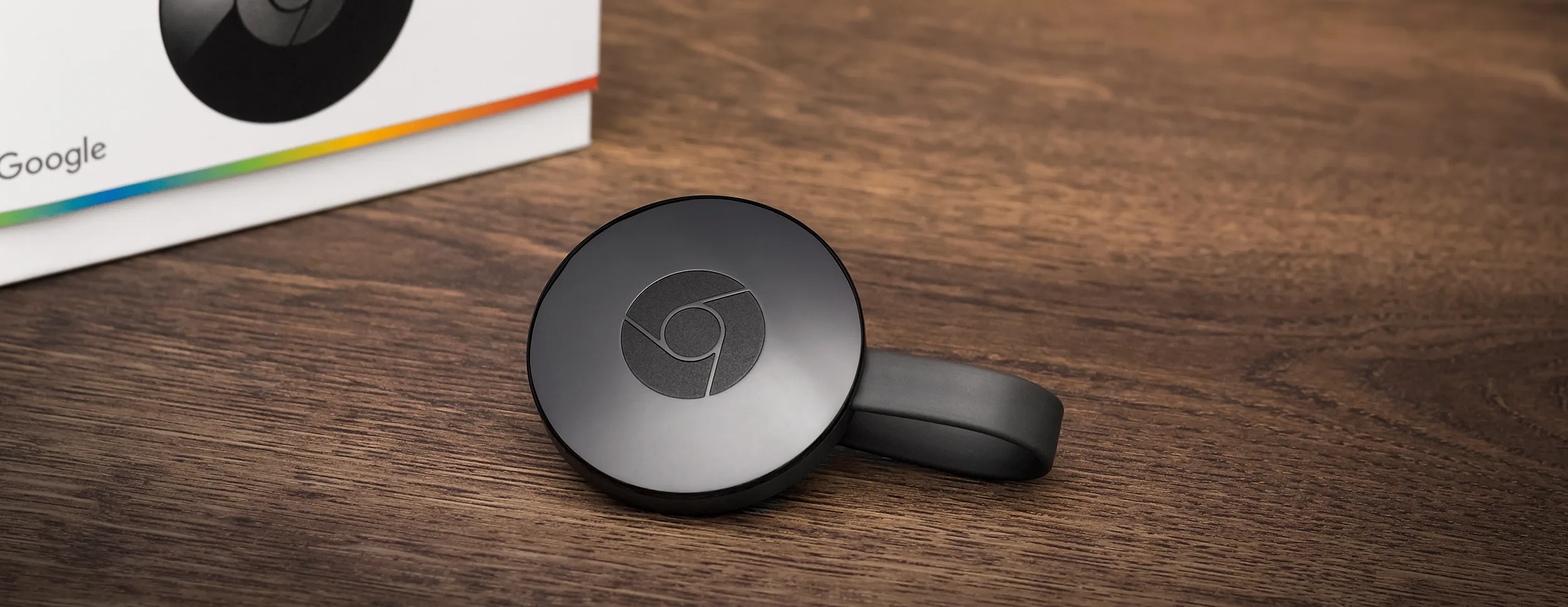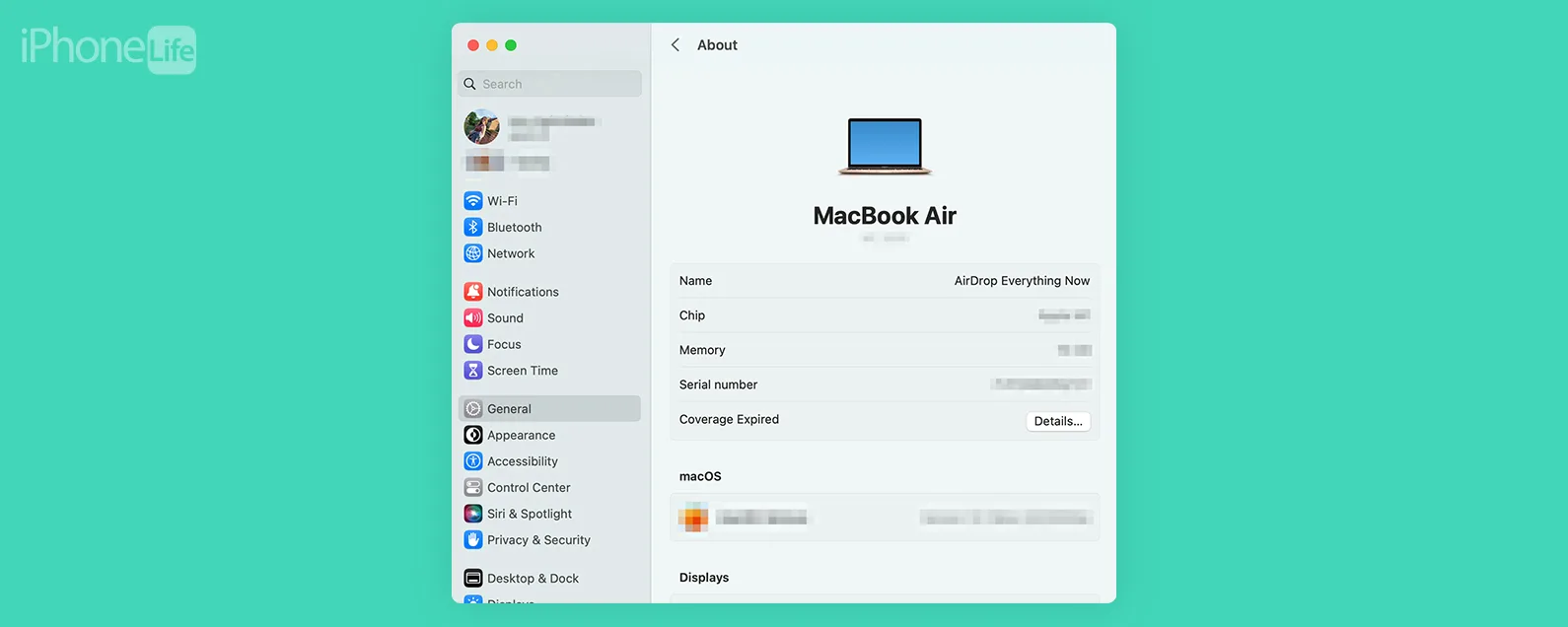经过德瓦拉·里斯 更新于 01/17/2024
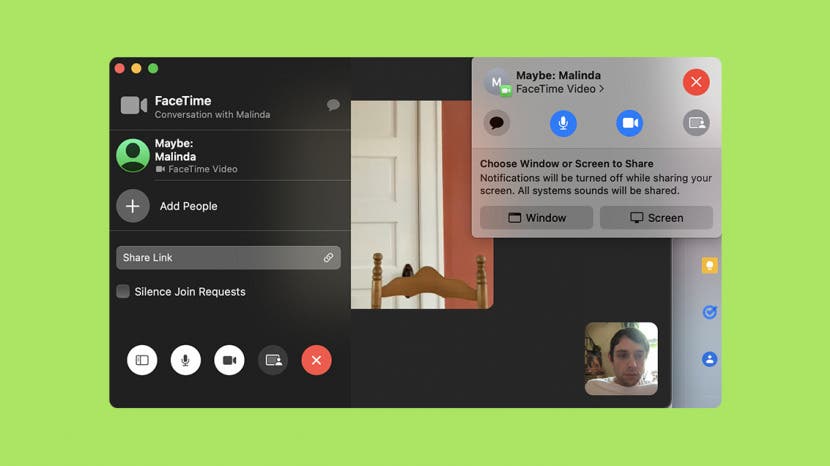
* 本文来自我们的每日提示时事通讯。报名。*
学习如何在 Mac FaceTime 通话中进行屏幕共享在各种情况下都很有用,无论您是想指导某人如何解释电子表格,还是只是非正式地向家庭成员展示一些有趣的数字艺术。让我们介绍一下如何在 Mac 上的 FaceTime 通话中共享屏幕。
为什么你会喜欢这个技巧
- 谁需要变焦?在 Mac FaceTime 通话时共享单个窗口或整个屏幕。
- 共享您的屏幕以查看文档、阐明任务或展示您精彩的假期照片。
如何在 Mac 上通过 FaceTime 共享屏幕
要了解有关 Mac 隐藏功能的更多信息,请免费注册每日提示通讯。如果您想在 FaceTime 群组通话中共享屏幕,通话中的每个人都必须拥有运行 macOS 12.1 或更高版本的 Mac、运行 iOS 15.1 或更高版本的 iPhone,或者运行 iPadOS 15.1 或更高版本的 iPad。如果通话中的任何人没有所需的软件版本,则共享屏幕图标将不会出现。但如果所有参与者的软件都是最新的,那么您就可以开始了!现在,介绍如何在 Mac FaceTime 通话中共享屏幕:

发现 iPhone 的隐藏功能
获取每日提示(带有屏幕截图和清晰的说明),以便您每天只需一分钟即可掌握您的 iPhone。
- 打开FaceTime 应用程序。
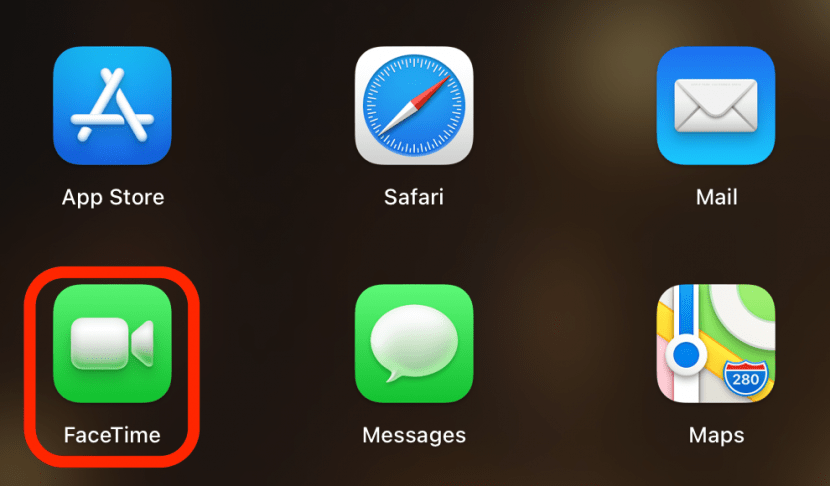
- 点击新的 FaceTime开始通话。

- 输入至少一个联系人姓名、电子邮件或电话号码,然后单击视频通话。
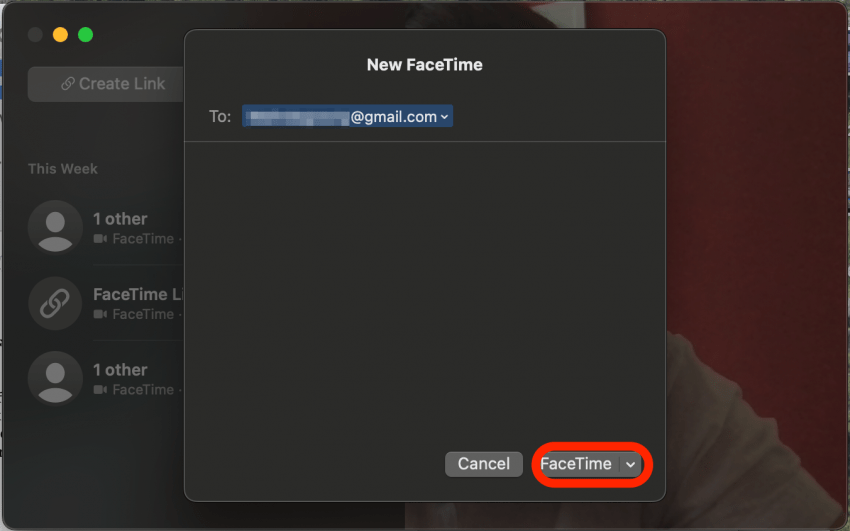
- 开始 FaceTime 通话后,单击共享屏幕图标。

- 如果您想共享整个桌面,请单击屏幕。
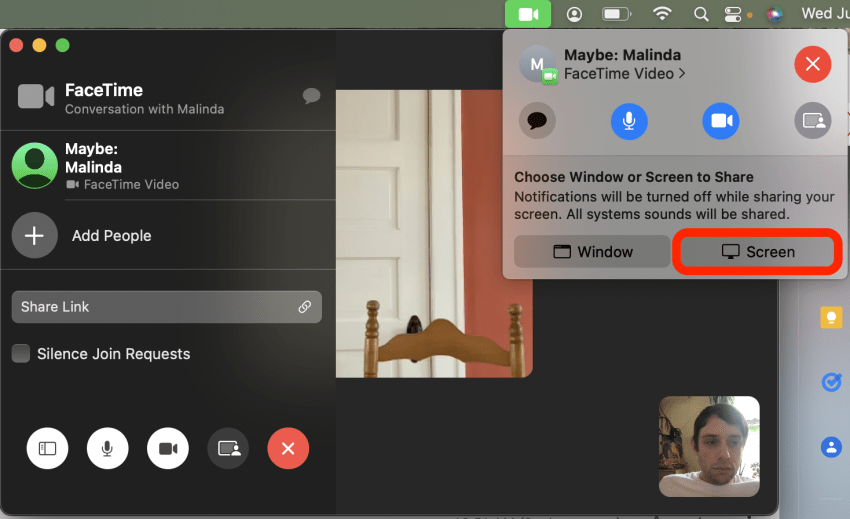
- 点击共享此屏幕确认。
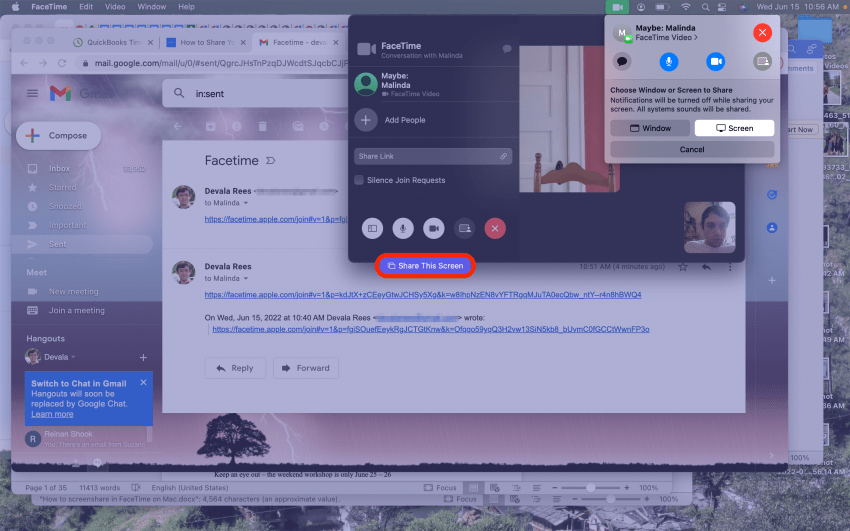
- 如果您想随时更改共享的屏幕,您可以单击更改共享屏幕。
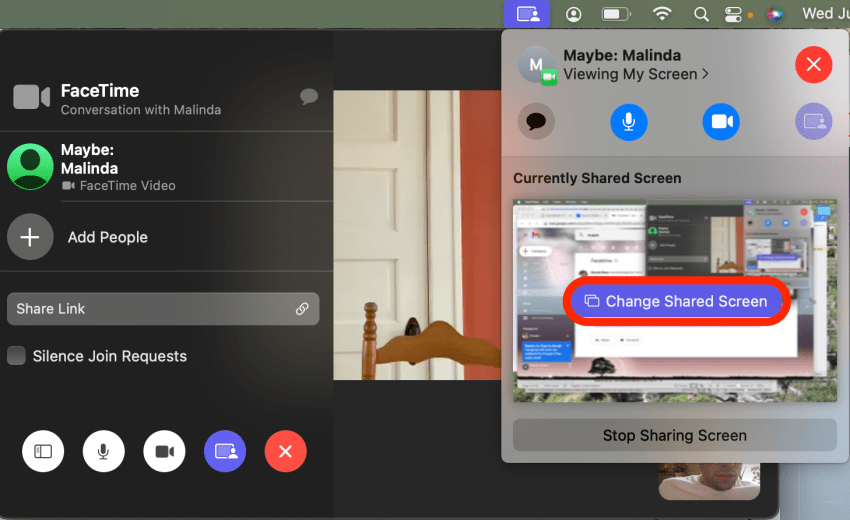
- 如果您想共享桌面上的特定窗口,请单击窗户。

- 选择您要共享的窗口,然后单击分享此窗口确认。
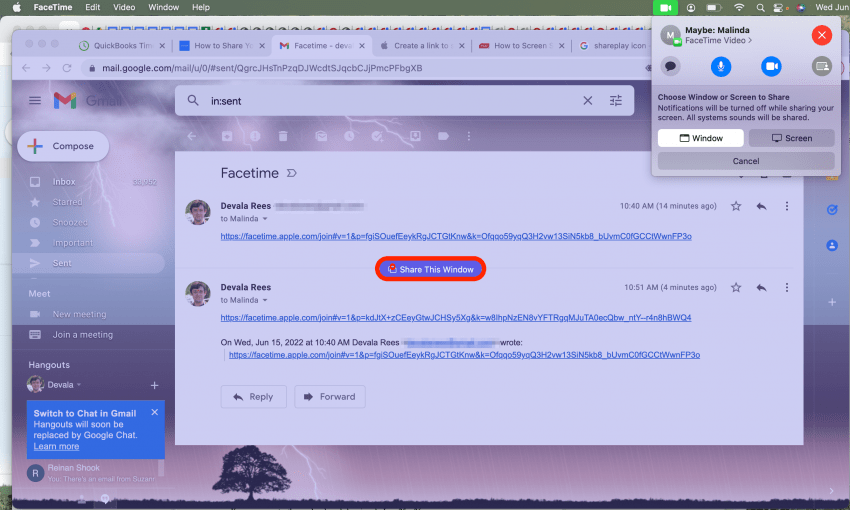
- 如果您想随时更改共享的窗口,可以单击更改共享窗口。
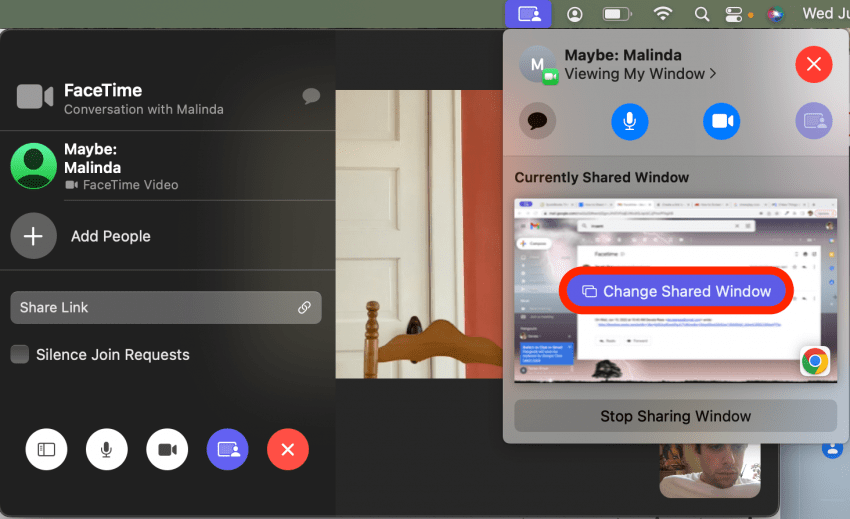
- 完成屏幕共享后,您只需单击停止共享屏幕或者停止共享窗口。

现在,您可以随时在 FaceTime 通话中共享您的屏幕!
每天一分钟掌握你的 iPhone:在这里注册将我们的免费每日提示直接发送到您的收件箱。