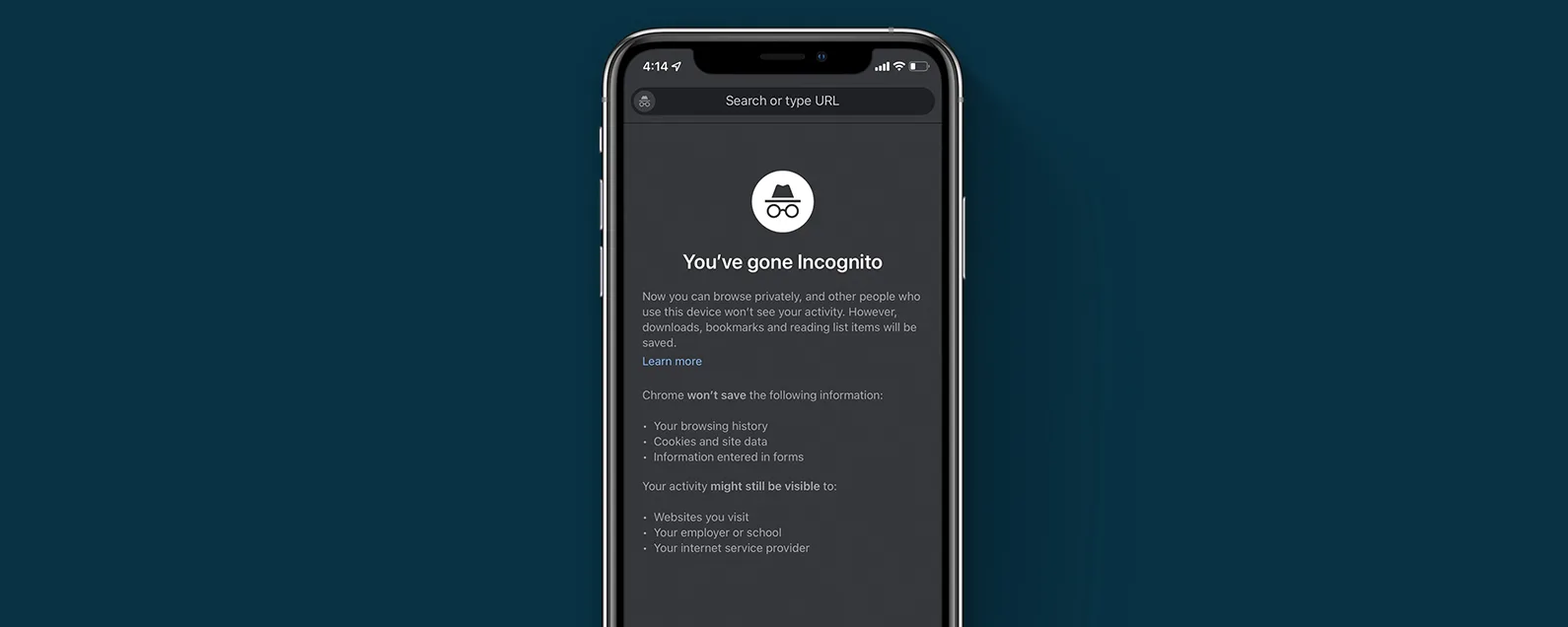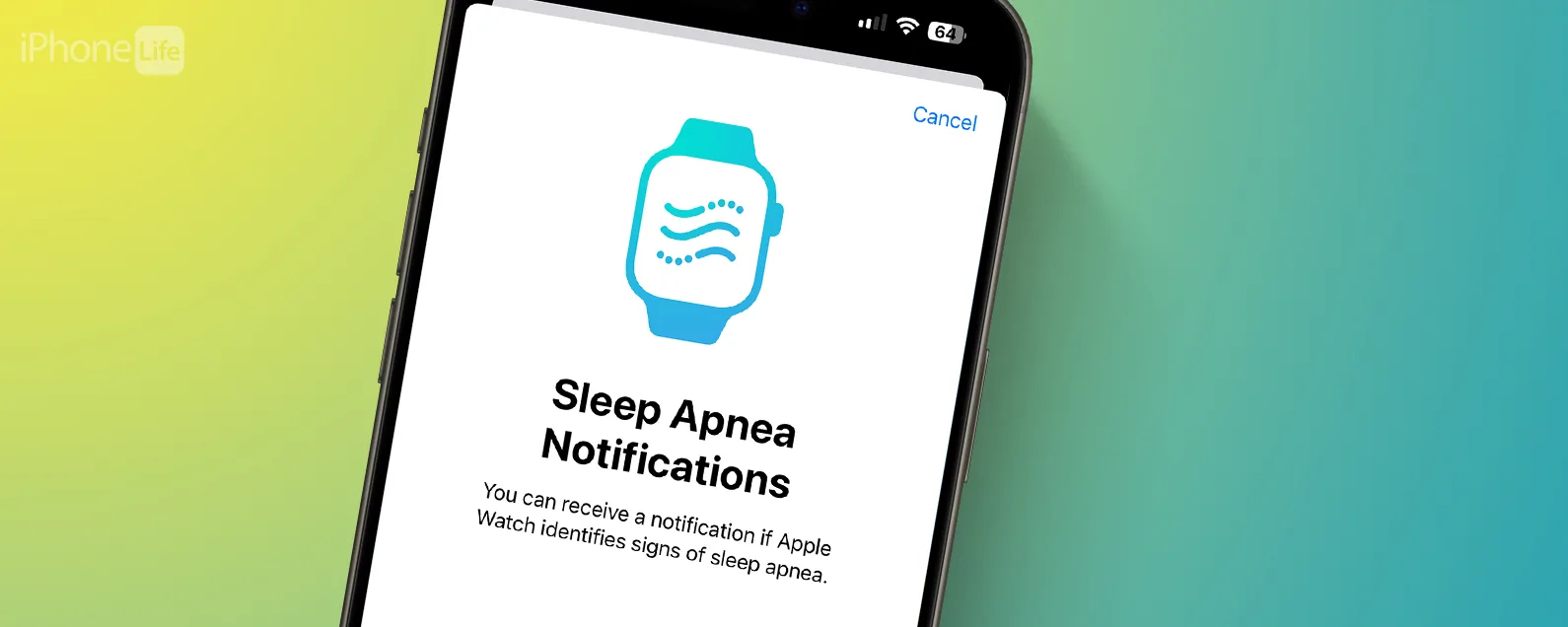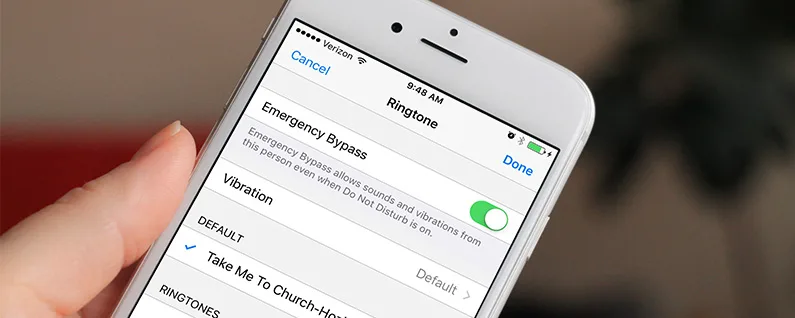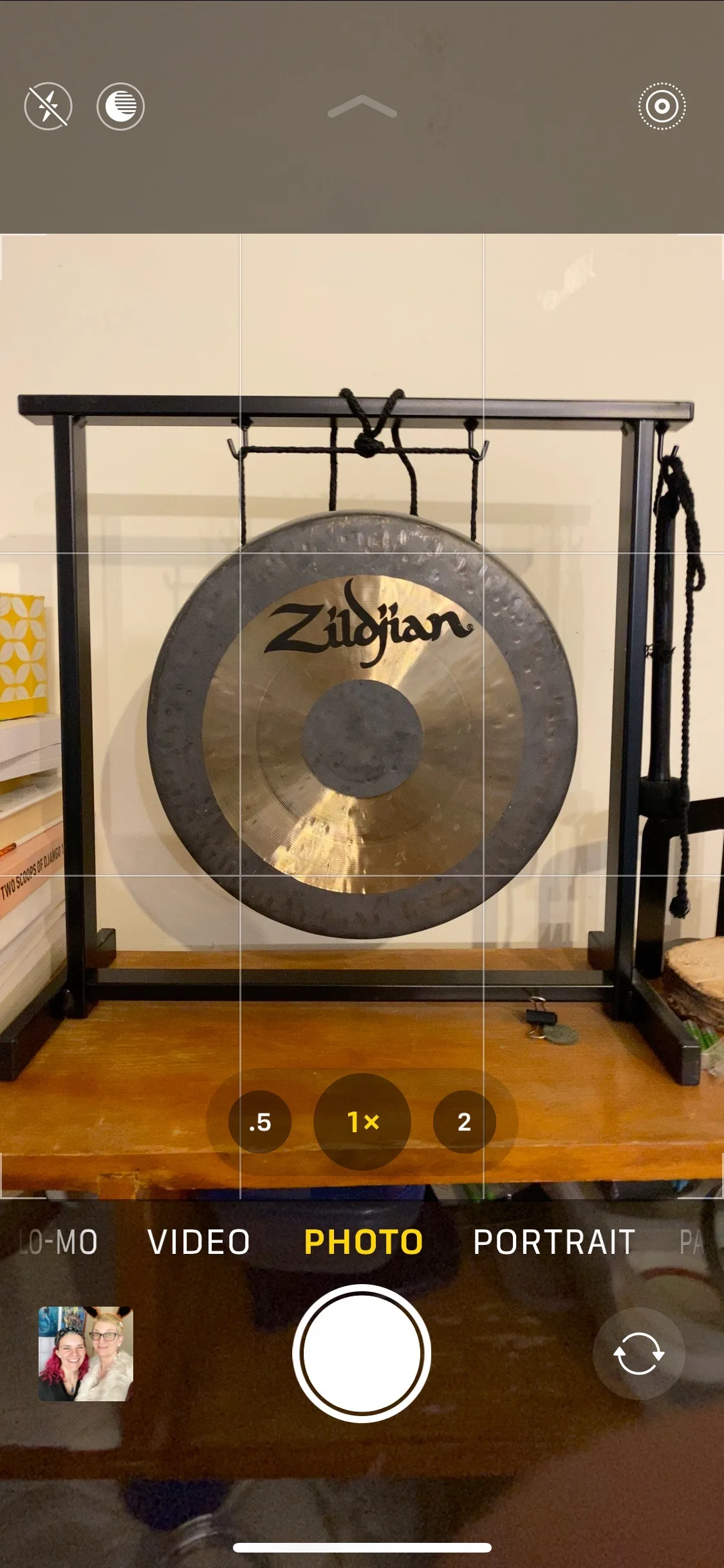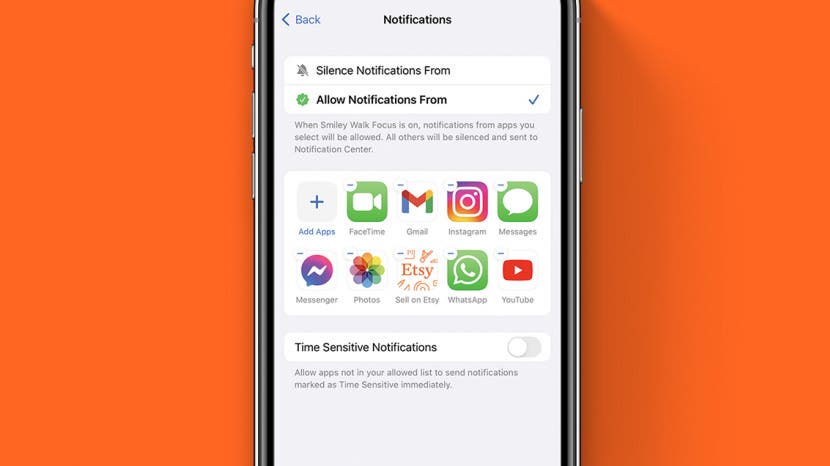
* 本文来自我们的每日提示时事通讯。报名。*
您可以指定在焦点打开时希望允许或不允许来自哪些联系人和应用程序的通知。通过进入“焦点”设置,您可以选择静音或允许来自某些联系人和应用程序的来电和通知。我将解释这是如何工作的以及您为什么要这样做!
为什么你会喜欢这个技巧:
- 创建允许或禁止的联系人或应用程序列表可以帮助在工作和空闲时间之间建立界限。
- 自定义焦点模式时,可以更轻松地使某些联系人和应用程序静音。
如何使用焦点模式在 iPhone 上使联系人静音
我将首先在 iPhone 上设置允许或禁止通话,然后再设置应用程序。您可以跳到步骤 15 以跳转到应用程序自定义步骤。为了进一步提高生产力iPhone 对焦模式教程,免费注册我们每日提示!现在介绍如何在 iPhone 上将联系人静音:

发现 iPhone 的隐藏功能
获取每日提示(带有屏幕截图和清晰的说明),以便您每天只需一分钟即可掌握您的 iPhone。
- 打开控制中心在 iPhone 上,从屏幕右上角向下滑动。
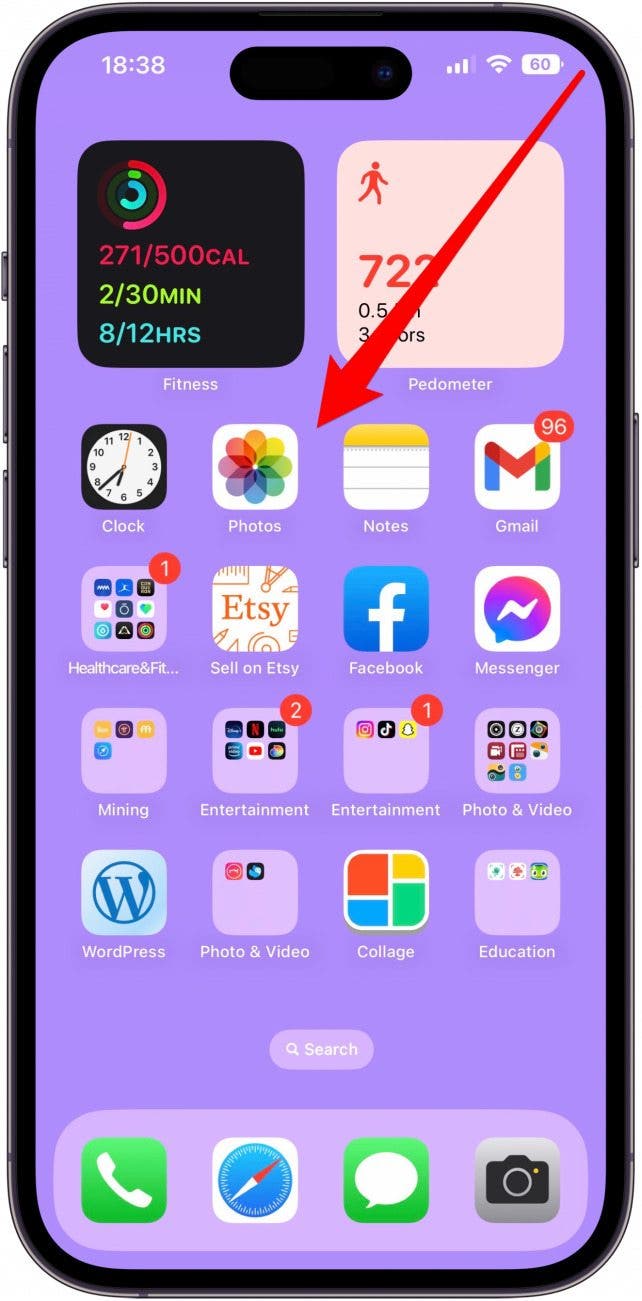
- 轻敲重点。
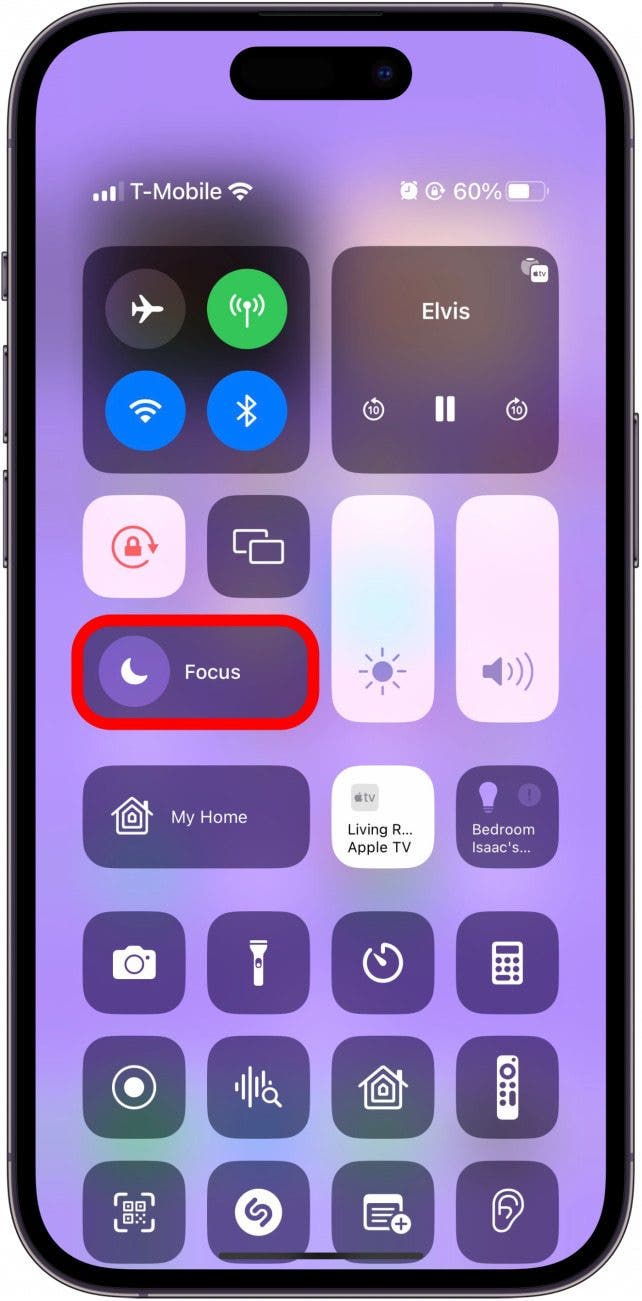
- 在这里您将看到一些预设的聚焦模式,例如请勿打扰。点击三个点。
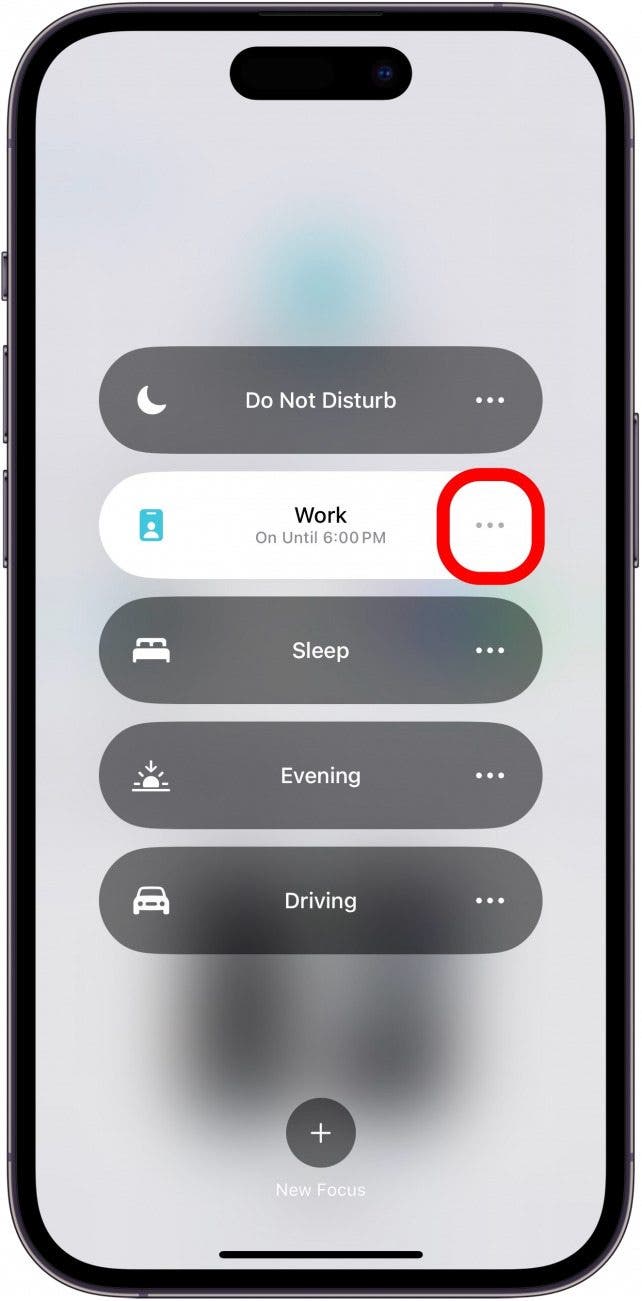
- 点击设置按钮自定义相应的对焦模式。
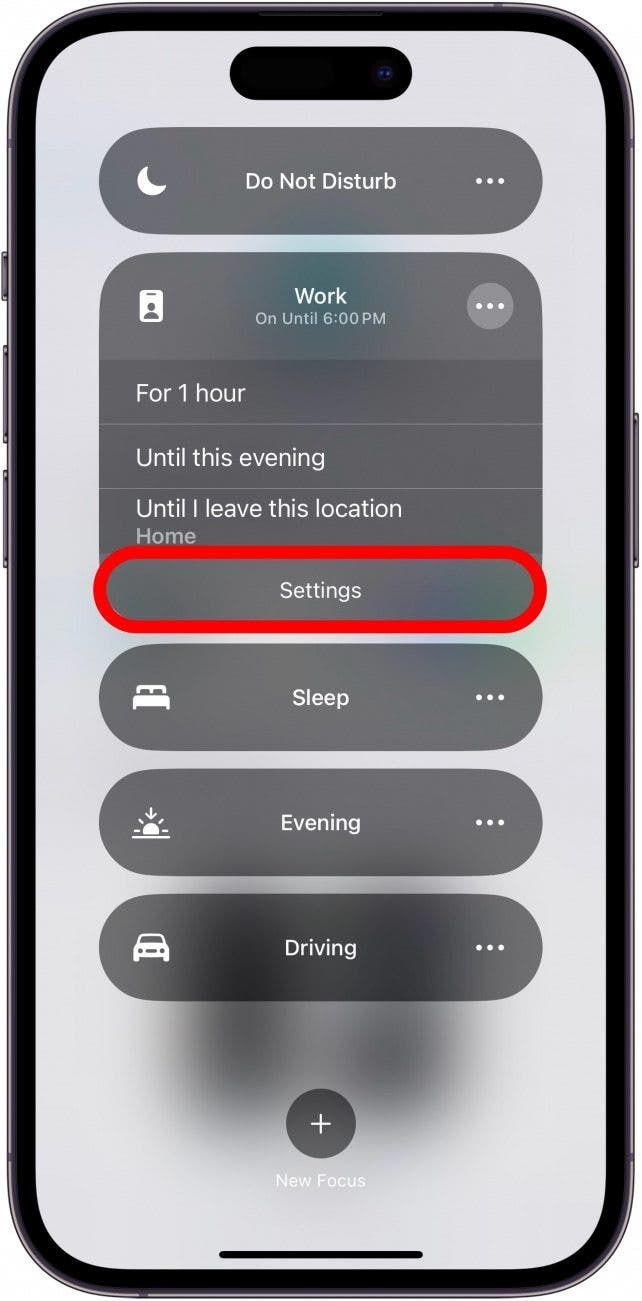
- 轻敲人们在焦点自定义菜单中。

- 根据更简单的方法,您可以静音某些联系人的通知,也可以通过点击任一联系人来允许它们沉默来自以下来源的通知或者允许通知来自。
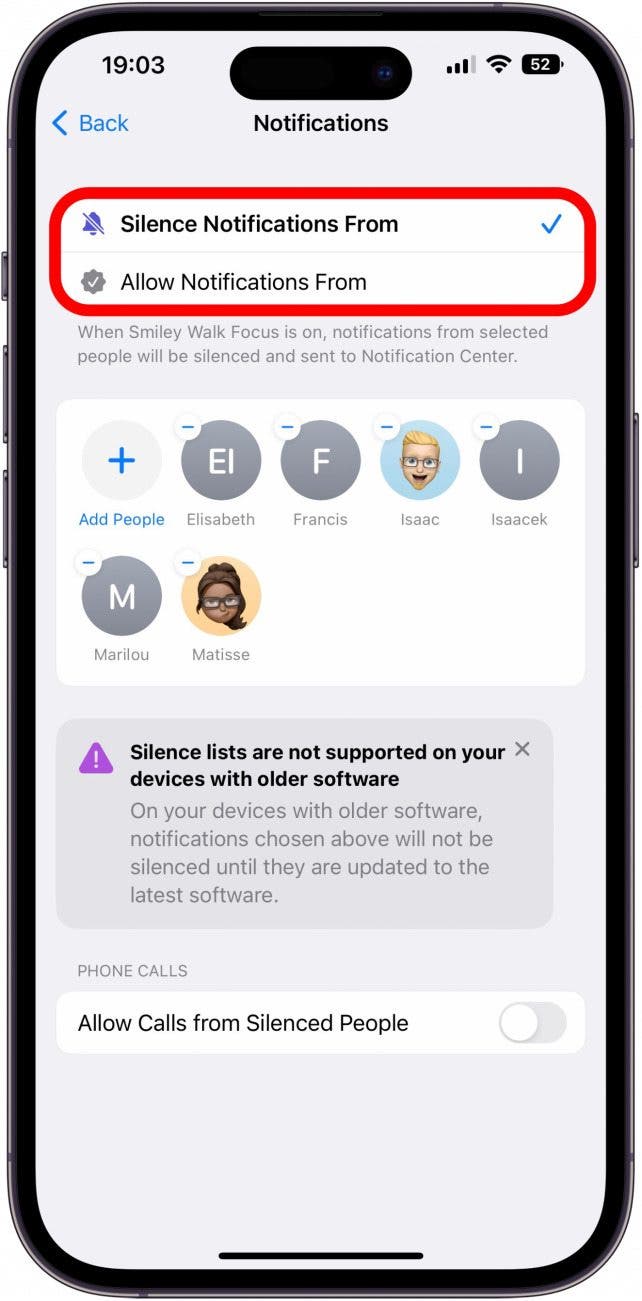
- 接下来,点击选择联系人添加人员。
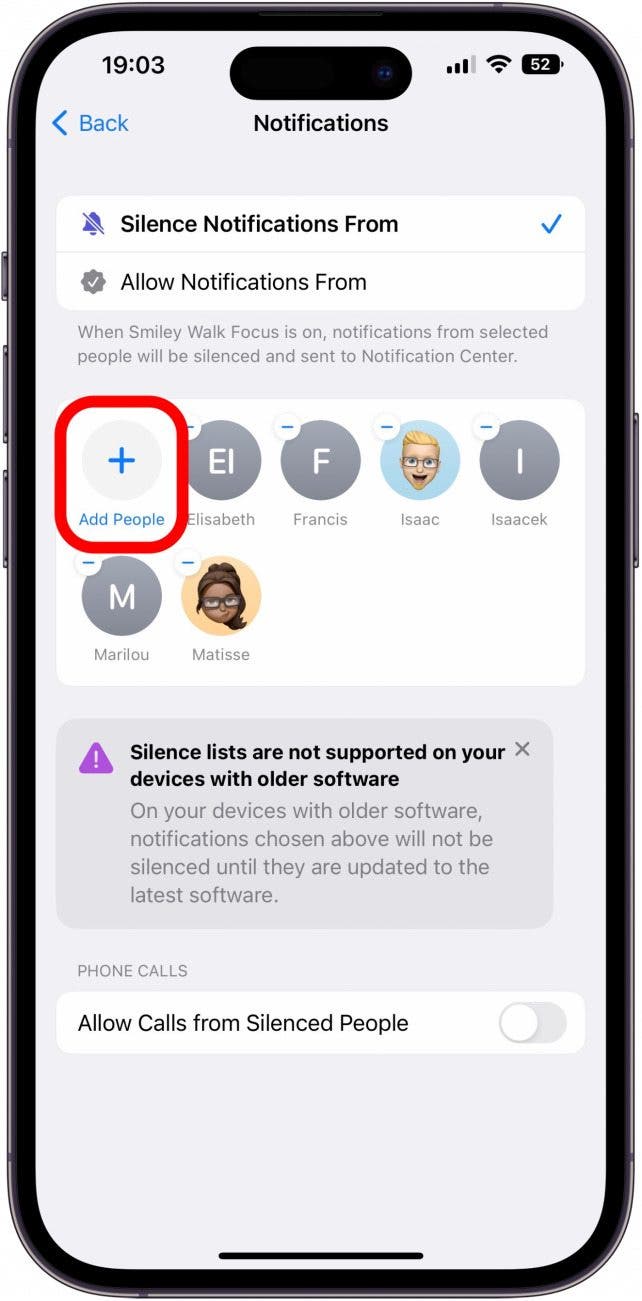
- 点击您要添加的联系人旁边的圆圈。您可以使用搜索栏并输入他们的名字以节省时间。
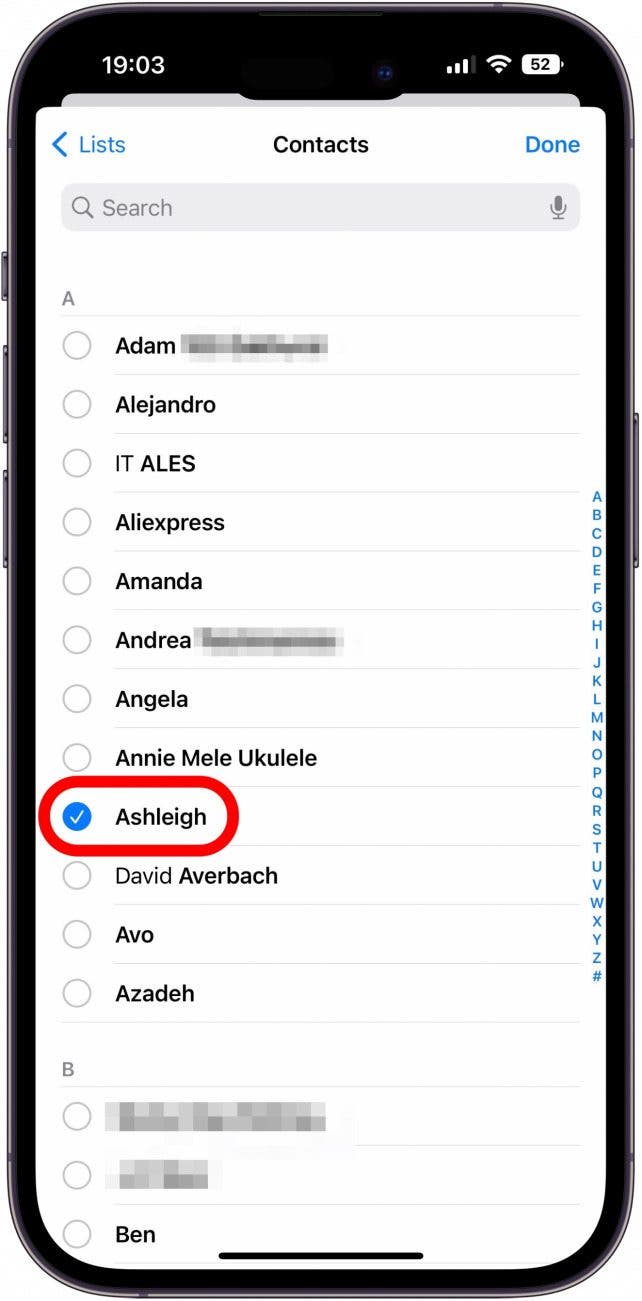
- 选择所有联系人后,点击完毕。您现在将看到您选择的联系人。
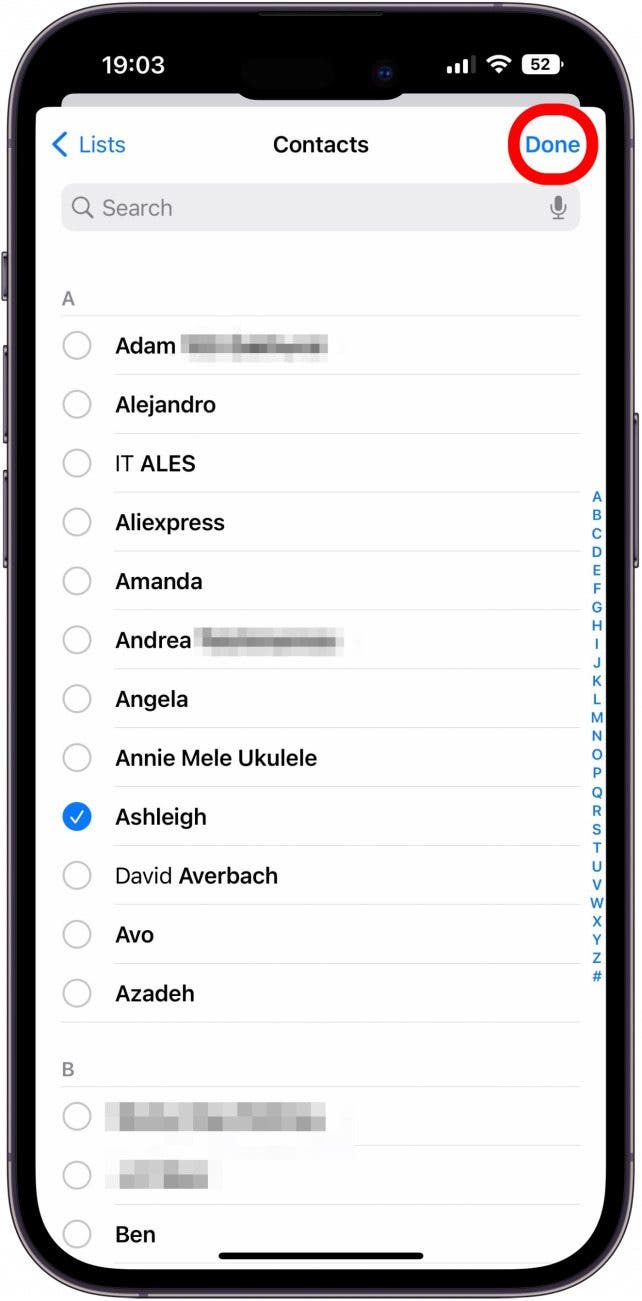
- 如果您想删除意外添加的人,请点击减 图标,然后它们就会消失。
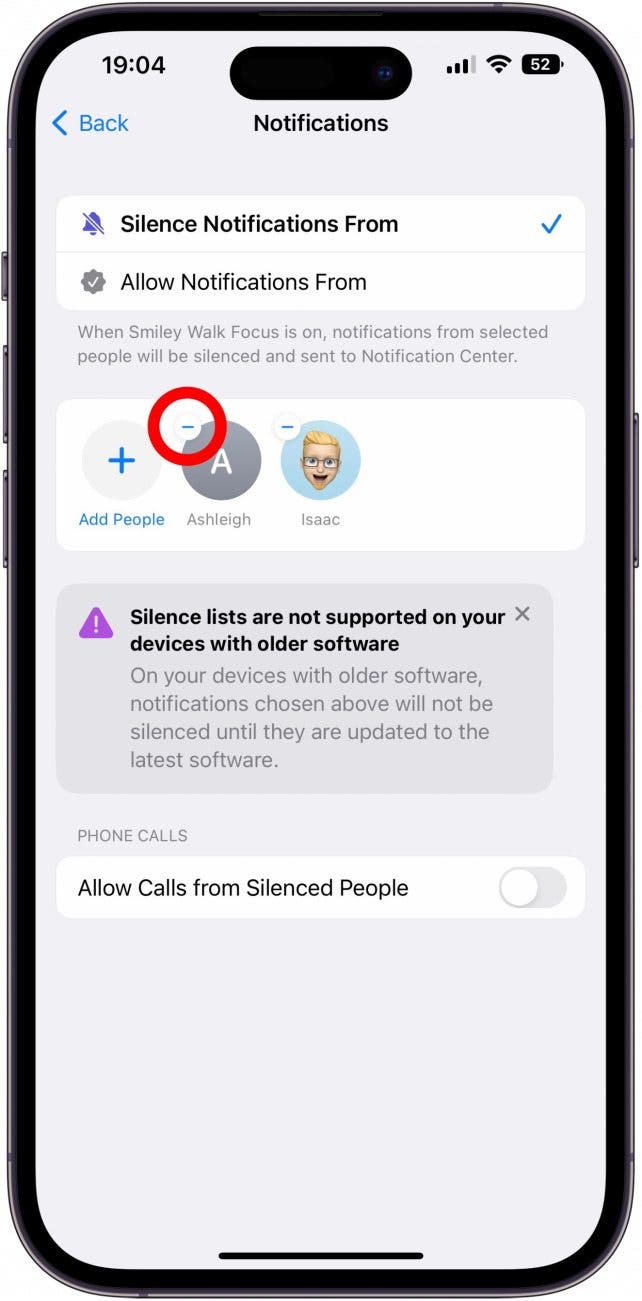
- 根据您决定静音还是允许通知,您将看到用于自定义电话呼叫权限的不同选项。如果您选择将某些联系人静音,您可以切换允许静音的人拨打电话打开或关闭。
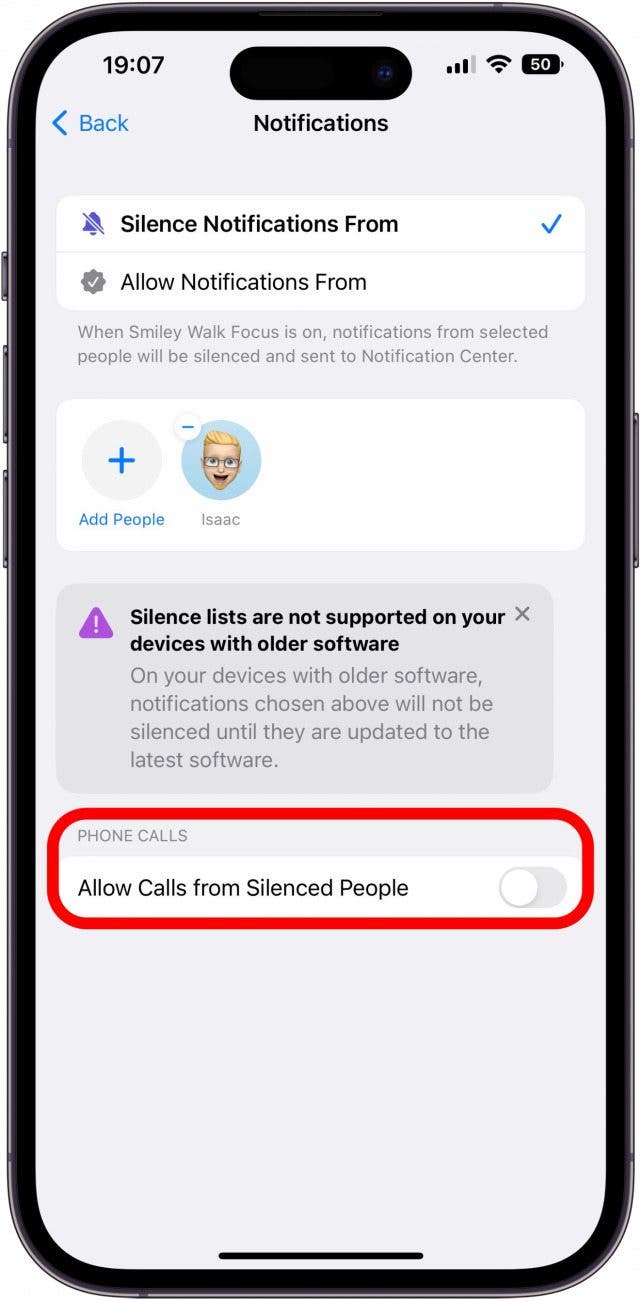
- 如果您选择允许来自某些联系人的通知,您将能够选择您希望允许哪些人来电。
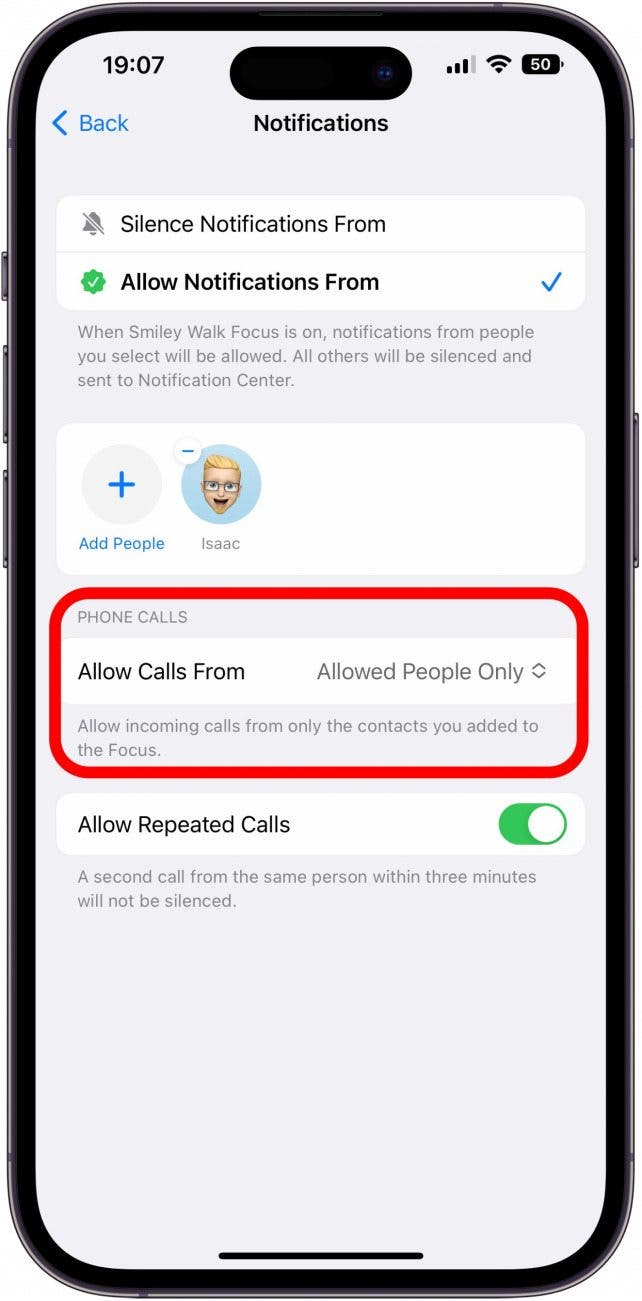
- 轻敲仅限允许的人员并在“所有人”、“仅限允许的人员”、“收藏夹”或“仅限联系人”之间进行选择。
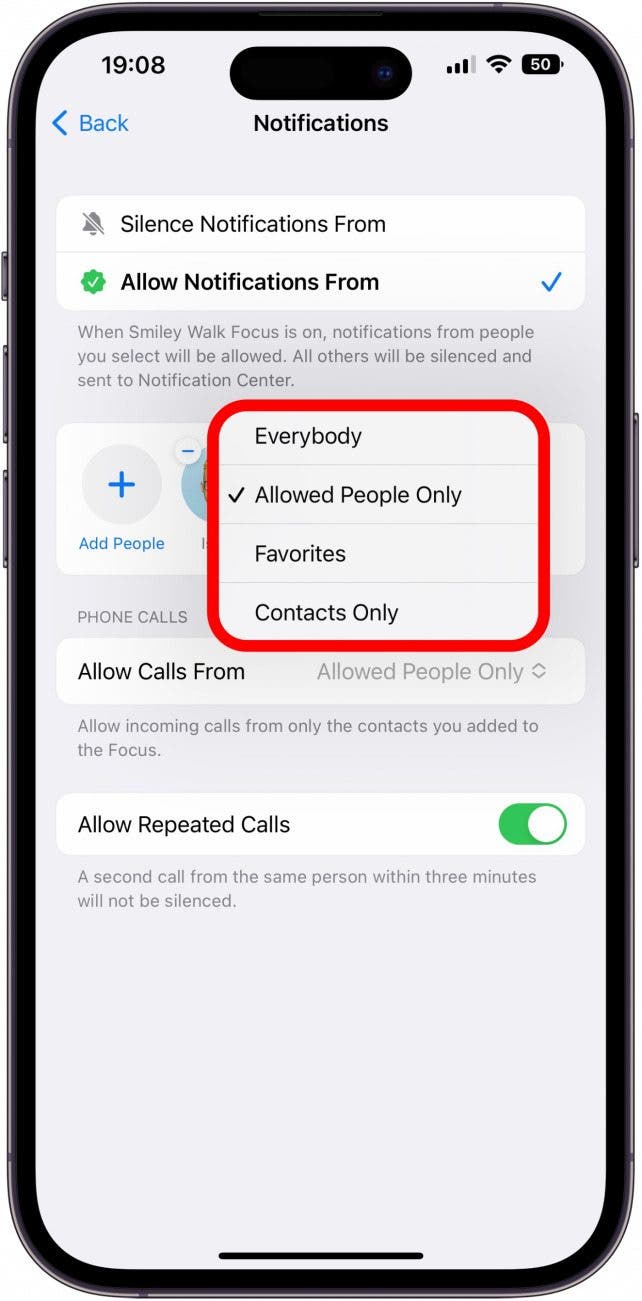
- 在其下方,您可以切换是否允许重复呼叫,这意味着有人第一次呼叫时您不会收到通知,但如果他们在三分钟内再次回电,他们的第二次呼叫将不会被静音。我建议打开此功能,以便在紧急情况下有人可以联系到您。
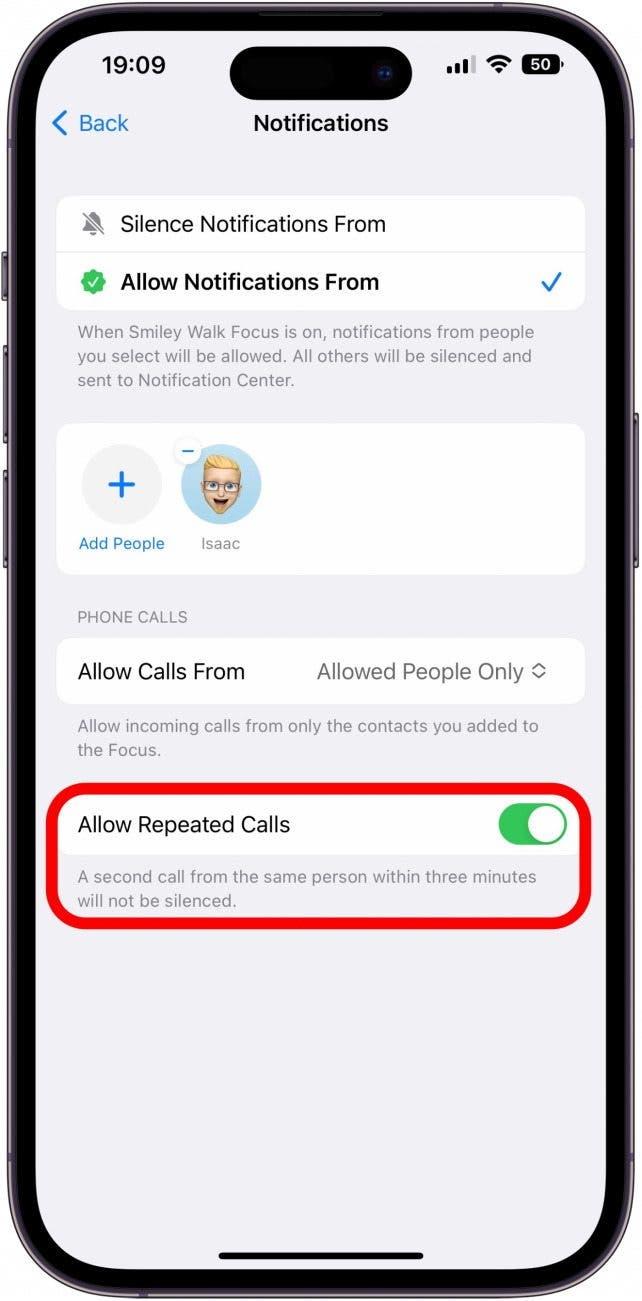
- 接下来,点击应用程序在焦点自定义菜单中。
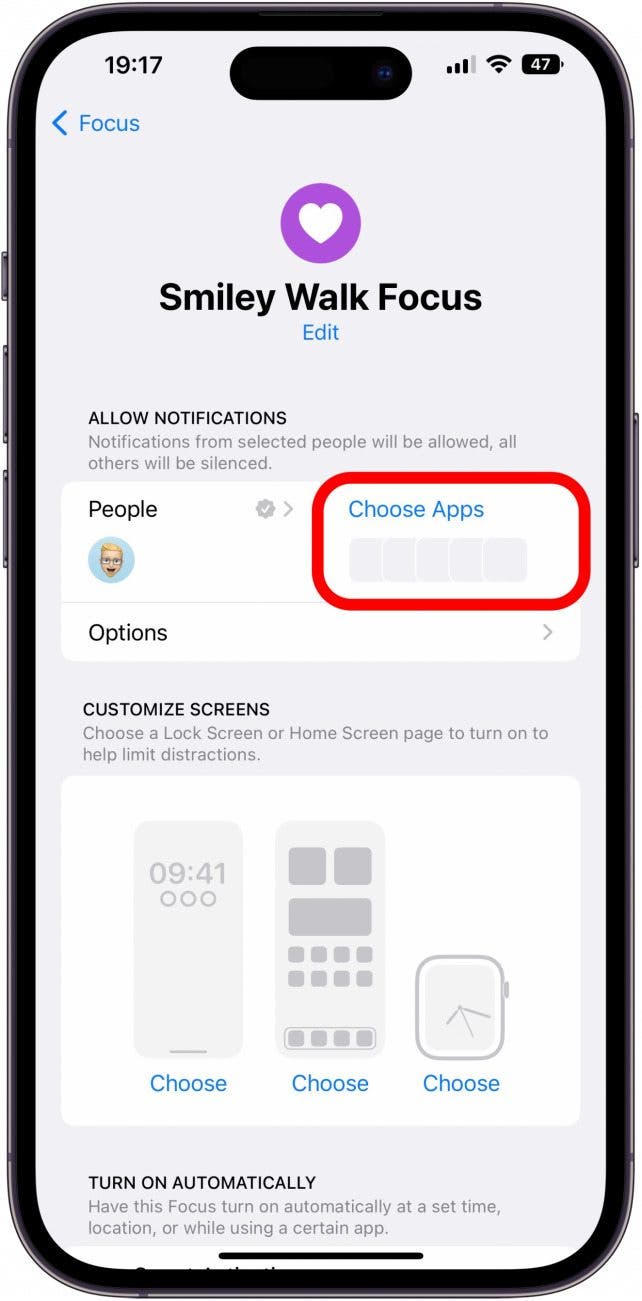
- 根据更简单的方法,您可以静音某些联系人的通知,也可以通过点击任一联系人来允许它们沉默来自以下来源的通知或者允许通知来自。
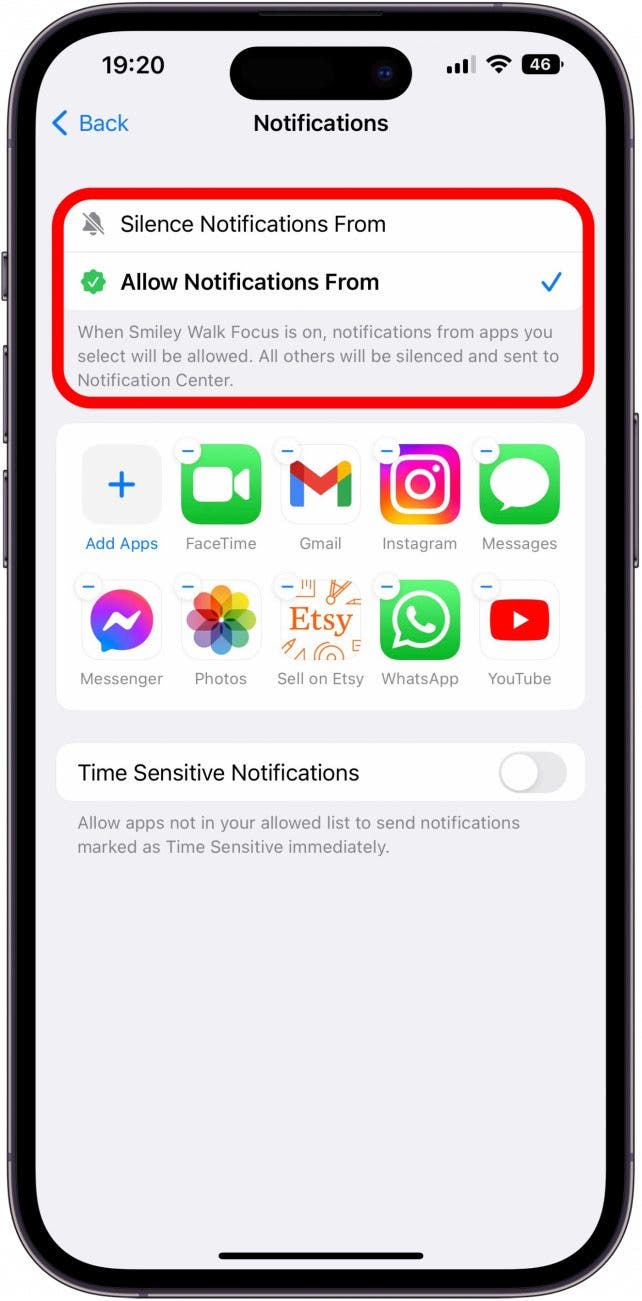
- 接下来,点击选择应用程序添加应用程序。
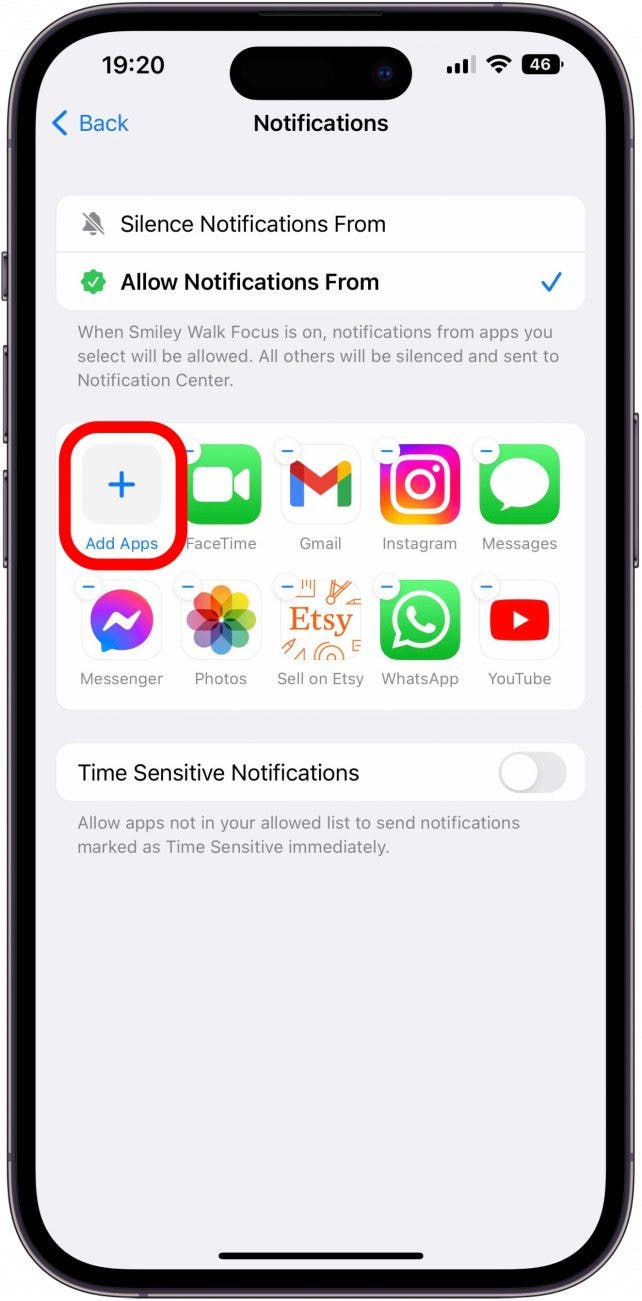
- 点击您要添加的联系人旁边的圆圈。您可以使用搜索栏并输入他们的名字以节省时间。
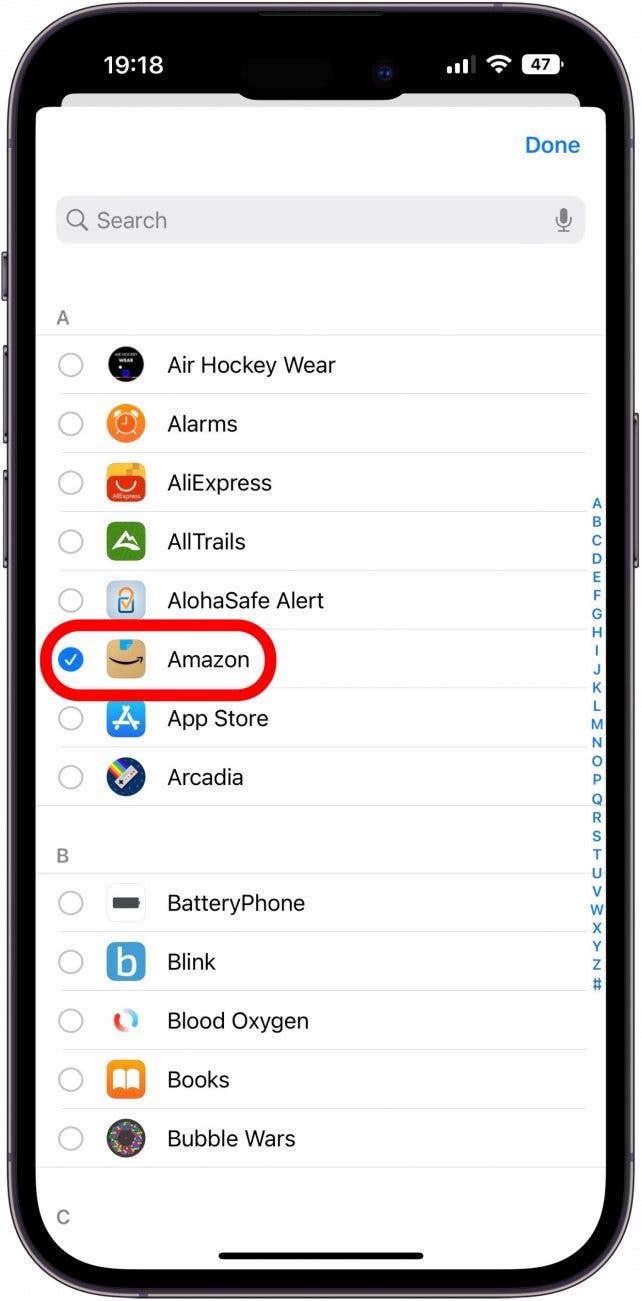
- 选择所有应用程序后,点击完毕。
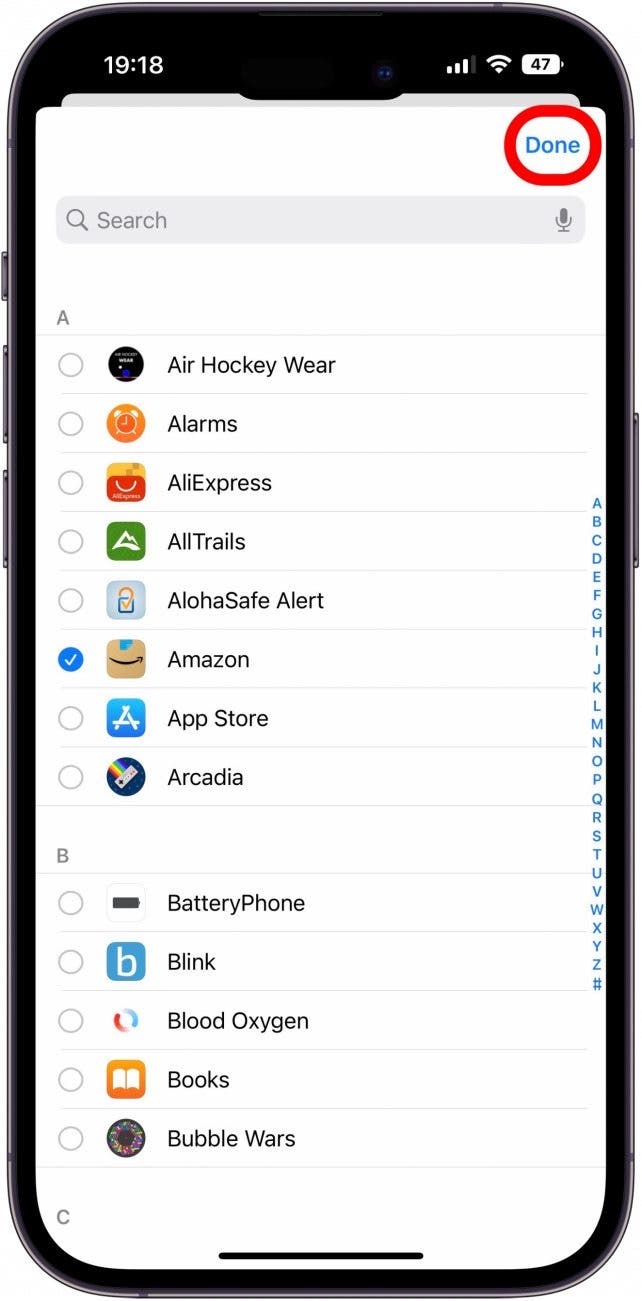
- 您现在将看到您选择的应用程序。如果您想删除意外添加的应用程序,请点击减号图标,然后它就会消失。
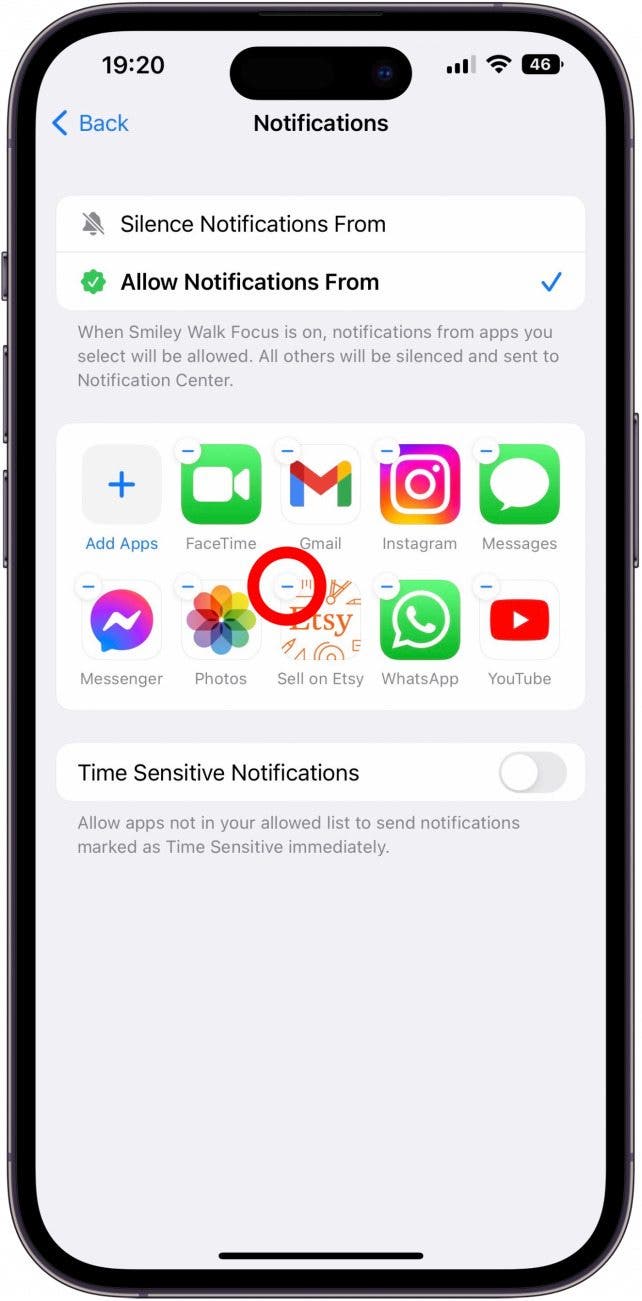
- 在最底部,决定是否要切换时间敏感的通知打开或关闭。我建议在出现紧急情况时打开此功能,例如黑客试图登录您的社交媒体或电子邮件。
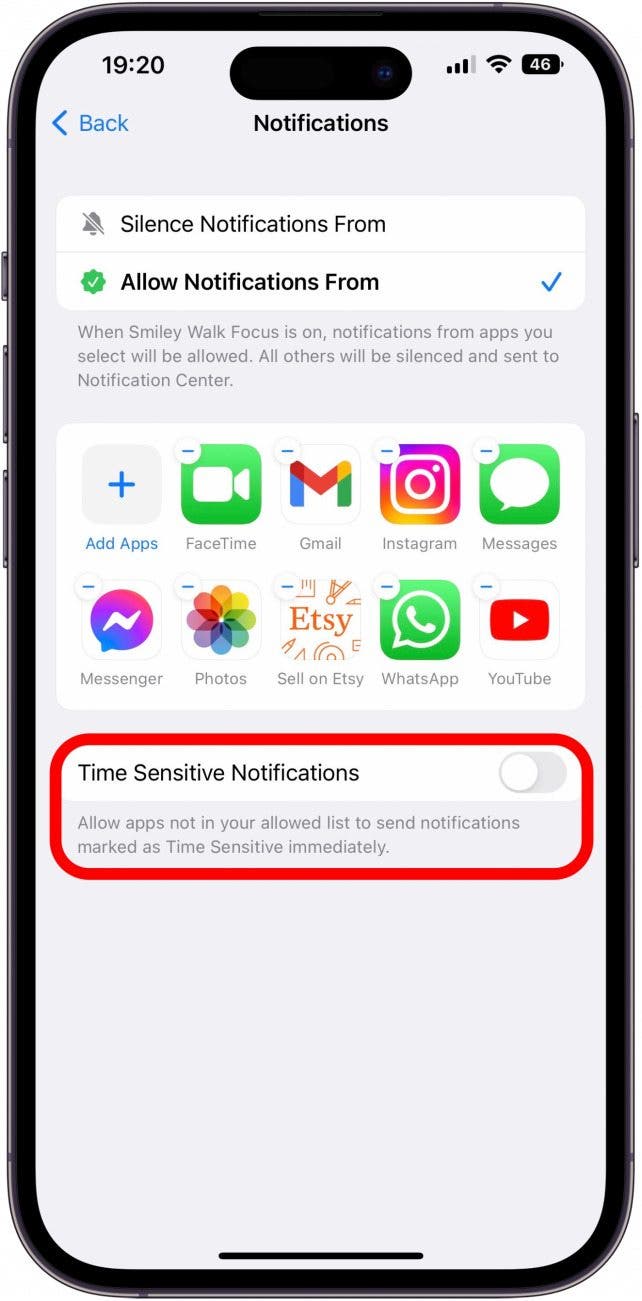
- 您所做的任何更改都会自动保存;只需点击后退返回焦点自定义菜单。
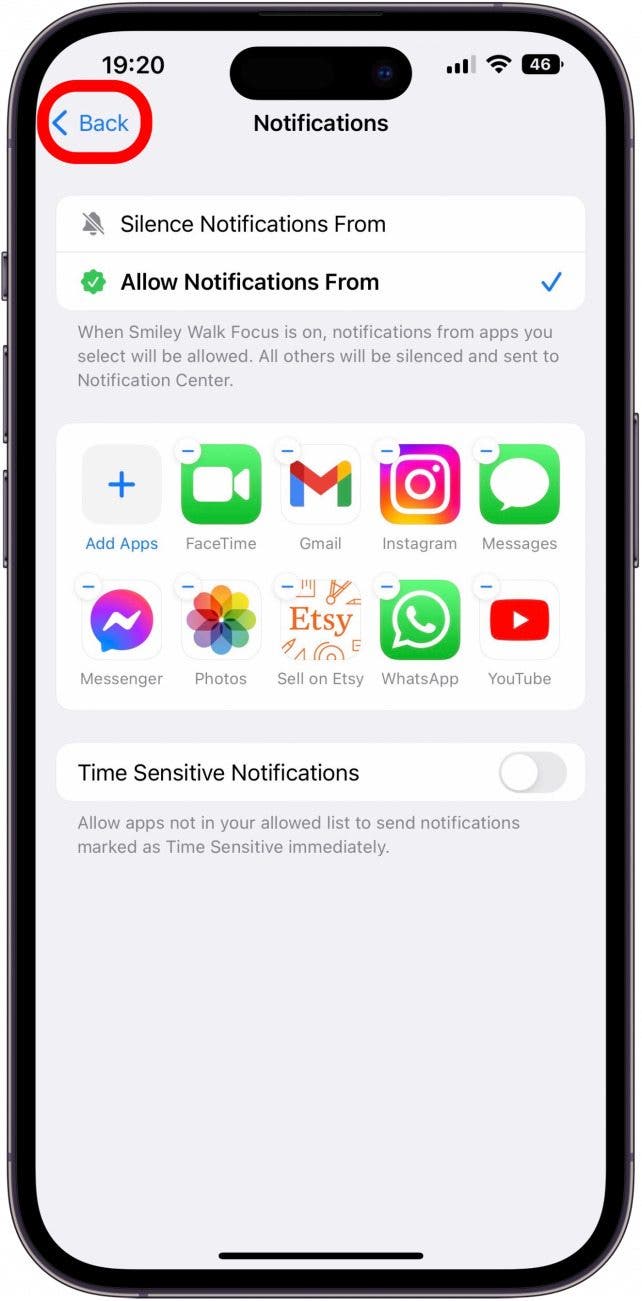
专业提示:
如果您更喜欢静音某些联系人的通知而不是选择允许的人,请记住,这仅适用于更新到最新软件的设备。例如,如果您的 Mac 运行的是较旧的 macOS,即使您的焦点模式在设备之间同步,您仍可能会收到来自静音列表的通知。
这就是如何将联系人以及应用程序添加到 Focus。我真的很喜欢我们现在可以选择哪些联系人不能通知您,而不是只能选择那些可以通知您的联系人。例如,如果在工作时间除了同事之外唯一与您联系的人是您的配偶,并且您想要设置工作焦点,则您可能需要选择“静音通知来源”,然后在下一步中选择您的配偶。您还可以设置特定联系人来接收iMessage 自动回复当他们给你发短信时。接下来,了解一下什么分享焦点状态方式以及如何定制它。