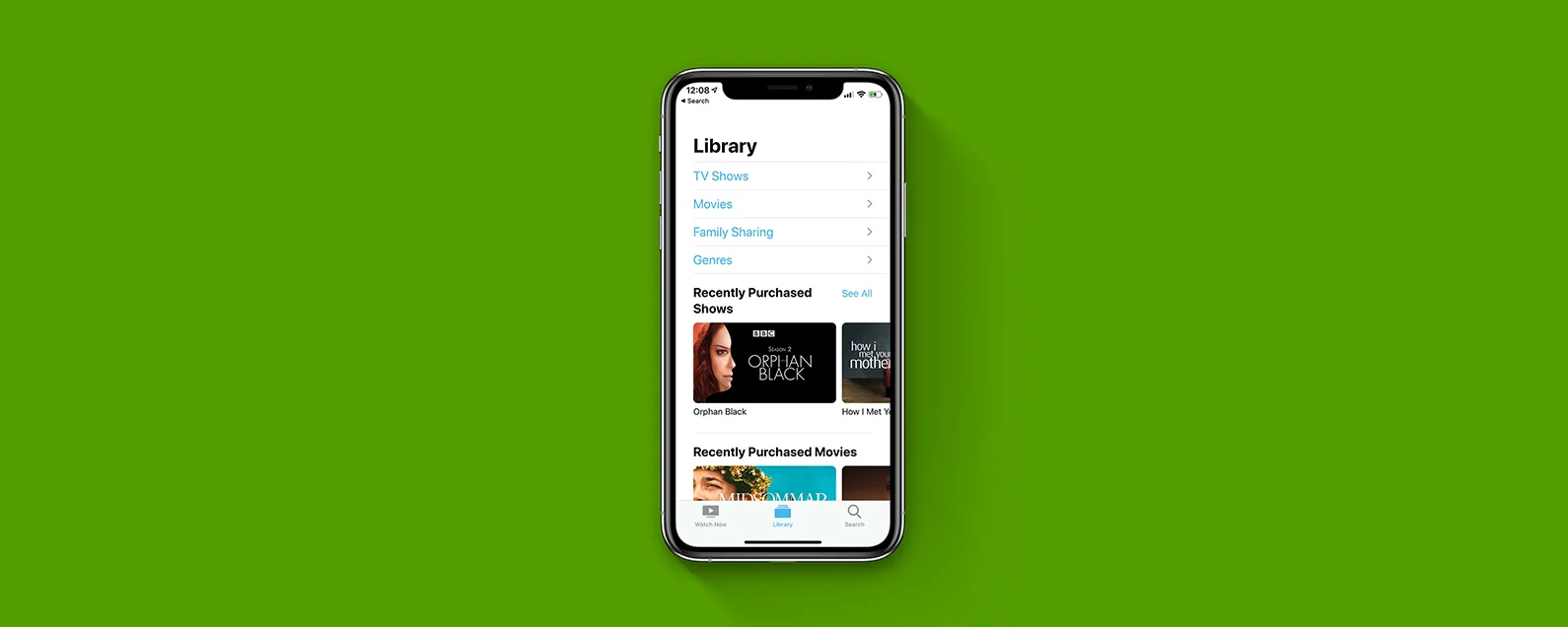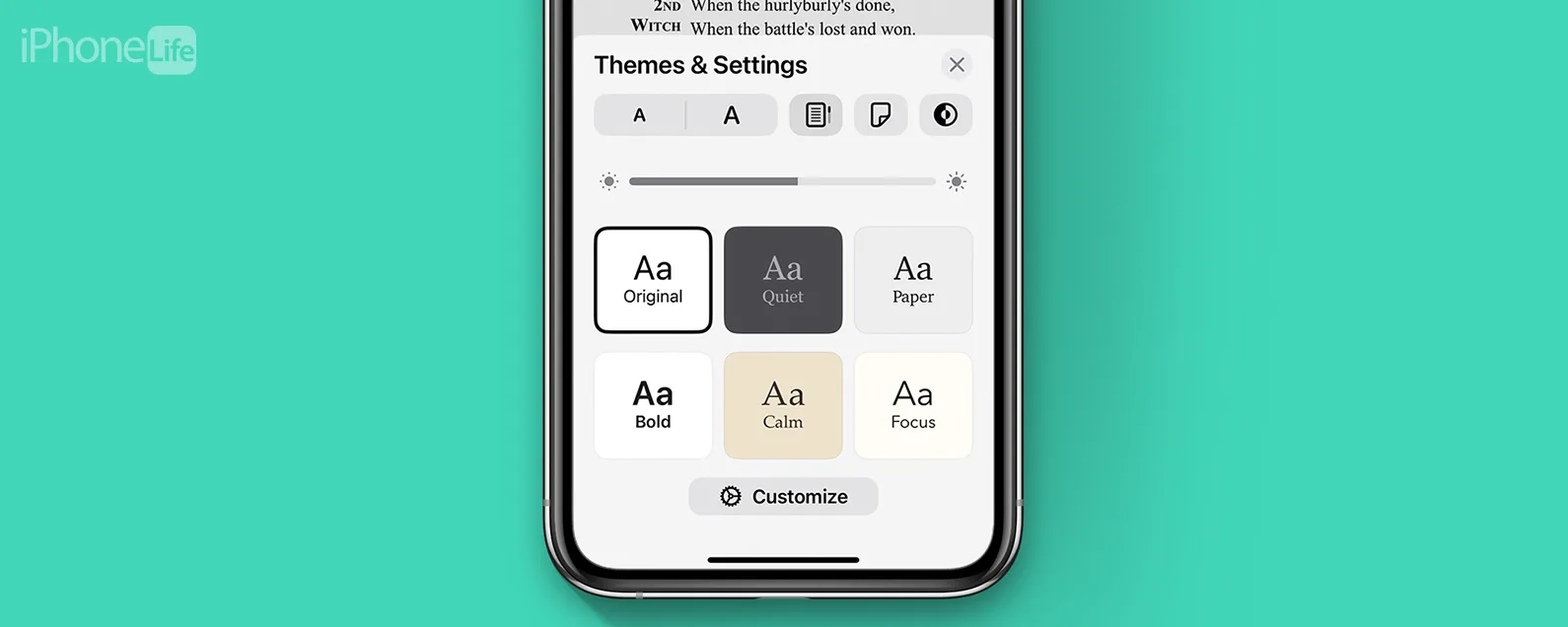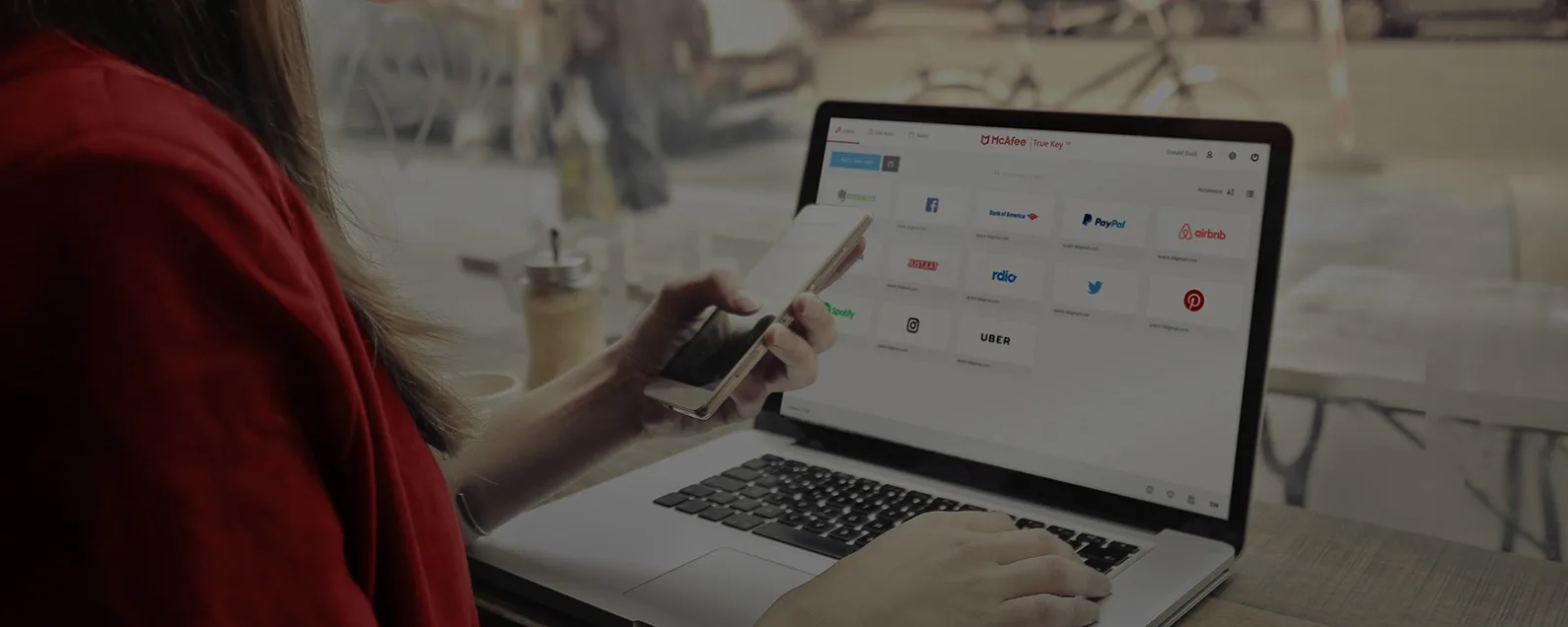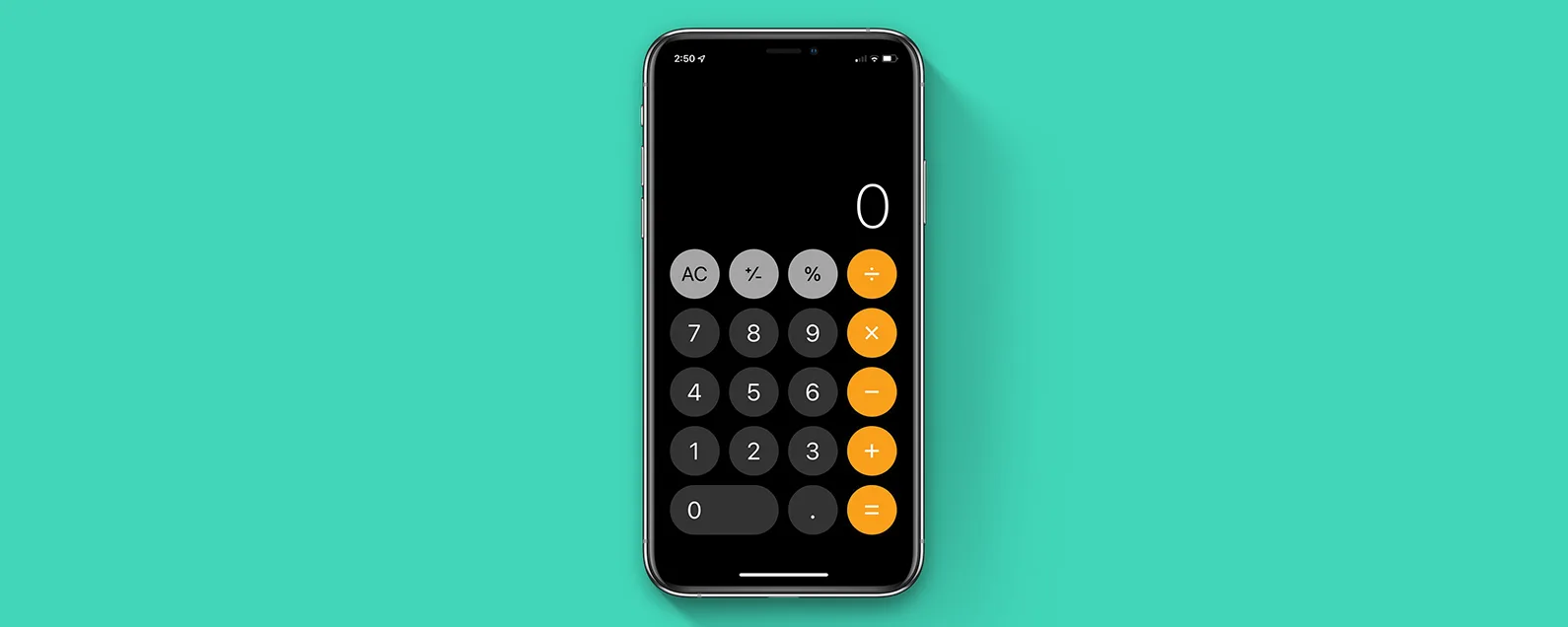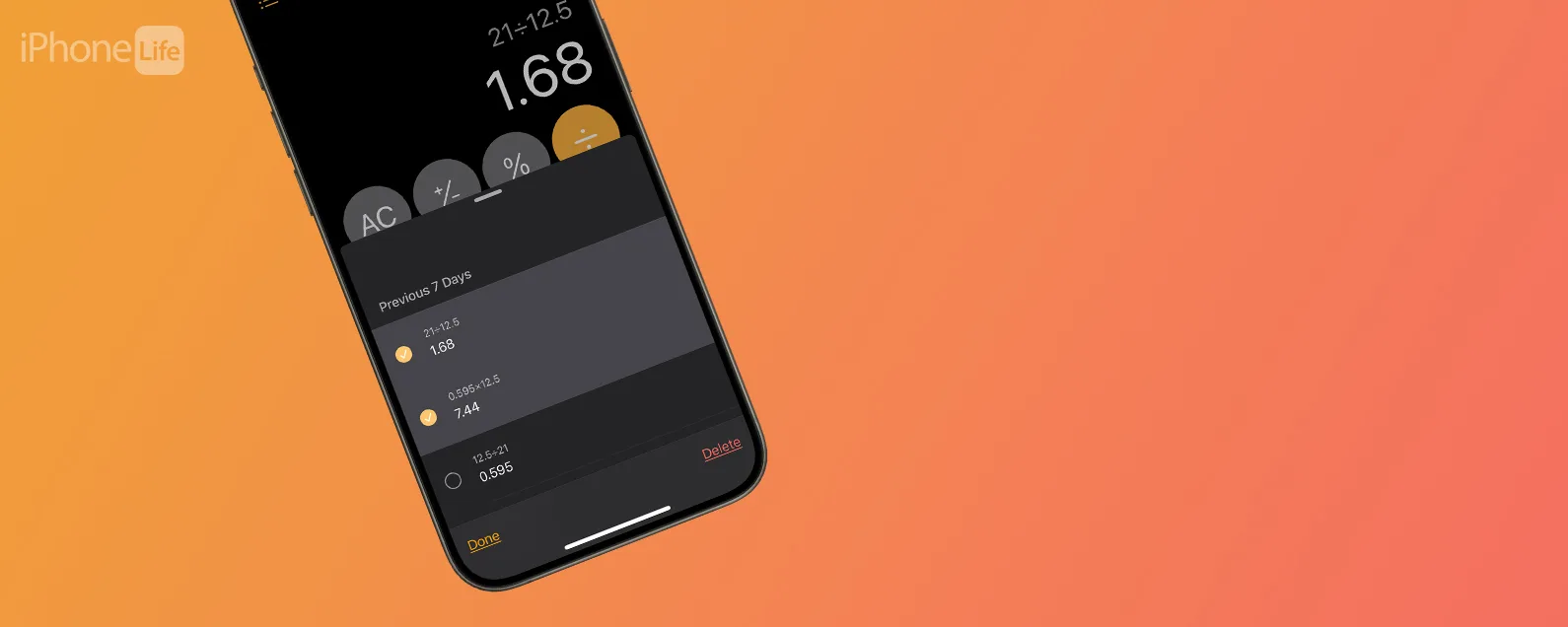经过莉安·海斯 更新于 01/17/2024
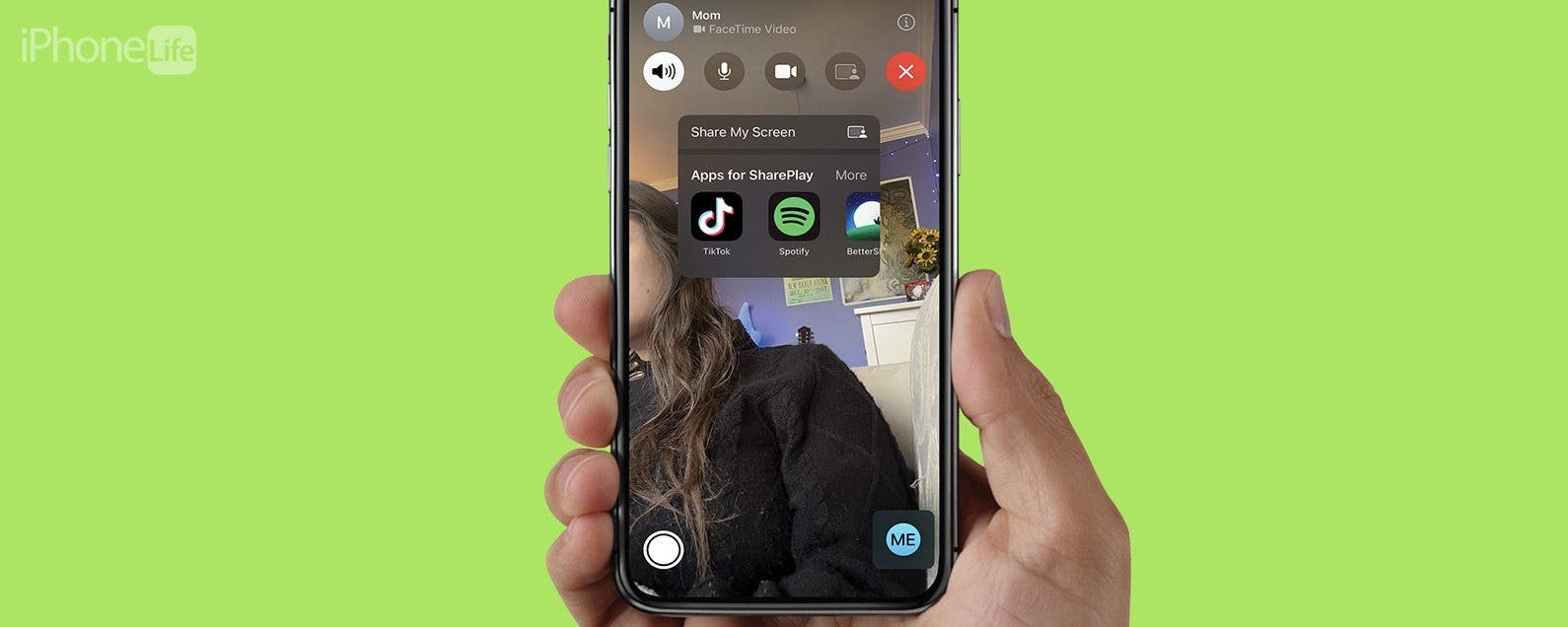
* 本文来自我们的每日提示时事通讯。报名。*
作为一个远离我最亲密的朋友和家人的人,FaceTime 通话已成为我许多最长关系的命脉。这也意味着我们生活的大部分时间都是分开的,我不能简单地靠在沙发上向我的朋友或家人展示手机上的一些很酷的东西。然而,通过 FaceTime 通话上的屏幕共享,事情就可以这么简单!
为什么你会喜欢这个技巧
- 通过共享您的屏幕与朋友一起购物或浏览社交媒体。
- 无需离开 FaceTime 通话即可快速分享表情包和有趣的帖子。
- 让亲人引导您完成故障排除步骤,从而获得技术支持。
如何在 FaceTime 上共享屏幕
可以在 FaceTime 上共享屏幕吗?你可以!我和我的朋友喜欢这样做,因为它可以节省我们拍摄屏幕截图或下载图像然后通过文本发送的时间和精力。我们经常通过 FaceTime 通话一起在线购物或浏览社交媒体并分享某人的帖子或有趣的表情包。要发现更多 iPhone 隐藏的瑰宝,请务必注册我们的免费每日提示通讯。首先,您需要拨打或接听 FaceTime 通话。现在,介绍如何在 FaceTime 上共享屏幕:

发现 iPhone 的隐藏功能
获取每日提示(带有屏幕截图和清晰的说明),以便您每天只需一分钟即可掌握您的 iPhone。
- 当您进行 FaceTime 通话时,点击屏幕即可调出菜单。
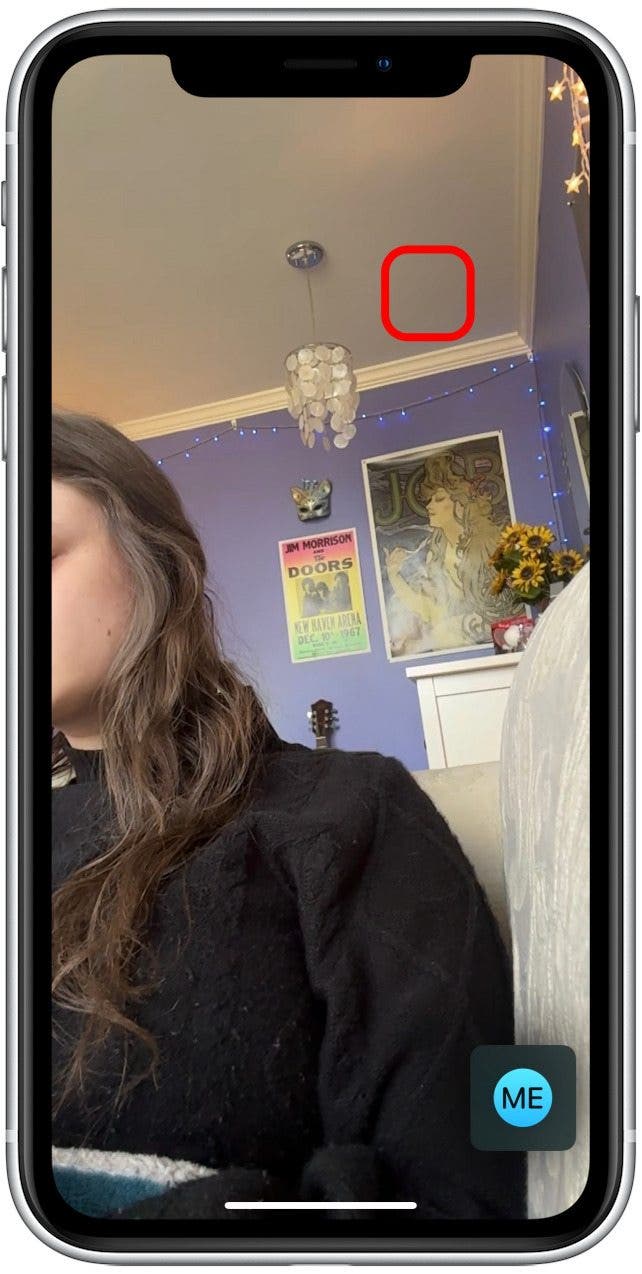
- 点击最右侧的按钮,里面有一个正方形和一个小人。这是屏幕共享按钮。

- 轻敲分享我的屏幕。在您的屏幕开始共享之前,将会有三秒倒计时。
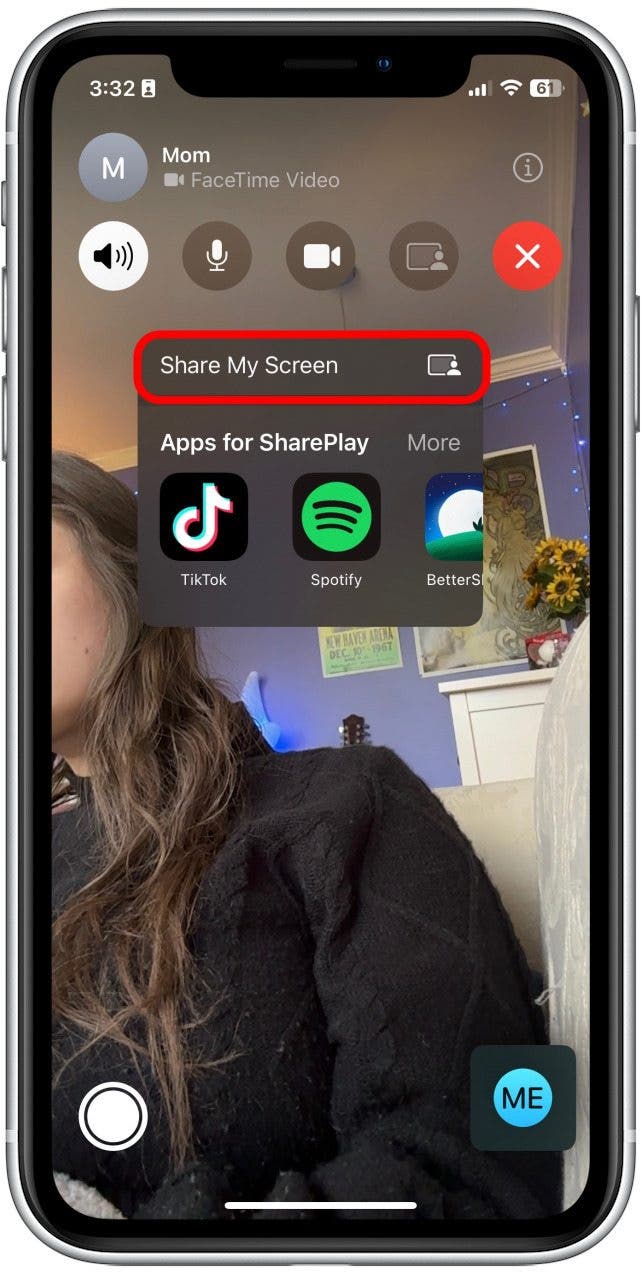
- 视频将显示在屏幕上的小方块中。您可以移动方块或将其隐藏起来。无论哪种方式,当您共享屏幕时,其他人都看不到它。
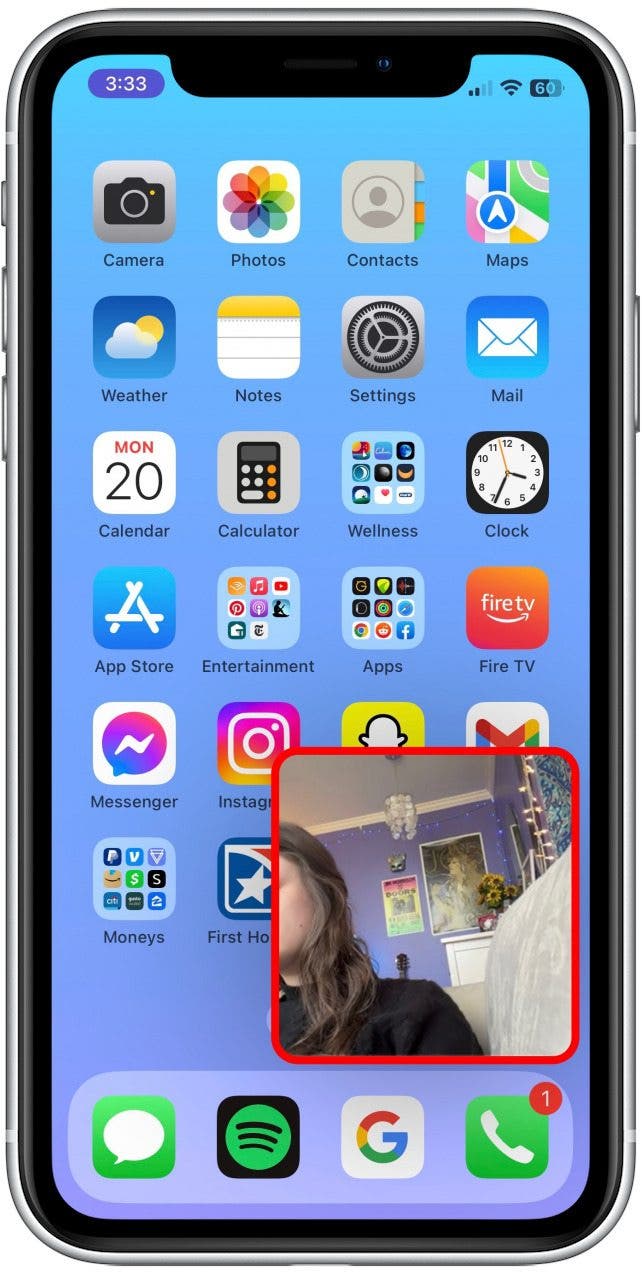
- 现在,当您浏览手机时,您会在 iPhone 屏幕的左上角看到一个紫色的小图标。这就是您知道您正在共享屏幕的方式。
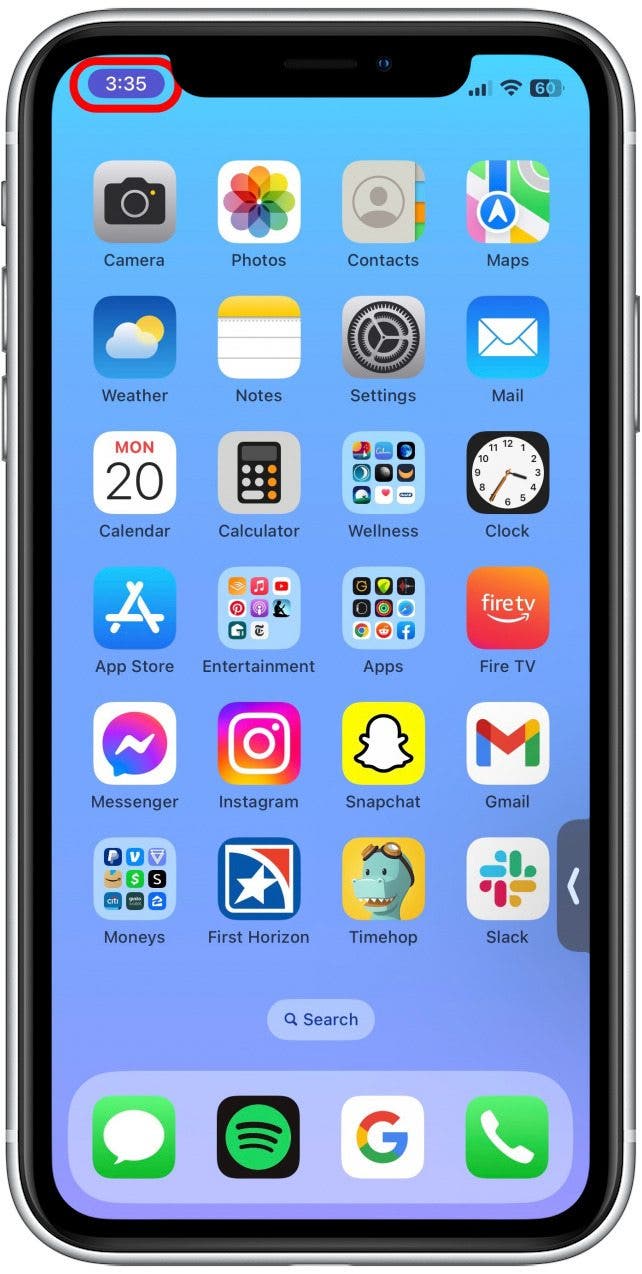
- 如果您使用的是 iPhone 14 Pro 或 Pro Max,紫色屏幕共享图标将位于您的动态岛中。
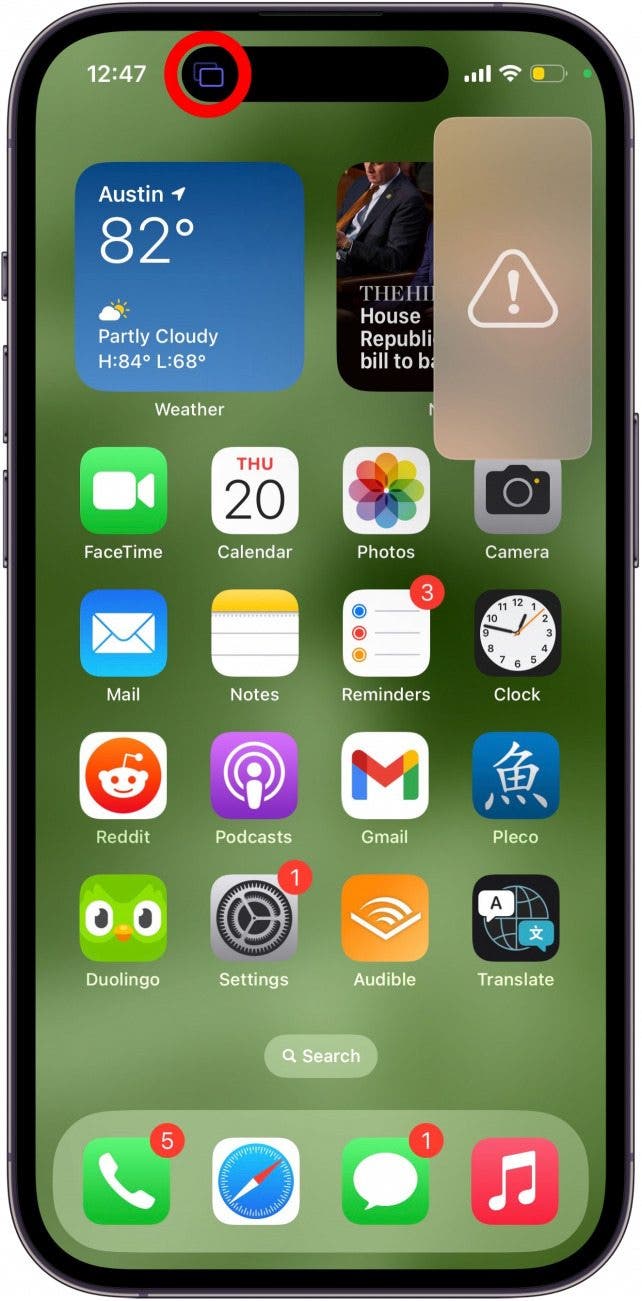
- 要停止共享,请点击紫色图标。然后,点击屏幕共享图标再次停止共享您的屏幕。
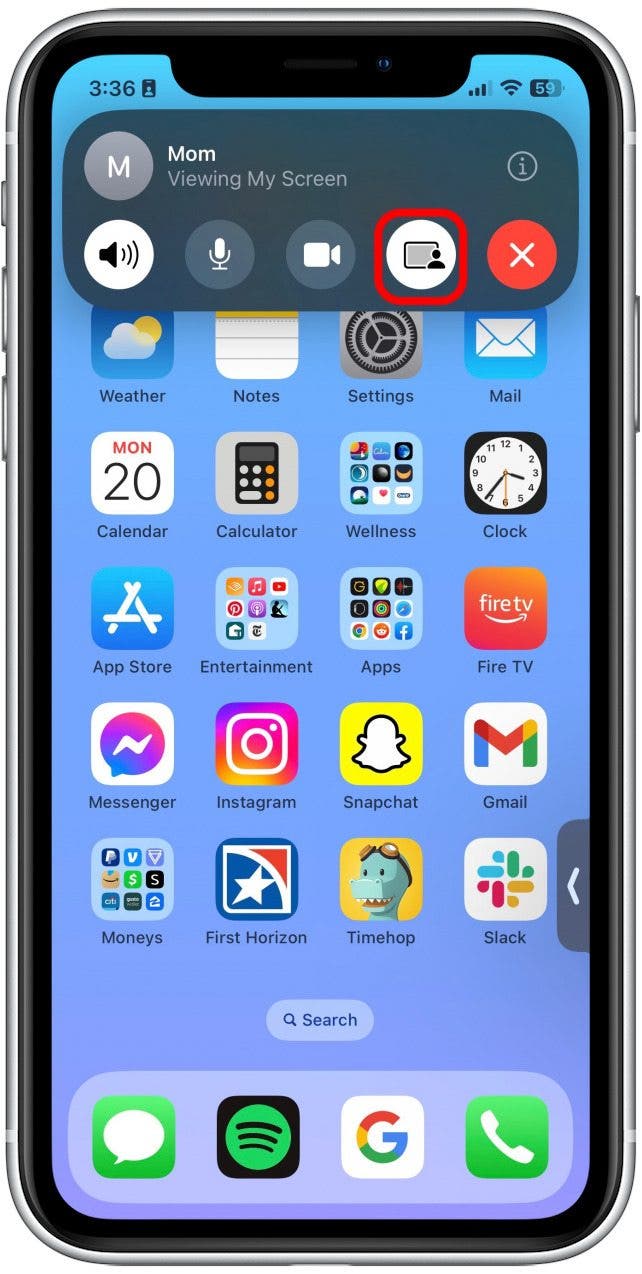
这就是在 FaceTime 上共享屏幕的方法!无论您在 FaceTime 通话时想分享什么,屏幕共享已成为我与朋友交流的主要方式。此外,您的通知将在屏幕共享期间关闭,因此不必担心个人消息会被所有人看到。你可以了解如何在 iPhone 上使用 SharePlay 来完成更多任务。接下来学习一下如何在 Mac 上共享屏幕并进行远程控制给其他人。
每天一分钟掌握你的 iPhone:在这里注册将我们的免费每日提示直接发送到您的收件箱。