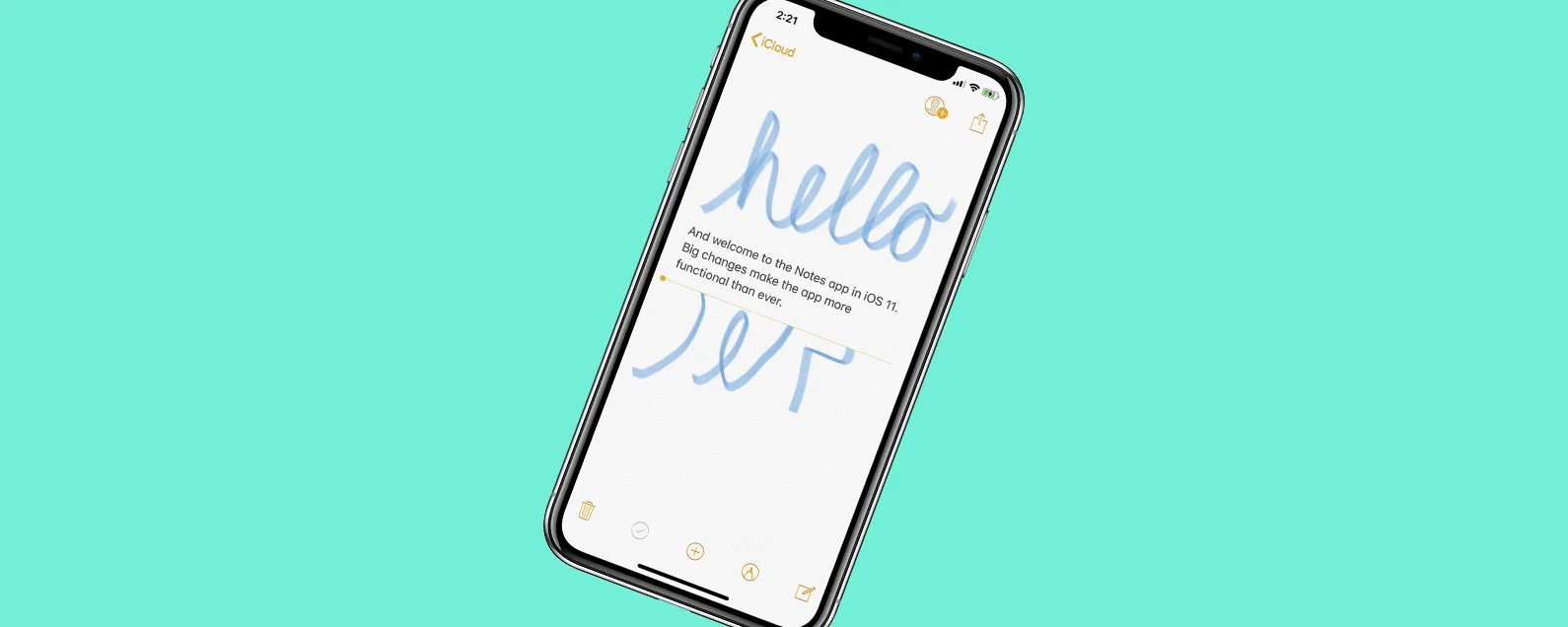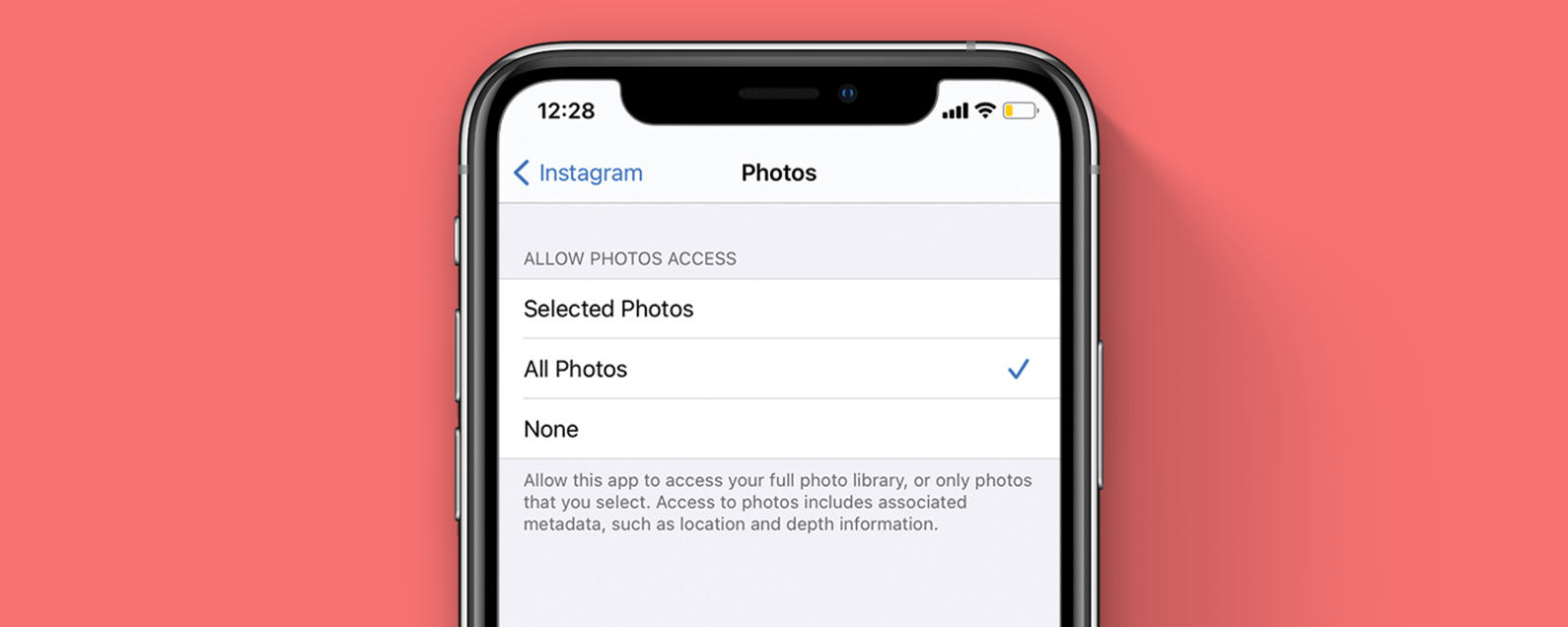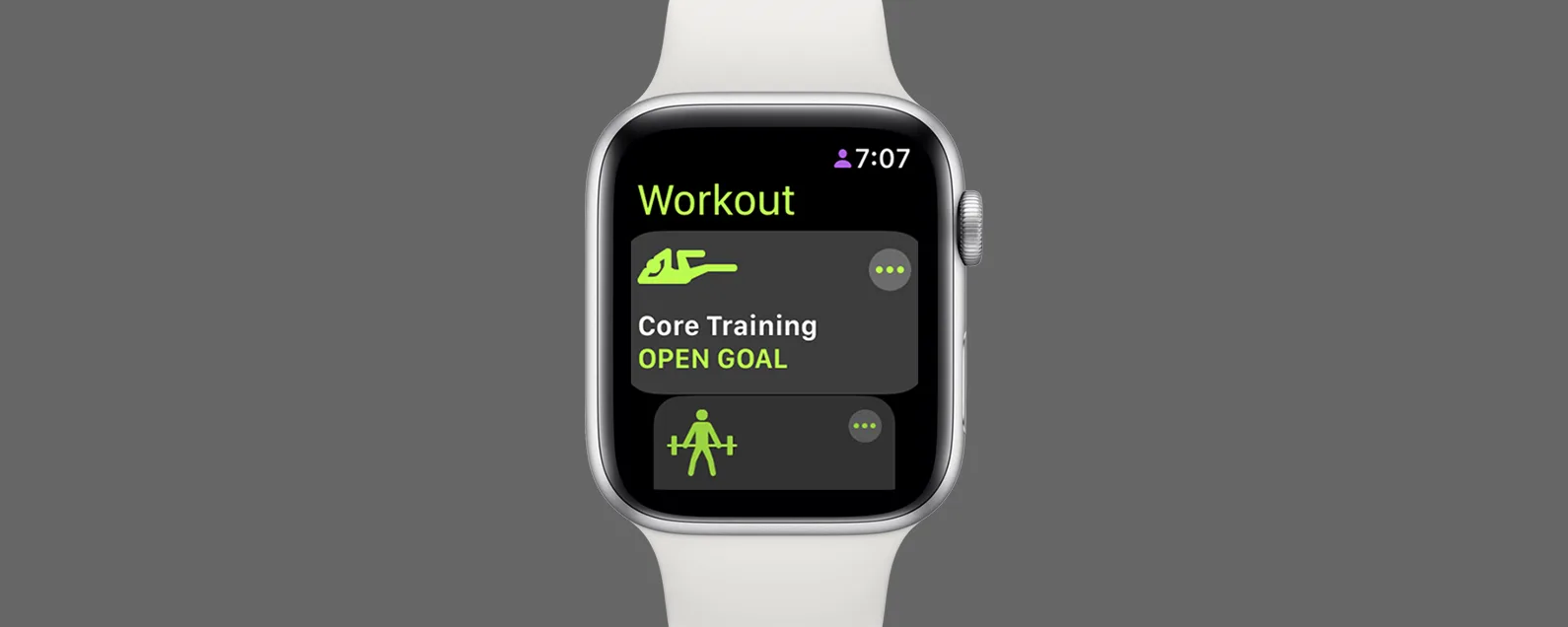要知道什么
- 使用 iPhone Notes 应用程序扫描、签署和共享文档。
- Notes 应用程序使用您的 iPhone 相机来扫描文档,这使得该过程变得快速而简单。
- 使用 Notes 应用程序标记工具插入您的签名和文本注释。
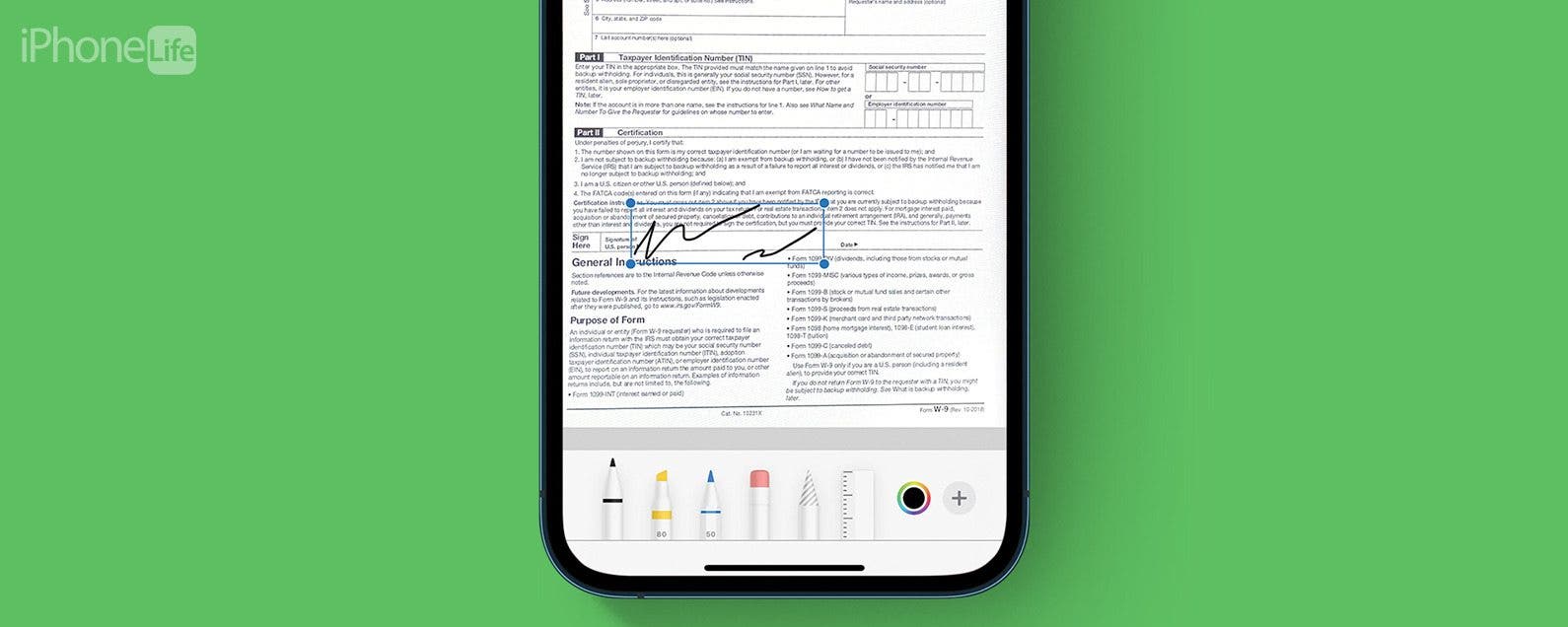
* 本文来自我们的每日提示时事通讯。报名。*
在 iPhone Notes 应用程序中扫描文档非常简单!扫描和签名功能以电子方式存储扫描的文档,使您可以从任何设备扫描、签名和共享文档。下面,我们将介绍如何使用 iPhone 扫描文档以及如何从移动设备签署和共享 PDF。
跳转至:
如何在 iPhone 上扫描文档
当您使用 iPhone 扫描文件时,您可以将扫描的文档添加到 Notes 应用程序中的现有笔记中,或将文档添加到新笔记中。让我们逐步了解如何使用 iPhone 扫描文档:

发现 iPhone 的隐藏功能
获取每日提示(带有屏幕截图和清晰的说明),以便您每天只需一分钟即可掌握您的 iPhone。
- 要在 iPhone 上扫描,请先打开笔记应用程序。
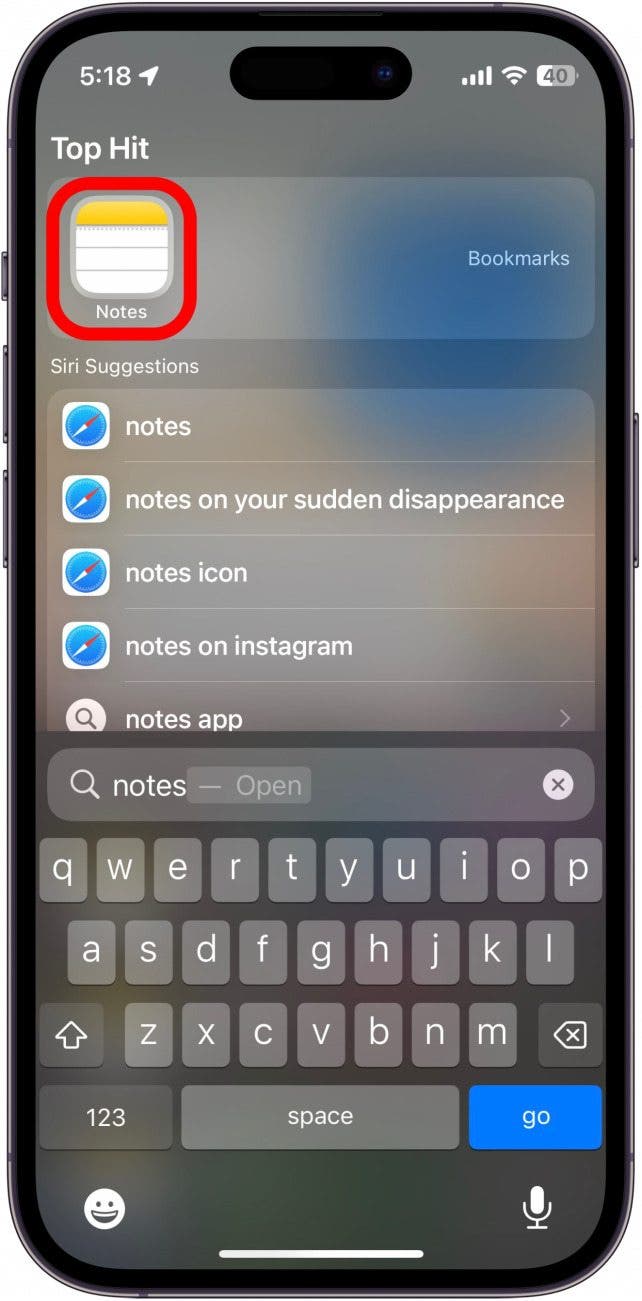
- 点击新笔记图标或打开现有笔记以添加文档。
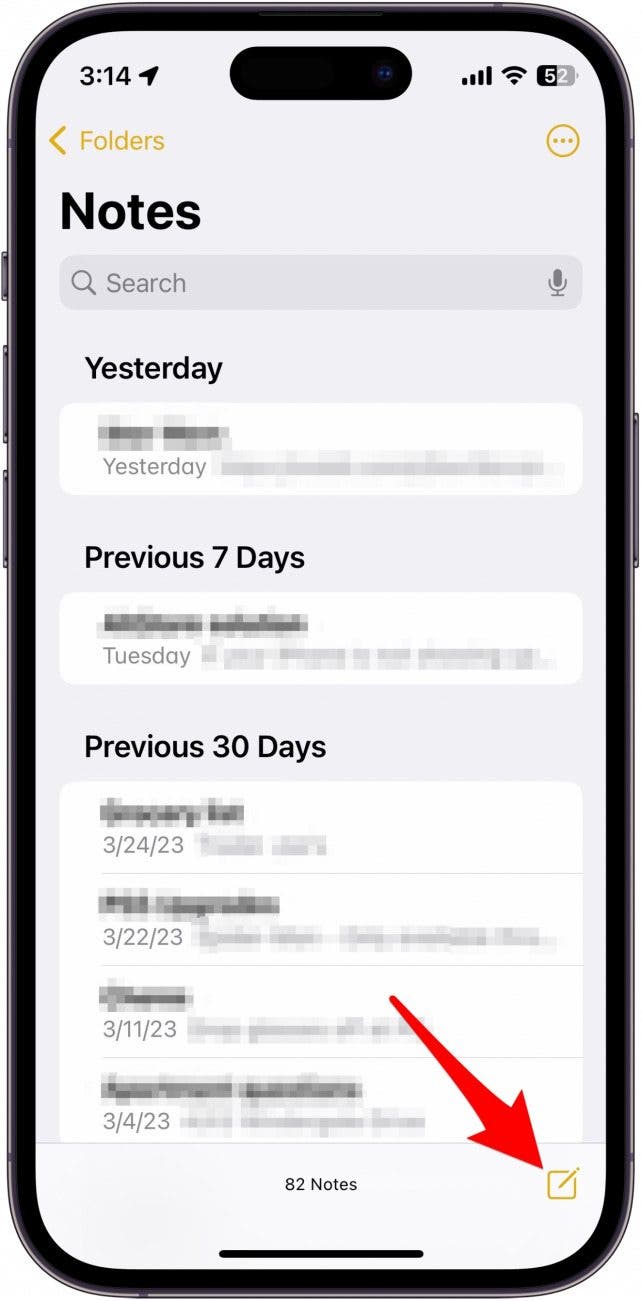
- 点击相机图标。
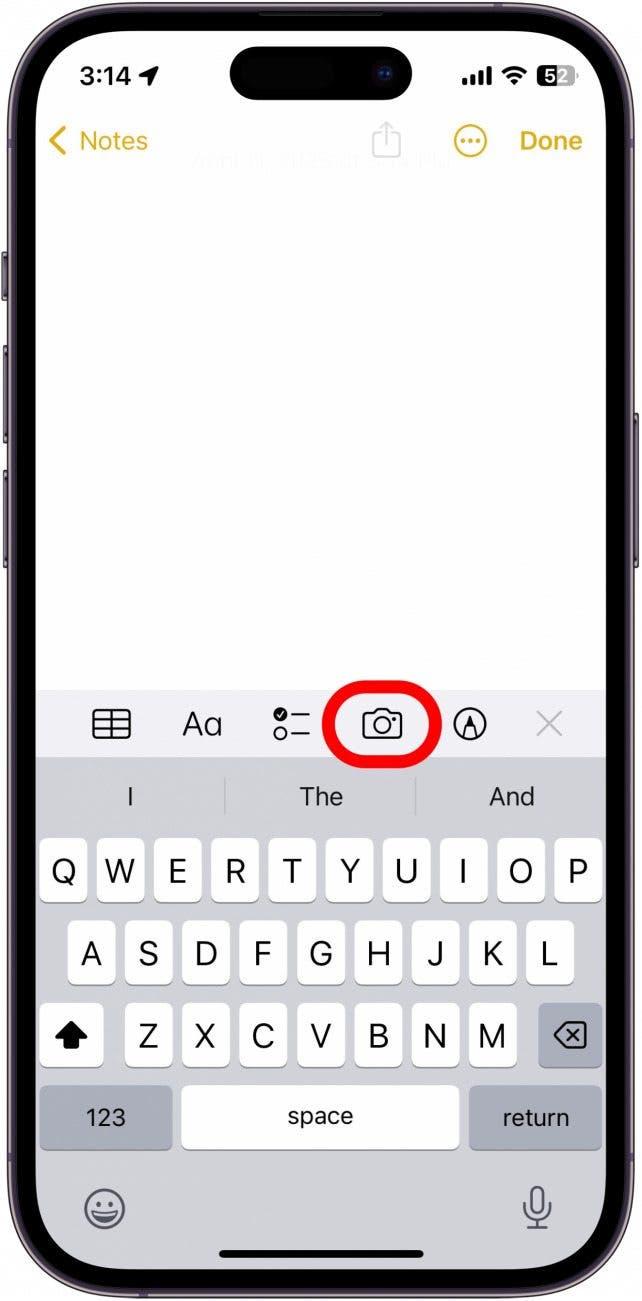
- 轻敲扫描文件。
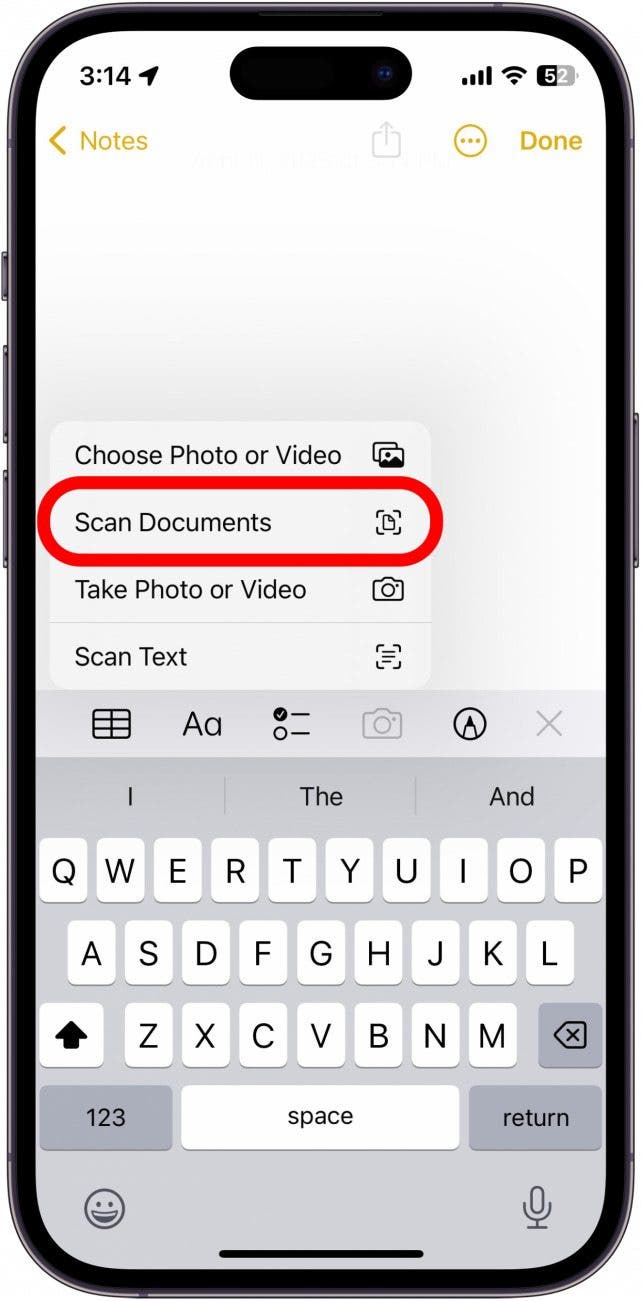
- 默认情况下,您的 iPhone 扫描模式将设置为汽车,当文档位于框架内时,它会自动扫描文档。就我个人而言,我更喜欢手动扫描文档。切换自汽车到手动的, 轻敲汽车。
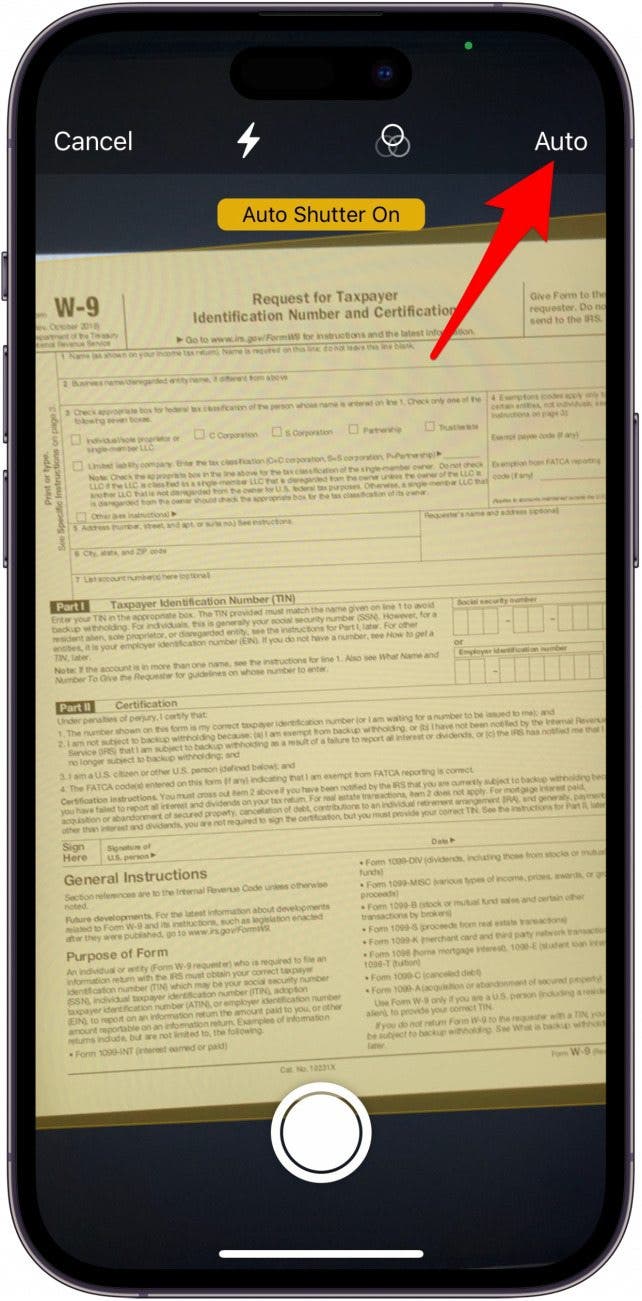
- 如果您手动扫描文档,请按快门图标或音量增大按钮扫描您的文档。
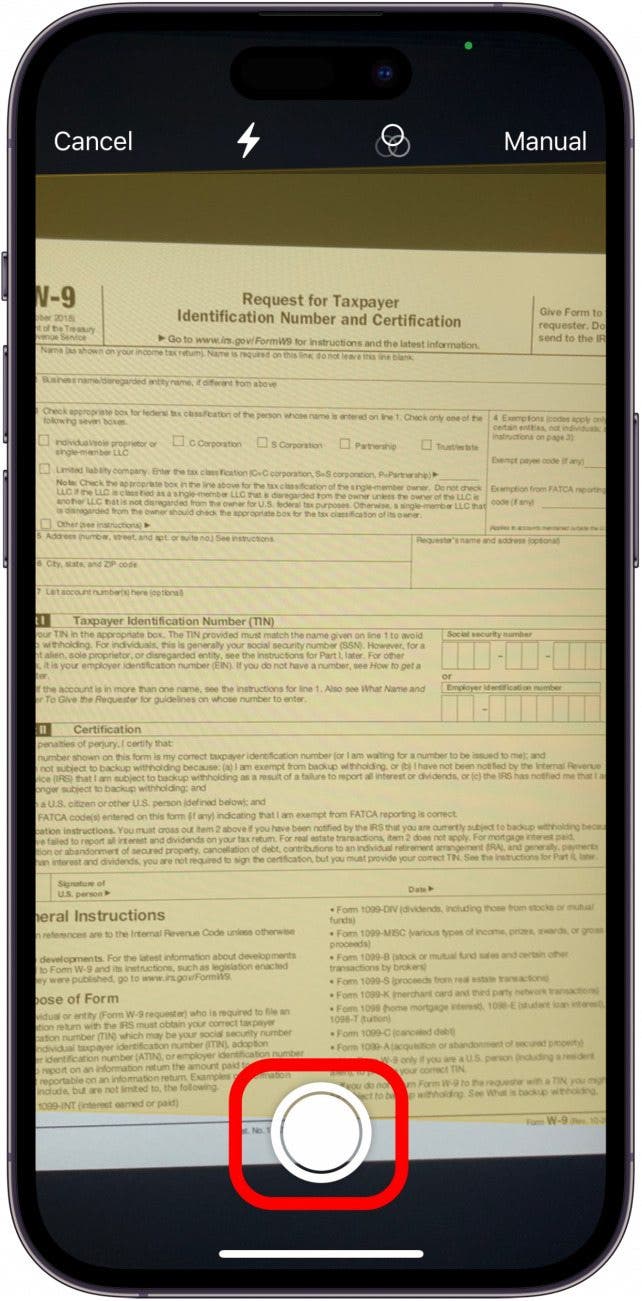
- 轻敲节省。如果扫描多页,则扫描页数将显示在“保存”按钮上的括号中。
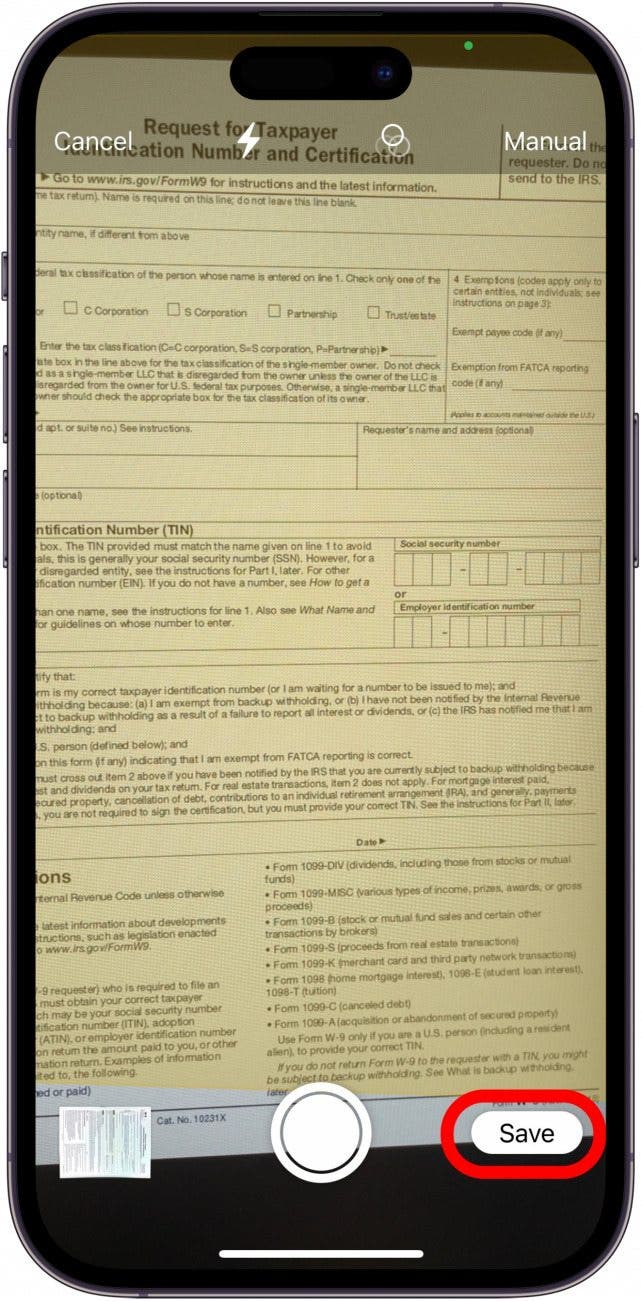
- 现在,扫描的文档已嵌入到您的笔记正文中。轻敲完毕保存并关闭您的笔记。
专业提示:为了更快地记笔记,请考虑使用语音转文字功能在你的 iPhone 上!
如何在 iPhone 上签署文档并添加文本
您的扫描文档现在以 PDF 格式保存,您可以编辑、签名并通过电子邮件、消息或 AirDrop 发送。接下来,我们来了解一下如何在 iPhone 上签署文档以及如何向扫描的文件添加文本。如需更多 iPhone 笔记提示和技巧,请免费注册每日提示通讯。
将您的签名添加到扫描文档
好消息!添加签名非常简单,因为标记工具可以让您轻松插入签名。以下是在 iPhone 上签署文档的方法:
- 打开扫描文档所在的注释,然后点击标记图标。
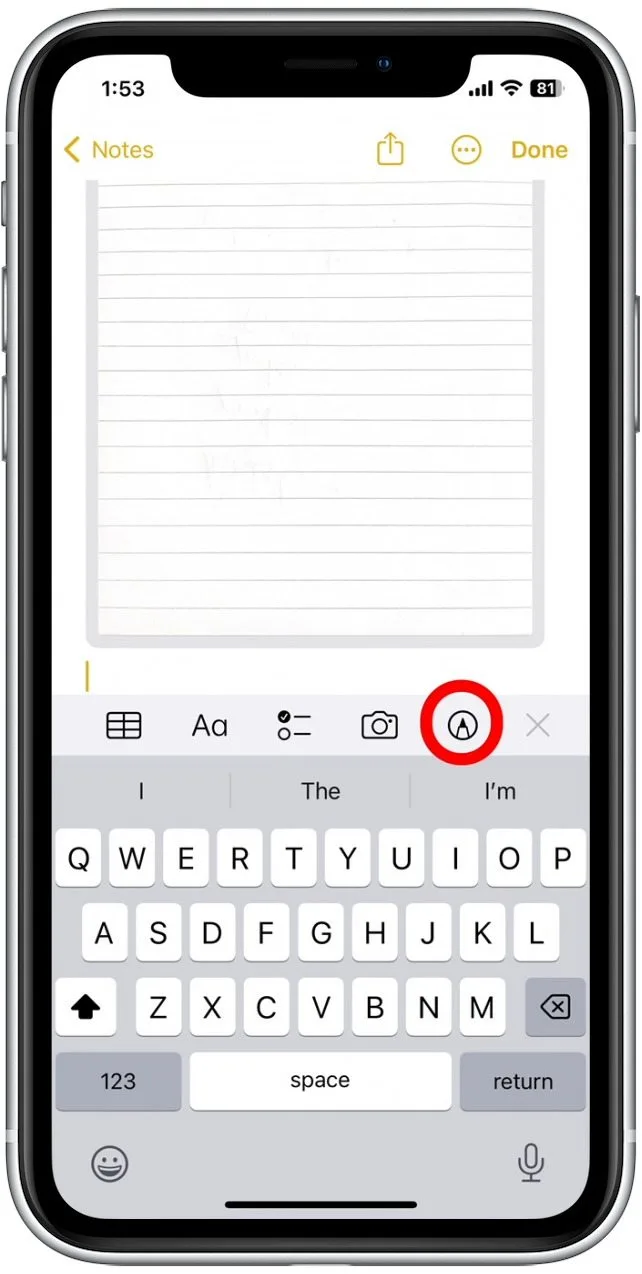
- 在屏幕底部的标记菜单中,点击加号图标。

- 轻敲签名。
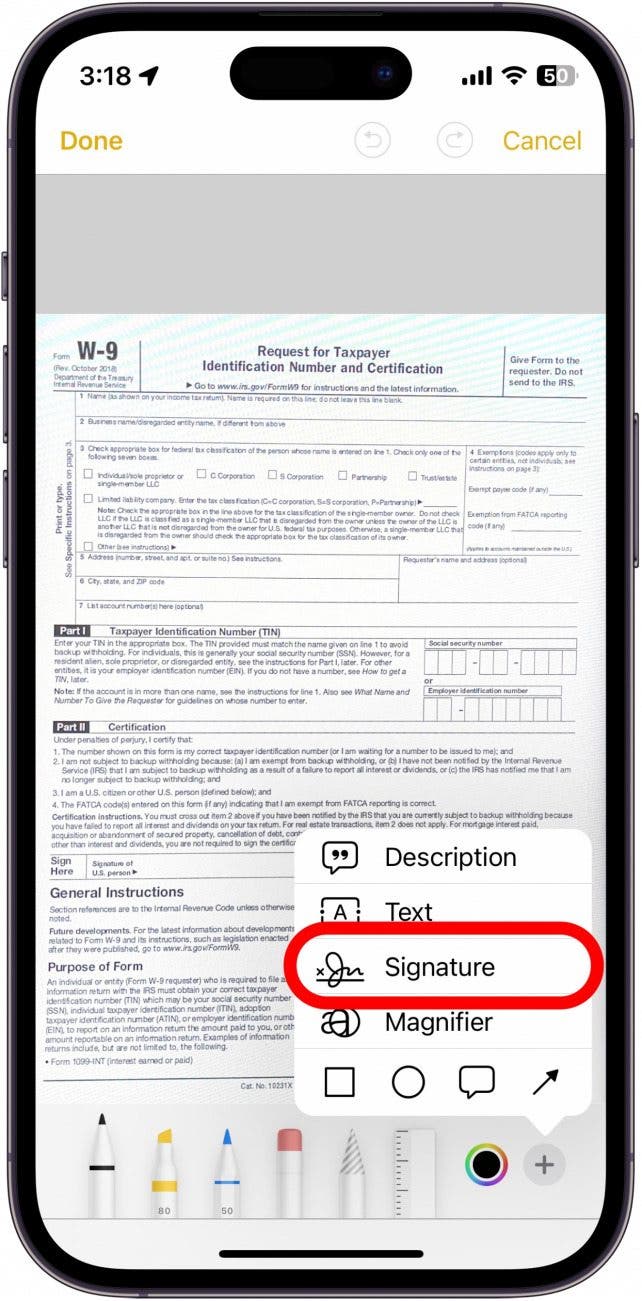
- 轻敲添加或删除签名。
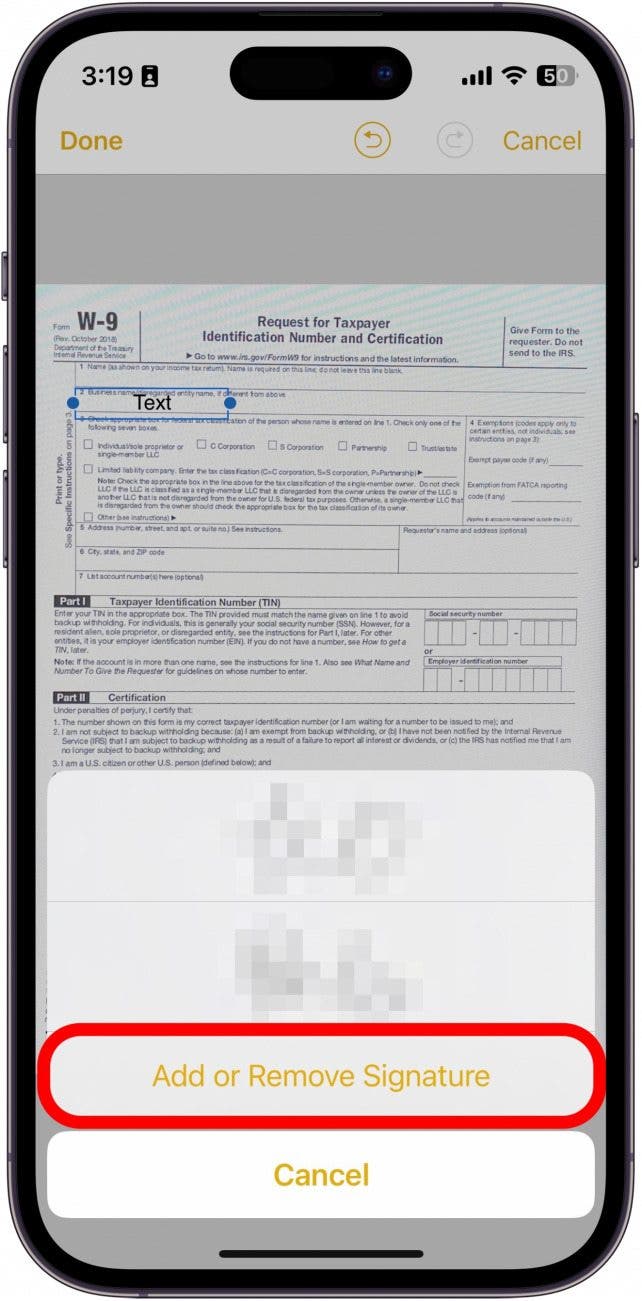
- 点击加号图标。
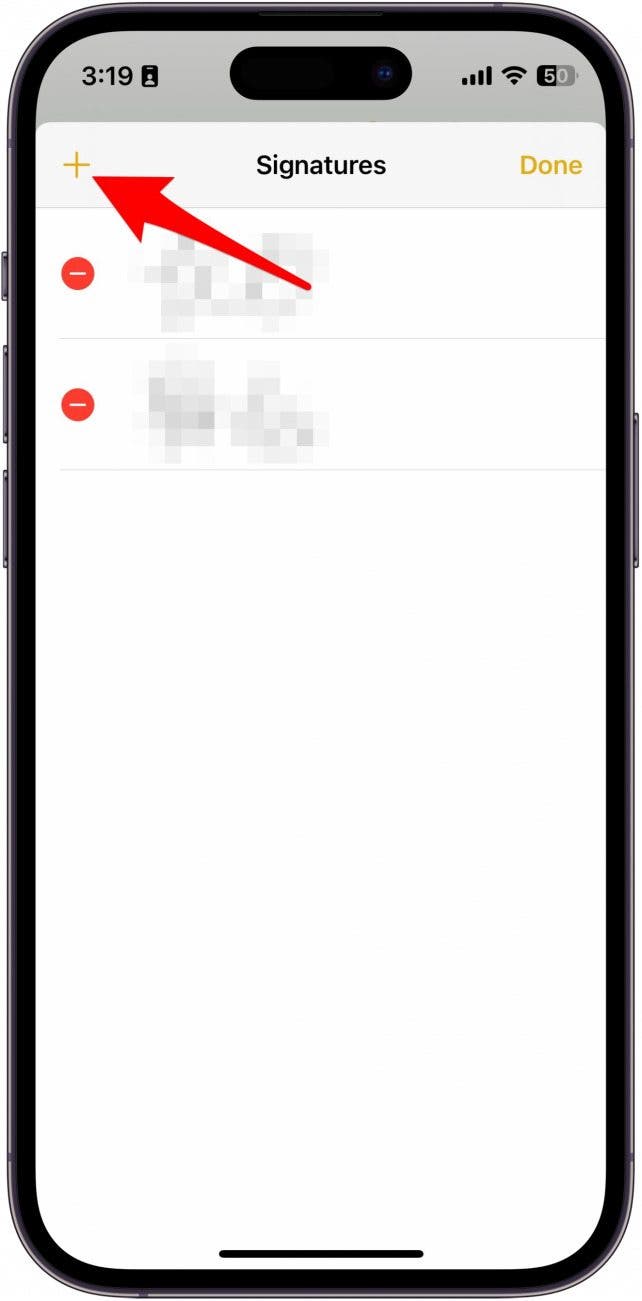
- 用手指签署该行并点击完毕。
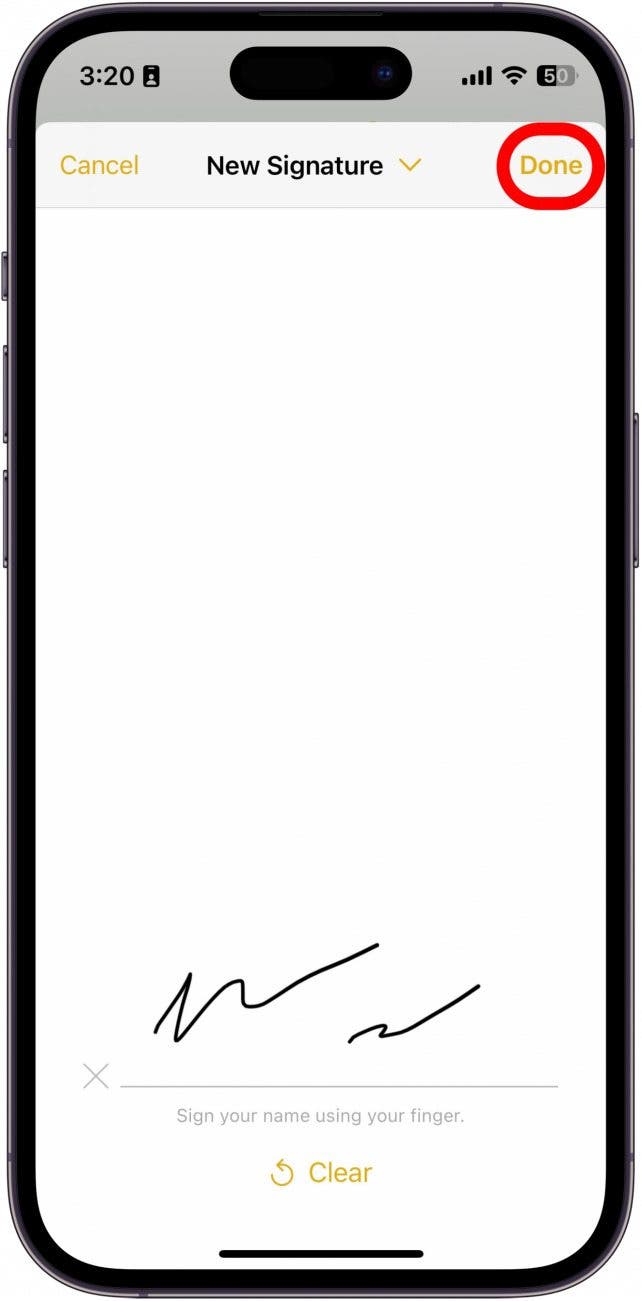
- 按下并拖动蓝点文本框一角的 来调整签名的大小。
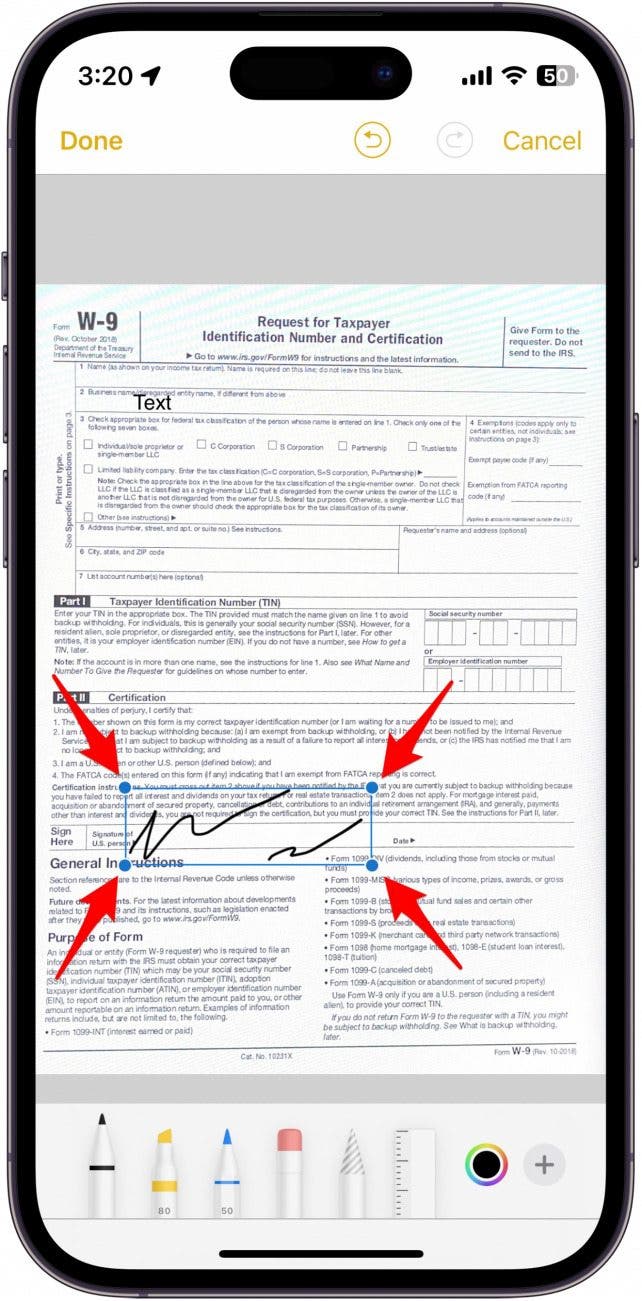
- 要移动插入的签名,请将其按住并拖动到文档上的正确位置。
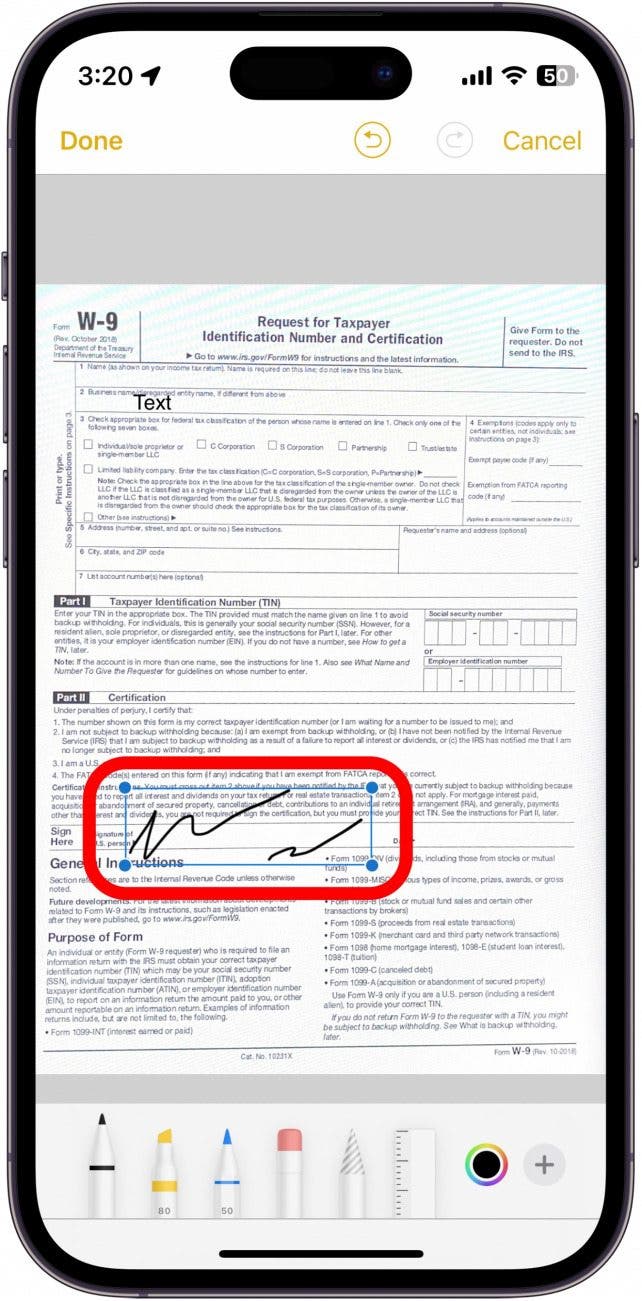
您还可以了解如何在 iPhone 上编辑 PDF(并签名)使用“文件”应用程序。现在您已经了解了如何在 Notes 中签署文档,接下来我们来看看如何添加文本。
将文本添加到扫描的 PDF
您可能想要向扫描的 PDF 添加文本,例如日期或键入的注释。让我们介绍一下如何在 Notes 应用程序中的扫描文档上书写:
- 打开包含文档的注释,然后点击要添加文本的扫描文档。
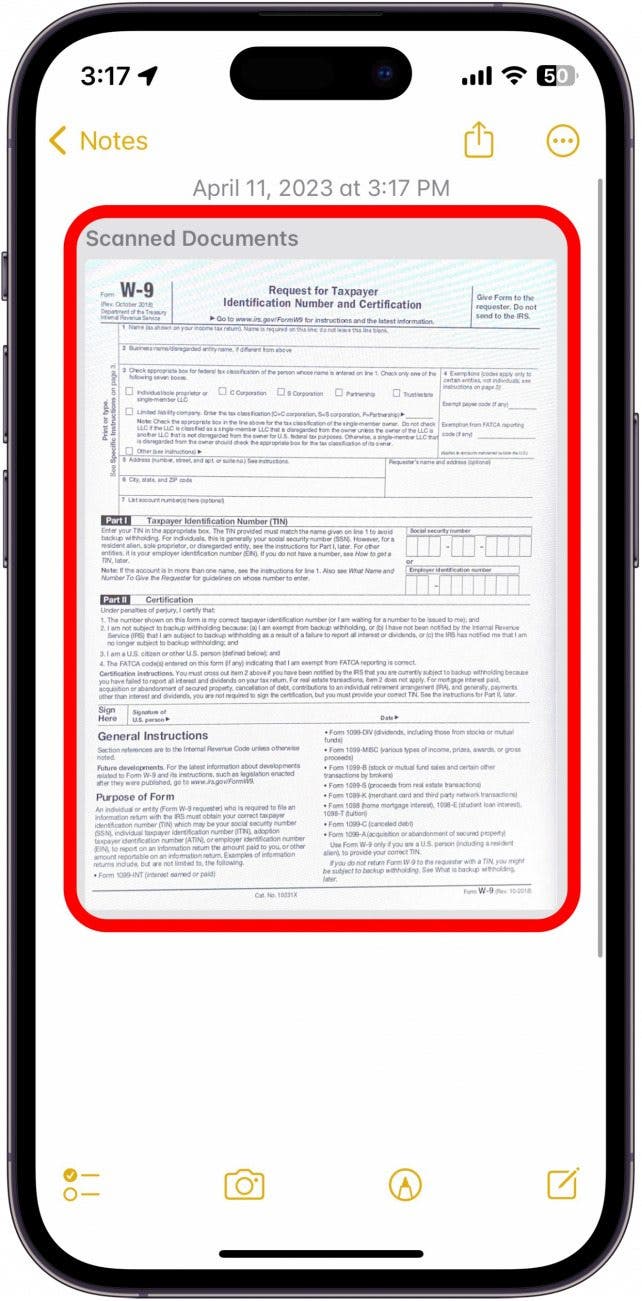
- 点击分享图标。
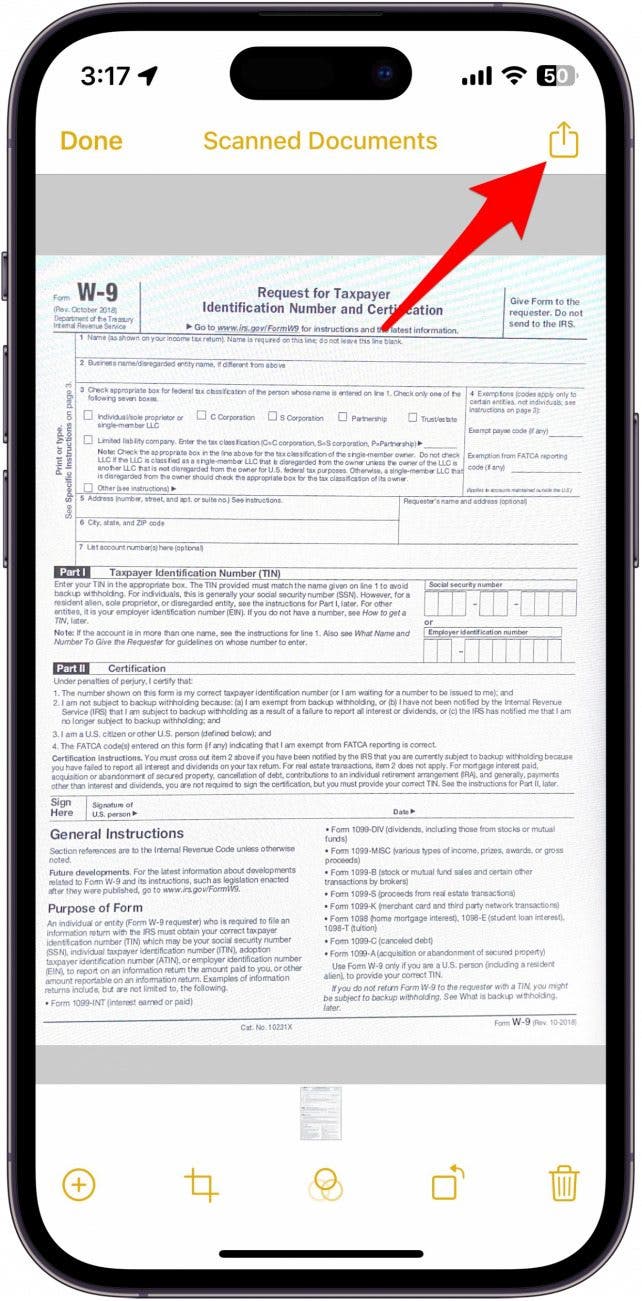
- 轻敲标记。
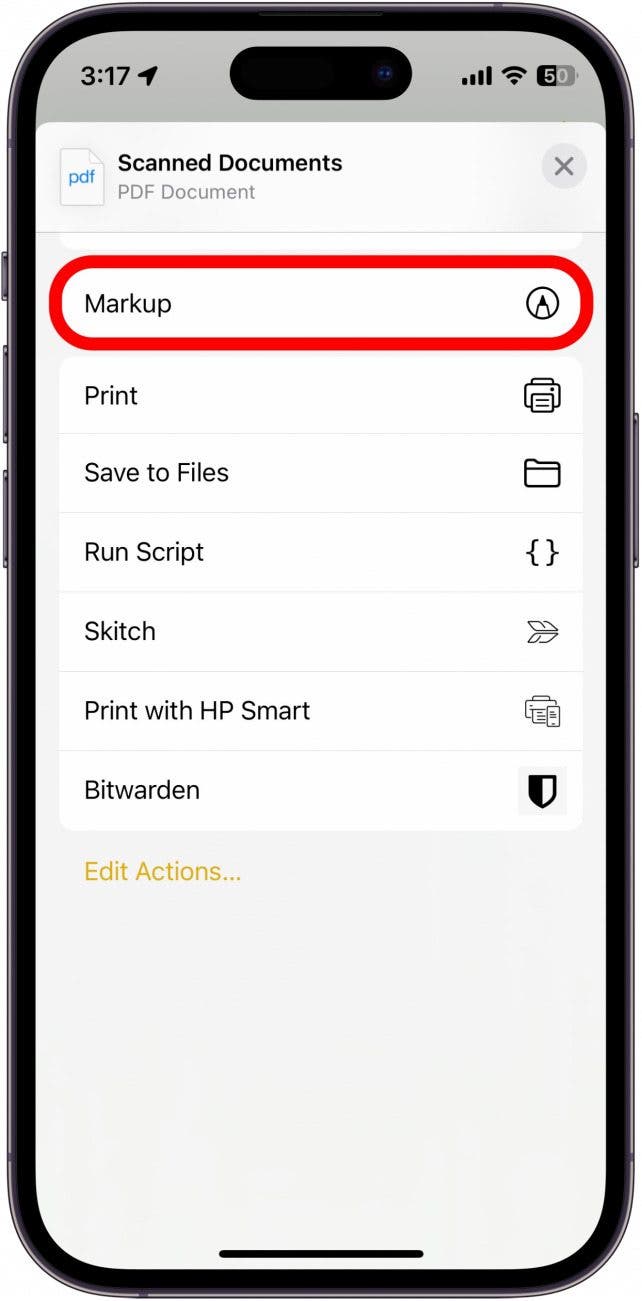
- 要添加文本,请点击加号图标。

- 轻敲文本。
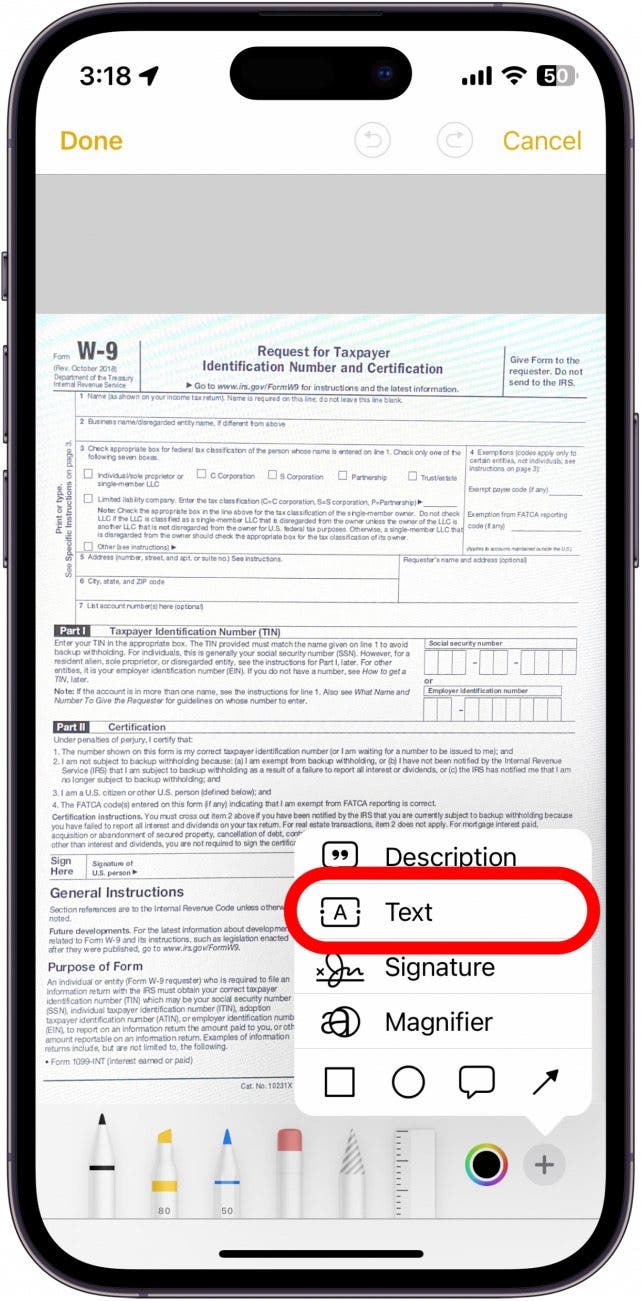
- 要更改字体大小,请点击一个图标。
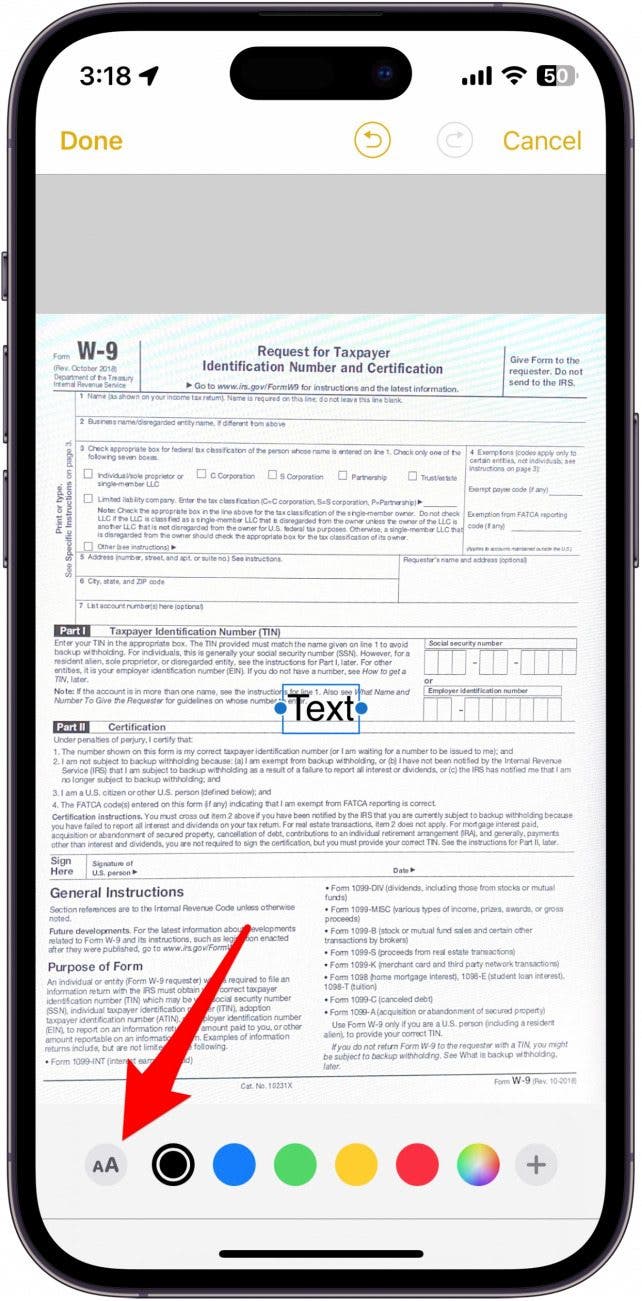
- 从这里,您可以更改文本大小、字体,并设置文本框中的文本对齐方式。
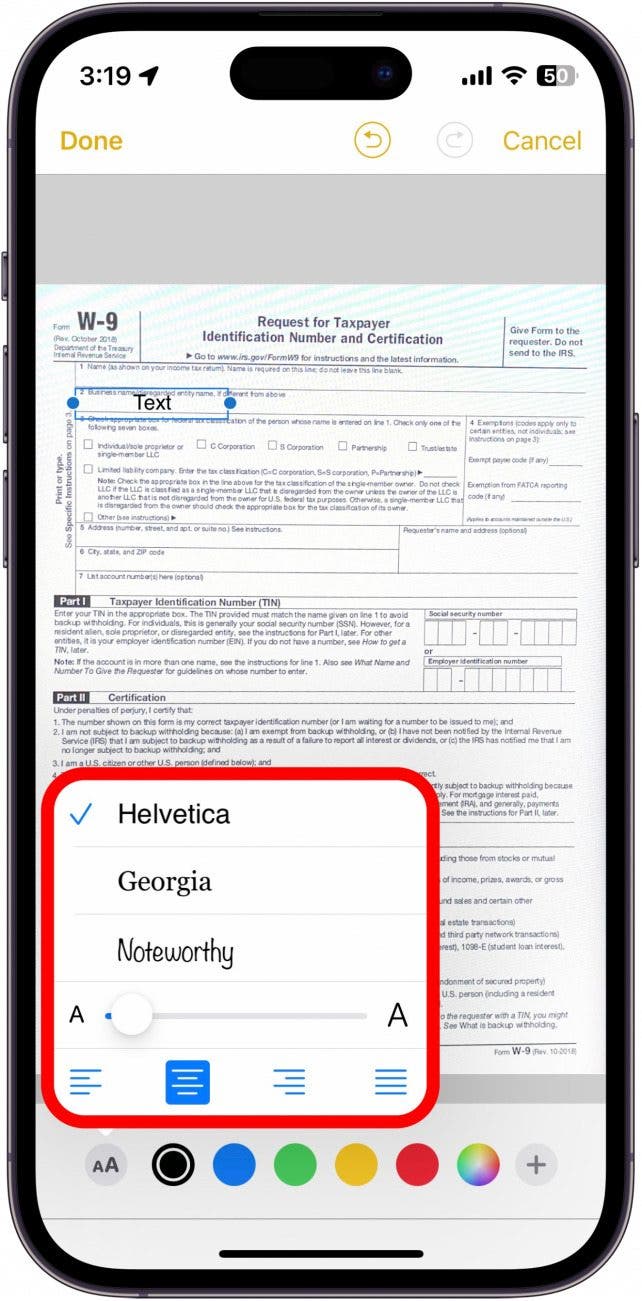
- 要重新定位文本,请按文本框并将其拖动到扫描文件上的新位置。
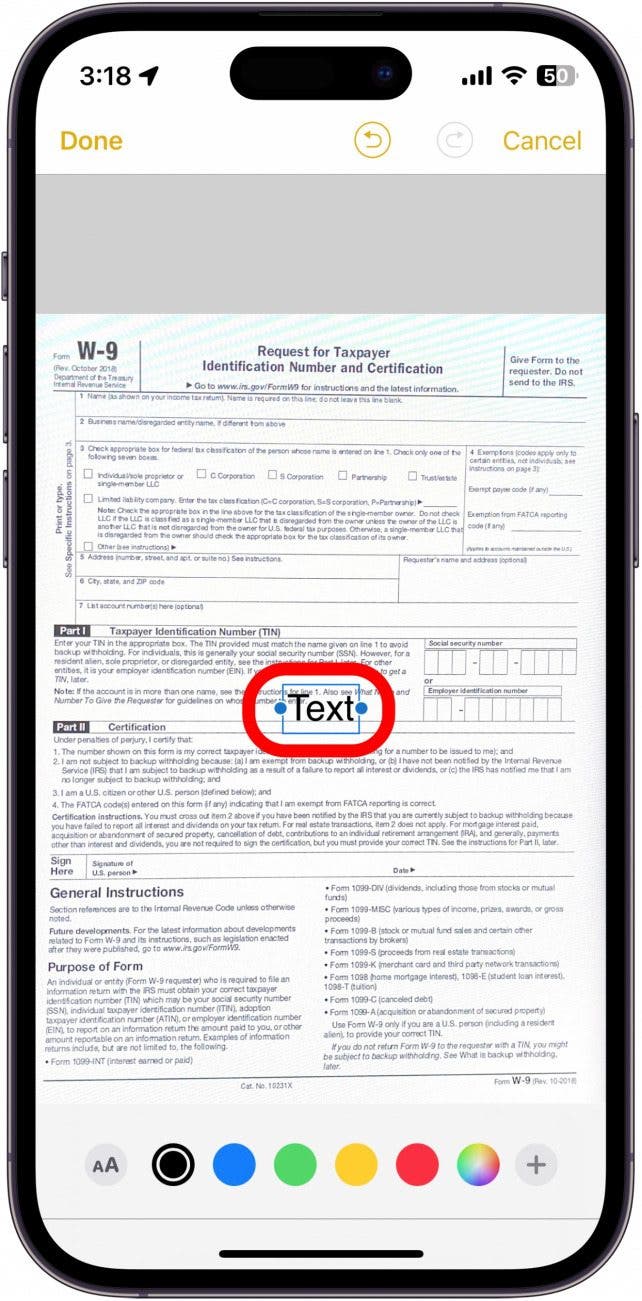
从 iPhone 共享您签名的文档
您已编辑并签署了文档,现在可以共享它了。以下是从 iPhone 共享扫描文档的方法:
- 在笔记应用程序中,打开包含要共享的文档的笔记。点击以选择您要共享的扫描文档。
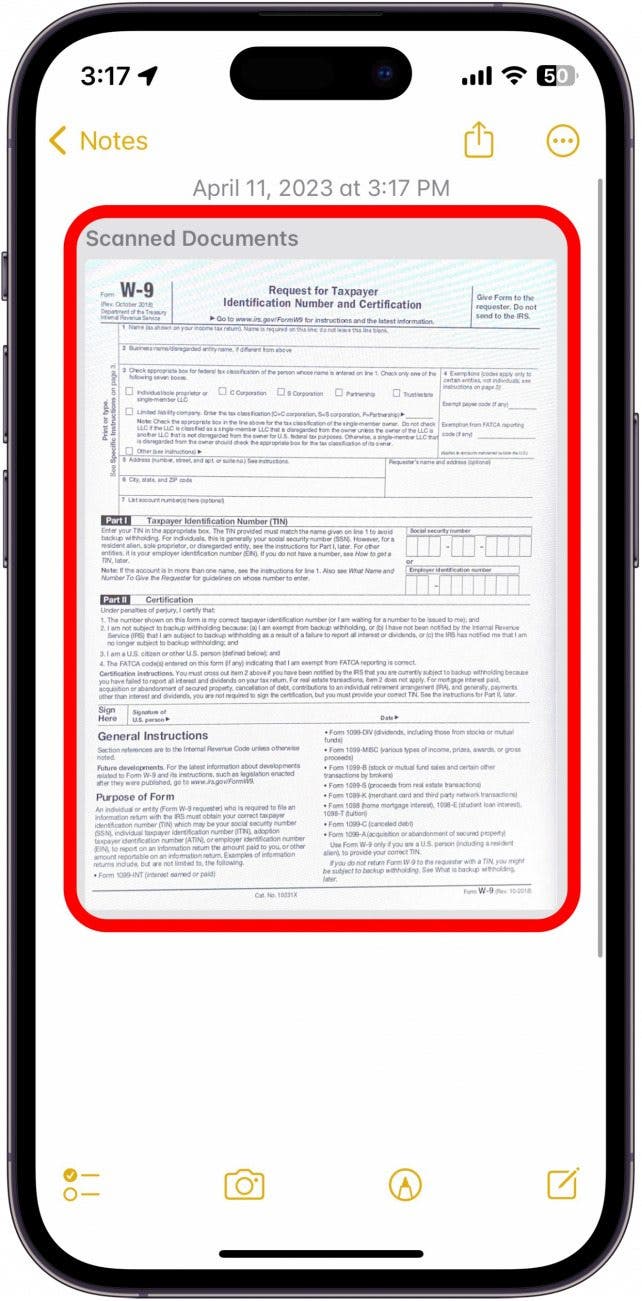
- 点击分享图标在右上角。
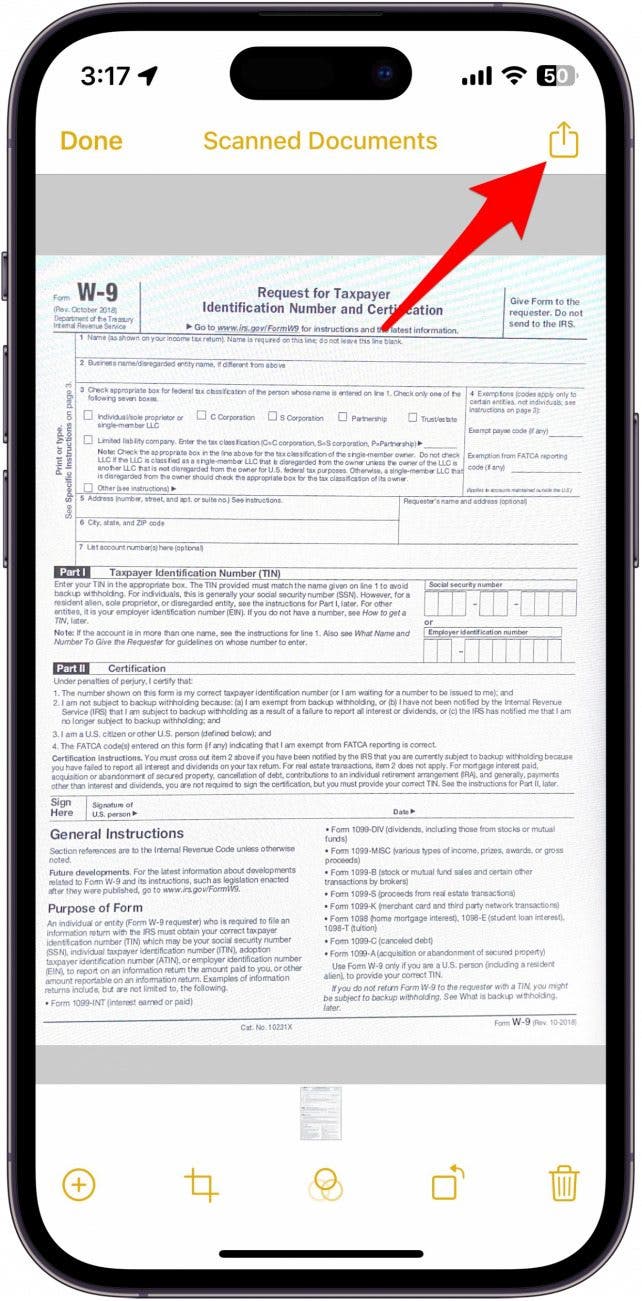
- 选择您想要向其发送文件的联系人,或点击以选择您想要用于发送扫描文件的应用程序。 (我推荐邮件应用程序,特别是当您扫描的文档是一个大文件时。)

如果您选择了电子邮件或消息传递应用程序,请照常撰写和发送消息。您的扫描文档将作为文本或电子邮件的附件发送。现在您已了解如何使用 iPhone Notes 应用程序进行扫描,请查看如何在 iPhone 或 iPad 上将文件另存为 PDF。