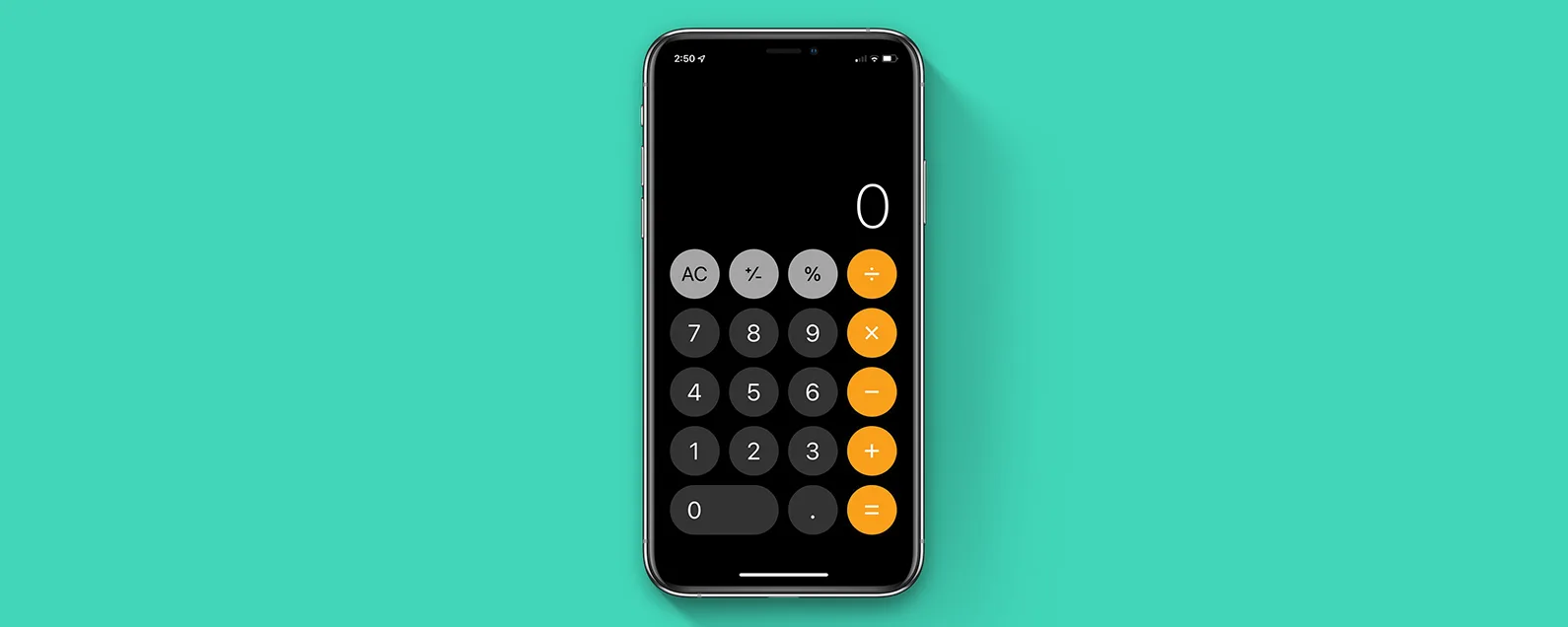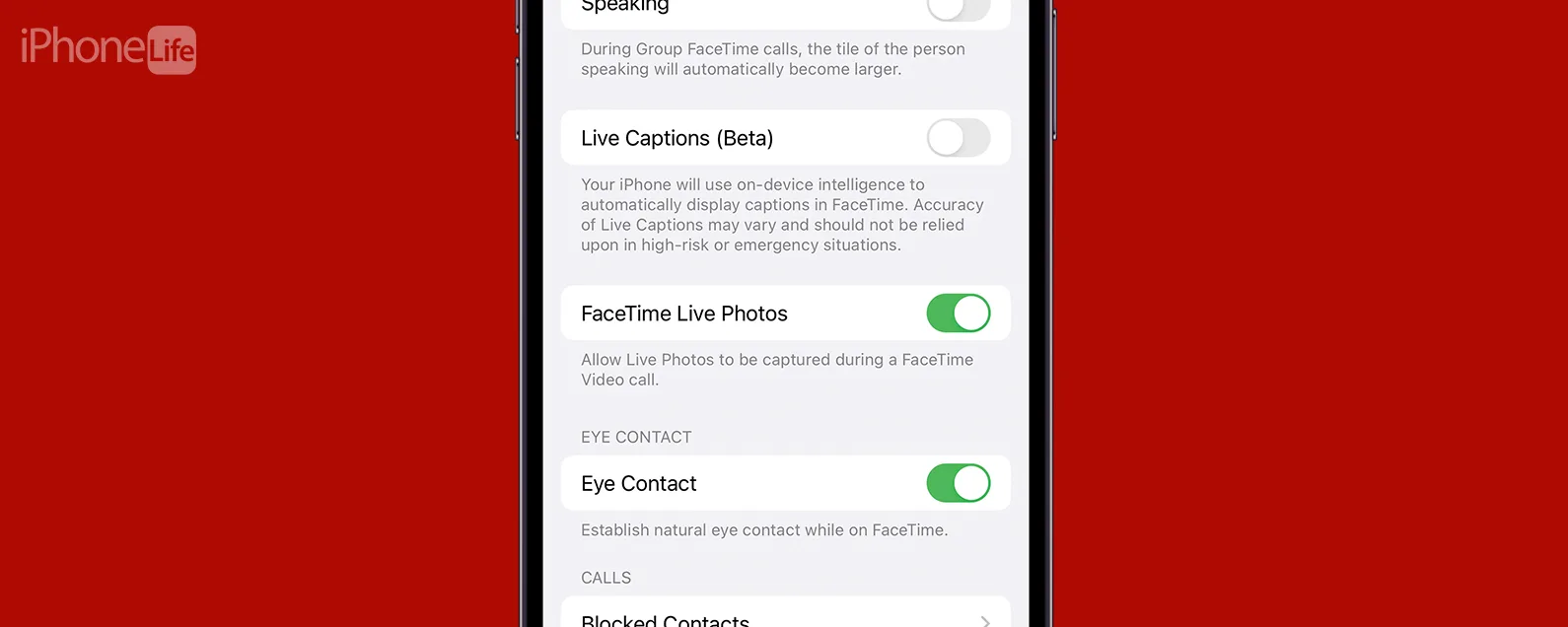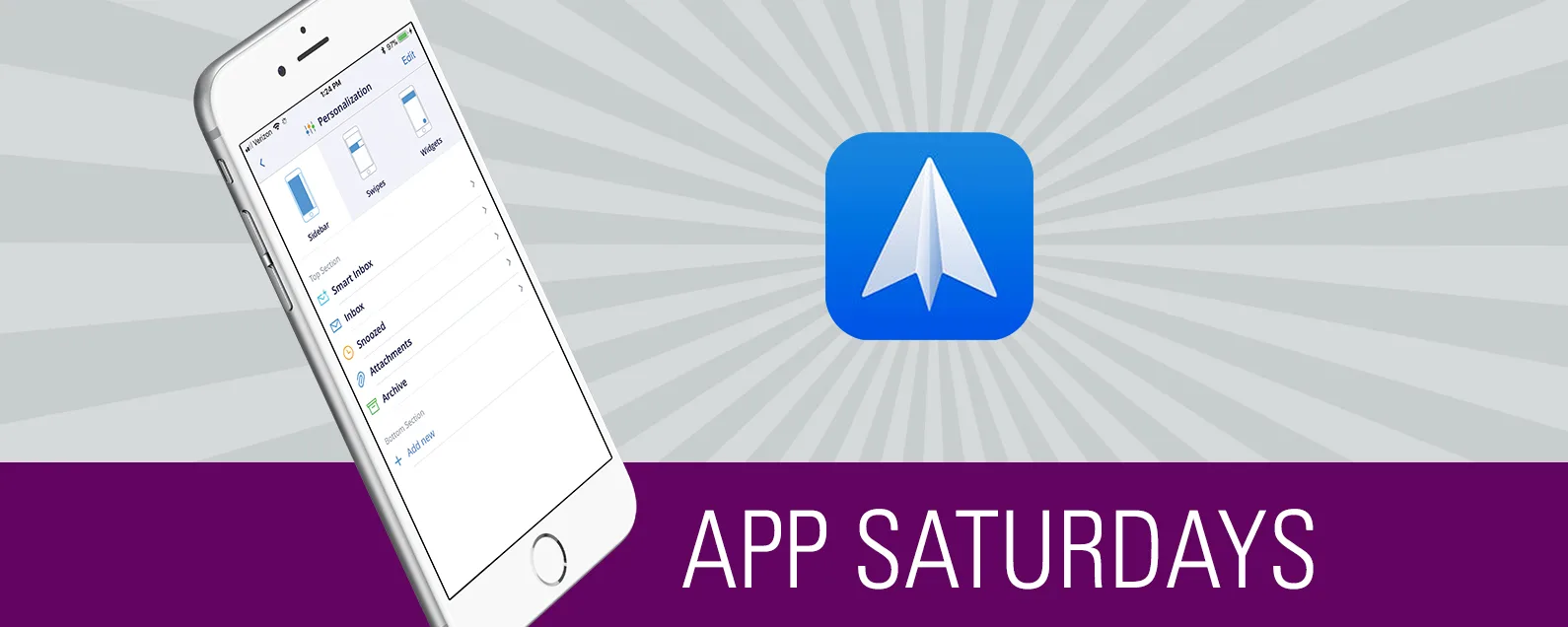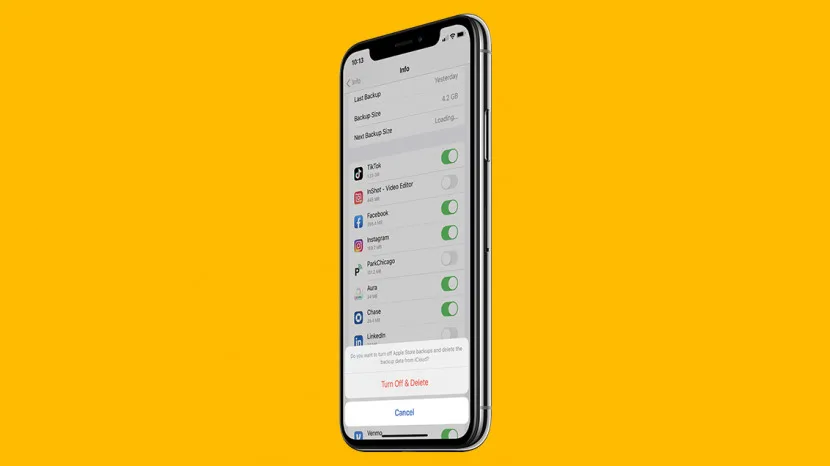
如果您丢失了所有数据,您会怎么做?可怕的想法。我们的设备不仅仅用于与朋友和家人沟通。我们使用 iOS 设备工作、购买物品和计划旅行。但尽管我们非常喜欢我们的应用程序,它们却占用了大量的空间。因此,如果您的 iCloud 存储空间有限,您可能无法同步所有内容。下面,我们将解释管理 iCloud 存储的选项,以及如何将特定应用程序同步到 iCloud 以及应优先备份哪些应用程序。
跳转至:
如何管理 iCloud 存储
当您购买 iPhone 或 iPad 等设备时,它会附带一定量的存储空间。但是,如果您的设备丢失或损坏,这些数据可能会永远丢失。因此,使用 Apple iCloud 备份您的设备数据非常重要! Apple 向任何 Apple 设备所有者提供 5 GB 免费 iCloud 存储空间,但要获得更多存储空间,您需要支付订阅费。
如果您的 iCloud 存储空间不足,您有两个选择:您可以升级您的 iCloud 数据计划购买更多存储空间或释放 iCloud 存储空间。如果您选择释放存储空间,可以首先删除不需要的数据,例如不再使用的应用程序或不想保留的照片和视频。然而,对数据进行排序可能是一个耗时的过程!相反,您可以通过禁用某些应用程序来限制同步到 iCloud 的数据,这样它们就不会备份到 iCloud。这是释放 iCloud 存储空间的最经济的方法之一。

发现 iPhone 的隐藏功能
获取每日提示(带有屏幕截图和清晰的说明),以便您每天只需一分钟即可掌握您的 iPhone。
我应该在 iCloud 上备份哪些应用程序?
您可能会问,“我应该将哪些应用程序备份到 iCloud?”答案取决于哪些应用程序对您最重要。下面,我们整理了一些指南的列表,以帮助您确定是否将应用程序同步到 iCloud。
- 优先备份没有在线存储数据的本机 Apple 应用程序。例如,您的“照片”应用程序、“消息”应用程序或“笔记”应用程序。这样,即使您的数据丢失,您仍然可以保存照片、视频、笔记和短信。
- 优先同步您经常使用的任何第三方消息应用程序。如果它是一个不在线存储数据的安全消息应用程序(例如 Signal),这一点尤其重要。
- 您还应该将应用程序与大量自定义设置和数据同步。例如,我在 iPhone 上保留了很多提醒,因此请始终将我的提醒应用同步到 iCloud。
- 您可以禁用链接到在线平台(例如 Facebook、YouTube、Instagram、Amazon 或 TikTok)的应用程序。在这种情况下,如果您的设备出现问题,您只需重新下载该应用程序即可。您的数据仍然可用。这包括电子邮件应用程序,例如 Apple Mail 应用程序或 Gmail 应用程序,只需重新下载或重新同步到您的设备即可。
- 避免将应用程序与非必要数据同步。例如,我有几个经常使用和喜欢的烹饪和植物识别应用程序,但是,如果我丢失了这些数据,那只会带来一些不便。
另一个需要考虑的因素是应用程序使用了多少存储空间。我们将在下面的步骤中向您展示如何检查这一点。现在,我们来讨论如何启用和禁用应用程序同步到 iCloud。另外,还可以帮助学习如何从 iPhone 但不删除 iCloud 中删除照片!
如何将应用程序备份到 iCloud(或禁用同步)
有关管理 Apple 设备的更多便捷提示,请考虑免费注册每日提示通讯。如果您在备份到 iCloud 时遇到问题,请查看我们的iCloud 备份疑难解答文章!现在,以下是如何启用或禁用应用程序同步到 iCloud:
- 打开设置应用程序。
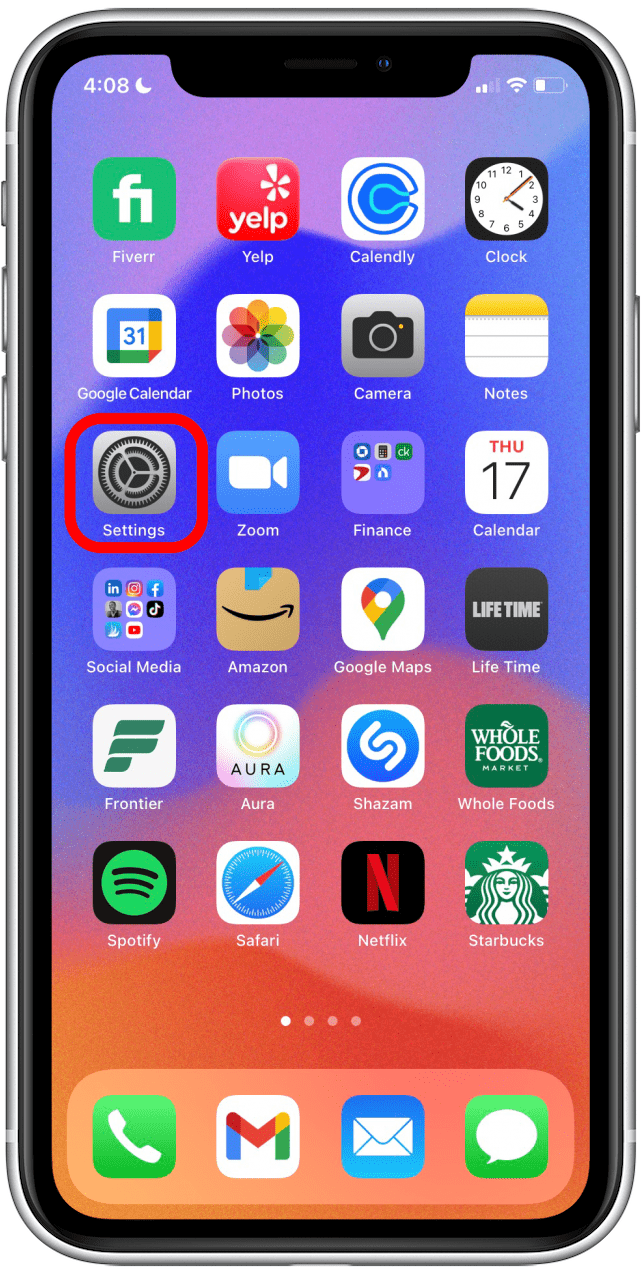
- 轻敲[你的名字]。
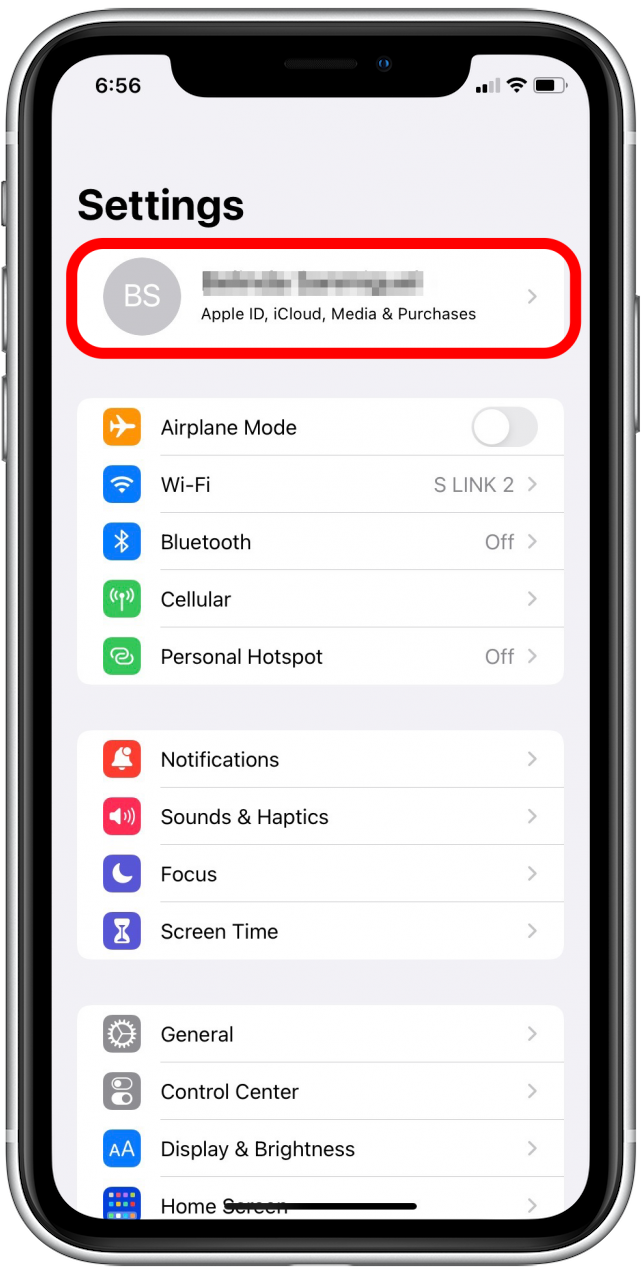
- 轻敲iCloud。
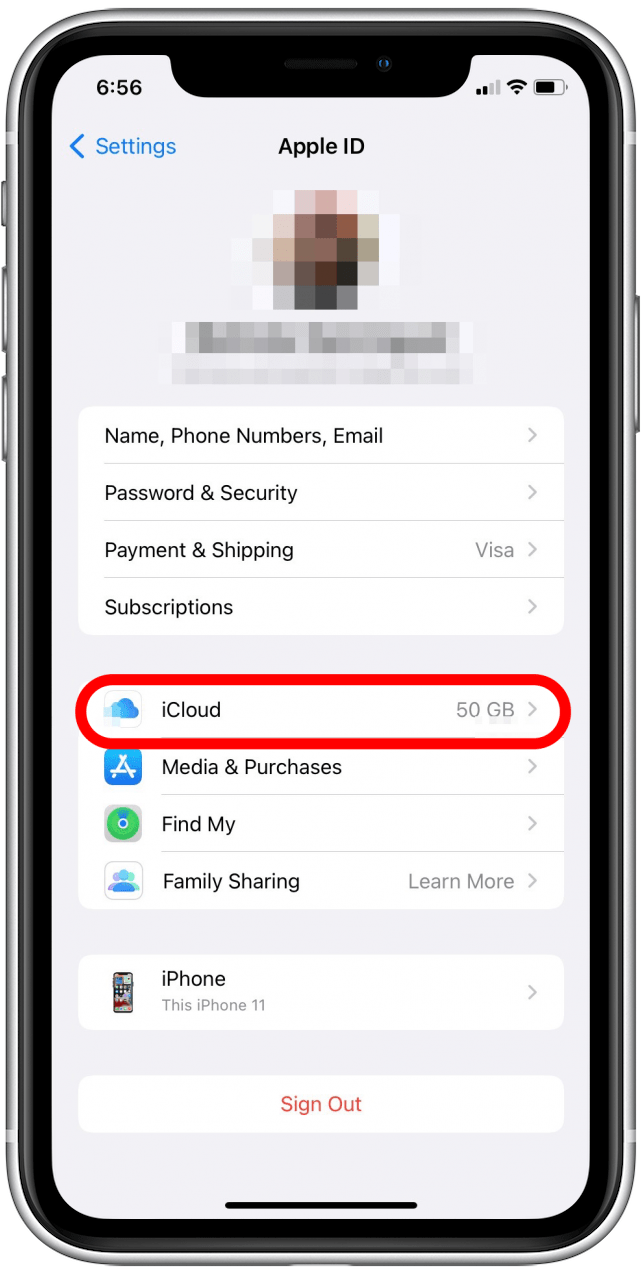
- 轻敲管理存储。
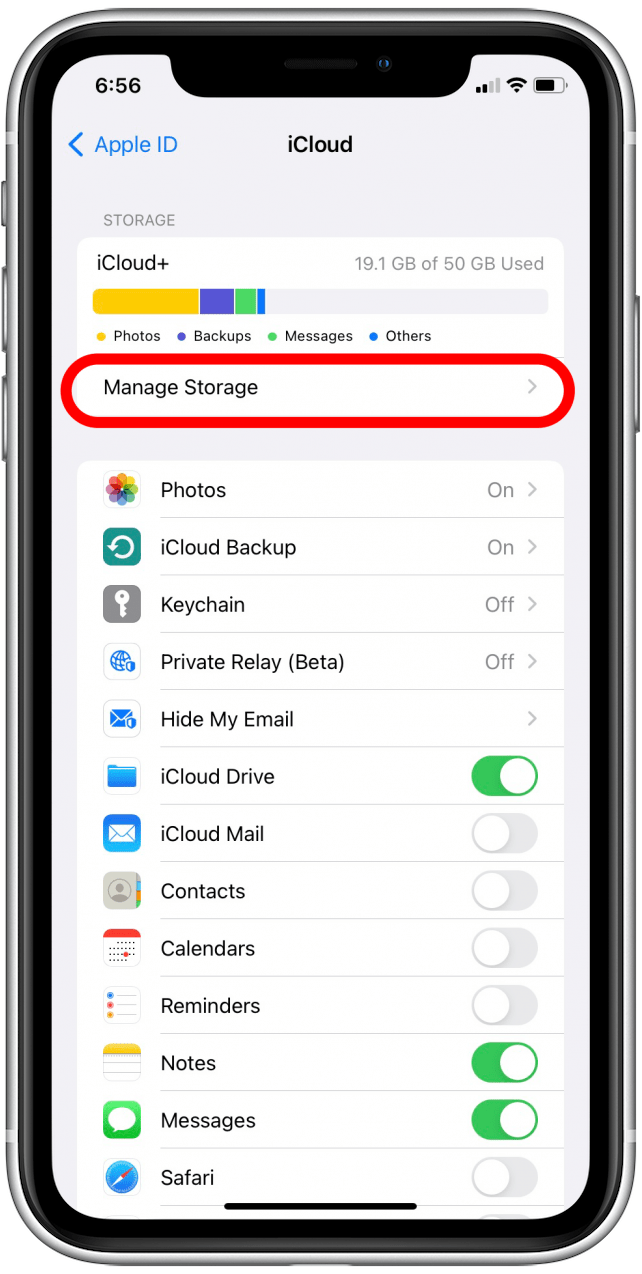
- 轻敲备份。
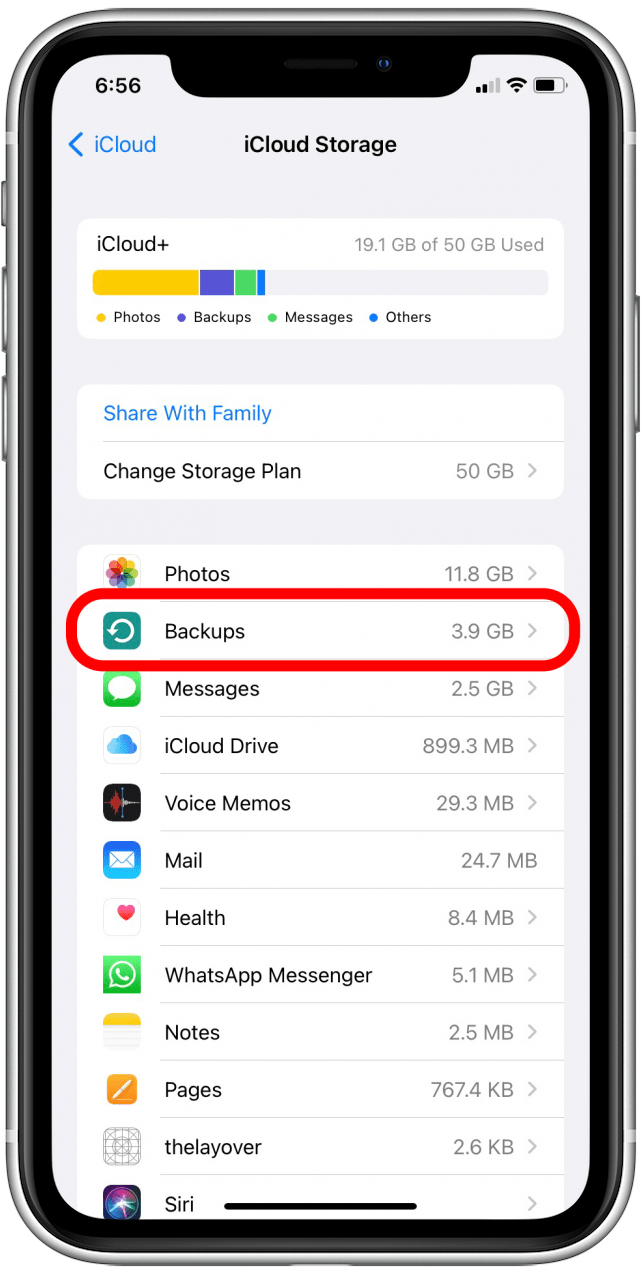
- 点击您想要调整 iCloud 设置的设备。
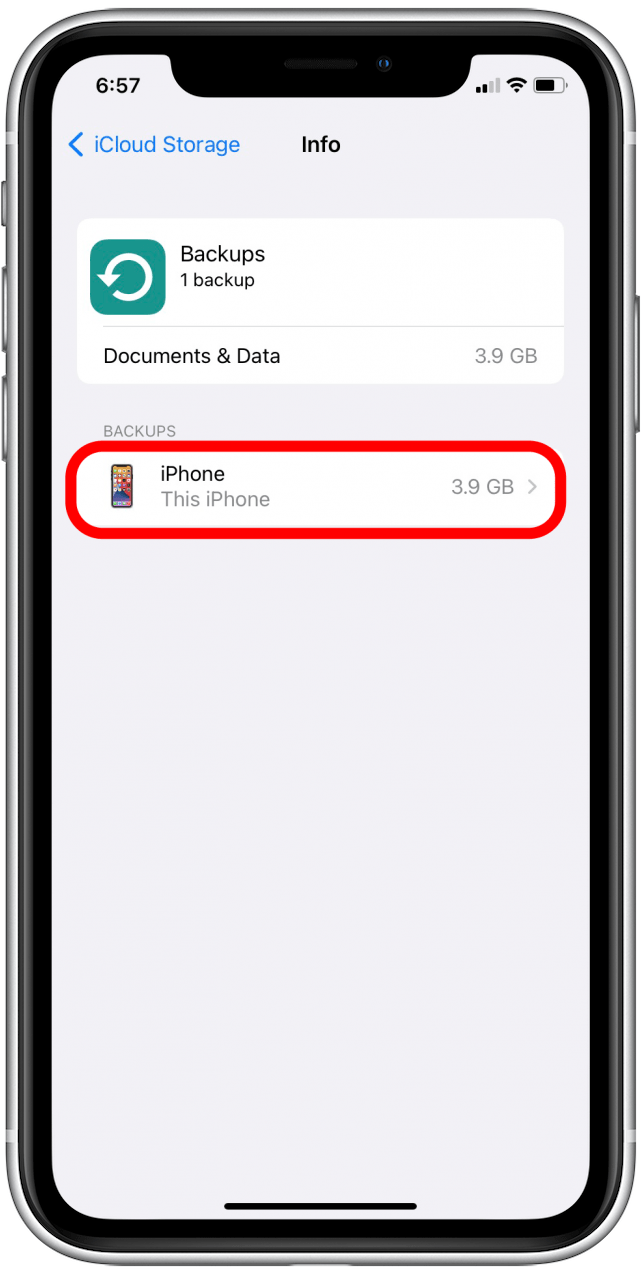
- 轻敲显示所有应用程序。
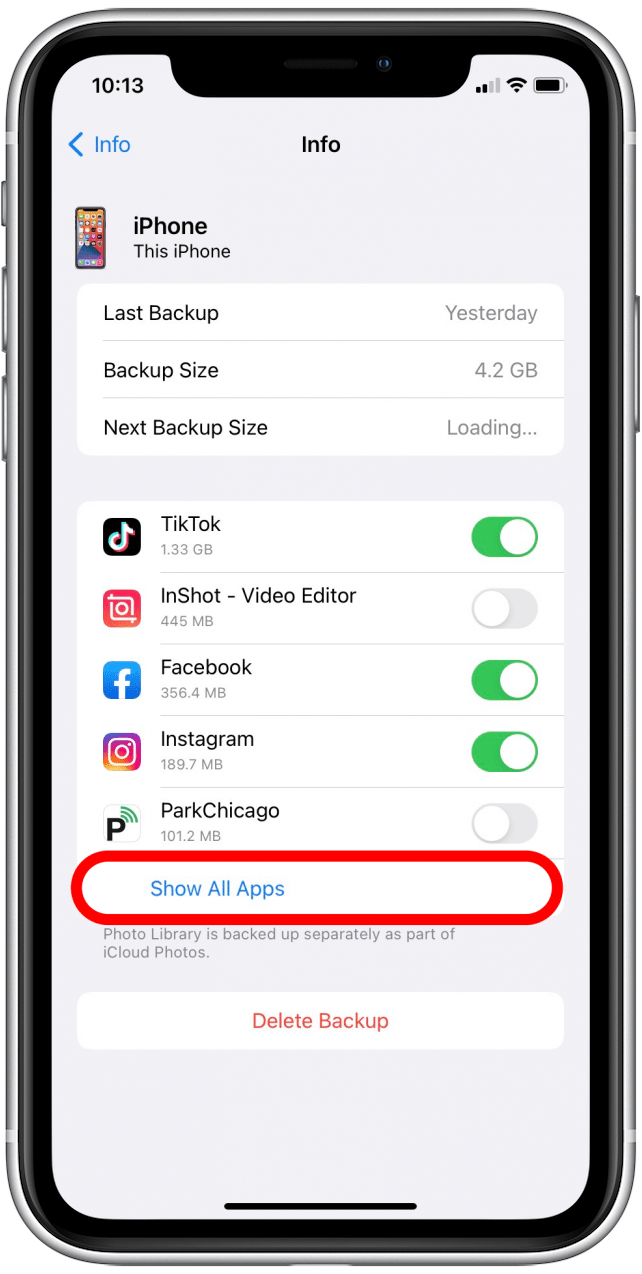
- 每个应用程序使用的 iCloud 存储空间量列在应用程序名称下方。

- 如果您想将应用程序同步到 iCloud,请点击切换开关以启用它。 (启用后切换呈绿色。)
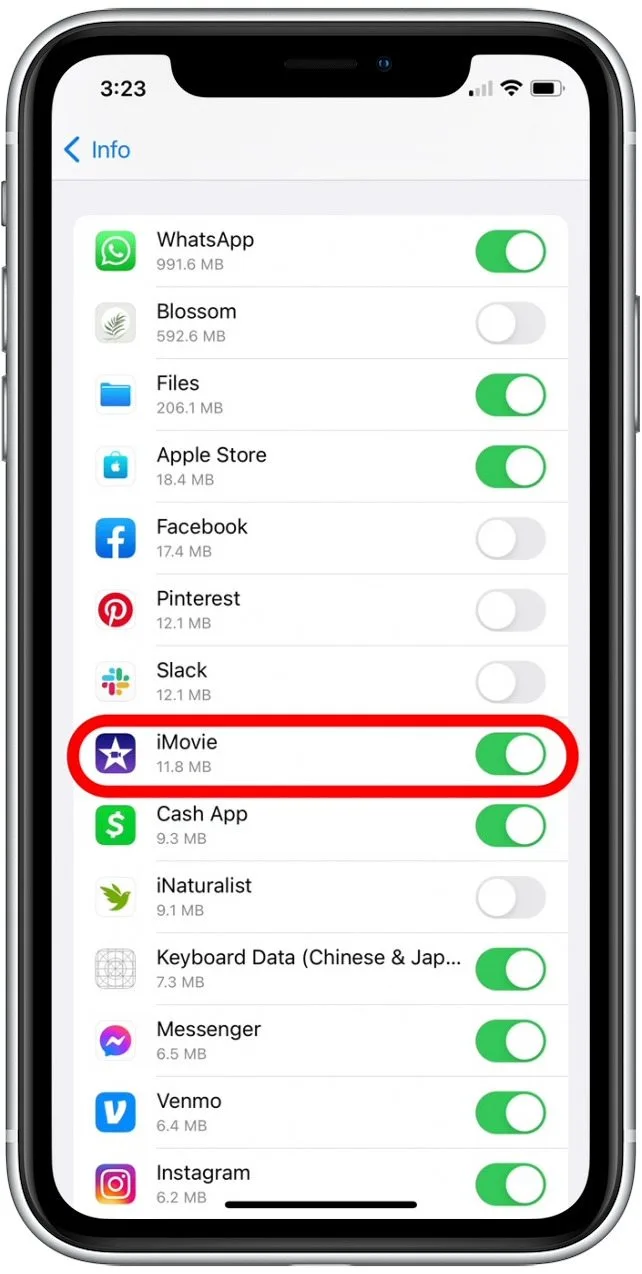
- 如果您不想将应用程序同步到 iCloud,请点击切换按钮将其禁用。 (禁用时切换呈灰色。)
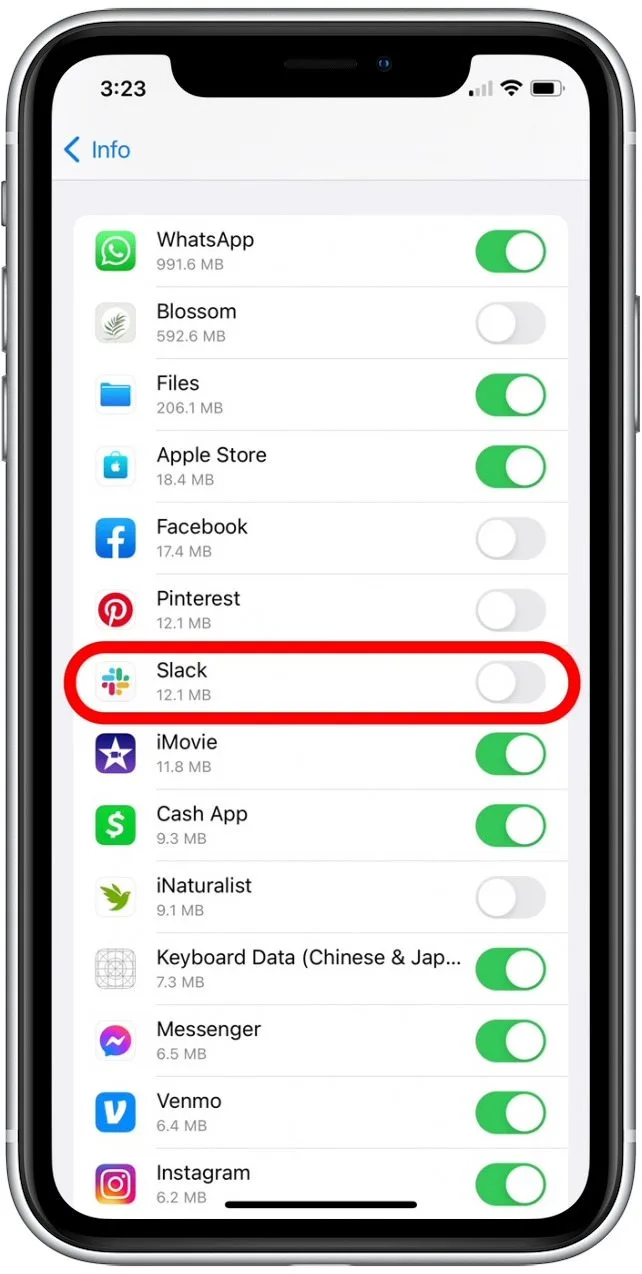
- 要确认,请点击关闭并删除从 iCloud 中删除备份数据。
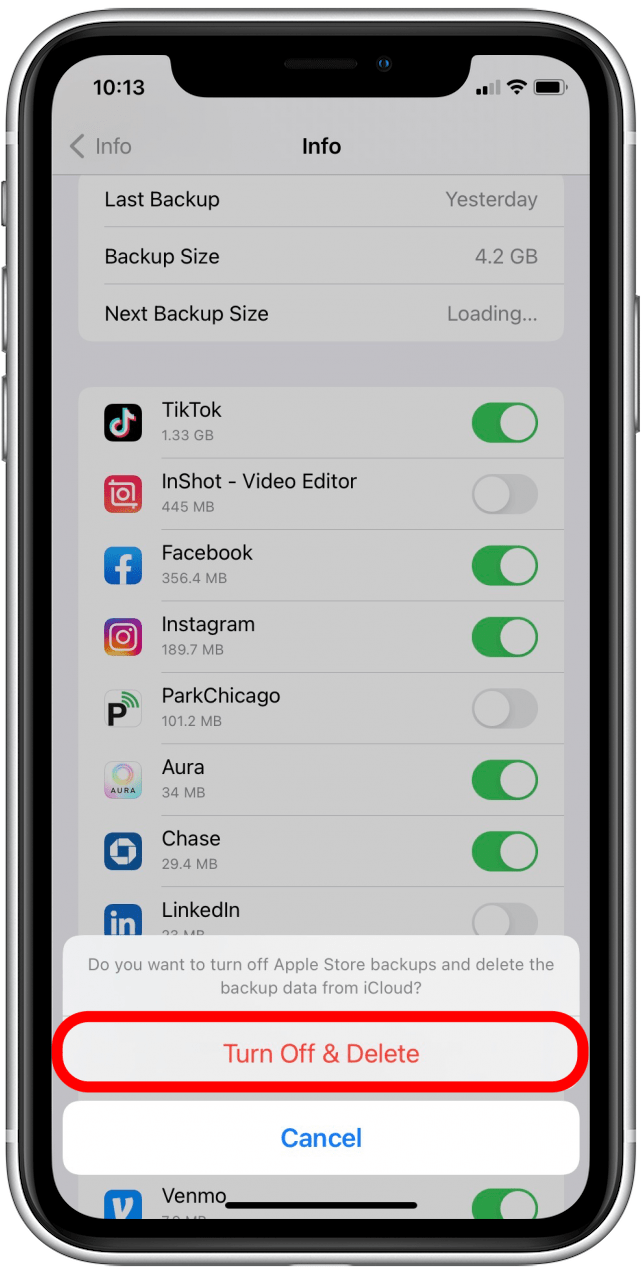
请务必注意,当您点按“关闭并删除”时,您只是从 iCloud 中删除数据。这会释放额外的 iCloud 存储空间,但会将应用程序的数据保留在您的设备上。接下来,了解如果您的情况该怎么做iCloud 备份失败。