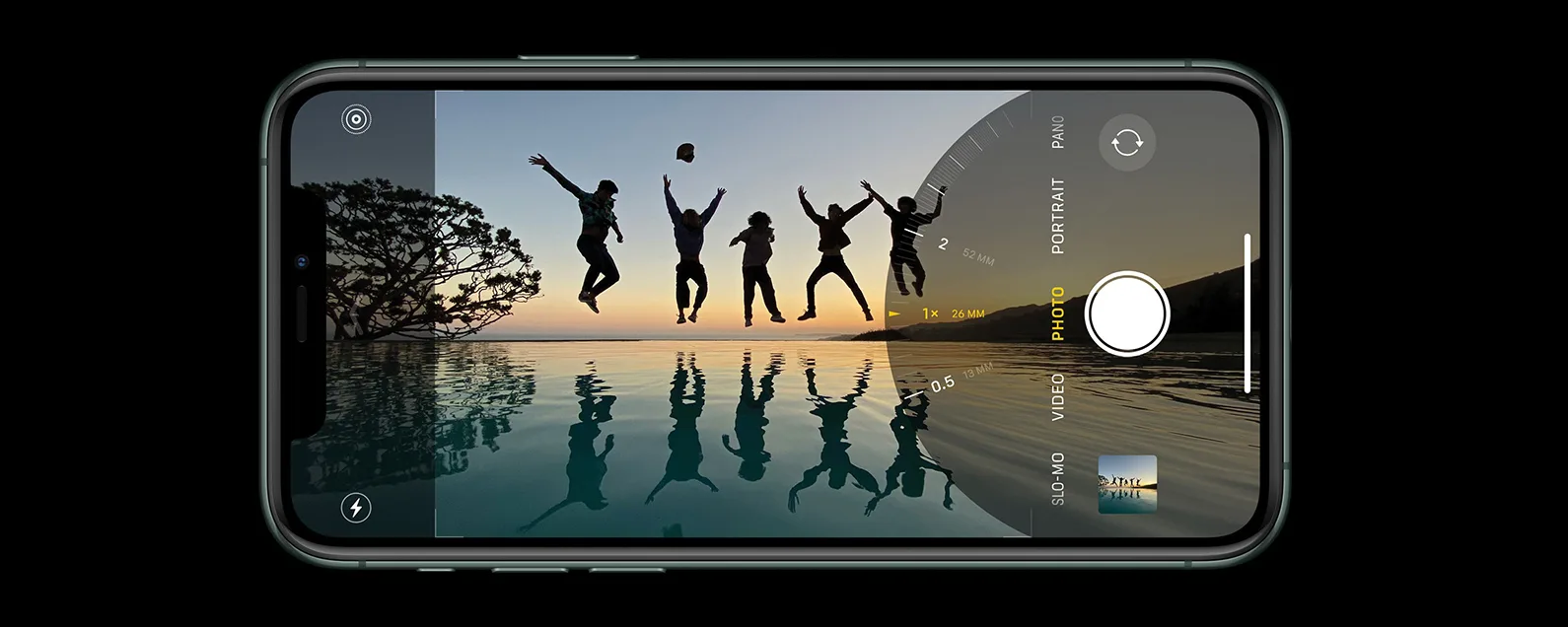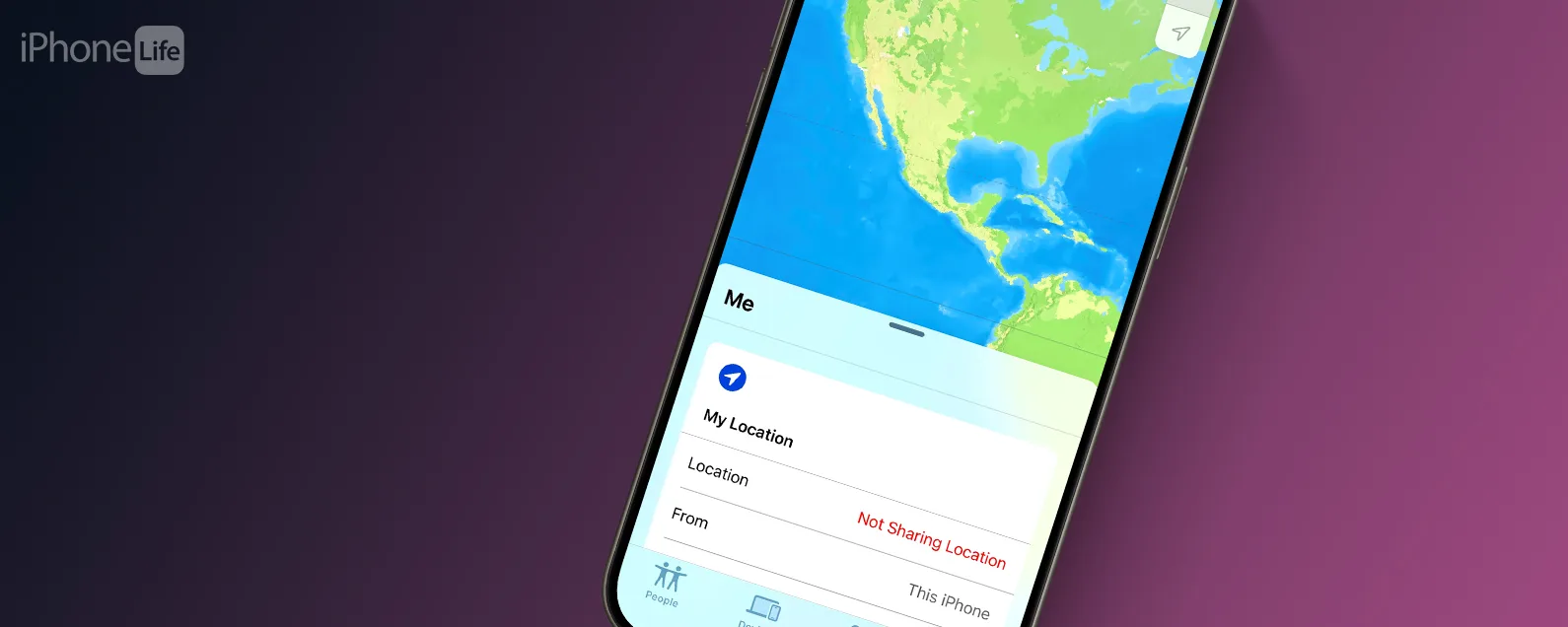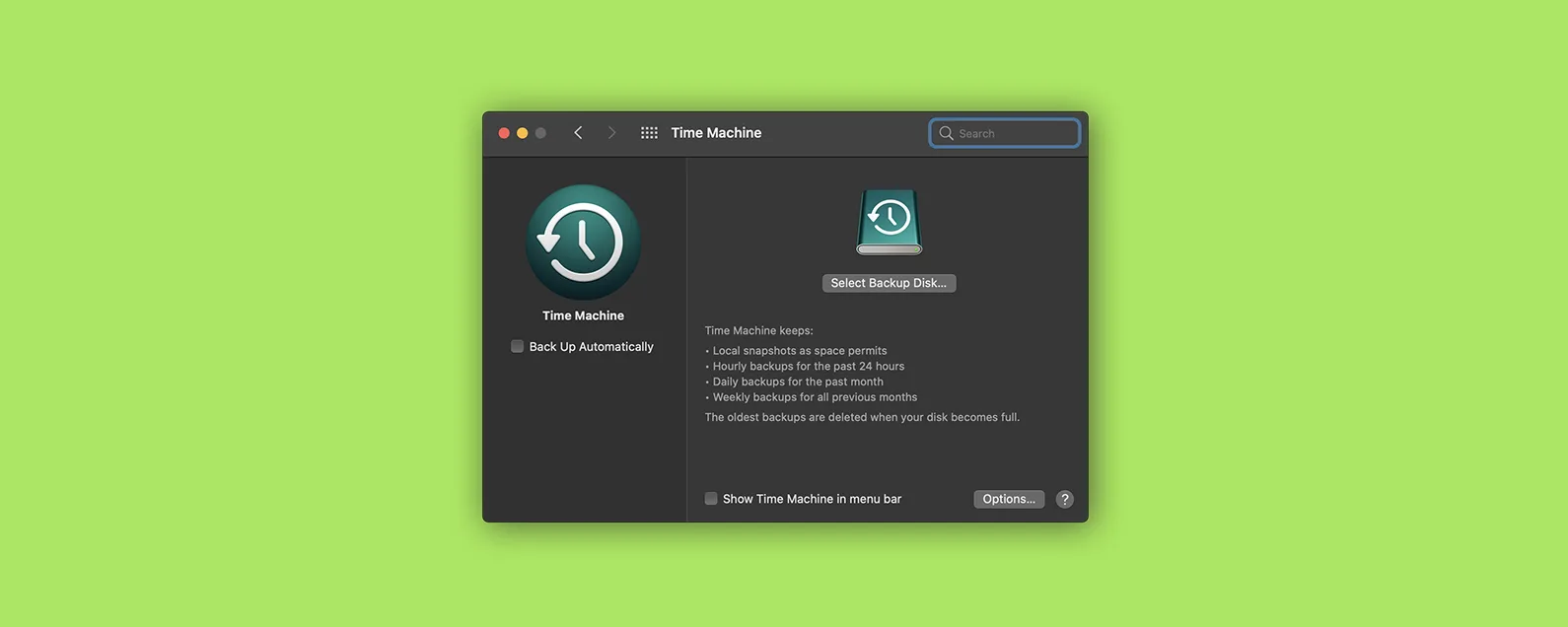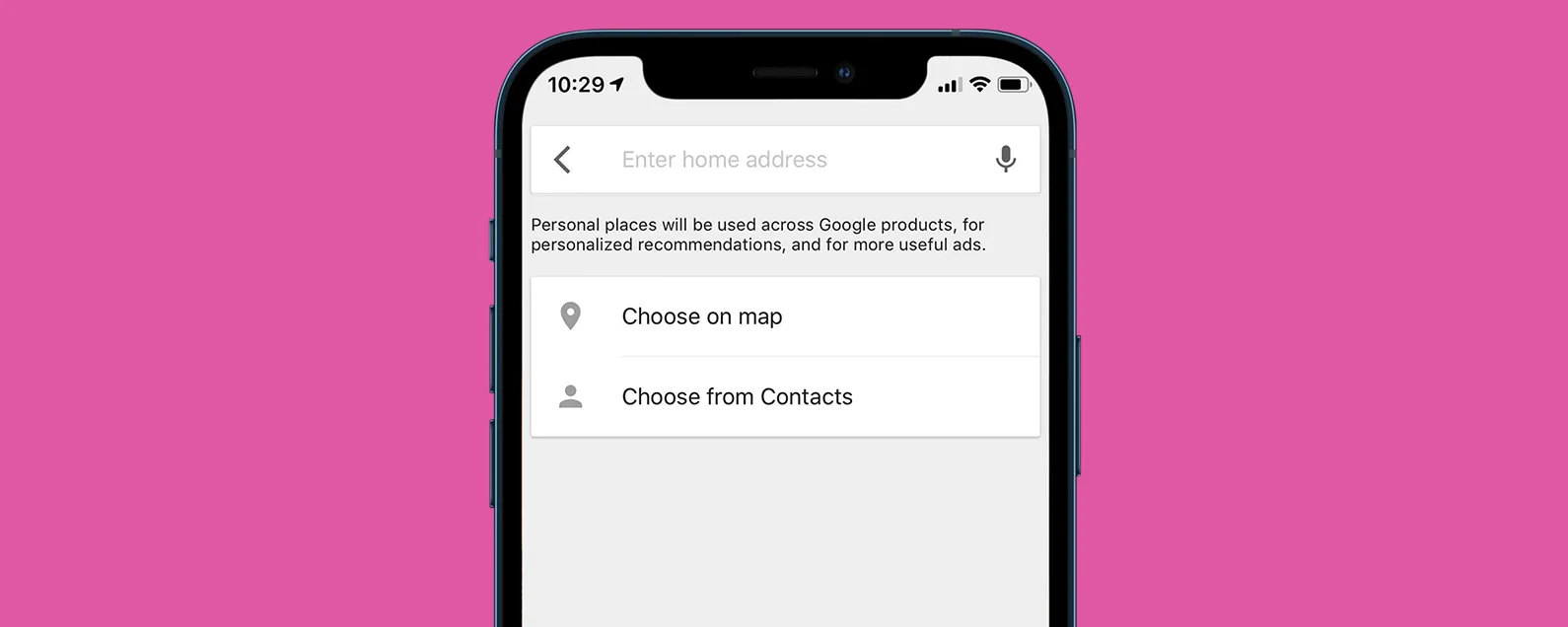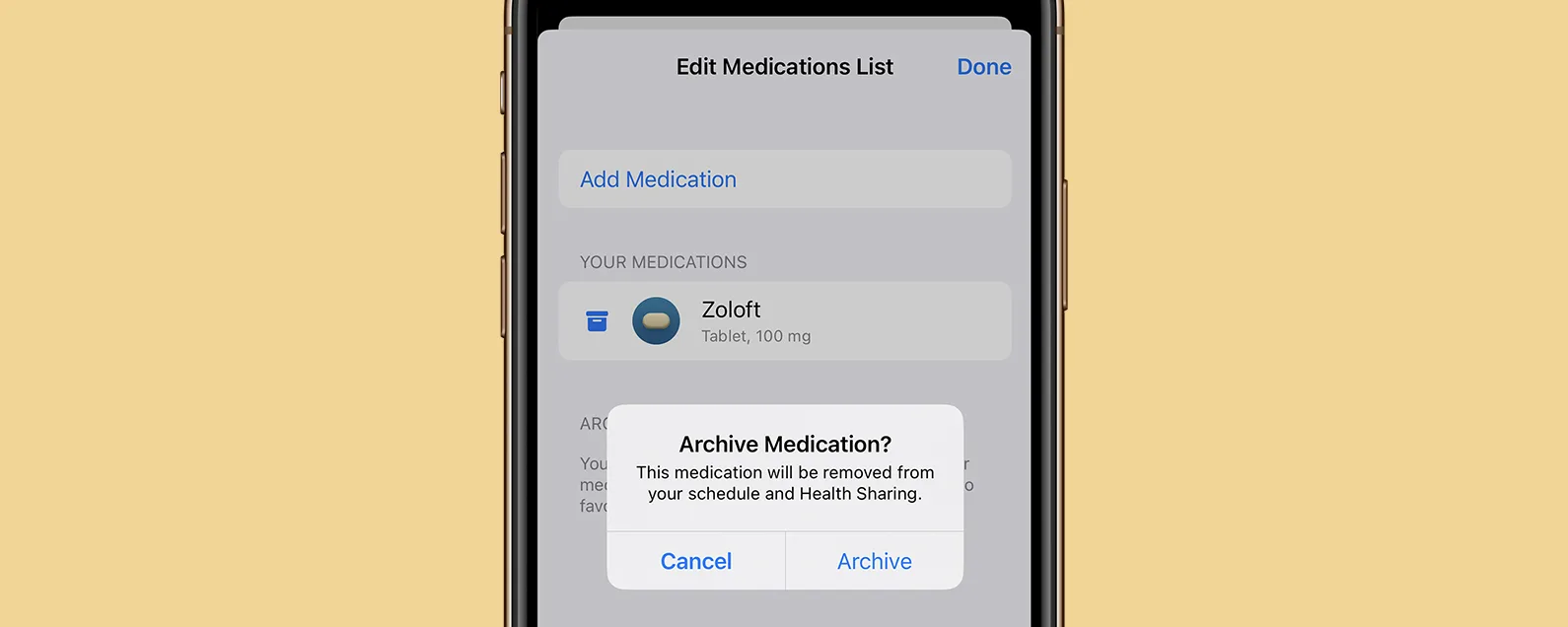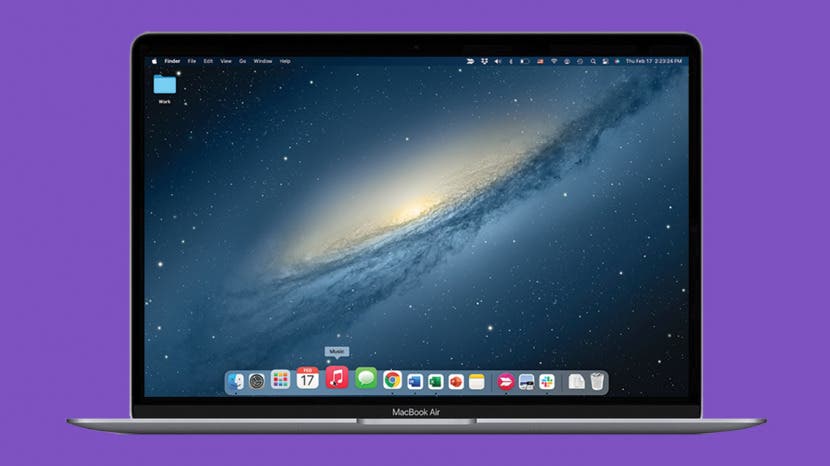
Mac 桌面 Dock 是一个方便的工具,可帮助访问 Mac 上的应用程序。您可以更改 Mac Dock 设置来自定义 Mac Dock 的各个方面,例如大小、位置、方向等等。通读本文,了解一些有用的 Mac Dock 提示和技巧,帮助您充分利用 Mac Dock。
跳转至:
- Mac 上的 Dock 是什么?
- 如何在 Mac 上更改 Dock 大小
- 自定义 Mac Dock 设置
- 在 Mac 上显示或隐藏 Dock
- 如何在 Mac 上添加和删除 Dock 中的应用程序
- 更多 Mac Dock 提示
Mac 上的 Dock 是什么?
Mac Dock(有时称为 Apple Dock)是一个出现在 MacBook 桌面显示屏底部的工具栏。
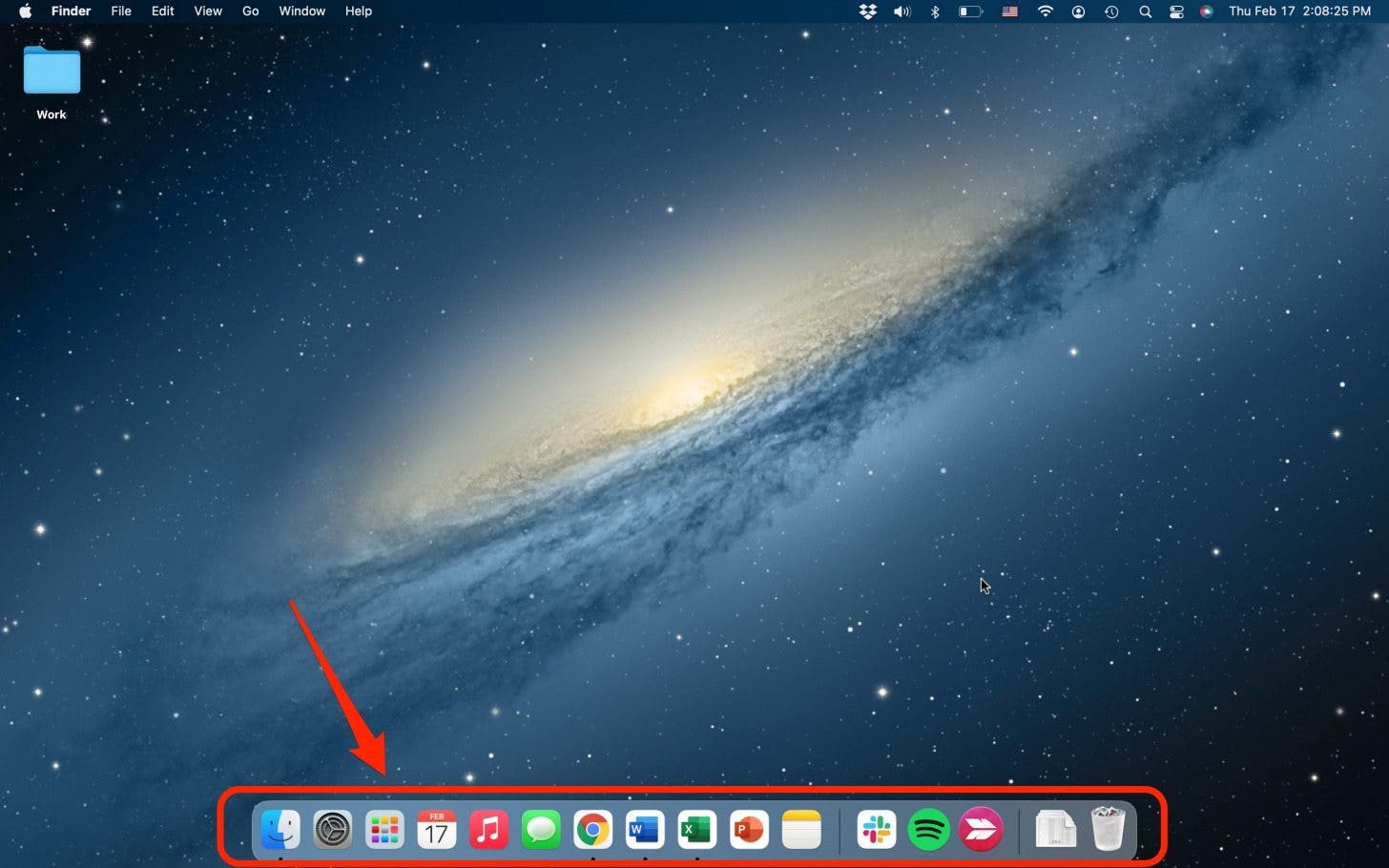
Mac Dock 允许您从 MacBook 的主屏幕访问和启动多个应用程序或程序。 Mac Dock 在自定义之前通常具有三个部分。您的永久应用程序、最近使用的应用程序以及用于下载和垃圾的部分。与许多 Apple 功能一样,Dock 具有一些很酷的可自定义功能,可以让您更简单、更个性化地使用计算机。

发现 iPhone 的隐藏功能
获取每日提示(带有屏幕截图和清晰的说明),以便您每天只需一分钟即可掌握您的 iPhone。
如何在 Mac 上更改 Dock 大小
您可能想知道如何根据您的个人喜好放大或缩小 Mac Dock。如果您发现图标太小,这是一个非常有用的功能。在 Mac 上更改 Dock 大小相当简单。
- Mac Dock 部分之间有一些小分隔栏。
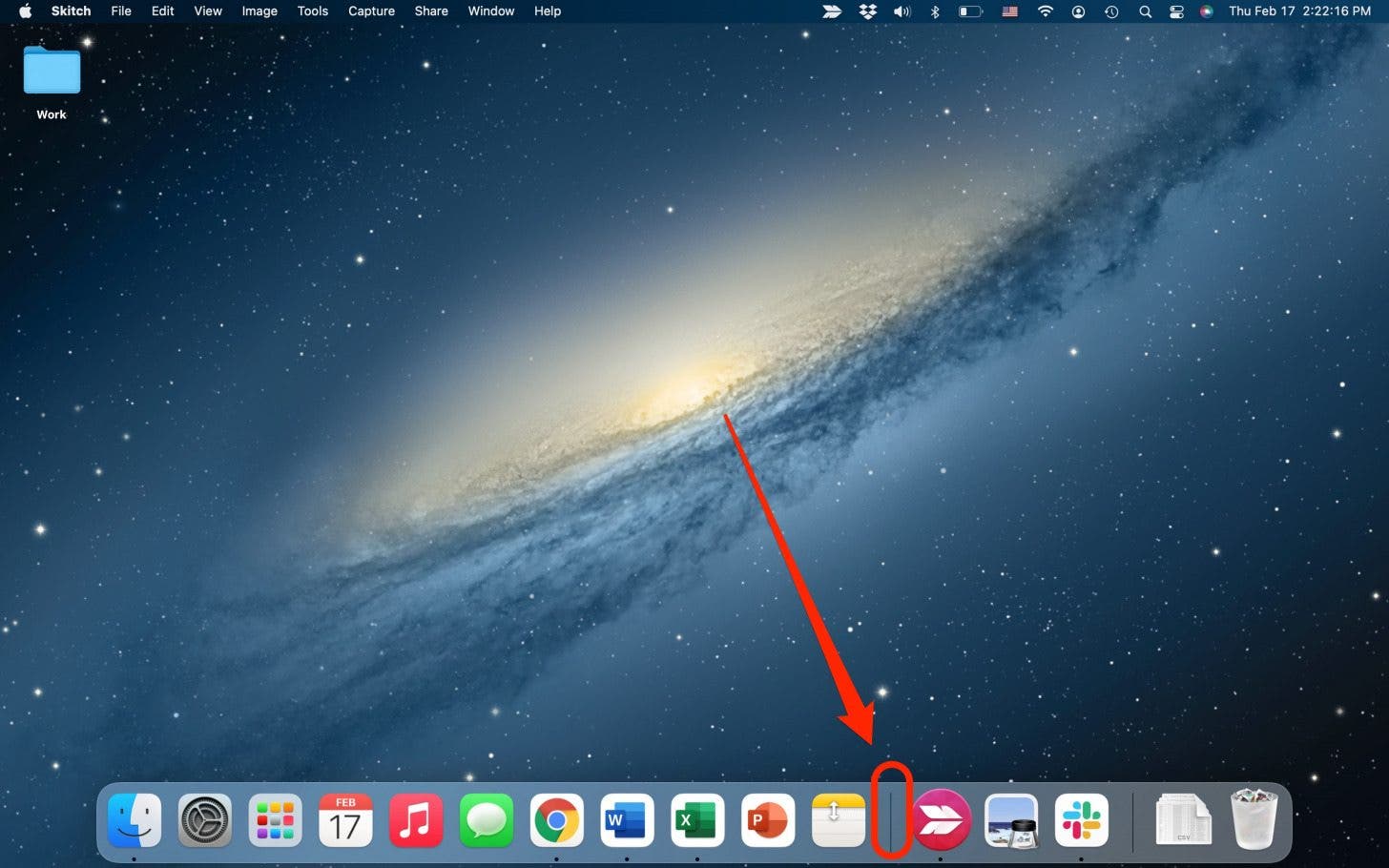
- 单击并拖动向上或向下调整栏以调整大小。
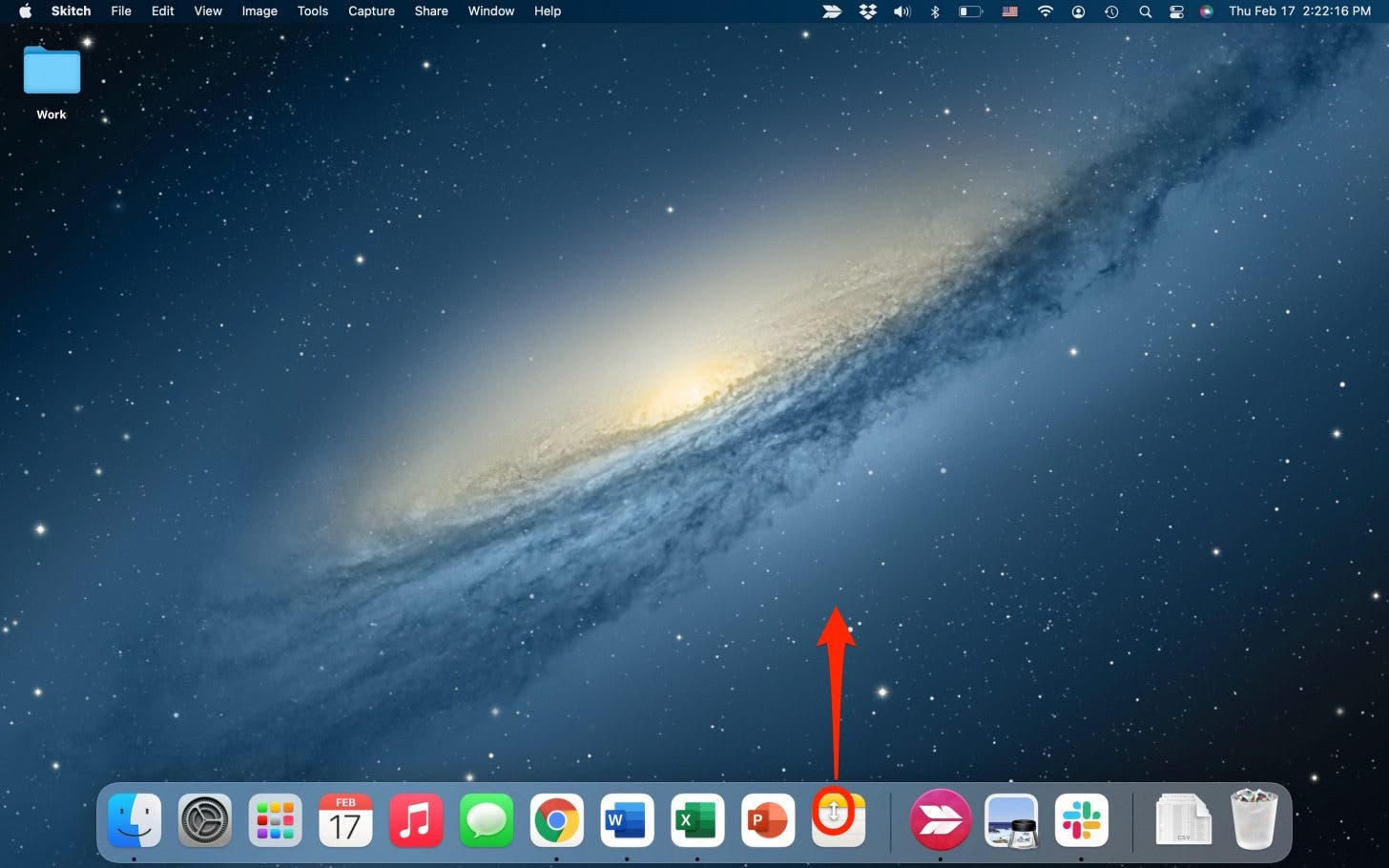
自定义 Mac Dock 设置
有几种很酷的方法可以在 Mac 上个性化 Dock。您可以更改 Mac Dock 的方位或地点、打开和关闭放大功能、自定义窗口最小化方式,以及更改哪些应用程序即使在关闭时仍保留在 Dock 中。让我们详细了解一下每个自定义选项。
要更改 Dock 在屏幕上的位置,
- 右键单击在应用程序之间的 Dock 上。
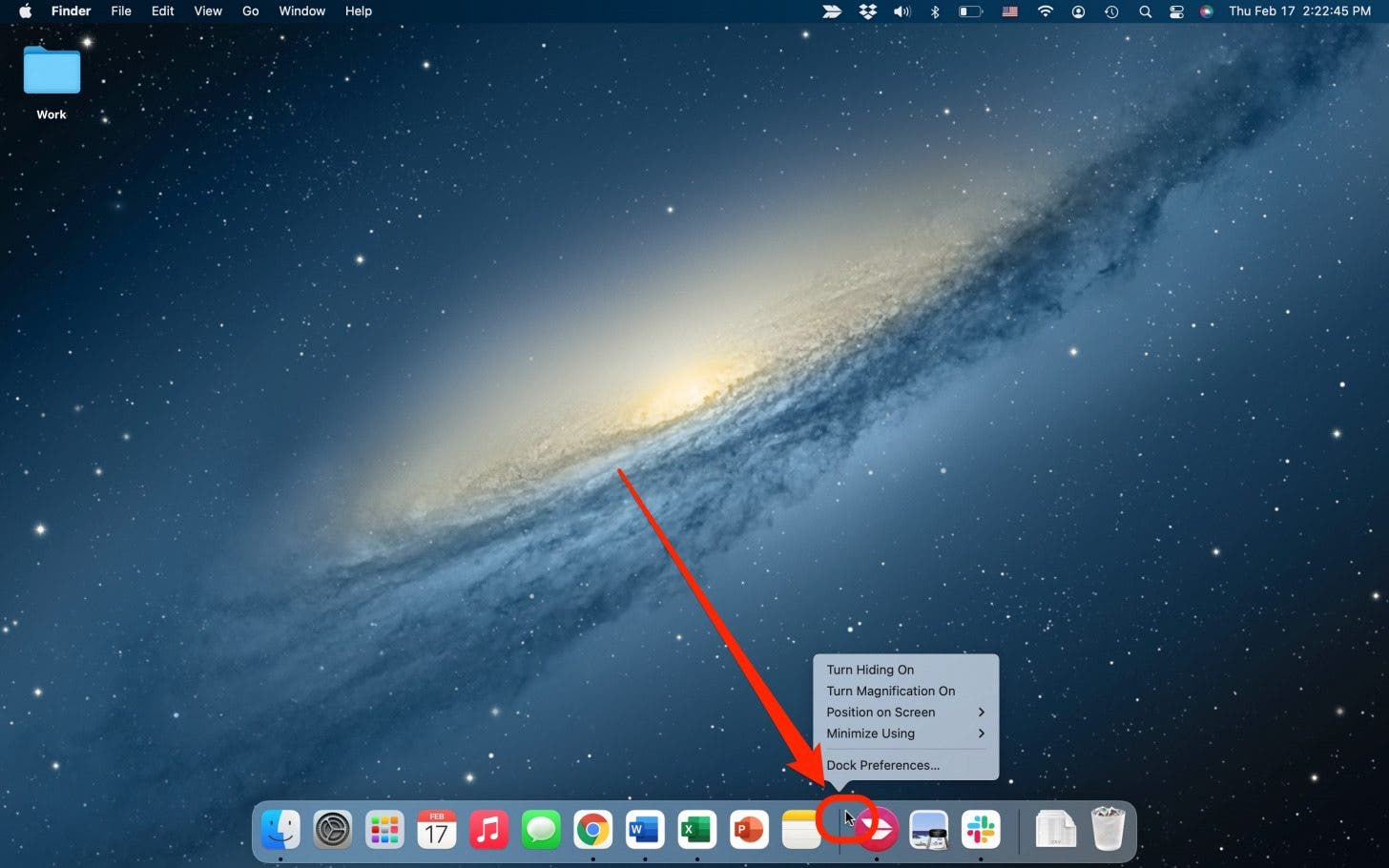
- 选择在屏幕上的位置。
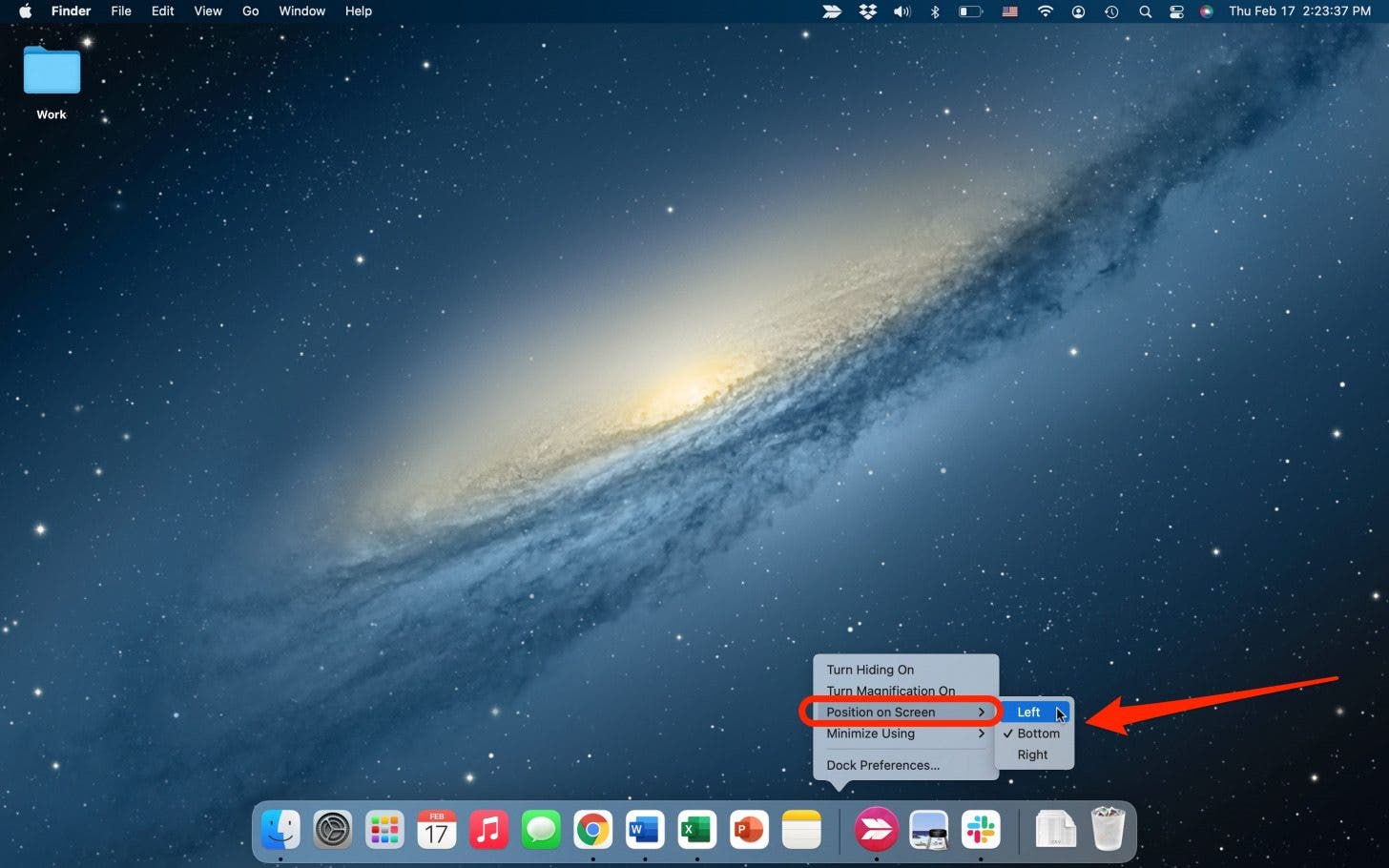
- 选择最适合您的职位。
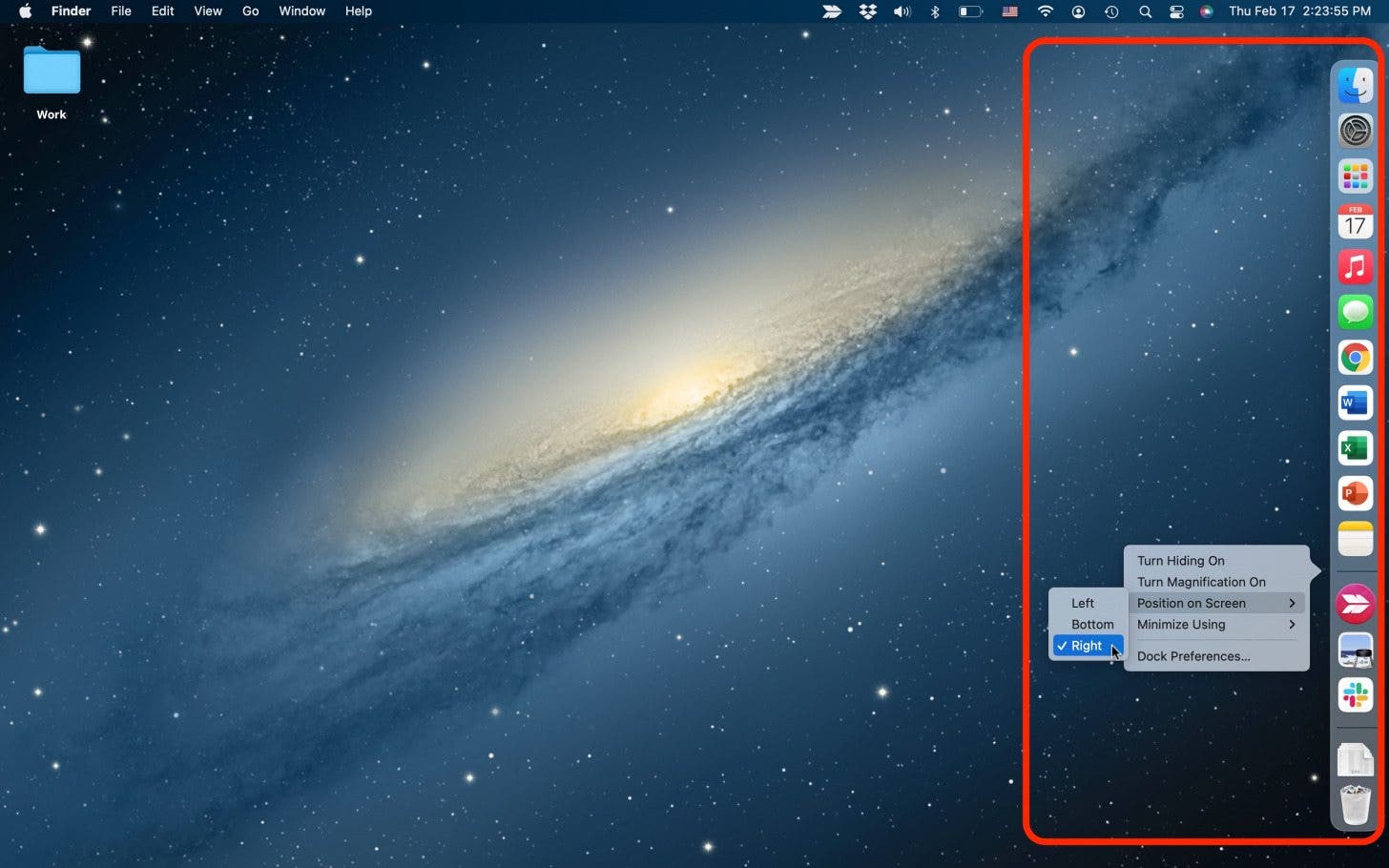
放大功能可以在光标悬停在 Mac Dock 上的应用程序上时放大它们。
- 要打开或关闭放大功能,右键单击在应用程序之间的 Dock 上。

- 选择打开放大功能。

- 现在,当您将光标指向 Dock 中的应用程序时,它们将会放大。
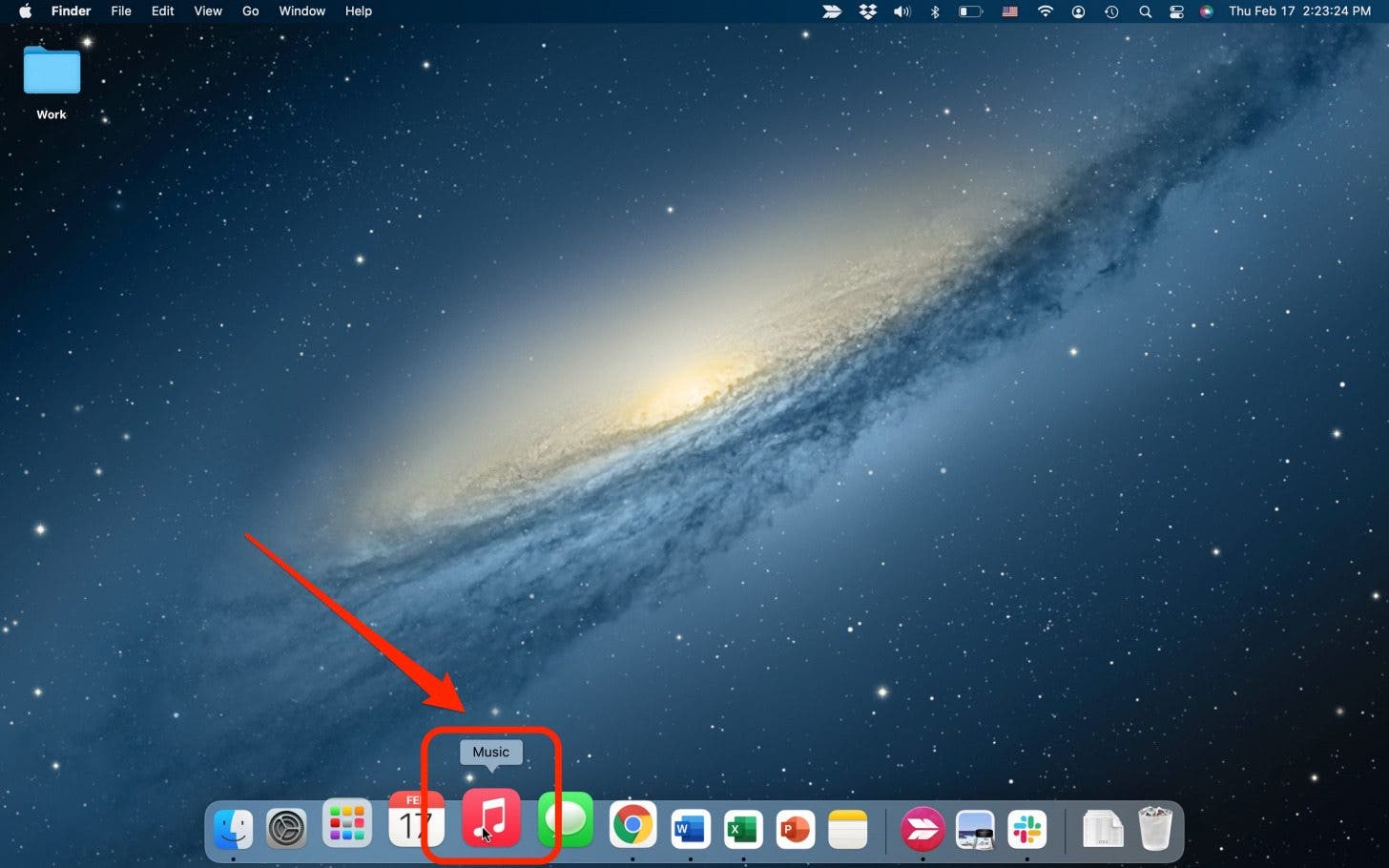
您还可以使用精灵效果自定义窗口最小化方式,应用程序在流入或流出扩展坞时变大或变小的动画,或经典的缩放效果,无需任何花哨即可从扩展坞打开和关闭应用程序动画片。
- 右键单击在应用程序之间的 Dock 上。
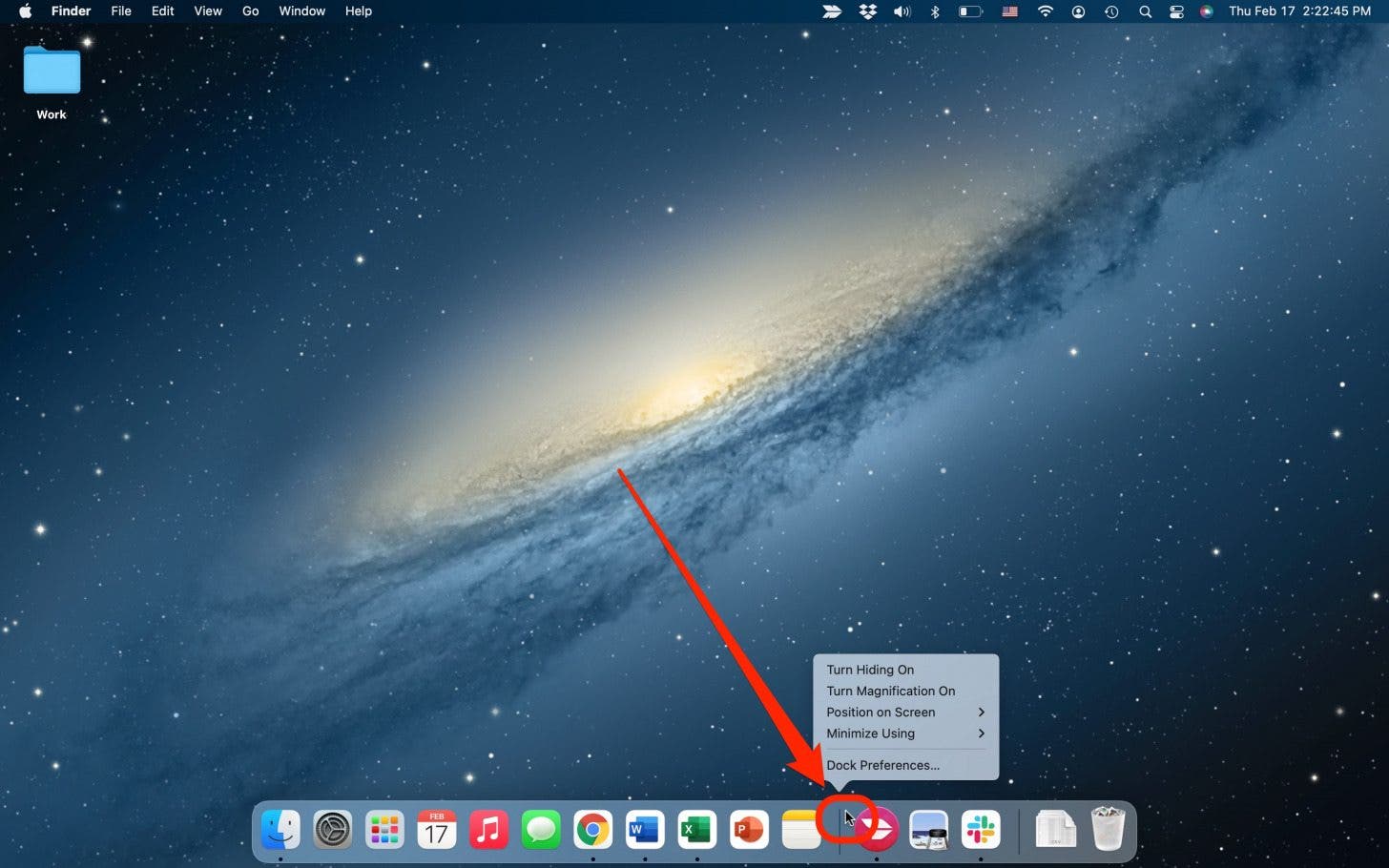
- 选择尽量减少使用。
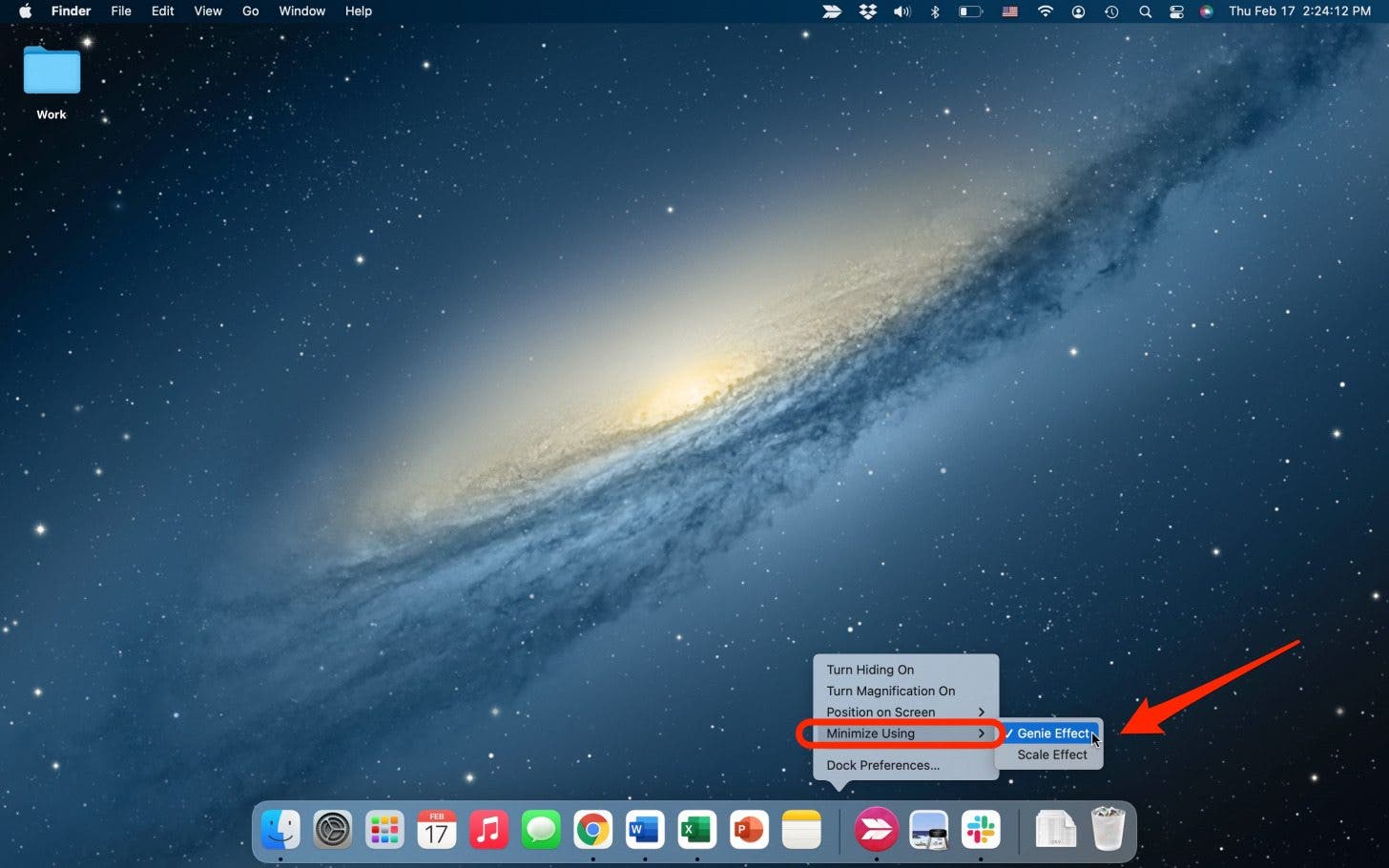
- 选择您想要使用的效果。
在 Mac 上显示或隐藏 Dock
您可以通过多种方式选择 Dock 是否保持可见。当您的鼠标离开时,它能够自动隐藏;当您的鼠标悬停在其位置上时,它会再次弹出。要打开此功能,
- 右键单击在应用程序之间的 Dock 上。
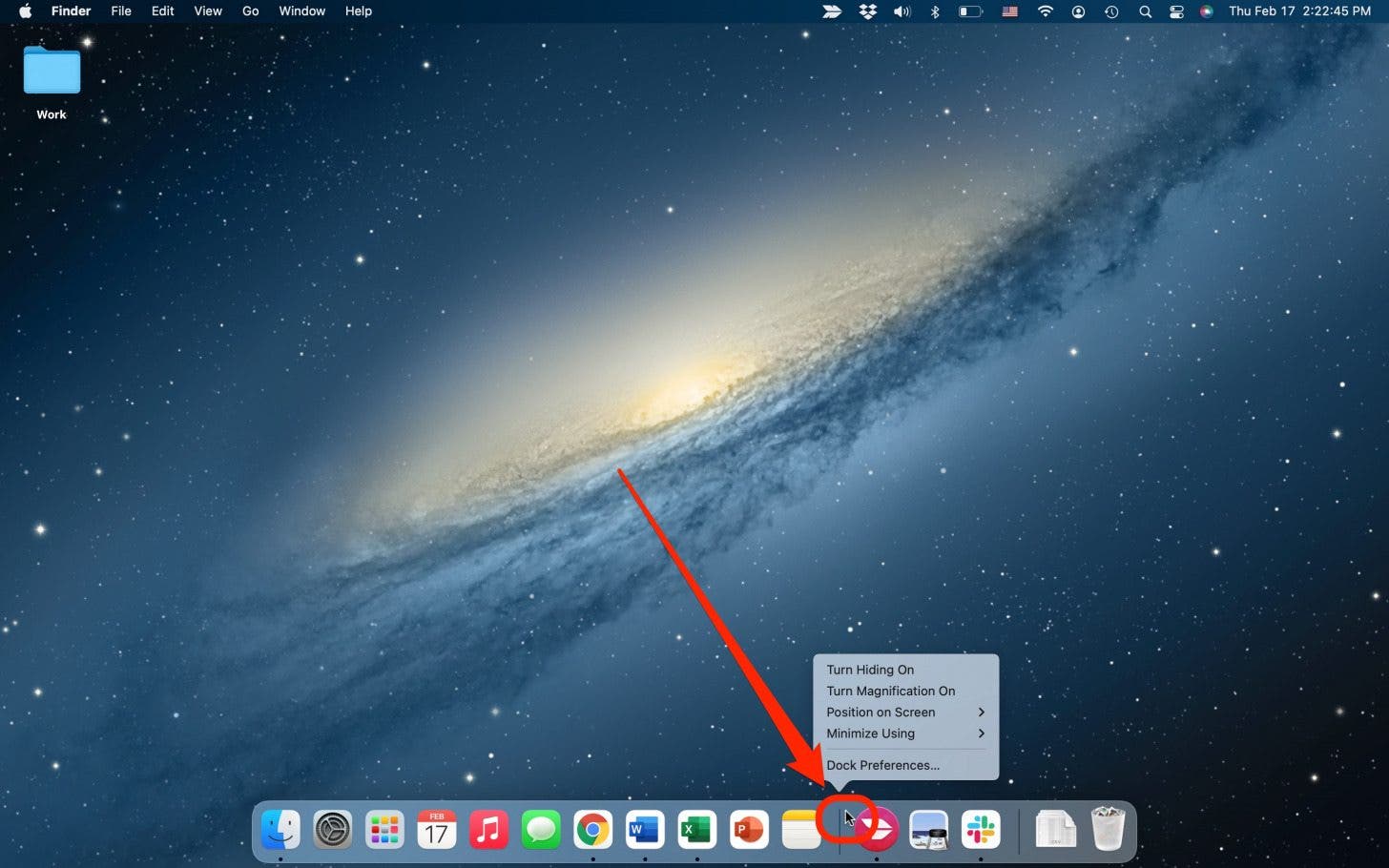
- 选择打开隐藏。
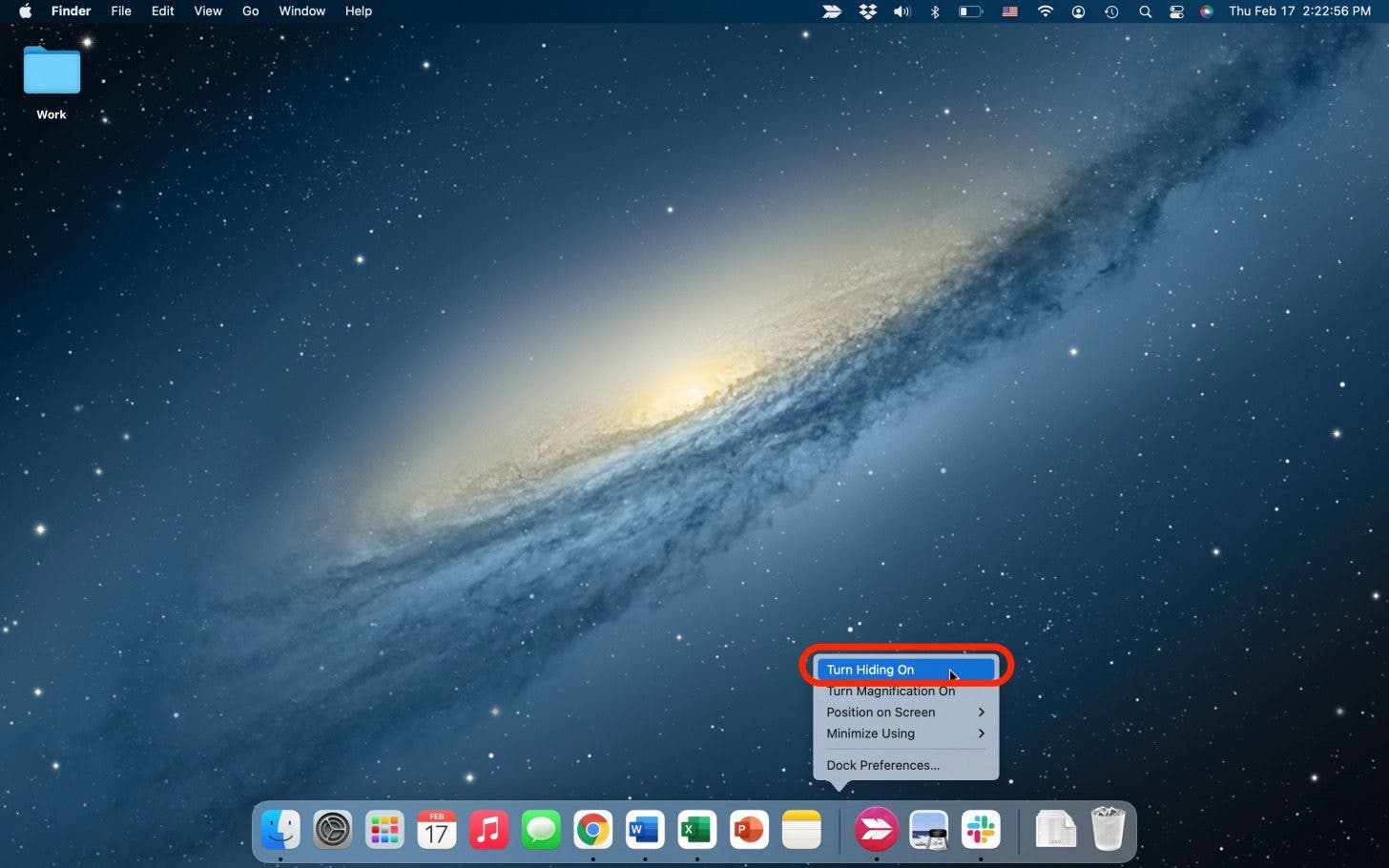
- Dock 将立即隐藏,直到您将鼠标悬停在其上。
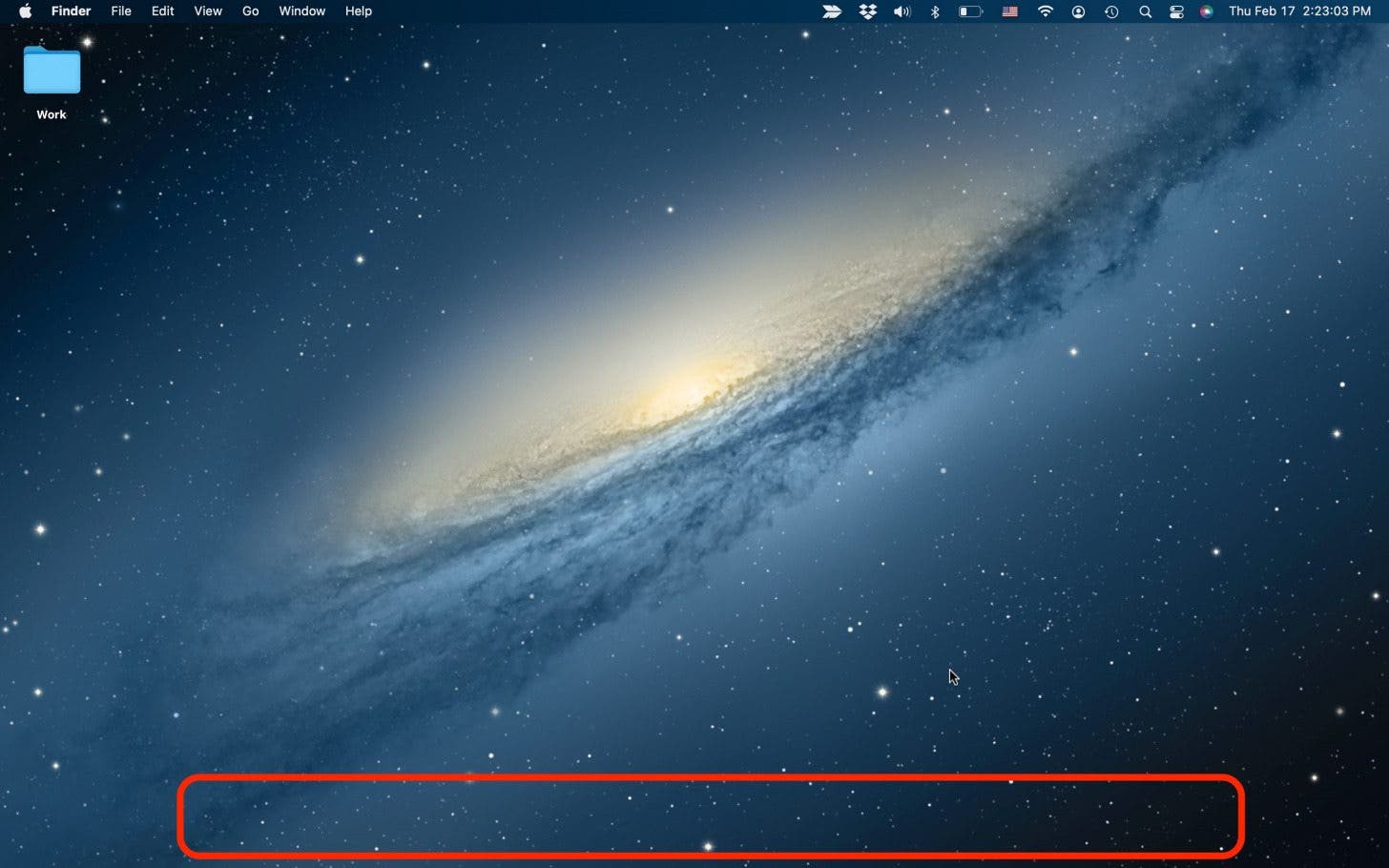
- 您可以使用相同的步骤关闭此功能。
如何在 Mac 上添加和删除 Dock 中的应用程序
很多人问:“Keep in Dock 在 Mac 上是什么意思?”基本上,您可以自定义哪些应用程序出现在 Dock 上并删除您不需要的应用程序。有几种方法可以做到这一点。
如果应用程序已打开,但未设置为“保留在 Dock 中”,则关闭时该应用程序将从 Dock 中消失。要将应用程序保留在 Dock 中:
- 右键单击在 Dock 中打开的应用程序上。
- 选择选项。
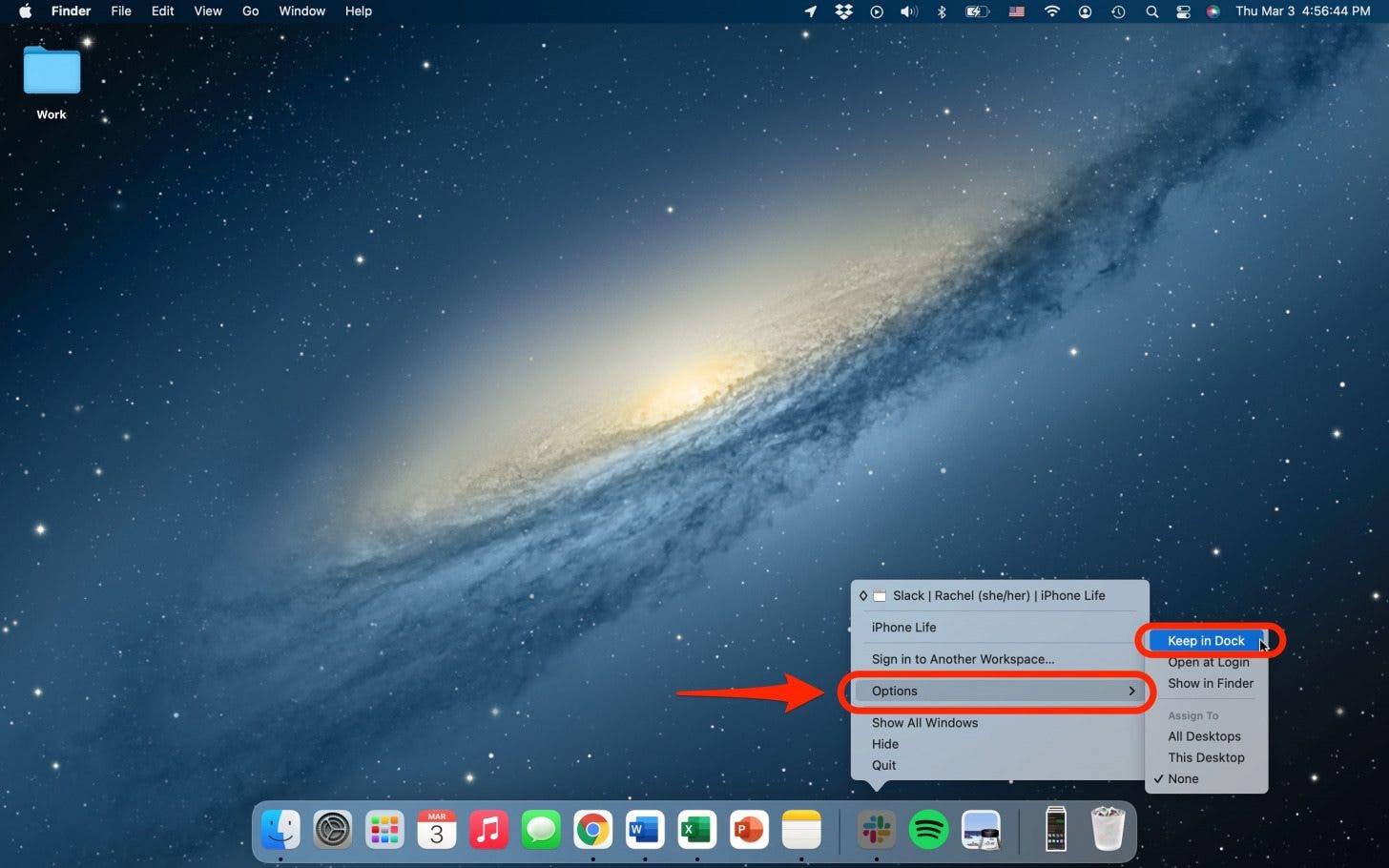
- 然后,选择留在码头。
您还可以从 Launchpad 将应用程序添加到 Dock。 Launchpad 是您可以查看并打开所有应用程序的地方。在 Dock 中,Launchpad 看起来类似于 iPhone 上的应用程序文件夹,其中有较小的应用程序图标。
- 打开发射台并找到您想要添加到 Dock 的应用程序。

- 单击并拖动将应用程序发送到 Dock。
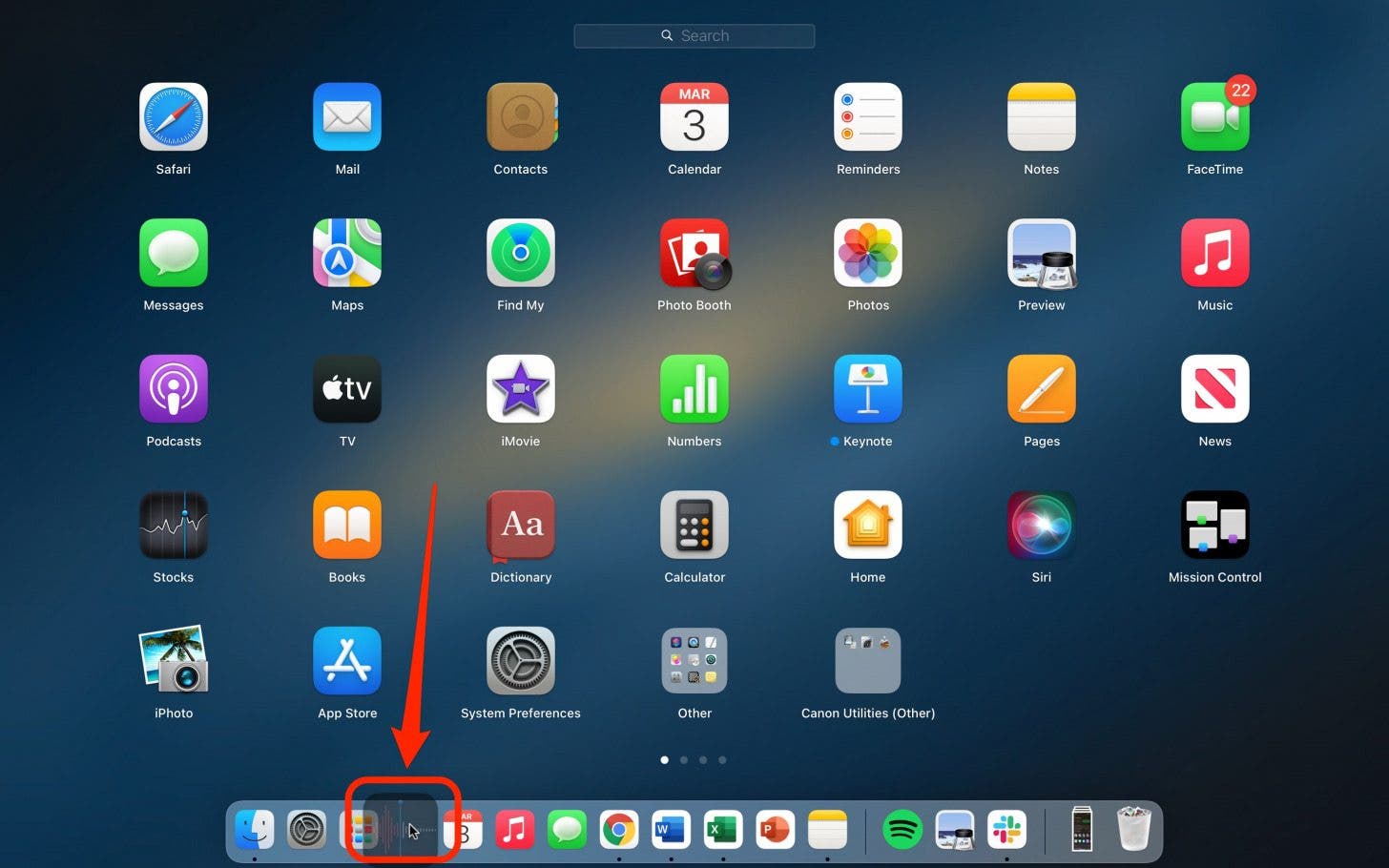
- 该扩展坞将为新应用程序腾出空间。
要从 Dock 中删除应用程序:
- 右键单击在您想要从 Dock 中删除的应用程序上。
- 选择选项。

- 然后,选择从 Dock 中删除。
更多 Mac Dock 提示
当您右键单击 Mac Dock 时,您将在菜单底部看到一个选项码头首选项。这是访问大多数个性化选项以及使用更高级功能自定义 Dock 的方法。
- 您可以更改 Dock 的大小和放大效果。
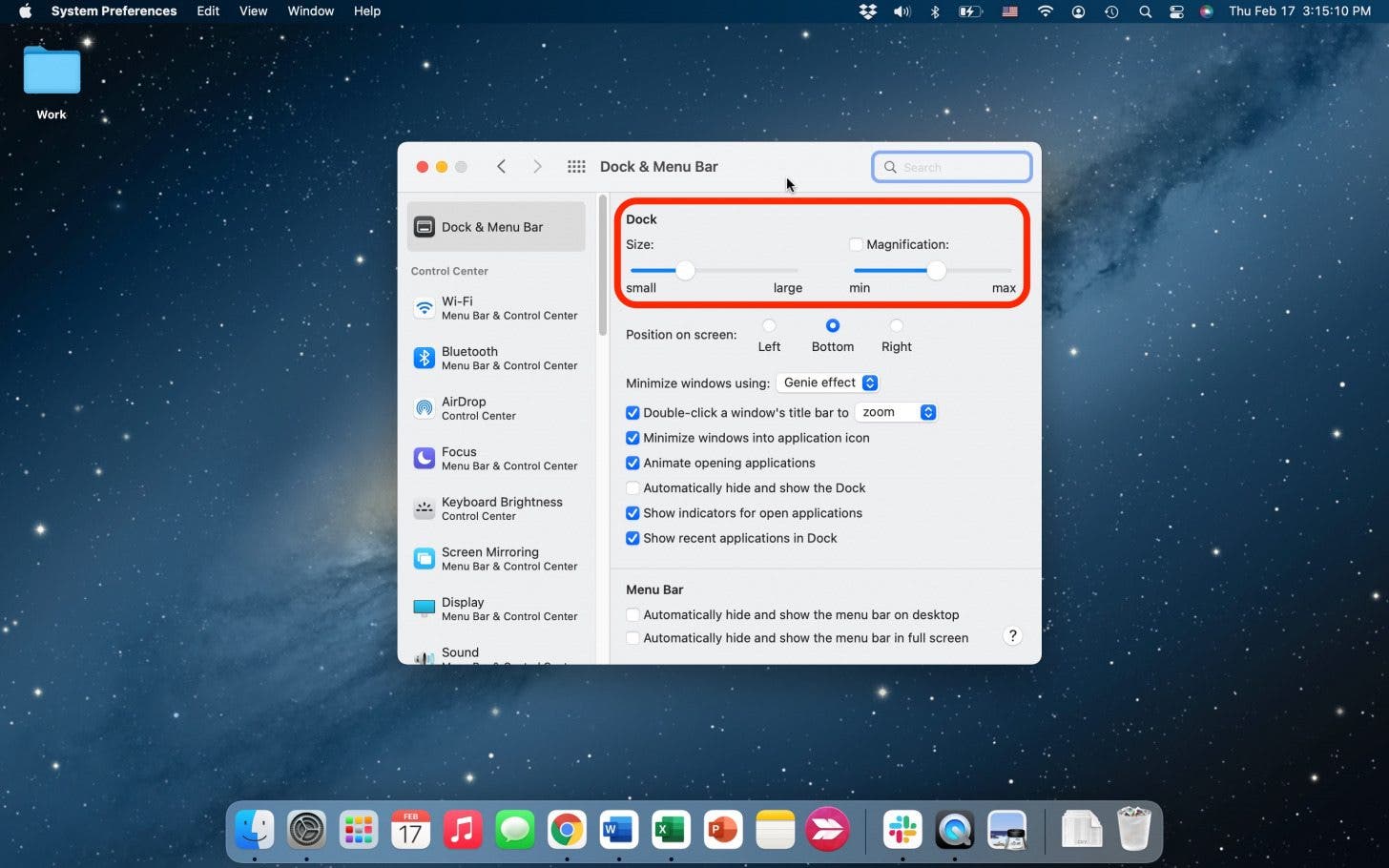
- 显示打开的应用程序的指示器(应用程序图标下的小黑点)。
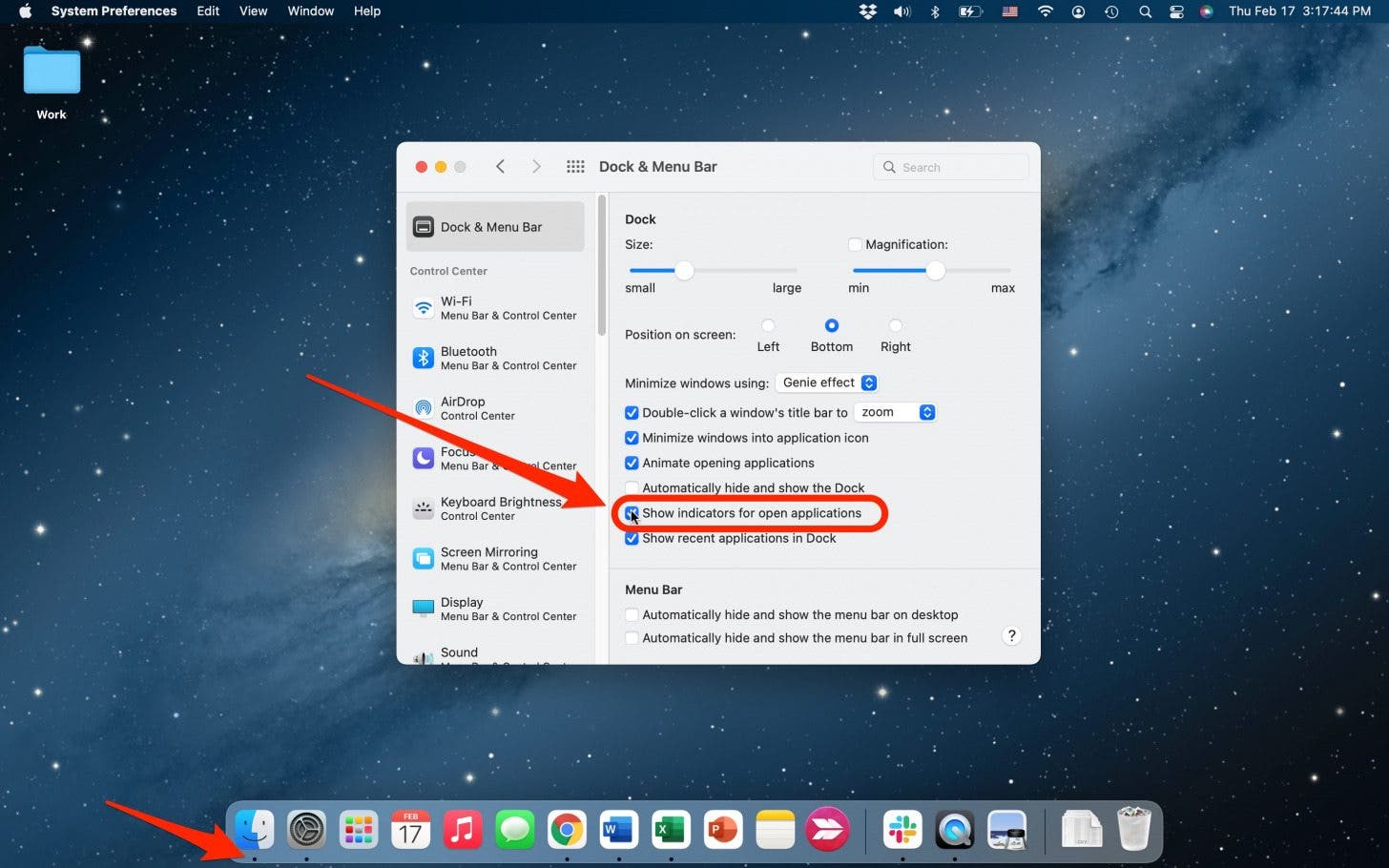
- 自定义是否在 Dock 中显示最近使用的应用程序。
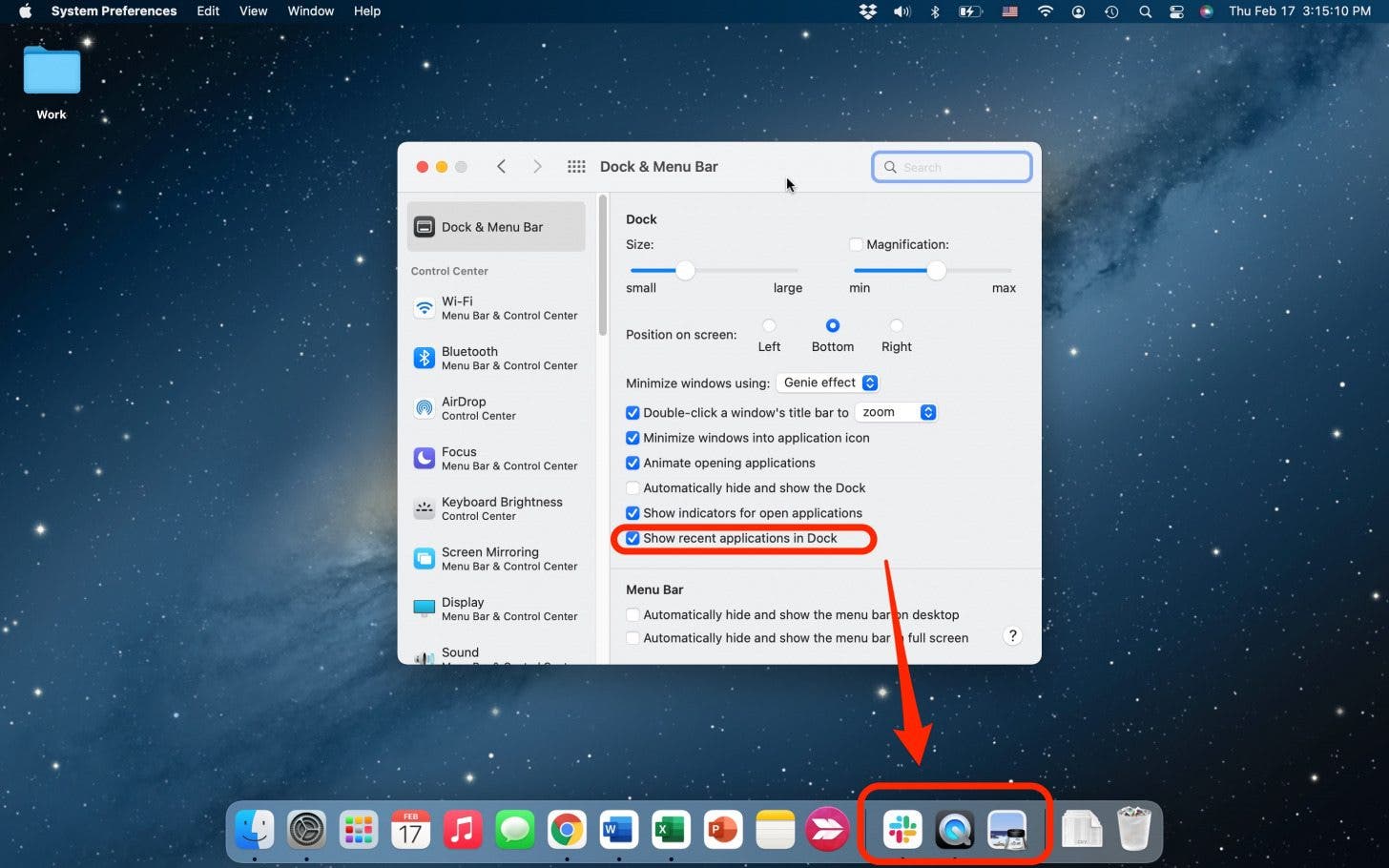
- 并自定义双击窗口标题栏的操作。
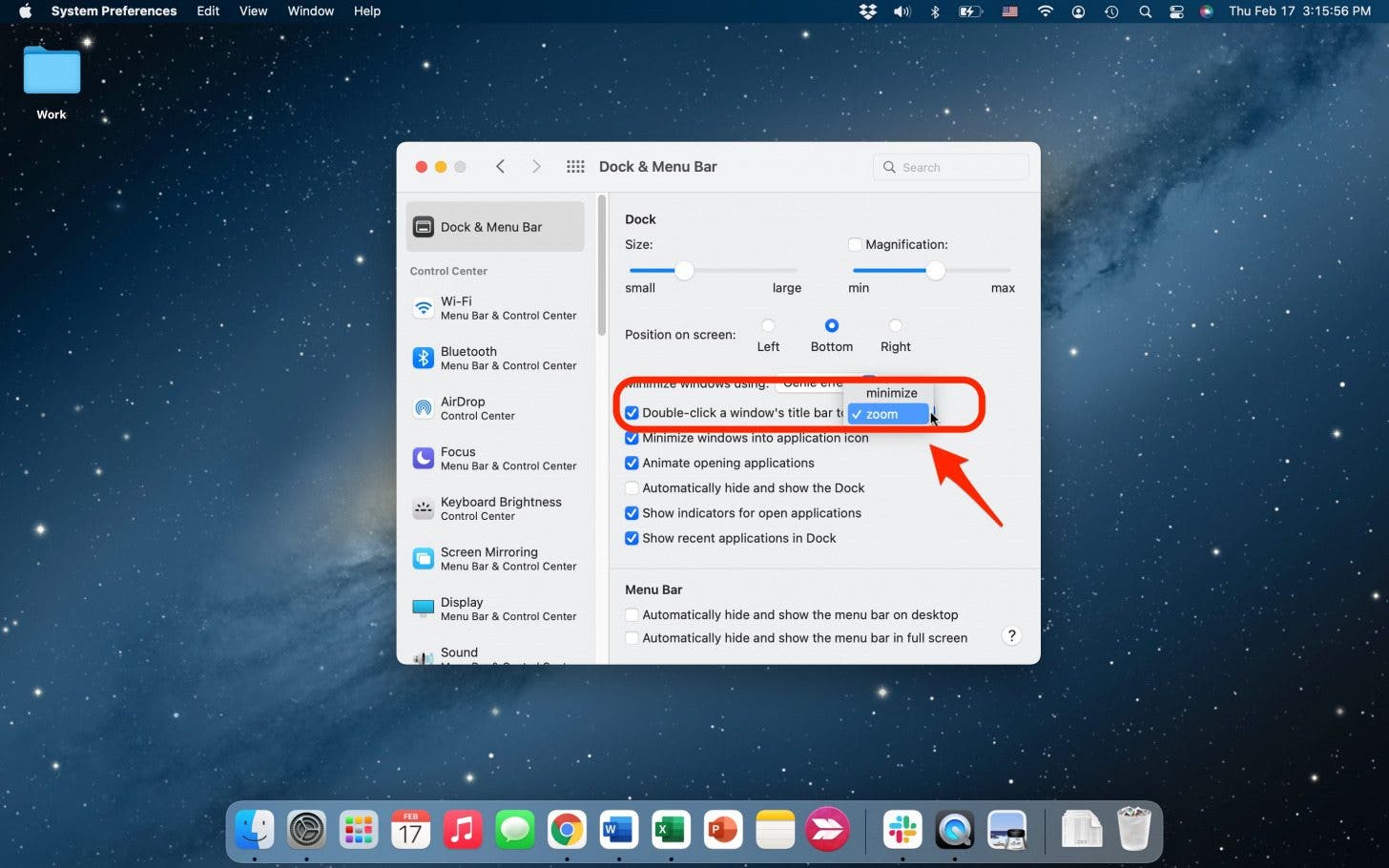
这就是您充分利用 Mac Dock 的方式! Dock 是 MacBook 体验的标志性部分,在 iPhone 和 iPad 上也可以找到 Dock 的较小版本。无论您最近迷恋哪个应用程序,在 Dock 上轻松使用它都是 Apple 用户的必备工具。查看本文旨在了解如何在 iOS 15 中充分利用 iPhone Dock。有关使用 MacBook 的更多提示和技巧,请注册我们的每日提示!