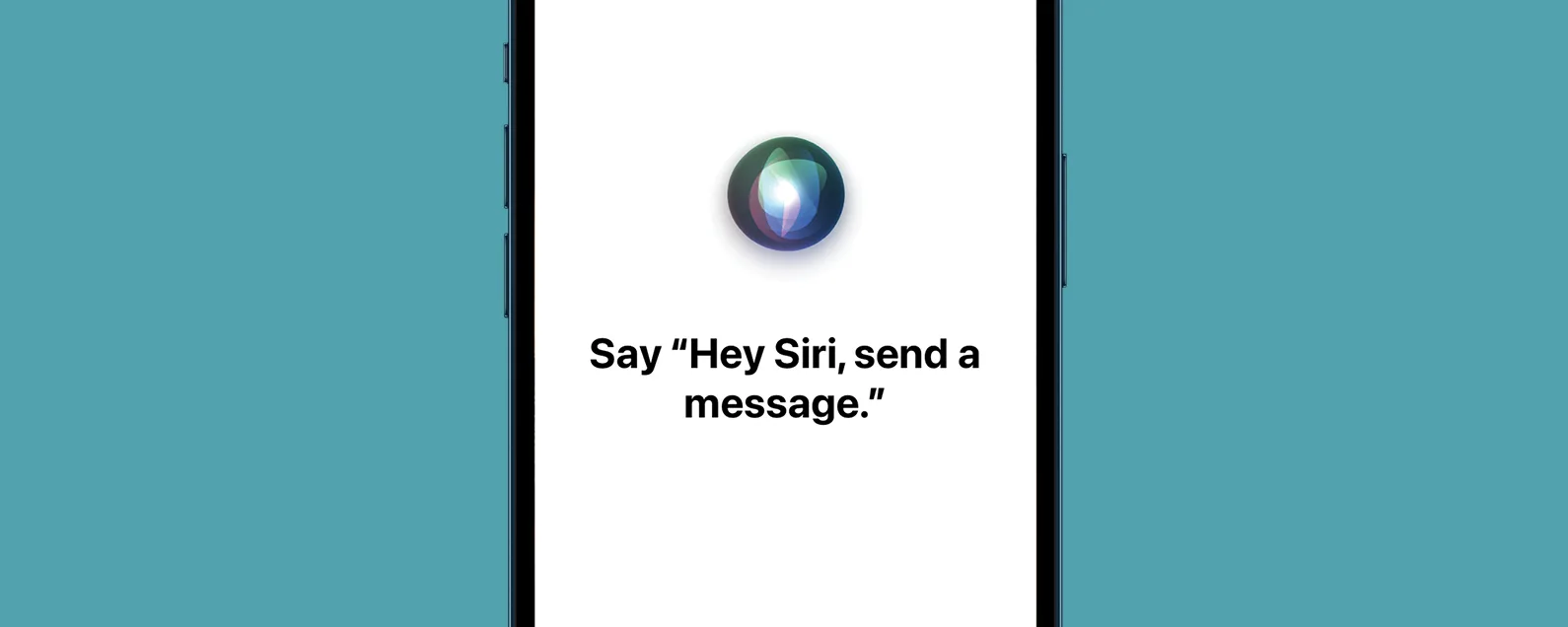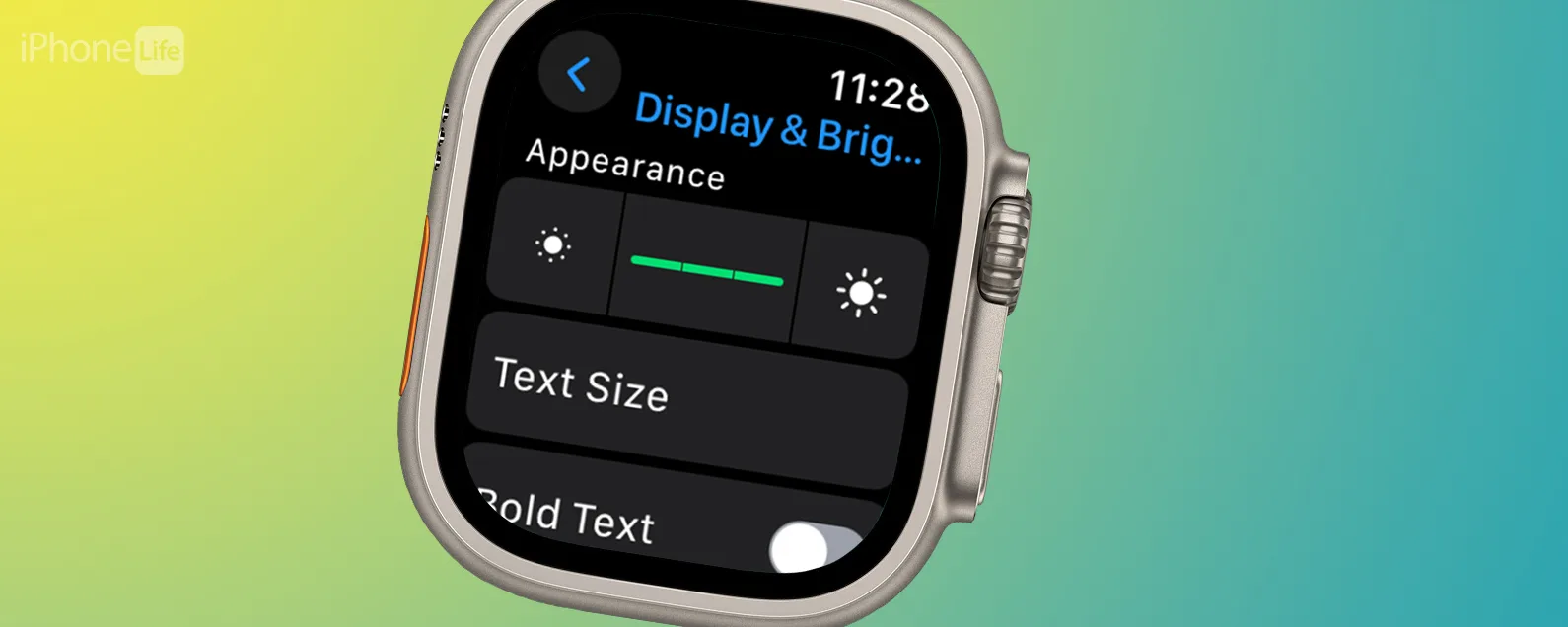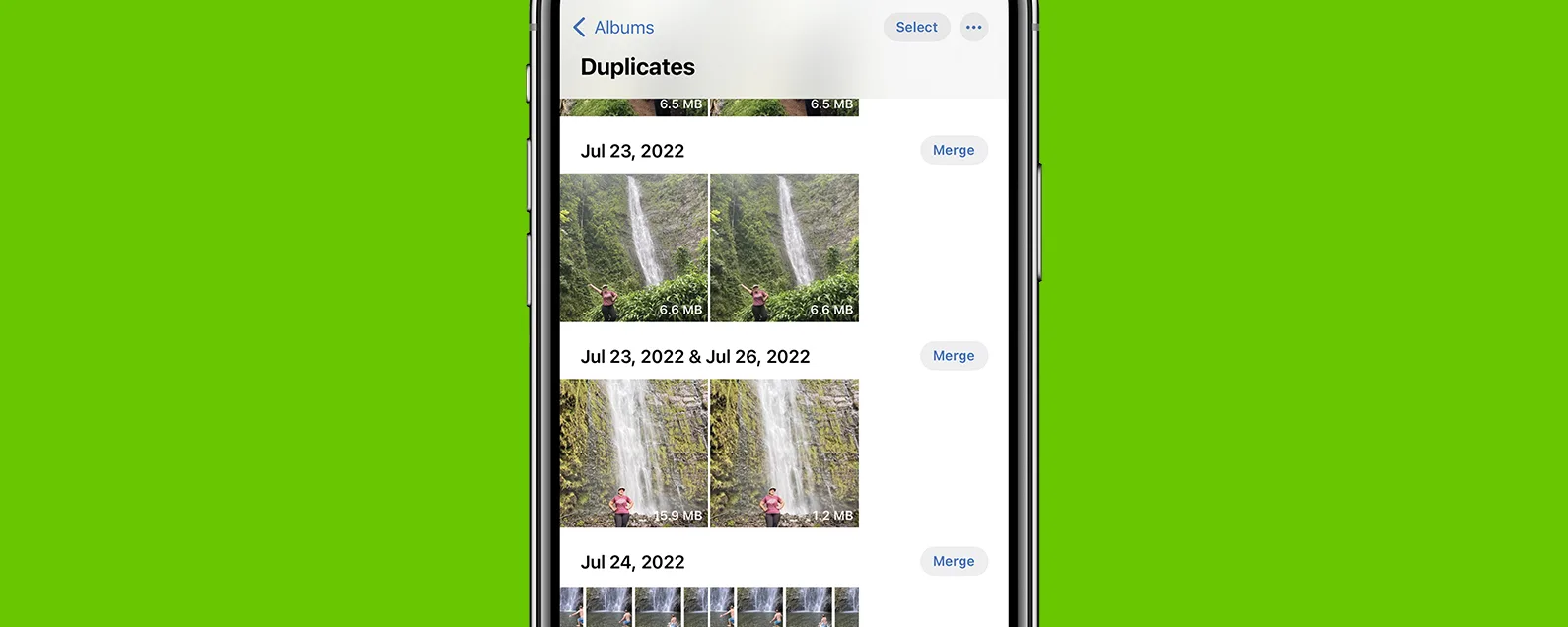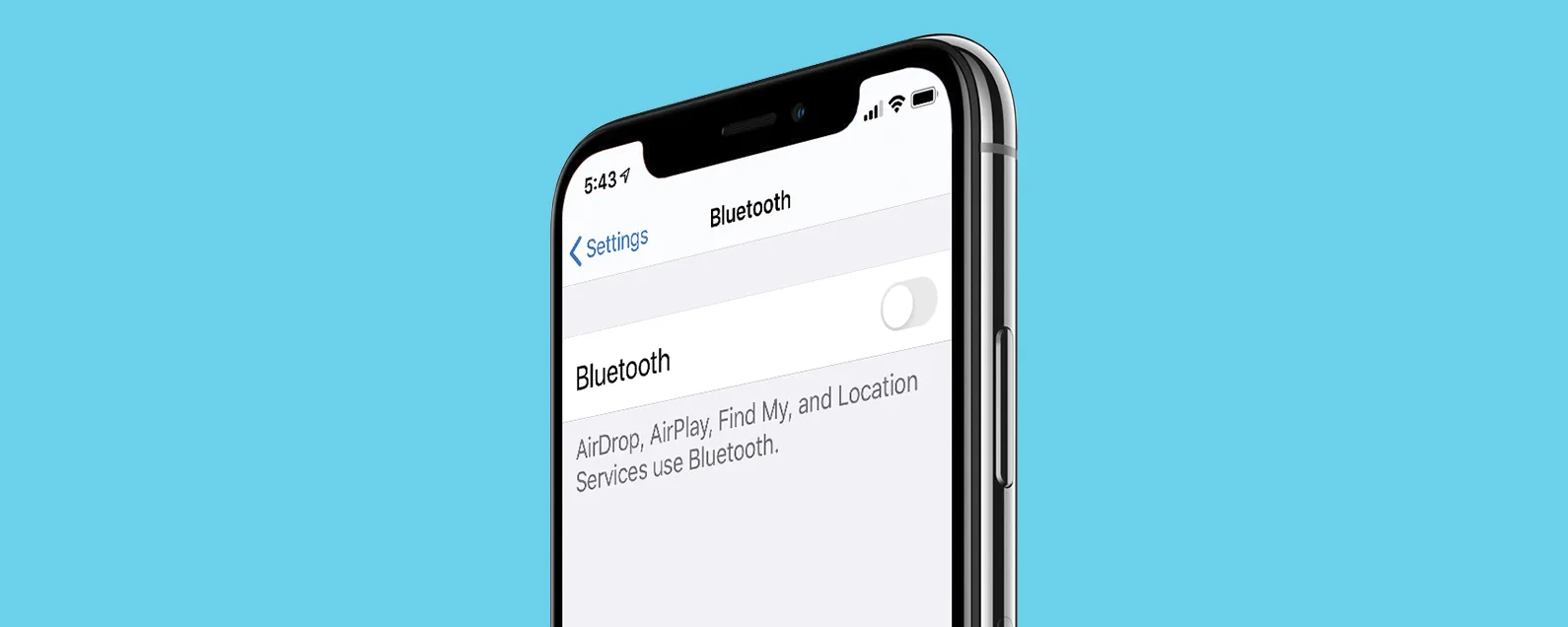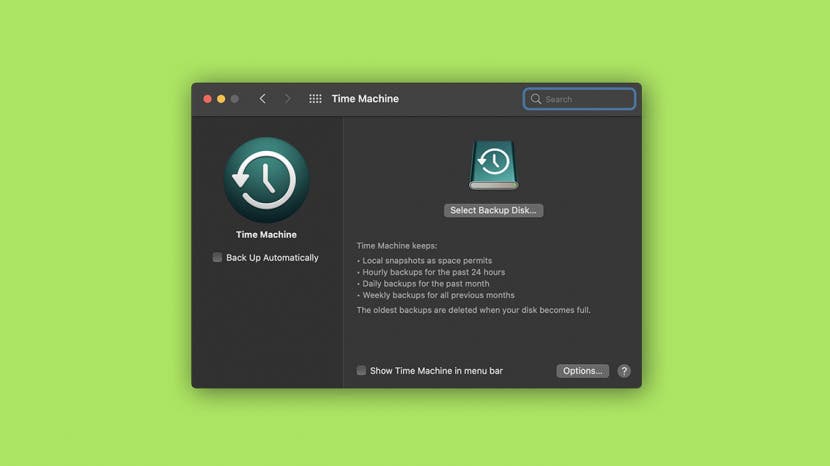
备份数据对于防止设备发生意外时丢失设备上的重要文件、照片和其他数据至关重要。您永远不知道什么时候一杯咖啡会溢出,或者另一场事故会让您的计算机无法使用。我们将向您展示备份 Mac 的最佳方法以及如何使用每种方法。
跳转至:
- 我需要多少存储空间来备份我的 Mac?
- 什么是 Mac 版时间机器备份?
- Time Machine 与 iCloud:哪个更好?
- 如何在 Mac 上使用时间机器
- 将 Mac 备份到 iCloud
- 使用第三方 Mac 备份软件
- 其他 Mac 备份替代方案
我需要多少存储空间来备份我的 Mac?
如果您使用外部存储设备时间机器或手动外部 Mac 备份,苹果据估计,您需要的可用存储空间大约是 Mac 容量的两倍。
如果您不备份所有数据,当然可以少备份一些数据,但最好还是谨慎行事并尽可能获得更多存储空间。

发现 iPhone 的隐藏功能
获取每日提示(带有屏幕截图和清晰的说明),以便您每天只需一分钟即可掌握您的 iPhone。
如果您正在使用iCloud对于备份,您需要确保有足够的存储空间来存储要同步的所有内容,以及您认为需要的额外存储空间以存储更多文件、照片和其他要存储的项目。如果您需要更多,苹果一号如果您订阅了多项 Apple 服务,捆绑包可能会帮助您节省存储空间和其他订阅费用。否则,你总是可以添加更多 iCloud 存储空间仅限 iCloud 计划。
什么是 Mac 版时间机器备份?
Time Machine 是 Mac 上预装的一项 Apple 功能。它使用简单,可以自动备份您的 Mac,包括文件、照片、电子邮件、应用程序、音乐等。这种方法的好处是非常简单,几乎不需要了解计算机的内部工作原理。初始设置完成后,它本质上就像即插即用一样简单。
Time Machine 会定期备份您的数据:过去 24 小时的每小时、上个月的每一天以及之前每月的每周。当您的外部存储已满时,旧的备份将被删除,以为新的备份腾出空间。由于其简单性和备份的广泛性,这可能是备份 MacBook 或 Mac 的最佳方法。
此方法的主要缺点是,您必须有一个足够大的外部硬盘驱动器来保存所有 Mac 备份,并且只要您希望自动备份持续发生,它就必须保持连接,否则您将需要定期断开并重新连接。如果您考虑为此目的购买外置硬盘,最好查阅 Apple 的列表兼容的外部硬盘驱动器在此之前。
Time Machine 与 iCloud:哪个更好?
这是您需要根据多种因素做出的选择。这是一种简单的可视化方法,下面我们将更详细地进行比较。
| iCloud | 时间机器 | |
|---|---|---|
| 硬件 | 无需外部驱动器。 | 需要外部驱动器。 |
| 存储空间 | 足以备份您从所有设备中选择的数据,再加上一点额外的数据。 | Apple 建议大约是 Mac 的 2 倍。 |
| 易于使用 | 自动、易于启用、禁用和自定义 | 可以是自动的,但驱动器需要保持连接。易于设置、使用和定制。 |
| 成本 | 短期内更实惠,但从长远来看可能会更贵。 5 GB 免费额外存储空间,每月费用低廉。 | 取决于您的外部硬盘驱动器的成本,但前期价格比 iCloud 便宜。该服务不收取持续费用,但如果随着时间的推移有必要更换驱动器,您将需要考虑更换驱动器的成本。 |
| 以前的数据版本 | 保持最新状态,因此您无法访问以前版本的文档和其他数据 | 备份以前的版本,因此如果您需要恢复文档的旧版本,则可以。 |
时间机器备份的优点和缺点
Time Machine 的主要缺点是它需要外部驱动器,这可能是昂贵的前期成本,而且它是身体的存储设备。如果您的驱动器发生问题(丢失、被盗、飓风、海啸等),您的数据将随之损坏或丢失。如果您希望时间机器按照预先编程的时间表运行自动备份,则必须将其插入计算机,这使其面临与计算机相同的环境危险风险。
不过,Time Machine 的一大好处是它可以备份所有内容,包括 Mac 设置和 iCloud 备份中未包含的其他数据。如果您的计算机完全损坏,您可以使用 Time Machine 将数据恢复到新计算机上,而使用 iCloud,您只能访问同步到云端的数据。
此外,Time Machine 还会备份您同步到 iCloud 的文件,这意味着如果您不小心从 iCloud 中删除了某些内容,您可以通过 Time Machine 备份将其恢复。也就是说,除非您在 iCloud 备份设置中启用“优化 Mac 存储”,否则可能会保存某些文件仅有的到 iCloud 而不是本地驱动器上,因此 Time Machine 无法备份它们,因为它镜像了本地驱动器上的内容。
iCloud 备份的优点和缺点
最好的事情是iCloud是它使您选择的数据在所有设备上保持同步。这意味着,如果您的计算机发生临时情况并且您只需要快速访问文件,您可以在 iPhone 或 iPad 上执行此操作,而无需找到另一台计算机将外部硬盘插入其中只是为了查看 Time Machine 备份数据。
问题是,iCloud 只会保存最新版本的同步数据,因此一旦 iCloud 同步了这些更改,您将无法访问以前的版本或恢复已删除的文件。另外,如上所述,iCloud 也不是一个可以备份的解决方案全部您的数据。如果您的计算机出现问题,iCloud 将帮助您恢复您选择同步到云的文件,但不会恢复不属于 iCloud 备份的本地 Mac 数据。
您会明白为什么 Time Machine 和 iCloud 之间的选择是一个艰难的选择。不过,许多人实际上选择两者都做,如果你已经有硬盘并且不介意每月花一两美元购买额外的 iCloud 存储空间,那么这确实不是一个坏主意。每种方法的优点都很独特,都可以达到一定的目的。
如何使用 Time Machine 备份 Mac
为了获得最佳效果,请确保您的 Mac 在开始执行备份之前已连接电源。
- 插入外部硬盘驱动器。
- 单击时间机器菜单栏上的图标。
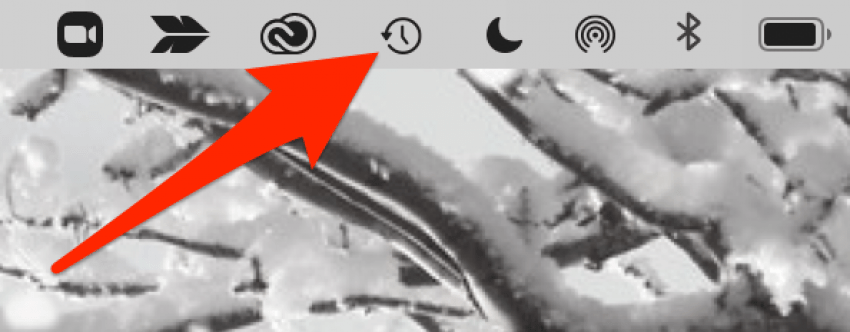
- 如果没有看到,请打开系统偏好设置。
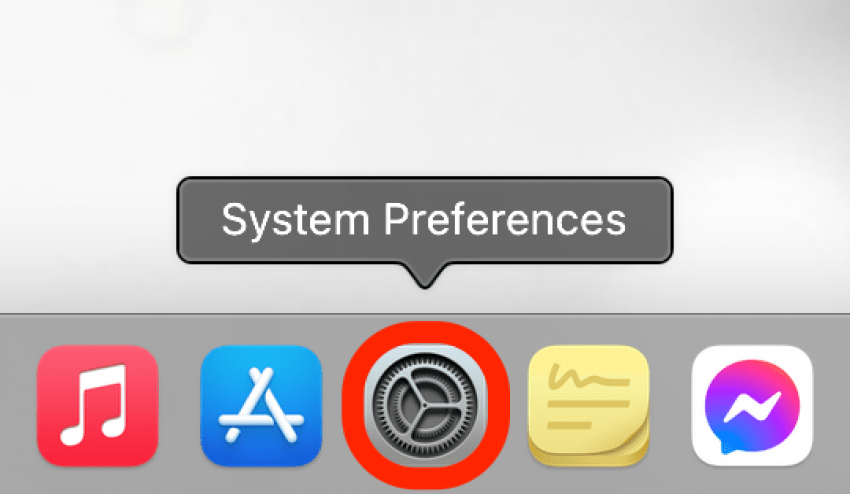
- 现在点击时间机器。
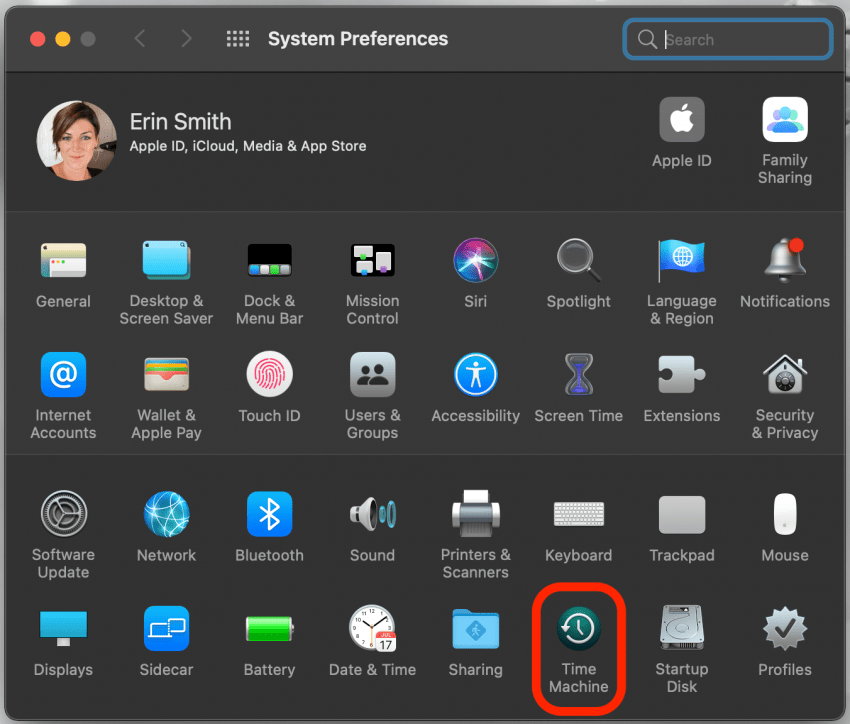
- 点击选择备份磁盘。
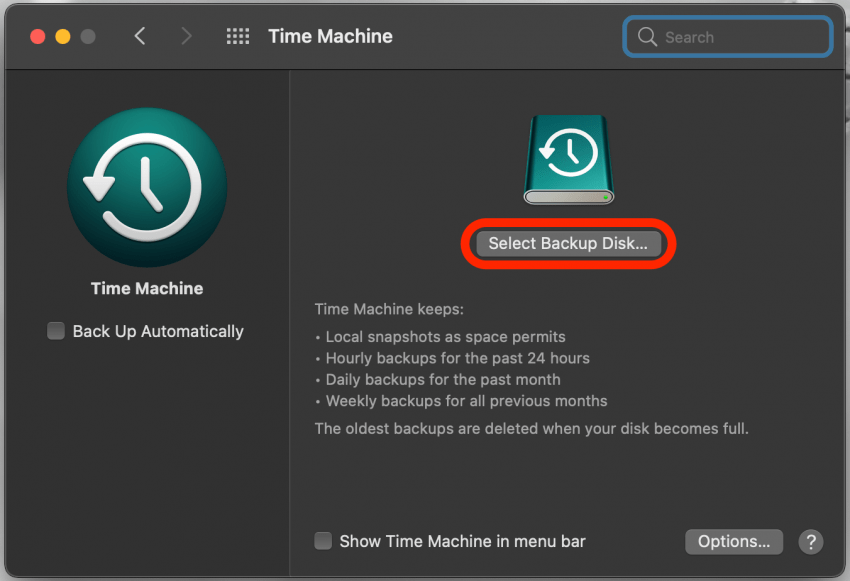
- 选择您的外部驱动器。
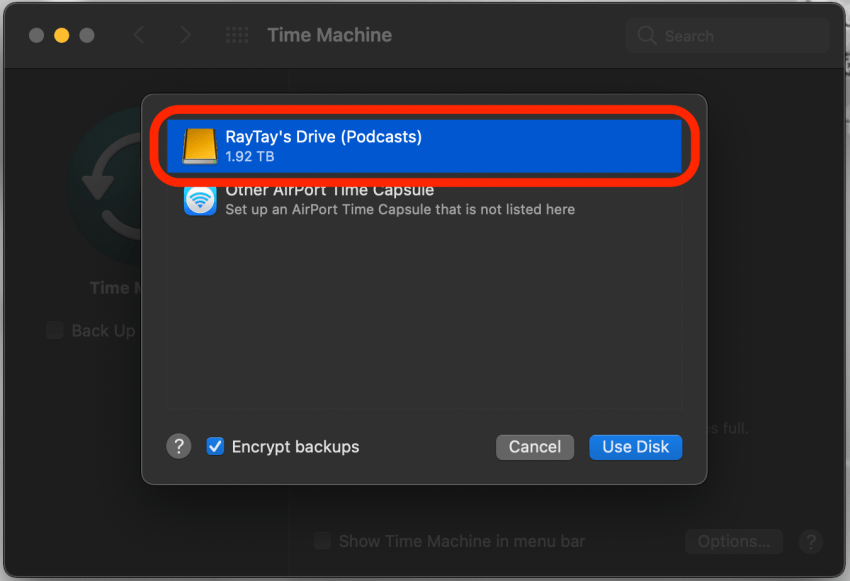
- 如果您想加密备份,请选中旁边的框加密备份。
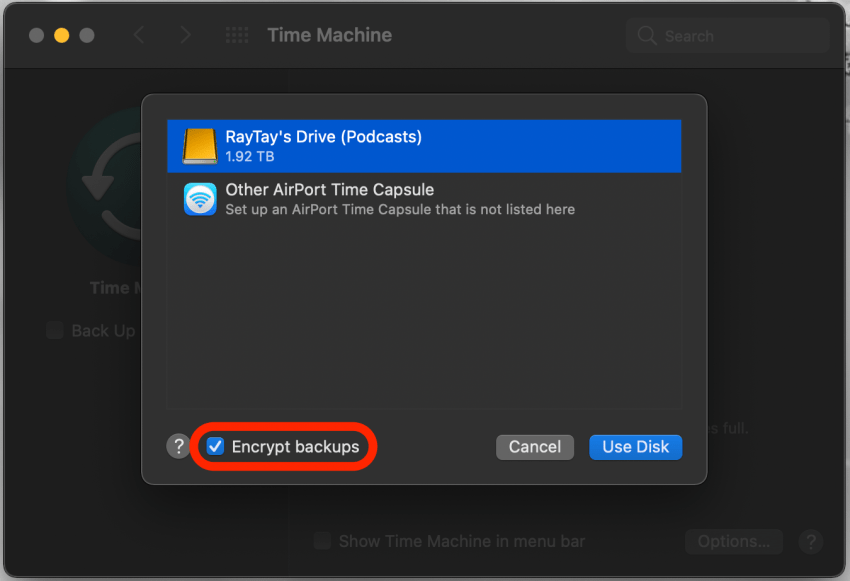
- 点击使用磁盘。
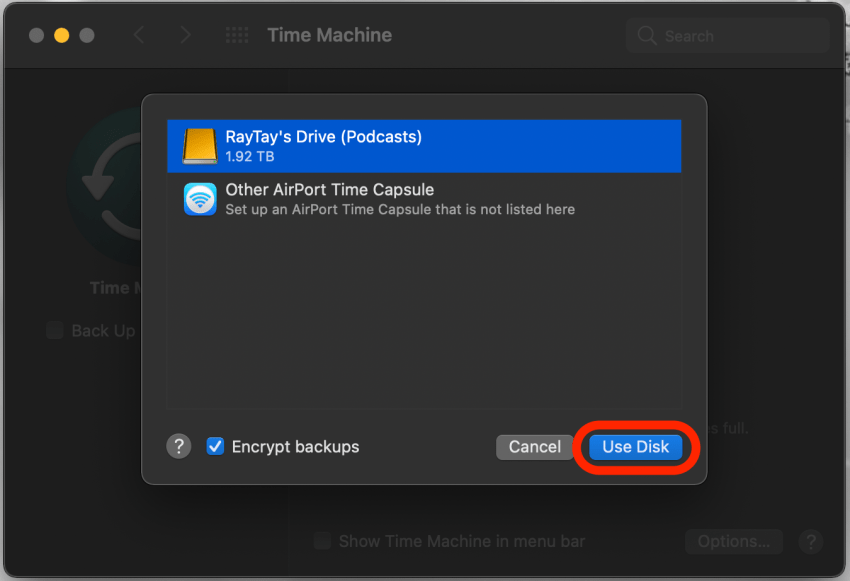
- 现在您可以点击选项选择要从备份中排除的项目(如果有)。

- 单击加号图标并选择您要排除的文件。
- 点击节省当完成时。
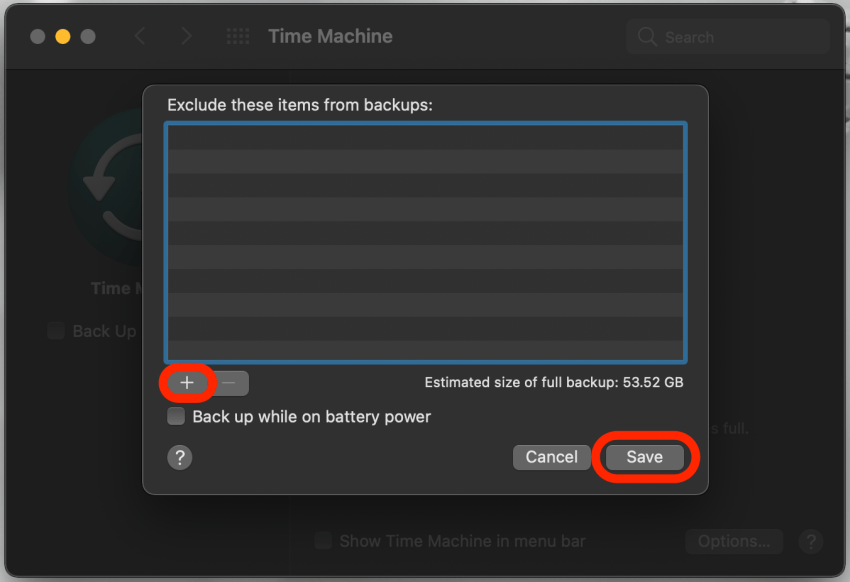
- 当您在“时间机器”偏好设置菜单中时,您可以选中或取消选中旁边的框在菜单栏中显示时间机器根据您的喜好。
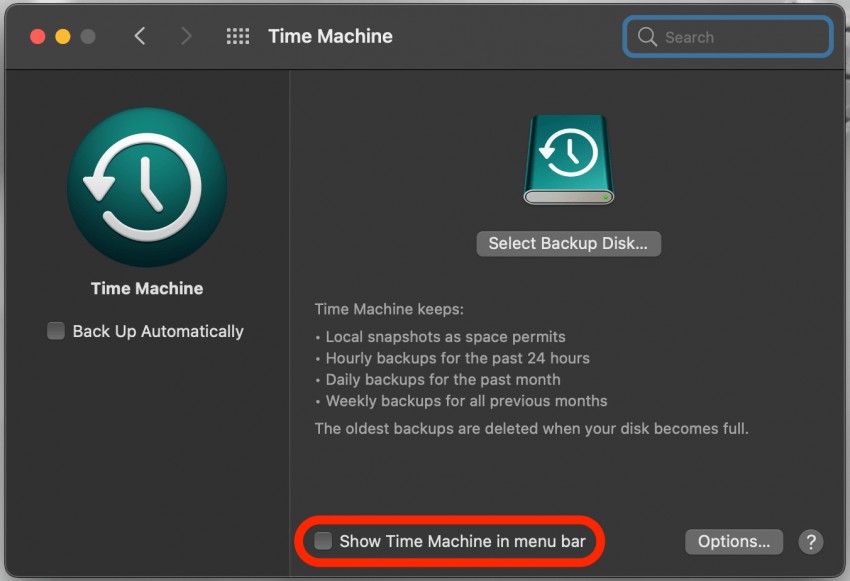
- 您还可以选中或取消选中旁边的框自动备份启用或禁用该设置。
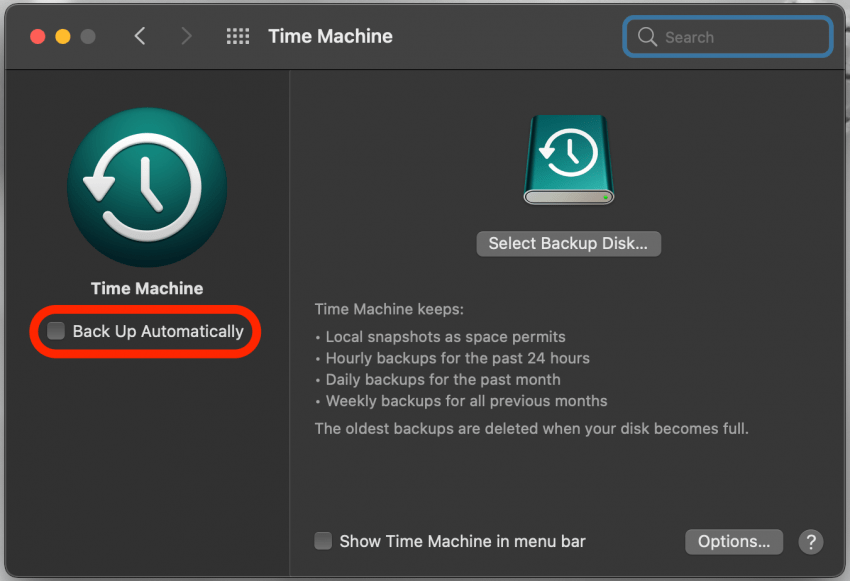
如果您决定也使用此方法执行手动备份,您可以单击菜单栏中的 Time Machine 并选择立即备份。
内选项菜单即使计算机使用电池供电,您也可以选择继续备份,但此过程会消耗大量电池,因此不建议这样做,除非有必要,或者您知道不会长时间断电。
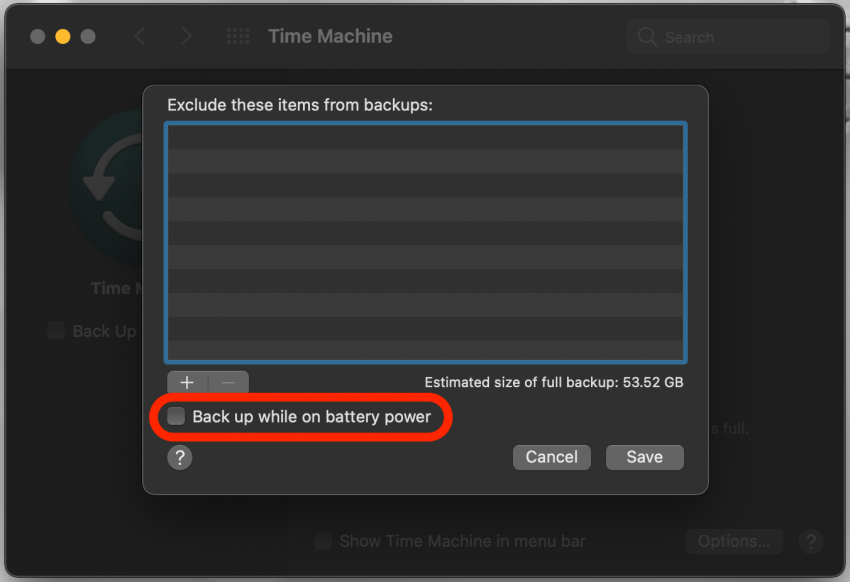
那么时间机器备份需要多长时间?嗯,它根据备份的数据量而有所不同,但第一次备份几乎总是花费最长的时间。不过,您可以在备份的同时继续使用计算机。它只是运行速度可能比您习惯的慢一些。
将 Mac 备份到 iCloud
如果您有足够的空间iCloud要备份您的 Mac,这是一个不错的选择。许多用户喜欢这种方式,因为它不需要外部硬盘驱动器,并且如果需要,它允许从其他 Mac、iPhone 或 iPad 访问 Mac 的文件。
这里的主要缺点是 Mac 备份通常需要大量数据存储空间,因此,如果您尚未支付额外的 iCloud 存储费用,则可能需要这样做。许多用户选择苹果一号捆绑包以节省订阅费用(包括 iCloud 存储),因此如果您正在考虑使用此方法,这可能是一个不错的选择。另一方面,如果您像我一样并且没有太多需要备份的内容,您也许可以简单地使用您已经有权访问的 iCloud 存储空间!
iCloud 有多少免费存储空间?注册后,您将免费获得 5 GB 存储空间。除此之外,您还需要签署一项计划,其中包括您认为需要的额外金额。
以下是将 Mac 备份到 iCloud 的方法:
- 打开系统偏好设置在您的 Mac 上。
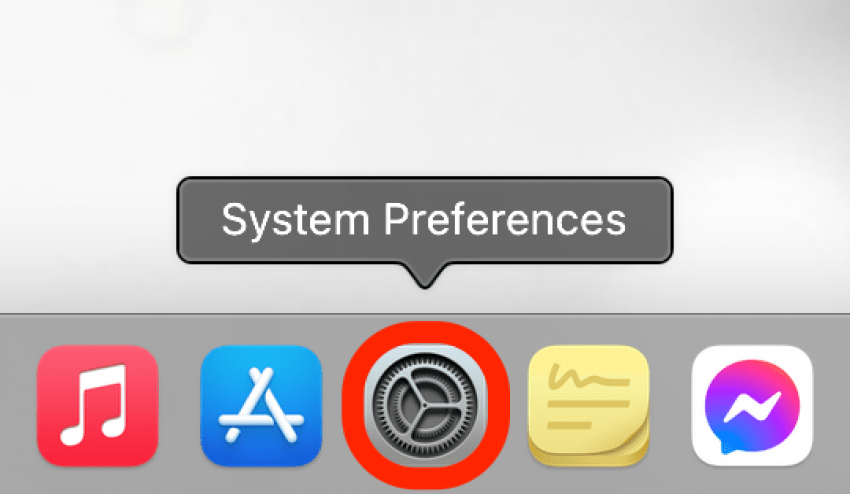
- 点击苹果ID。
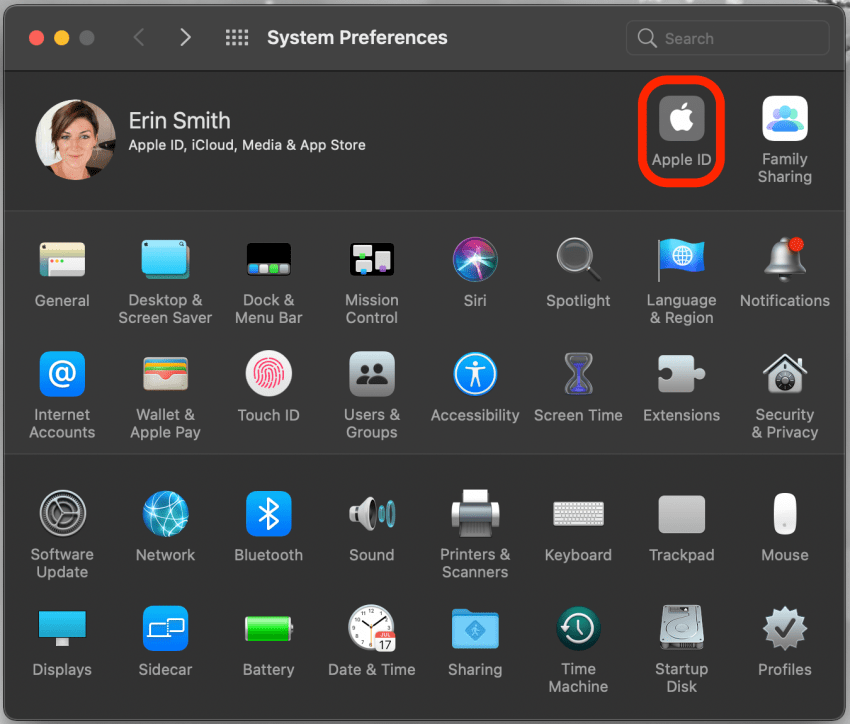
- 点击iCloud。

- 选中旁边的框i云盘如果尚未检查,请单击它。
- 点击选项在 iCloud 旁边。
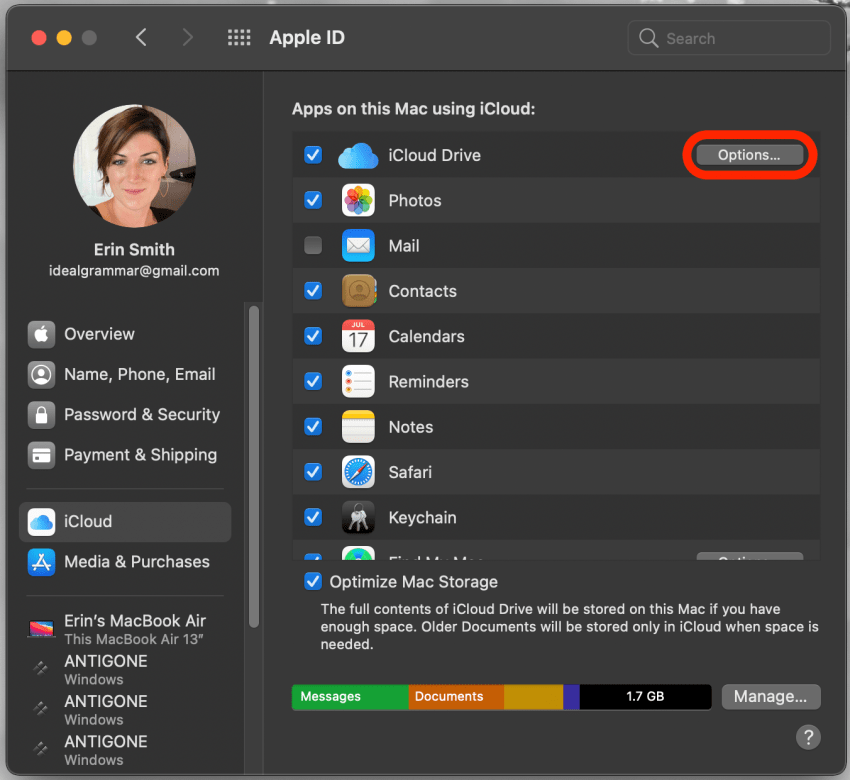
- 通过点按旁边的框来选择要备份到 iCloud 的所有文件类型。
- 点击完毕。

- 您现在可以关闭窗口。
现在,当您打开 Finder 时,您将在左侧看到 iCloud Drive 文件夹。您可以根据需要进入此文件夹以移入和移出文档,并确保您拥有您关心的任何文件的备份。有关更多提示将 Mac 备份到 iCloud,请阅读此内容。
有关的:如何将 iPhone 备份到电脑
使用第三方 Mac 备份软件
许多开发商提供软件,有些是免费的,有些是付费的,可以让用户备份他们的 Mac。其中一些服务比其他服务获得更好的评论,因此最好阅读评论以方便使用和持续访问文件。第三方提供商的另一个考虑因素是,您需要确保您感兴趣的 Mac 备份服务支持您的 Mac 及其当前软件。
其他 Mac 备份替代方案
如果您只想备份某些文件或文件类型,则该过程可能会更简单。例如,如果您只想备份音乐或照片,则可以使用闪存驱动器来完成此操作,只需使用 Finder 将文件拖到驱动器上即可。这个过程可能很辛苦,但是很有效!
想要基于云访问音乐的用户还可以考虑订阅 Apple Music,这将使他们能够从兼容的 Apple 设备访问其 iCloud 音乐库。
另一种解决方案是使用类似的东西Dropbox或者谷歌云端硬盘,您可以将文档复制到私人(或与朋友和家人共享)基于网络的存储位置。
我们希望本文向您展示了如何以最有利于您和您的生活方式的方式备份您的 Mac。