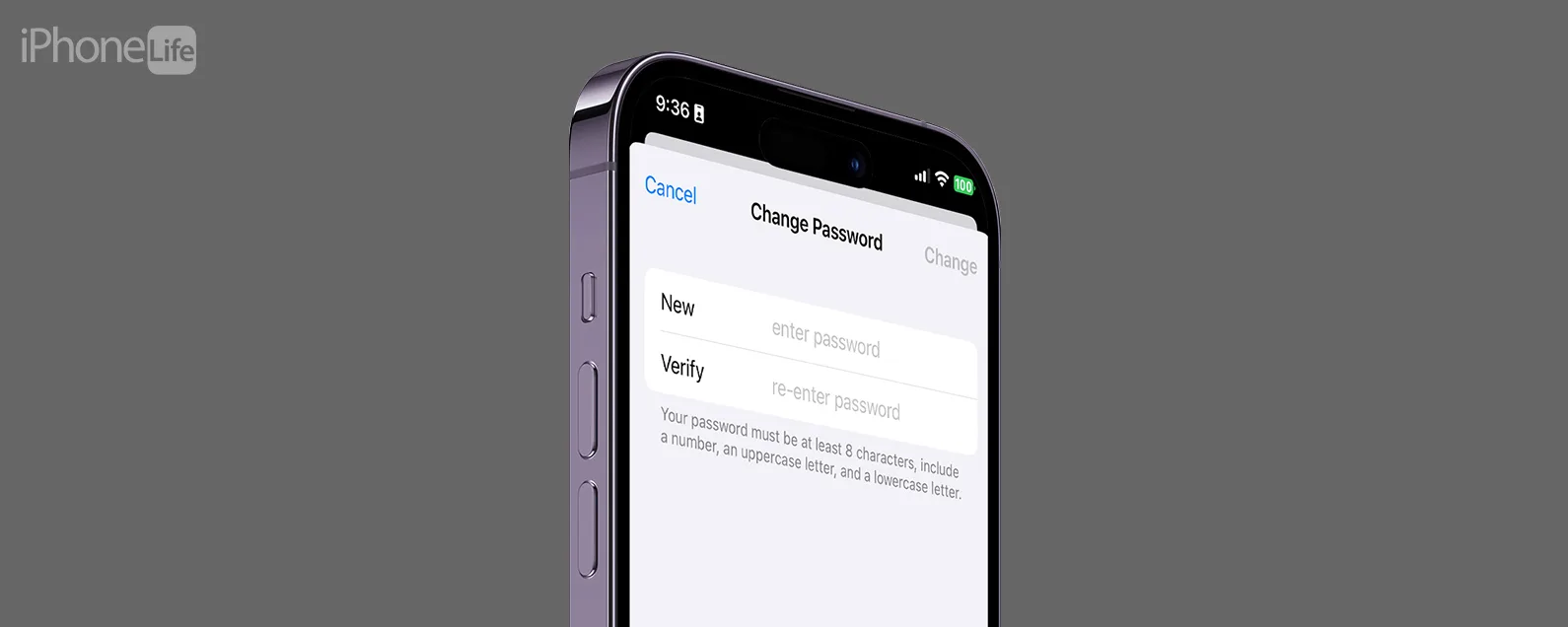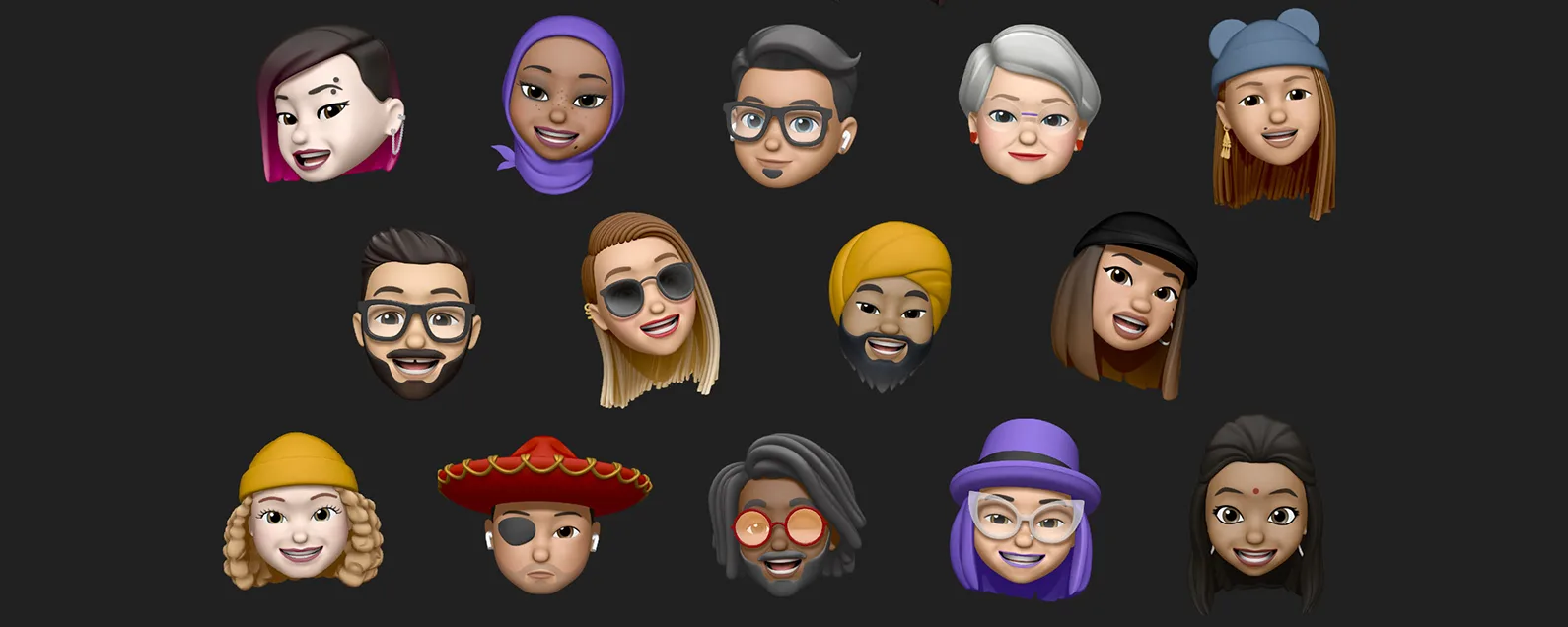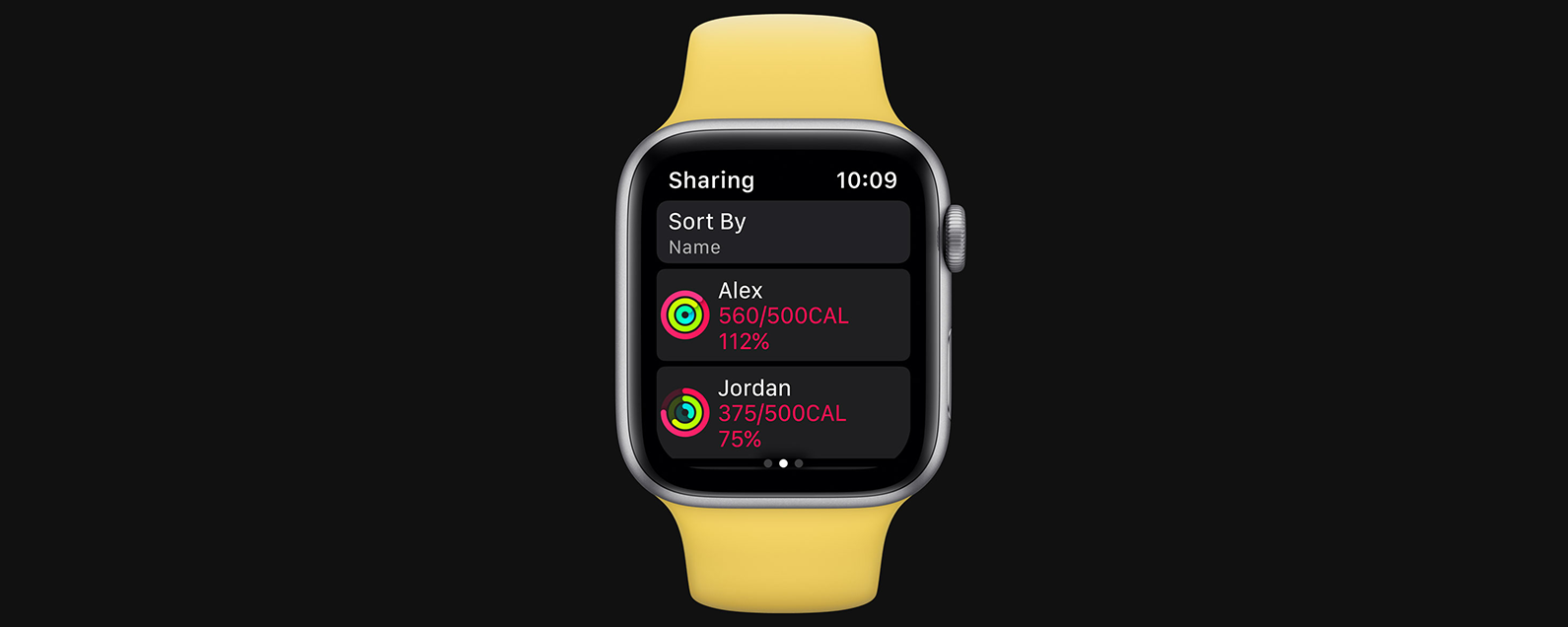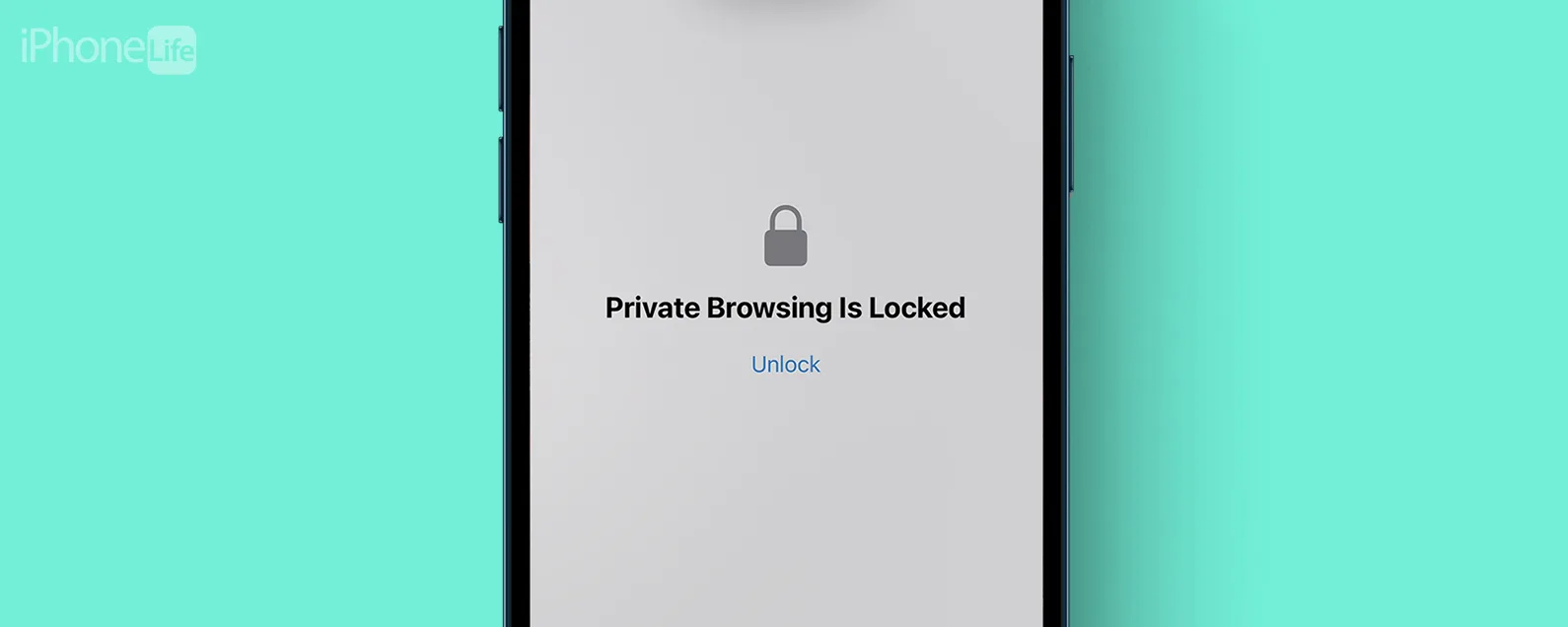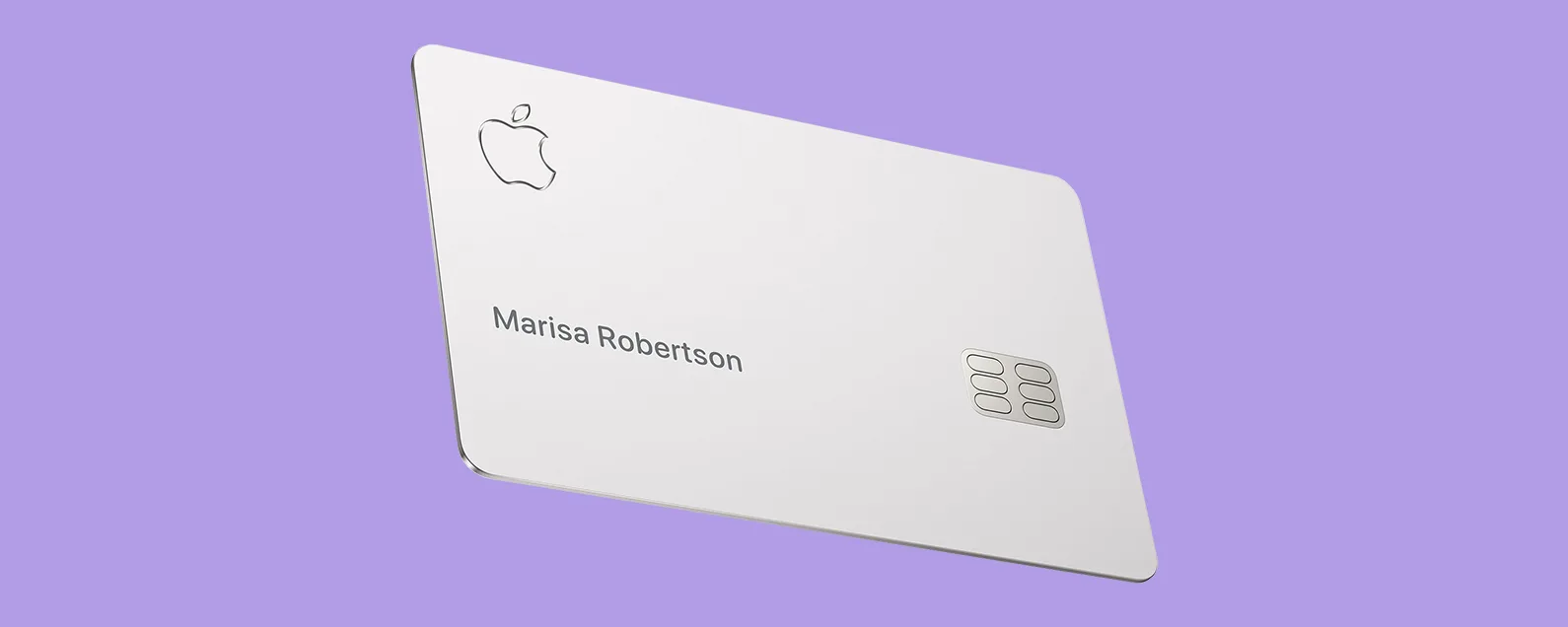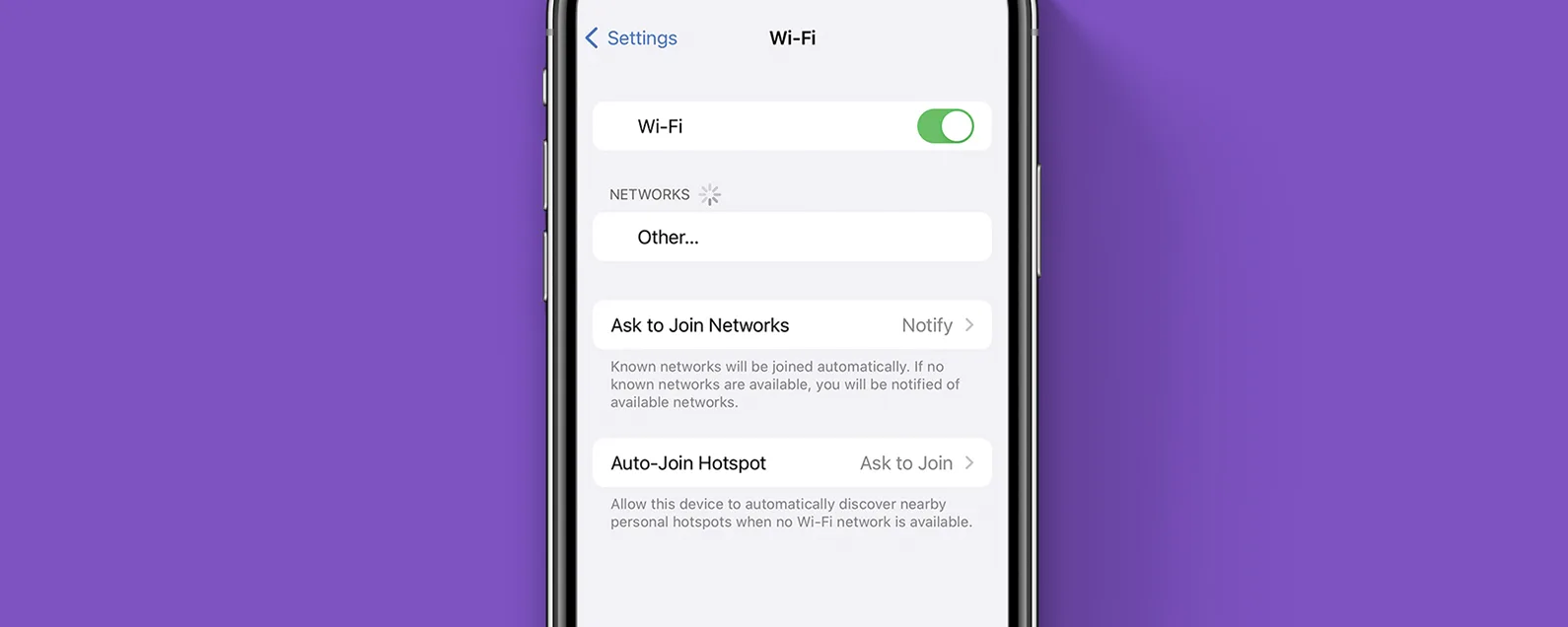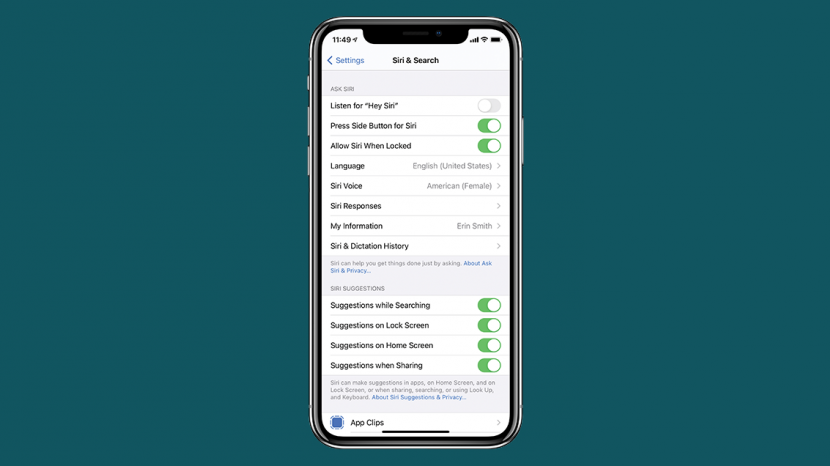
Siri 设计为在任何设备上激活并等待指令。有时,当您说“嘿 Siri”时,Siri 会在错误的设备上激活,这可能会令人沮丧。以下是如何确保当您说“嘿 Siri”时正确的设备做出响应西里。”
跳转至:
- 如何确保正确的设备能够响应 Hey Siri
- 如果错误的设备响应“嘿 Siri”该怎么办
- 如何检查 iPhone 上是否启用了“嘿 Siri”
- 如何检查 Mac 上是否启用了“嘿 Siri”
- 使用 Home 应用程序关闭 HomePod 上“Hey Siri”的监听功能
如何确保正确的设备能够响应 Hey Siri
在继续对哪些设备响应“嘿 Siri”进行故障排除之前,需要检查一些事项。
- 确保设备已打开蓝牙。如果蓝牙关闭或设备不在范围内,备用设备可能会响应“嘿 Siri”。
- 确保设备使用的是最新版本苹果软件。如果某些设备使用较旧的软件,则多个设备可能会响应“嘿 Siri”。
- 如果 Siri 根本没有响应,请考虑查看这些故障排除提示。
如果错误的设备响应“嘿 Siri”该怎么办
- 如果错误的设备是 iPhone 或 iPad,请将其面朝下放在平坦的表面上(或合上盖子),它不会响应“嘿 Siri”。否则,你可以禁用 iPhone 或 iPad 上的“嘿 Siri”功能。
- 如果错误的设备是 HomePod,您可以告诉它“Hey Siri,关闭 Hey Siri”,或者在家庭应用中禁用“嘿 Siri”。
- 如果错误的设备是 Mac,您可以将其关闭,它不会响应“嘿 Siri”。您也可以在 Mac 上禁用“嘿 Siri”。
如何检查 iPhone 上是否启用了“嘿 Siri”
您可以在 iPhone 上按照以下步骤启用或禁用监听“Hey Siri”:

发现 iPhone 的隐藏功能
获取每日提示(带有屏幕截图和清晰的说明),以便您每天只需一分钟即可掌握您的 iPhone。
- 打开设置应用程序。
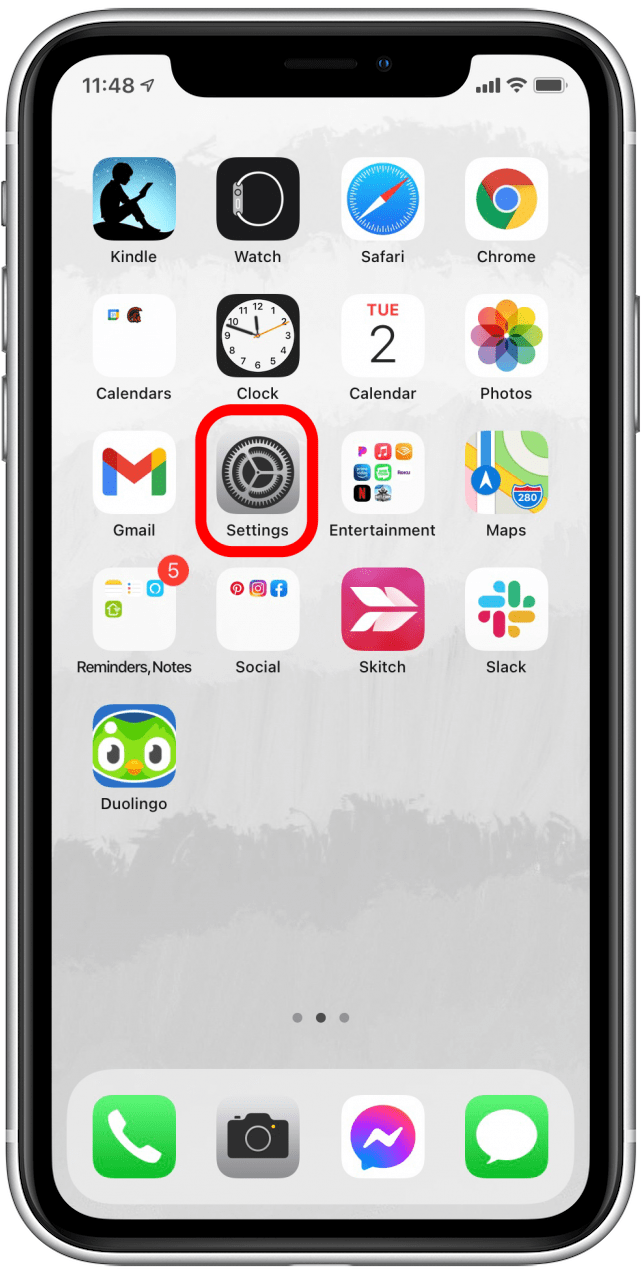
- 向下滚动并点击Siri 和搜索。
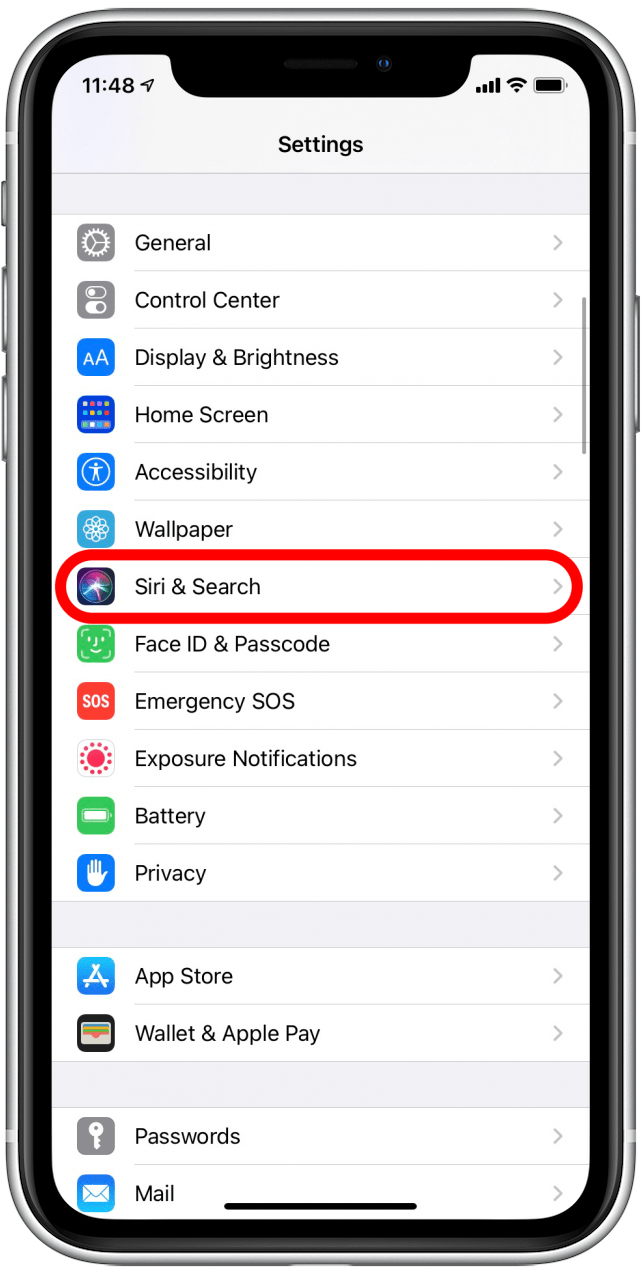
- 检查一下聆听“嘿 Siri”已打开。切换开关应该是绿色的。
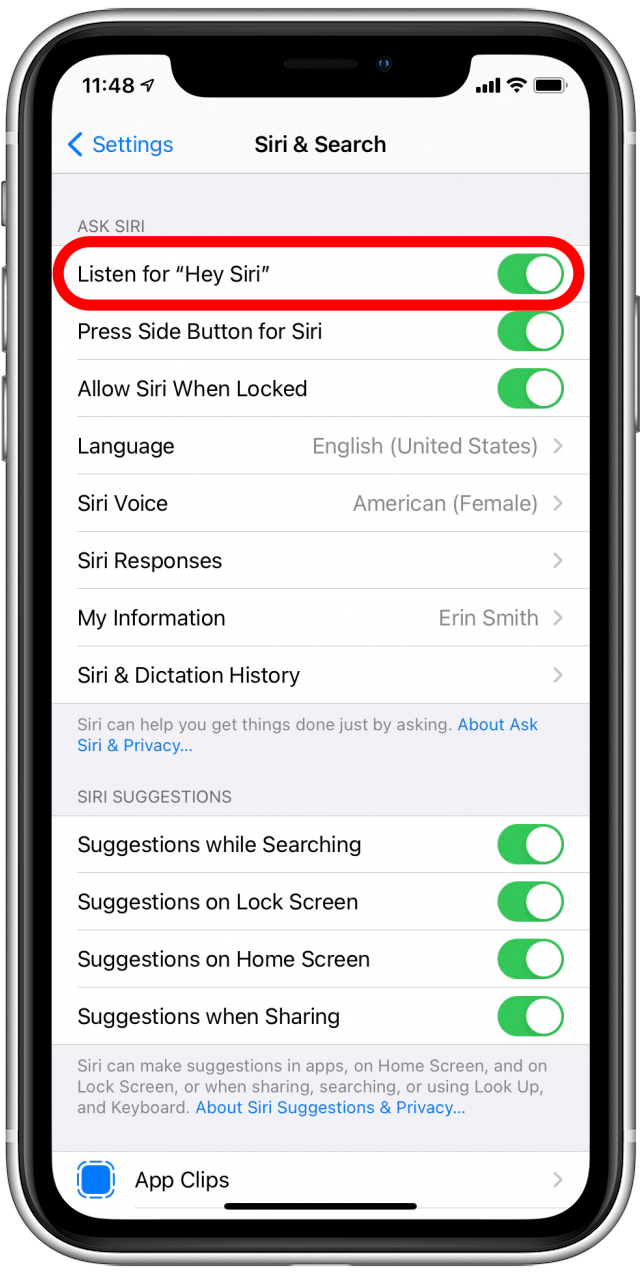
- 检查一下锁定时允许 Siri已打开。如果屏幕锁定,Siri 将不会响应。

- 如果您想关闭“收听嘿 Siri”,请点击开关,它会变成灰色。
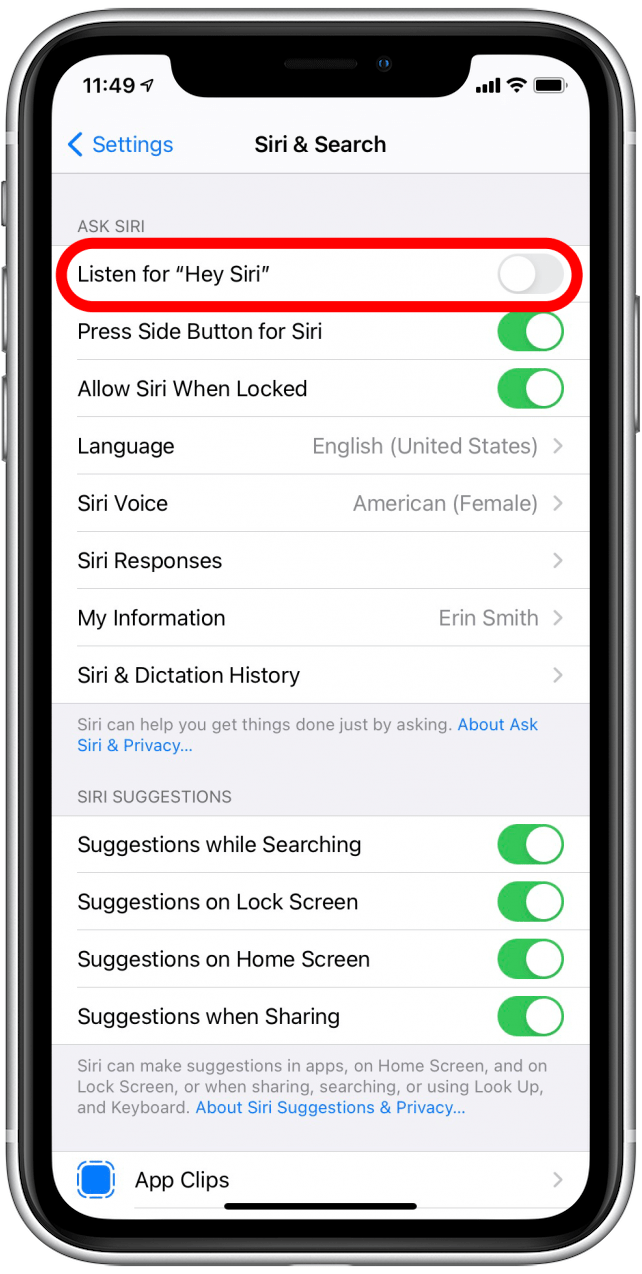
如何检查 Mac 上是否启用了“嘿 Siri”
如果您想在 Mac 上启用或禁用“嘿 Siri”,请按以下步骤操作:
- 打开系统偏好设置。
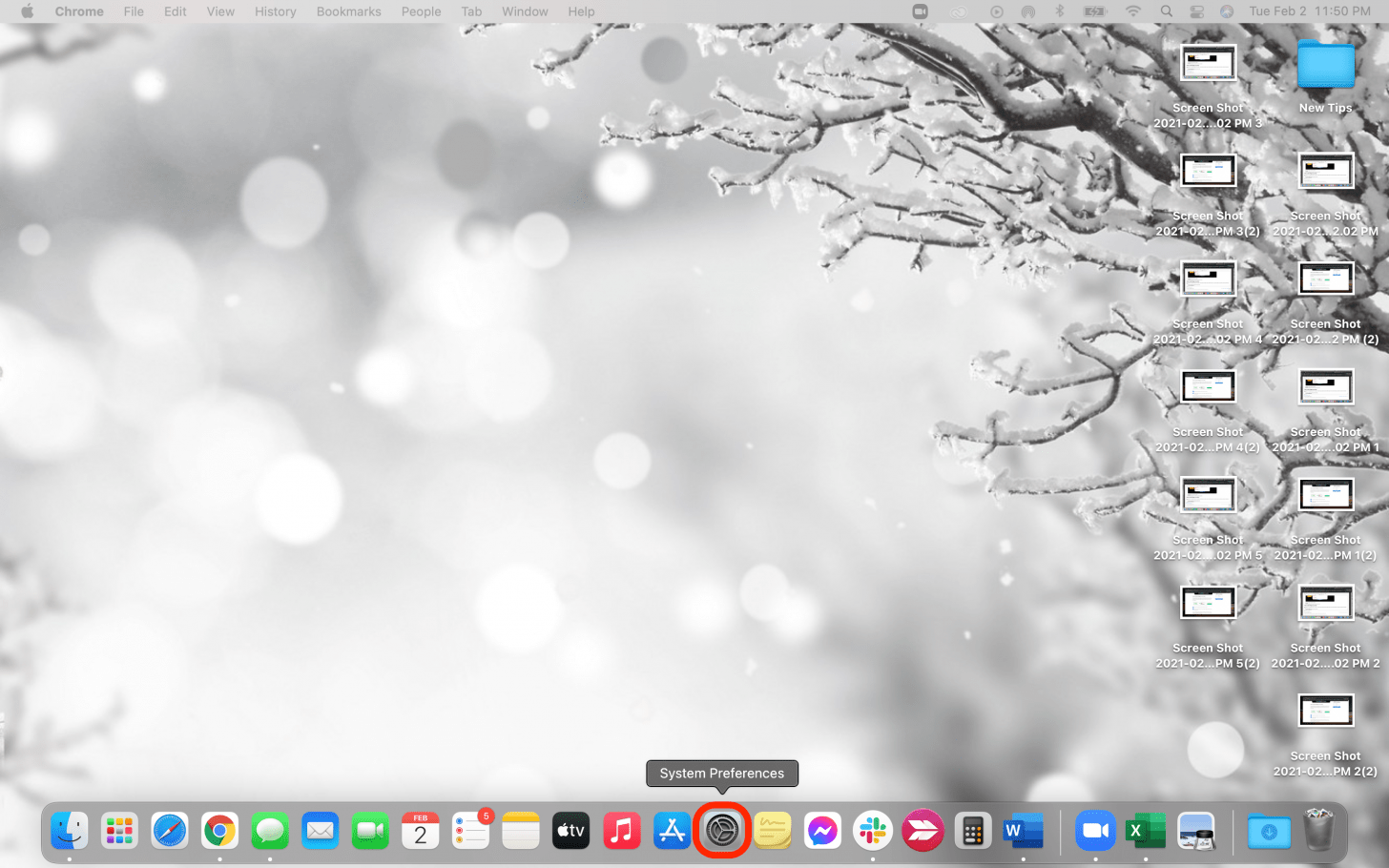
- 点击西里。
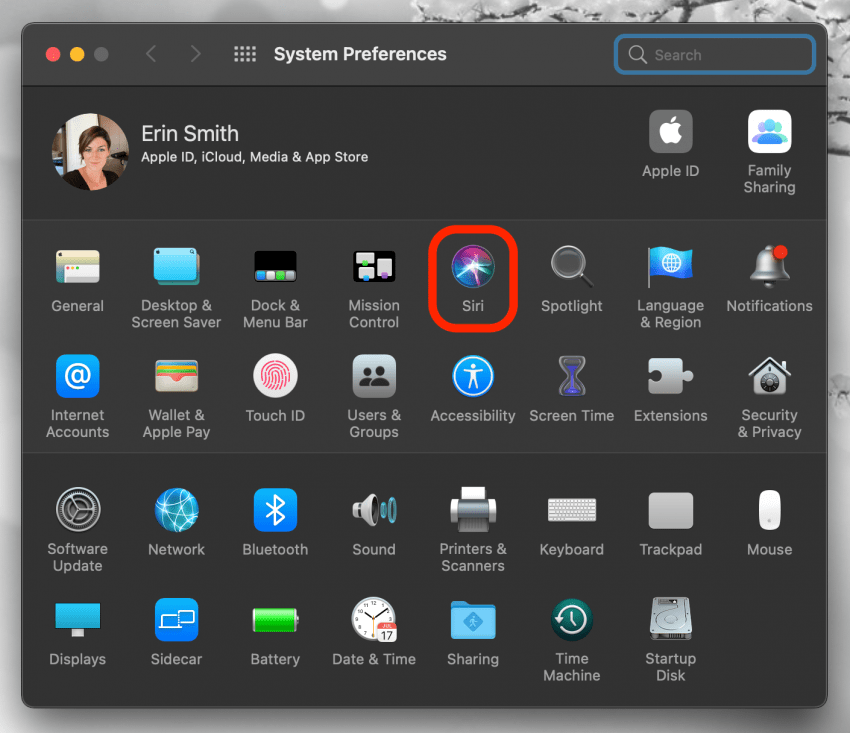
- 检查一下聆听“嘿 Siri”已启用。如果已启用,您会在其旁边看到一个蓝色复选标记。
- 检查一下锁定时允许 Siri已启用。如果已启用,您会在其旁边看到一个蓝色复选标记。
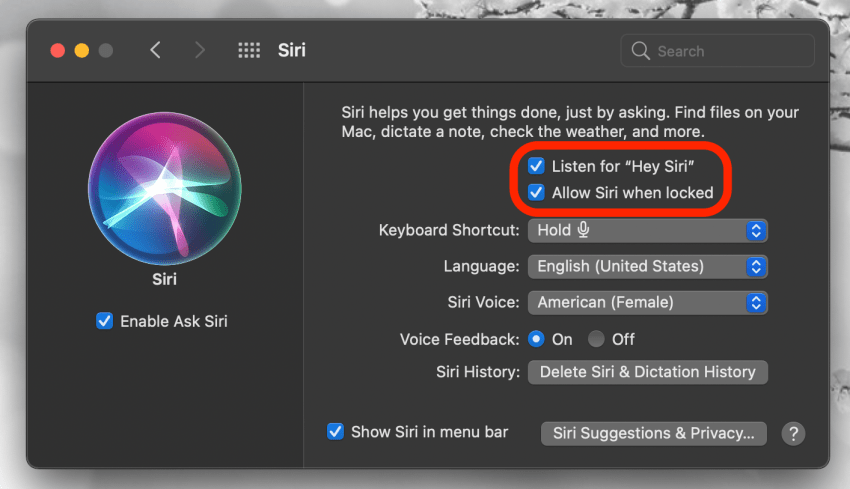
- 如果你想关闭听听“嘿 Siri”取消选中旁边的框。
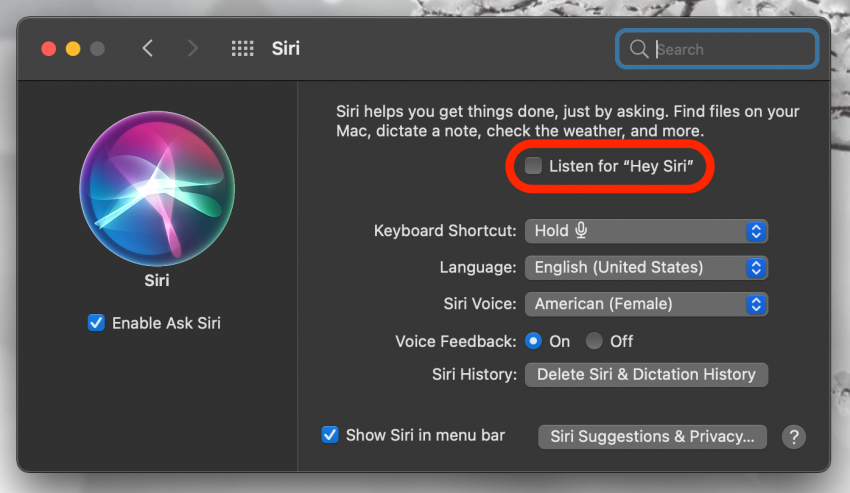
使用 Home 应用程序关闭 HomePod 上“Hey Siri”的监听功能
您可以使用 iPhone 或 iPad 上的家庭应用关闭 HomePod 上的“嘿 Siri”监听功能。您还可以使用这些步骤来启用相同的功能。
- 打开家庭应用程序在您的 iPhone 或 iPad 上。
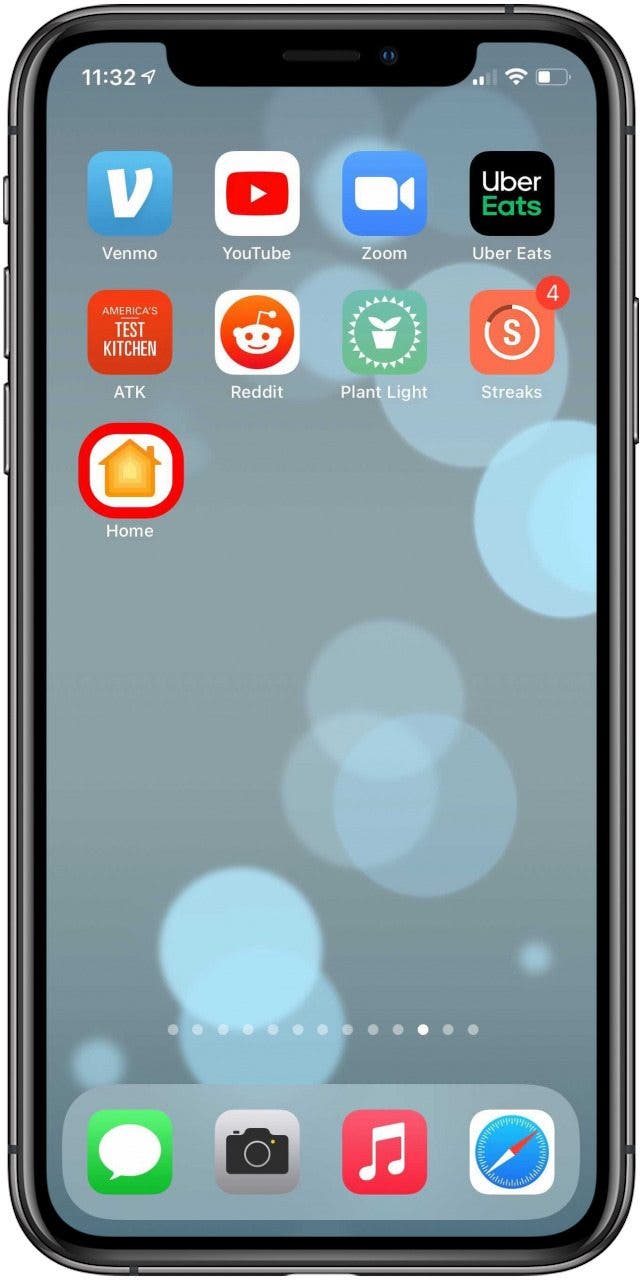
- 点击主页选项卡如果尚未选择。

- 长按HomePod 图标。
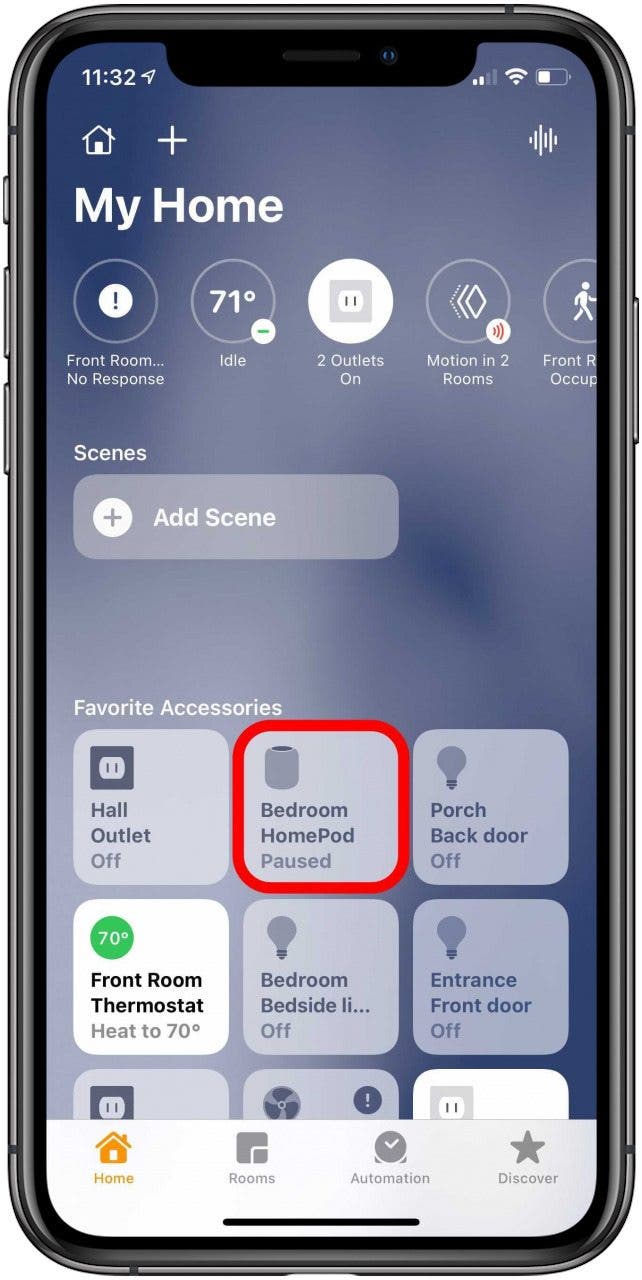
- 点击设置齿轮图标在屏幕的右下角。您可能需要向下滚动才能看到它。
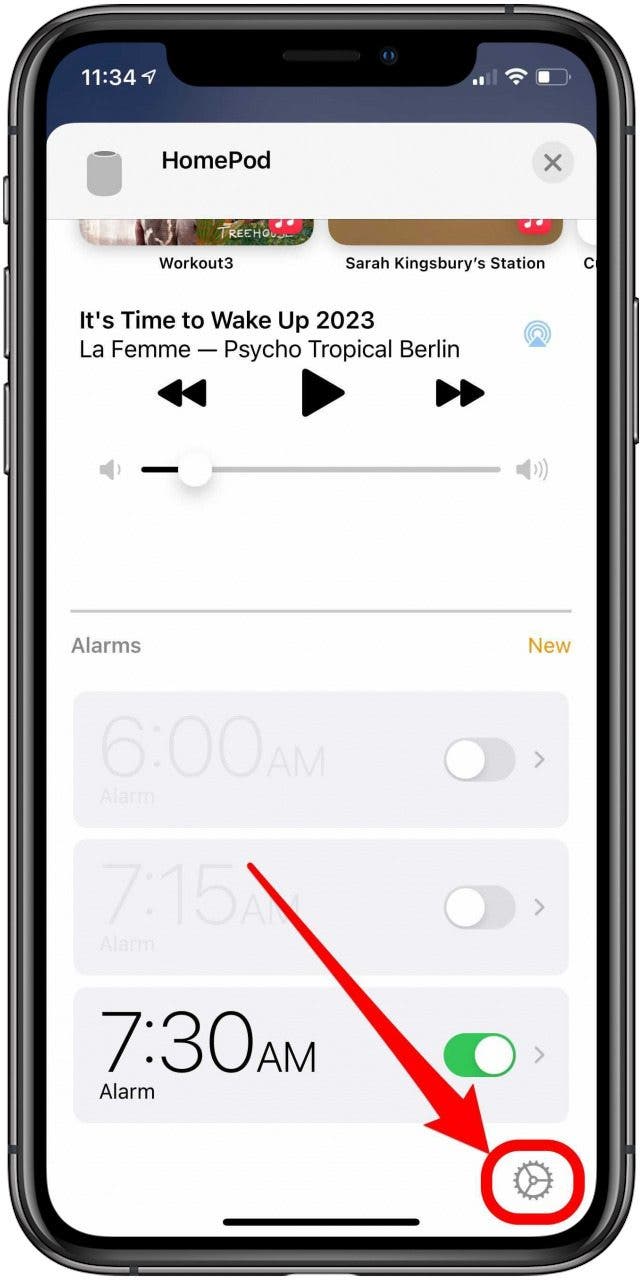
- 滚动到 Siri部分。
- 确保聆听“嘿 Siri”已关闭。切换开关将为灰色。
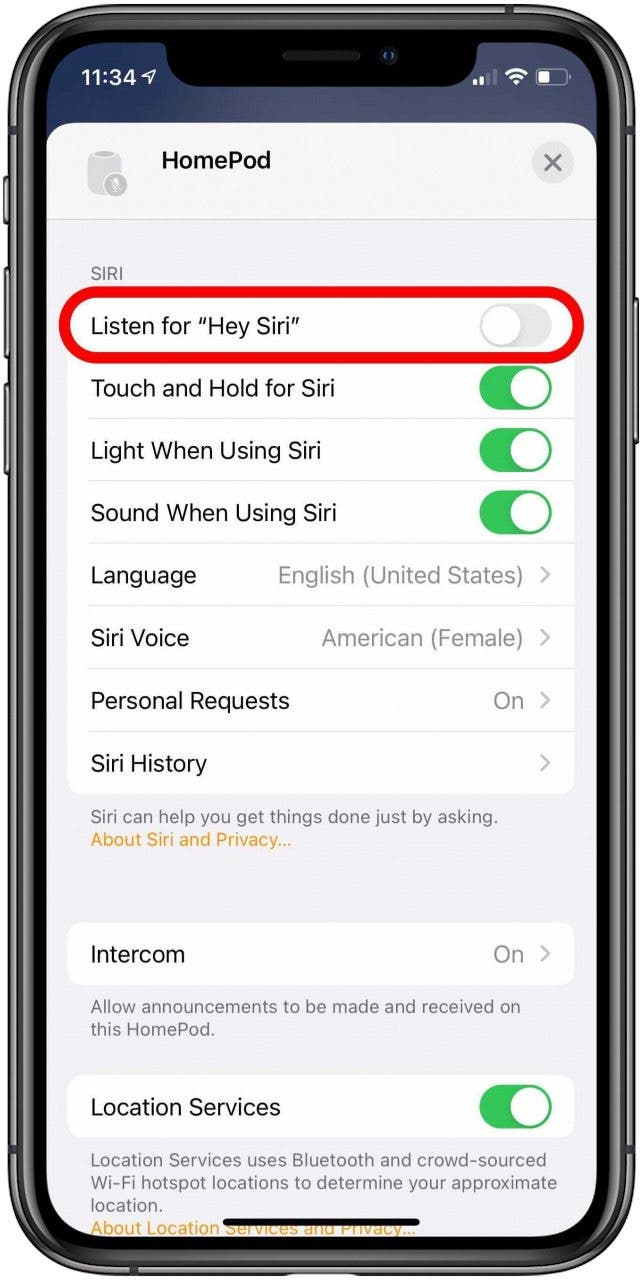
- 启用聆听“嘿 Siri”点击灰色开关,它会变成绿色。
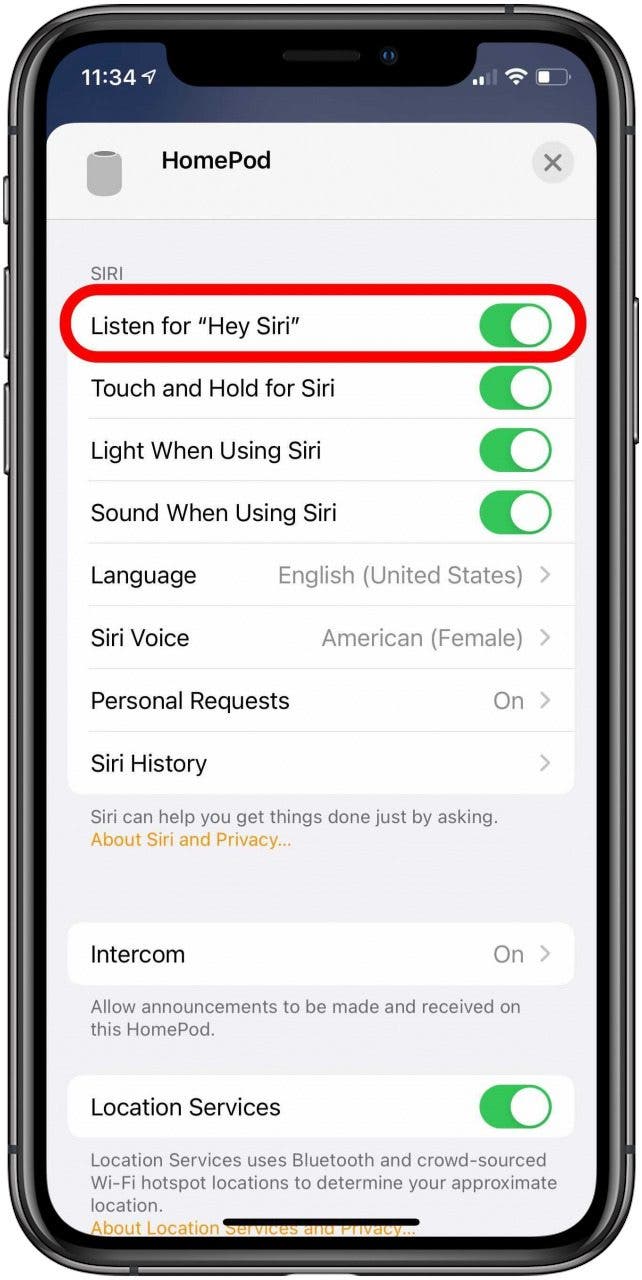
- 点击X 图标单击右上角即可完成。

- 关闭 HomePod 的“Hey Siri”后,您会看到麦克风静音在“主页”选项卡中的 HomePod 图标上。
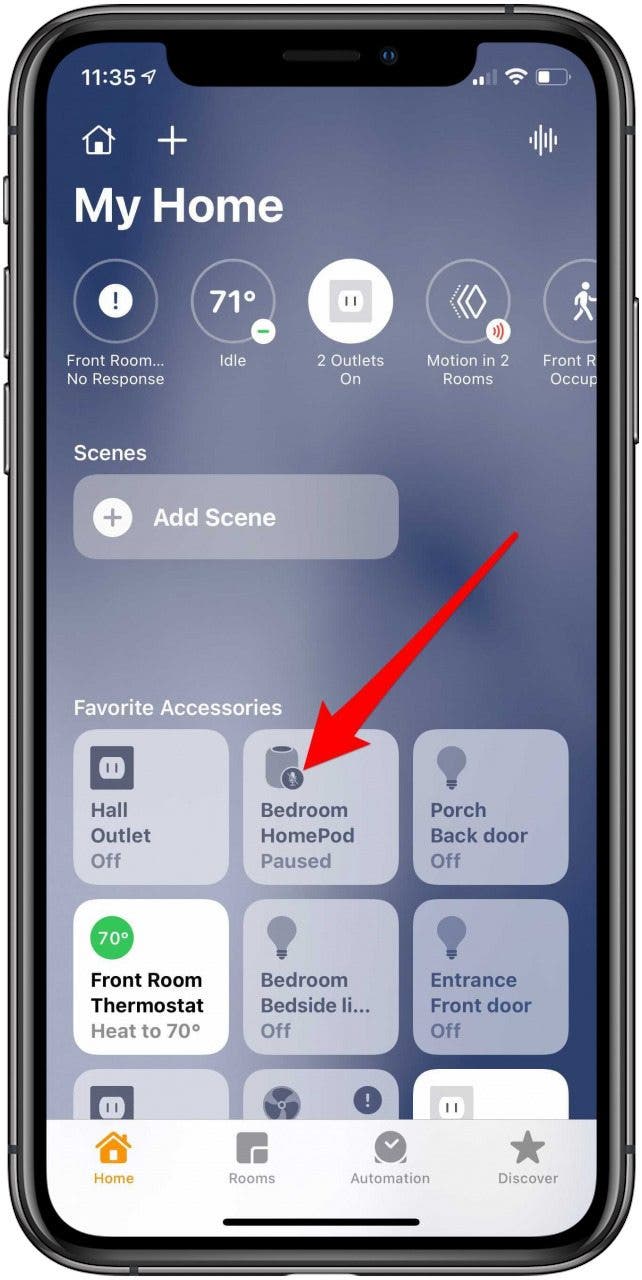
我们希望这些步骤能够帮助您确保正确的 Apple 设备能够响应“嘿 Siri”。一旦 Siri 开始工作,您甚至可以通过以下方式对其进行自定义改变 Siri 的声音等等。现在您应该可以享受与 Apple 虚拟助手更顺畅的互动了!