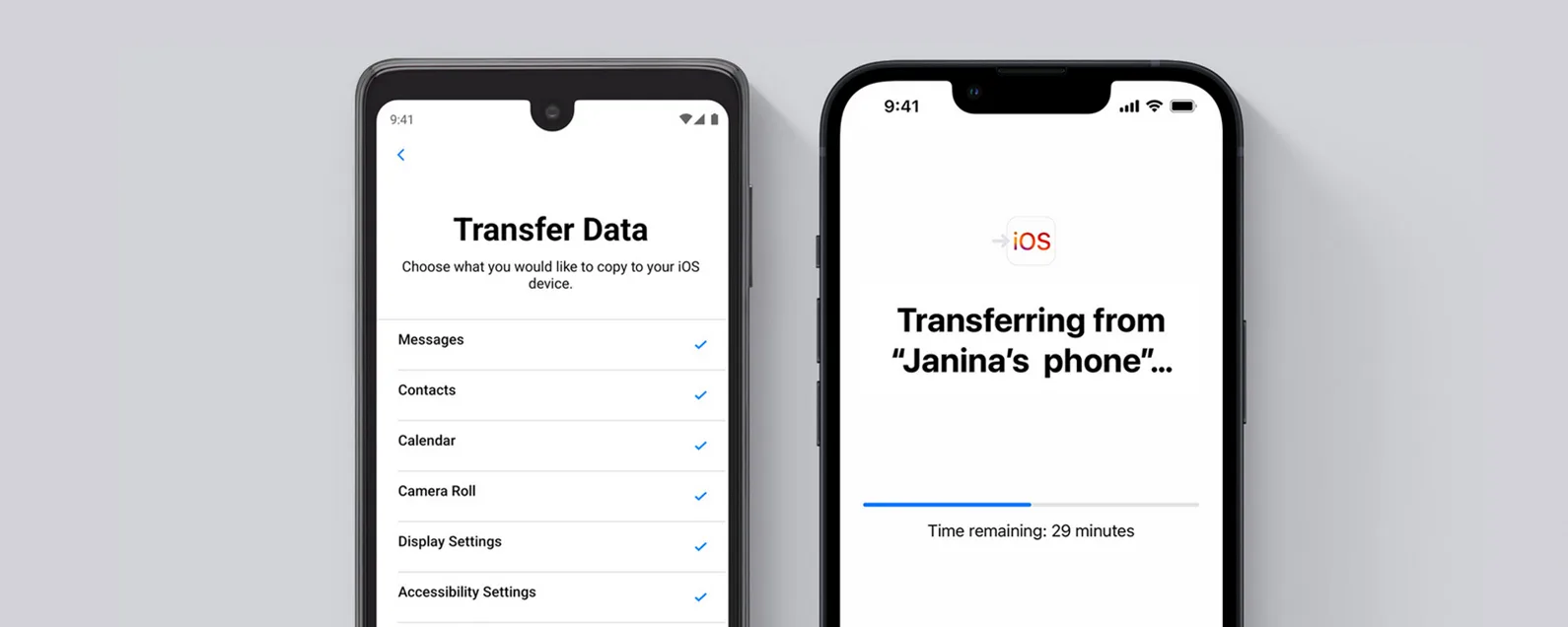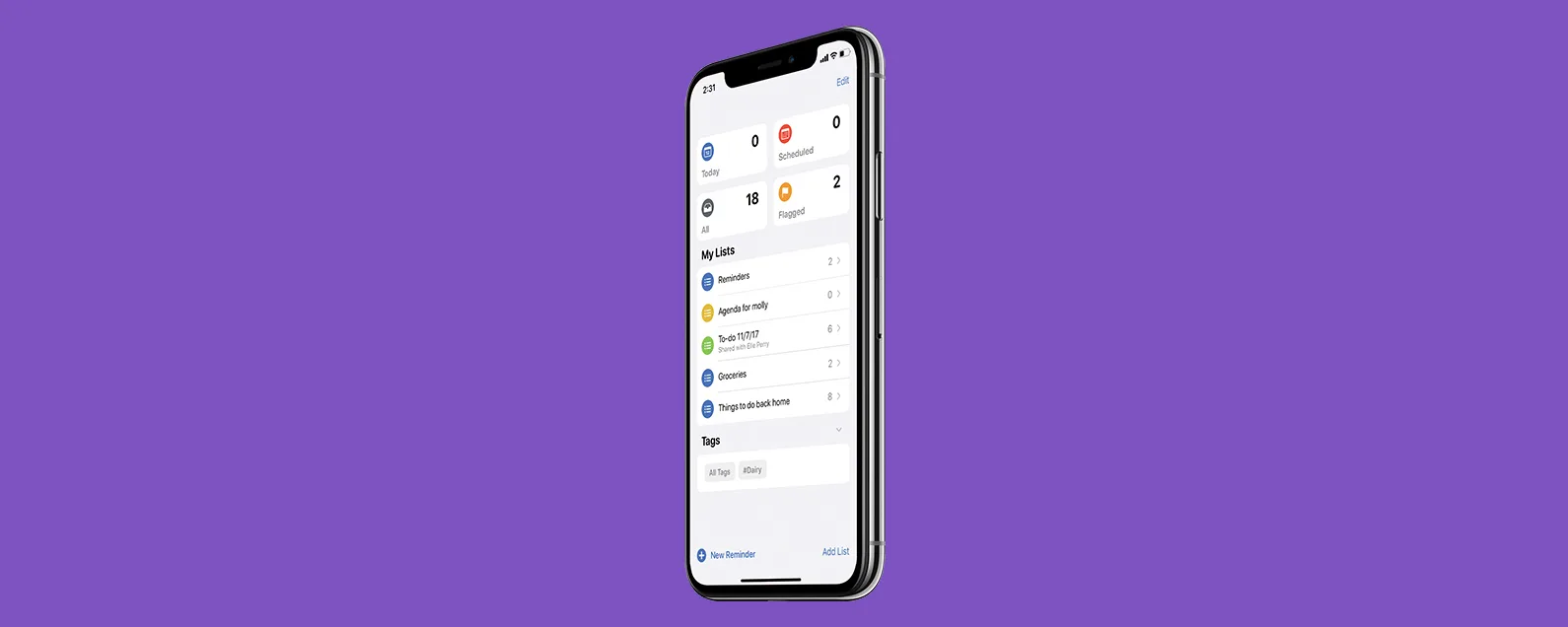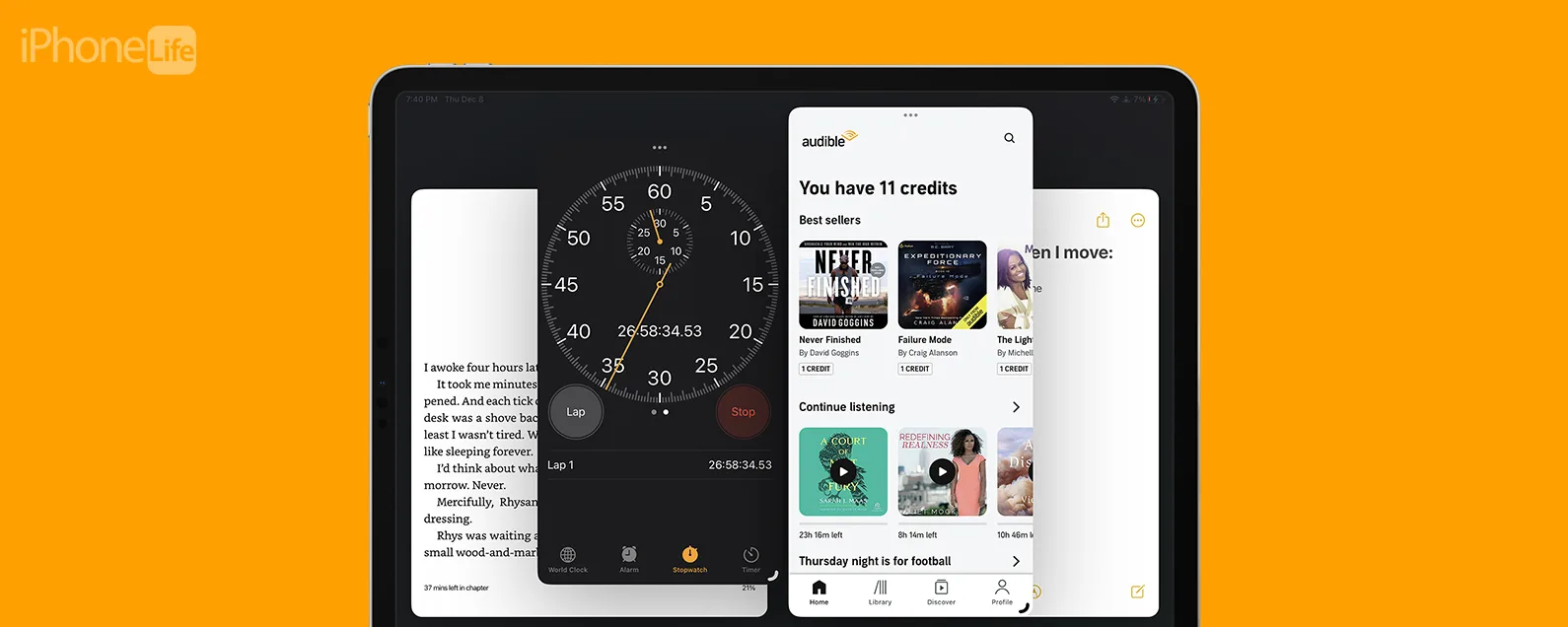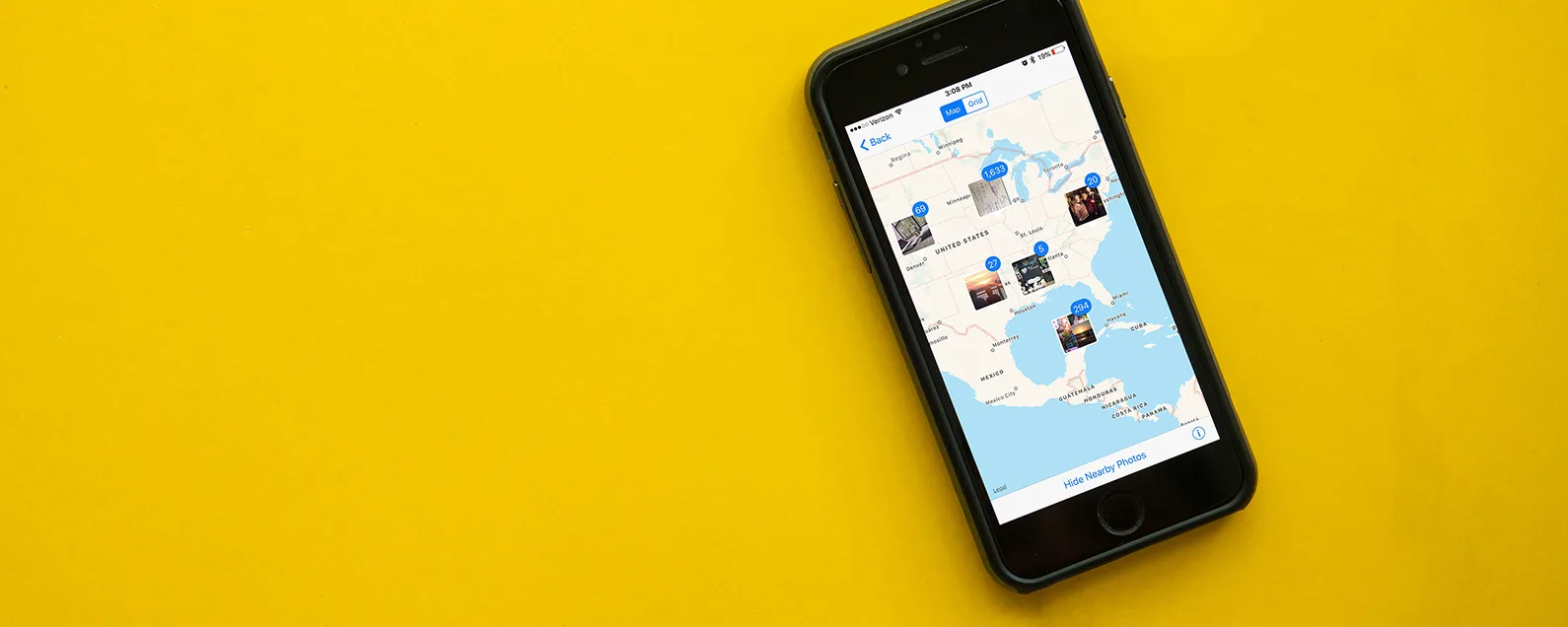要知道什么
- 如果您拥有 Mac,则可以通过将视频另存为纯音频文件来轻松提取视频中的音频。
- 如果您想使用 iPhone 提取音频,我们建议您下载免费的MP3 转换器应用程序。
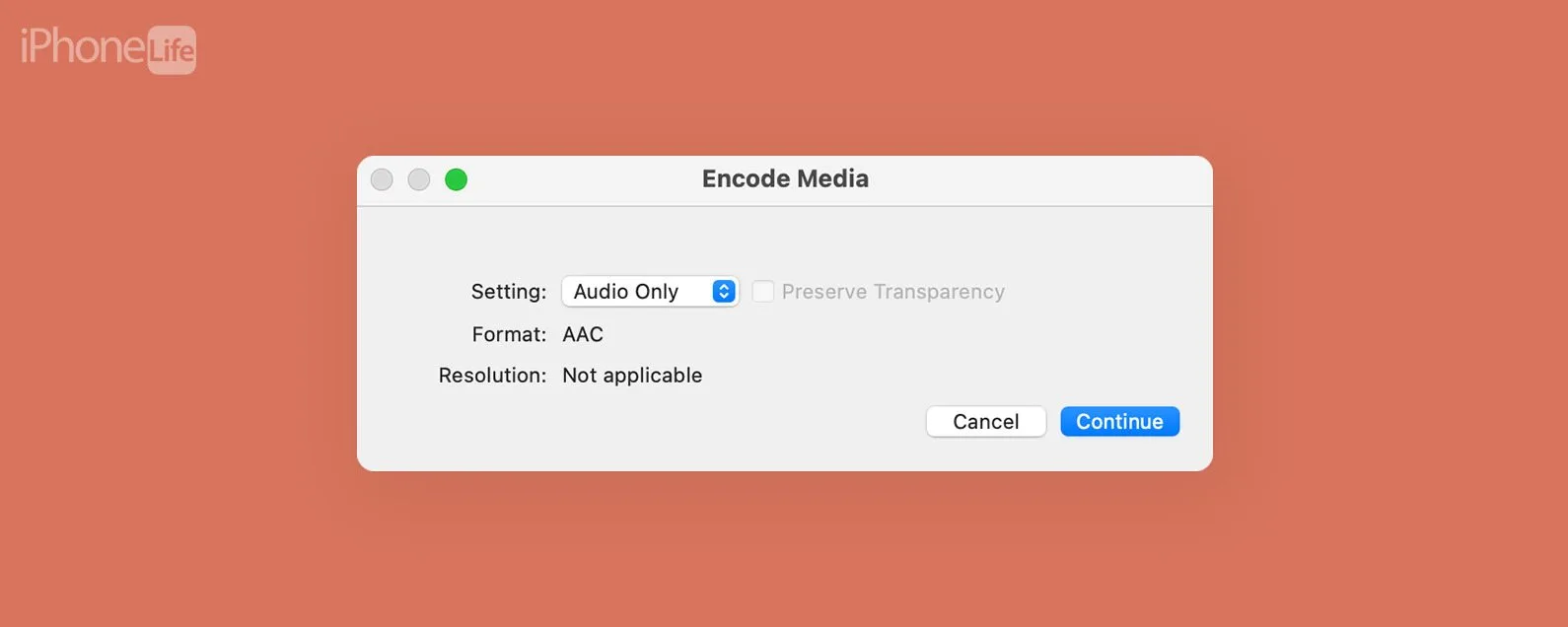
如果您想从视频文件中提取配乐,有多种方法可以实现。我最喜欢的方法是使用我的 Mac,过程非常简单,只需将视频文件重新保存为纯音频文件类型即可。很简单!如果您想使用 iPhone,我们建议您下载第三方应用程序。下面,我们将介绍如何在 iPhone 和 Mac 上将视频转换为纯音频文件。
跳转至:
重要的:本文向您展示如何创建独立的音频文件。但如果您只想从视频中删除配乐,请查看这个简单的方法从视频中删除音频使用 iPhone 照片应用程序。
如何在 iPhone 上分离音频和视频(第三方应用程序)
虽然“照片”应用程序可以轻松地从视频中删除音频,但创建纯音频文件却更加复杂。虽然我喜欢“照片”应用程序,因为它具有许多编辑和组织功能,但我发现下载和使用第三方应用程序要更简单(也更快)MP3转换器应用程序。 (此应用程序提供付费选项,但免费版本提供音频提取器功能。)以下是如何使用 MP3 转换器应用程序从视频中提取音频。
- 要从视频中提取音频,请打开MP3 转换器应用程序。

- 点击紫色加号图标在屏幕底部。
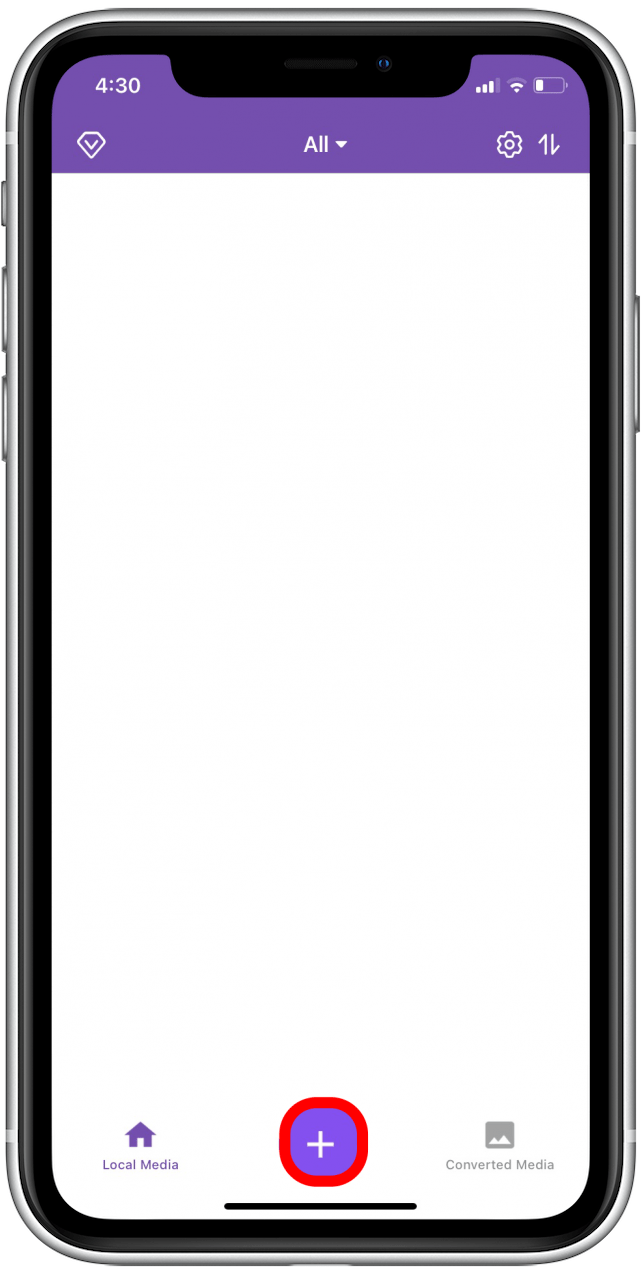
- 点击适当的选项导航到您的视频文件。我的视频保存在我的照片应用中,因此我将选择从相机胶卷导入。

- 点击以选择至少一个您要从中提取音频的视频。
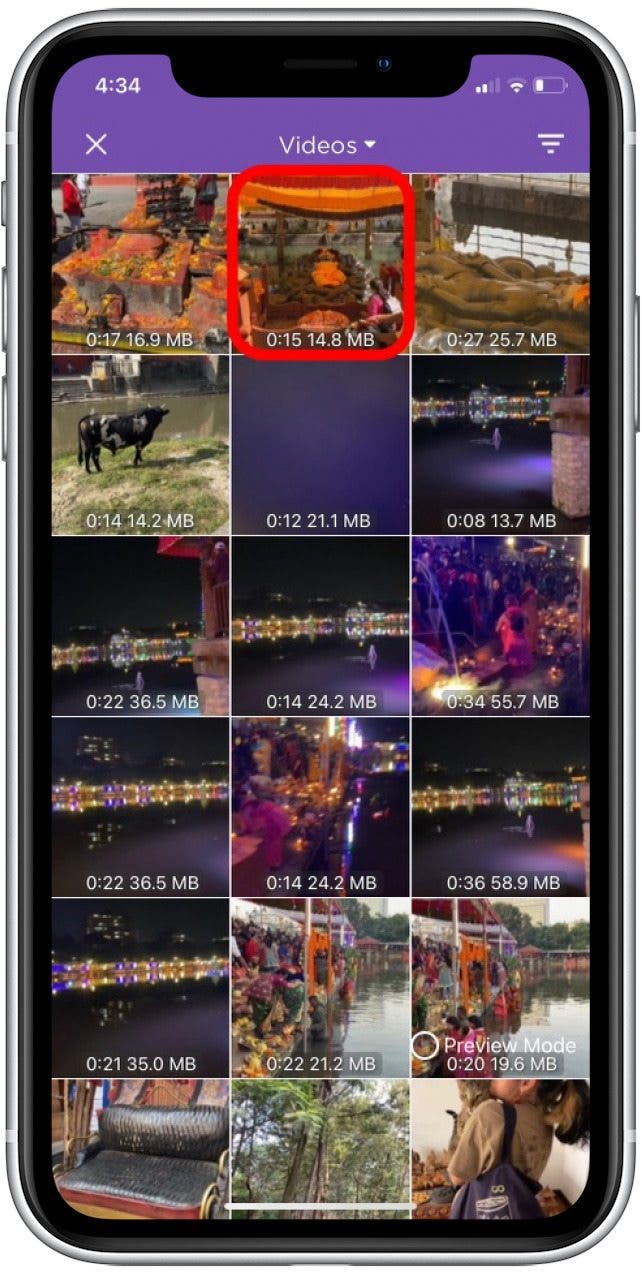
- 轻敲添加在右下角。
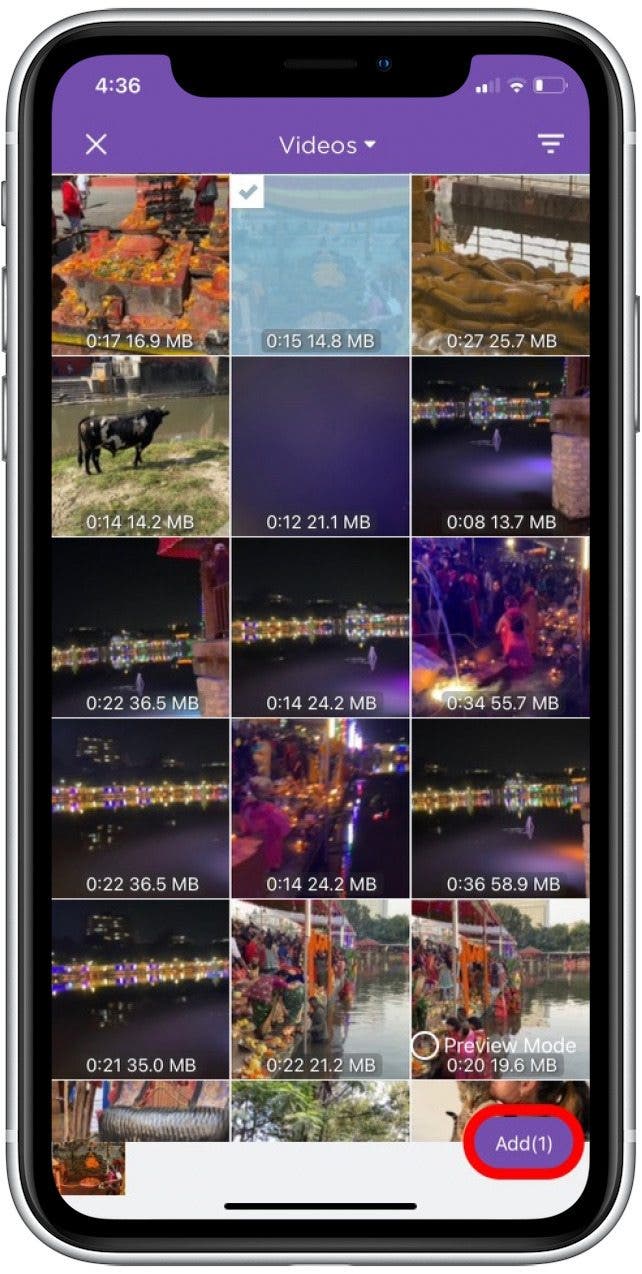
- 点击以选择视频文件。
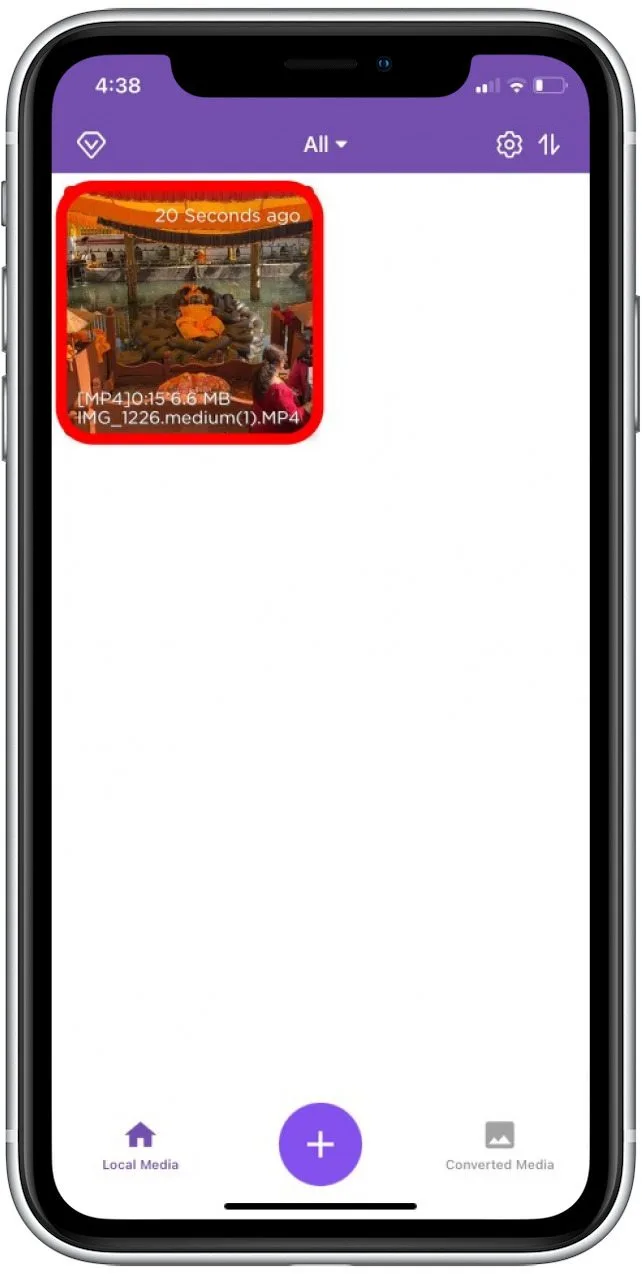
- 如果您只想提取一部分音频,请拖动紫色滑块选择要保存的音频部分。
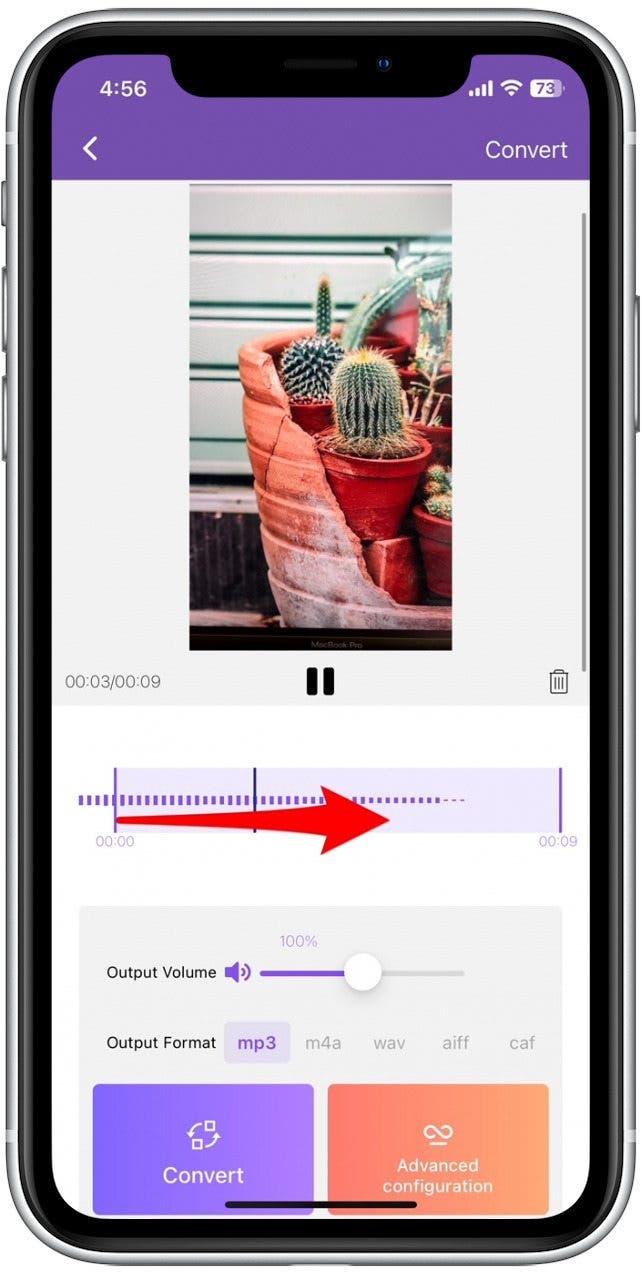
- 在“输出格式”旁边,点击以选择您喜欢的音频文件类型。MP3是最常见的选择。
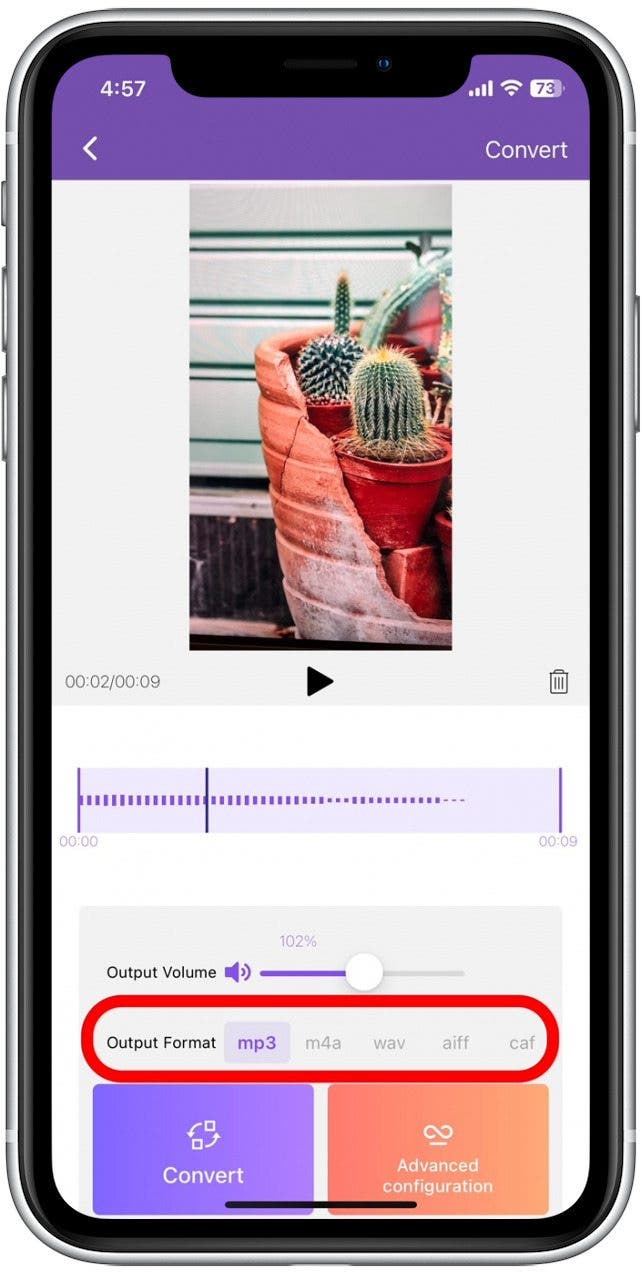
- 轻敲转变。
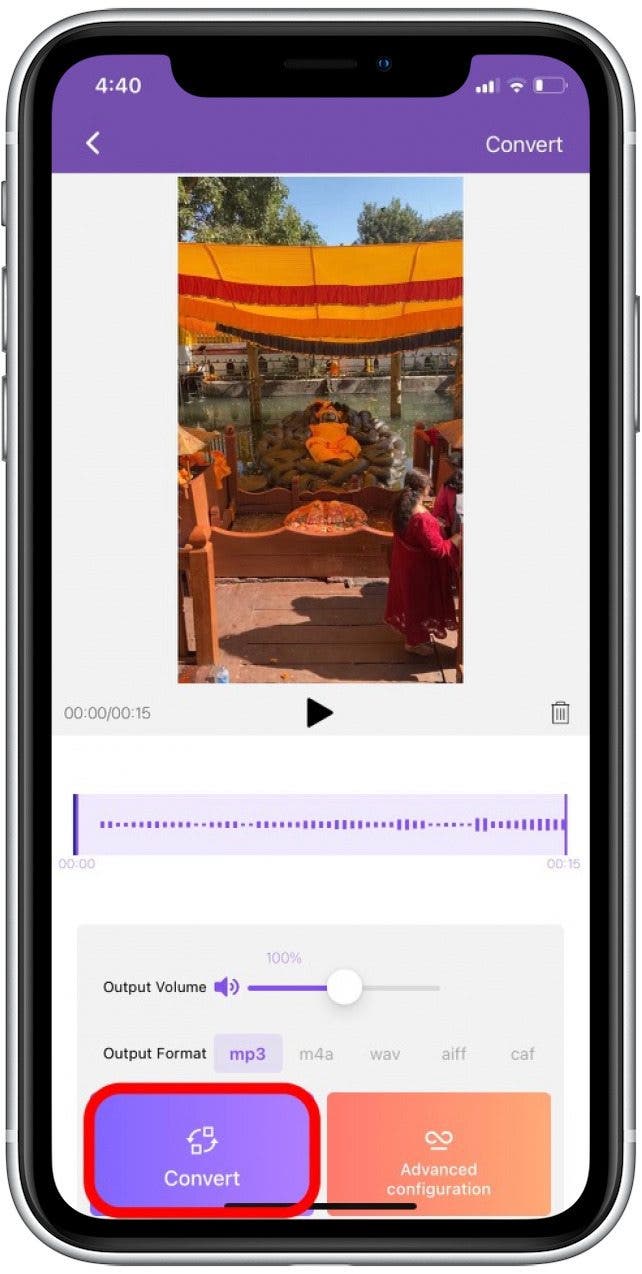
- 您现在拥有一个纯音频文件!轻敲出口将文件发送给其他人或将其保存在您的 iPhone 上。
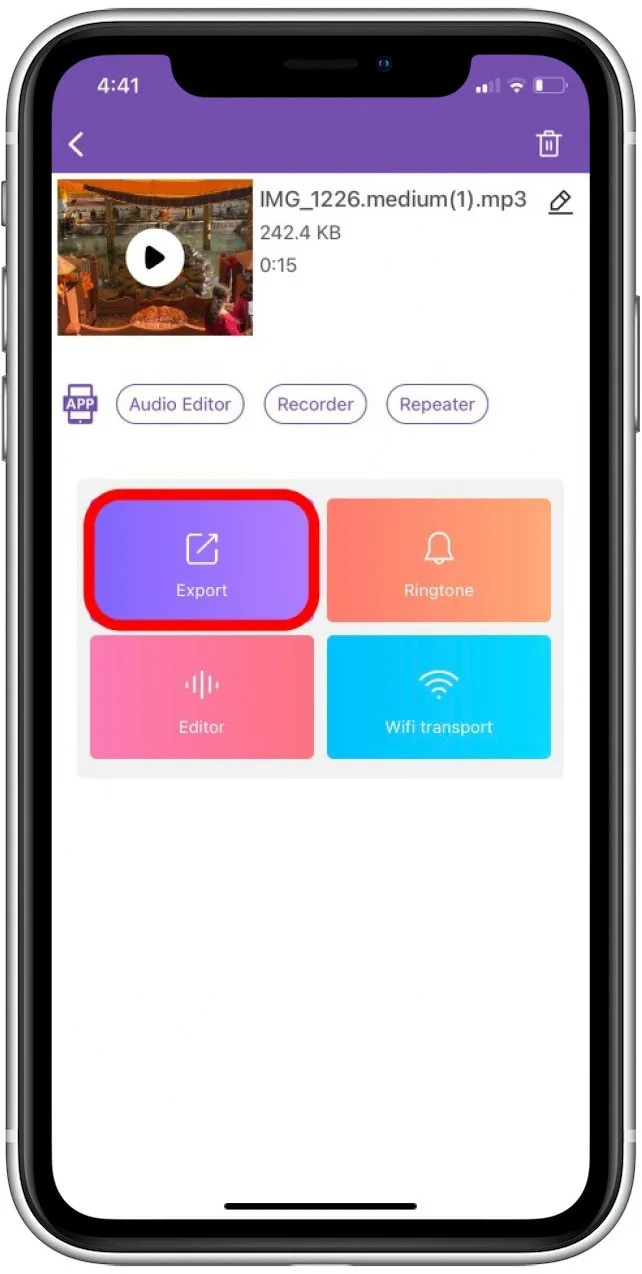
- 如果您想将文件保存在 iPhone 上,请向上滑动出现的菜单,然后点击保存到文件。

- 导航到您要保存视频的文件夹,然后点击节省。
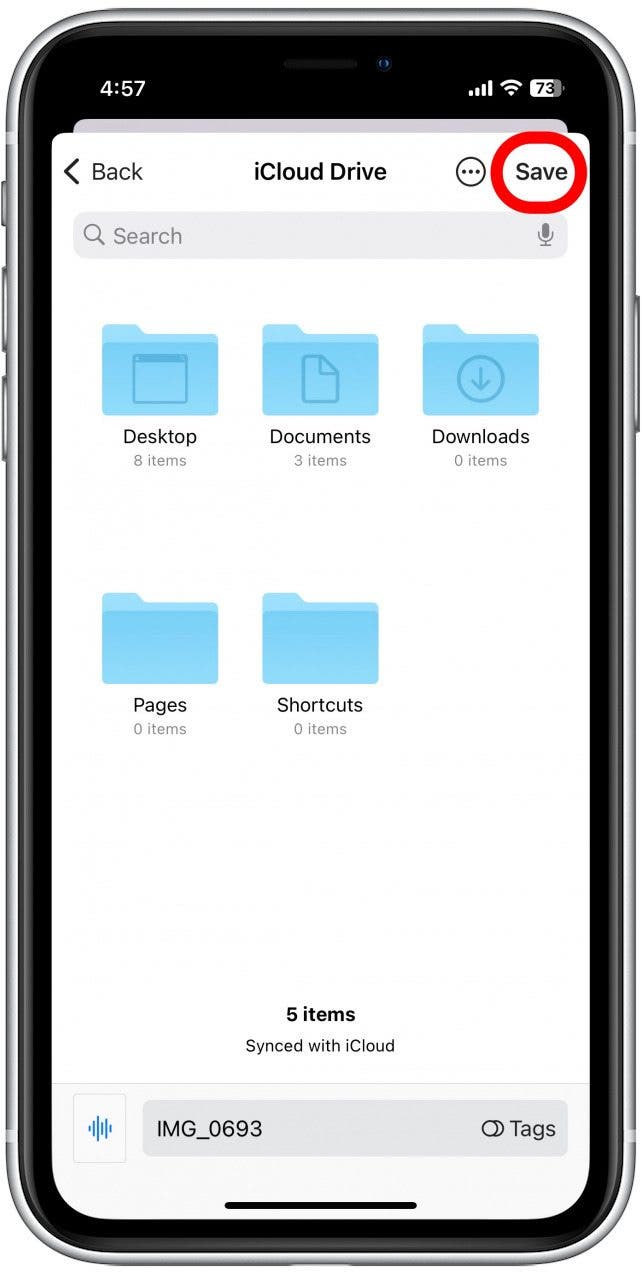
您的纯音频文件现已保存在您的“文件”应用程序中。现在您已经知道如何使用 iPhone 提取音频,您可能还会喜欢学习如何给视频添加音乐。

发现 iPhone 的隐藏功能
获取每日提示(带有屏幕截图和清晰的说明),以便您每天只需一分钟即可掌握您的 iPhone。
如何在 Mac 上将视频转换为音频
有关编辑照片和视频文件的更多便捷提示,请免费注册每日提示通讯。使用 Mac 从视频中提取音频是一个非常简单的过程。以下是如何通过以不同格式重新保存文件来从视频中提取音频:
- 在 Mac 上,导航到要从中提取音频的视频文件。右键单击视频文件。
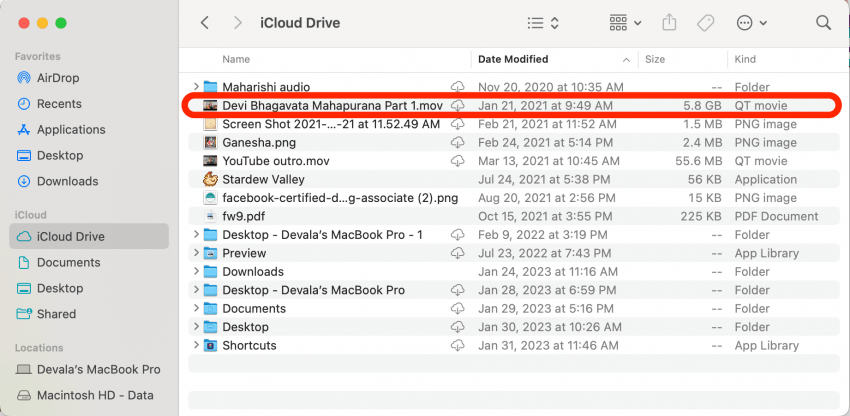
- 鼠标悬停服务在出现的菜单中。
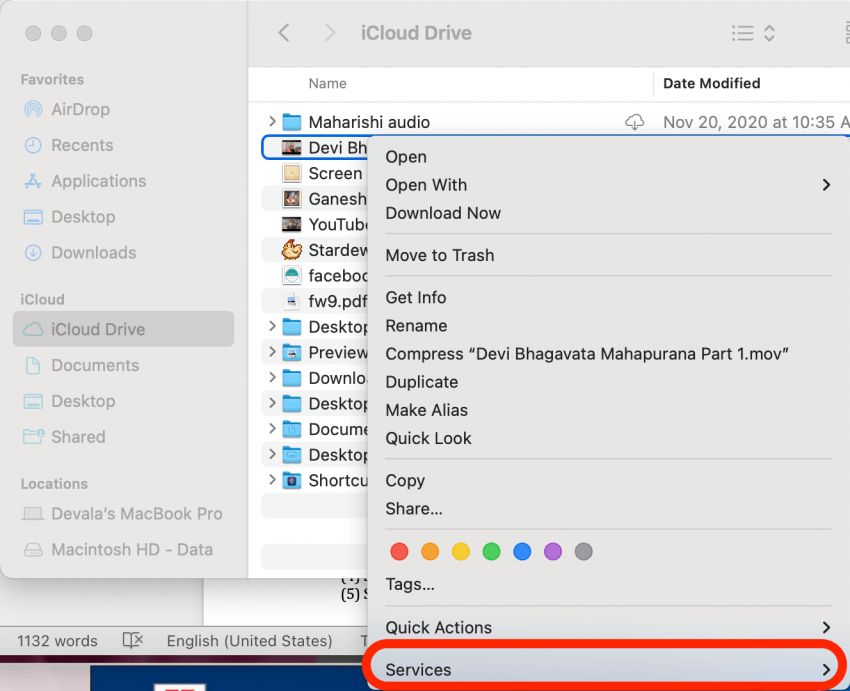
- 点击对选定的视频文件进行编码。
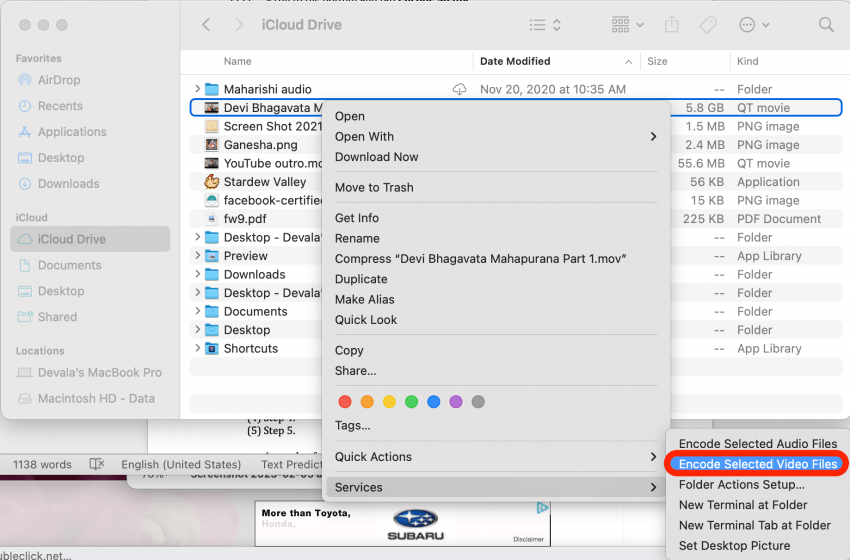
- 旁边环境,单击下拉菜单。
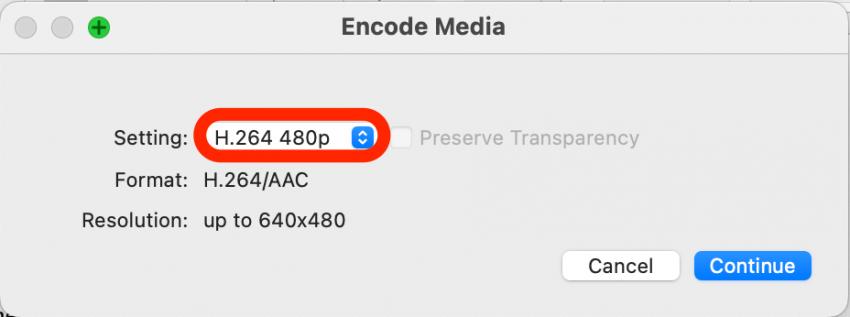
- 从选项列表中,单击仅音频。
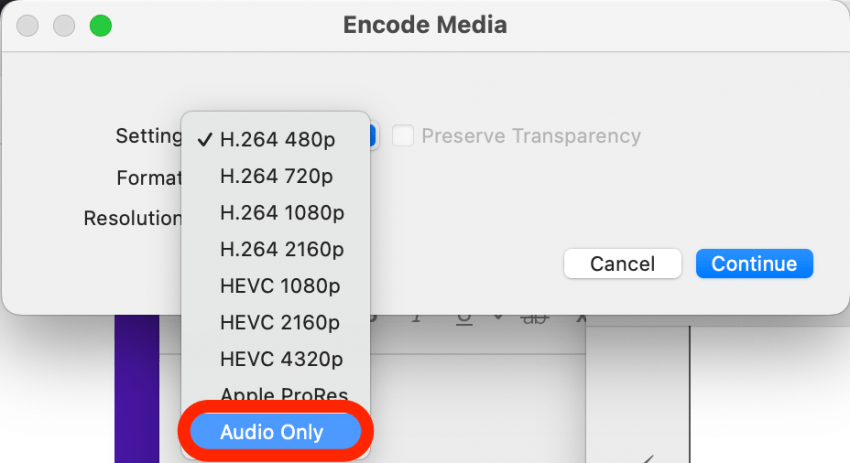
- 点击继续。
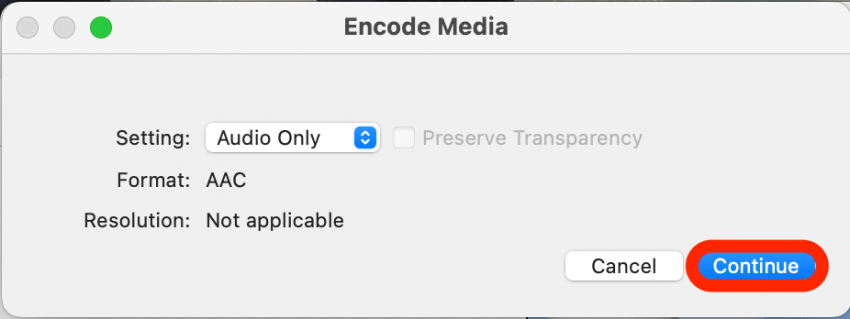
现在,纯音频文件将保存到与原始视频文件相同的文件夹位置。这就是全部了!