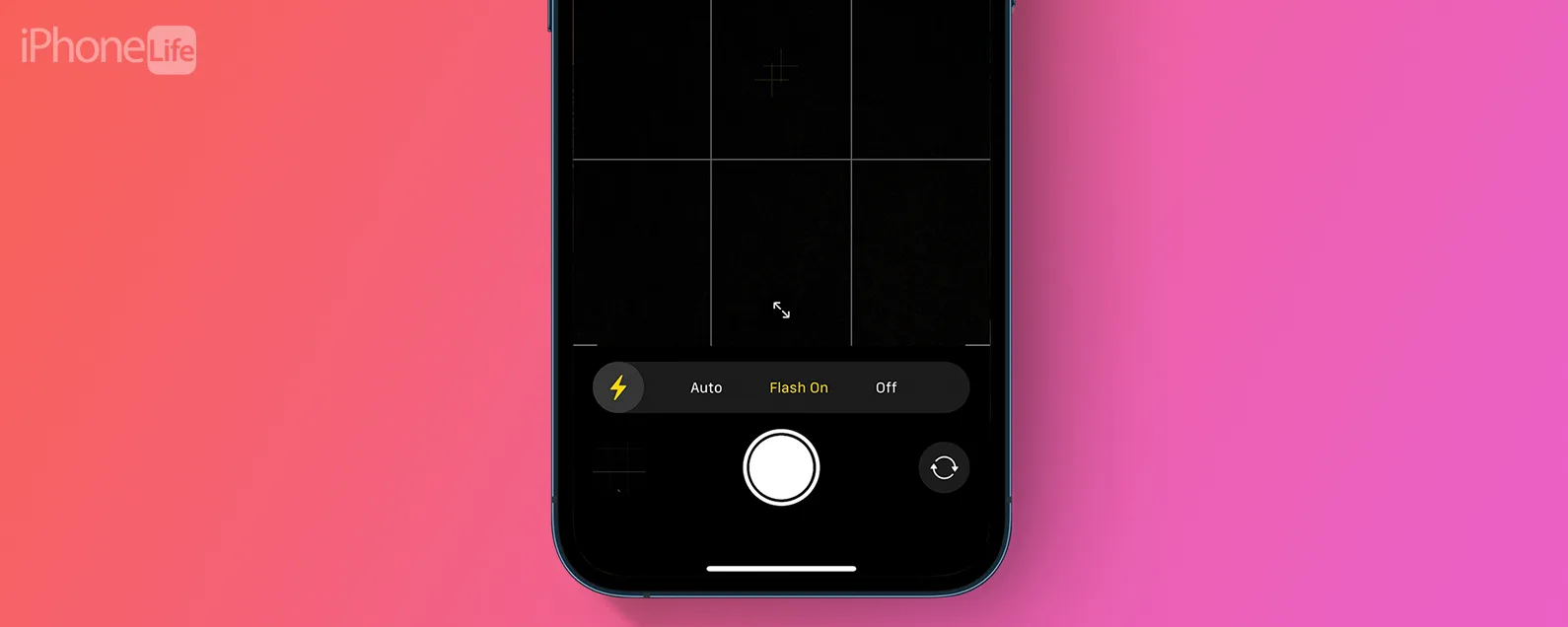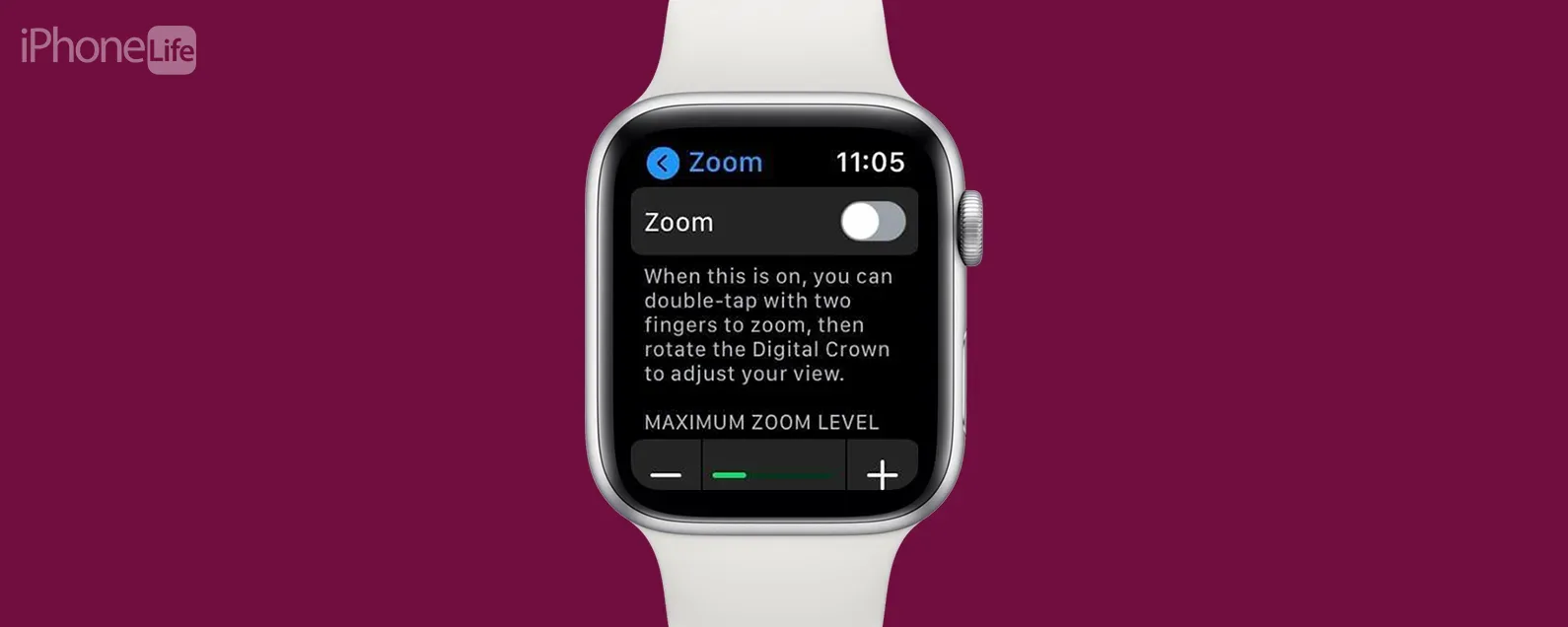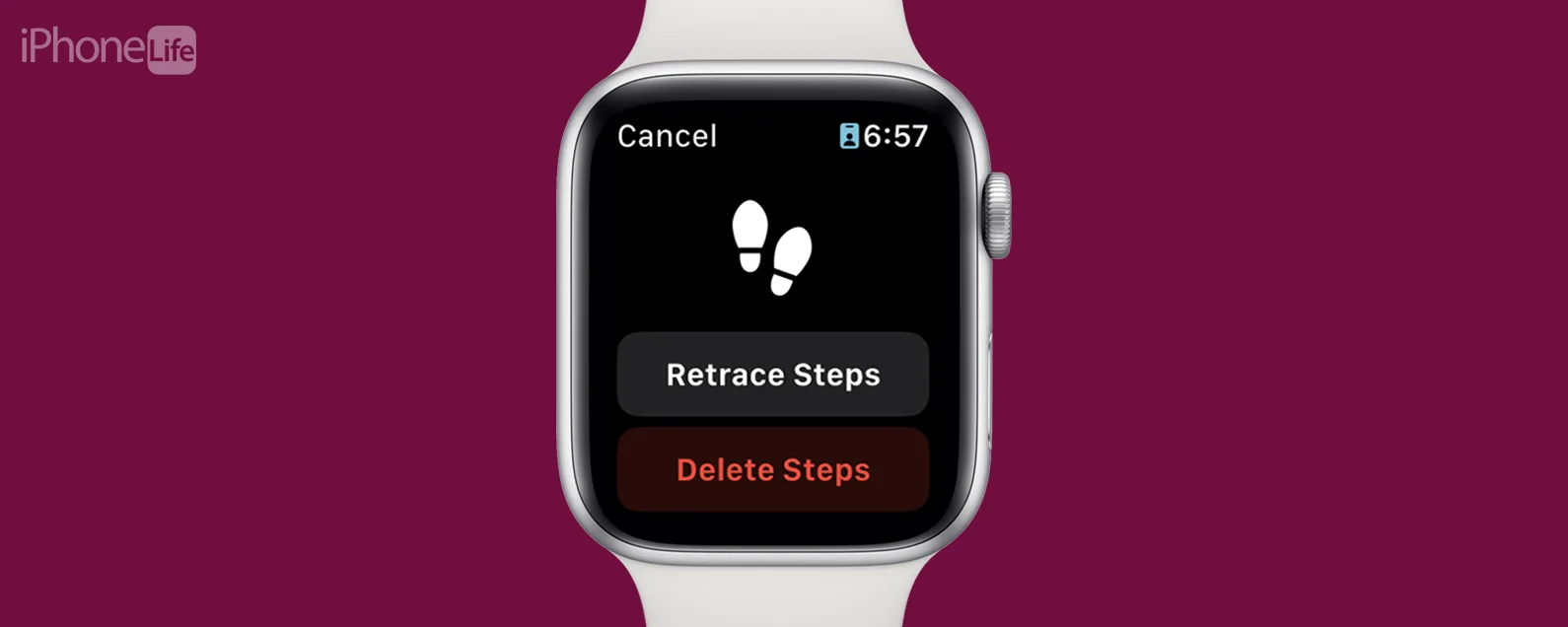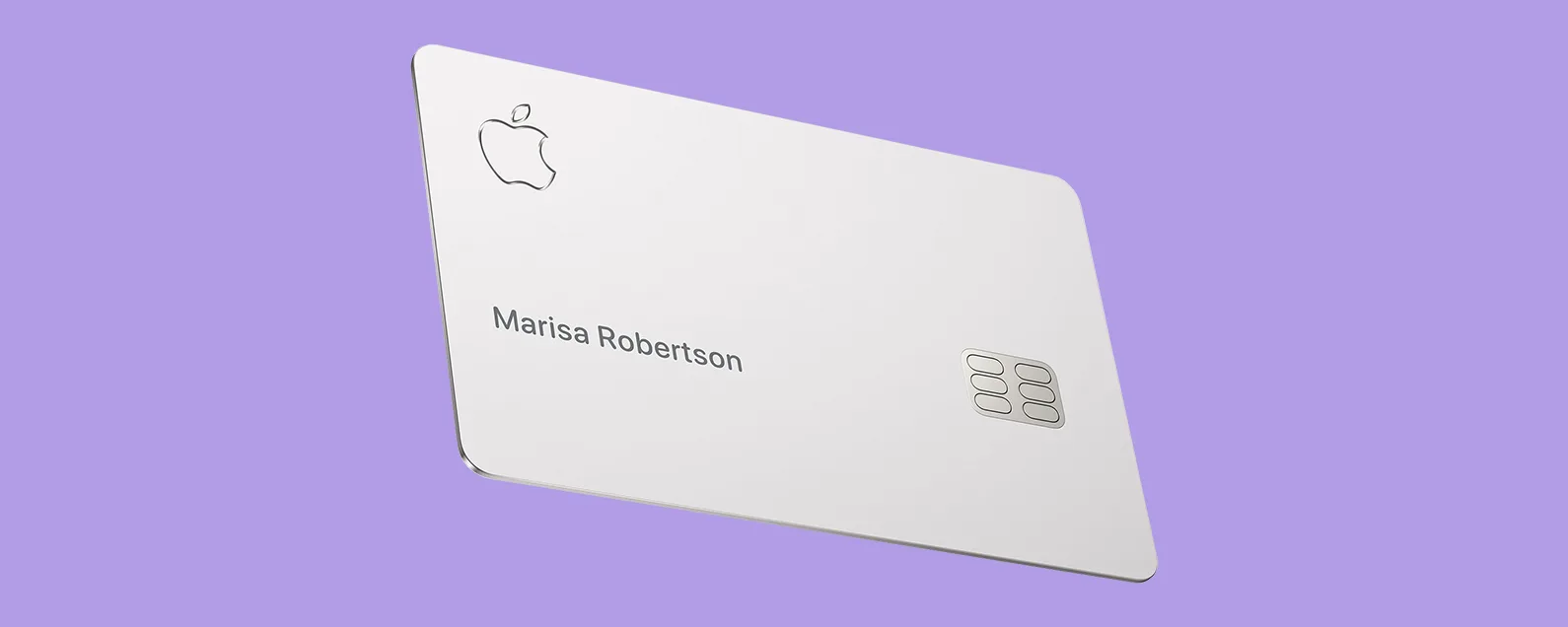要知道什么:
- 点击并按住侧栏中的应用程序,然后将它们拖动到中心以将更多窗口添加到Stage Manager。
- 通过点击并拖动每个应用程序一角的曲线,根据需要经常调整窗口大小。
- 点击一个窗口将其向前推进。在一个应用程序组中,您最多可以同时打开四个应用程序窗口。
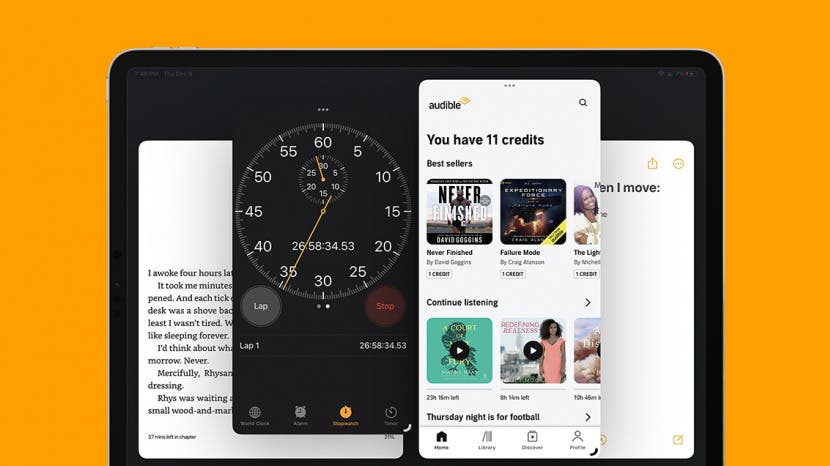
Stage Manager 是 M1 iPad 上提供的多任务用户界面,可帮助您的 iPad 比以往更像一台计算机。 Stage Manager 的主要优势之一是用户可以轻松地在多个应用程序窗口之间切换。在 Stage Manager 中将应用程序分组在一起是一种将您在 iPad 上的多任务处理能力提升到新水平的奇妙方式。让我向您展示我最喜欢的在 iPad 上工作的方式!
如何使用 Stage Manager 对应用程序进行分组
请务必记住,Stage Manager 仅与 iPad Pro 12.9 英寸(第 3 代或更高版本)、iPad Pro 11 英寸(第 1 代或更高版本)和 iPad Air(第 5 代或更高版本)兼容。
在我们开始之前,请确保您已经启用舞台管理器从左上角向下滑动以访问控制中心,然后点击看起来像矩形旁边的三个点的舞台管理器按钮。启用后它将呈白色。此外,请确保您已经下载iPadOS 16或稍后才能使其发挥作用。如果您喜欢此类有关使用 Apple 设备的提示,请务必注册我们的免费服务每日提示!让我们深入了解 Stage Manager 中的应用程序组:
- 在 iPad 上,打开您想要使用的应用程序。
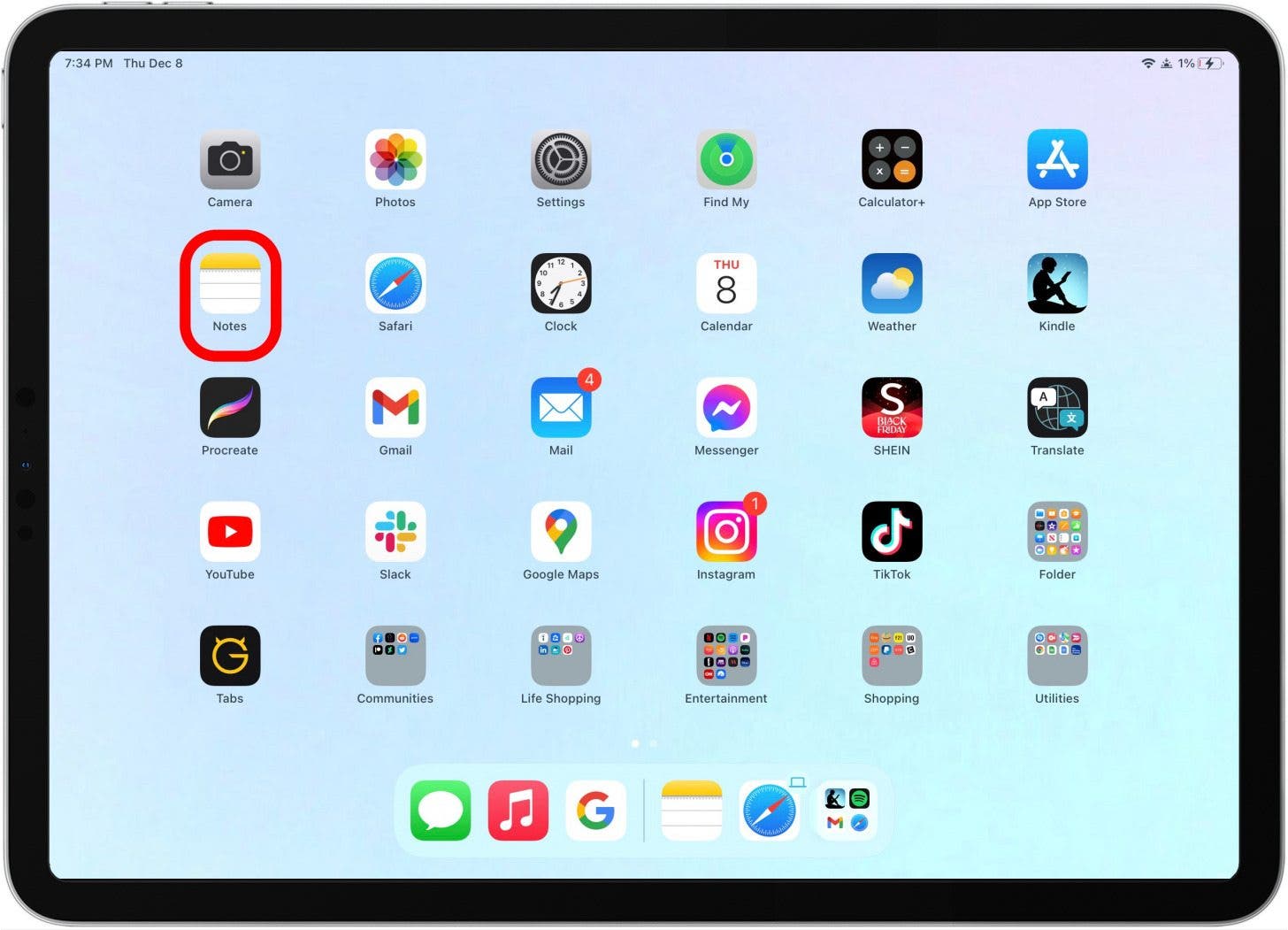
- 如果以全屏方式打开,请点击并拖动角落中的曲线以调整其大小。
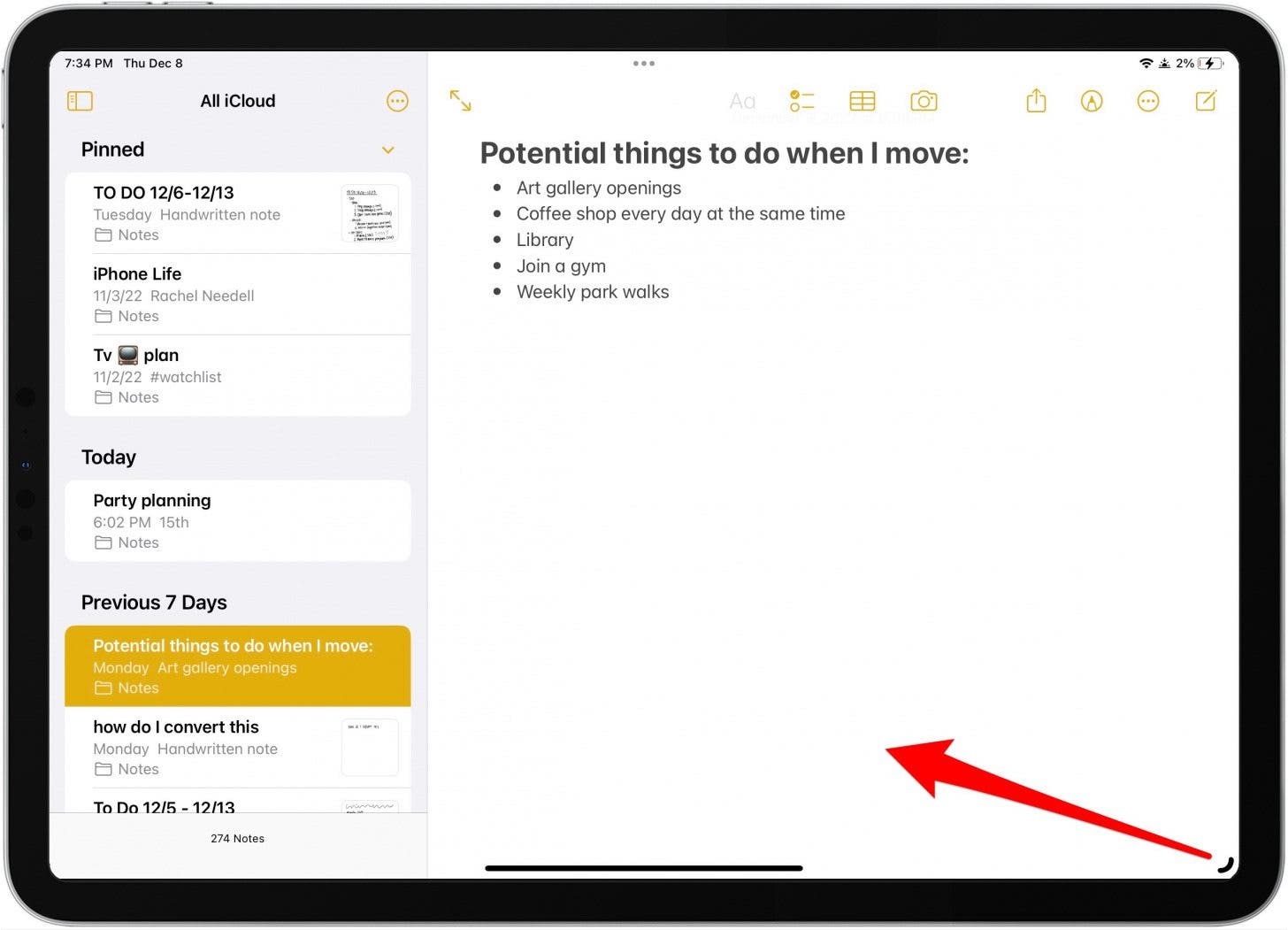
- 侧边栏将自动弹出,其中包含您最近使用的所有应用程序。
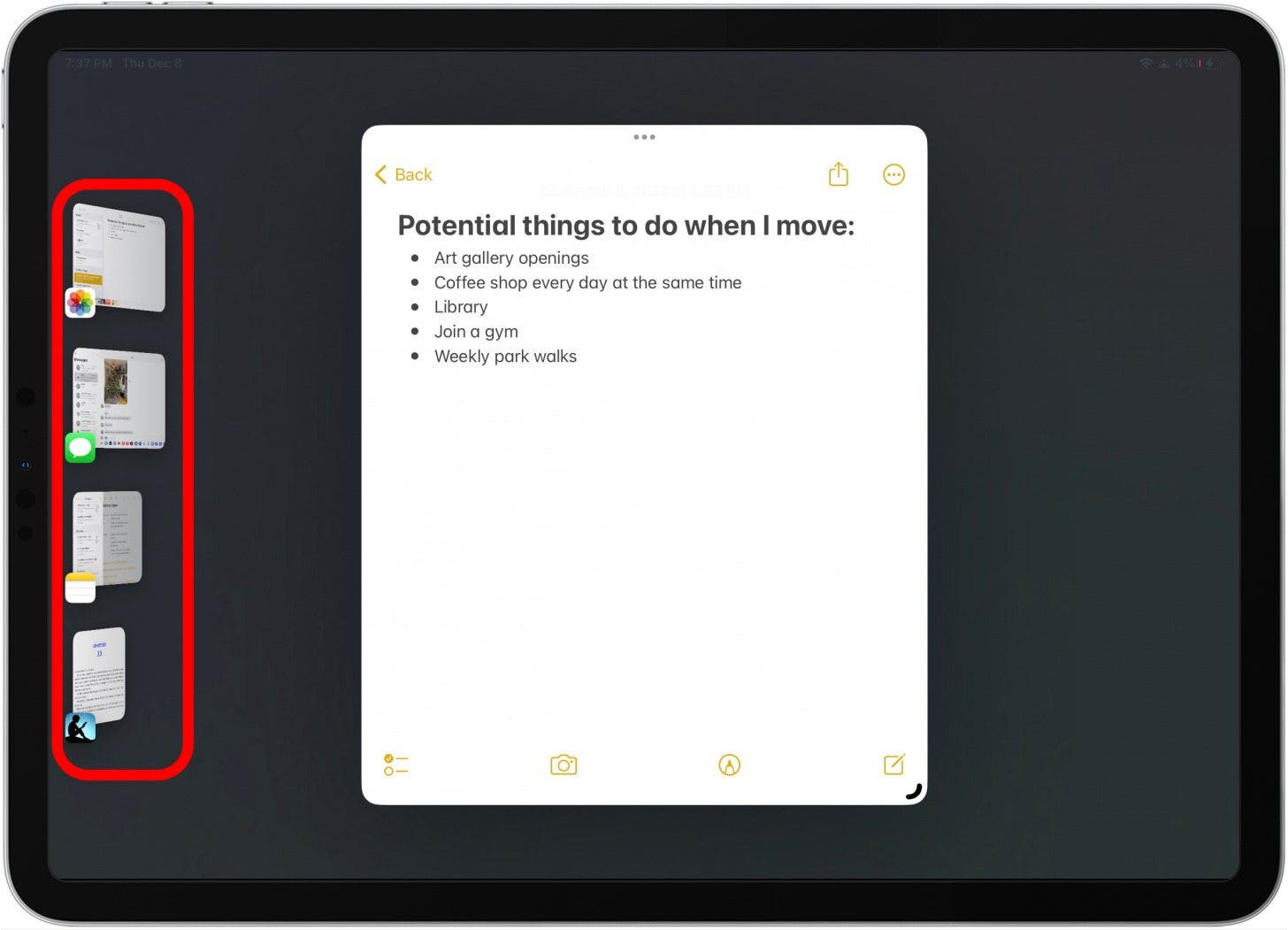
- 要从侧边栏中的应用程序添加另一个应用程序窗口,请点击该应用程序并将其拖动到中心。
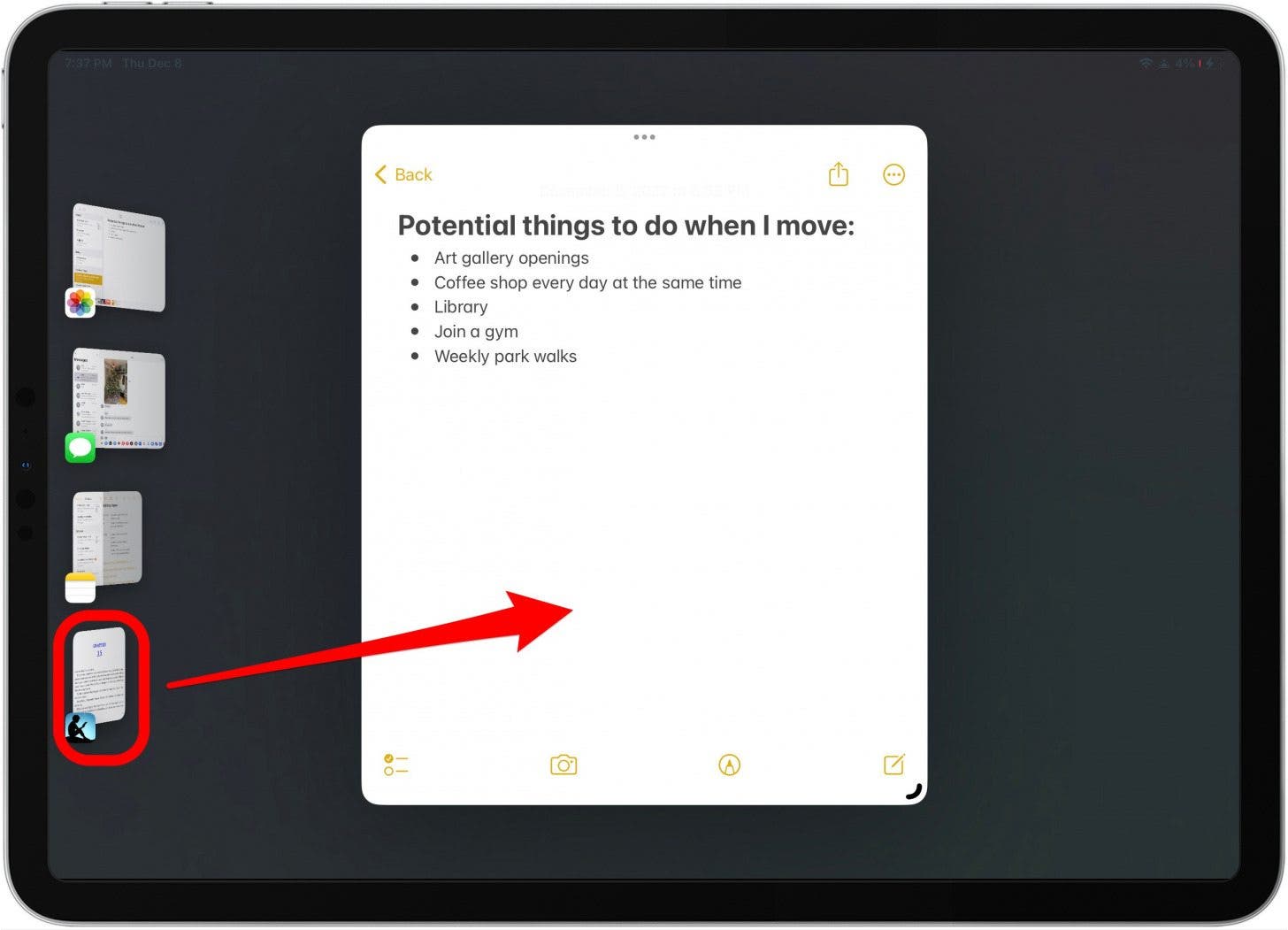
- 继续从侧边栏添加您认为合适的应用程序。但是,最多有四个限制。如果侧边栏消失,从屏幕左侧慢慢滑动,它就会再次出现。
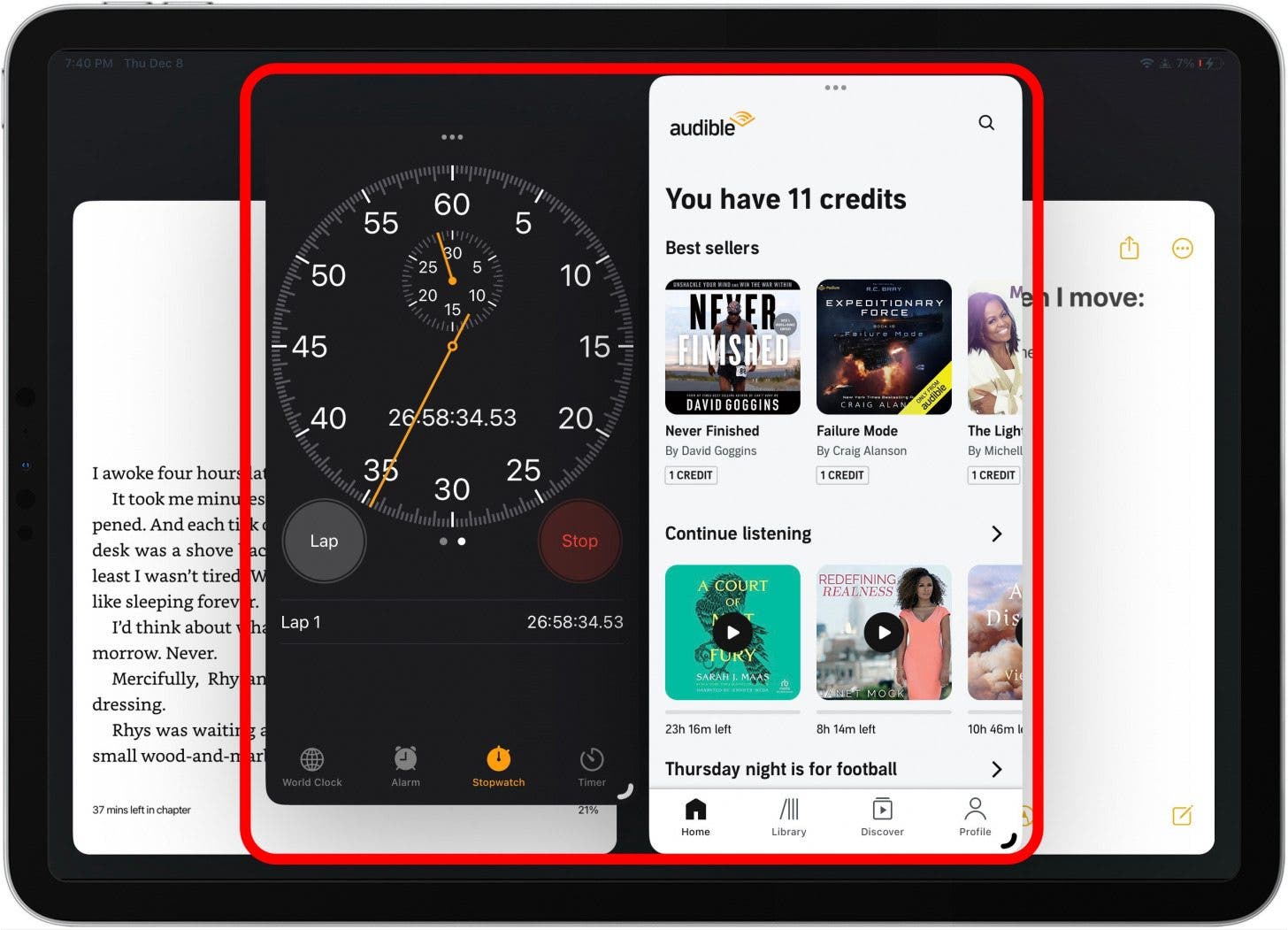
- 要将不在侧边栏中的应用程序添加到应用程序组,请点击任何应用程序窗口顶部中心的三个点。

- 轻敲添加另一个窗口。

- 您的屏幕将自动打开并显示您最近使用的所有应用程序。点击应用程序将其添加到应用程序组。
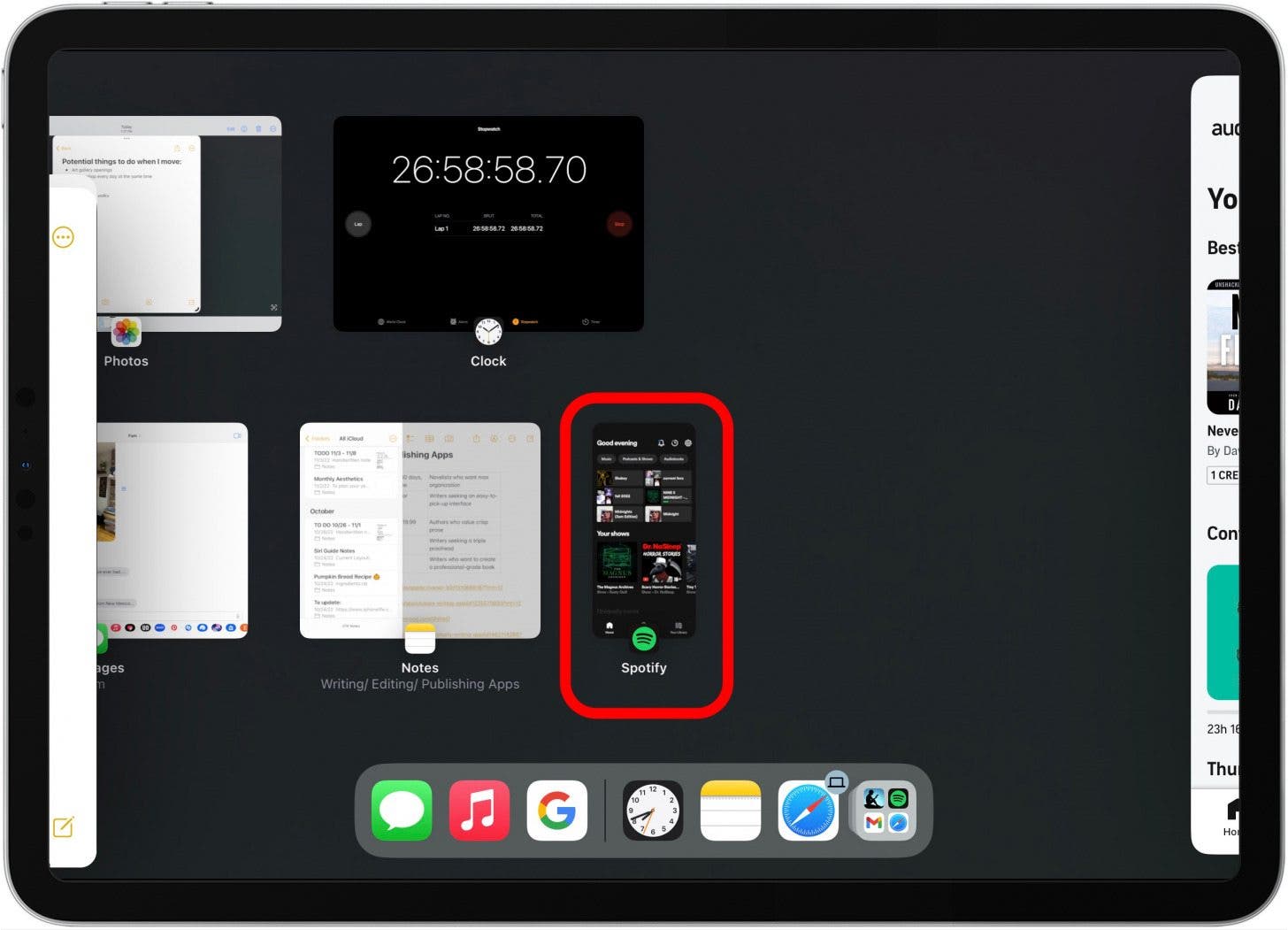
- 要从主屏幕添加应用程序,请向上滑动以转到主屏幕。
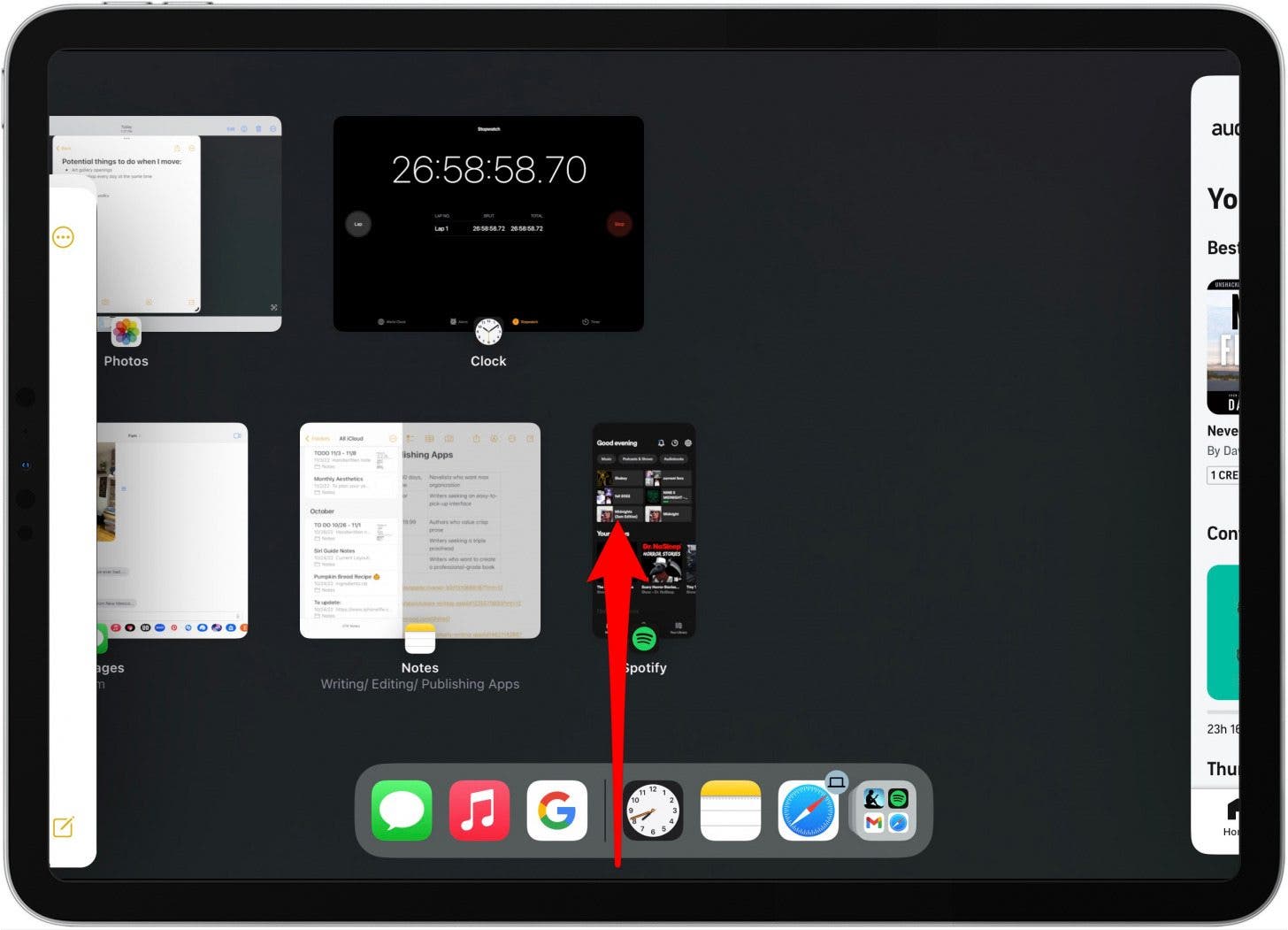
- 在主屏幕上,您可以将任何应用程序添加到组中。如果您选择应用程序组中已有的应用程序,它将放弃旧应用程序并转而使用新应用程序。
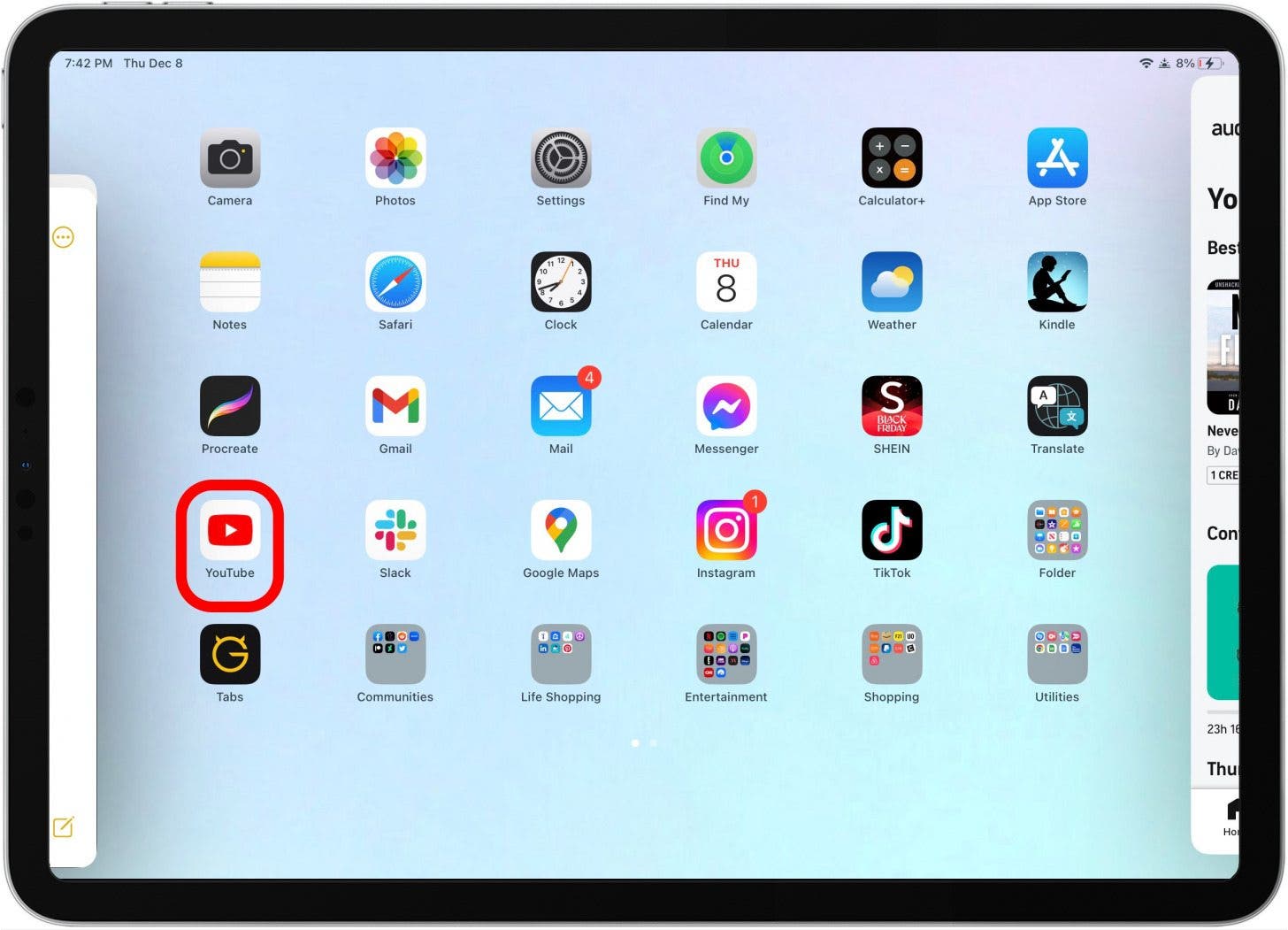
- 打开多个应用程序窗口后,点击一个应用程序即可将其向前显示。
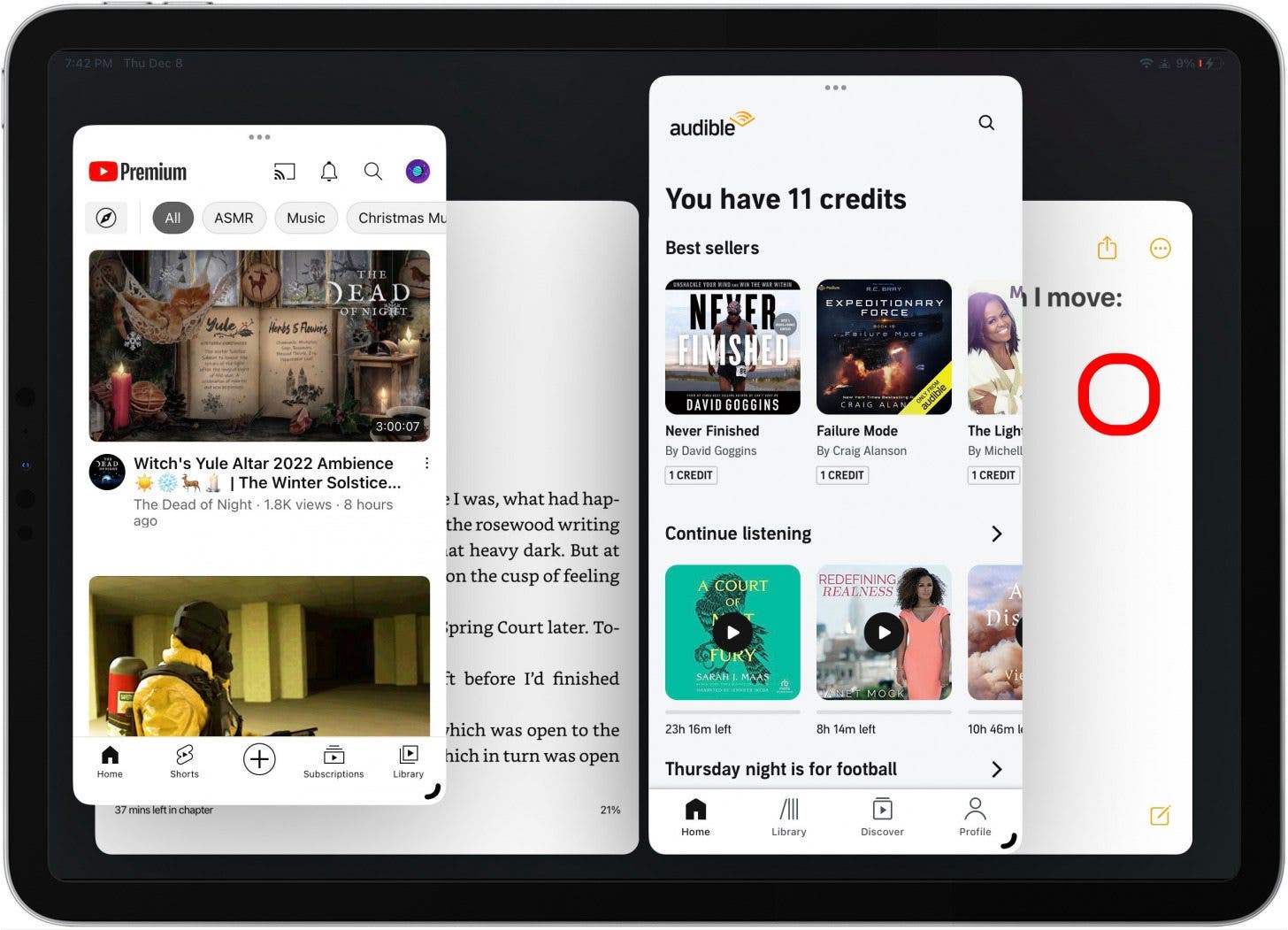
- 继续调整应用程序大小以获得最适合您的工作流程。我发现自己在工作时经常调整窗口大小。
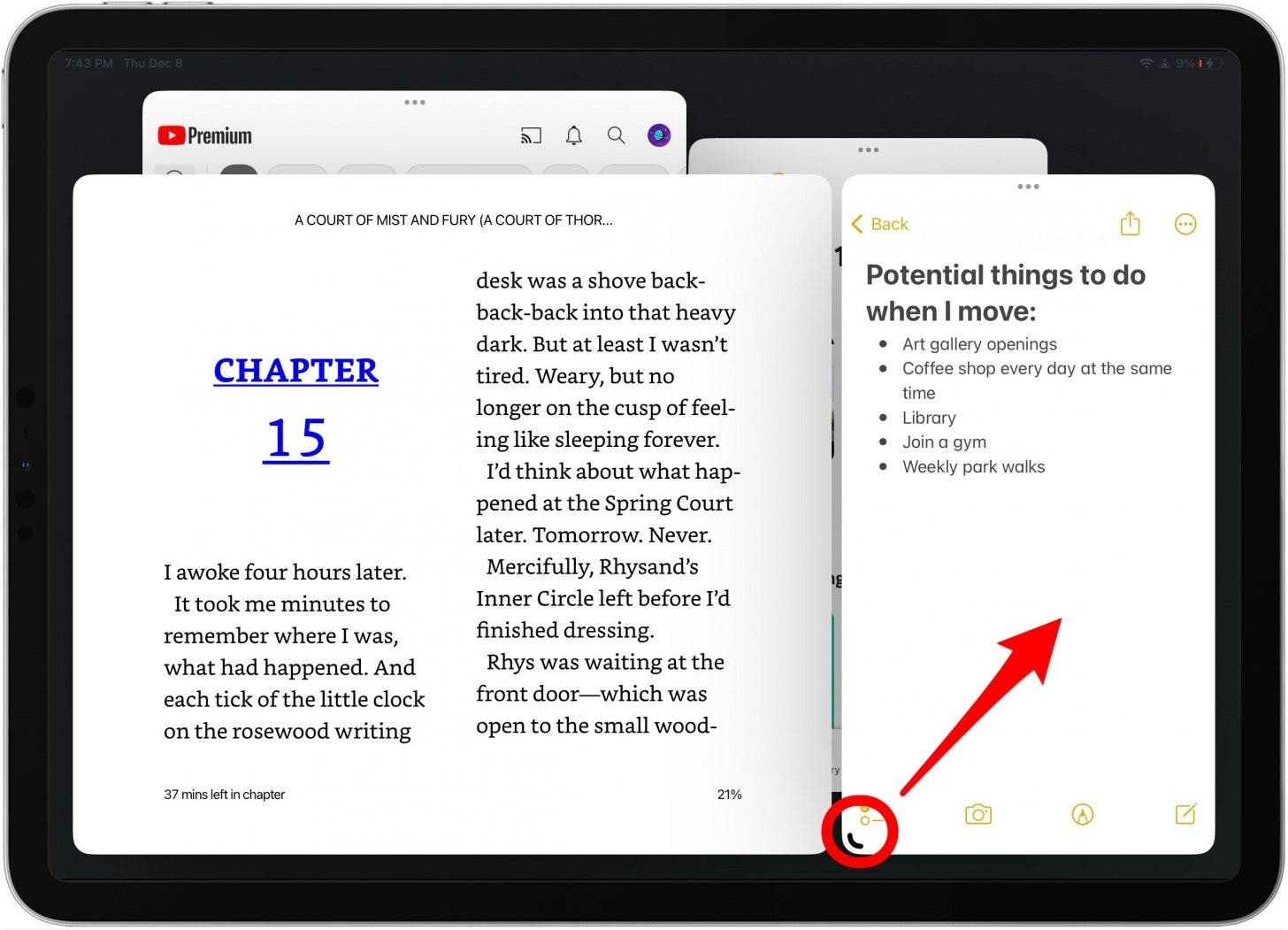
- 然后,要保留刚刚创建的组,您可以点击侧边栏中的另一个窗口,或者只需向上滑动即可转到主屏幕。
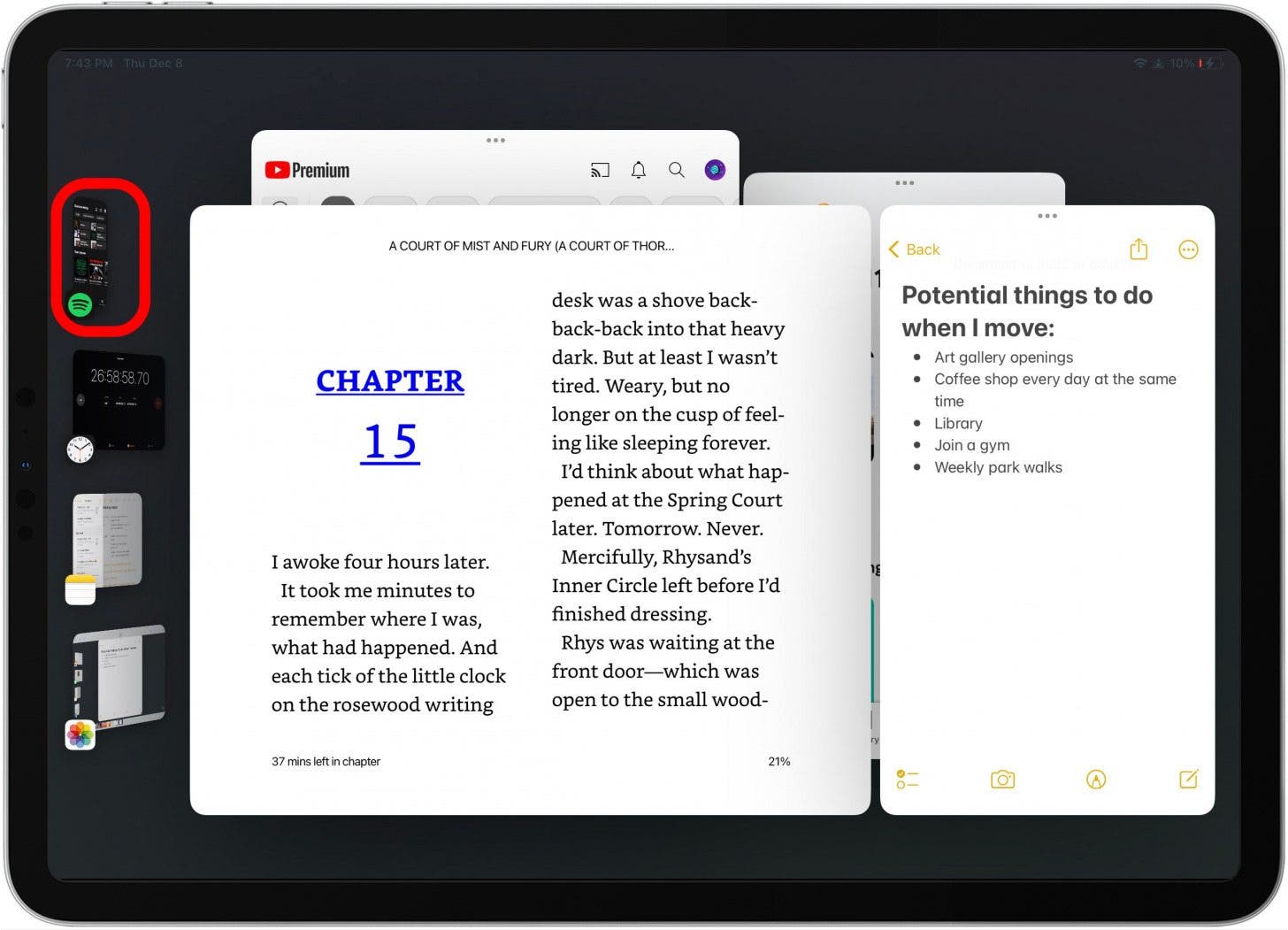
- 您将在侧边栏中看到您的新应用程序组已最小化。那是您的应用程序组!
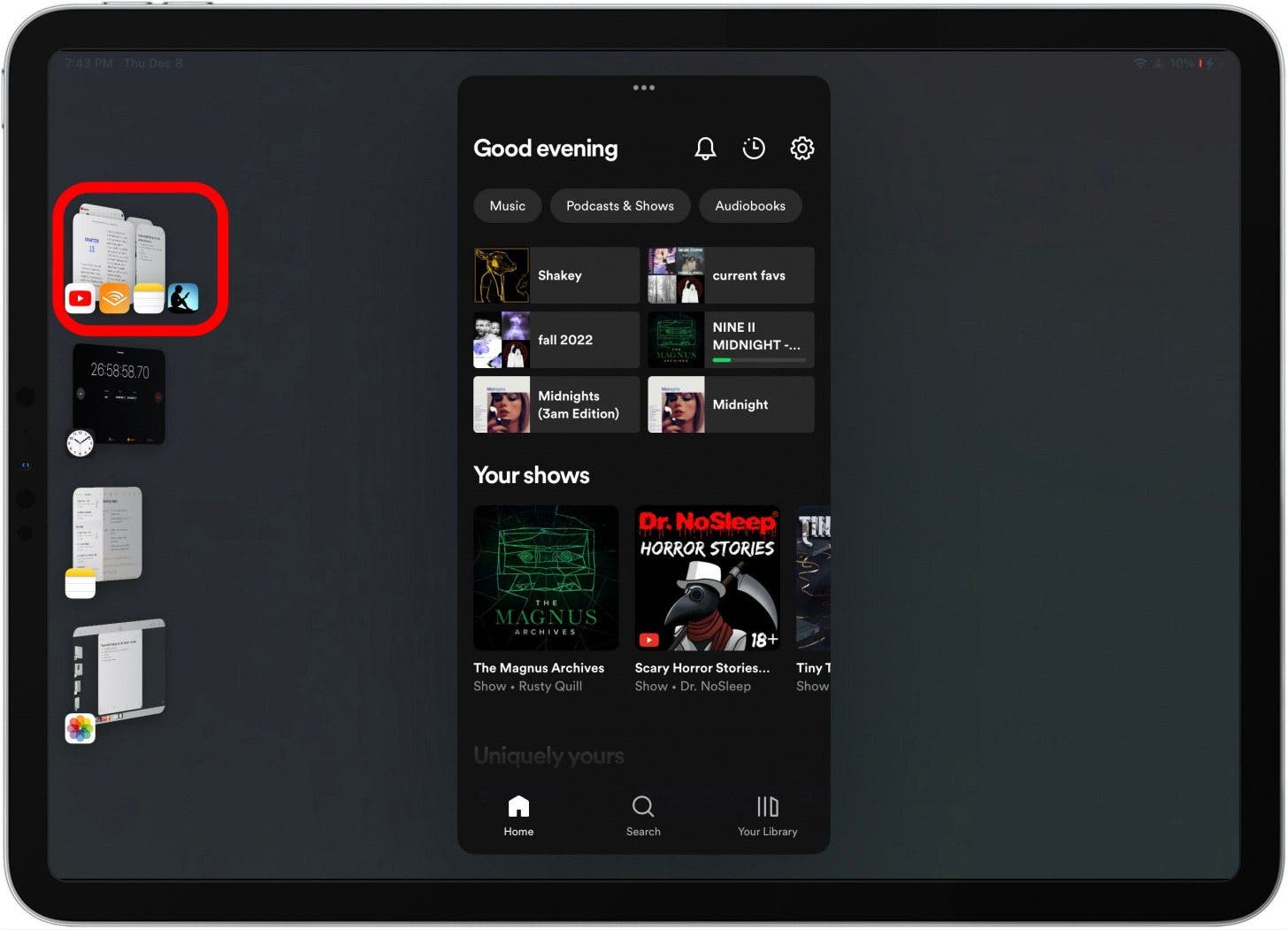
- 如果您缓慢向上滑动一半以访问所有最近的应用程序,只要您启用了 Stage Manager,您分组的应用程序就会保持在一起。
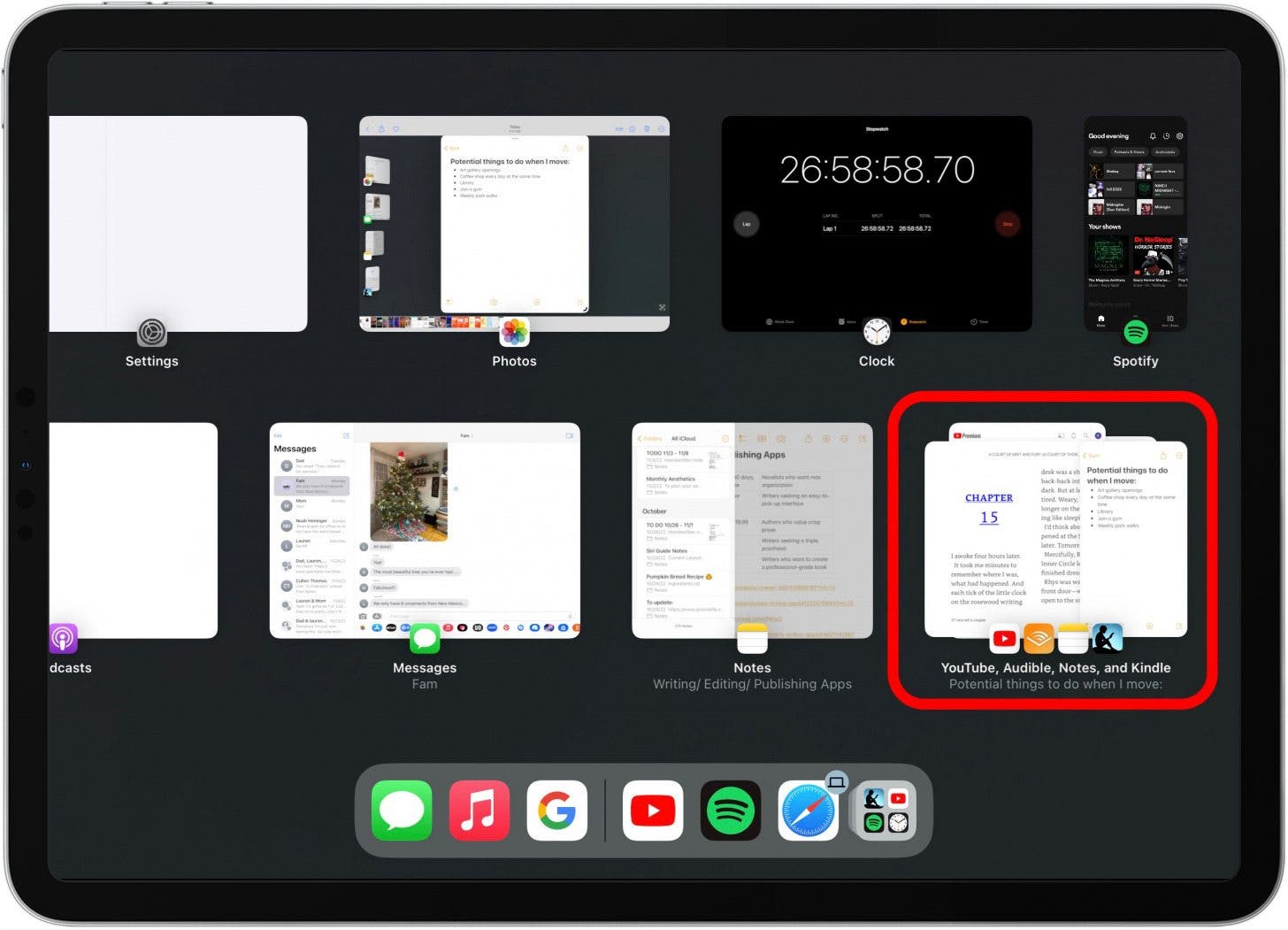
- 如果您返回主屏幕并打开应用程序组中的某个应用程序,则整个应用程序组将与顶部的特定应用程序一起打开。
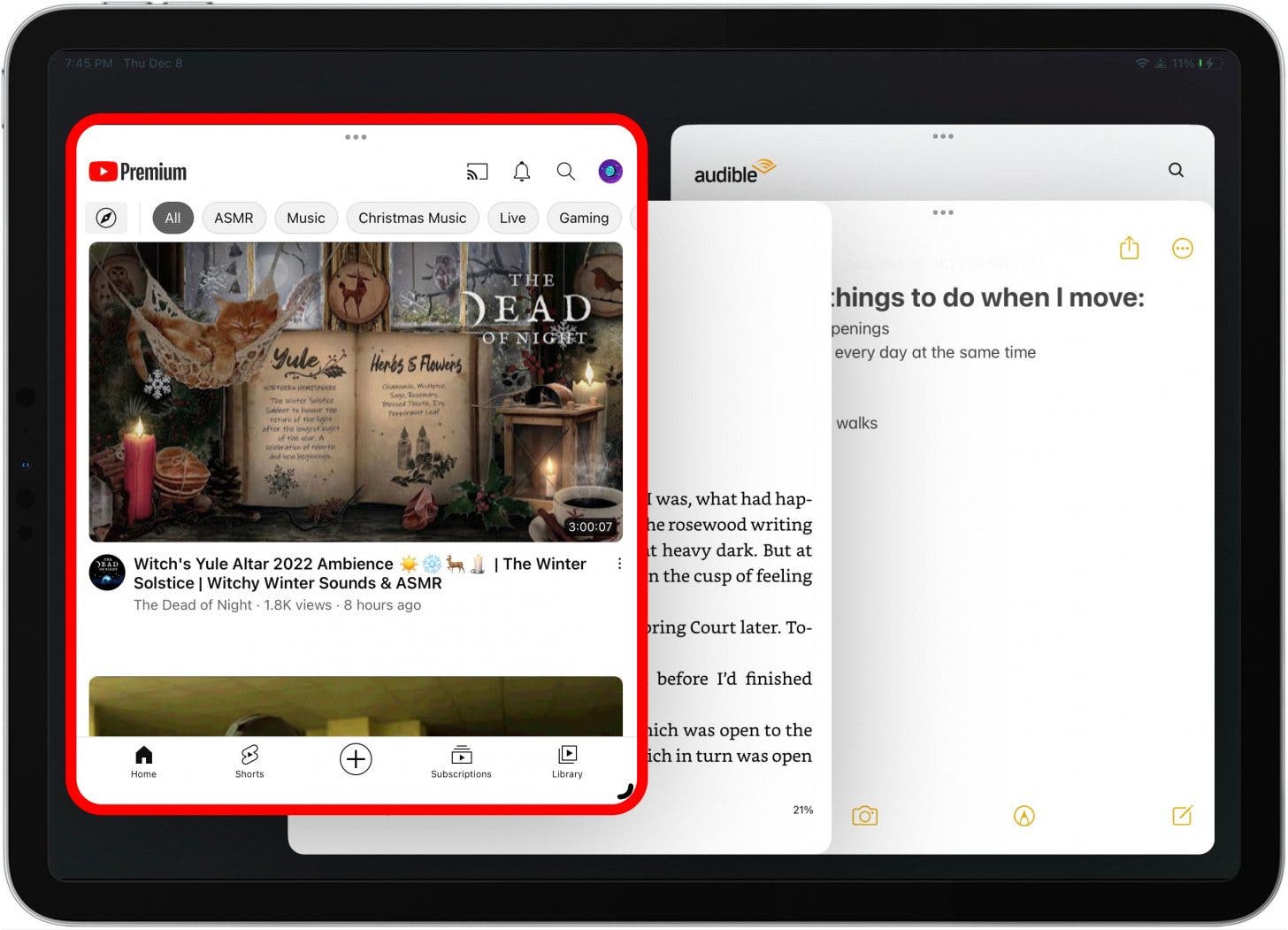
- 要从应用程序组中删除应用程序,请点击应用程序并将其从每个应用程序窗口顶部中心的三个点拖回侧边栏。
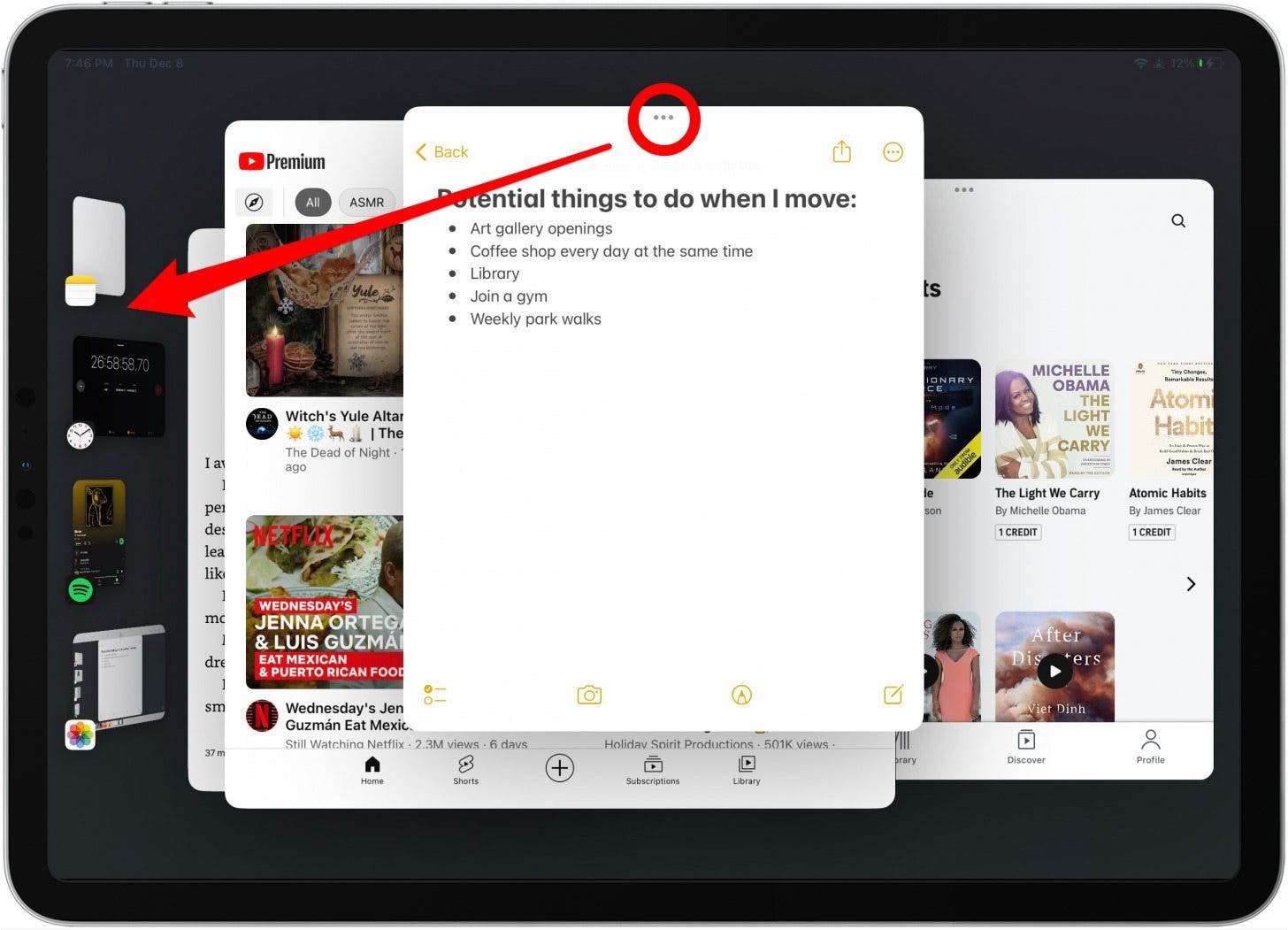
- 要关闭应用程序组中的应用程序,请点击顶部中心的三个点,然后点击关闭。
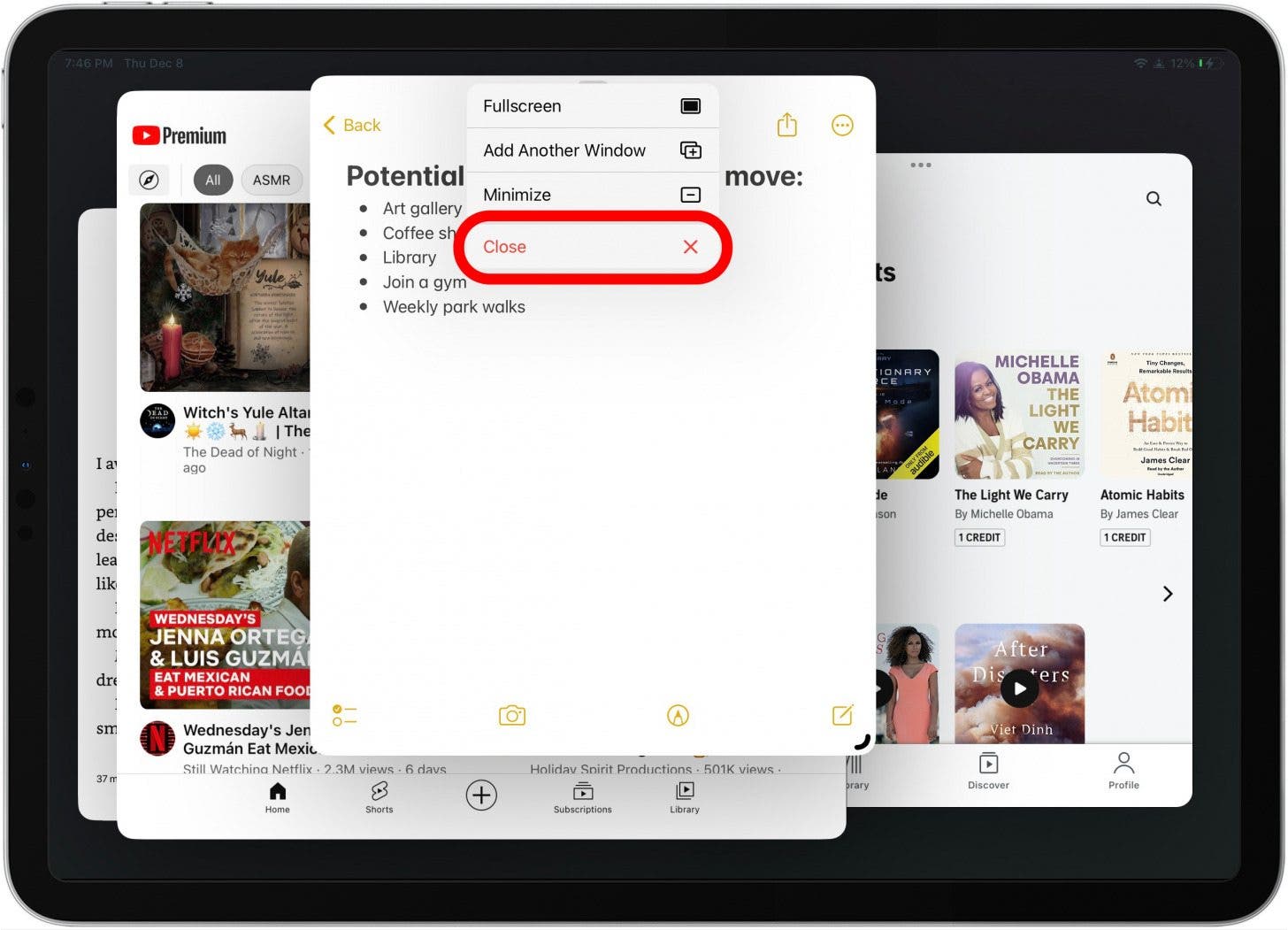
这就是您在 iPad 上使用 Stage Manager 对应用程序进行分组的方式!随着 Stage Manager 的发布,我真的变成了一个 iPad 迷。而且,公平地说,虽然这种新的多任务用户界面有一些学习曲线,但一旦你进行了一些练习,你就可以很快掌握它的窍门。祝你好运!

发现 iPhone 的隐藏功能
获取每日提示(带有屏幕截图和清晰的说明),以便您每天只需一分钟即可掌握您的 iPhone。