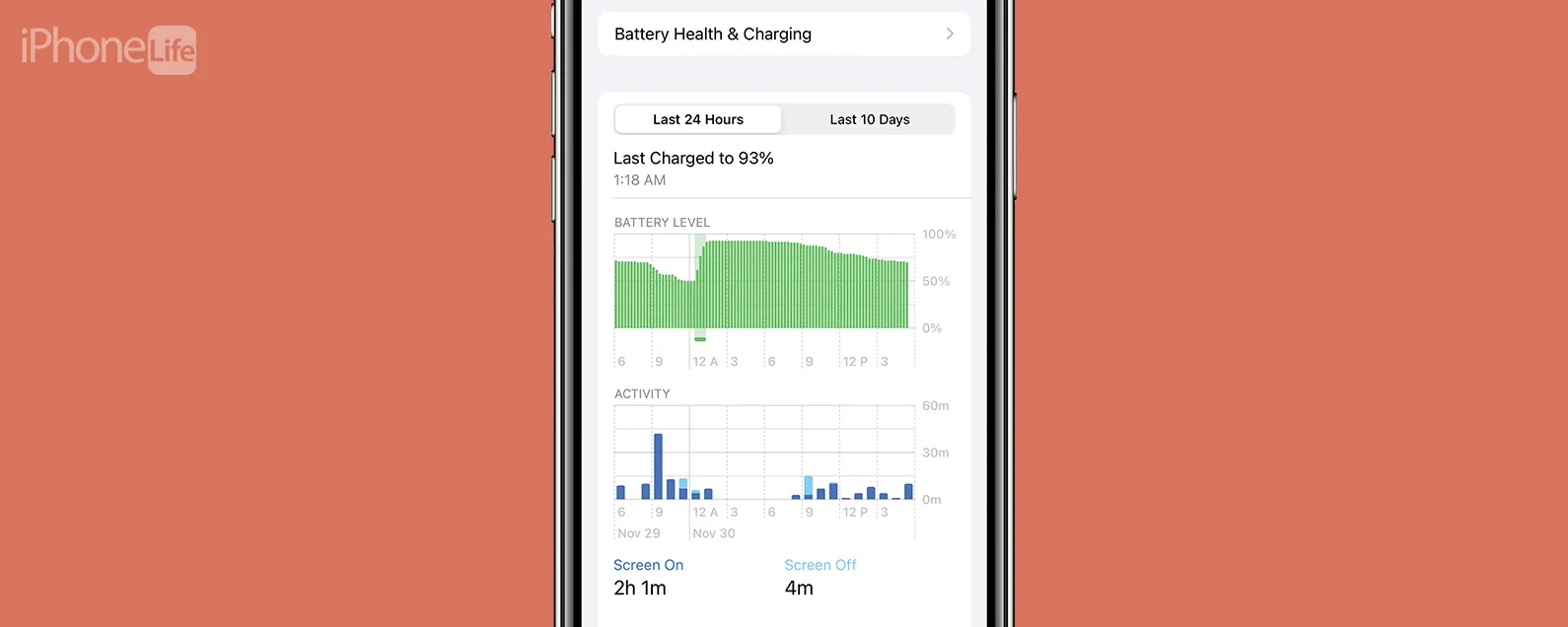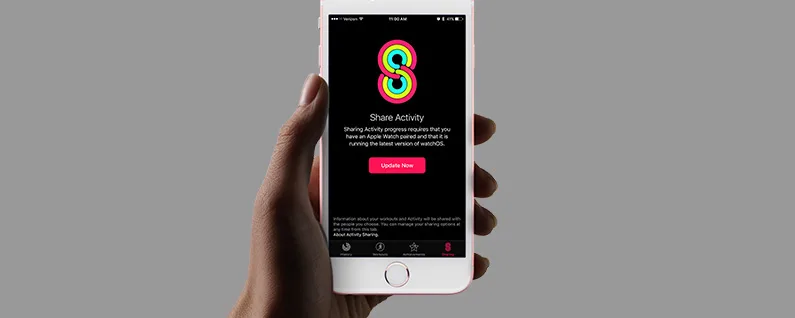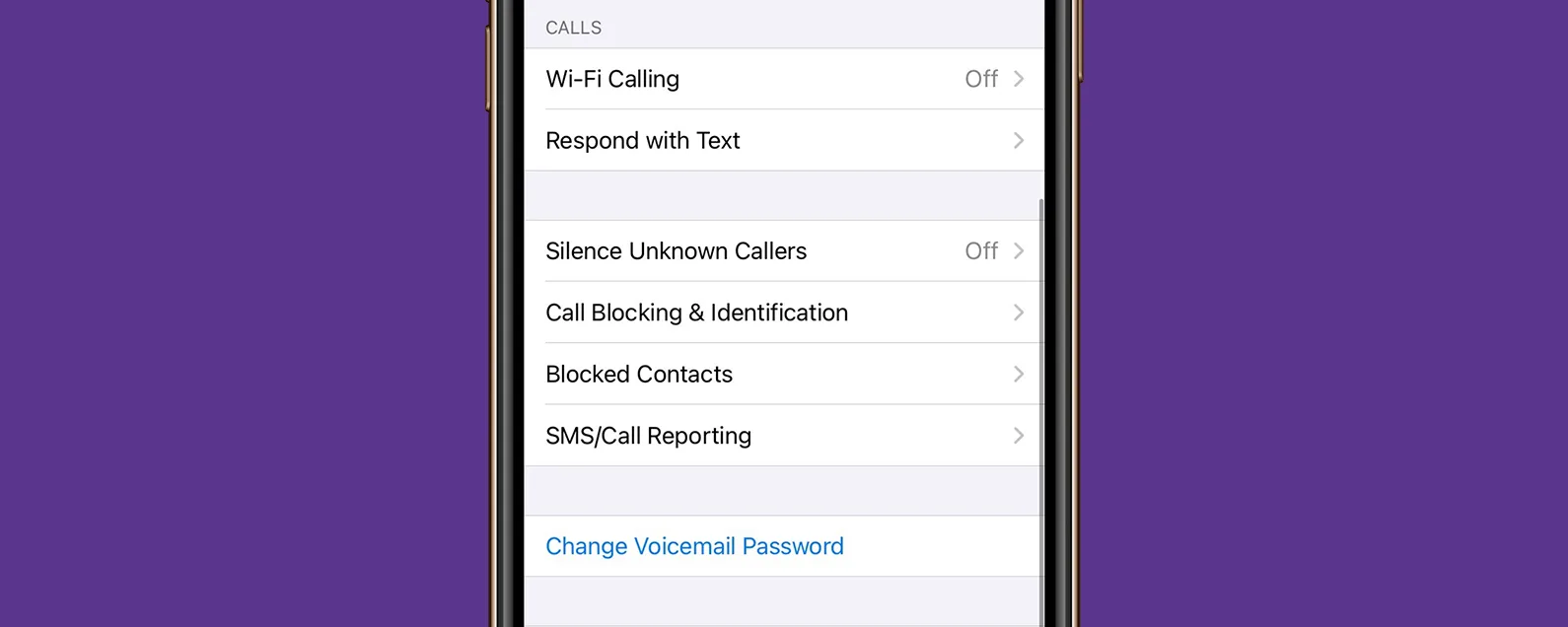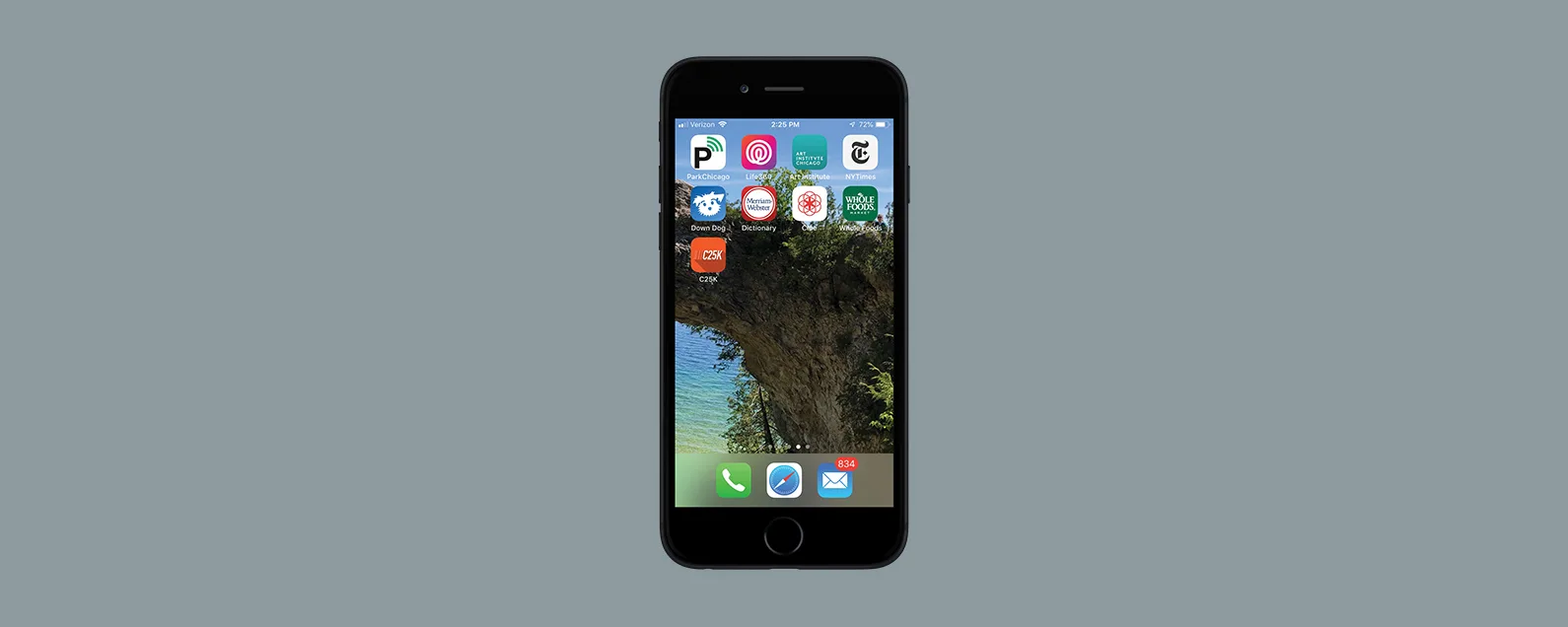经过雷切尔·尼德尔 更新于 09/15/2024

* 本文来自我们的每日提示时事通讯。报名。*
作为喜欢在 iPad 上使用 Stage Manager 的人,有时我发现 Dock 以及显示四个最新应用程序的侧边栏可能会造成妨碍。幸运的是,这是一个快速而简单的修复,我可以随时轻松隐藏或显示它们!下面我将向您展示如何执行此操作。
为什么你会喜欢这个技巧
- 使用 Stage Manager 时,只要需要,即可快速显示和隐藏 iPad 的 Dock 或最近使用的应用程序侧边栏。
- 整理 iPad 屏幕,以便更轻松地查看和导航在 Stage Manager 中使用应用程序。
- 当您在 Stage Manager 中执行多项任务时,清除 iPad 屏幕上烦人的干扰。
如何在 iPad 的 Stage Manager 上编辑 Dock 和最近使用的应用程序侧栏
您可以在以下 iPad 型号上使用 Stage Manager:
- iPad Pro 12.9 英寸(第 3 代及更高版本)
- iPad Pro 11 英寸(第一代及更高版本)
- iPad Air(第五代)
我经常使用的一些应用程序在窗口的最底部有一个按钮,我发现 iPad Dock 经常在 Stage Manager 中覆盖它。但在我工作时,“最近使用的应用程序”侧边栏也可能会分散我的注意力。有两种方法可以打开和关闭它们,幸运的是,它非常简单。如果您喜欢此类有关使用 Apple 设备的提示,请务必注册我们的免费服务每日提示通讯!以下是如何通过控制中心打开或关闭它们。

发现 iPhone 的隐藏功能
获取每日提示(带有屏幕截图和清晰的说明),以便您每天只需一分钟即可掌握您的 iPhone。
通过控制中心在 Stage Manager 上编辑 Dock 和最近使用的应用程序
- 在 iPad 的主屏幕上,从右上角向下滑动即可访问控制中心。
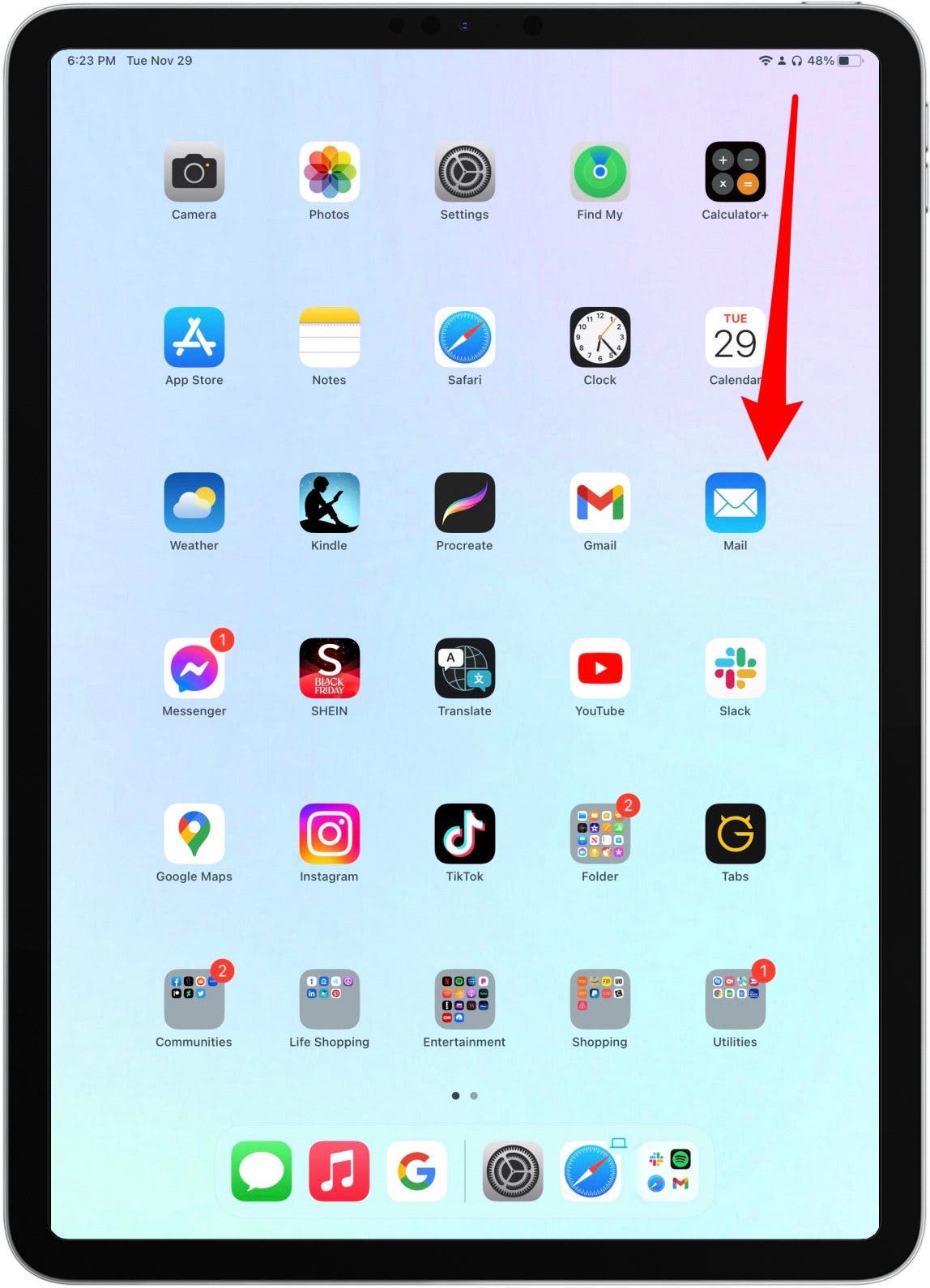
- 按住舞台管理器按钮。
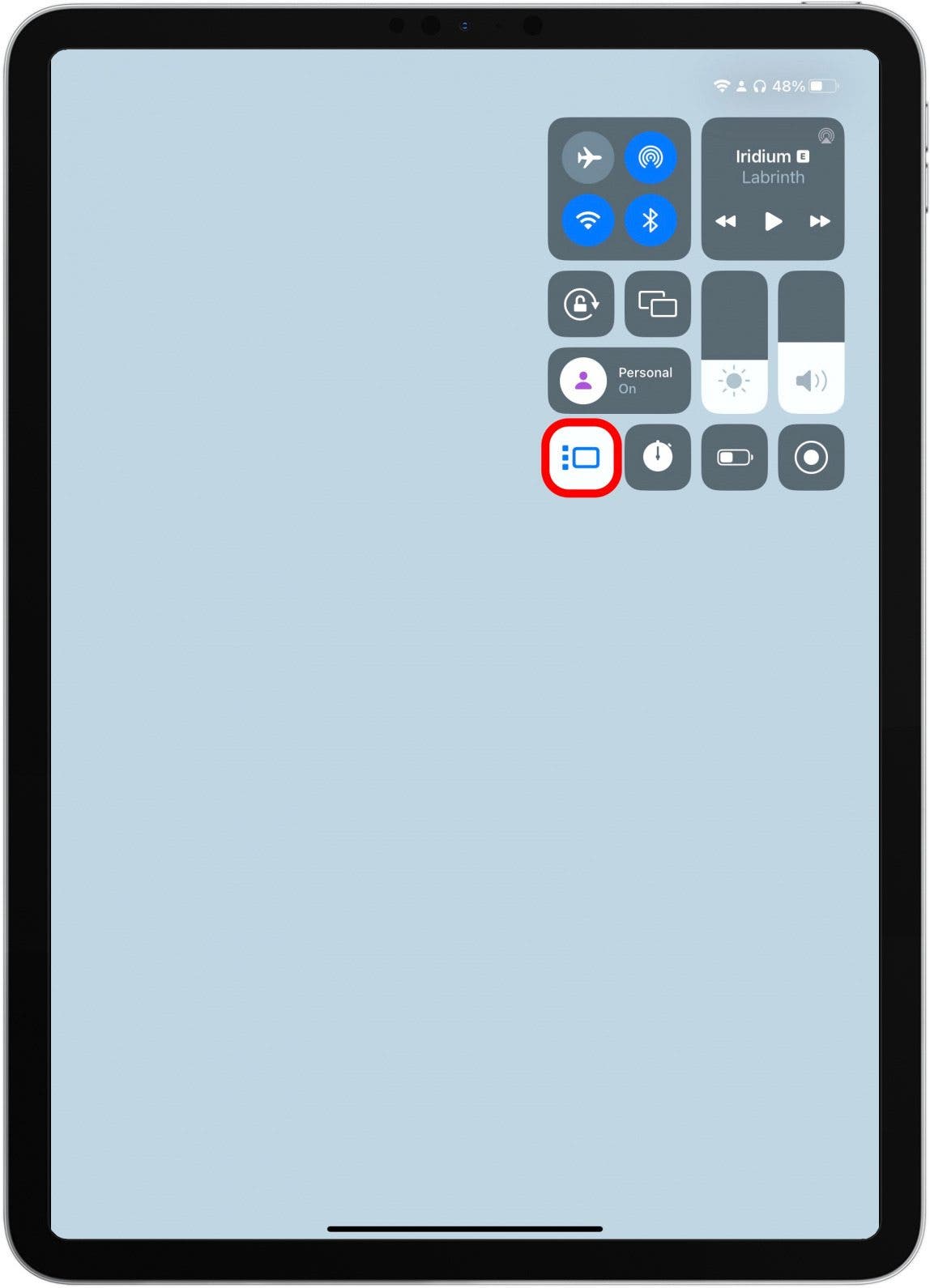
- 选中或取消选中左侧的圆圈可显示或隐藏“最近使用的应用程序”侧边栏。选中后,它将在您使用 Stage Manager 时显示。
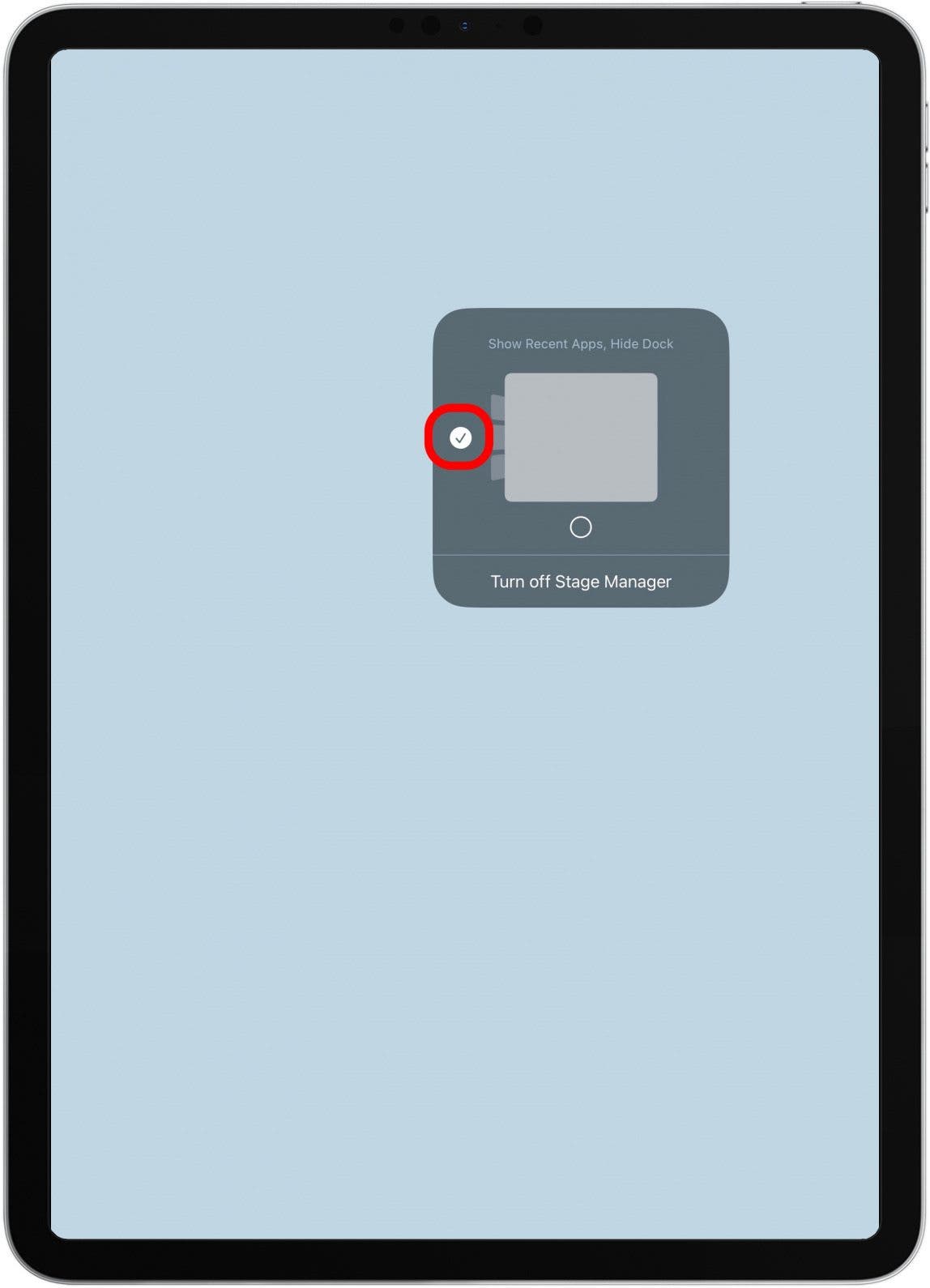
- 选中或取消选中底部的圆圈以显示或隐藏 Dock。选中后,它将在您使用 Stage Manager 时显示。
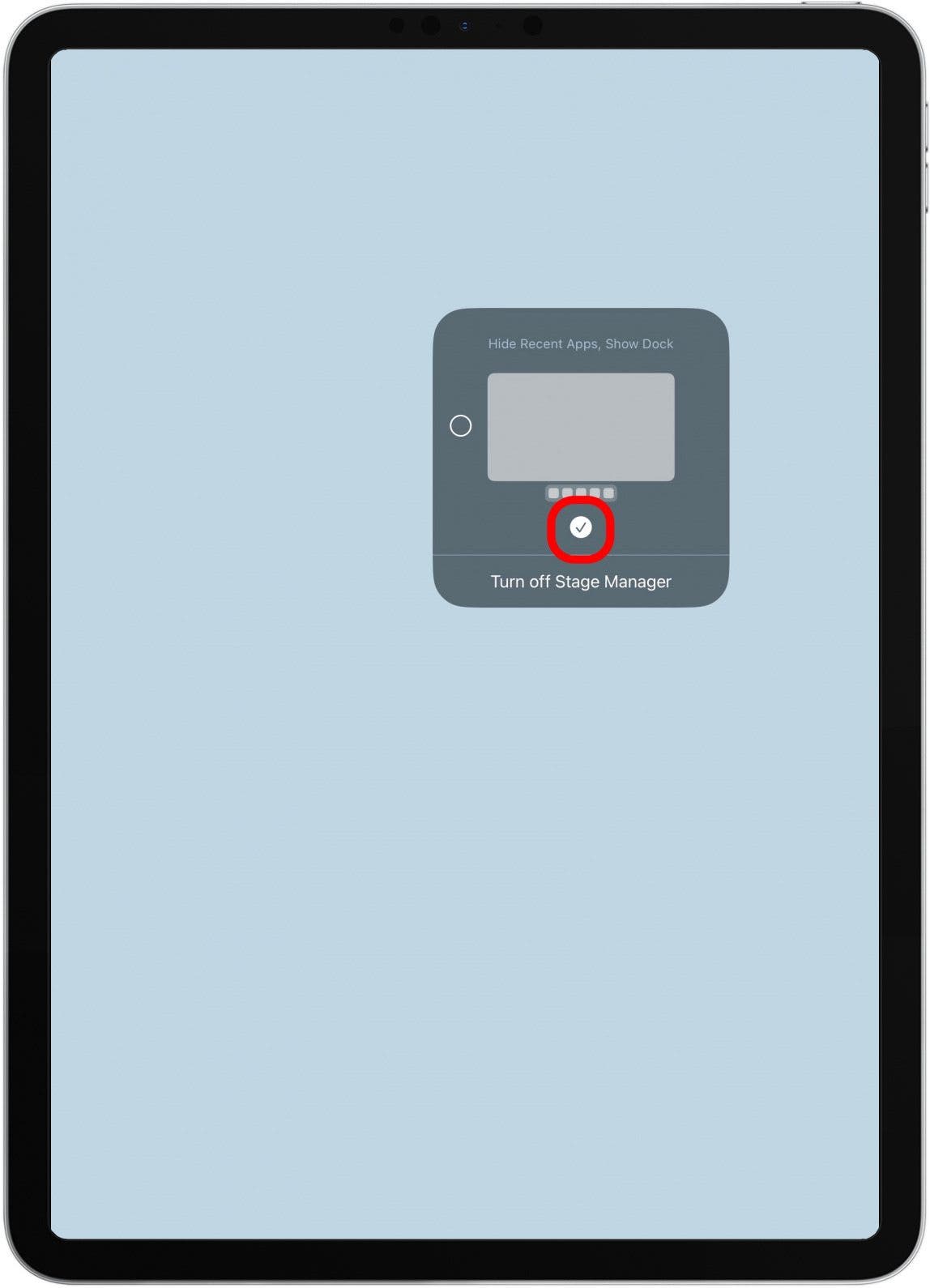
这就是所需要的一切!这是我显示或隐藏 Dock 的首选方式,因为我可以快速隐藏它并在需要时将其恢复。
通过设置在 Stage Manager 上编辑 Dock 和最近使用的应用程序
如果您的控制中心中没有“舞台管理器”按钮,请参阅以下如何通过“设置”编辑舞台管理器。
- 在 iPad 的主屏幕上,点击设置。
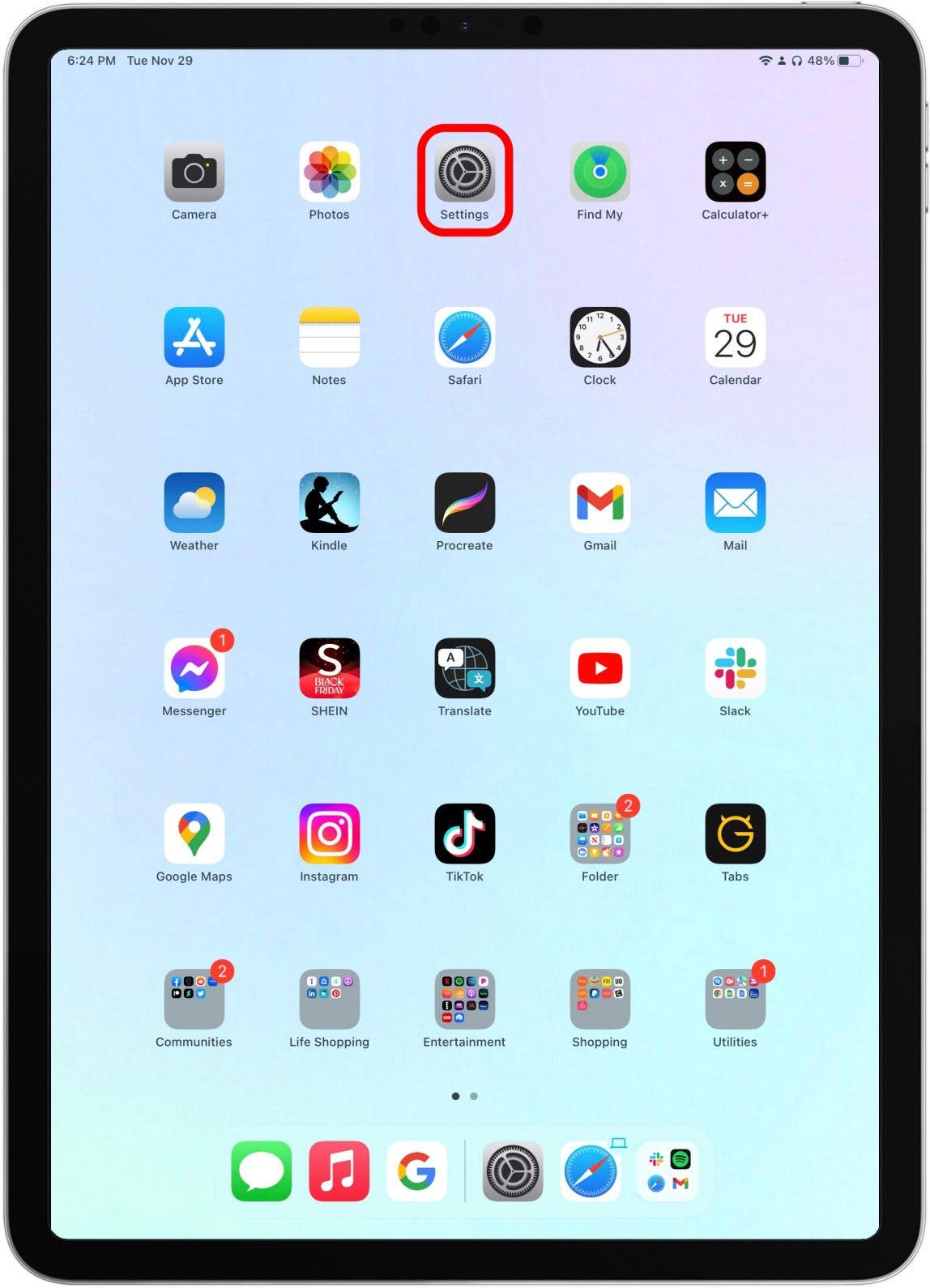
- 轻敲主屏幕和多任务处理。

- 轻敲剧务。
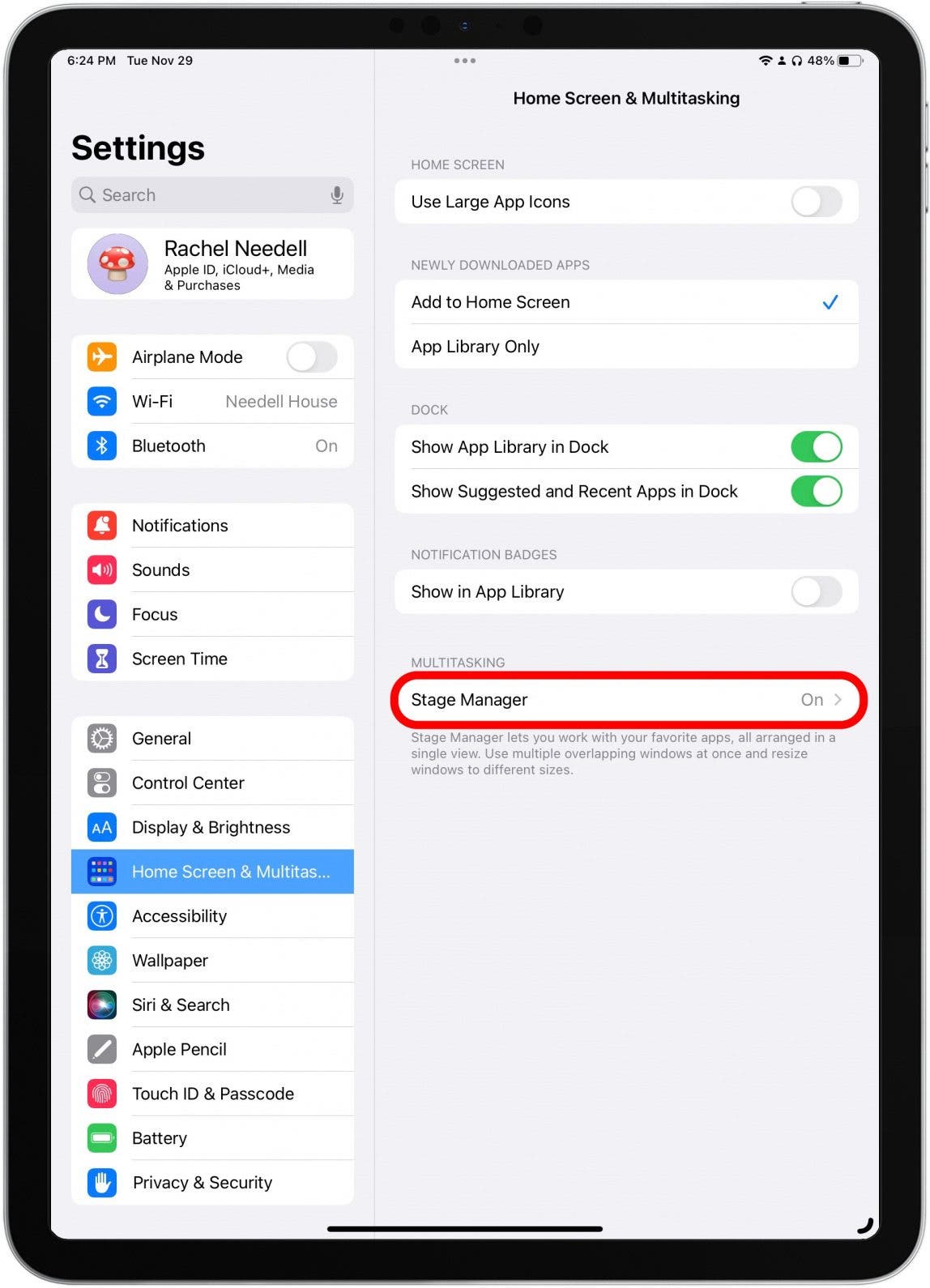
- 选中或取消选中左侧的圆圈可显示或隐藏“最近使用的应用程序”侧边栏。选中后,它将在您使用 Stage Manager 时显示。
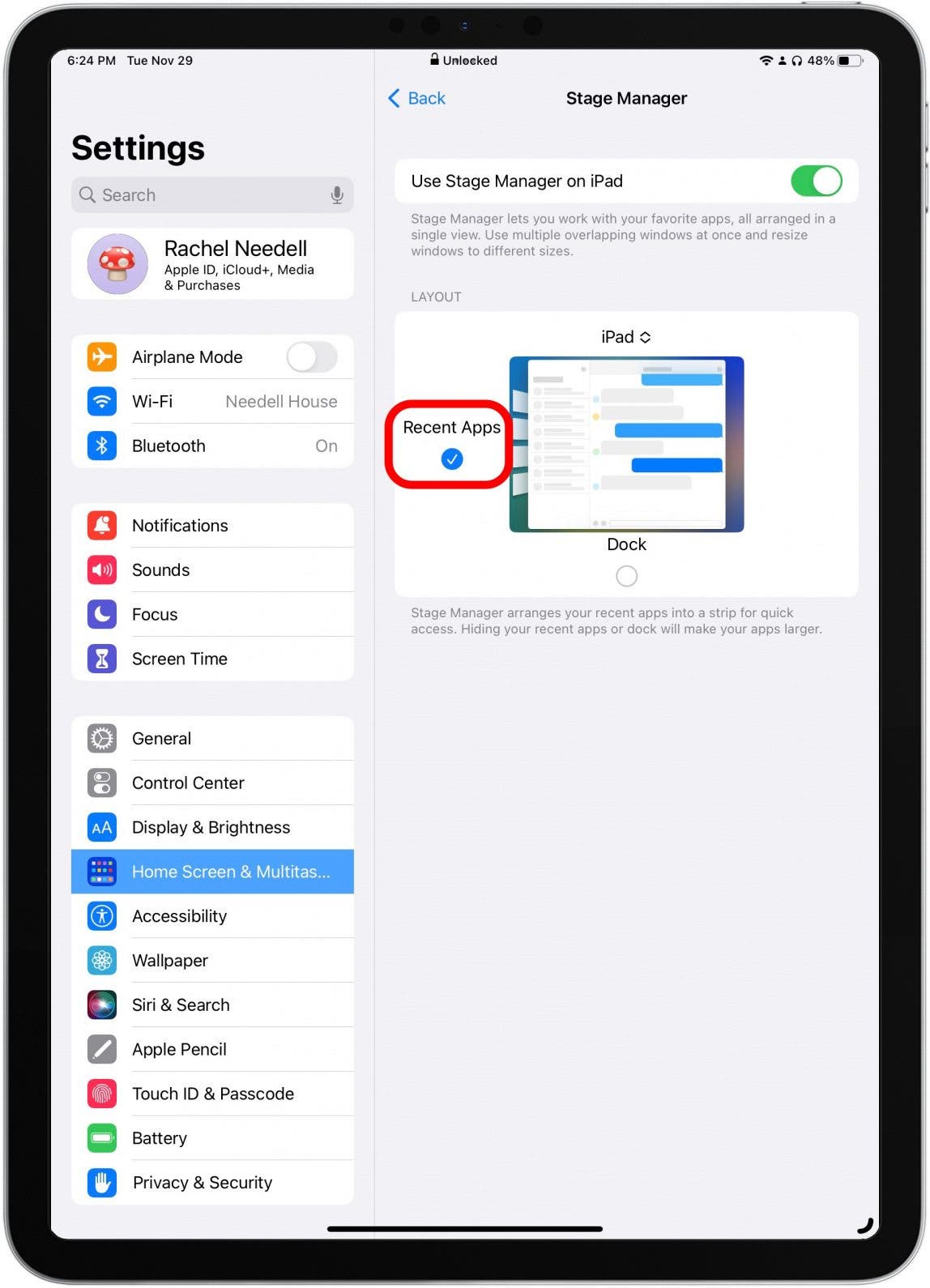
- 选中或取消选中底部的圆圈以显示或隐藏 Dock。选中后,它将在您使用 Stage Manager 时显示。

这就是您在使用 Stage Manager 时在 iPad 上显示或隐藏最近使用的应用程序和 Dock 的方式。我真的很高兴我知道了如何做到这一点,因为它确实提高了我通过 Stage Manager 使用某些应用程序的便捷性。这也是我使用 iPad 版舞台管理器的时间越长,就越是它的粉丝的另一个原因!
每天一分钟掌握你的 iPhone:在这里注册将我们的免费每日提示直接发送到您的收件箱。