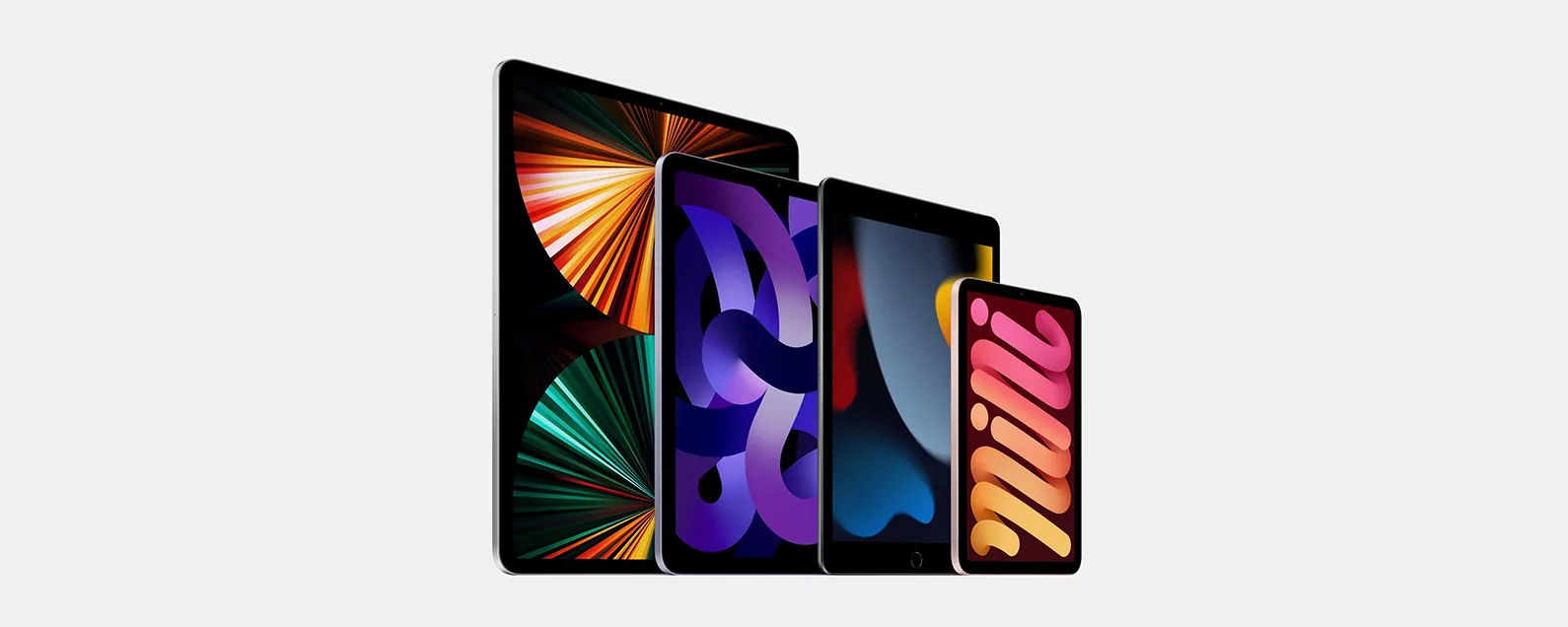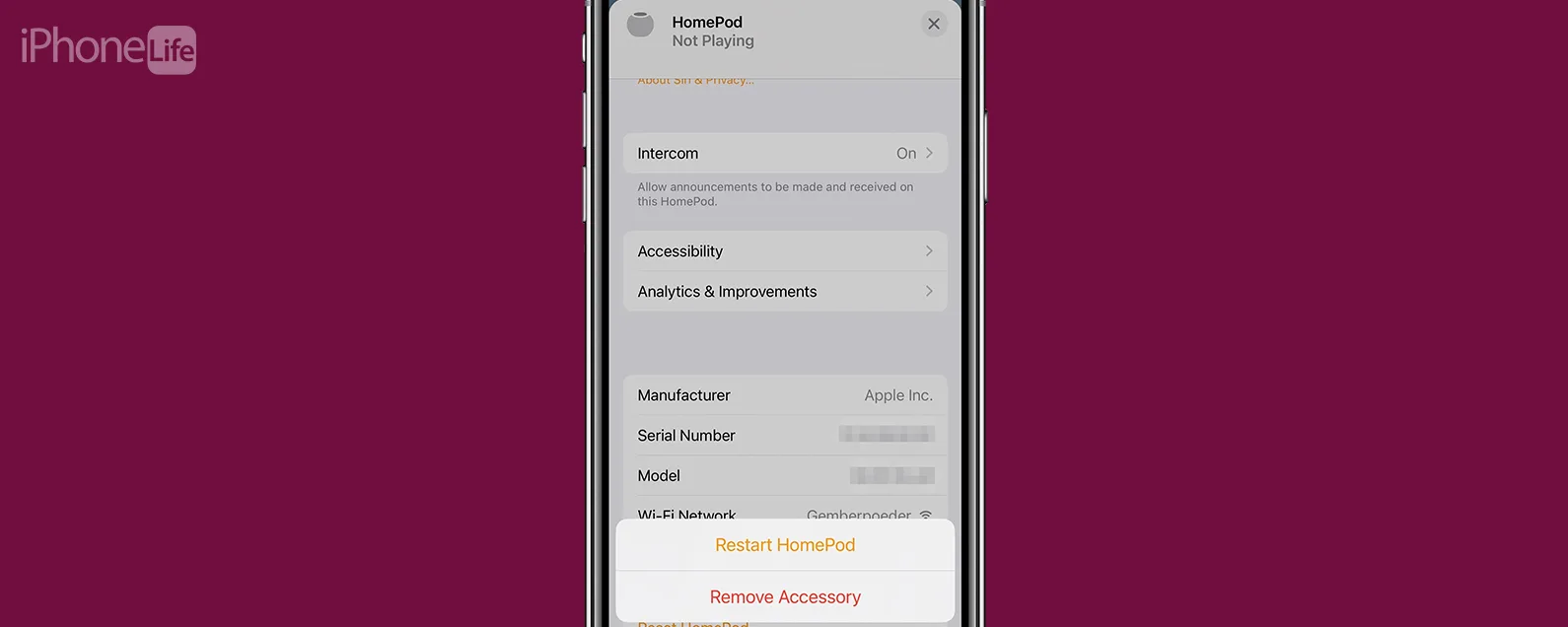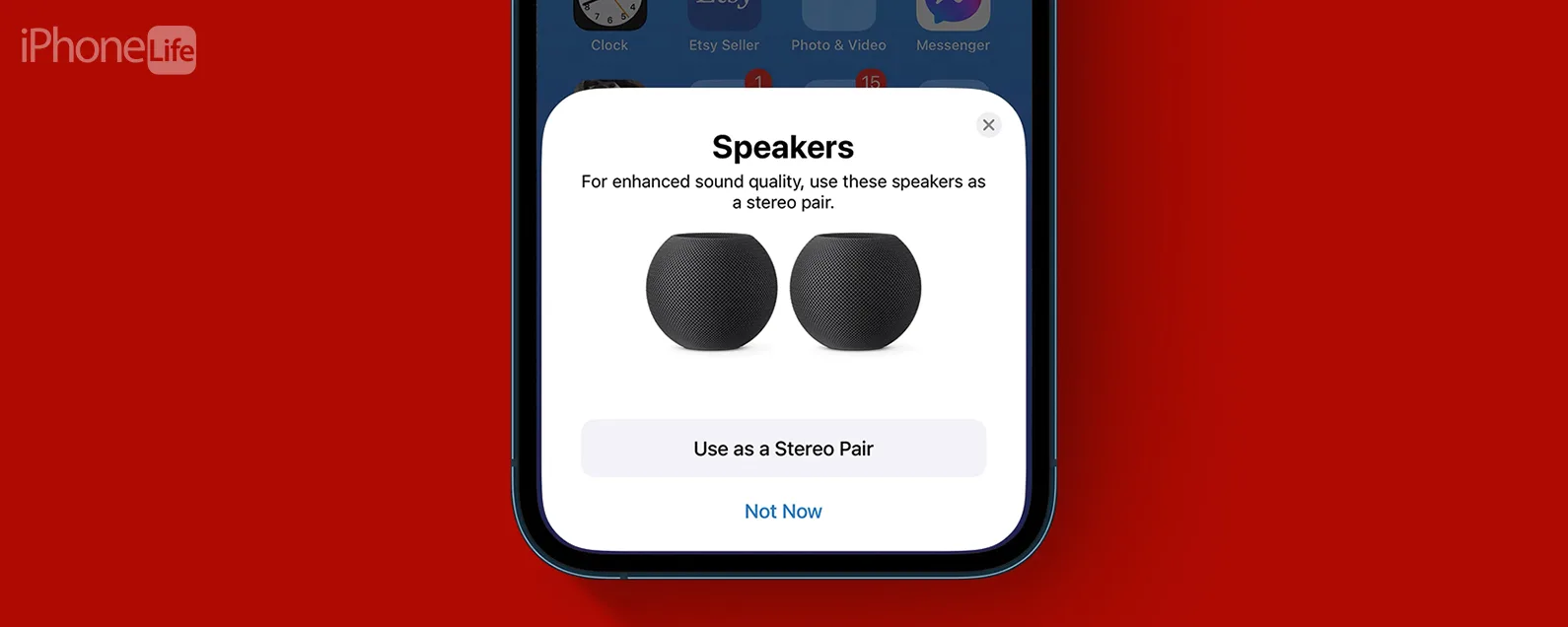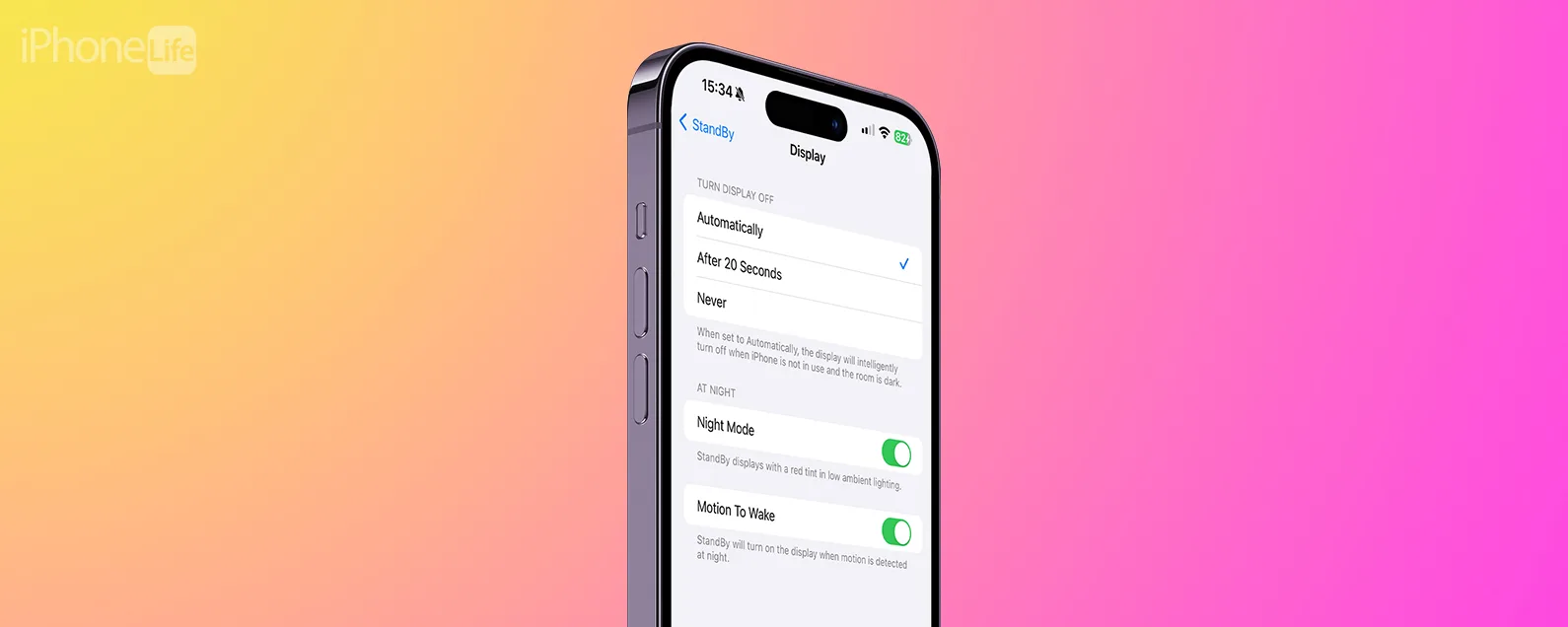要知道什么
- 使用Apple Shortcuts应用程序快速创建快捷方式,以便您可以在iPhone上并排组合两张照片。
- 然后,您可以随时使用此快捷方式组合两张照片进行模因或前后比较!
您是否想知道如何在不使用第三方应用程序的情况下在 iPhone 上合并照片?在 iPhone 上组合两张图片并创建并排照片的最简单方法是在“快捷方式”应用程序中创建快捷方式。然后,您只需选择要合并的图像即可。让我们来看看如何在 iPhone 上制作并排照片。
在 iPhone 上创建并排照片的快捷方式
虽然应用程序(如 Canva)可以并排放置两张照片,但使用 iPhone 上的快捷方式应用程序可以完成这项工作,而无需购买第三方应用程序。如果您没有苹果快捷方式应用程序已经安装在您的 iPhone 上,您可以从 App Store 免费下载。以下是创建并排照片快捷方式的方法:
- 打开快捷方式应用程序,然后点击加号创建快捷方式。

- 点击屏幕底部的搜索栏。搜索并点按选择照片。
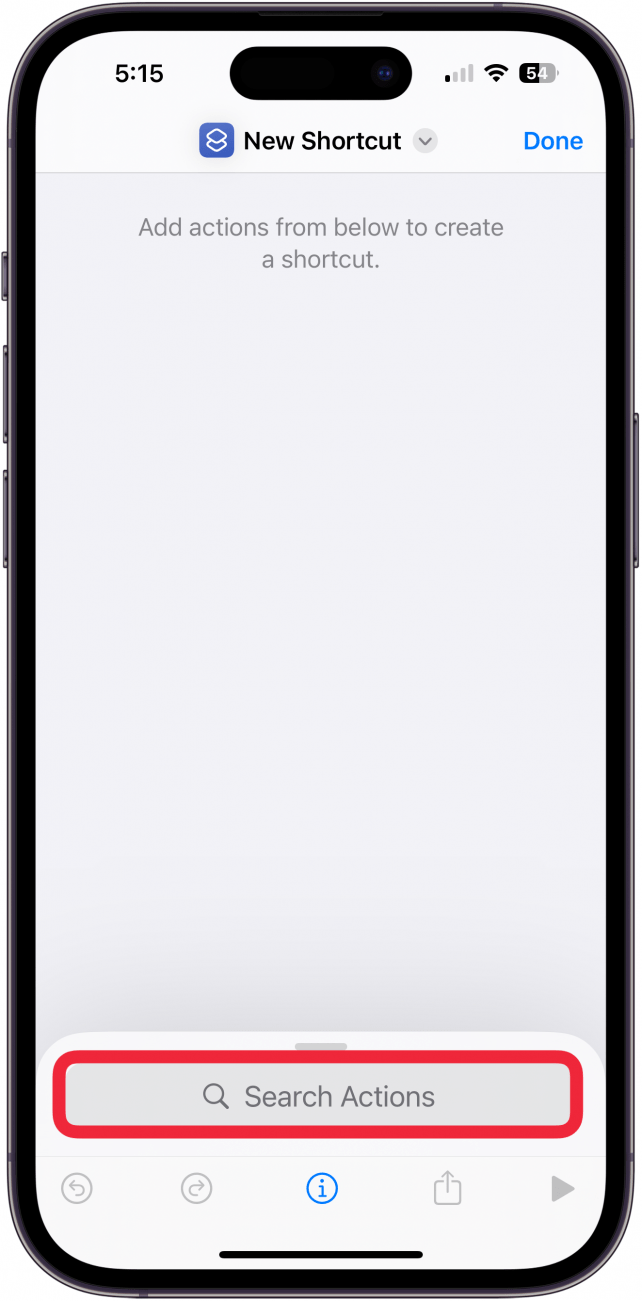
- 点击蓝色箭头选择照片旁边。
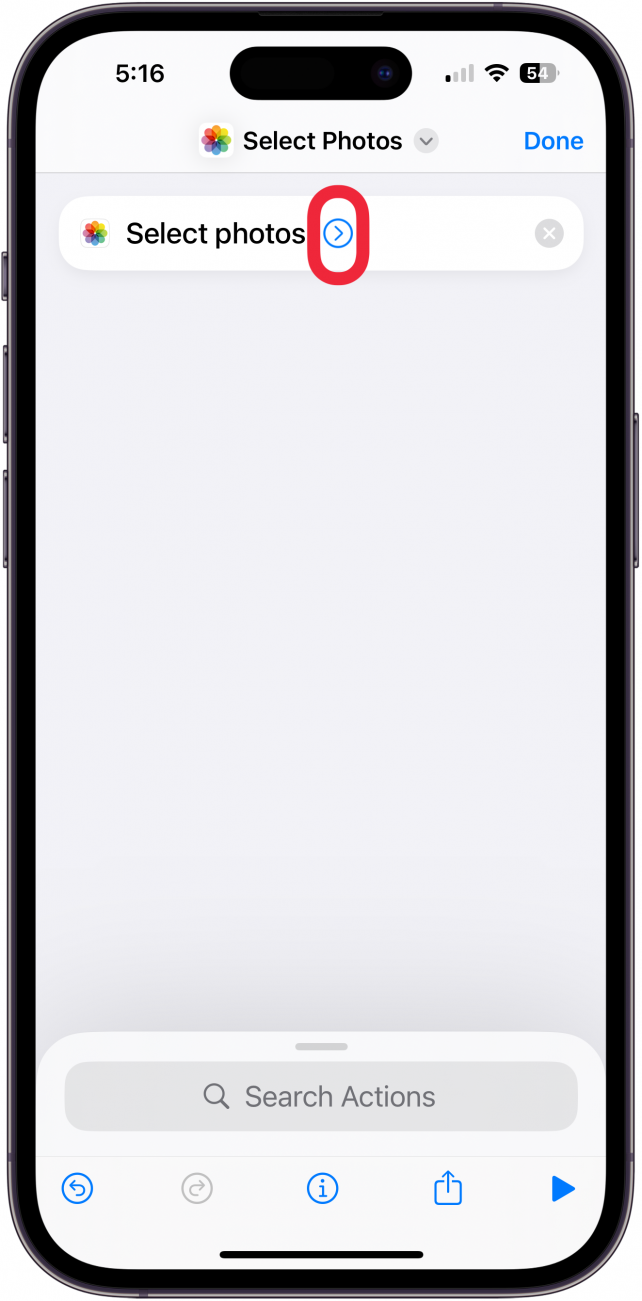
- 打开选择多个切换。

- 再次搜索并选择合并图像。
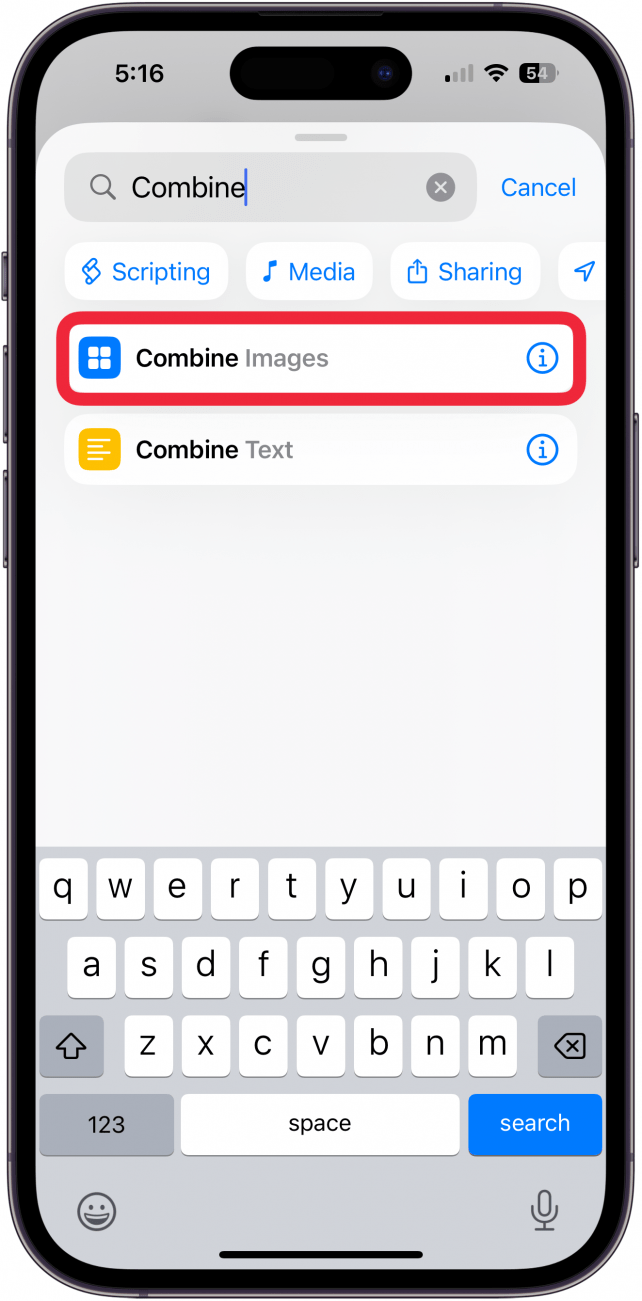
- 在组合图像部分,确保模式字段设置为水平。如果没有,请点击水平改变它。
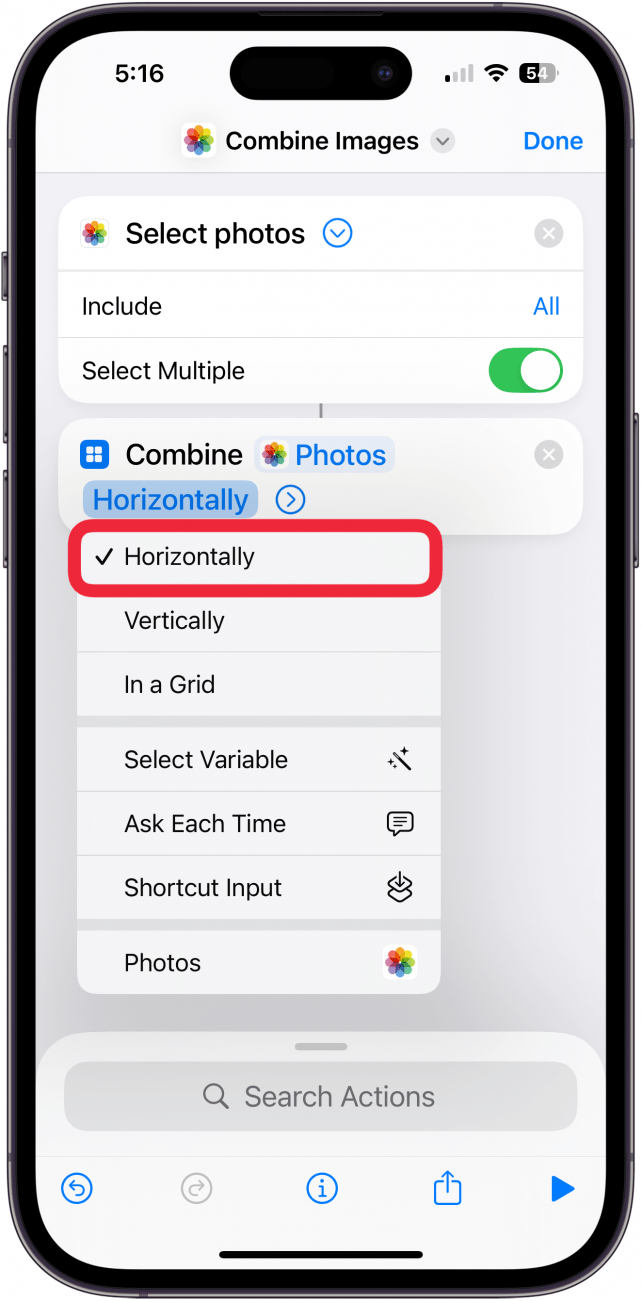
- 点击水平旁边的箭头调整照片之间的间距。如果您不需要任何间距,可以跳过此步骤。
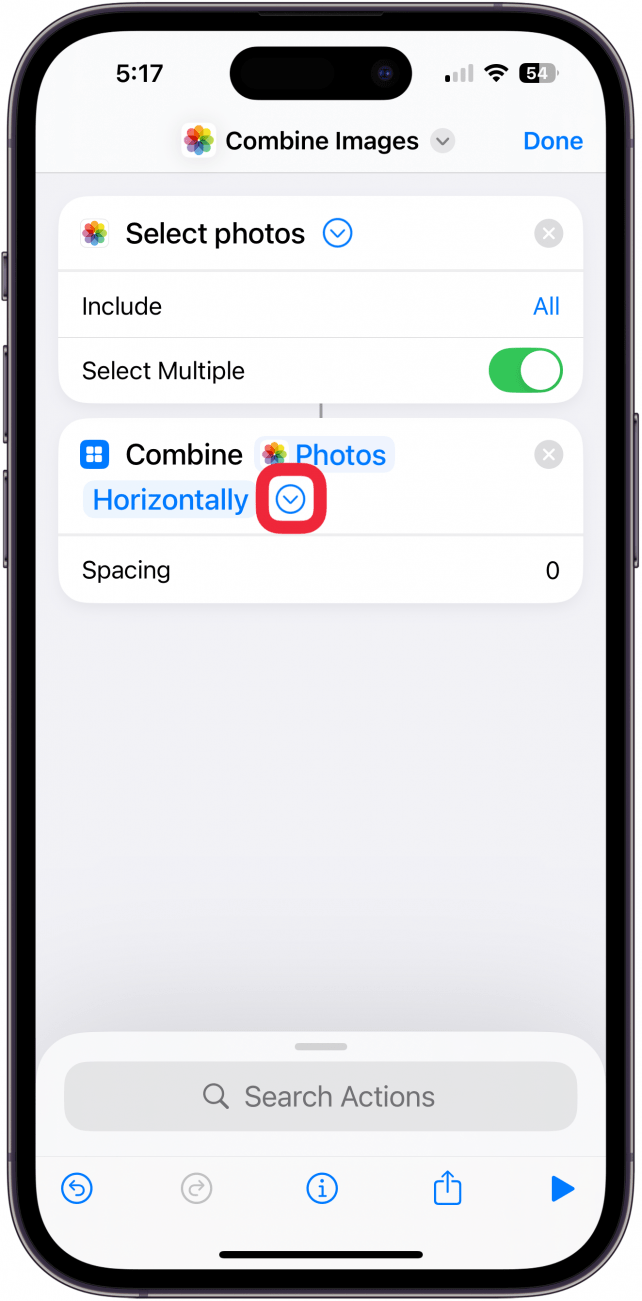
- 然后最后一次,搜索并点击保存到相册。
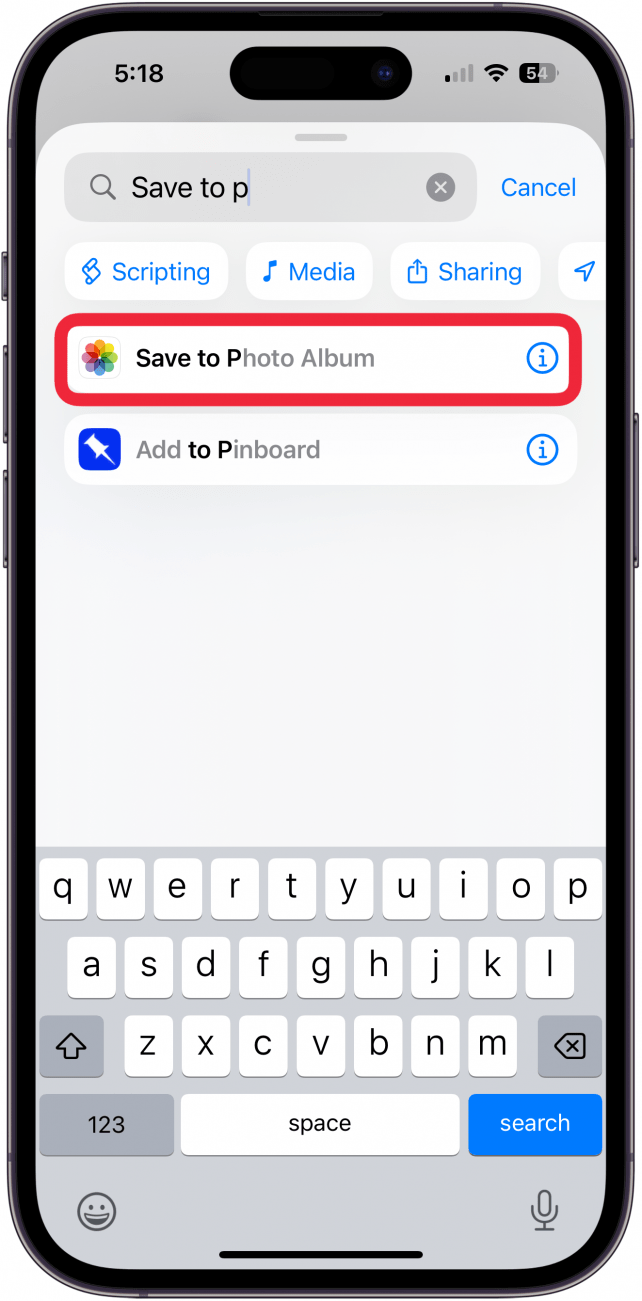
- 点击屏幕顶部的字段以重命名您的快捷方式。
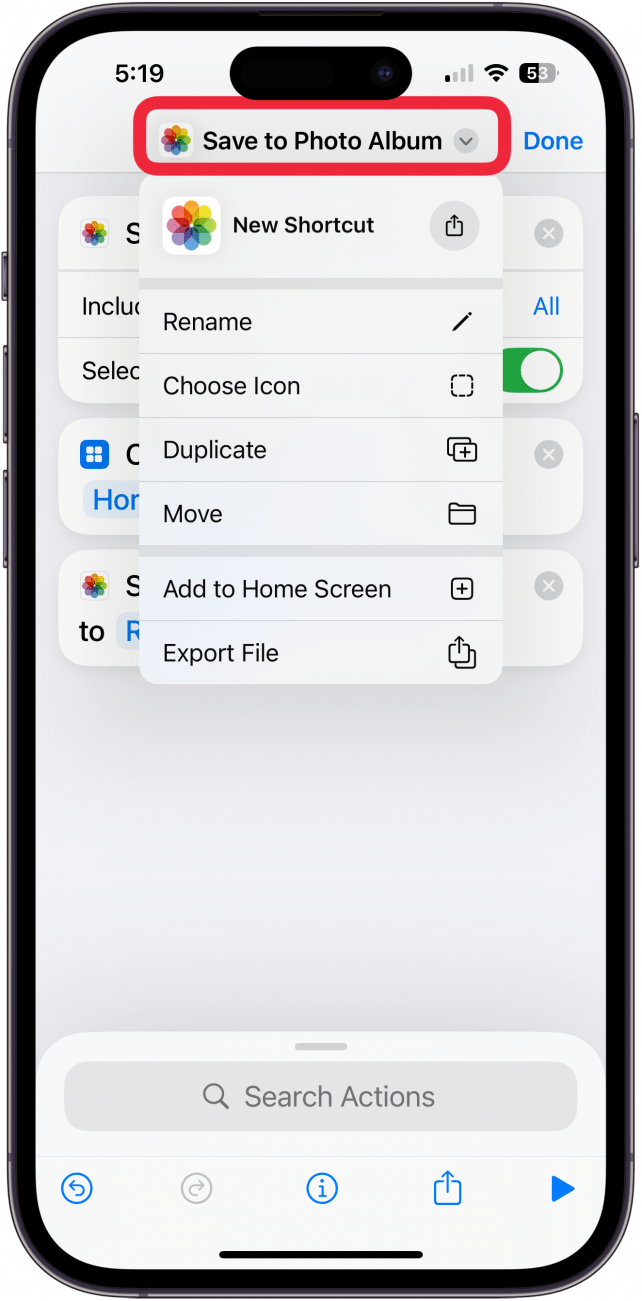
- 轻敲添加到主屏幕使快捷方式在主屏幕上作为图标使用。

- 您可以自定义图标图片,然后点击添加。然后您的快捷方式将出现在主屏幕上。
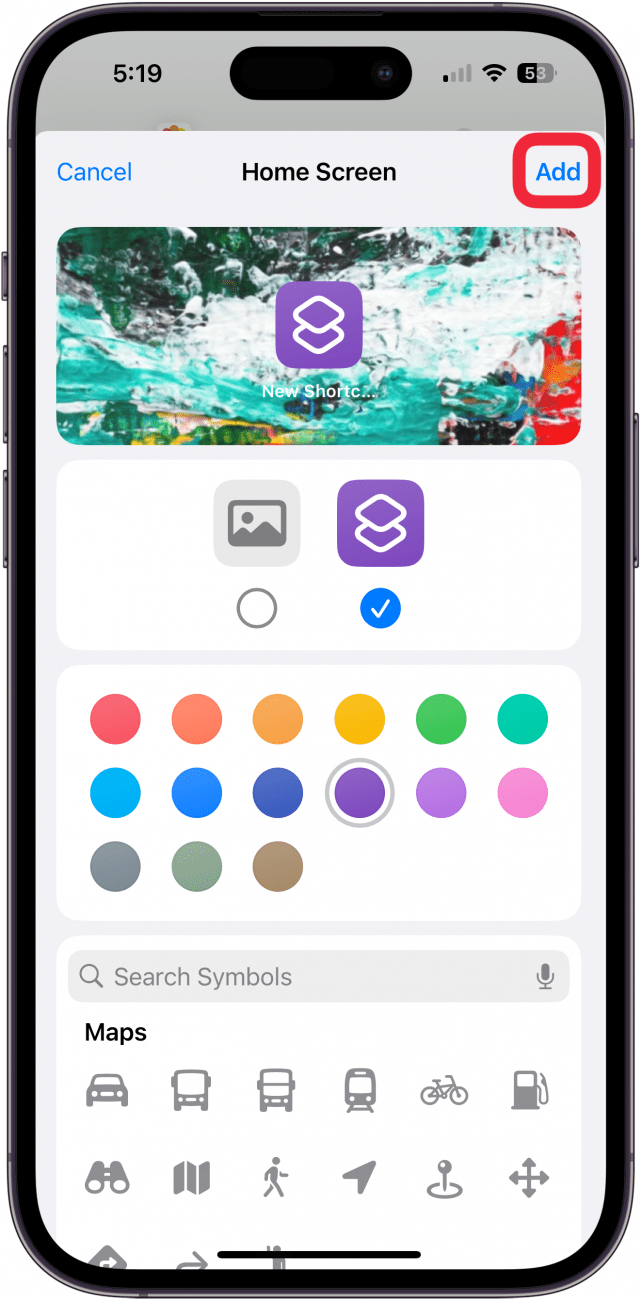
现在您可以组合照片来展示您自己的前后照片,甚至是家居装修的并排照片!
如何在 iPhone 上并排放置两张图片
现在您已经设置了合并照片的快捷方式,以下是如何使用它在 iPhone 上将两张照片合并在一起:
现在您已准备好在 iPhone 上组合照片以制作模因、前后照片和照片拼贴。如果您喜欢这个照片提示,请查看我们的文章,介绍如何设置iPhone 相机定时器提高您的摄影技巧!
常问问题
- 如何将两张图片放在一起作为 iPhone 壁纸?创建并排图像后,您可以更改 iPhone 上的背景打开“设置”应用程序,点击“壁纸”,然后选择“添加新壁纸”。然后,选择并排照片以将其用作手机背景。
- 如何在 iPad 上并排放置图片?对于 iPad 和 iPhone,创建并排照片的步骤是相同的!按照上述步骤创建快捷方式,然后选择要合并的照片。
- 如何在 iPhone 上制作照片拼贴画?我们建议使用画布应用程序如果您想在 iPhone 上创建复杂的照片拼贴布局。这个第三方应用程序提供了很大的布局灵活性并且易于使用。
- 可以缩短实时照片吗?是的,通过点击照片应用程序中的编辑,您可以缩短、旋转和裁剪实时照片,就像编辑静止帧一样。以下是如何在 iPhone 上裁剪实时照片。