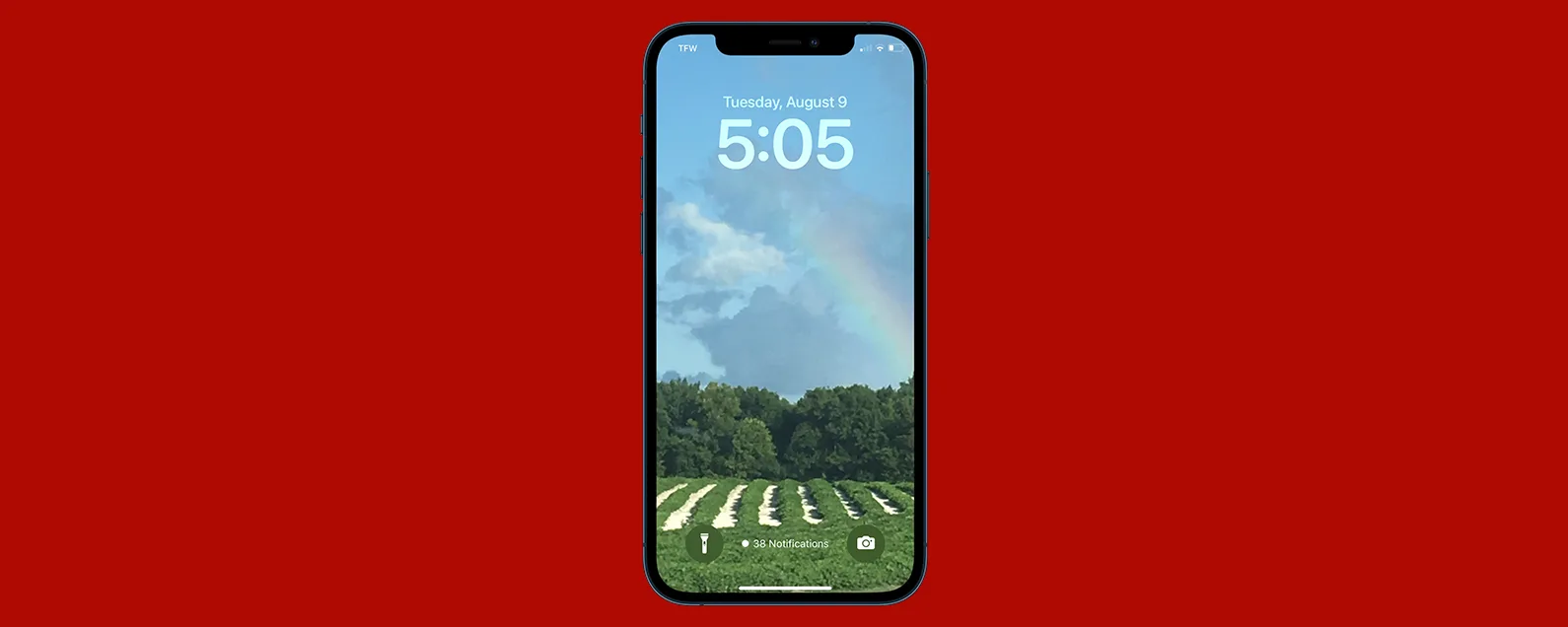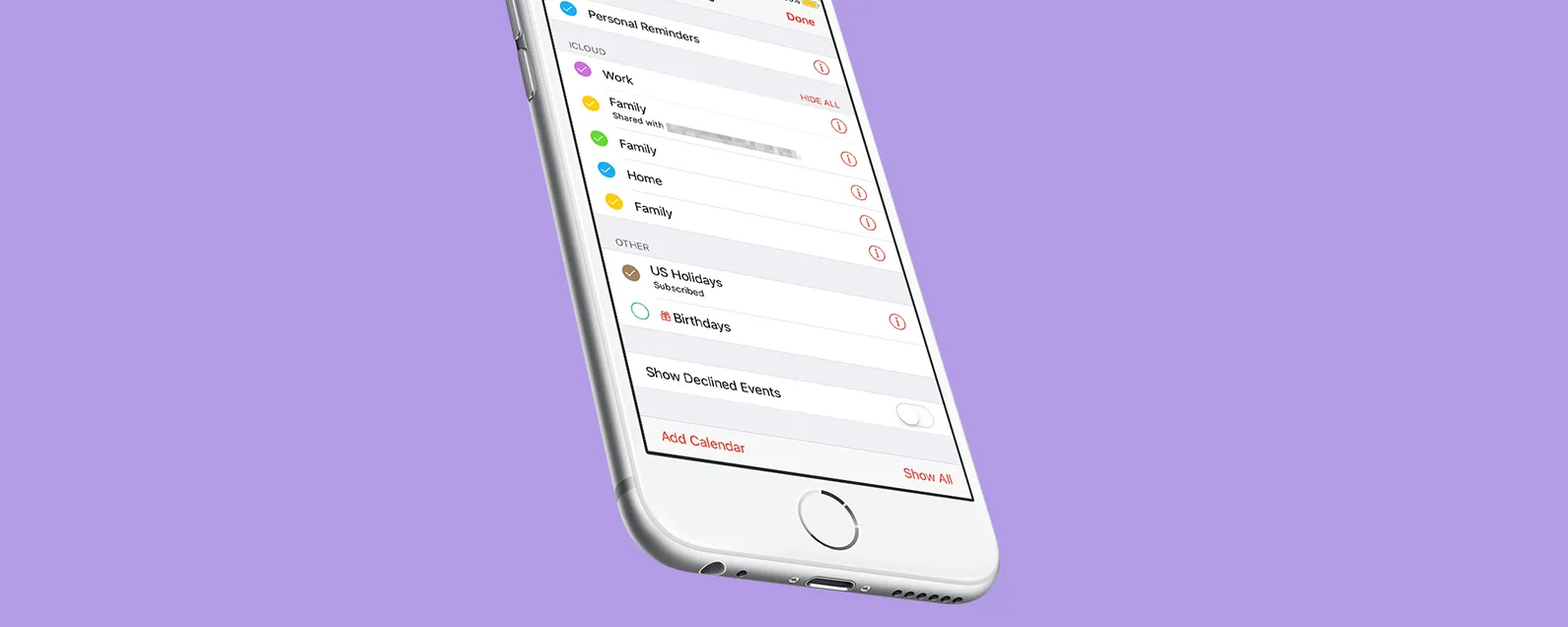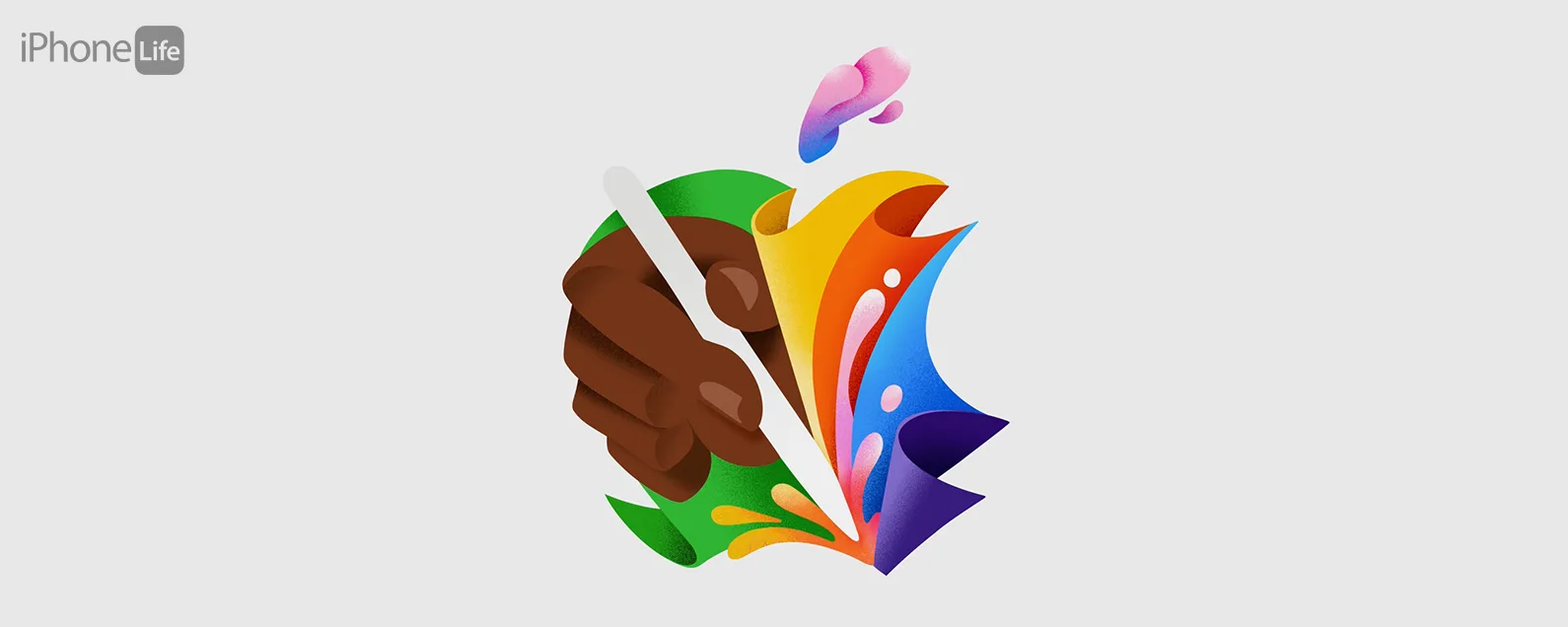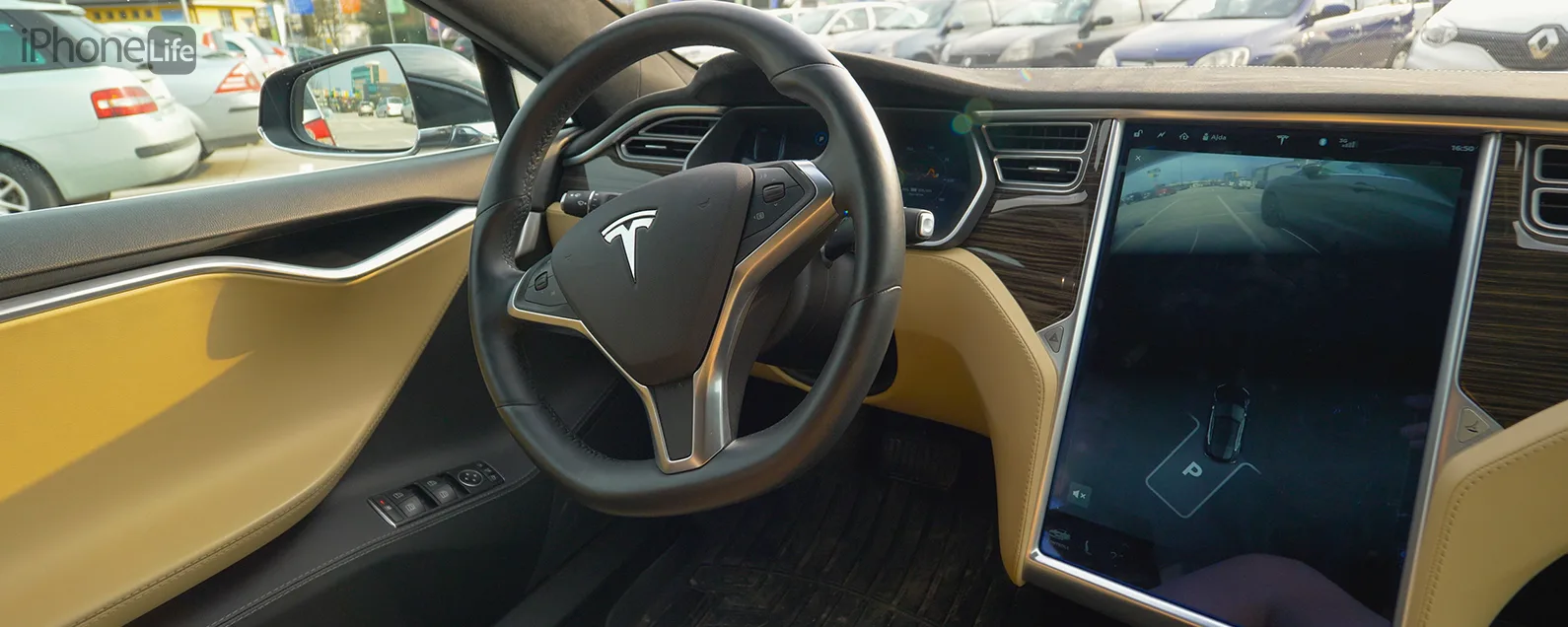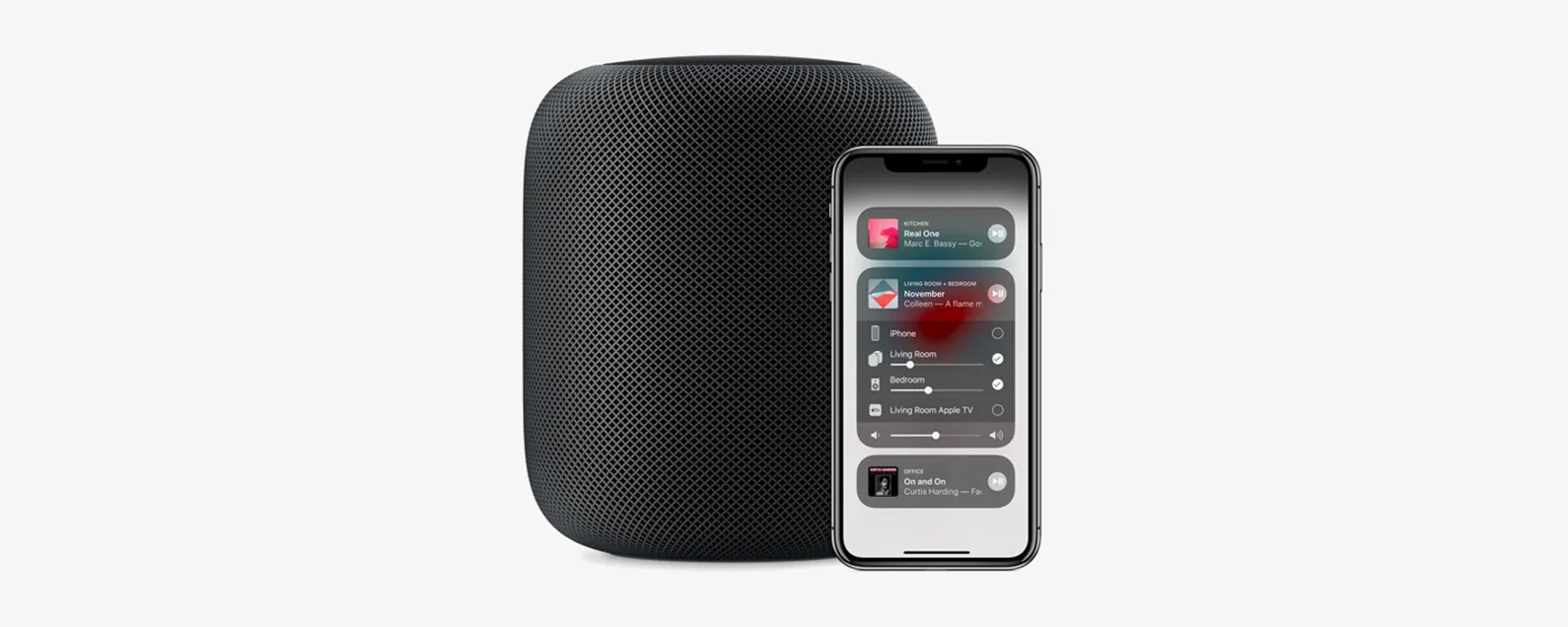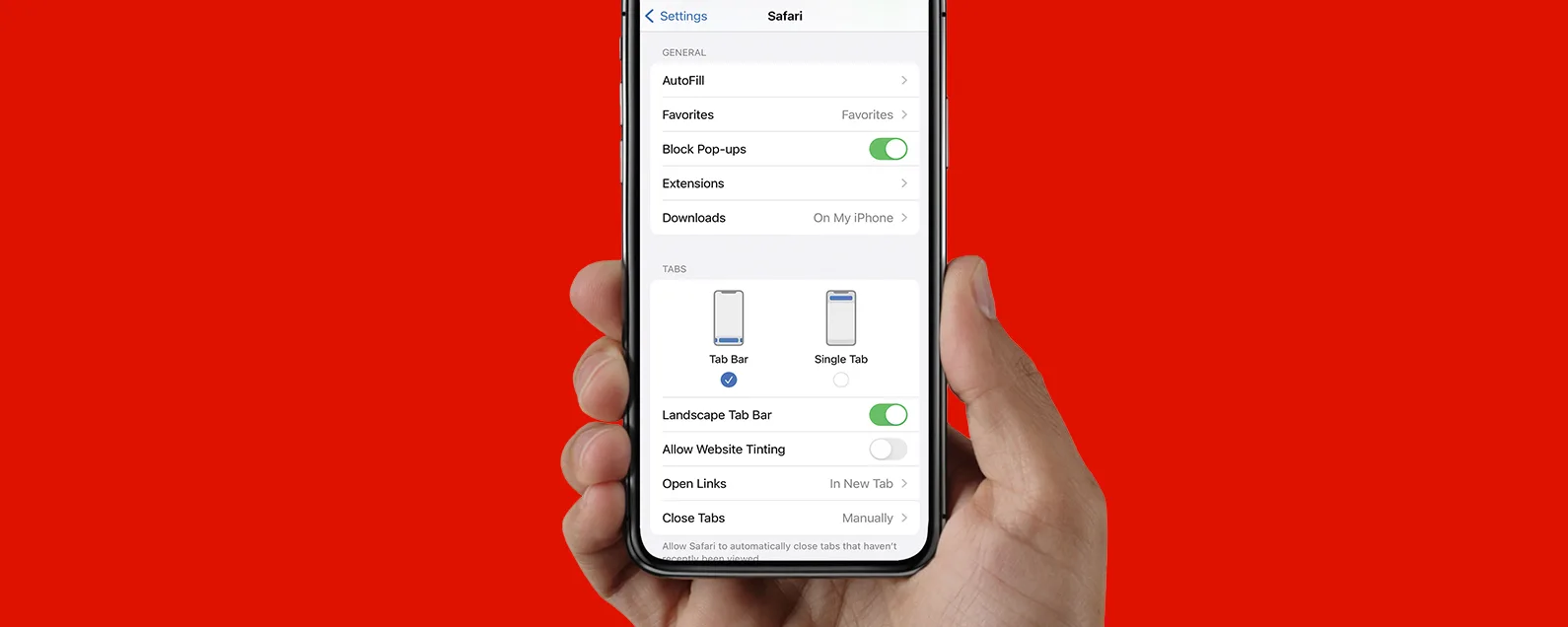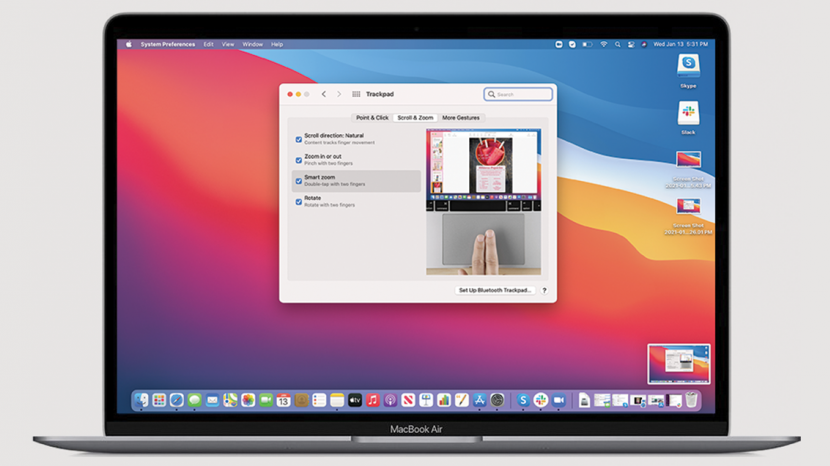
Mac 触控板或触摸板应该是笔记本电脑最直观的部分,但情况并非总是如此。幸运的是,您会在触摸板设置中找到用于自定义 Mac 触控板手势的丰富选项。让我们看看如何自定义这些设置以及不同选项的含义。
跳转至:
如何自定义您的触摸板设置
首先,我们来看看如何访问触摸板设置。
- 打开设置。
- 点击触摸板。

就这样吧!您已访问触摸板设置,现在可以自定义 MacBook 手势。那么你有什么选择呢?

发现 iPhone 的隐藏功能
获取每日提示(带有屏幕截图和清晰的说明),以便您每天只需一分钟即可掌握您的 iPhone。
用力点击与点击
这是本文中经常出现的两个词,所以现在让我们定义它们:
用力点击意味着用一定的力按下触摸板,直到它像鼠标一样发出咔嗒声。
轻敲意味着您只需轻轻触摸触摸板,足以让触摸板识别您的手势,但又不至于完全点击。
点击
此选项卡将允许您自定义单击方式。这里的选项比您想象的要多,所以让我们逐一分析。
- 查找和数据检测器:如果您选择启用此设置,则意味着您可以单击一个单词并获取该单词上的任何可用信息,从字典定义到网络搜索。您可以选择通过以下方式参与此活动:用力点击或者用三个手指点击。
- 二次点击是很好的老式右键单击,但您在这里有一些选择。选择用两根手指单击或点击,点击右下角, 或者单击左下角对于这个。
- 点按以单击是一项功能,使您的计算机能够在您点击触摸板时记录一次点击。这是一个简单的开/关选项用一根手指点击是唯一可用的手势。
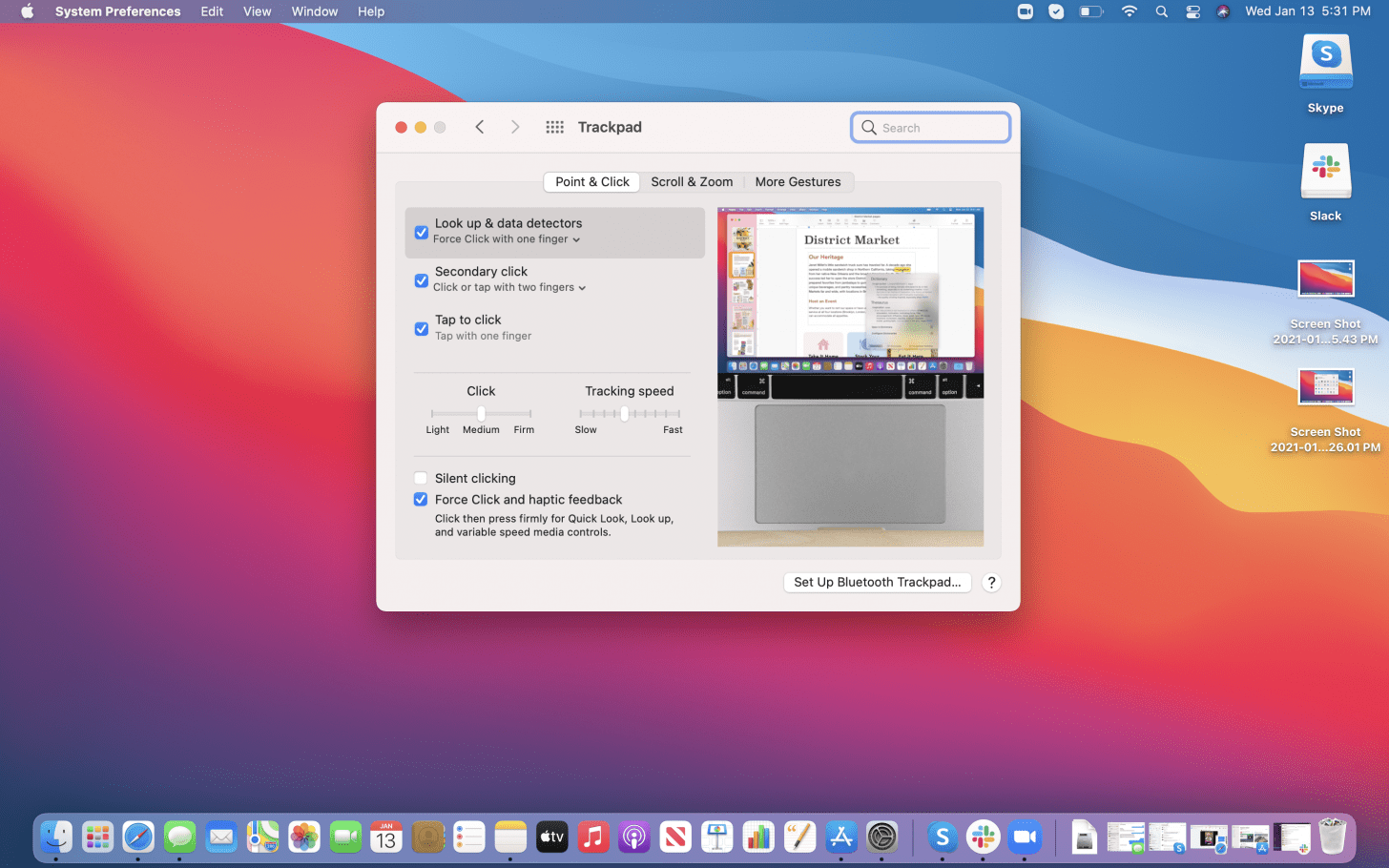
在这些选项下方,您会发现滑块,可让您设置屏幕上的点击强度和鼠标速度。最后,您可以打开或关闭无声点击这将从音效中删除任何点击声。如果取消选择用力点击和触觉反馈,您的“强力单击”选项将关闭,并且您设置的任何内容都将自动取消选择。有关如何自定义 Mac 设置的更多提示,请查看我们的免费每日提示!
有关的:你应该购买 2020 款 Mac 吗?苹果的新款 M1 处理器是一场赌博
滚动和缩放
该菜单完全由开/关选项组成,所有选项均自动默认为开,因此让我们看看每个部分的含义。
- 滚动方向:自然意味着您正在查看的内容将跟踪您手指在触控板上的移动并相应地移动页面。如果您关闭此功能,您的计算机将默认使用页面上的滚动条,并且最终可能会出现反向滚动或其他令人困惑的滚动模式。
- 放大或缩小允许您通过在触控板上进行捏合动作来进行缩放。将手指并拢会缩小,将手指拉开会放大。关闭此功能后,您将只剩下手动缩放选项,如果您发现自己不小心缩放了很多和/或不想缩放,这会很有帮助非常非常。
- 智能变焦意味着如果您用两根手指双击,您的计算机将最好地猜测您要放大的内容并相应地进行缩放。如果您想更清晰地看到脸部或想要检查文本的特定部分,这可能会很有帮助,但如果您不想缩放但不小心启用了此功能,这又可能会令人沮丧。
- 旋转允许您通过顺时针或逆时针转动两根手指来旋转页面或图像。然而,并不是每个页面或图像都允许这样做,而且我在实现这一点方面取得的成功有限。
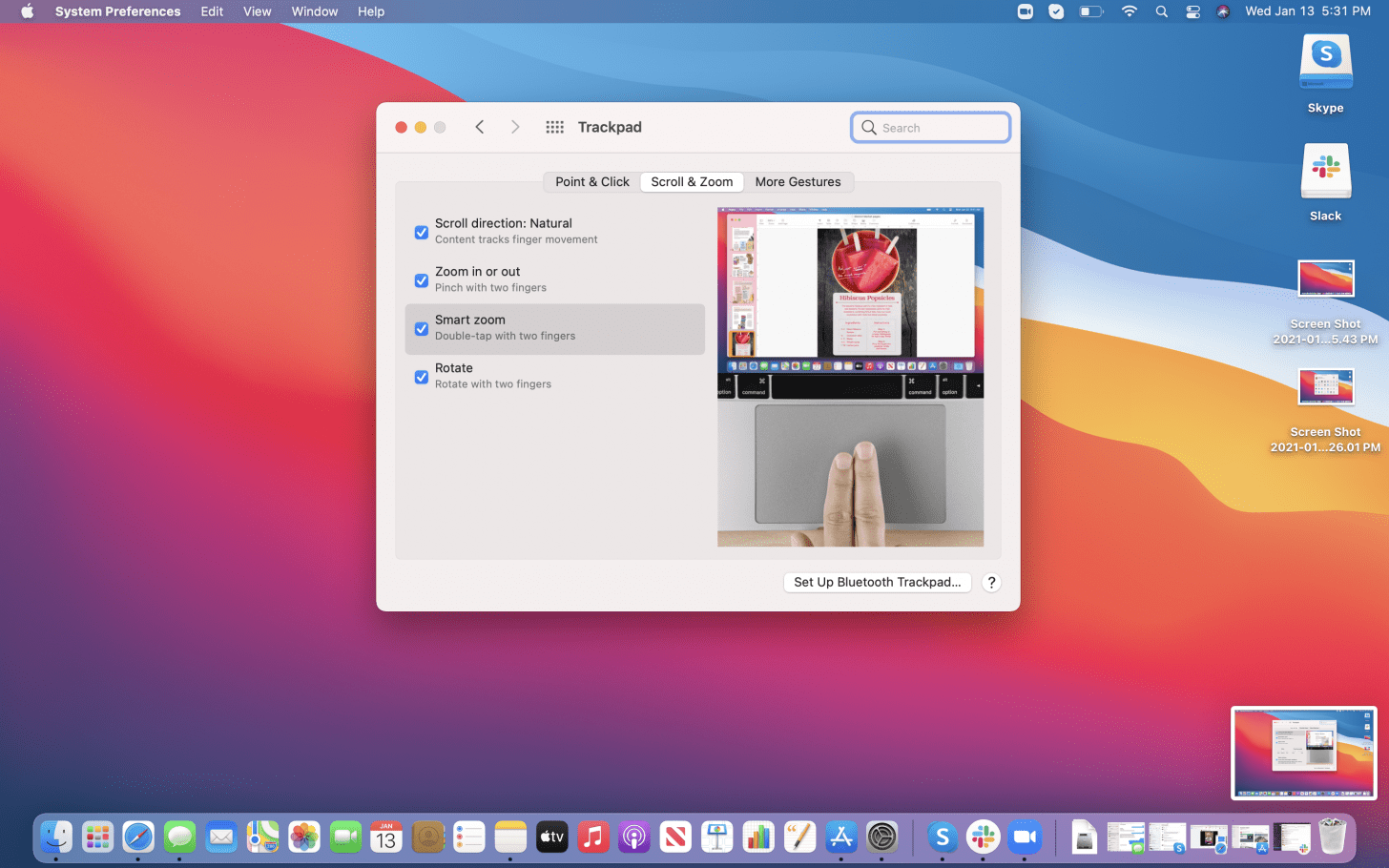
更多手势
您猜对了,这就是您所有其他手势选项。此选项卡的许多条目都有开/关选项和手势选项,因此我们将详细介绍所有这些选项。
- 在页面之间滑动允许您使用手势在页面之间滑动。手势选项有用两根手指向左或向右滚动,用三个手指滑动, 和用两根或三根手指滑动。
- 在全屏应用程序之间滑动允许您通过滑动来切换屏幕上打开的全屏应用程序。您的手势选项是用三个手指滑动, 和用四根手指滑动。
- 通知中心允许您按照说明访问通知中心用两根手指从右侧边缘向左滑动。这有点令人困惑。这并不意味着将光标移至屏幕右侧,然后用两根手指向左滑动,而是从右边缘向左滑动触控板。没有其他手势选项可以实现此目的,只有将其关闭的选项。
- 任务控制将所有打开的页面、浏览器和应用程序显示到屏幕上,以便您可以轻松选择要在屏幕上显示的页面、浏览器和应用程序。这里的手势选项是三指向上滑动和用四指向上滑动。
- 应用曝光是唯一自动关闭的功能。那是因为它涉及更多一些。您必须设置一个应用程序“Hot Corner”才能使其工作,但如果您完成这些步骤,您将能够看到应用程序的所有打开页面和内容,类似于任务控制中的显示。手势选项是用三个手指向下滑动和用四指向下滑动。
- 发射台手势允许您通过捏合触控板来访问启动板。这里唯一的手势选项是用拇指和三个手指捏住。
- 显示桌面允许您在没有任何打开的应用程序或程序的情况下查看桌面。这里唯一的手势选项是用拇指和三个手指展开。