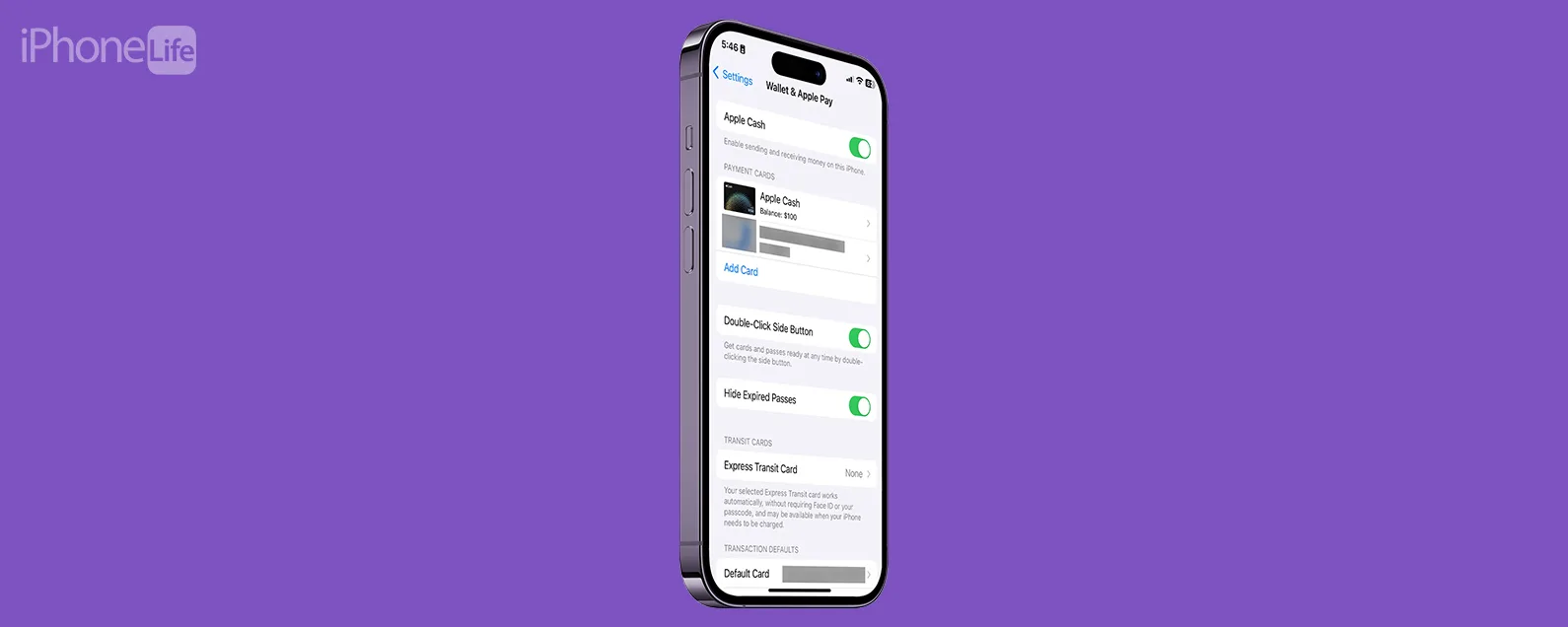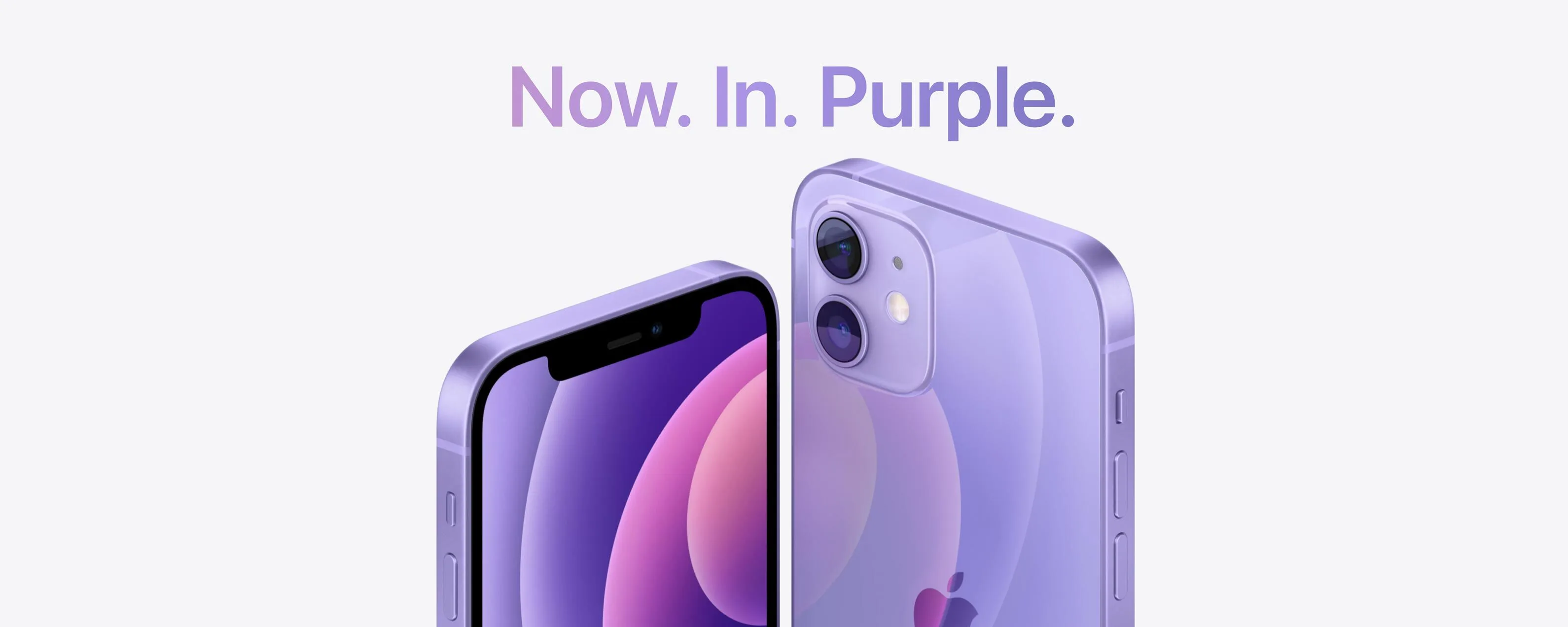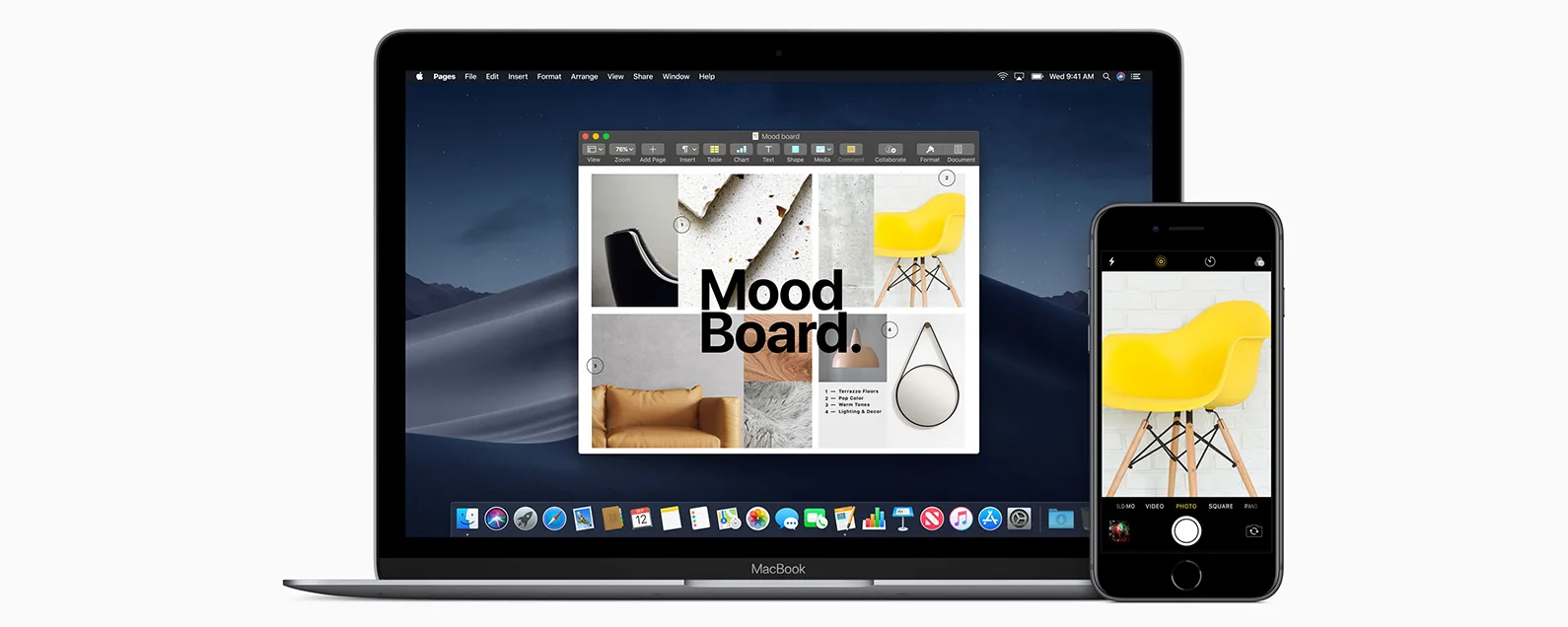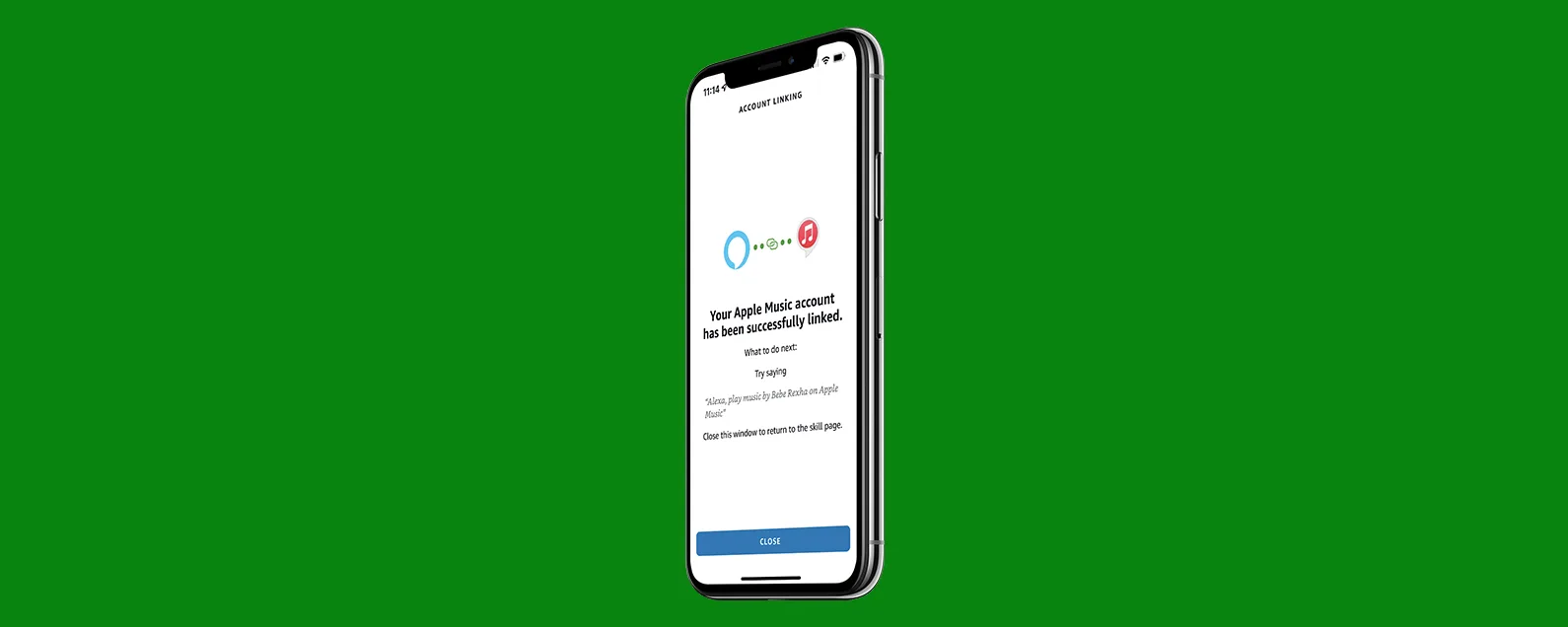想知道如何合并 iPhone 视频吗?如果您想将视频剪辑合并到 iPhone 上的单个文件中,有多个应用程序可以帮助您执行此操作。下面,我们将介绍如何使用 Apple iMovie 应用程序以及一些第三方视频编辑应用程序在 iPhone 上合并视频。
跳转至:
如何使用 iMovie 合并 iPhone 上的视频
如果您拥有 iPhone 或 iPad,那么使用 Apple iMovie 应用程序可能是您的最佳选择。默认情况下,iMovie 已安装在您的 Apple 设备上,但是,如果由于某种原因您没有安装它,您可以下载电影从 App Store 免费获取。如需更方便的视频编辑技巧,请考虑免费注册每日提示通讯。现在,请按照以下步骤了解如何使用 iMovie 应用程序在 iPhone 上合并视频。
- 打开iMovie 应用程序。

- 轻敲创建项目。

- 轻敲电影。
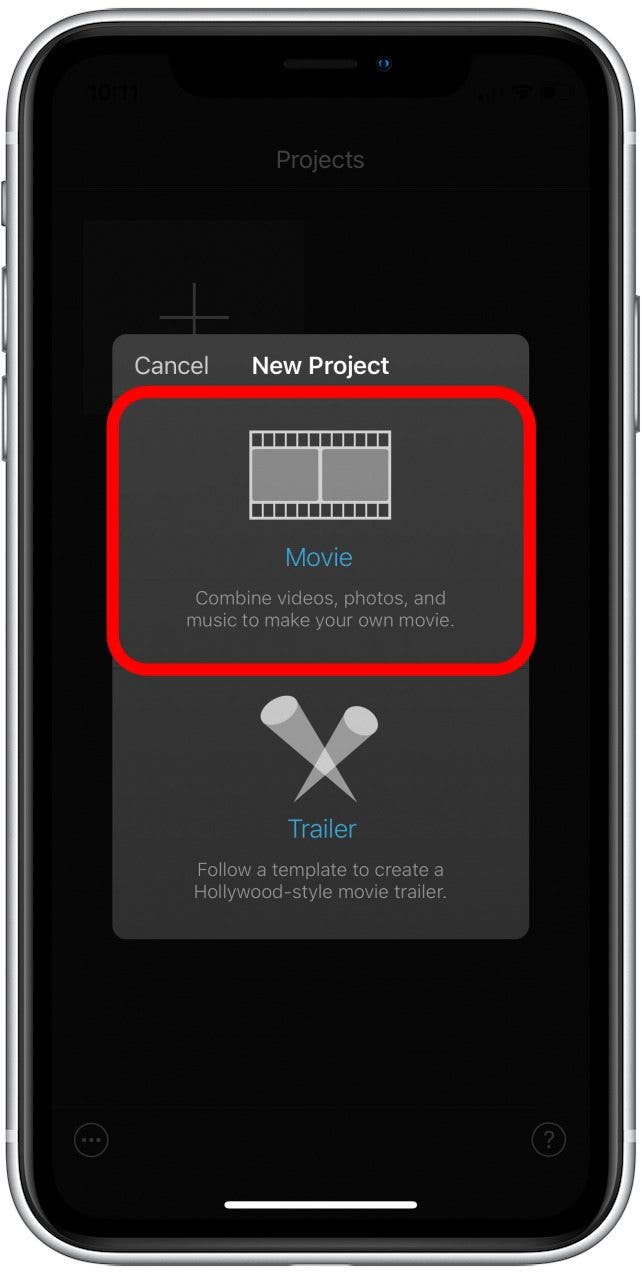
- 轻敲媒体。
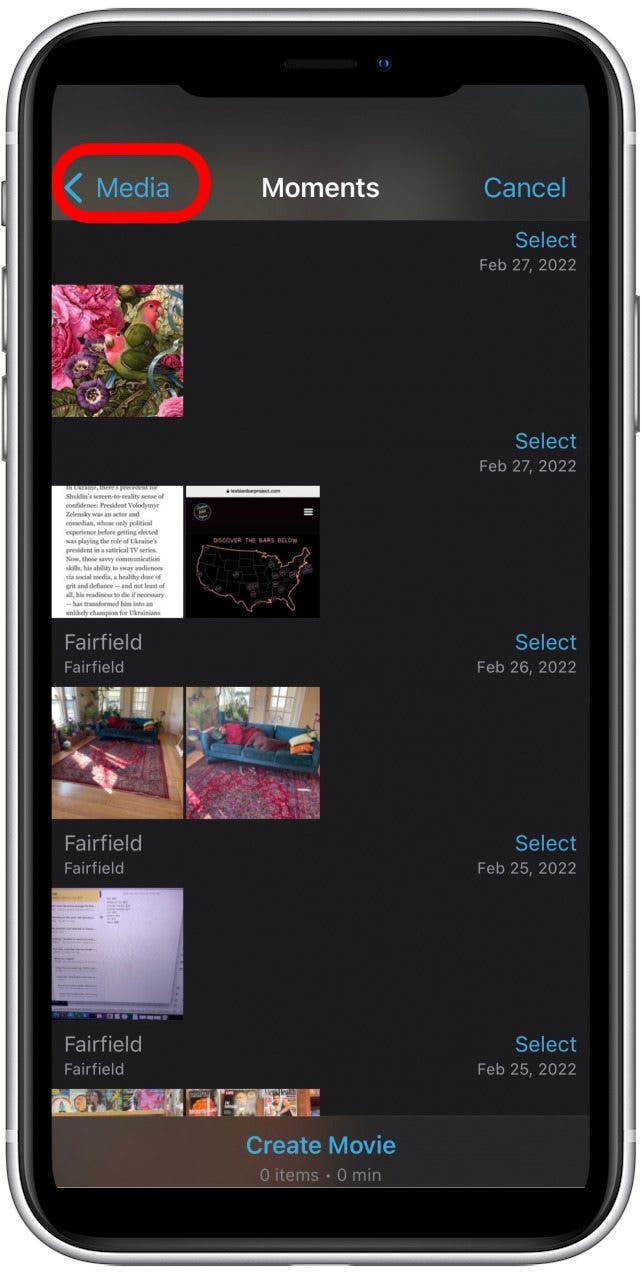
- 轻敲视频。
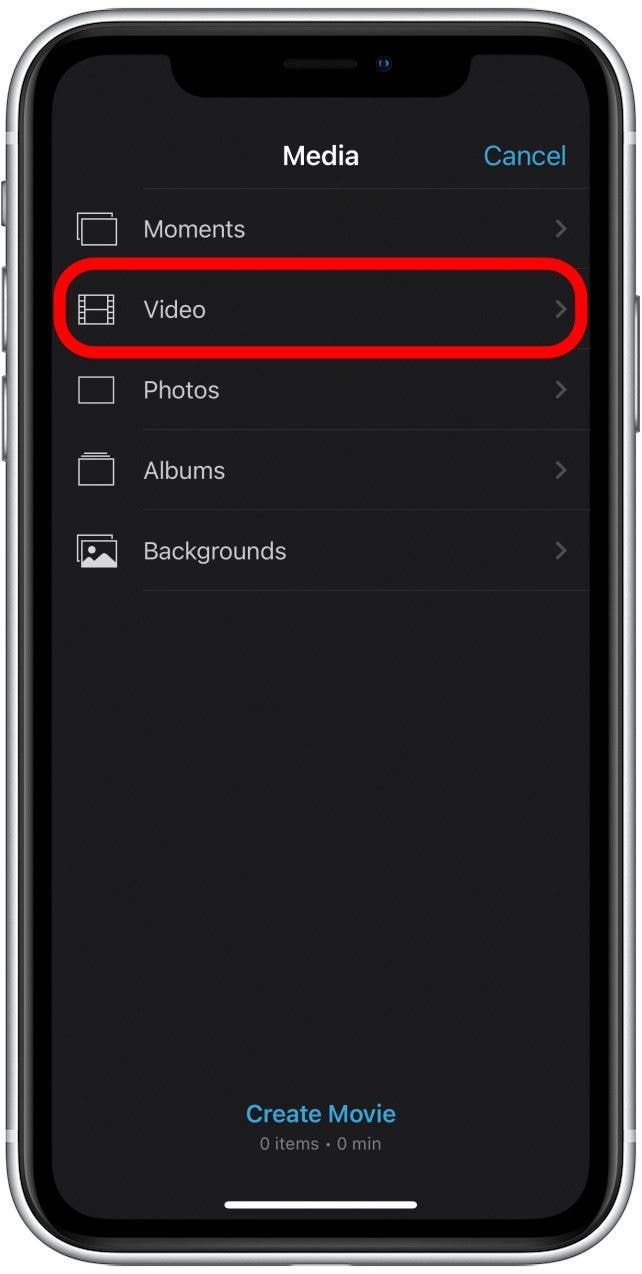
- 如果您想查看所有视频,请点按全部。否则,点击包含要合并的视频的任何特定文件夹。
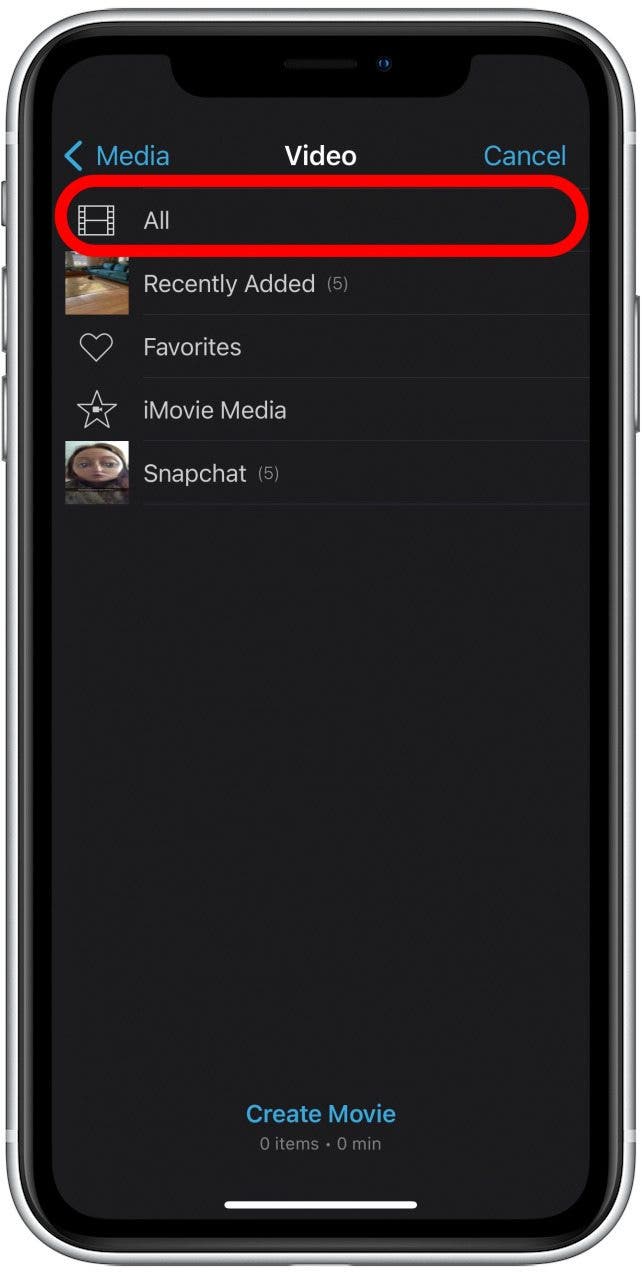
- 点击您要合并的第一个视频剪辑。
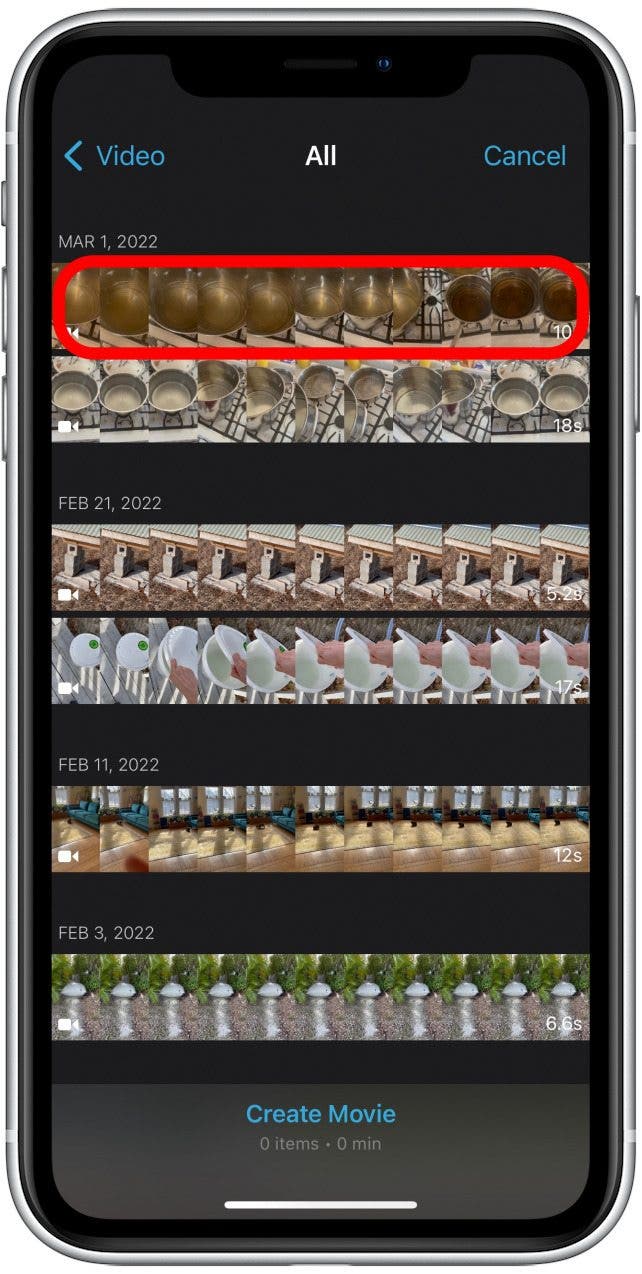
- 点击复选标记将所选视频添加到您的项目中。
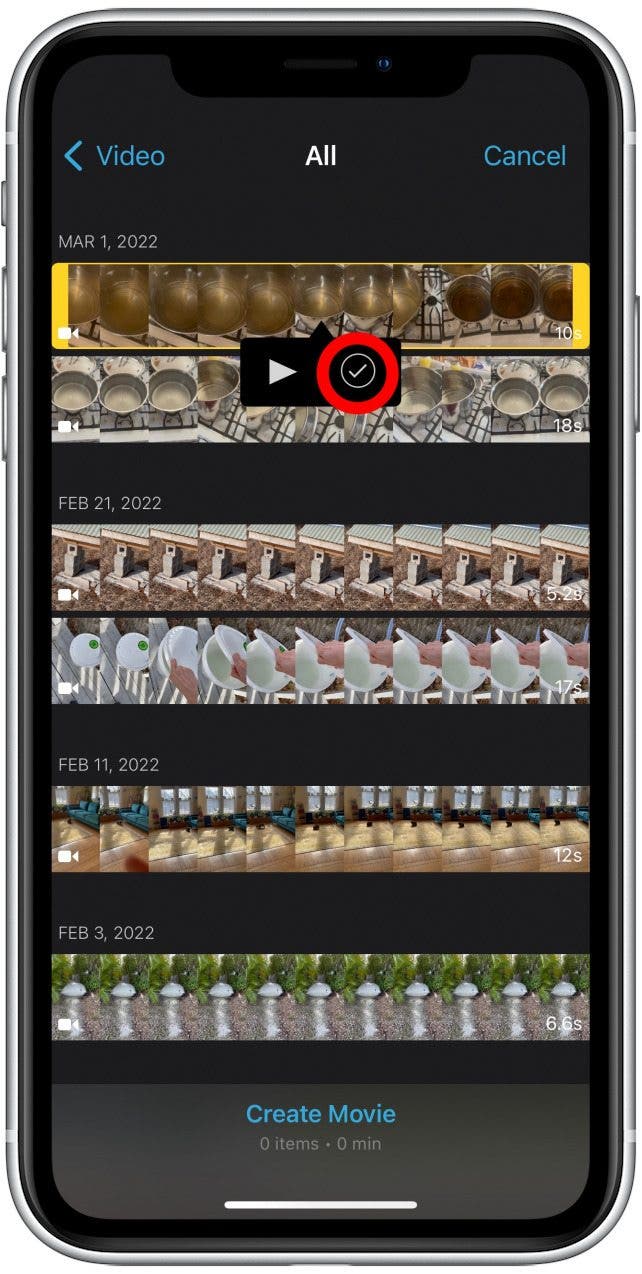
- 选择另一个视频并点击复选标记将另一个视频添加到您的项目中。
- 将至少两个视频剪辑添加到项目后,点击制作电影将您的视频剪辑合并到一个文件中。
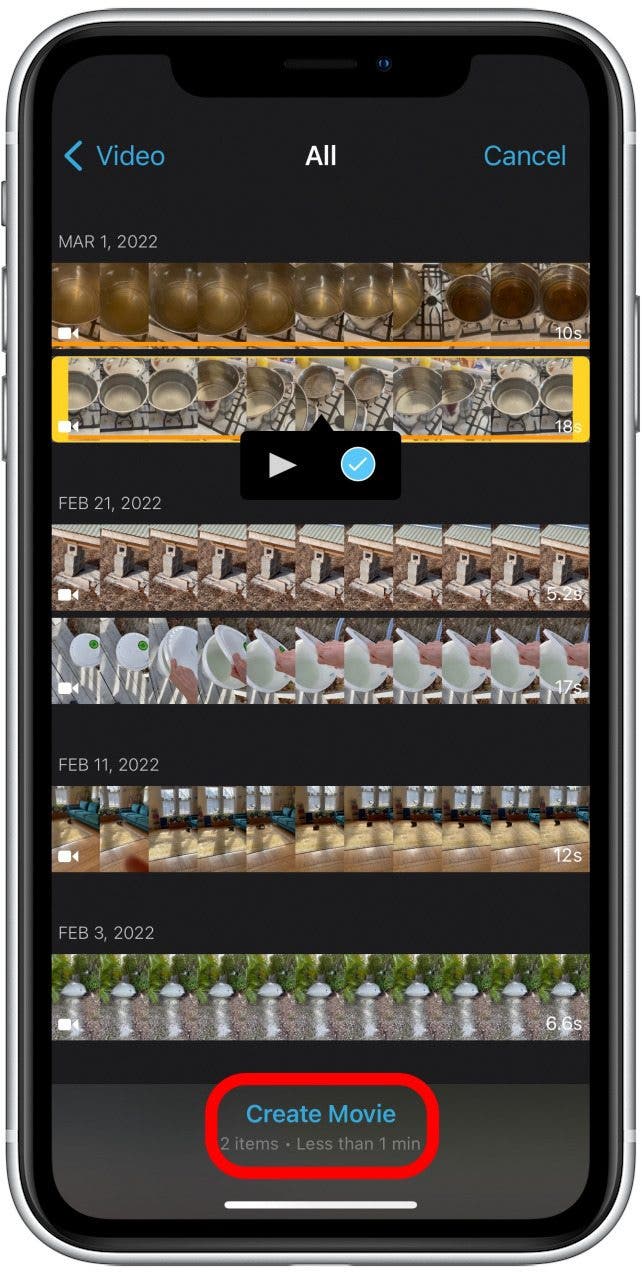
- 您的视频剪辑现在将显示为单个文件,每个剪辑之间都有过渡。要调整过渡,请点击过渡图标剪辑之间。
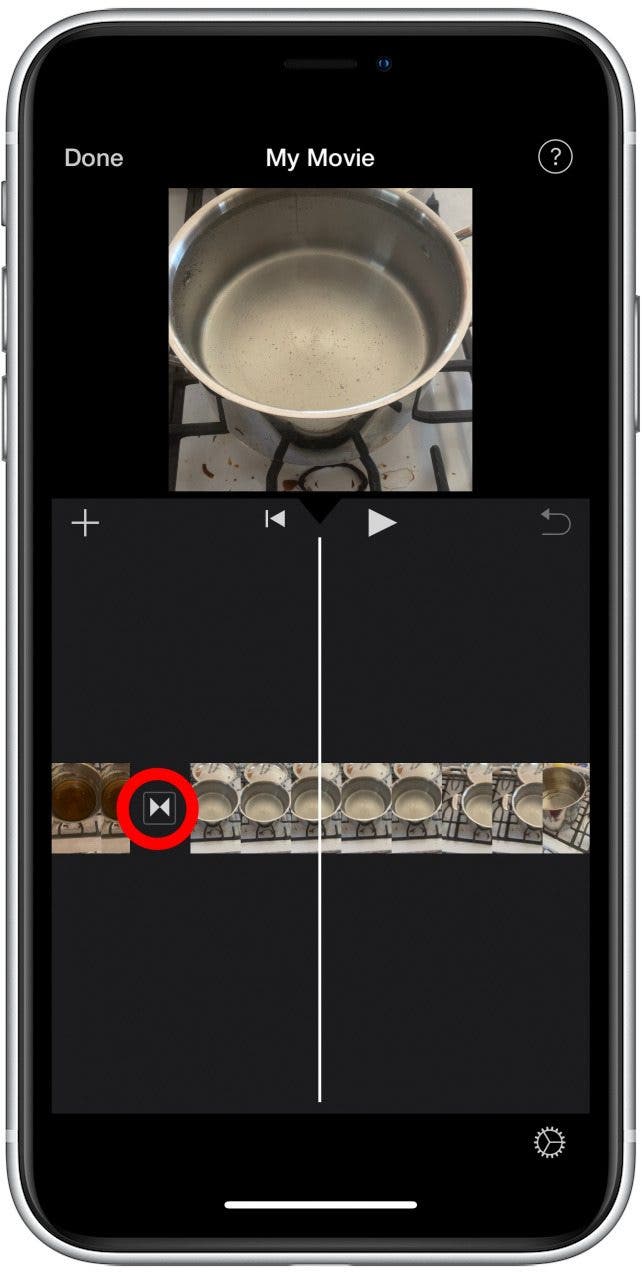
- 点击可选择您想要的视频剪辑之间的过渡效果类型。
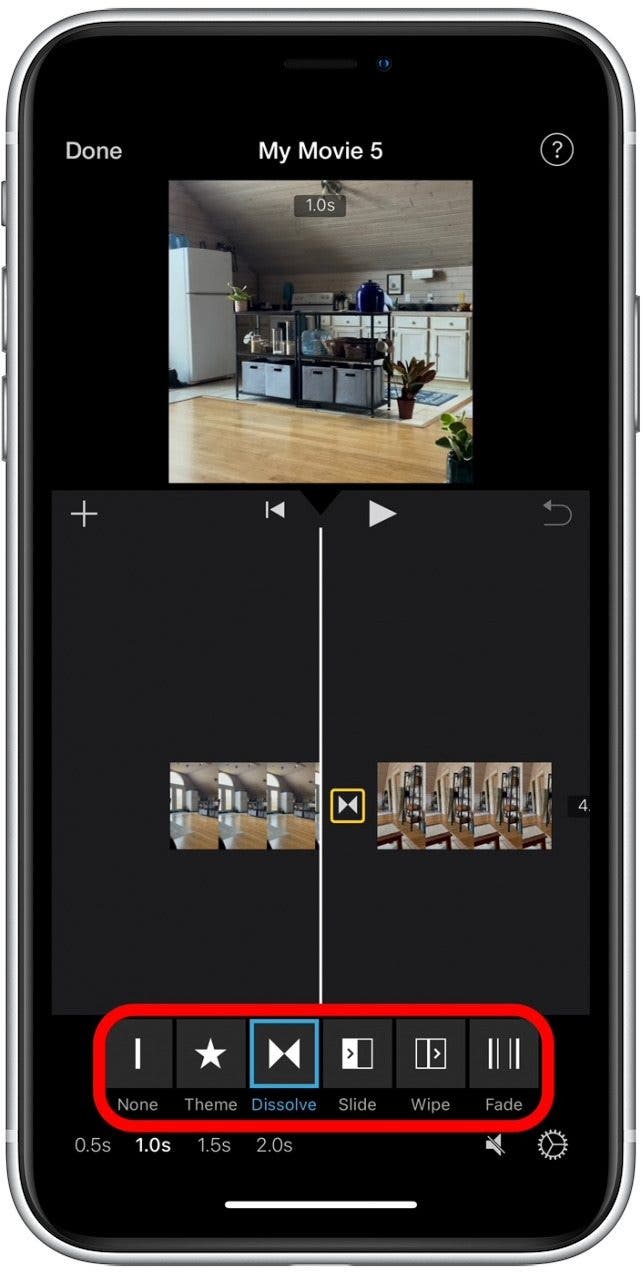
- 您还可以选择时间长度来设置过渡的时长。
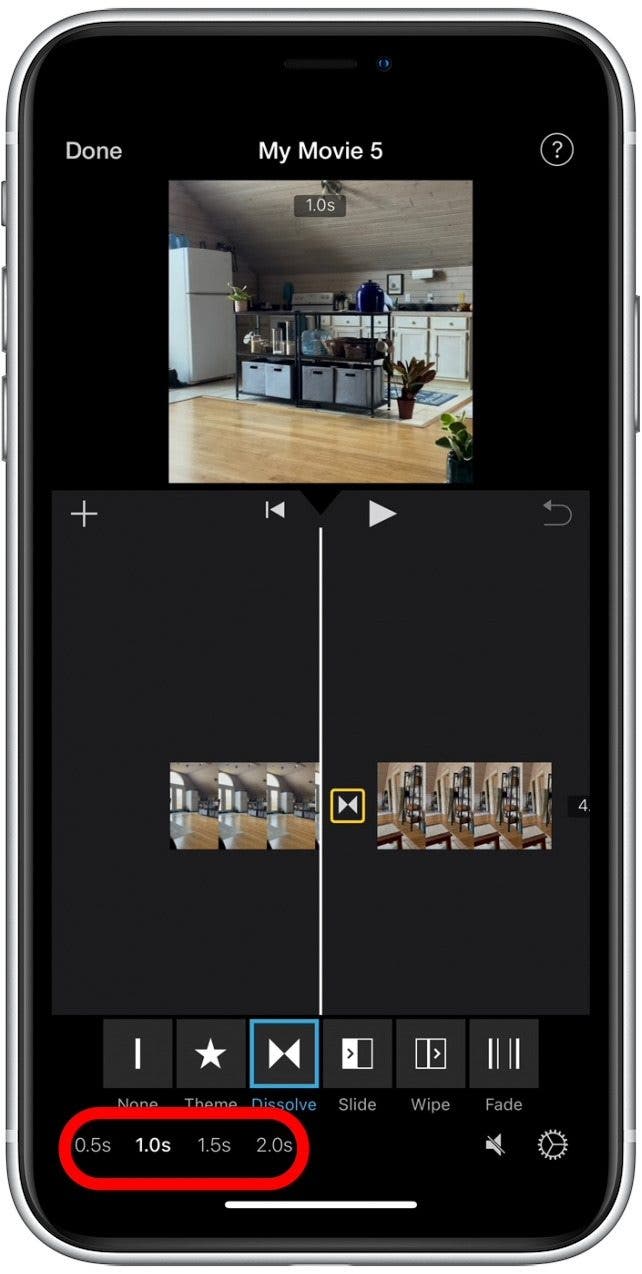
- 轻敲完毕将视频保存在 iMovie 中。
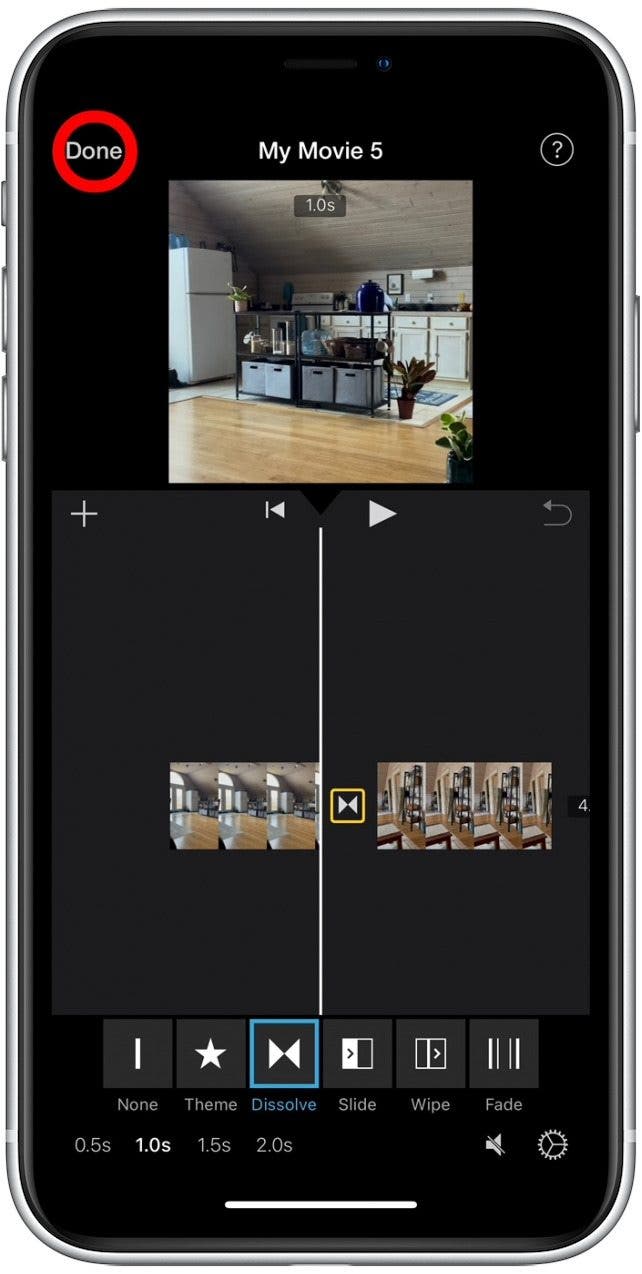
- 您还可以点击分享图标发送文件或将其保存到您的照片应用程序库。
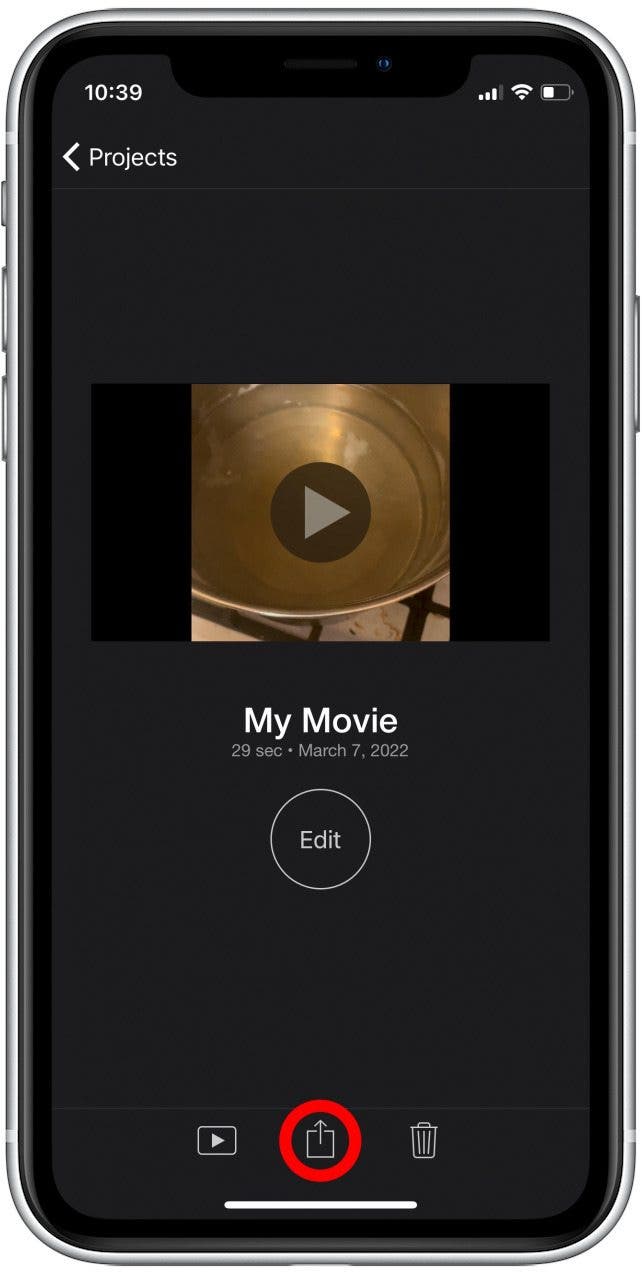
- 要将合并的视频文件保存在照片应用程序库中,请点击保存视频。
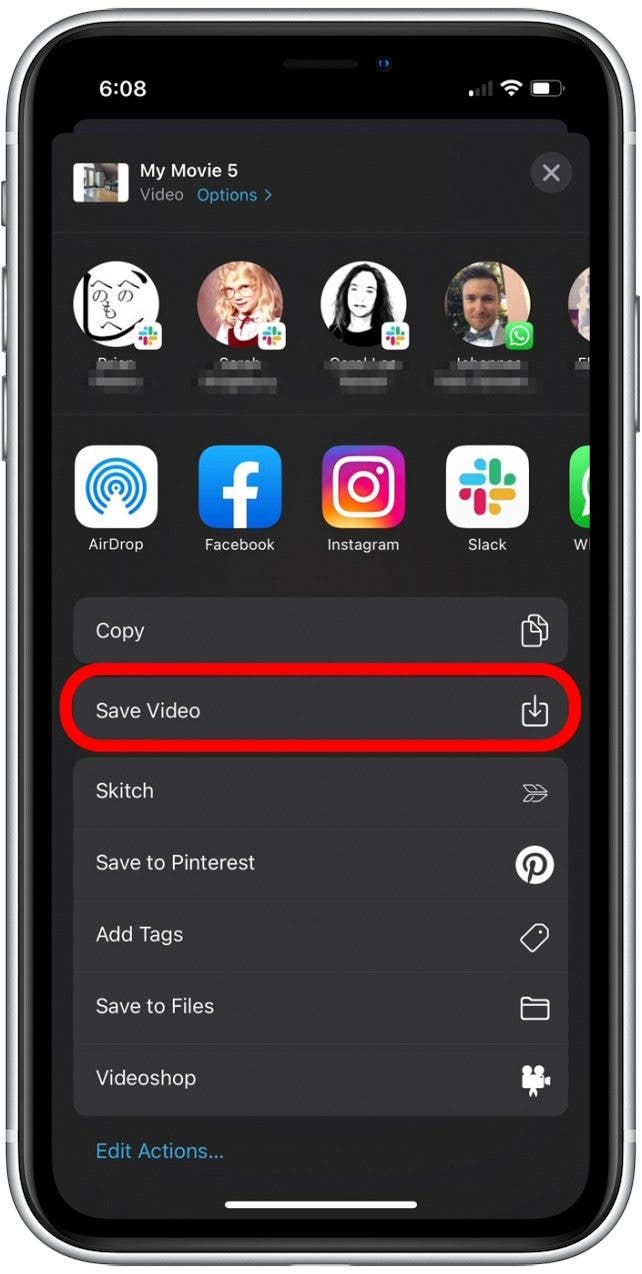
如果您没有选择在“照片”应用中保存视频,您可以随时返回 iMovie 查找您的视频文件。不过,我始终建议将视频保存在“照片”应用程序中,因为这会将所有图像和视频文件保存在一个应用程序中。

发现 iPhone 的隐藏功能
获取每日提示(带有屏幕截图和清晰的说明),以便您每天只需一分钟即可掌握您的 iPhone。
有关的:将照片从 iPhone 传输到 PC 或 Mac 的 6 种简单方法
如何将 iPhone 上的视频与 Videoshop 合并
影音商店是一款 iOS 视频编辑器应用程序,除了 iMovie 提供的功能外,还提供许多有用的编辑工具。然而,Videoshop 只有 7 天的免费试用期,之后每月费用为 3.99 美元。但如果您经常编辑视频,您可能会喜欢额外的编辑选项。下载 Videoshop 后,请按照以下步骤了解如何使用 Videoshop 将视频合并到一个文件中:
- 打开影音商店应用程序。
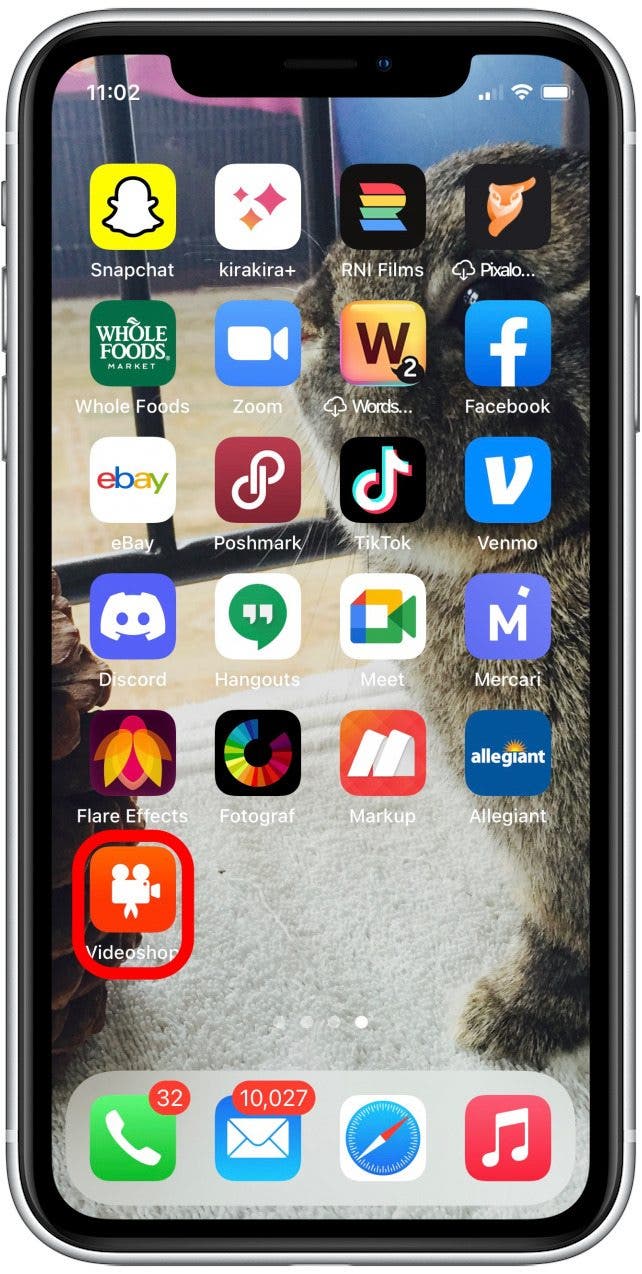
- 轻敲进口。
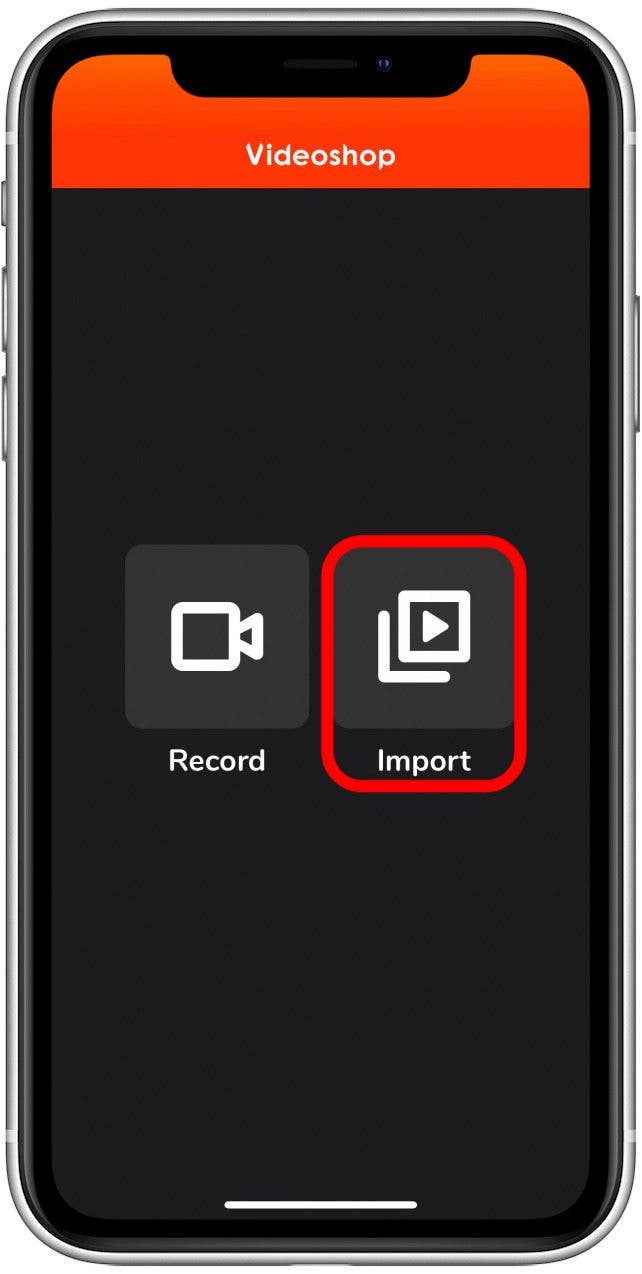
- 轻敲允许访问所有照片。您还可以点击选择照片如果您只想授予应用程序访问特定照片或视频的权限。
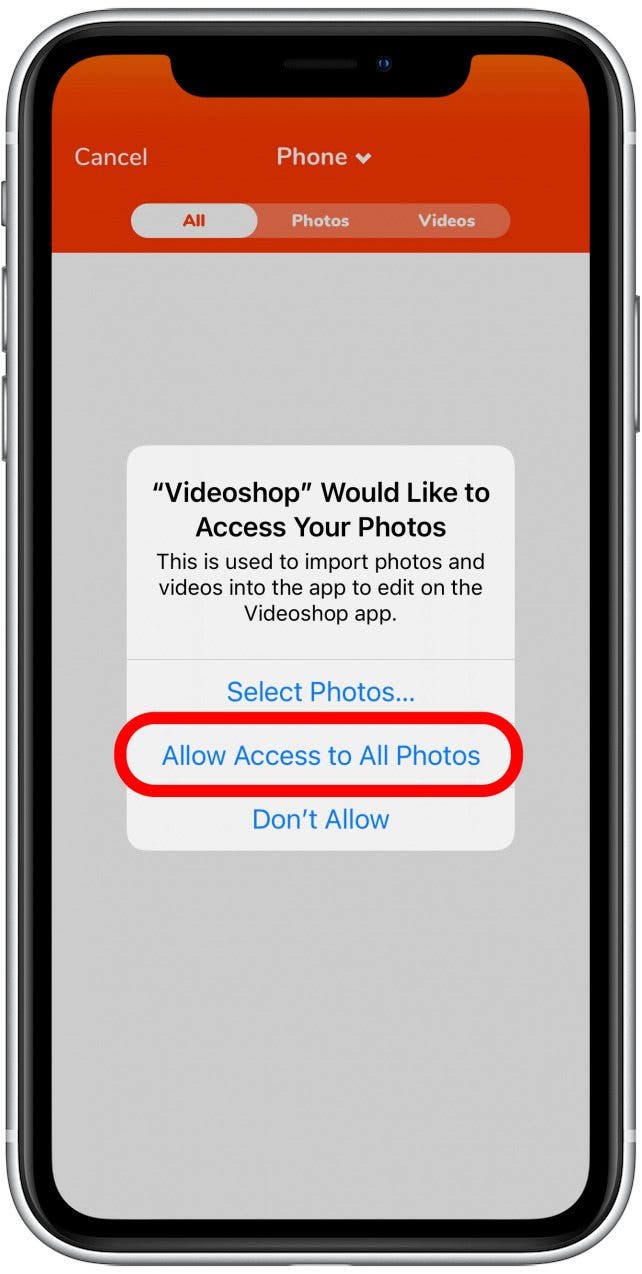
- 一旦获得访问权限,该应用程序将显示您的视频。按照您想要合并在一起的顺序点按要合并的两个或多个视频剪辑。
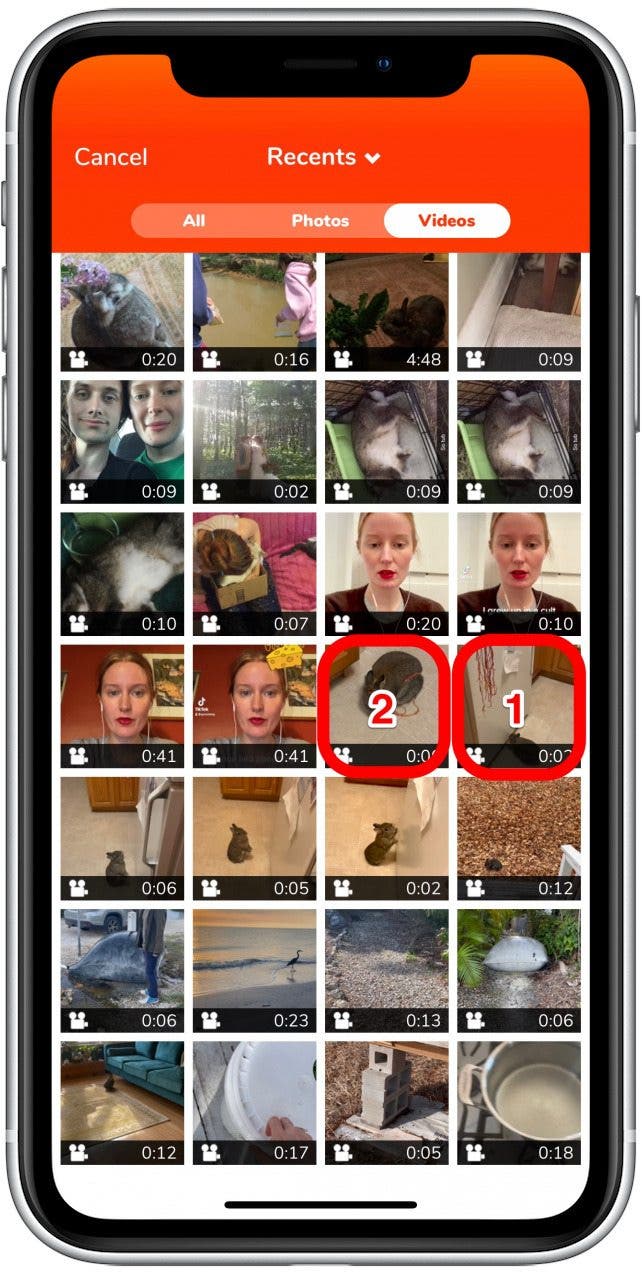
- 选择所需的视频后,点击完毕。
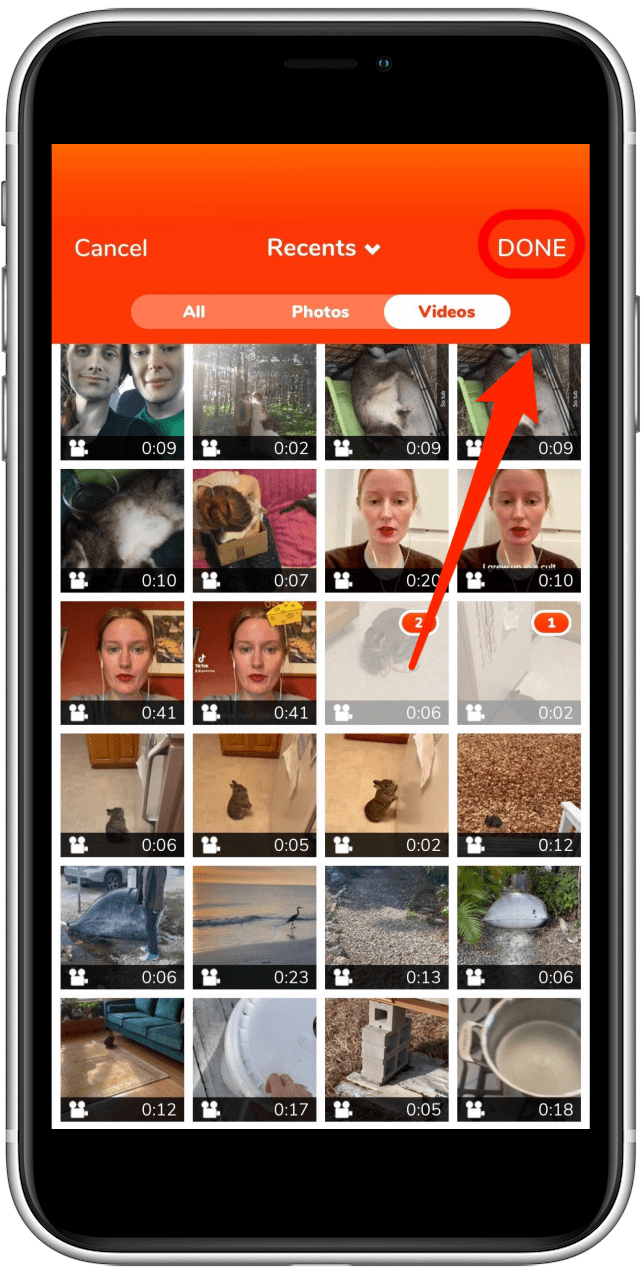
- 点击保存图标保存或发送合并的视频。
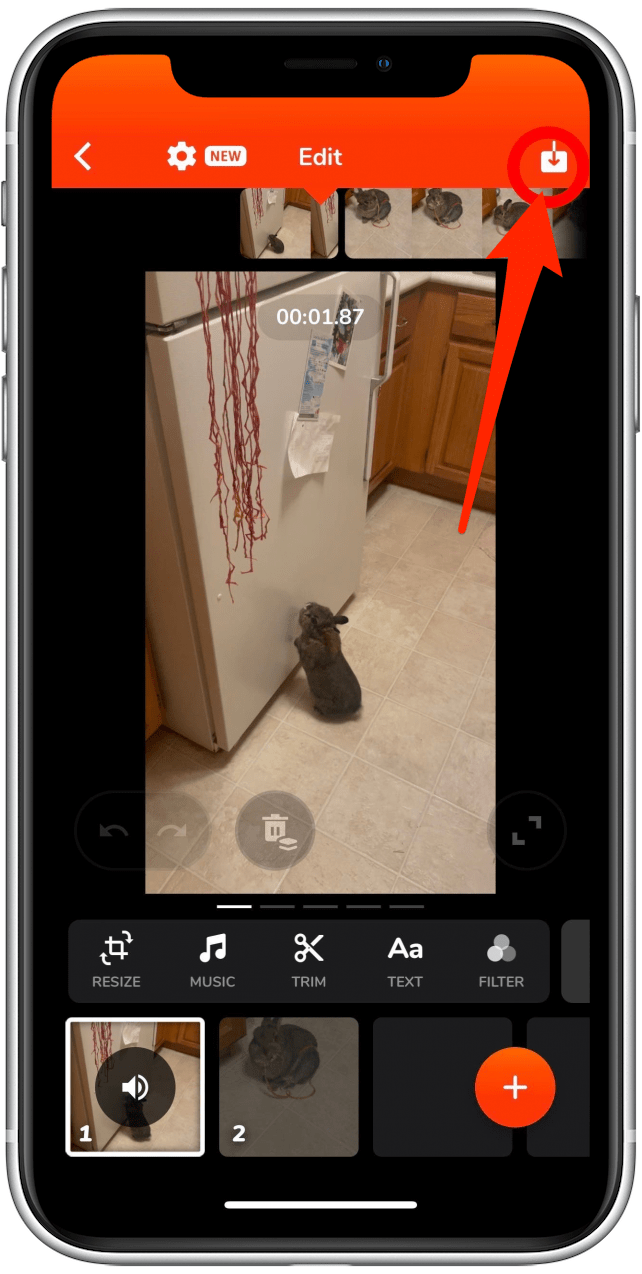
- 要将视频发送给朋友或家人,请点击以选择您喜欢的应用程序。
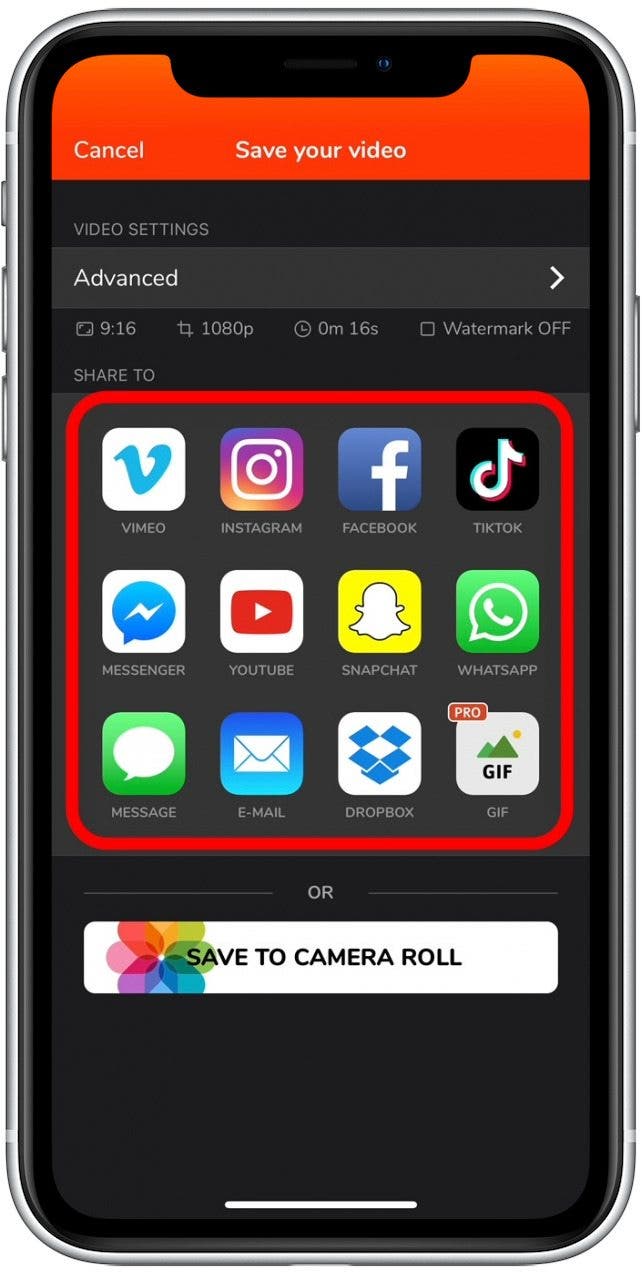
- 要将视频保存到您的照片应用程序库,请点按保存到相机胶卷。
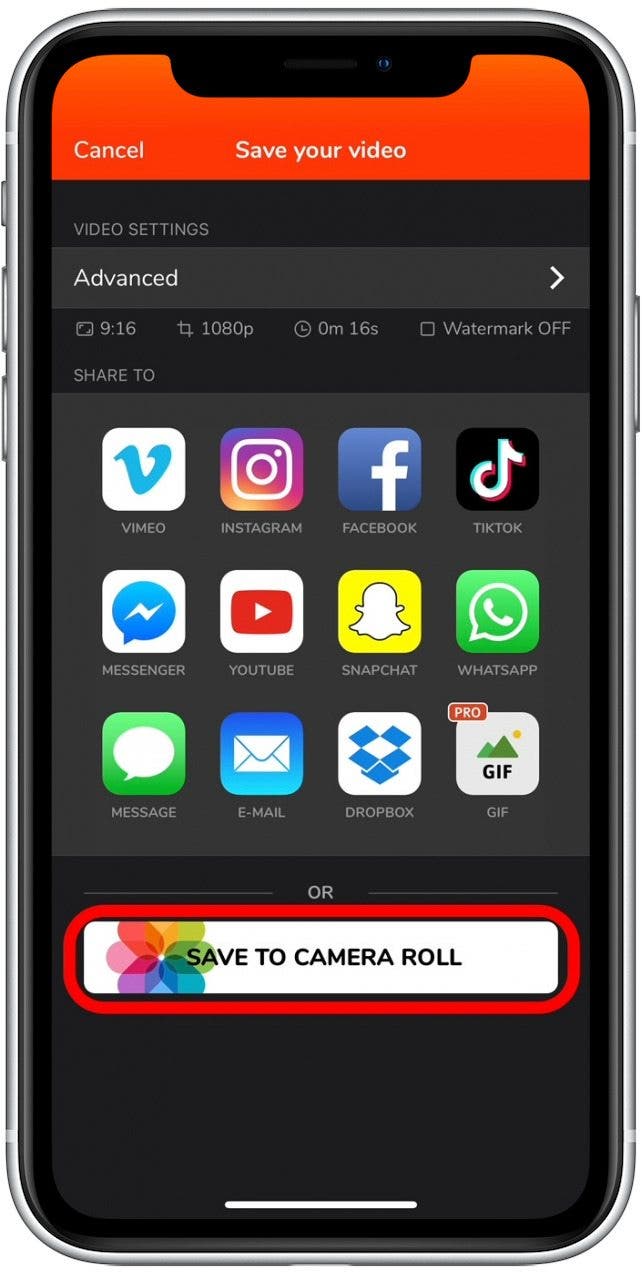
虽然 Videoshop 提供的视频编辑功能比此处显示的要多得多,但将视频合并到单个文件中只需执行上述步骤即可。
如何使用 FilmoraGo 合并视频剪辑
最后但并非最不重要的,菲莫拉Go是一款视频编辑器应用程序,可在 Apple App Store 上下载。该应用程序通过应用内购买是免费的,但允许您组合视频剪辑而无需升级。请注意,如果您想添加更复杂的视频编辑效果,您可能需要订阅 FilmoraGo Pro 选项之一。下载该应用程序后,请按照以下步骤在 iPhone 或 iPad 上合并视频。
- 打开FilmoraGo应用程序。
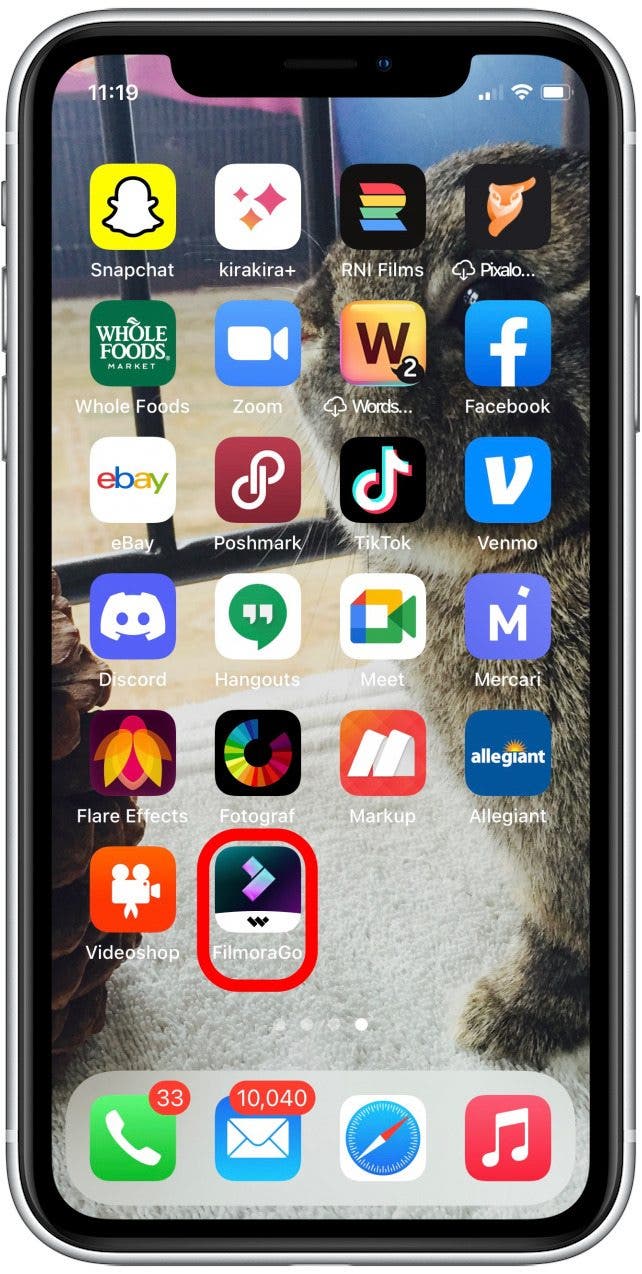
- 轻敲新项目。
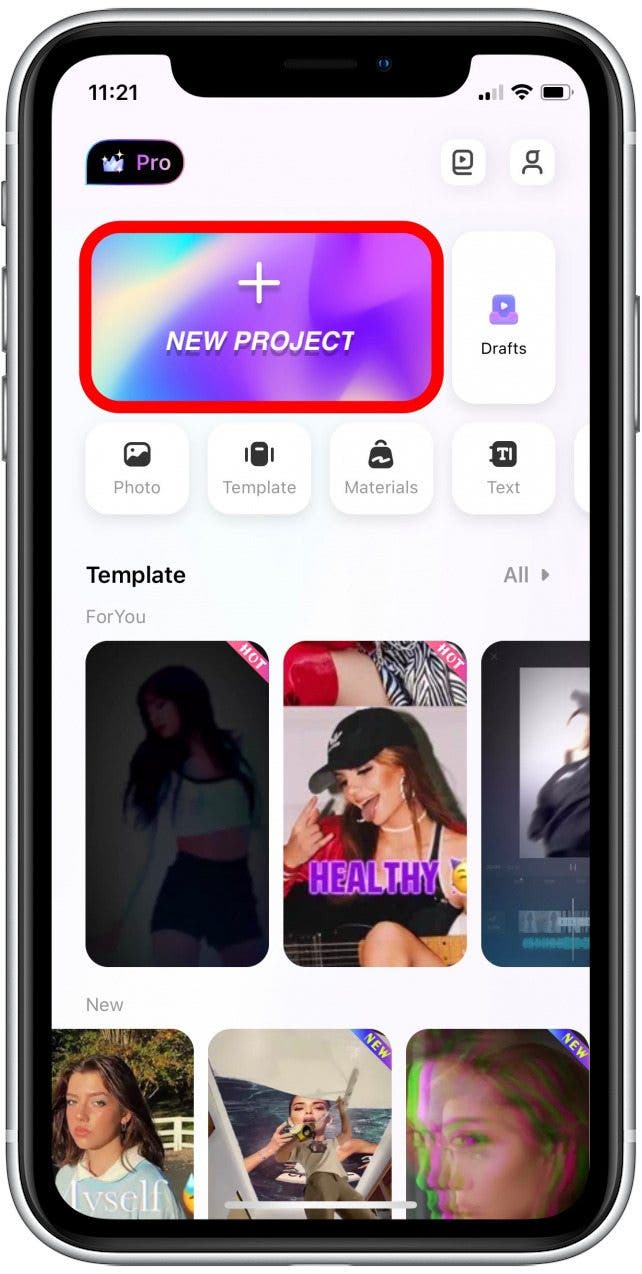
- 轻敲允许访问所有照片。您还可以点击选择照片仅允许应用程序访问某些照片或视频。
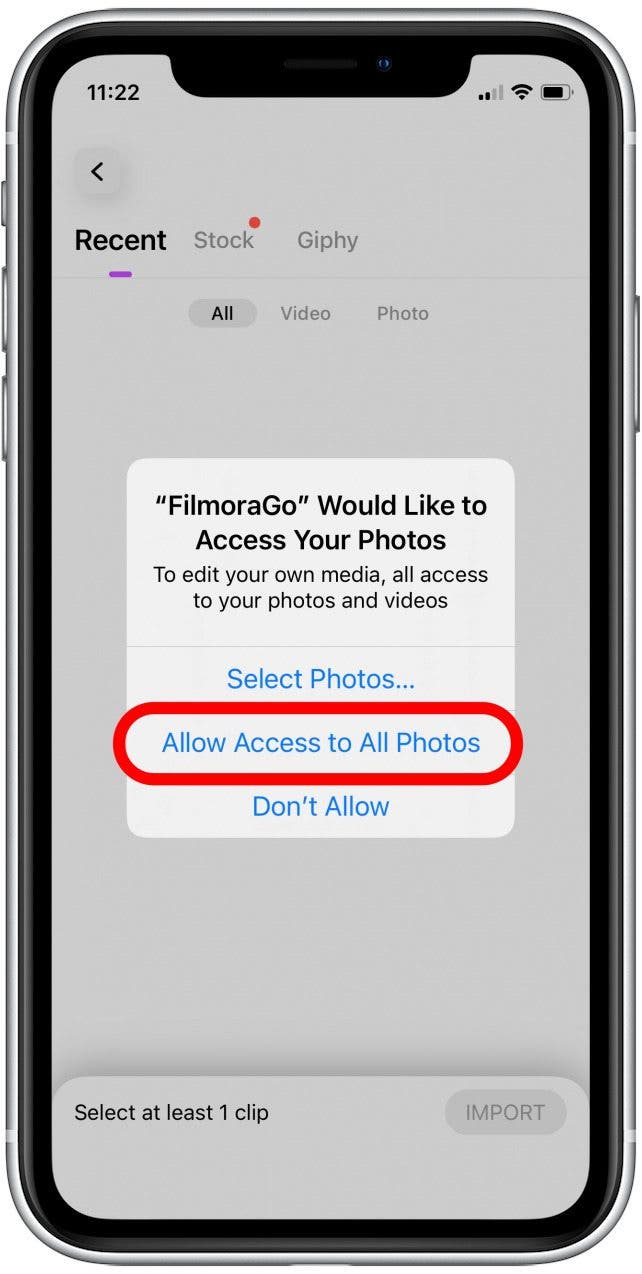
- 轻敲视频。
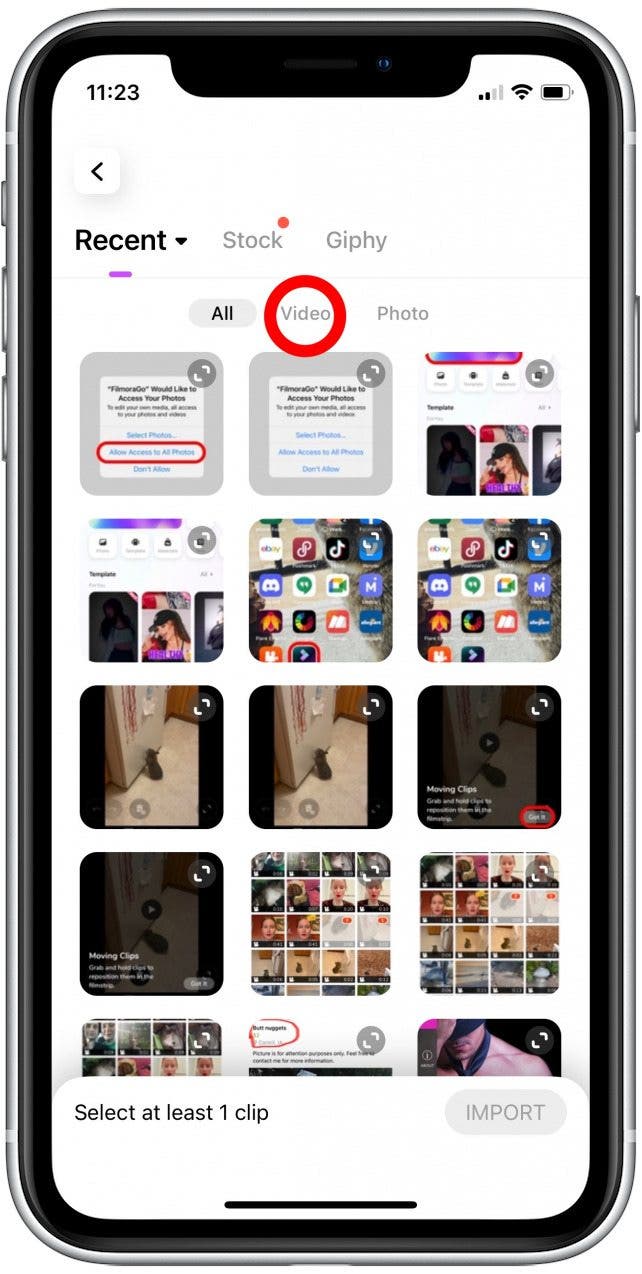
- 按照您想要合并在一起的顺序点按要合并的两个或多个视频剪辑。
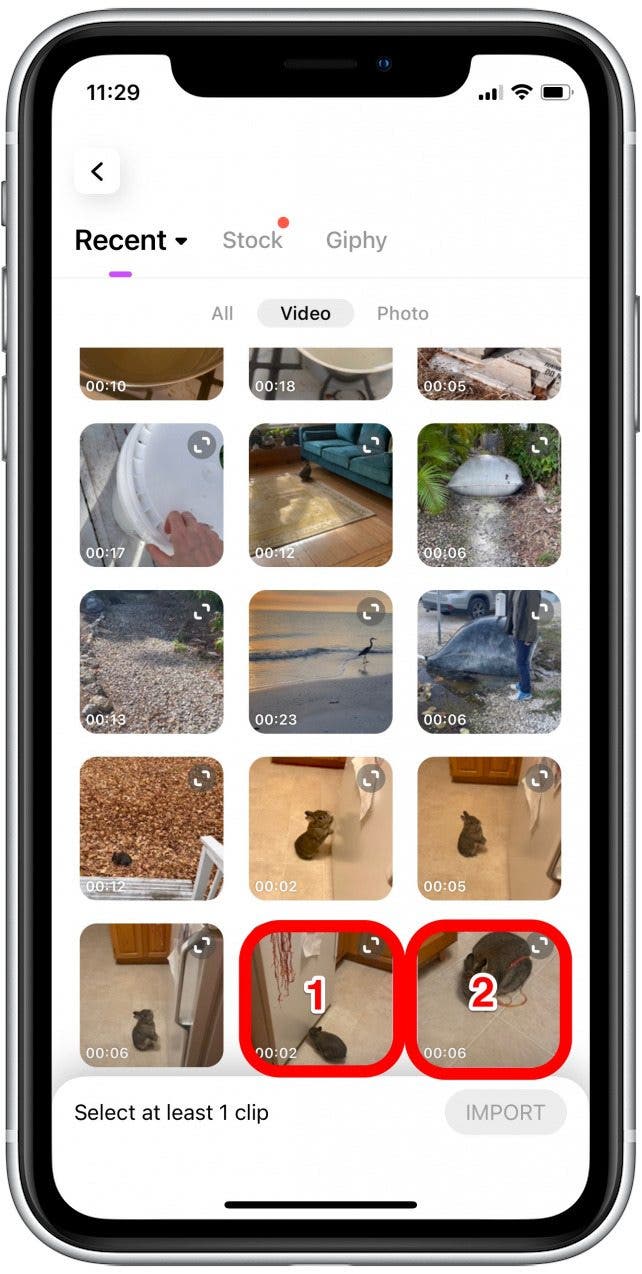
- 轻敲进口。
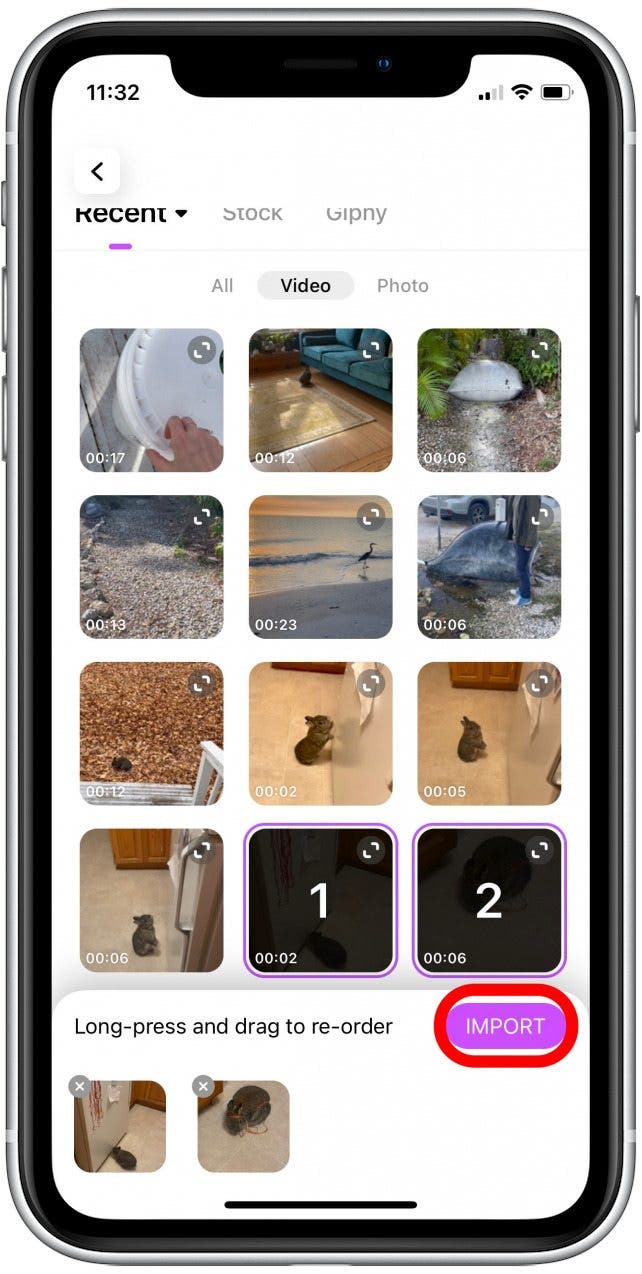
- 轻敲出口保存您的新视频。
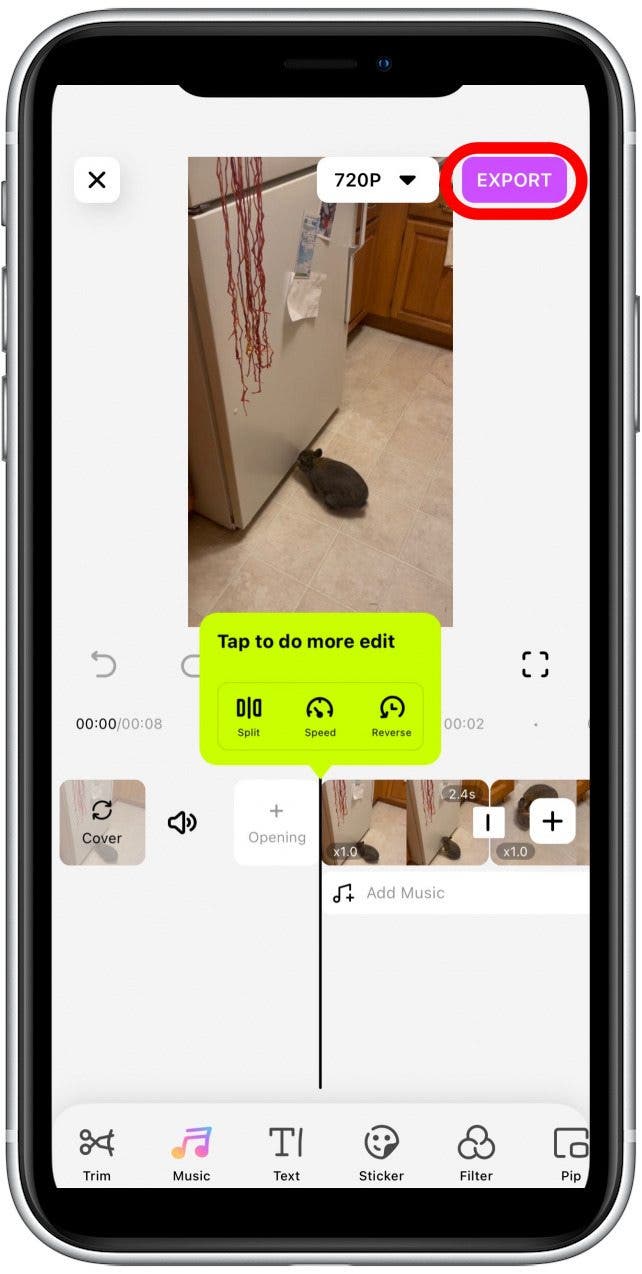
- 轻敲保存视频将视频保存在“照片”应用程序库中。
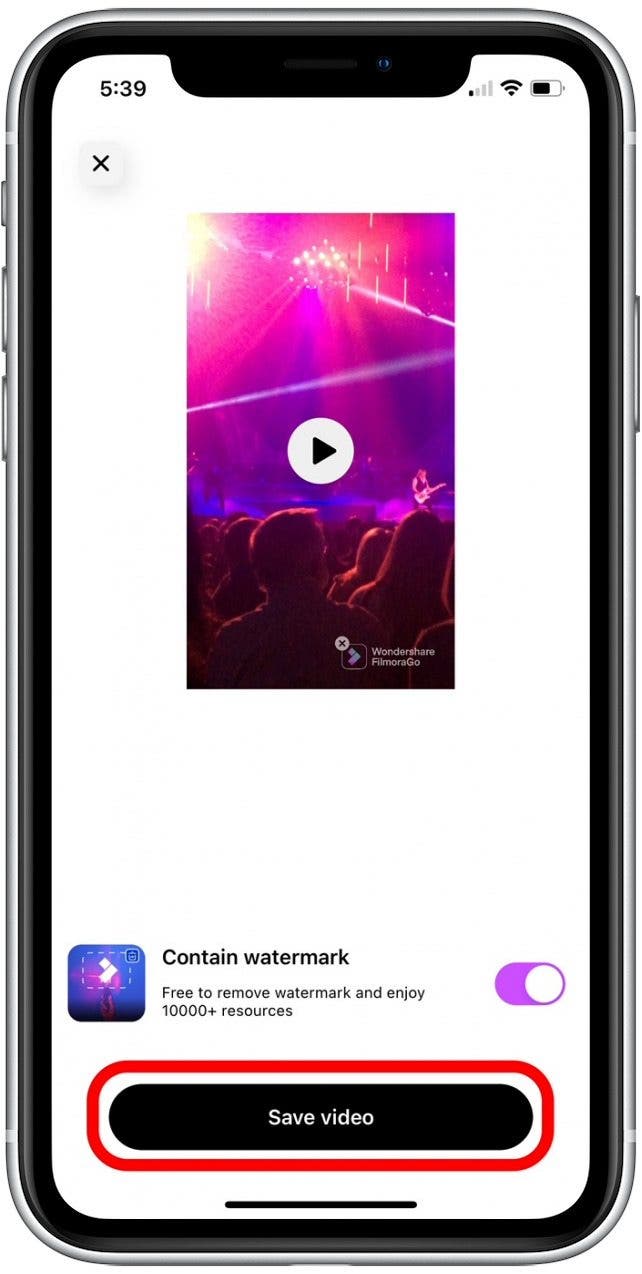
这就是全部了!现在您知道如何将视频合并在一起,您将能够制作无尽的可爱、搞笑和有趣的视频汇编,供您的朋友和家人欣赏。