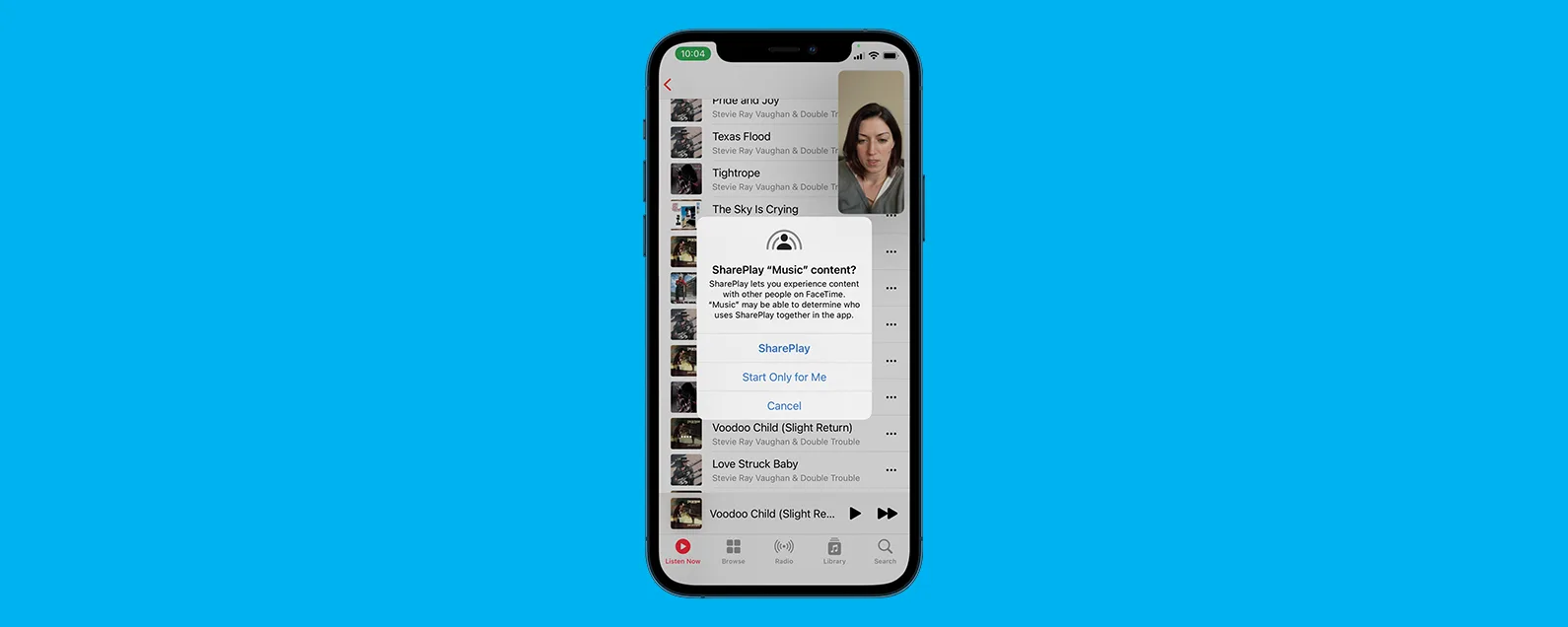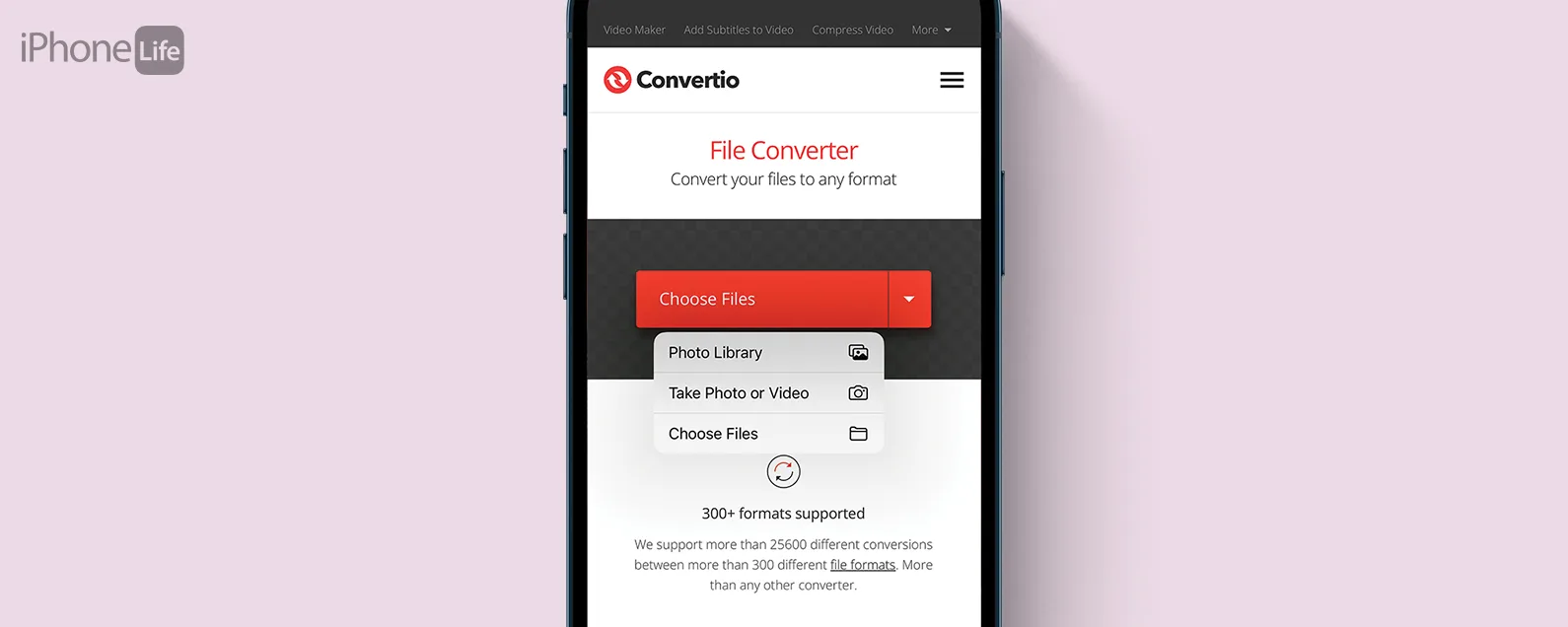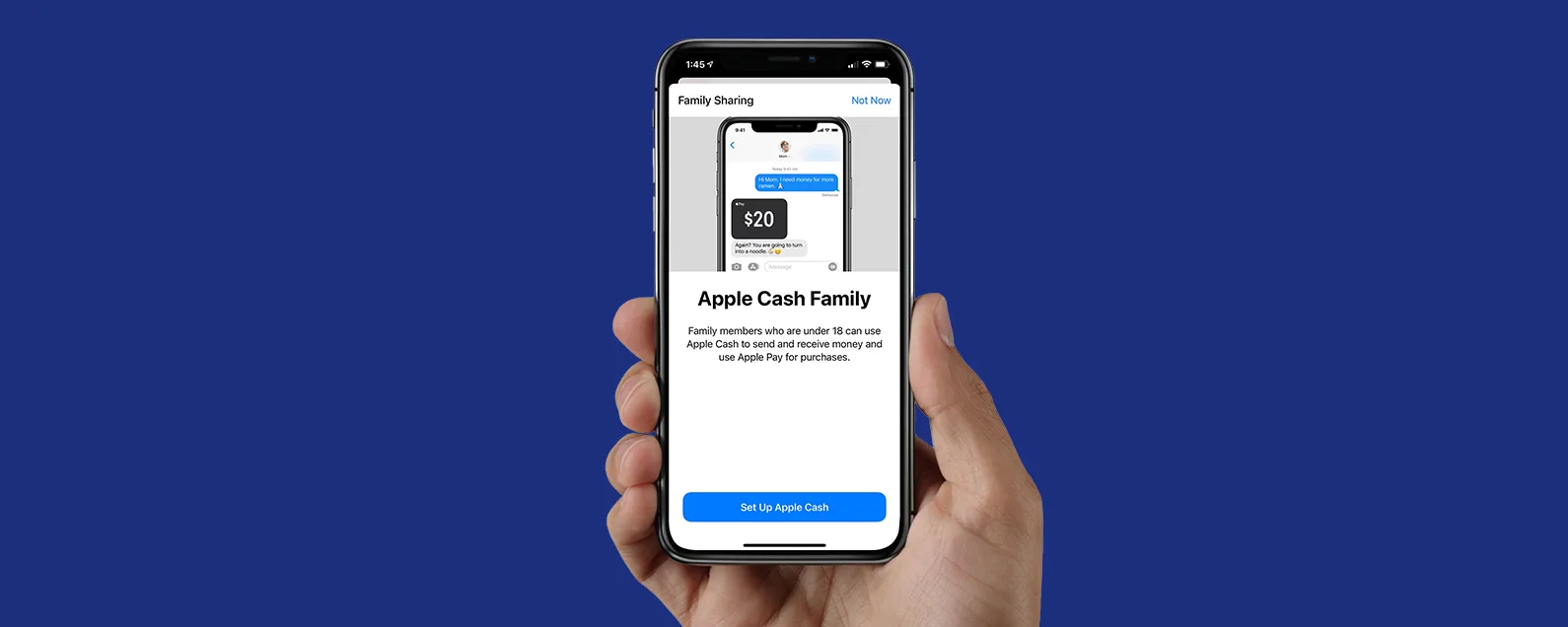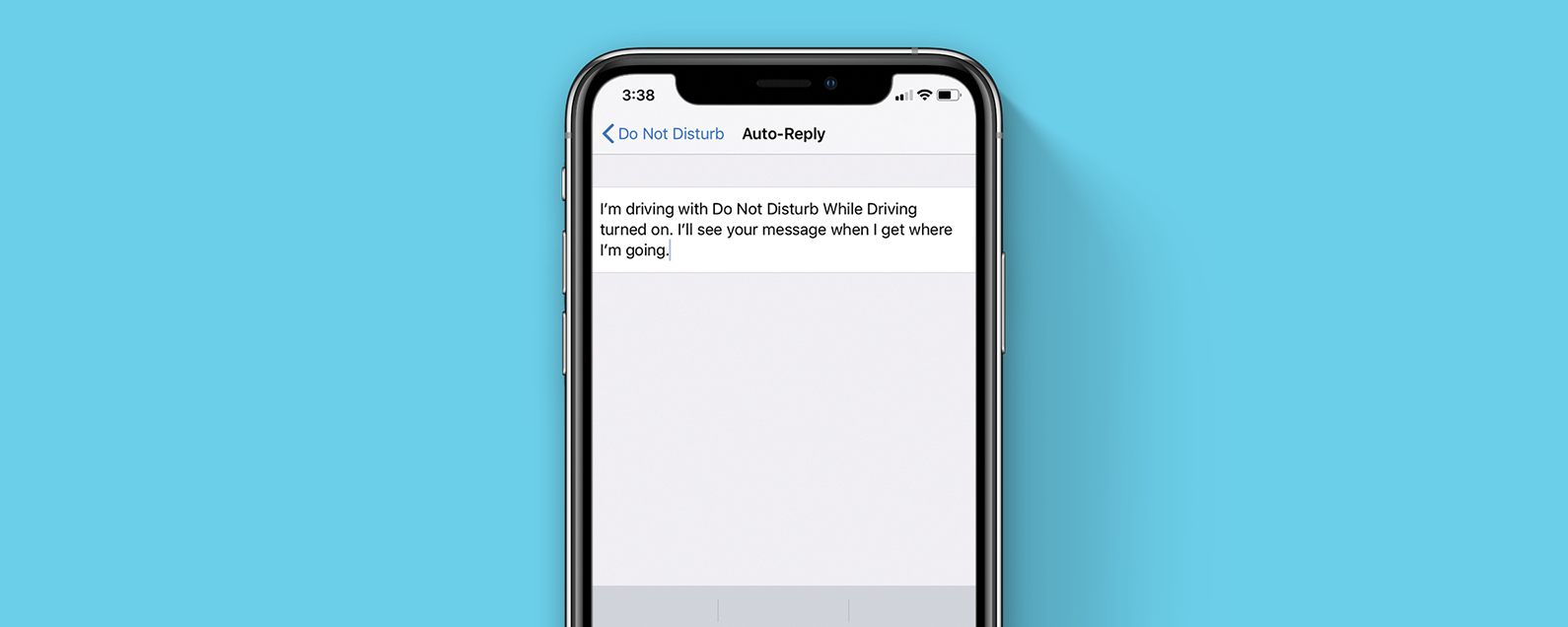经过阿什莉·佩奇 更新于 11/17/2021
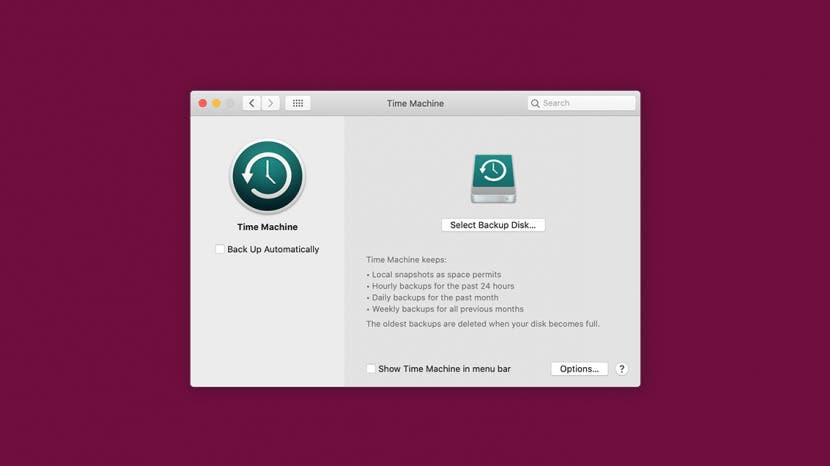
* 本文来自我们的每日提示时事通讯。报名。*
使用 Time Machine 非常简单,因为它是 Mac 上的内置备份功能。对于此选项,您只需要一个具有足够空间来存储数据的外部硬盘驱动器。我们将向您展示如何操作,并分享 Apple 关于备份 Mac 所需外部存储空间的建议。
有关的:如何将 iPhone 备份到电脑

发现 iPhone 的隐藏功能
获取每日提示(带有屏幕截图和清晰的说明),以便您每天只需一分钟即可掌握您的 iPhone。
我需要多少存储空间来备份我的 Mac?
您需要使用外部存储设备(硬盘驱动器)时间机器或其他外部 Mac 备份。苹果据估计,您的外部驱动器上需要的可用存储空间大约是 Mac 上容量的两倍。
苹果公司提供了一份清单适用于 Mac 的兼容外部存储设备如果您需要验证您的是否可以工作。
如何使用 Time Machine 备份 Mac
Time Machine 使用简单,可以自动备份您的 Mac,包括文件、照片、电子邮件、应用程序、音乐等。这种方法的好处是它几乎不需要了解计算机的内部工作原理。初始设置完成后,它本质上就像即插即用一样简单。为了获得最佳效果,请确保您的 Mac 在开始执行备份之前已连接电源。如果您喜欢学习有关 Apple 设备的提示和技巧,请查看我们的免费每日提示通讯!
以下是如何使用 Time Machine 通过外部硬盘执行 Mac 备份:
- 将外部硬盘插入 Mac。
- 您应该会看到 Mac 上弹出一个窗口,询问您是否要将外部驱动器与 Time Machine 一起使用。
- 点击用作备份磁盘。
- 如果看不到窗口,请打开系统偏好设置。
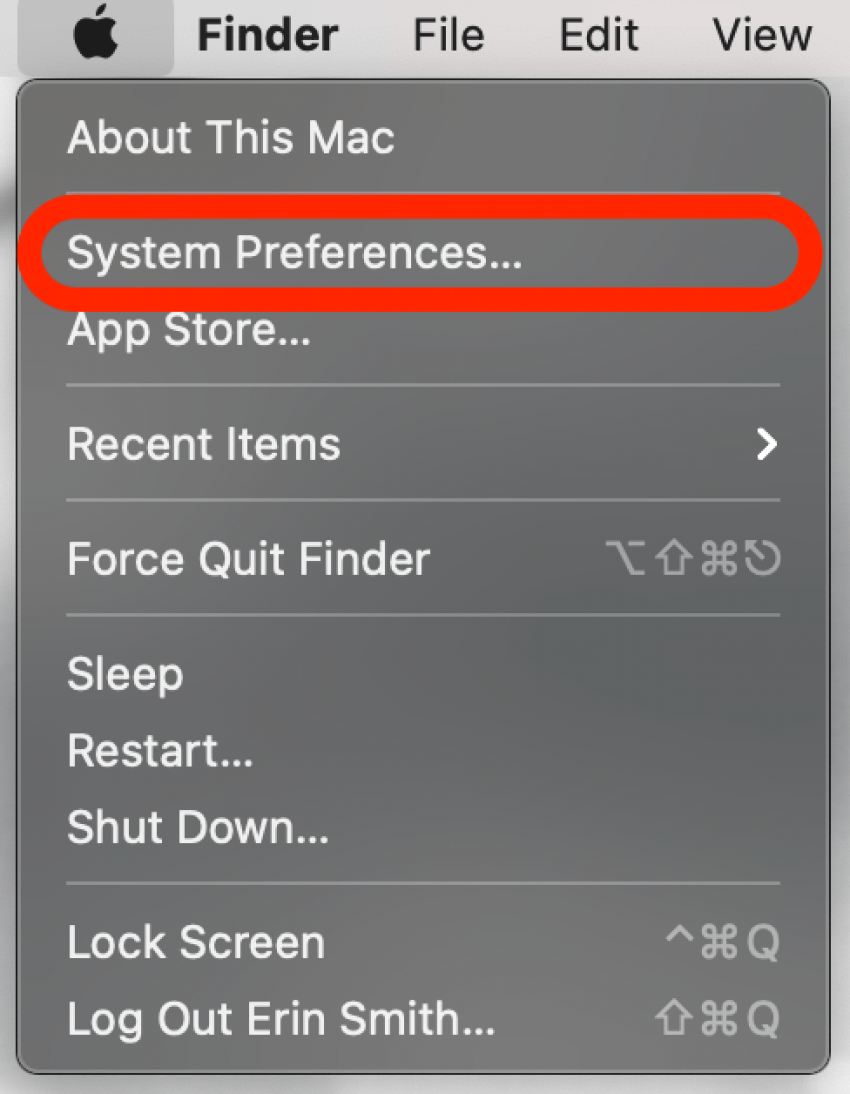
- 选择时间机器。
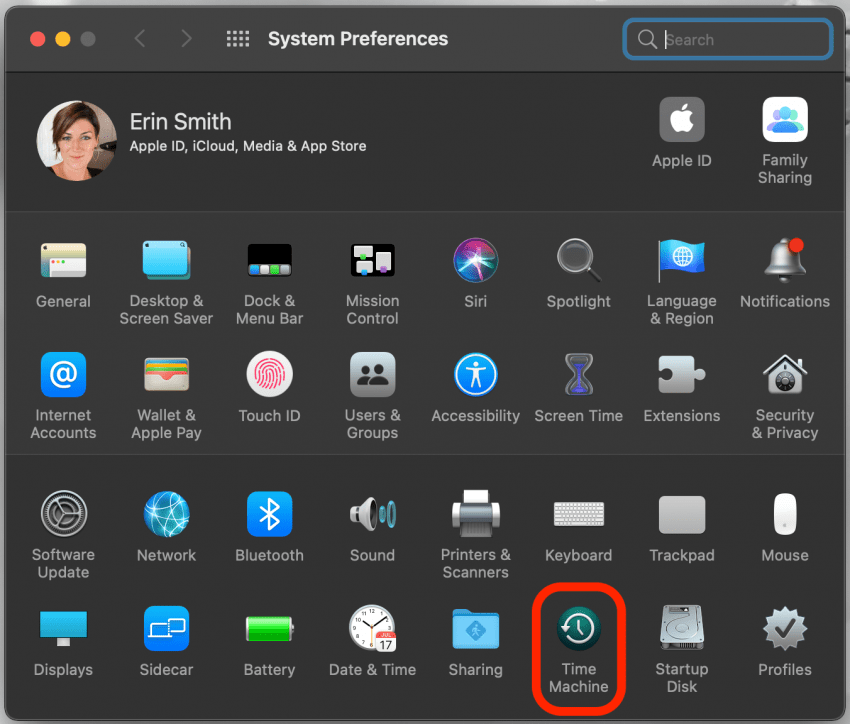
- 点击选择备份磁盘选择您的磁盘作为 Mac 备份驱动器。
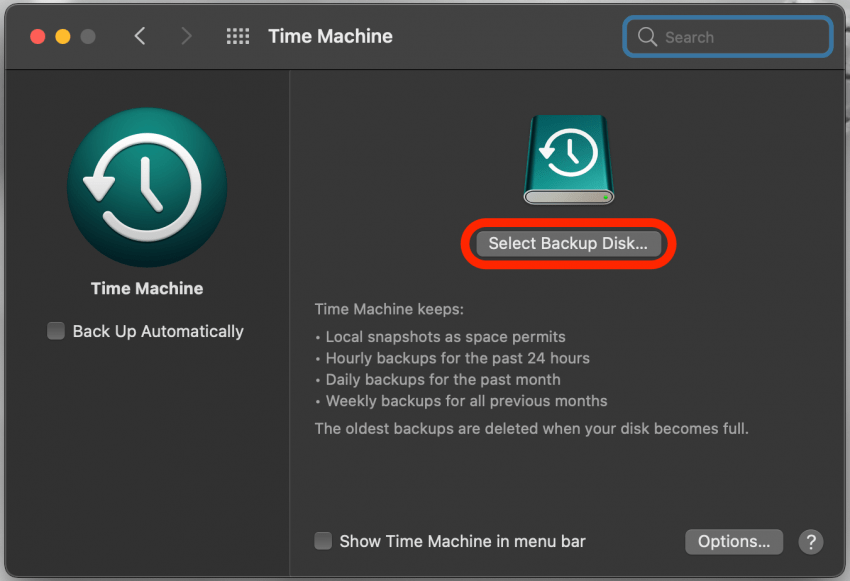
- 选择您已插入的存储设备。
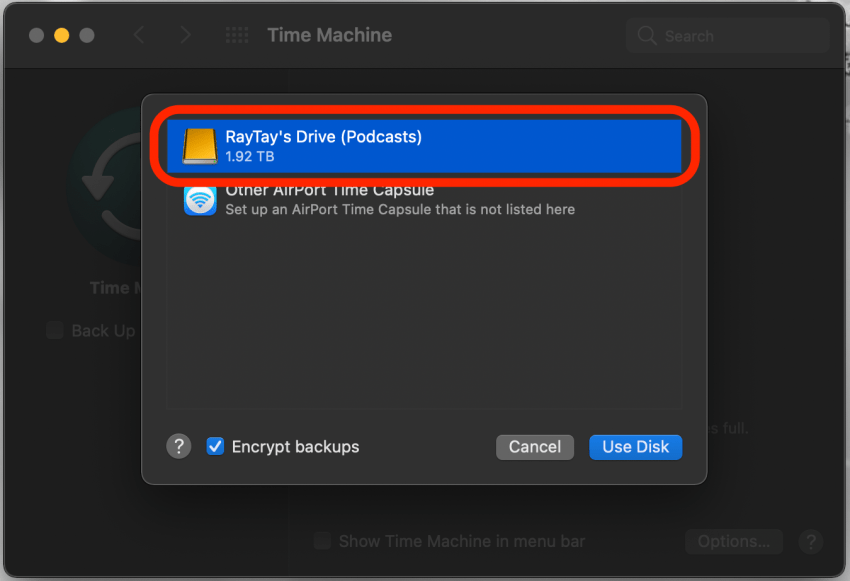
- 如果您想加密 Mac 备份,您还可以单击旁边的框加密备份在窗口底部。
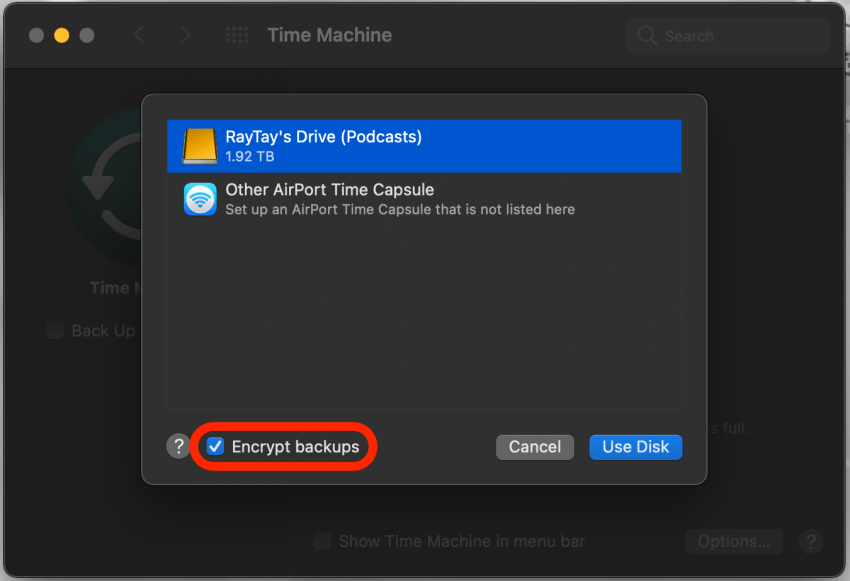
- 点击使用磁盘。
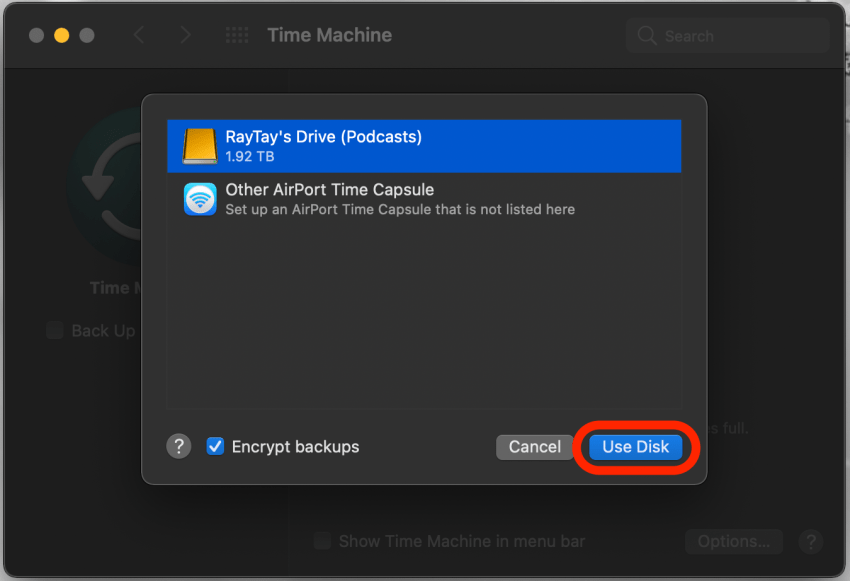
- 如果您愿意,可以点击自动备份以确保插入驱动器时自动备份。
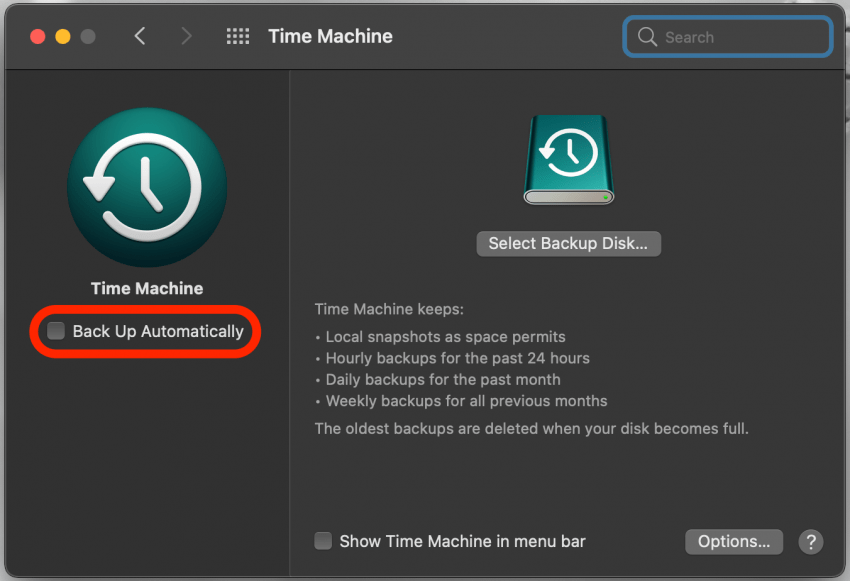
苹果的时间机器网页上解释说,一旦您完成设置,该服务将“自动进行过去 24 小时每小时的备份、过去一个月的每日备份以及之前所有月份的每周备份。当您的备份磁盘被删除时,最旧的备份将被删除。满的。”由于其简单性和备份的广泛性,这可能是备份 MacBook 或 Mac 的最佳方法。如果您有兴趣手动选择要备份的项目,可以使用Time Machine 中的选项菜单自定义您的 Mac 备份。
我们希望本文能够帮助您建立一个自动 Mac 备份例程,满足您的需求并让您放心!如果您想走另一条路线,您可以随时将您的 Mac 更新到 iCloud!
每天一分钟掌握你的 iPhone:在这里注册将我们的免费每日提示直接发送到您的收件箱。
主题
特色产品
如果您有未偿还的信用卡债务,获得一张新的 0% 年利率信用卡可以帮助您缓解还清余额时的压力。我们的信用卡专家确定了顶级信用卡,对于那些想要偿还债务而不是增加债务的人来说是完美的!点击查看所有炒作的内容。
现在,您可以免费试用 Informant 5,通过任务和注释管理项目、在所有设备之间同步日历、享受用户友好的 30 天日历视图等等,体验生产力的提升。 Informant 5 具有 SmartBar 导航功能,这使得使用和掌握此日历应用程序变得更加容易。另外,借助深色模式,您几乎可以在任何地方使用它。借助深色背景,您可以在任何地方(甚至是电影院)检查任务并安排日程。升级到 iOS 上最好的日历应用程序和任务管理器!秉持“辞旧迎新”的精神线人5。