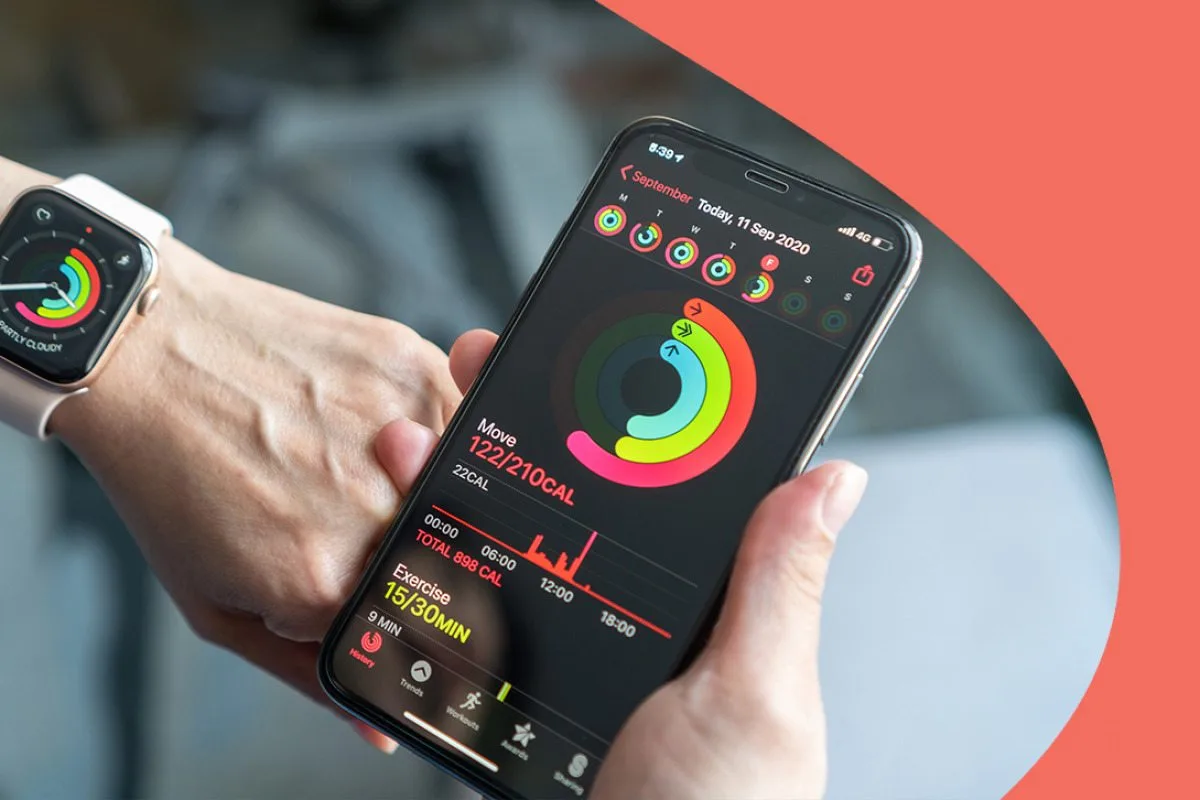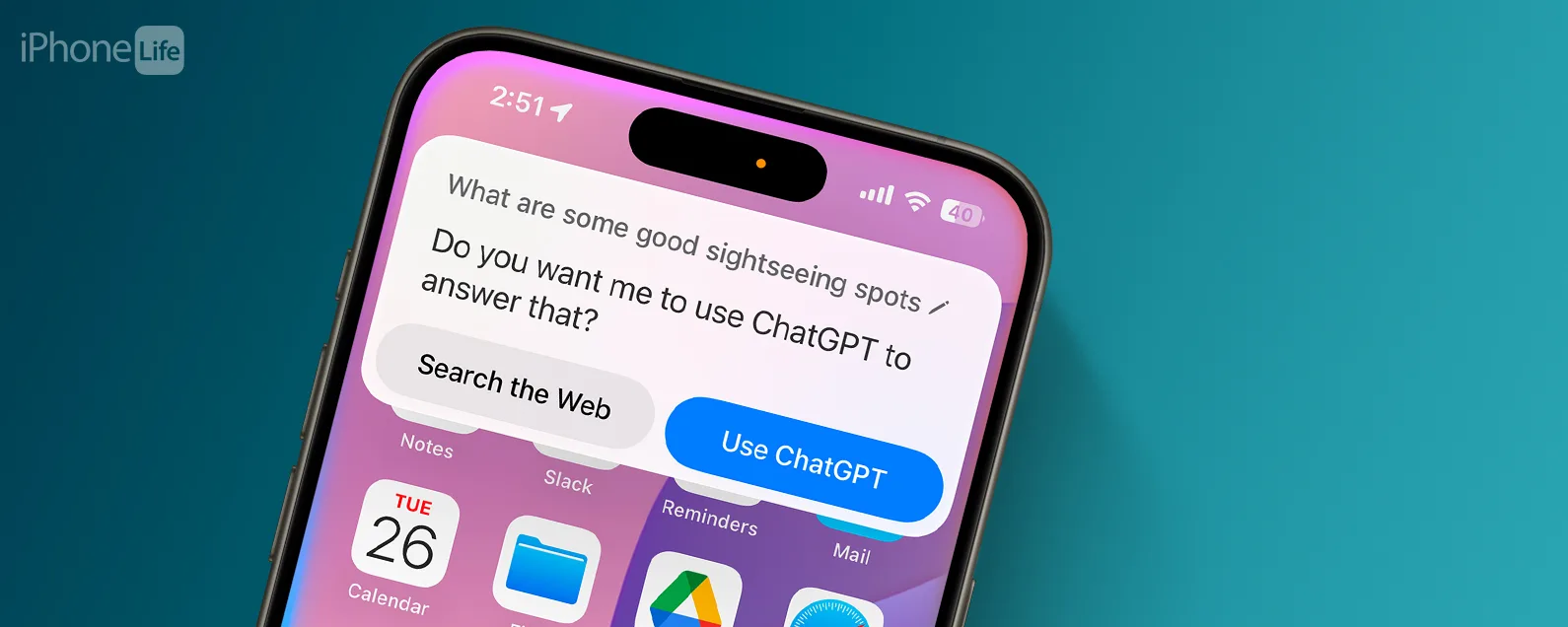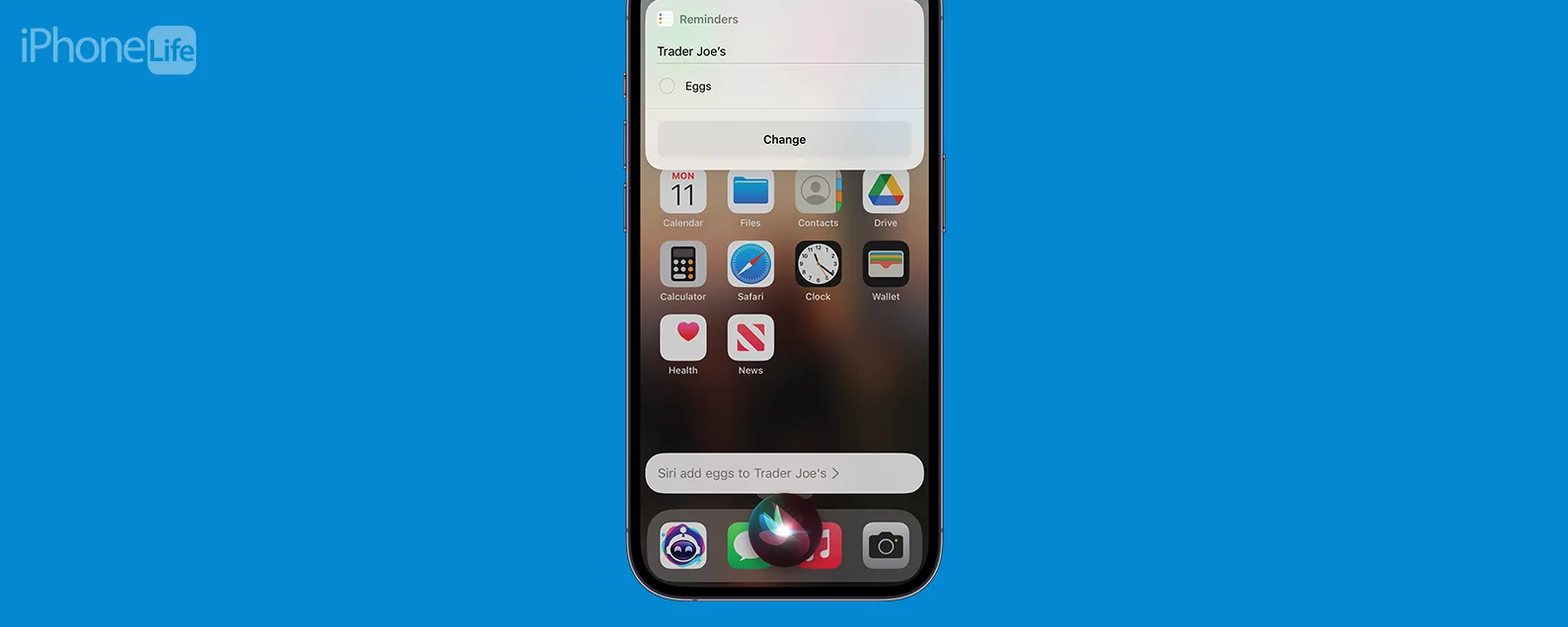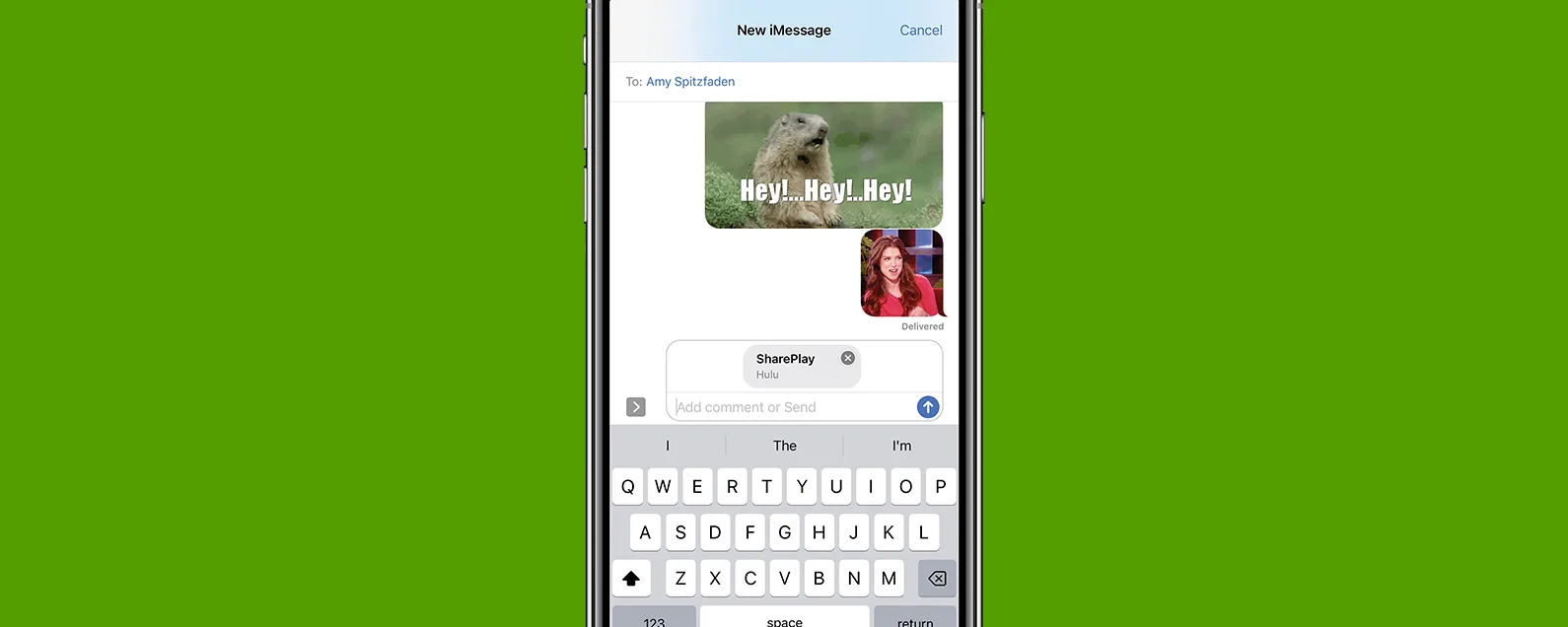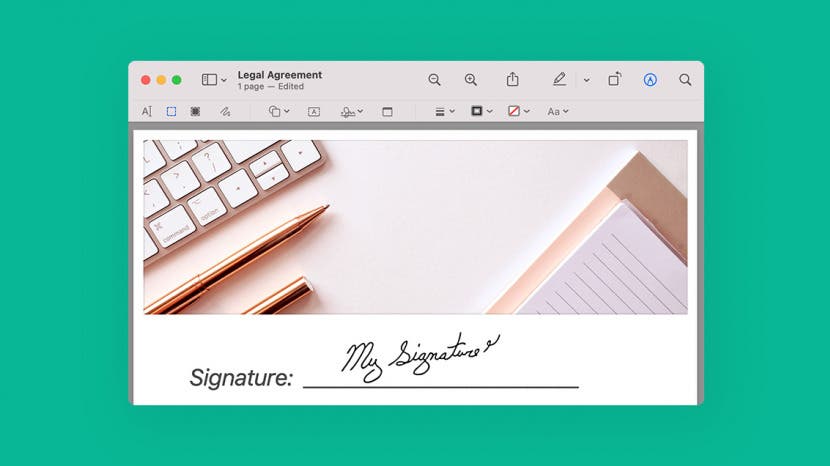
* 本文来自我们的每日提示时事通讯。报名。*
也许您有一个需要签名的 PDF,但希望避免打印该文件、对文档进行物理签名,然后将其扫描回计算机上。 Apple 让您可以轻松地在 Mac 上对 PDF 进行数字签名!这样,您可以节省时间并避免与打印相关的成本。下面,我们将向您展示如何在 Mac 上签署 PDF。

发现 iPhone 的隐藏功能
获取每日提示(带有屏幕截图和清晰的说明),以便您每天只需一分钟即可掌握您的 iPhone。
为什么你会喜欢这个技巧
- 创建数字签名,您可以在需要时随时将其插入到 PDF 文档中。
- 即使 PDF 未设置为自动让您进行电子签名,也可以对 PDF 进行数字签名。
- 无需打印、签署和扫描文档,从而节省时间和金钱。
如何在 Mac 上签署 PDF
在 Mac 上签署 PDF 的最简单方法是使用内置的预览应用程序。这款原生 Apple 应用程序是 Mac 用于查看和编辑 PDF 和图像文件的默认应用程序,它使签署 PDF 文档变得轻而易举!如果您有兴趣了解有关 Mac 功能的更多信息,请免费注册每日提示通讯。现在,介绍如何使用预览应用程序在 Mac 上创建电子签名:
- 双击以使用“预览”应用程序打开 PDF 文件。 (如果您已将其他 PDF 编辑器设置为默认编辑器,请按住 Control 键单击或右键单击 PDF 文件,然后选择“打开方式”,然后单击“预览”。)
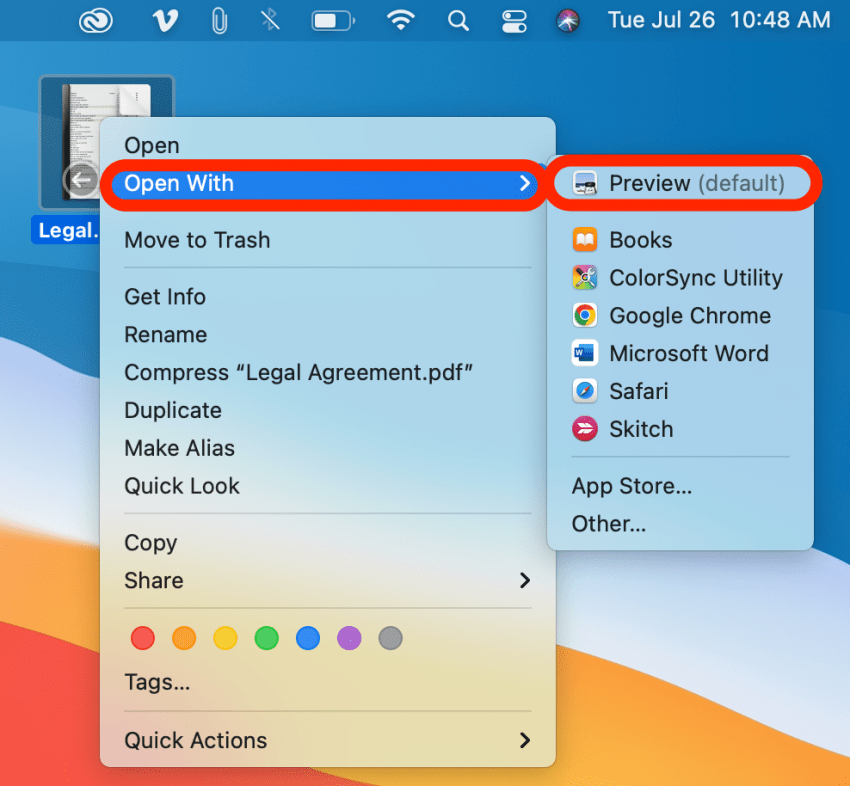
- 在预览应用程序中打开 PDF 后,单击工具在屏幕的左上角。

- 将鼠标悬停在注释。
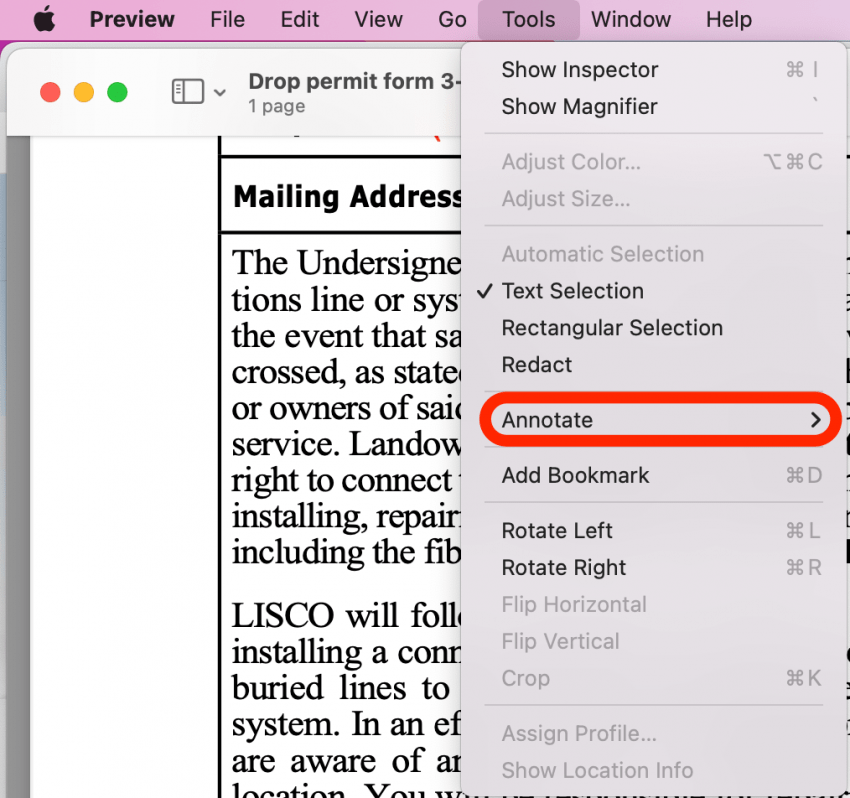
- 选择签名。
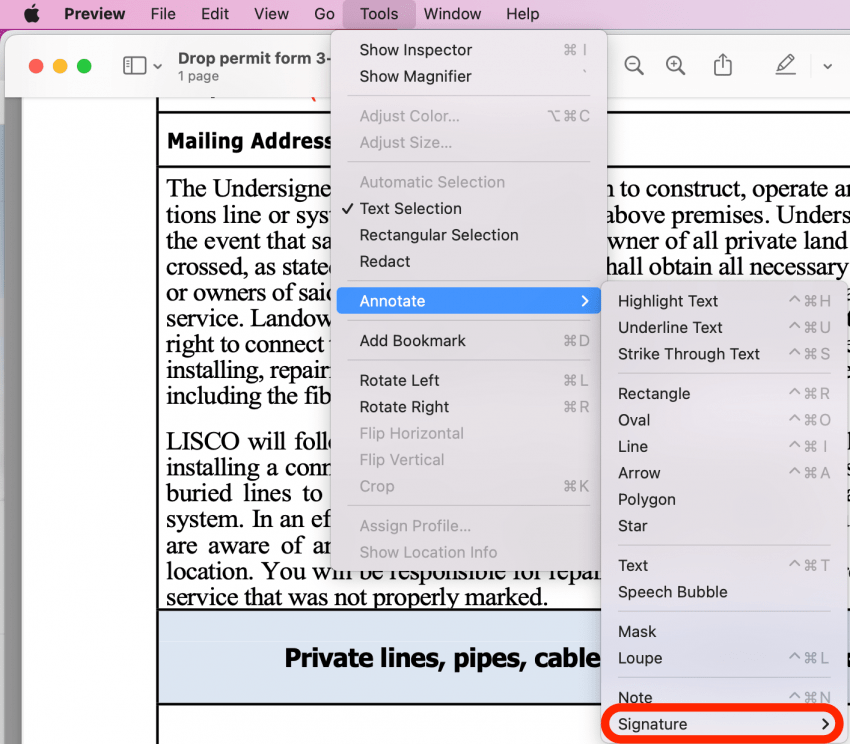
- 点击管理签名。如果您之前在 iPhone 或 Mac 上创建了签名,现在只需选择该签名并跳至步骤 17。
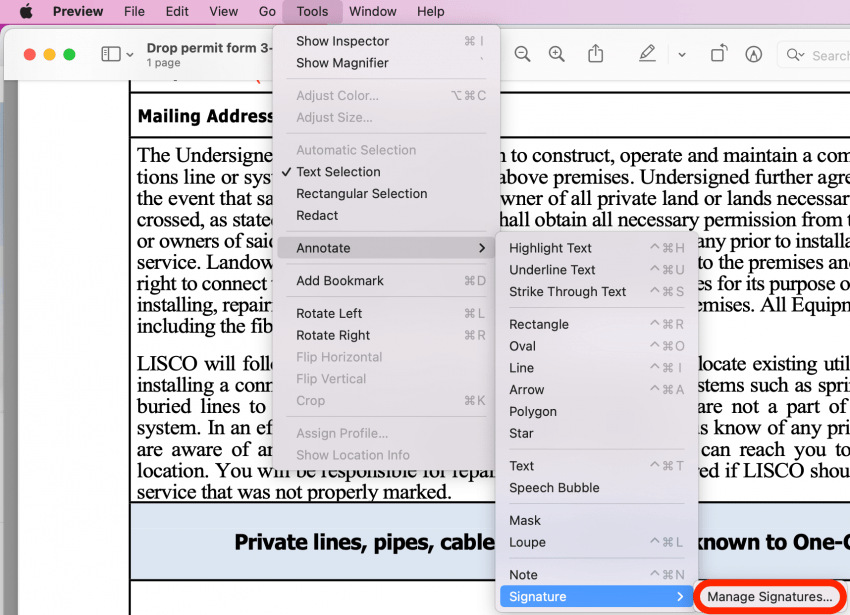
- 要使用计算机触控板光标创建签名,请单击触控板。
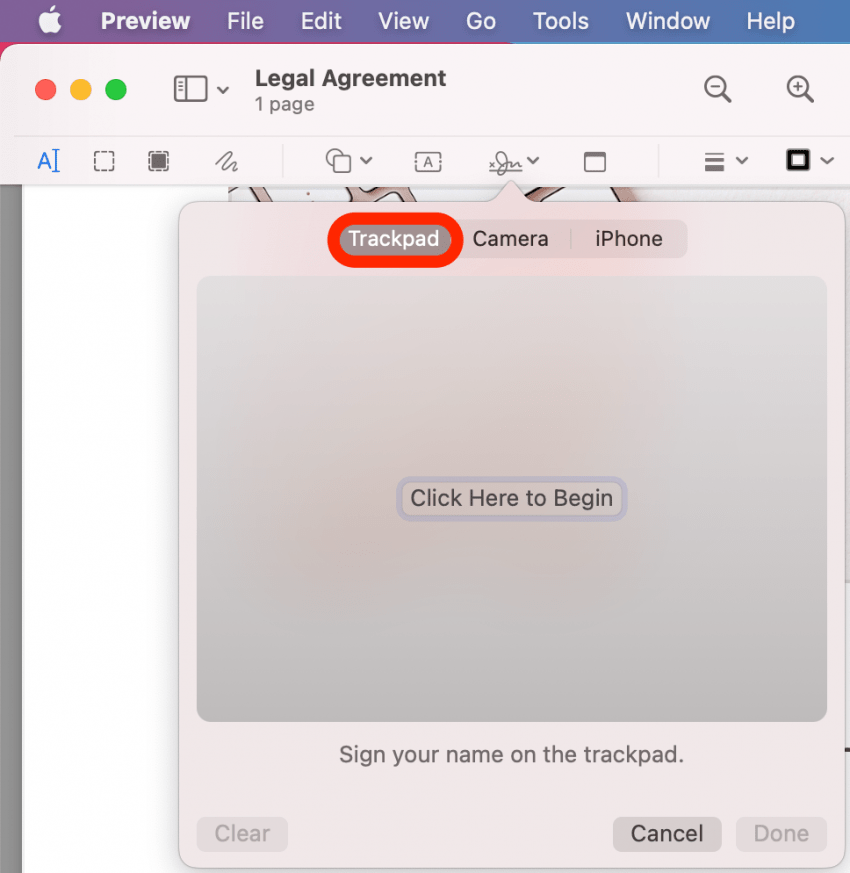
- 单击文字说单击此处开始。

- 使用光标写签名。这可能需要多次尝试。根据我的经验,使用触控板签名是一个挑剔的过程。尝试用不同程度的压力按压触控板以创建不同的线条粗细。
- 如果您对签名不满意,请点击清除重新开始。

- 当您获得满意的签名后,点击键盘上的任意键即可停止签名。
- 点击完毕。

- 如果您想通过扫描手写签名来创建签名,请单击相机。
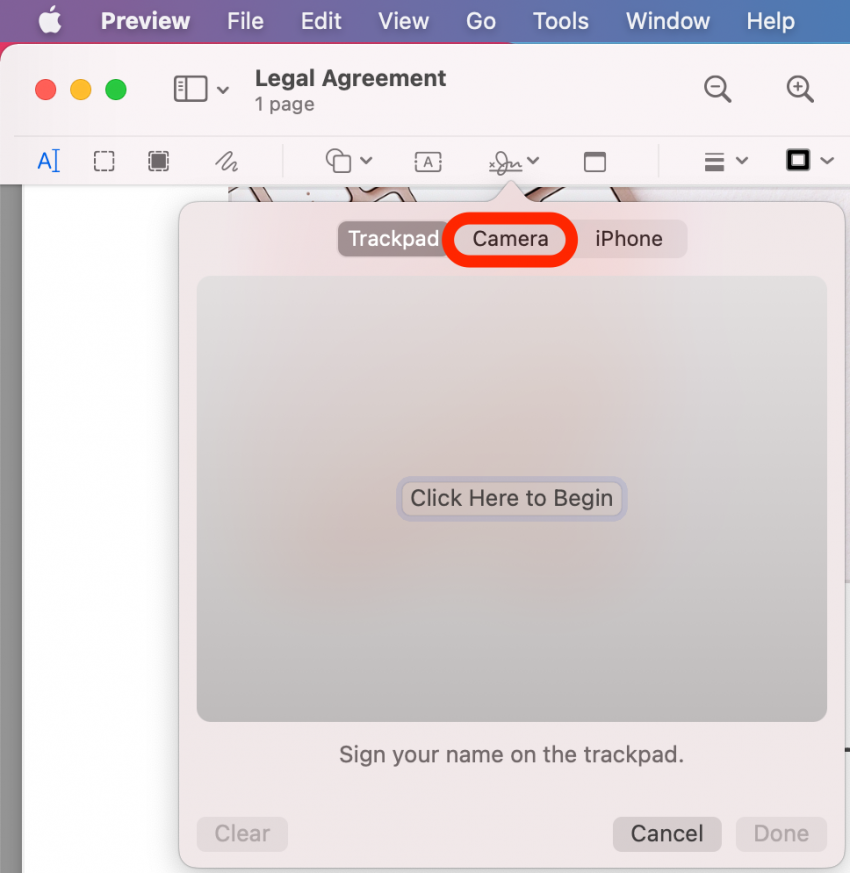
- 现在,将一张带有您签名的无衬线白纸放在计算机摄像头前。

- 您将看到屏幕上出现您的手写签名的数字版本。它应该自动翻转,这样它就不会再向后显示。这意味着您的 Mac 已捕获手写签名。点击完毕。

- 如果您想通过在 iPhone 屏幕上签名来创建签名,请解锁您的 iPhone 并单击iPhone在您的 Mac 上。 (根据您的软件版本、笔记本电脑设置和其他因素,您可能看不到此选项。我发现此选项出现不规律。)

- 单击计算机上的 iPhone 选项后,签名表格将出现在您的 iPhone 屏幕上。 (如果您没有看到此屏幕出现,则您可能无法使用此选项,而应选择使用上面的触控板或相机选项。)用手指签名并点击完毕在您的 iPhone 屏幕或笔记本电脑屏幕上进行保存。
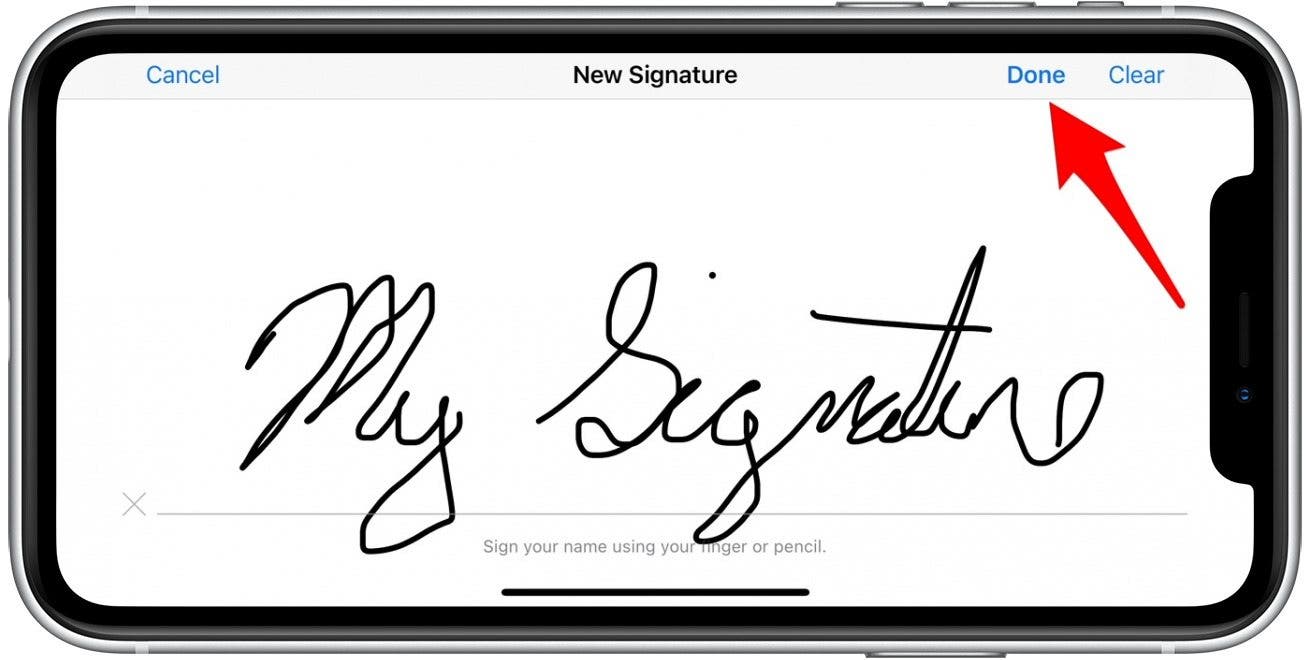
- 现在您的签名已创建,请单击屏幕顶部的“工具”菜单,单击“注释”,然后选择“签名”。单击您的签名将其插入。
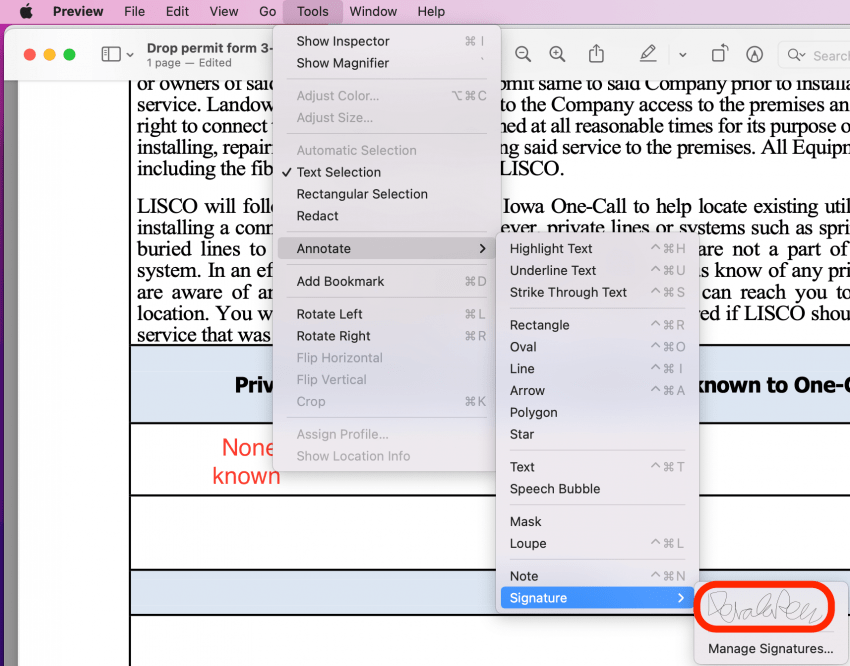
- 您的签名将被插入到 PDF 的中心,您可以单击并将其拖动到页面上所需的位置。
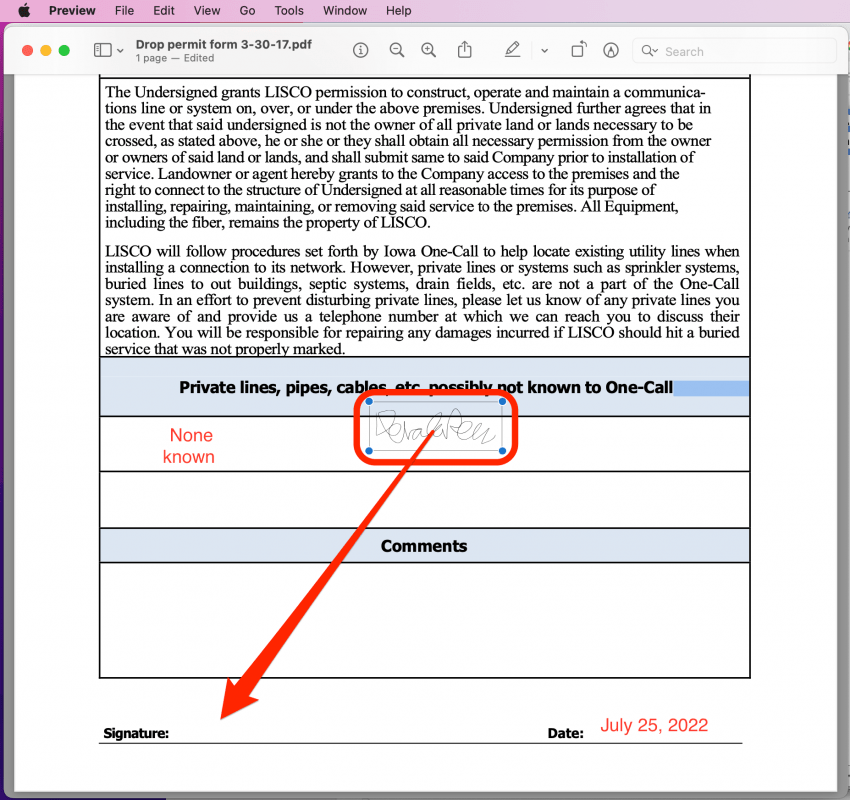
这就是对 PDF 进行数字签名的方法!您只需创建一次签名。之后,您只需插入保存的签名即可。签约愉快!