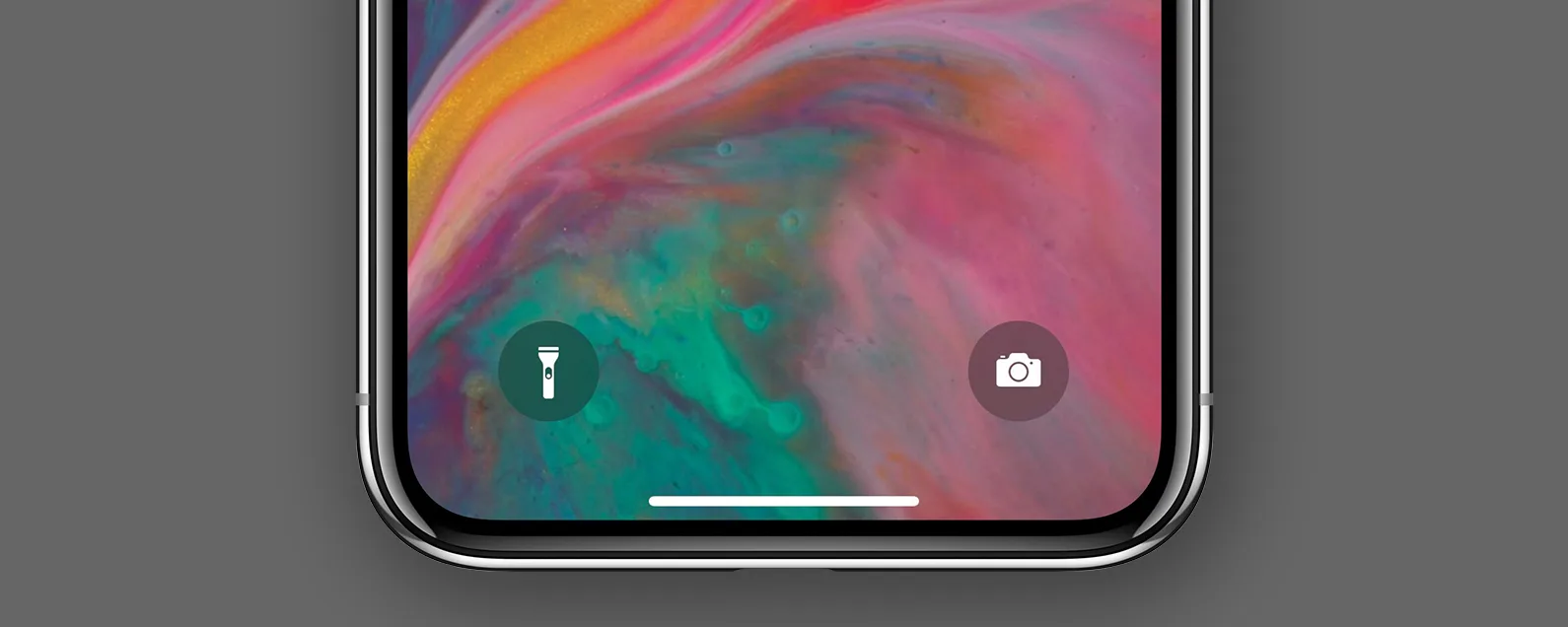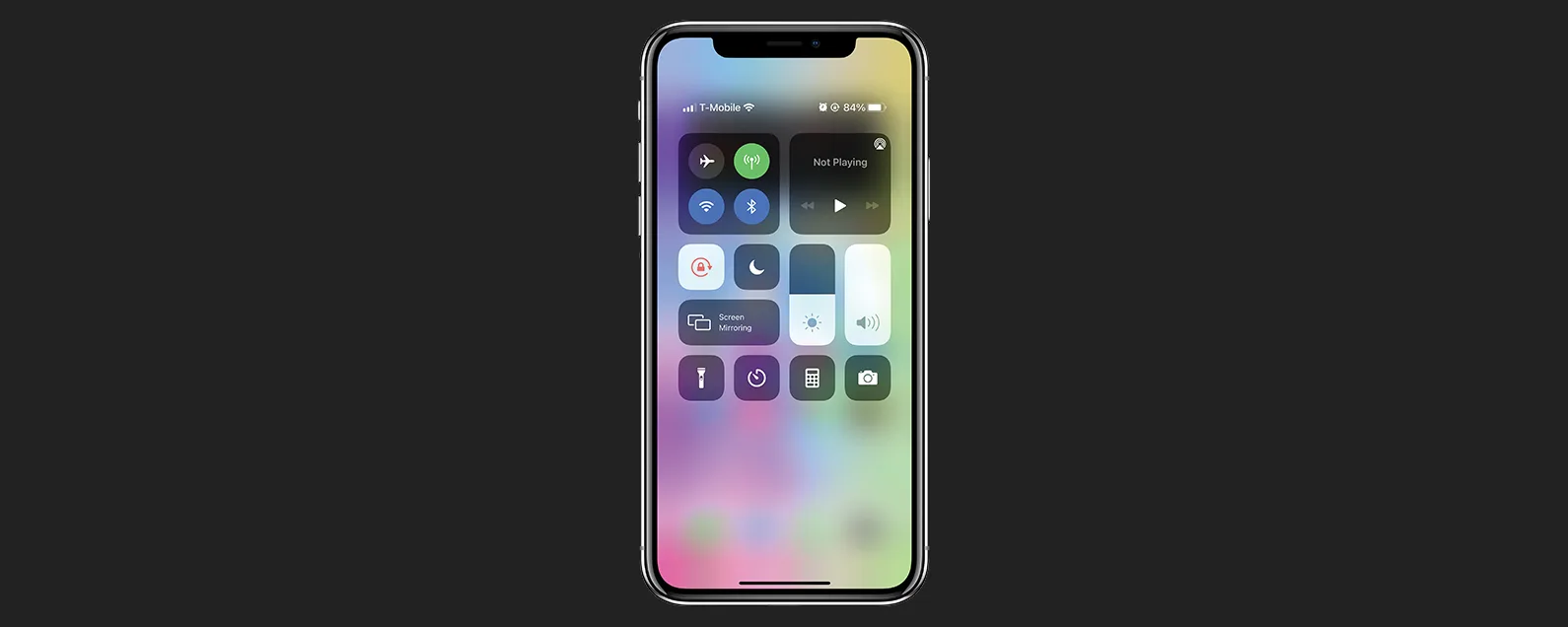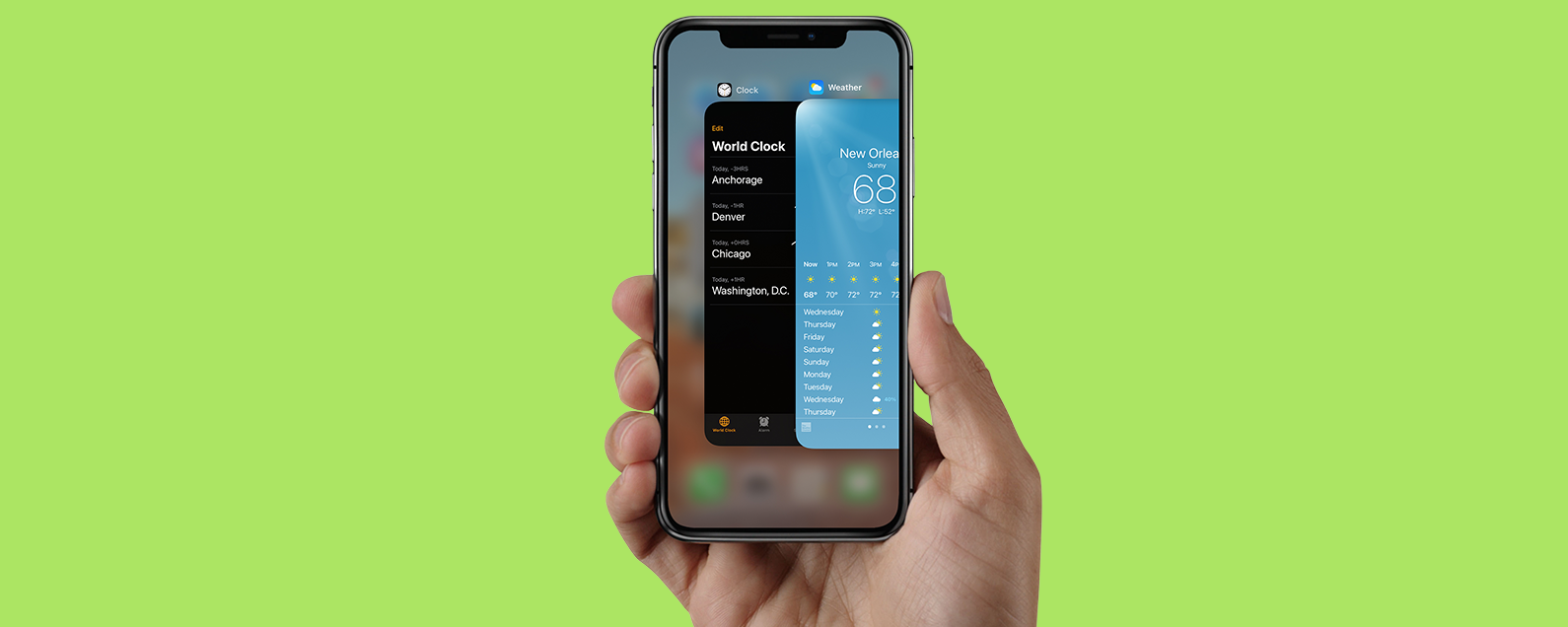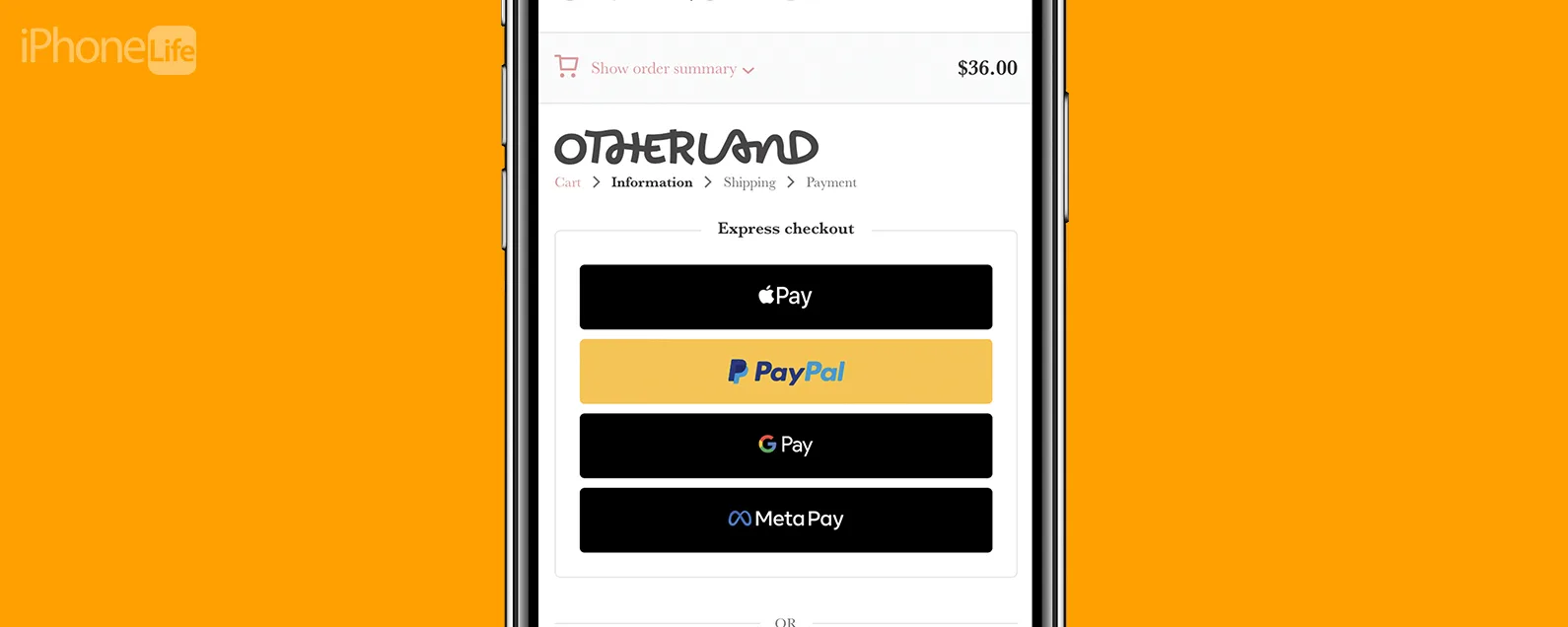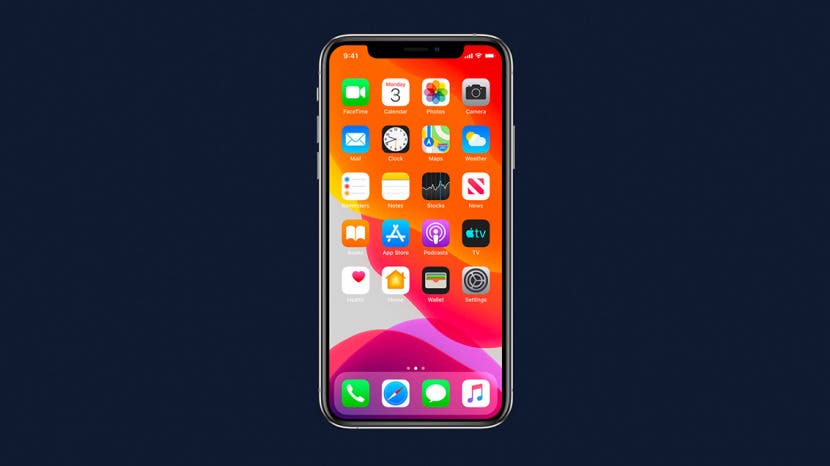
您对如何在 Apple 设备上查找、下载、打开、关闭、组织、删除和以其他方式管理 iOS 应用程序有疑问吗?以下是您前往 App Store 的路线图,以及如何导航您在其中发现的所有应用程序。无论您是想知道如何查找特定类型的应用程序、如何删除不再需要的应用程序、如何组织主屏幕以便轻松找到您要查找的应用程序,甚至是如何修复不可用的应用程序,冻结或崩溃,我们为您提供保障。深入研究我们的应用程序指南,找到充分利用应用程序所需的信息。
应用程序指南目录
如何从 Apple 的 App Store 查找和下载应用程序和游戏

发现 iPhone 的隐藏功能
获取每日提示(带有屏幕截图和清晰的说明),以便您每天只需一分钟即可掌握您的 iPhone。
如何卸载和删除 iPhone、iPad 和 iPod Touch 上的应用程序
如何取消或更改 iPhone 上的 iTunes 应用程序订阅
如何在 iPhone 上组织应用程序:Dock、主屏幕和文件夹
如何从 Apple 的 App Store 查找和下载应用程序和游戏
如果您刚刚开始使用 iOS 设备,您可能想知道如何下载应用程序和游戏。另外,苹果应用商店在哪里?让我们来看看如何找到并打开App Store,然后选择并下载您需要的应用程序;不过请做好准备,目前有近 200 万种选择!无论您是在寻找游戏,食谱,购物和优惠券,或提高你的方法生产率并保持在最上面任务,您可以在应用商店中找到它。
应用商店在哪里?
我永远不会评判问这个问题的人,因为当我第一次拿到 iPhone 时,我不得不问 Google 在哪里可以获得应用程序。幸运的是,一旦我知道要寻找什么,就很容易找到它。这是……
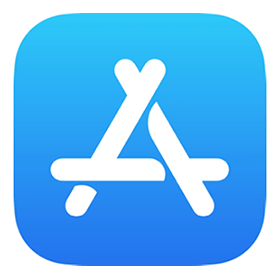
App Store 应预装在您的 iOS 设备上;只需滚动主屏幕页面并在找到应用程序图标时点击它即可。您还可以在许多其他 Apple 设备上找到它,就像苹果电视一样。现在,逐个选项卡探索 App Store。这些选项卡位于 App Store 屏幕的底部。
今天
您每天都会在此页面上找到新产品;文章、开发者访谈、每日游戏、操作指南等等。
游戏
在此选项卡顶部向左滚动可查找最新更新、限时产品、预订和编辑选择。向下滚动以查找趋势下载、热门新游戏以及角色扮演游戏 (RPG) 等类别。即使您认为游戏是浪费时间,也值得花一两分钟探索此选项卡,因为这里确实适合每个人。
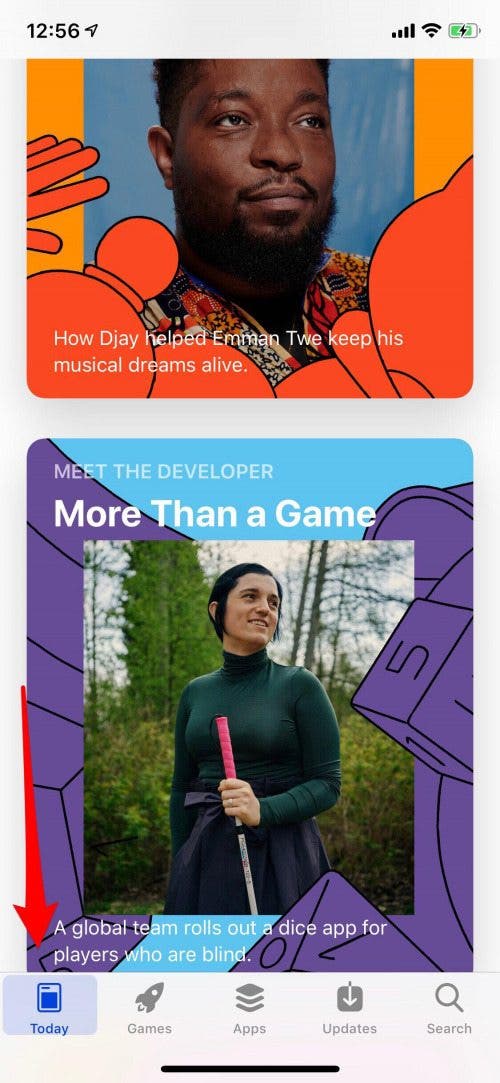
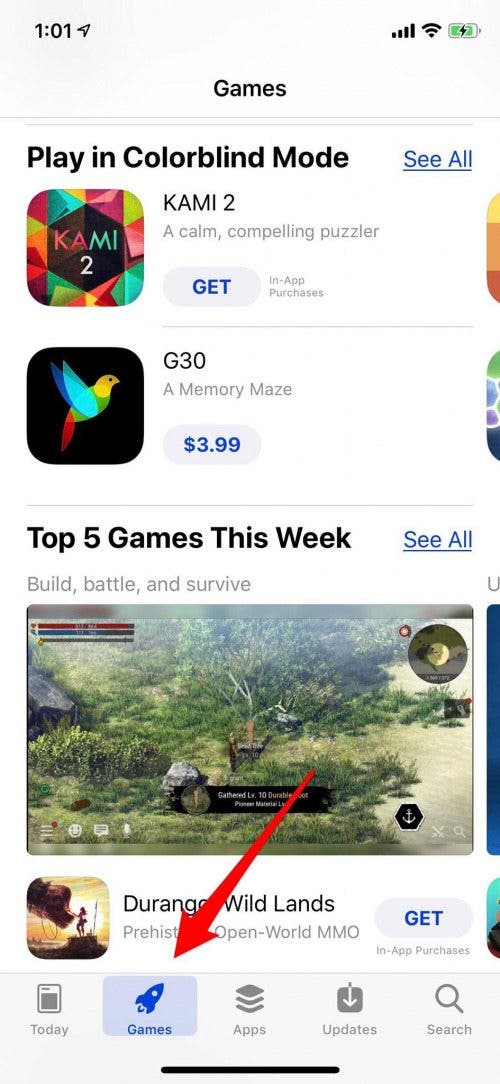
应用程序
混合的推荐内容突出了各种类型,包括流媒体、顶级免费和付费应用程序、Apple Watch 等等。
更新
应用程序开发人员推出更新以提供新功能和安全更新,“更新”选项卡会向您显示您下载的每个具有可用更新的应用程序。您可以将您的设备设置为自动更新应用程序,但如果您想自己处理此问题,可以在此处进行操作。只需点击应用程序右侧的更新即可。应用程序更新后,您可以点击打开以转到设备上的该应用程序。
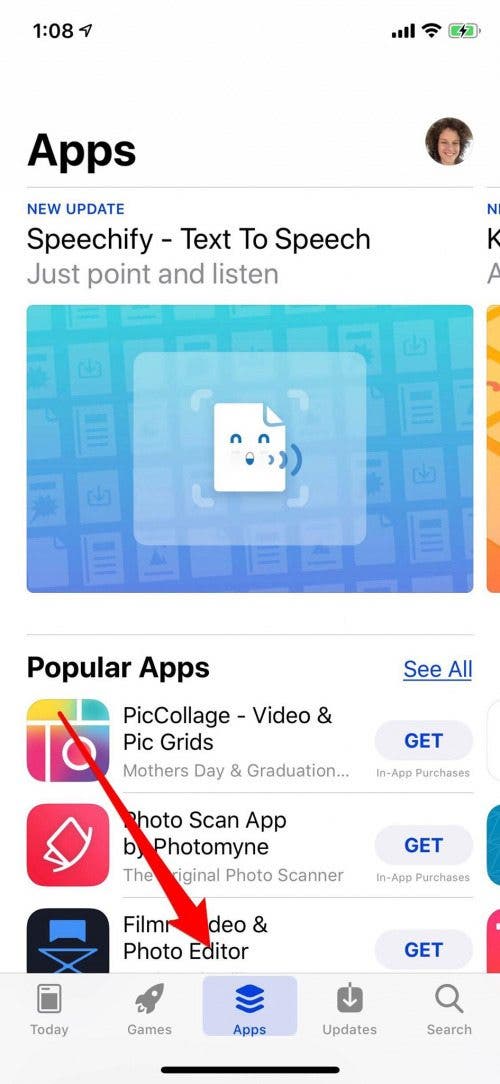
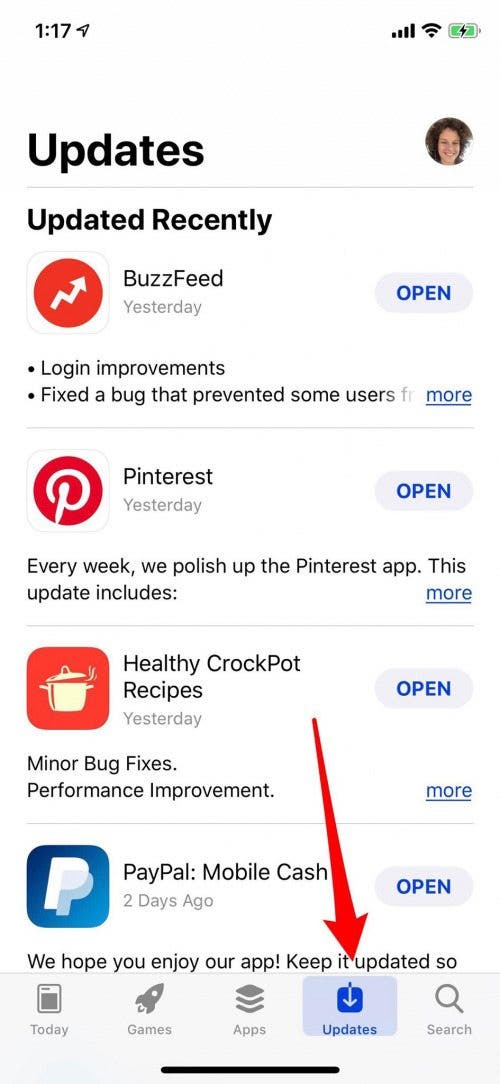
搜索
如果您已经想要一款应用程序,或者想要探索特定类型的应用程序,请点击“搜索”选项卡,然后在搜索字段中输入您的查询。对于您输入的任何主题,您很可能都会有多个选项。

如何从 App Store 下载应用程序
在开始下载您找到的所有应用程序之前,您需要确保拥有 Apple ID。如果您已设置 Apple ID 但忘记了密码,只需几分钟即可恢复重置。接下来,请确保您有一个最新的计费方式与您的 Apple ID 关联;完成此步骤后,您就可以下载免费或付费应用程序了。
*如果您只想下载免费应用程序而不想输入账单信息,可以选择解决方法这将使您能够实现这一目标。*
如何下载免费应用程序
- 找到要下载的应用程序后,点击应用程序名称右侧的获取。
- 按照设备的指示确认安装,无论是双击侧面按钮、使用 Touch ID 还是输入您的 Apple ID 密码。

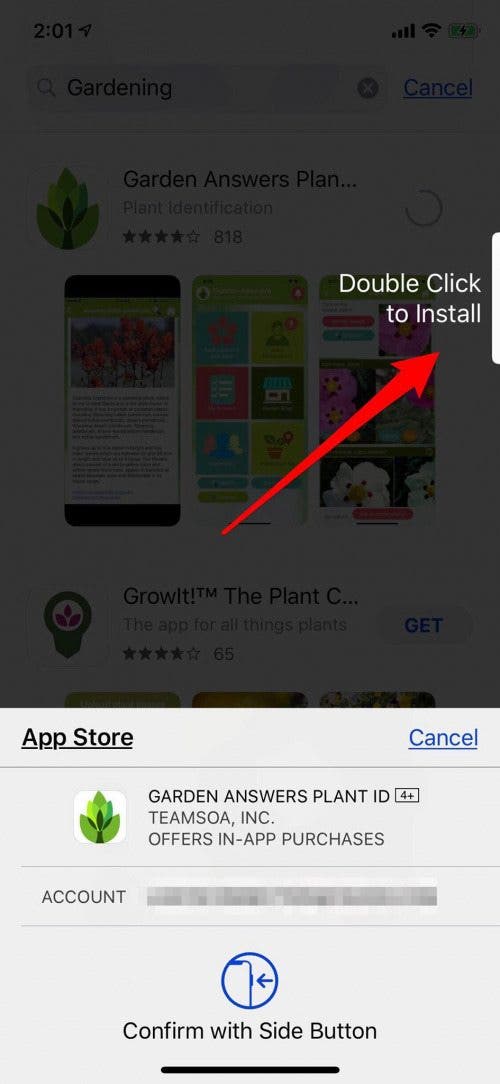
- 等待您的应用程序完成下载,然后点击“打开”即可开始探索和使用它。
- 以后只要您想打开并使用新应用程序,请点击主屏幕上的应用程序图标。
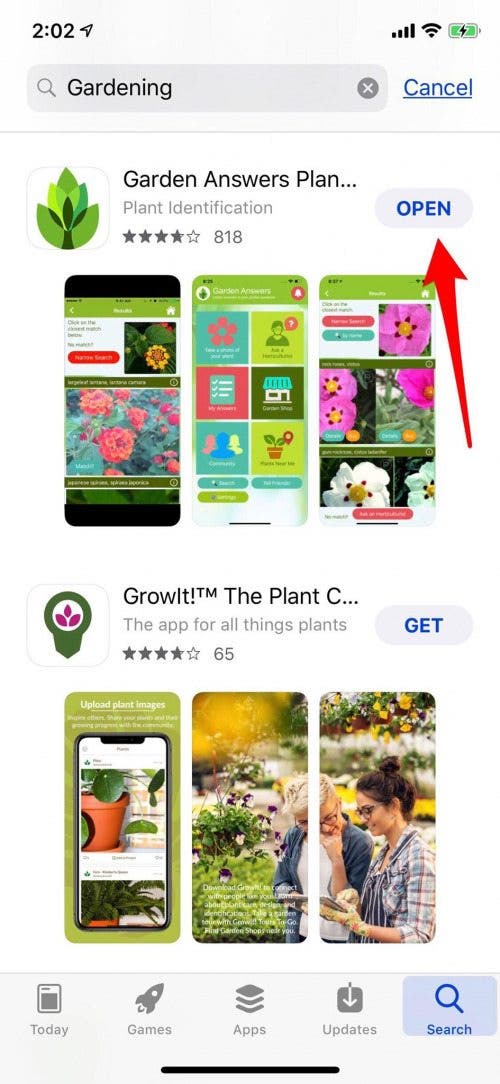
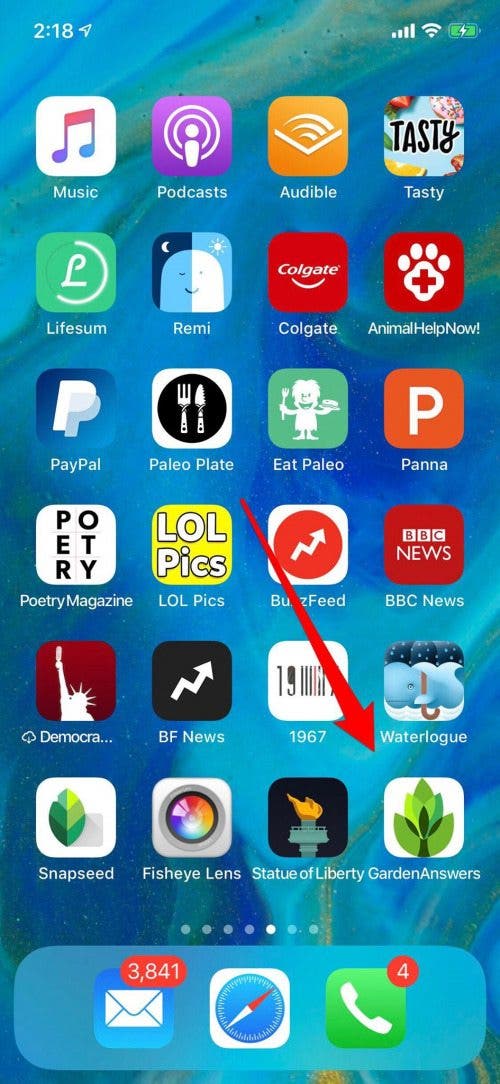
如何下载付费应用程序
付费应用程序可以是一次性购买或订阅,每周、每月、每年或开发者采用的付款方式都会自动计费。我们将在下一节中介绍如何取消应用程序订阅。
- 下载付费应用程序时,您将点击应用程序名称右侧的价格。
- 按照设备的指示确认您的购买。
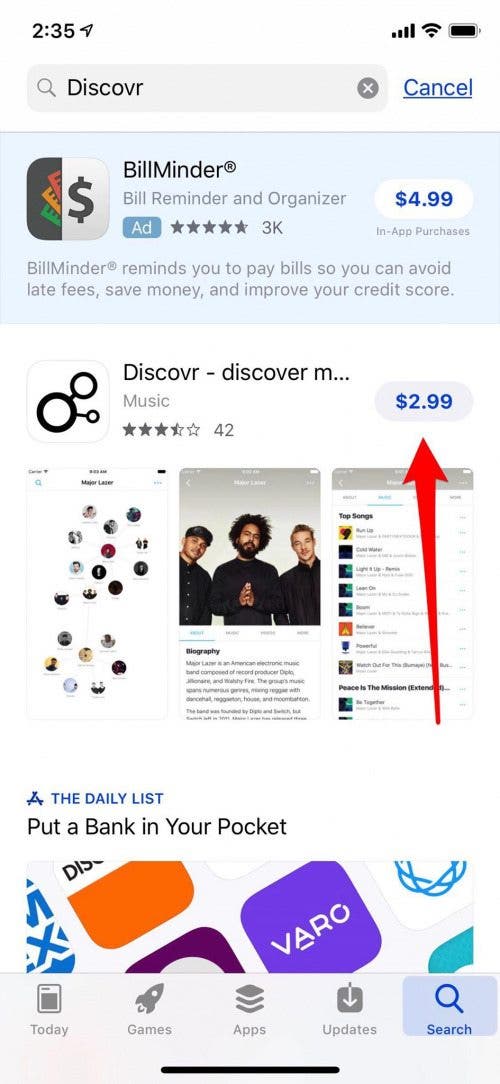
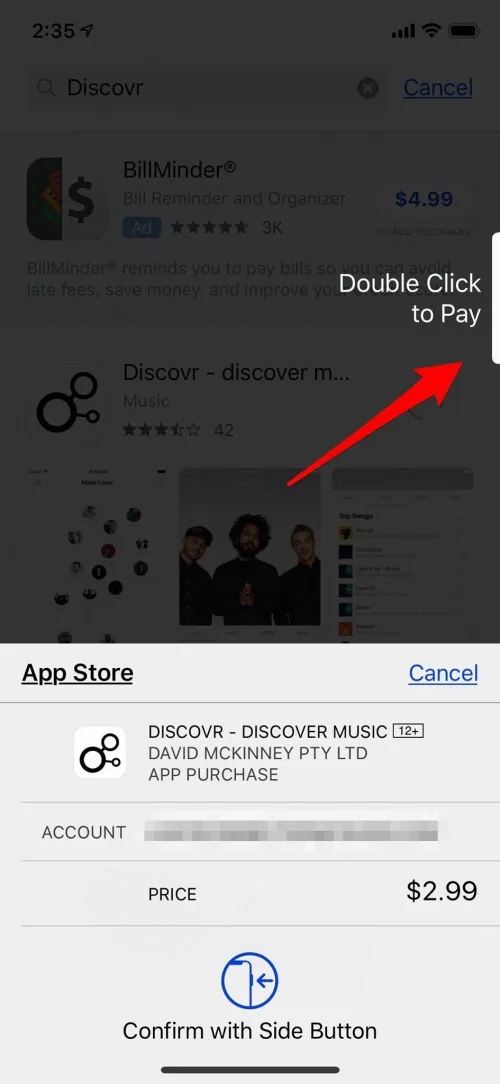
- 与免费应用程序一样,等待应用程序完成下载,然后点击“打开”即可开始探索和使用它。
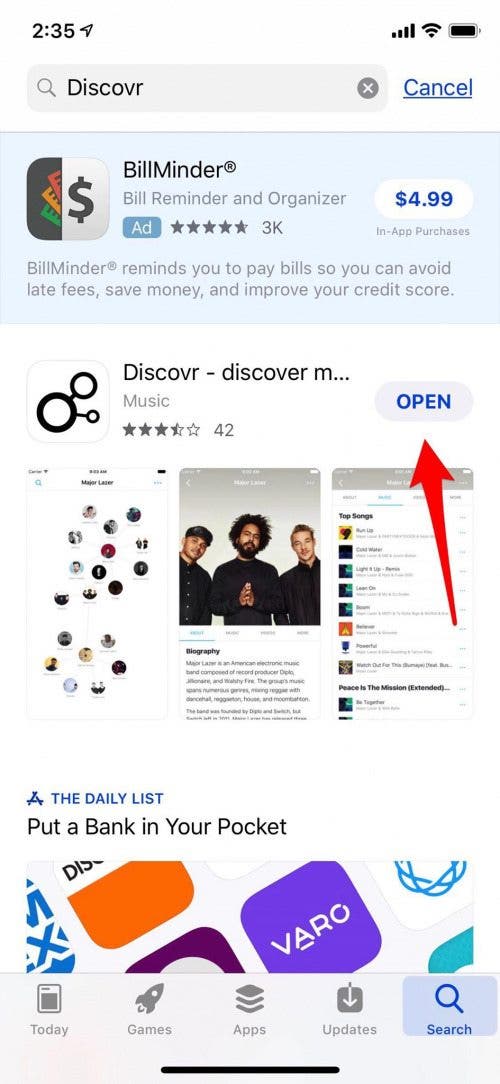
如何通过卸载应用程序来释放 iPhone 上的存储空间
如果您的应用程序占用了大量 iPhone 存储空间,则可以卸载它们。卸载可以释放应用程序正在使用的存储空间,同时保留与其关联的文档和数据。该应用程序图标将保留在您的主屏幕上,旁边有一个下载图标,因此您可以稍后通过点击应用程序图标轻松地重新安装该应用程序。如果您想长期节省一些点击次数,您可以了解如何将 iPhone 设置为自动卸载未使用的这里。
- 打开设备上的“设置”应用程序,然后点击“常规”。
- 点按 iPhone 存储空间。
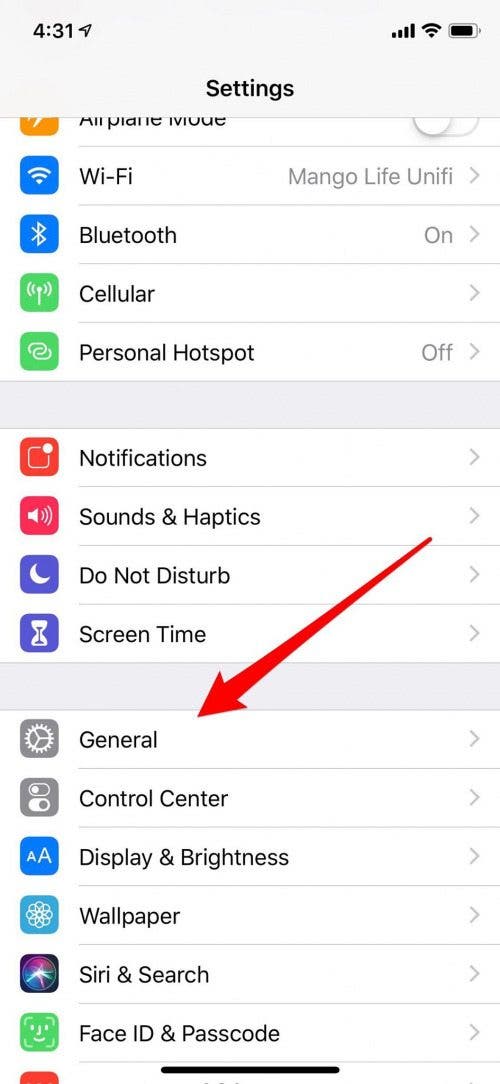
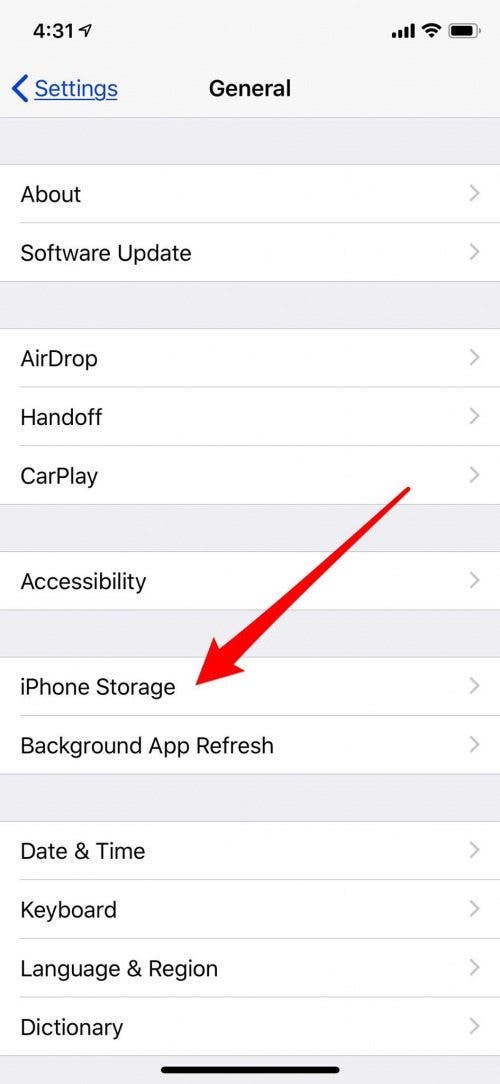
您将在此处看到一个图表,显示存储空间的使用情况以及剩余空间。在此下方,您将看到所有应用程序的列表,以及每个应用程序使用的存储空间(按使用量从最大到最少的顺序排列)。
- 点击任何这些应用程序,您将看到“卸载应用程序”选项。如果您决定不再需要该应用程序,也可以删除它。
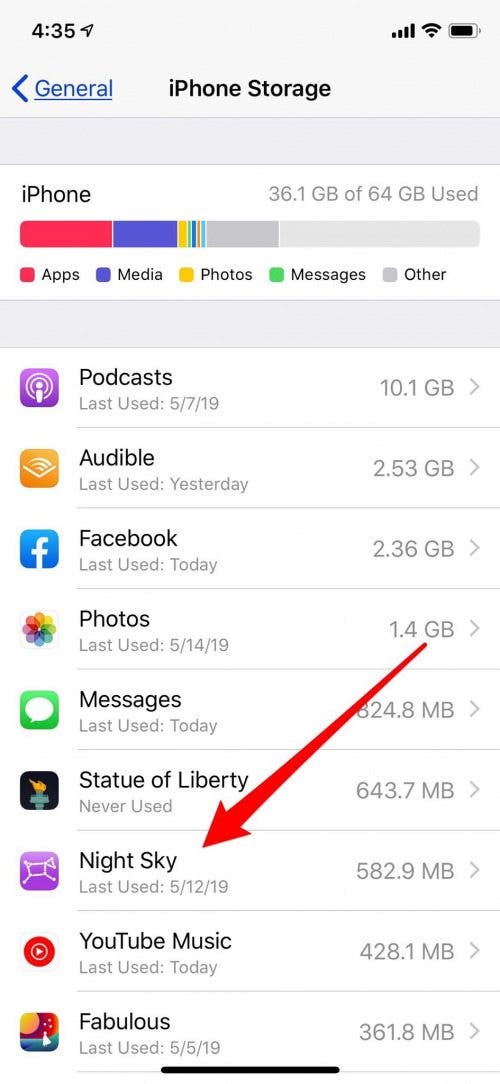
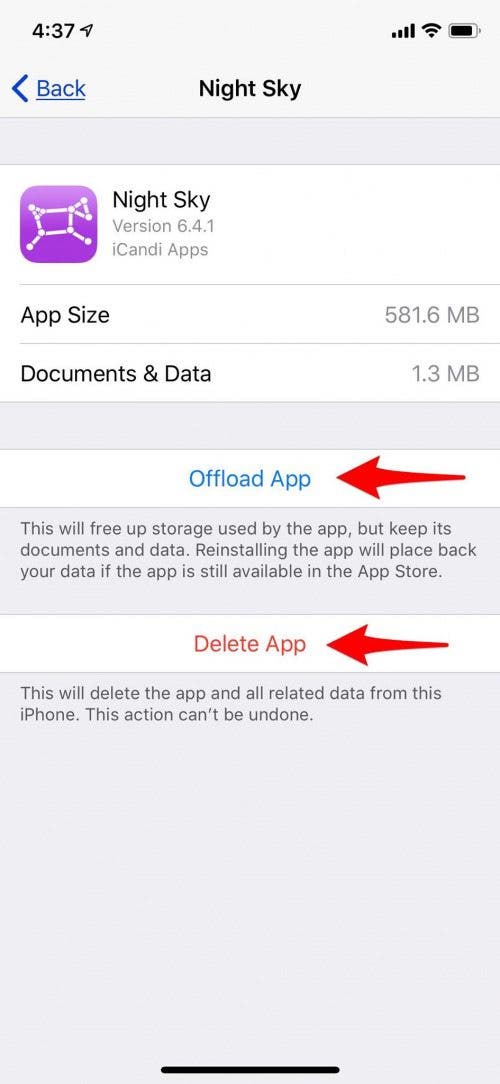
如何卸载和删除 iPhone、iPad 和 iPod Touch 上的应用程序
如果您对某个应用不满意,可以将其从设备中删除。要摆脱免费应用程序,请按照以下步骤操作;如果相关应用程序有与之关联的订阅,您还需要取消该应用程序订阅,否则将继续向您收费。
- 轻轻触摸并按住您要删除的应用程序,直到它开始摆动。
- 点击 X,然后在设备要求您确认时点击删除。
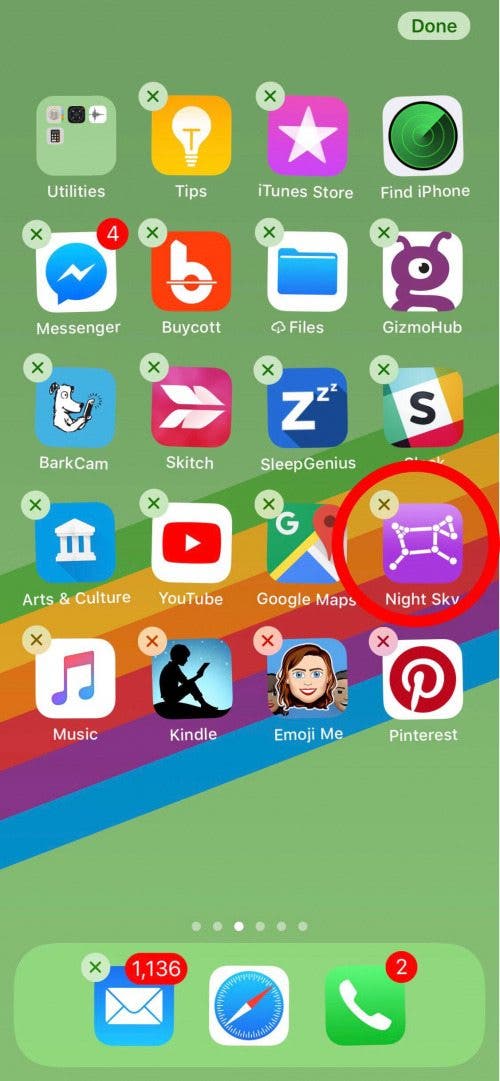

- 您刚刚删除的应用程序将从屏幕上消失,如果您完成删除应用程序,请点击屏幕右上角的“完成”。
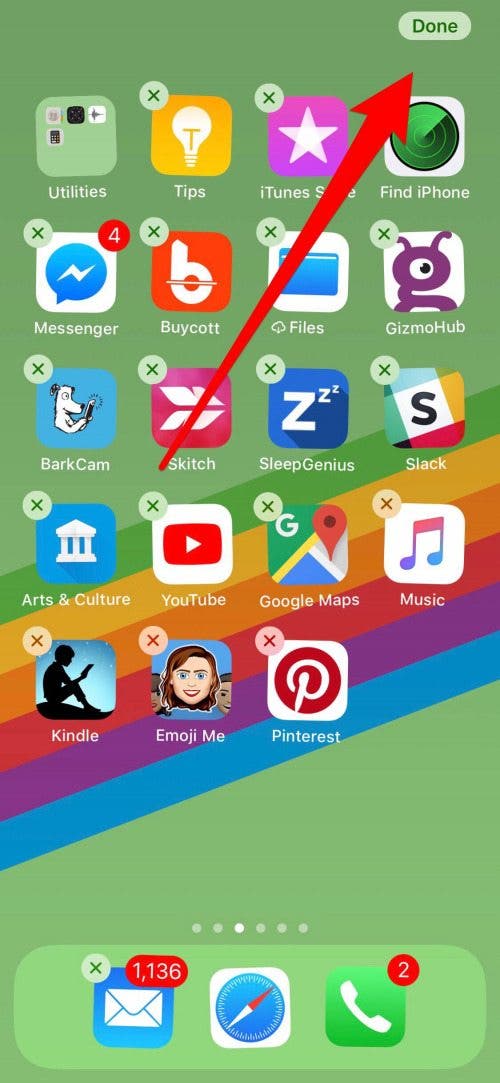
就是这样!如果您改变主意并想要找回已删除的任何应用程序,您可以随时返回 App Store 并再次下载它们(但您将丢失应用程序数据)。如果您已为已删除的应用付费,只要您将其下载到使用最初购买该应用时使用的同一 Apple ID 登录的设备上,就无需再次付费。如果这个过程不起作用,可能是环境造成的,但很容易修复!
如何取消或更改 iPhone 上的 iTunes 应用程序订阅
应用程序订阅可以很快地增加,并且查看您使用 Apple 帐户订阅的所有应用程序的列表并不是最直观的过程。要查看您的订阅列表:
- 打开 App Store 应用程序,然后点击显示屏右上角的图标(该图标位于除搜索之外的所有选项卡上)。
- 点击管理订阅。
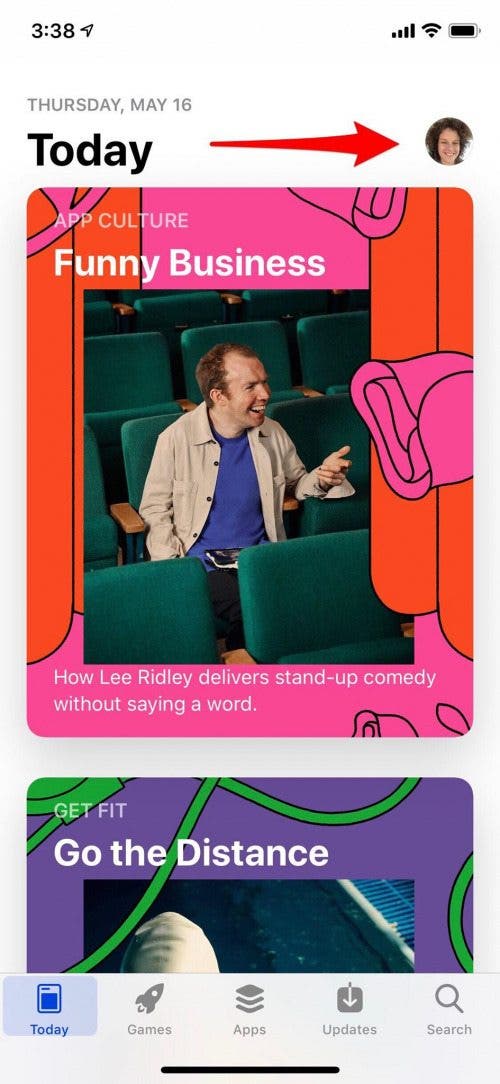
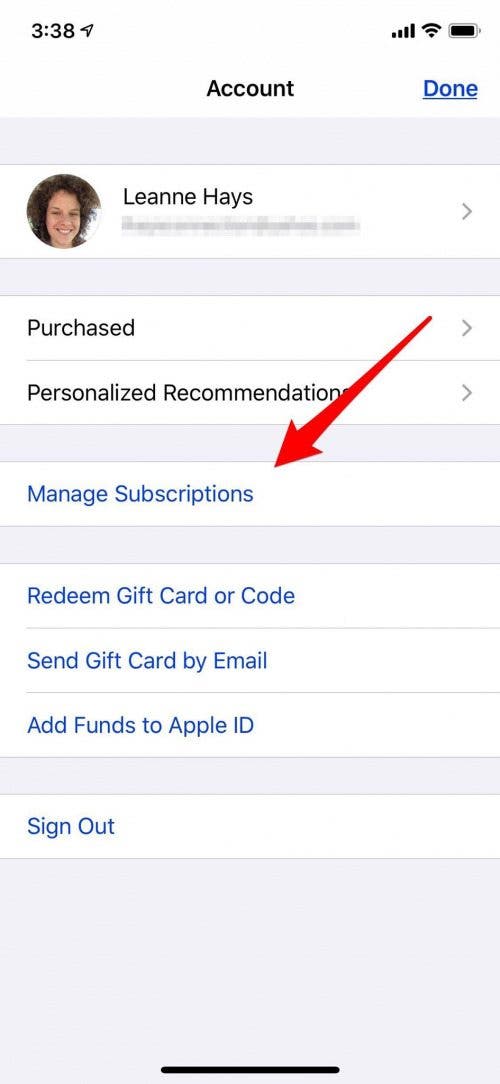
- 您将看到所有有效和过期的应用程序订阅的列表。
- 如果您想要取消或更改某个订阅,请点击它,您将进入一个可以更新这些设置的屏幕。
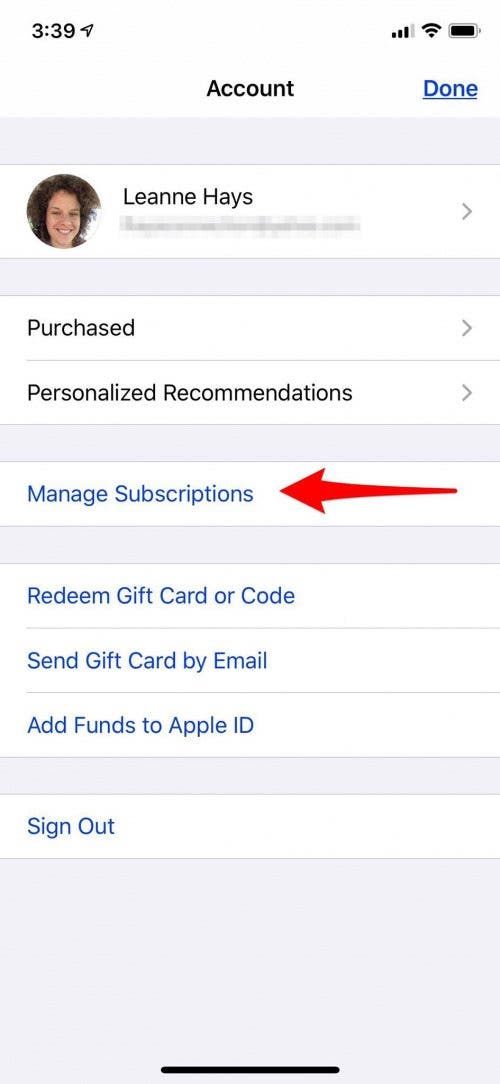
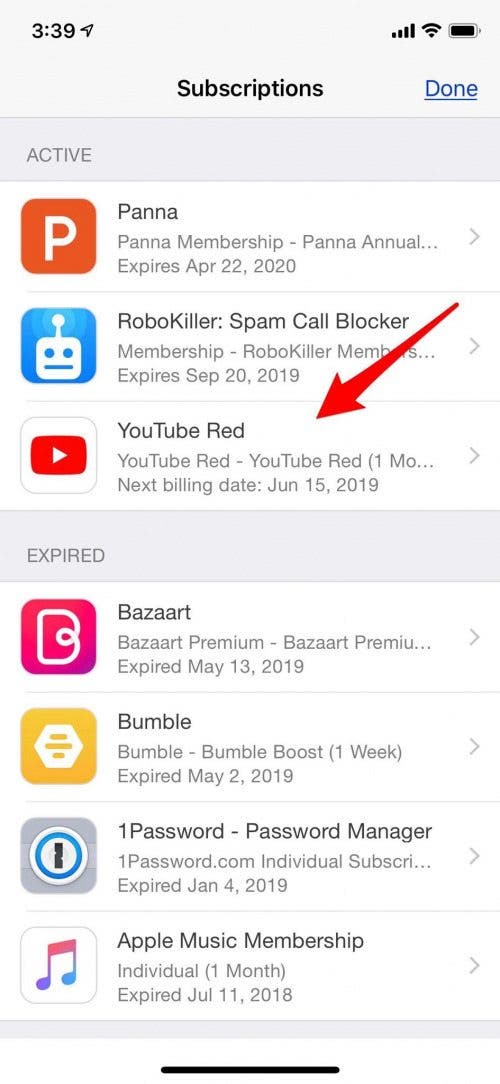
- 更新完订阅设置后,点击“完成”。
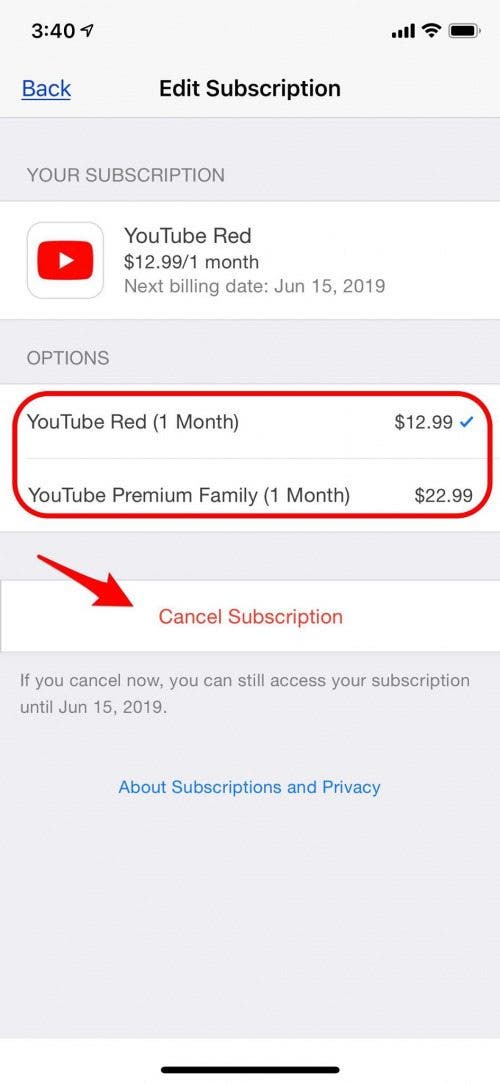

组织和安排 iPhone 应用程序的方法:哪种风格适合您?
一旦您学会了下载应用程序,就该找出一个组织所有应用程序的系统了。如何安排应用程序将取决于您如何使用手机、哪种记忆技巧最适合您以及您的审美偏好。我的一位陶艺朋友喜欢将她最常用的应用程序放在每个主页的右下角,这样当她的手上沾满了粘土时,她只需用右手拇指即可打开并使用它们。我面试的时候格雷琴·鲁宾最近,她透露她喜欢以彩虹顺序排列她的应用程序。只要系统对您有帮助,组织应用程序的方式就没有错误。您可能想尝试以下几种对应用程序进行排序的方法:
- 按字母顺序排列您的应用程序(您可以通过以下方式轻松完成此操作重置您的主屏幕)。
- 按照使用频率的顺序排列您的应用程序;第一个主屏幕上最常用的应用程序等。
- 创建主题行、列或页面,以便一目了然地找到您的新闻、游戏和社交媒体应用程序。
- 将您的应用程序放入文件夹中,并使用文字、表情符号或两者进行标记。
你还有我没有提到的创意应用组织方法吗?在评论中让我知道吧!
如何在 iPhone 上组织应用程序:Dock、主屏幕和文件夹
决定使用一个系统来安排应用程序后,您需要知道如何以及将它们移动到何处。应用程序组织的三个基本方面将帮助您轻松找到应用程序:Dock、主屏幕和文件夹。
我的 iPhone 可以容纳多少个应用程序和文件夹?
iPhone 上可以安装的应用程序数量取决于您的型号以及设备运行的 iOS 版本。 iPhone SE 每个屏幕最多可容纳 20 个应用程序,而较大的 iPhone 每个屏幕可容纳 24 个应用程序。您的手机最多可以提供 15 个屏幕,这意味着每页最多 24 个文件夹和 15 页文件夹。更新到最新操作系统的手机每个文件夹最多可容纳 135 个应用程序。这意味着您可以在 iPhone 上存储近 50,000 个应用程序,因此即使您从未接触过这个庞大的数字,也很容易理解为什么您需要一个良好的组织系统。
如何设置 iPhone 的 Dock
iPhone Dock 最多可容纳四个应用程序或包含应用程序的文件夹,并且无论您位于哪个主屏幕上,它都会保留在显示屏的底部。因此,Dock 是放置最常用应用程序的好地方。如果您觉得自己选择了错误的应用程序,或者您最喜爱的应用程序随着时间的推移而发生变化,则可以轻松地将应用程序移入或移出 Dock。
从 Dock 中删除应用程序
要将应用程序删除到 iPhone 的 Dock:
- 触摸并按住您要删除的应用程序,直到它开始摆动。
- 将应用程序向上拖动到主屏幕上,然后释放;如果您已完成删除应用程序,请在 iPhone X 或更高版本上按“完成”,或者在 iPhone 8 及更早版本上按“主页”按钮。
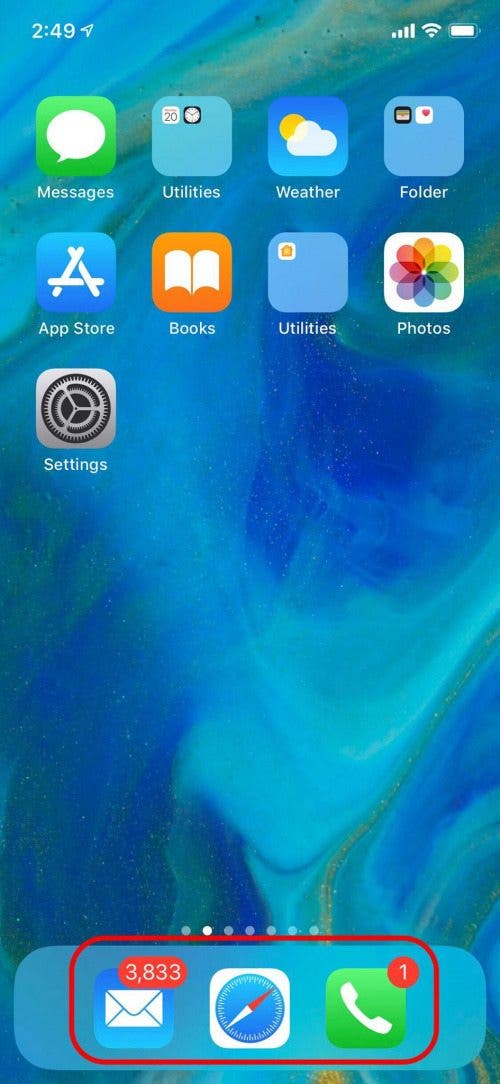
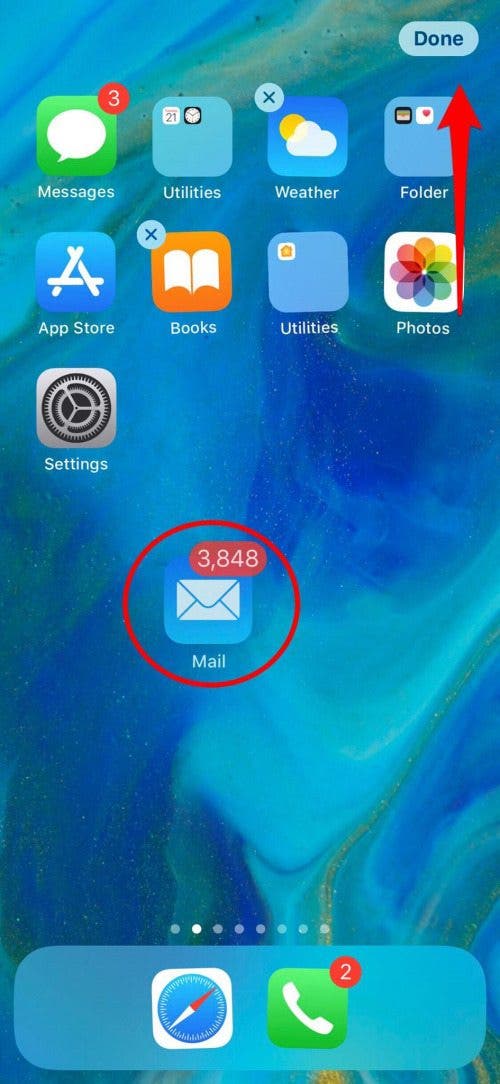
将应用程序添加到 iPhone Dock
您可以使用相同的技术将应用程序添加到 Dock:
- 触摸并按住您要添加的应用程序,直至其摆动。
- 将应用程序拖到 Dock 中,释放它,然后在 iPhone X 或更高版本上点击“完成”,或者在 iPhone 8 及更早版本上点击“主页”按钮。
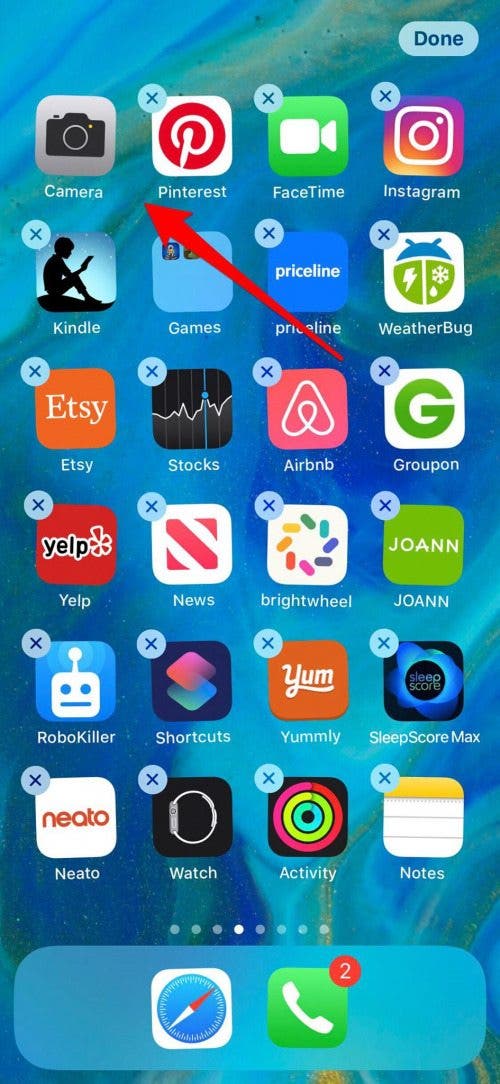
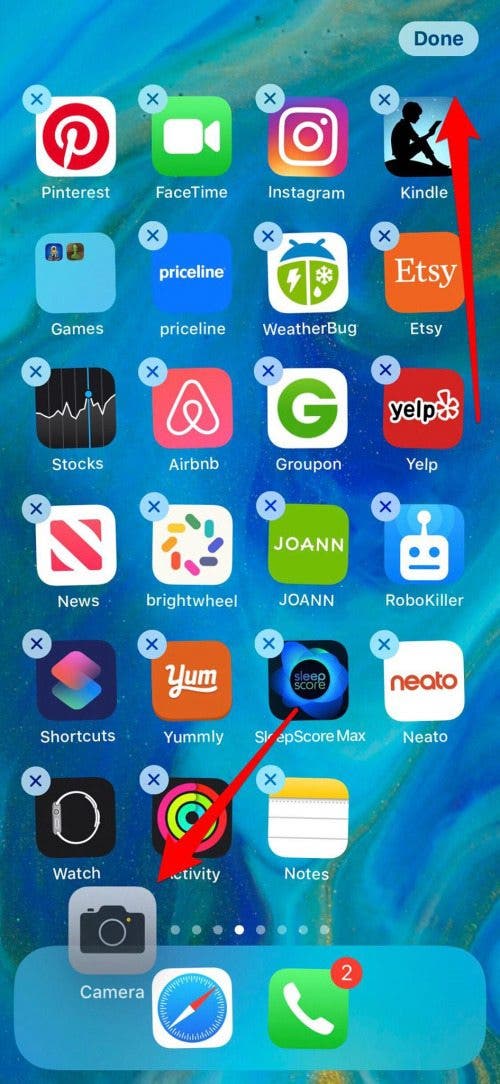
iPhone 主屏幕
在开始下载应用程序之前,您的 iPhone 将只有两个部分填充的预加载本机 Apple 应用程序页面。当您添加到应用程序集合并填充这些页面时,您的 iPhone 将添加更多主页。
如何在同一主屏幕上移动应用程序
如果您想将应用程序移动到主屏幕上的其他位置,或者从一页到另一页,它的完成方法与您用于安排 Dock 的方法相同。
- 触摸并按住要移动的应用程序,直到它开始摆动。
- 将应用程序拖至主页上的新位置。
我有多少个主页?
要确定 iPhone 上有多少个主页,请查看应用程序下方的点线。点的数量等于页面数加上“今日视图”(位于第一个主屏幕的左侧),突出显示的点表示您当前所在的页面在该序列中的位置。在下图中,您可以看到我的 iPhone 目前有六个主页,而我位于第三个主页(因为第一个点代表“今日视图”)。

如何将应用程序移动到不同页面
如果您想将应用程序移至其他页面,请首先查看您当前所在的主页。如果应用程序位置的右侧和左侧有页面:
- 将应用程序拖动到显示屏的右侧或左侧边缘,以将应用程序移动到相应的页面。
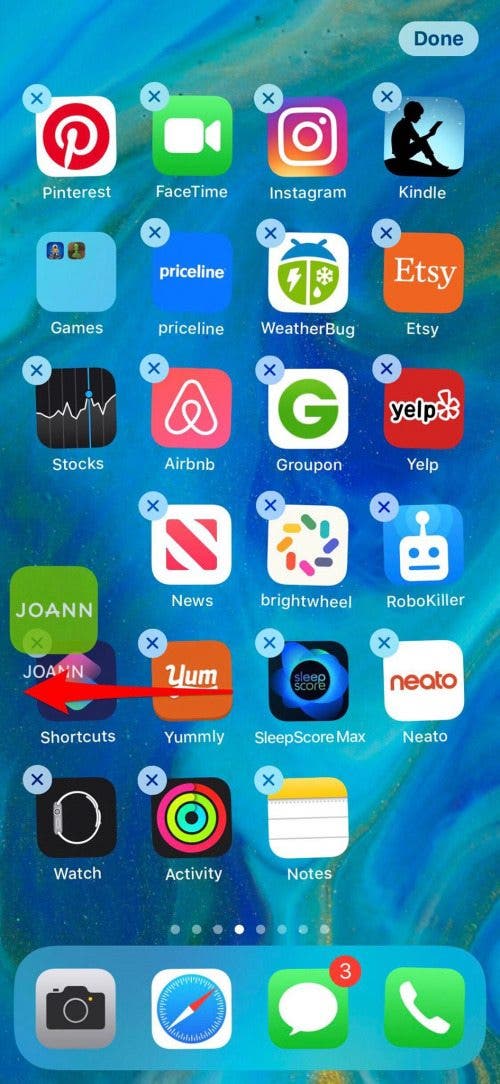
- 如果应用程序位置左侧没有页面,则您无法将应用程序进一步向左移动。
- 如果您的应用程序右侧没有页面,您仍然可以将应用程序拖动到右侧以创建新页面,直到到达第 15 页。
- 将应用程序移动到新主页的另一种方法是将应用程序稍微拖离原来的位置并保持在那里。用另一只手滑动到下一页。
- 和以前一样,点击“完成”或按“主页”按钮即可完成移动应用程序。
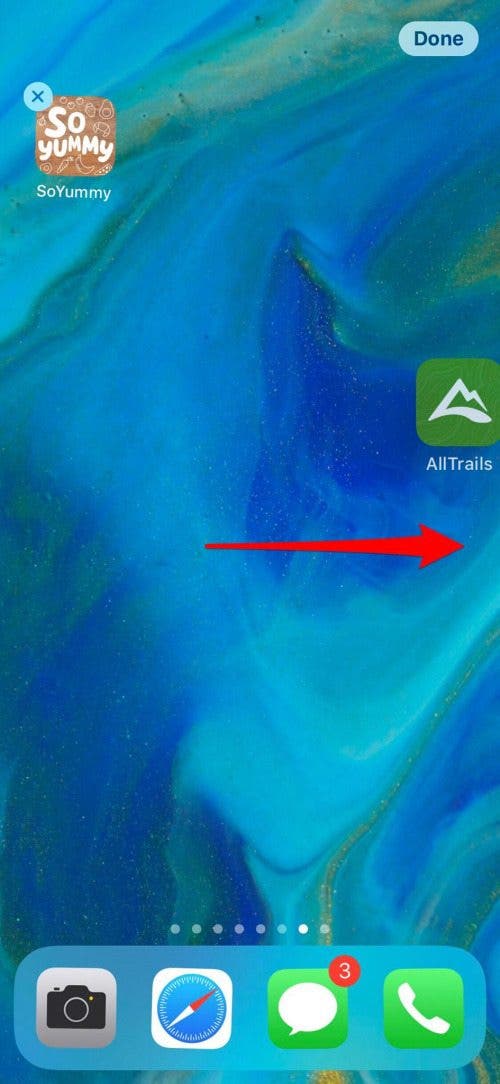
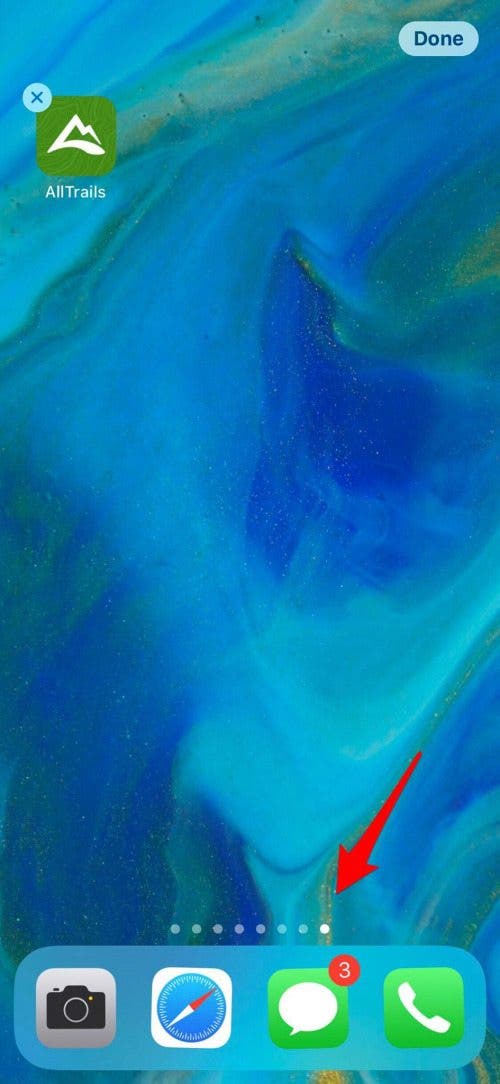
如何在 iPhone 上创建文件夹
下载更多应用程序后,您可能需要创建一些文件夹来对它们进行分类。要在 iPhone 上创建文件夹:
- 触摸并按住一个应用程序,直到它摆动,然后将其拖到您想要位于同一文件夹中的另一个应用程序上,然后松开。
- 会自动创建一个文件夹;如果您不喜欢 iPhone 建议的文件夹名称,请点击 x 并输入新标题。
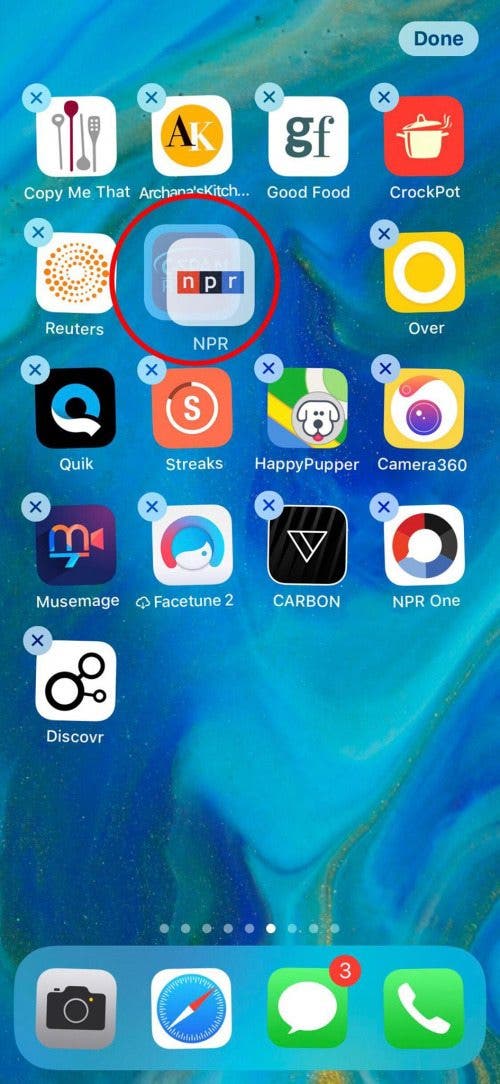
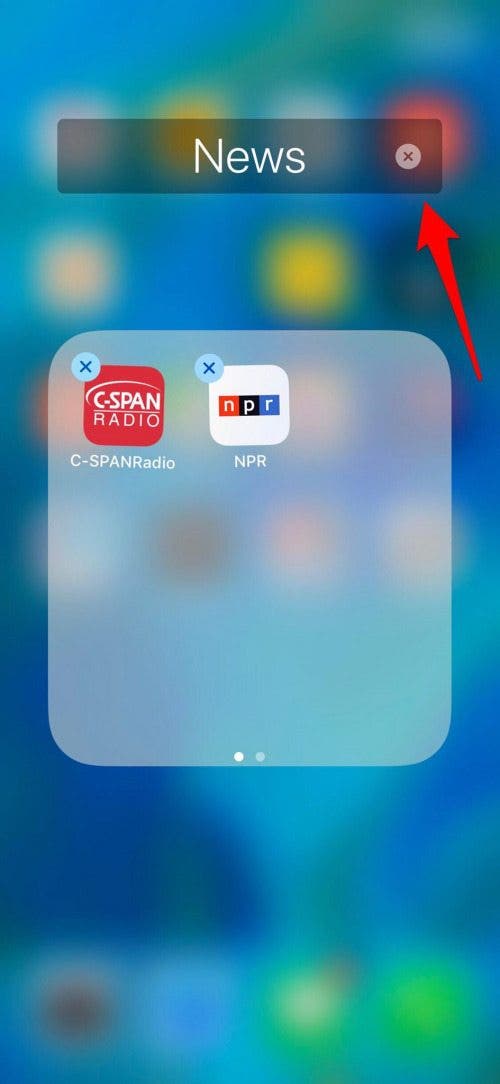
- 通过触摸、拖放更多应用程序将其添加到此文件夹中。
- 创建文件夹后,点击“完成”或按“主页”按钮。
您以后可以随时向该文件夹添加更多应用程序,或者通过拖出应用程序来删除它们;删除所有这些文件将删除该文件夹,而您的应用程序仍保留在主屏幕上。如果您想移动文件夹,只需触摸并按住,然后以与单个应用程序相同的方式移动它。
如何重命名应用程序文件夹
如果您想重命名文件夹:
- 触摸并按住文件夹直到它开始摆动,然后点击它一次。
- 点击文件夹标题旁边的 x,然后输入新标题并点击“完成”。
- 点击屏幕完成,然后点击完成或按主页按钮完成。


如何重置主屏幕
如果您对 iPhone 主屏幕的新组织不满意,可以将应用程序恢复到原始布局。执行此步骤将删除您的所有文件夹,并首先排列您的本机 Apple 应用程序,然后是按字母顺序排列的第三方应用程序。为此:
- 打开“设置”应用程序并点击“常规”,然后点击“重置”。
- 点击重置主屏幕布局,然后确认您要重置主屏幕。
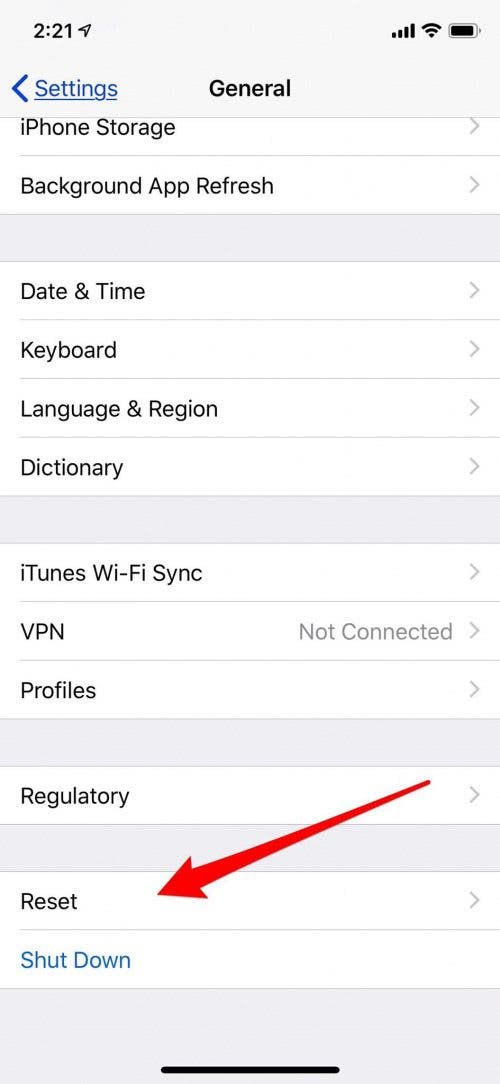
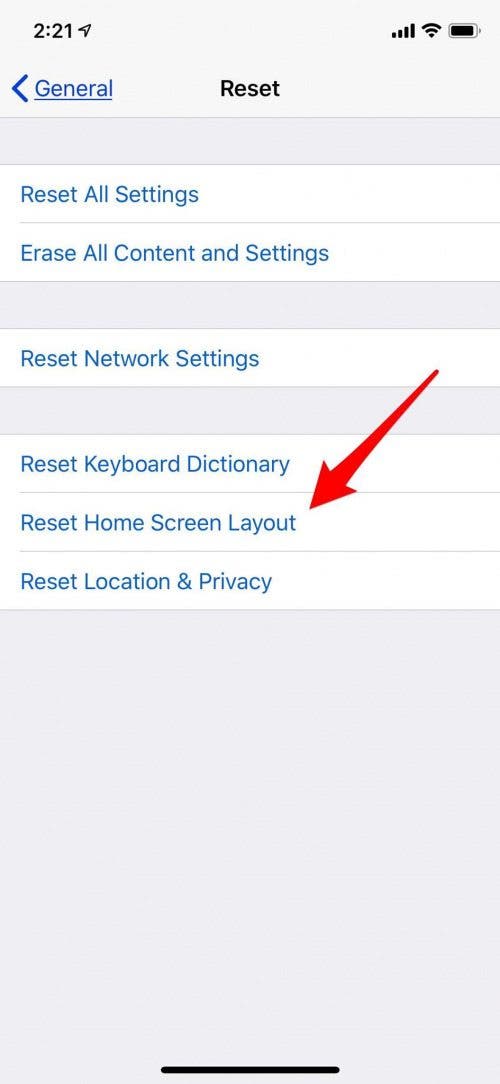
3D Touch 应用程序图标的快捷方式
这是一个尝试使用应用程序图标的有趣提示;在具有 3D Touch 功能的 iPhone 上(除 iPhone XR 之外的 6s 之后的所有 iPhone),3D 触摸您选择的图标,将弹出快捷方式菜单。例如,如果我 3D 触摸 Tasty 应用程序图标,我可以选择共享该应用程序或添加一个小部件到我的 iPhone 的今日视图。在 Audible 应用程序图标上使用 3D Touch 可以让我搜索该应用程序、直接进入我的图书馆、从上一本有声读物的位置继续播放或共享该应用程序。
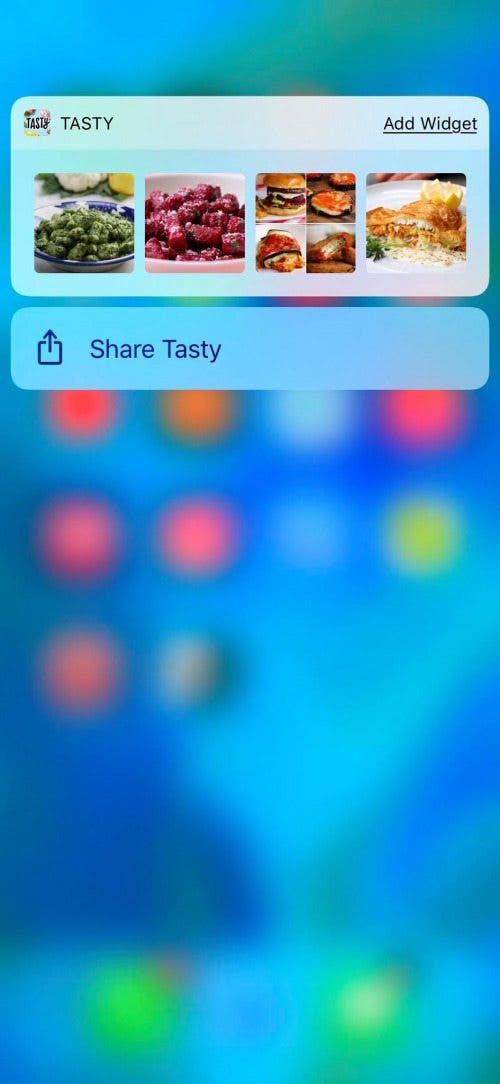
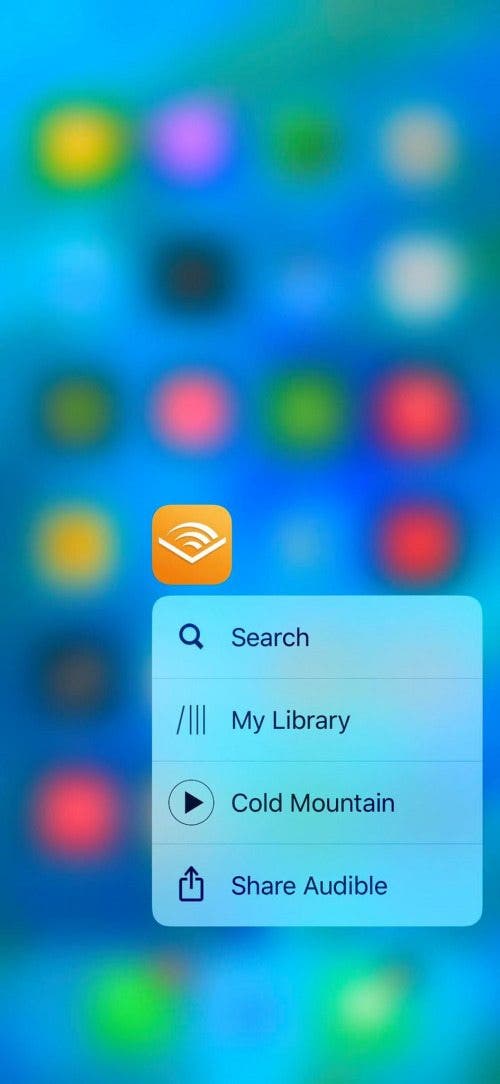
在应用程序之间导航
应用程序切换器
应用程序切换器可让您轻松从一个打开的应用程序切换到另一个打开的应用程序,或快速关闭一个或多个应用程序。要访问应用程序切换器:
- 对于 iPhone X 及更新机型,从屏幕底部向上滑动,停在中间。
- 当前打开的所有应用程序都将显示在堆栈中;左右滑动即可查看当前打开的所有应用程序的预览,点击其中一个即可使用它。
- 对于 iPhone 8 及更早版本,过程是相同的,只是您需要双击“主页”按钮才能显示打开的应用程序。
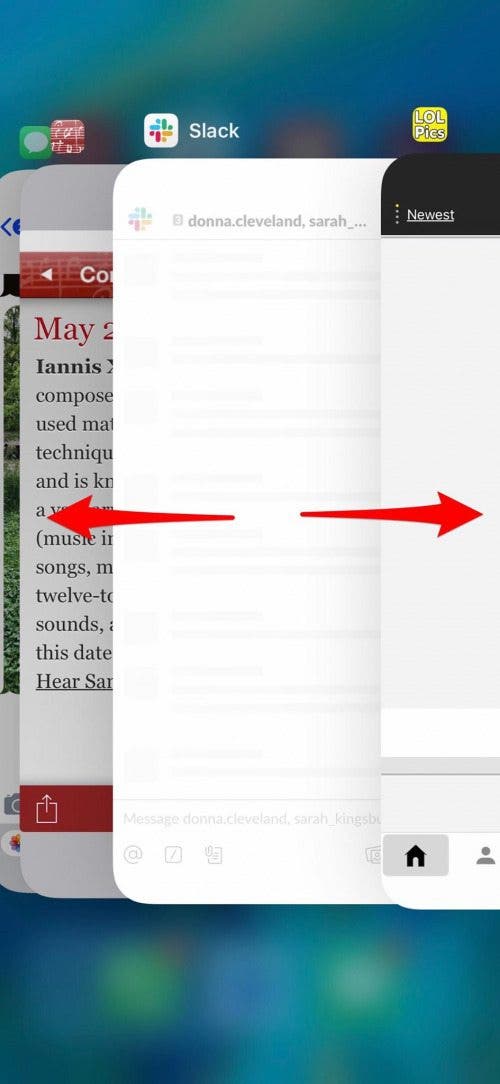
应用程序不断崩溃?排查并修复应用程序问题
使用应用程序切换器并关闭应用程序
如果您的某个应用程序不断意外退出(崩溃)、冻结或无法打开,有几种不同的选项可以解决该问题。首先,尝试强制关闭应用程序,然后使用应用程序切换器再次打开它。
- 向右或向左滑动,直到找到给您带来麻烦的应用程序
- 向上滑动有问题的应用程序的预览将其关闭。
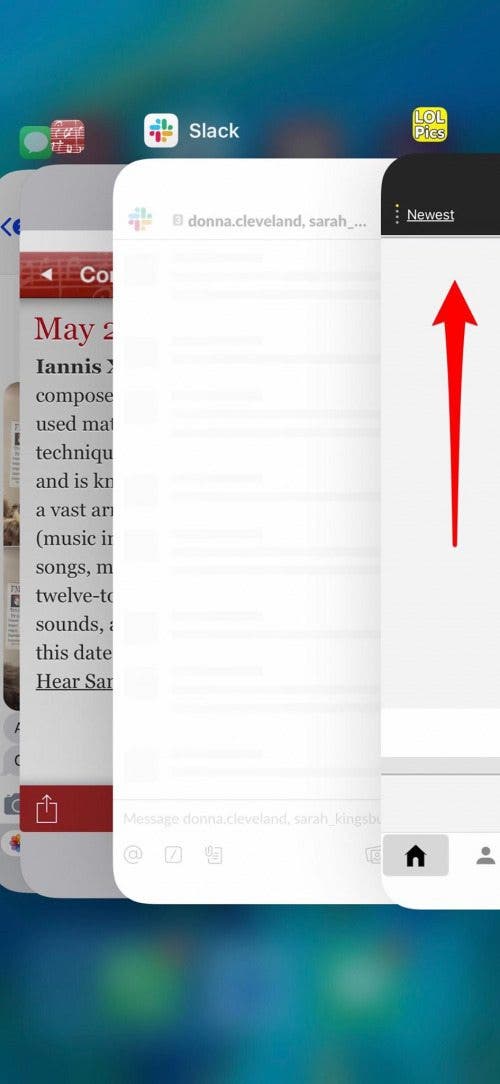
重新启动你的 iPhone
如果您的应用程序仍然运行,请尝试重新启动您的设备。
- 对于 iPhone X 及更高版本,按住侧面按钮和任一音量按钮,直到出现关机滑块。
- 拖动滑块,等待一两分钟,然后按住侧面按钮直到出现 Apple 徽标来重新启动 iPhone。
- 如果您使用的是 iPhone 8、7 或 6,请按住侧面按钮,直到出现关机滑块。
- 如果您使用的是 iPhone SE 或更早版本,请按住顶部按钮,直到出现关机滑块。
- 滑动以关闭电源,然后等待一两分钟,然后按顶部或侧面按钮,直到出现 Apple 徽标。
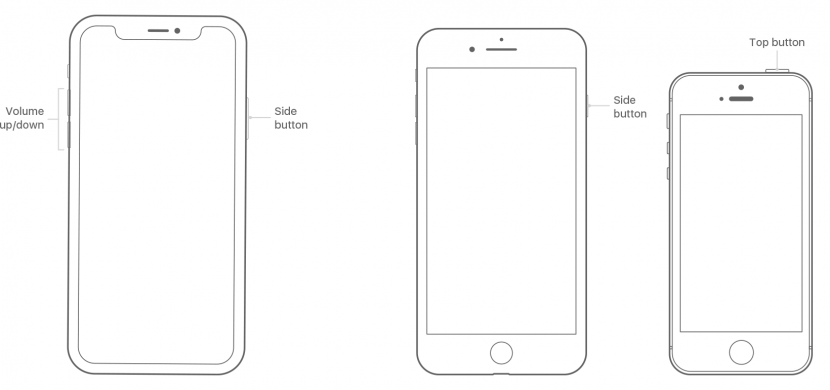
检查软件更新
转到 App Store 中的“更新”选项卡,查看应用程序是否需要更新。如果是这样,请点击更新。
如果您的应用程序仍然有问题,请检查您的 iPhone 是否需要更新到最新的操作系统。
删除并重新安装您的应用程序
如果更新 iPhone 操作系统未能解决问题,删除你的应用程序并重新安装它。采取此步骤并不意味着您必须再次为该应用程序付费,也不会取消与该应用程序关联的任何订阅。删除应用程序确实意味着丢失其中存储的数据,例如游戏中完成的关卡。删除应用程序后:
- 打开应用程序商店并找到您要重新安装的应用程序。
- 您将看到您删除并正在重新安装的应用程序旁边的下载图标,而不是“获取”或价格;点击它。
- 下载应用程序后,您可以点击“打开”将其打开,或者从主屏幕找到并打开它。
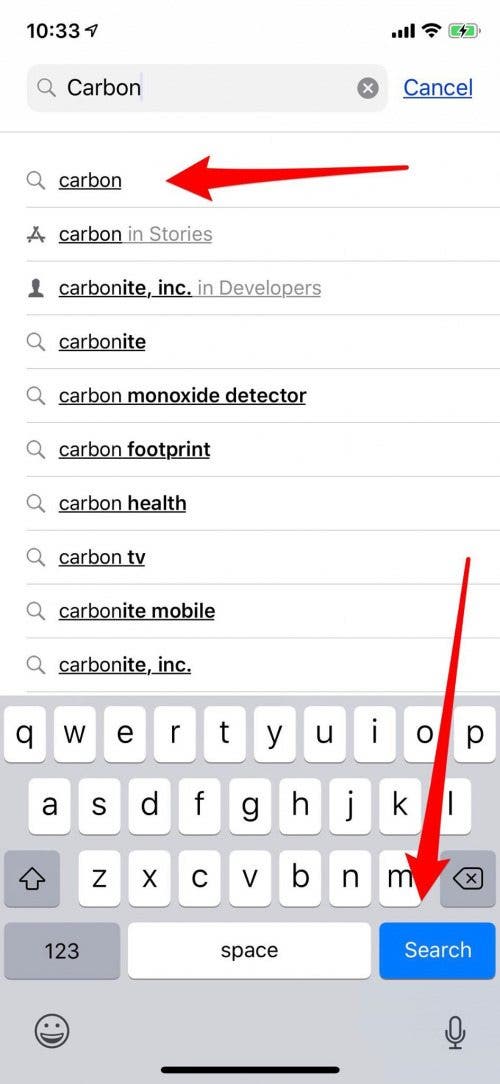
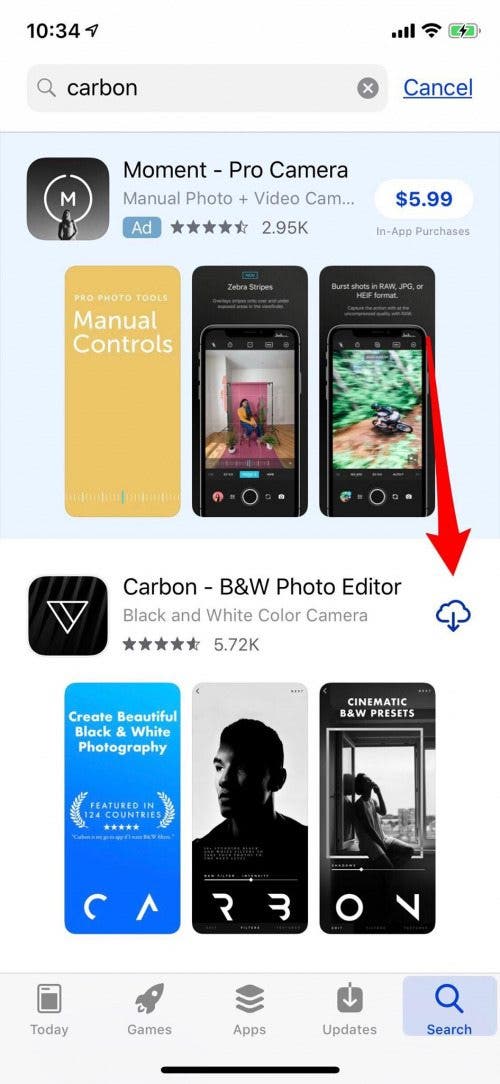
欲了解更多信息,请查看Apple Watch 上的最佳游戏。