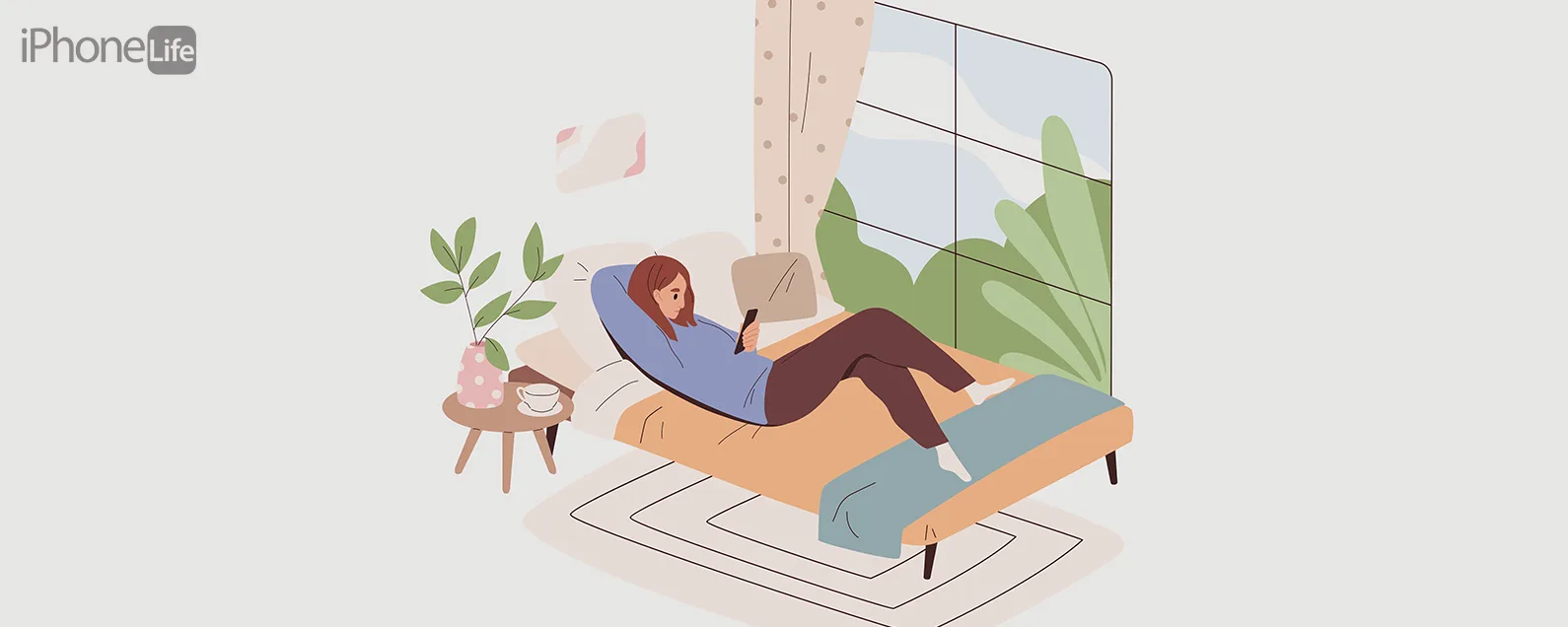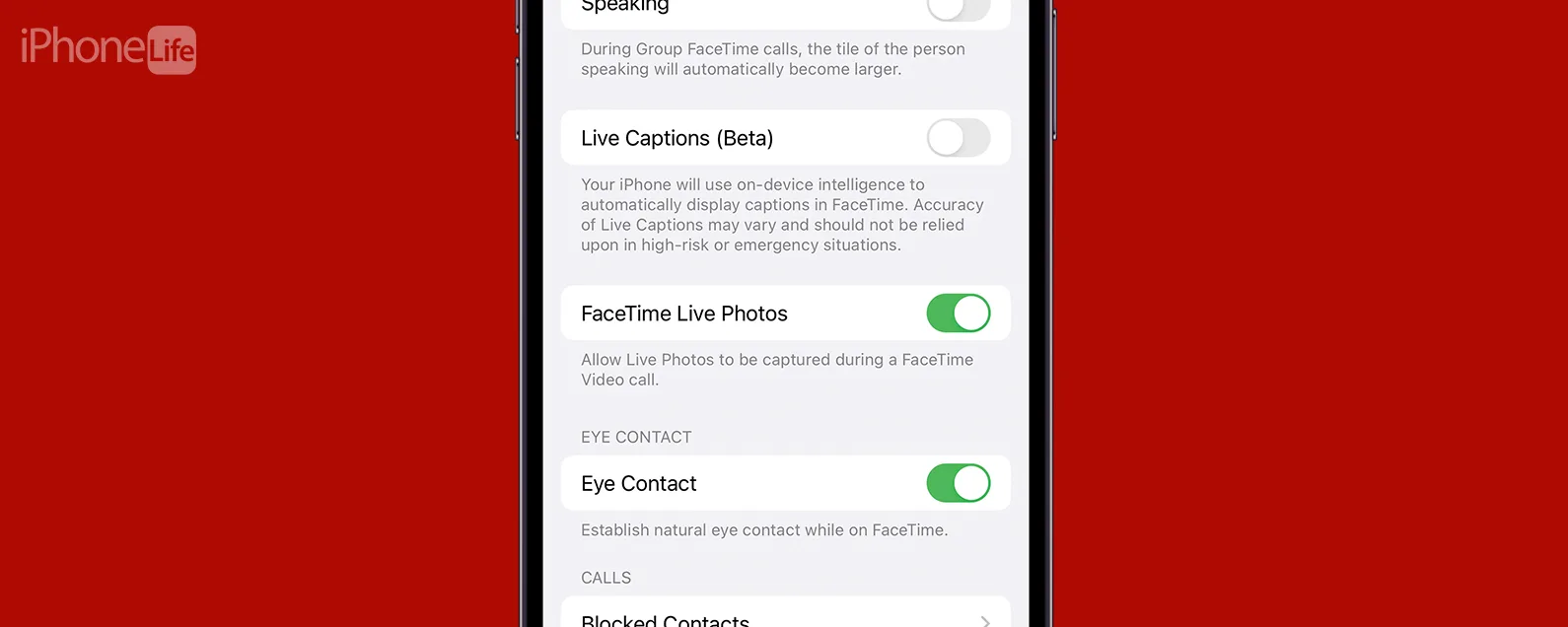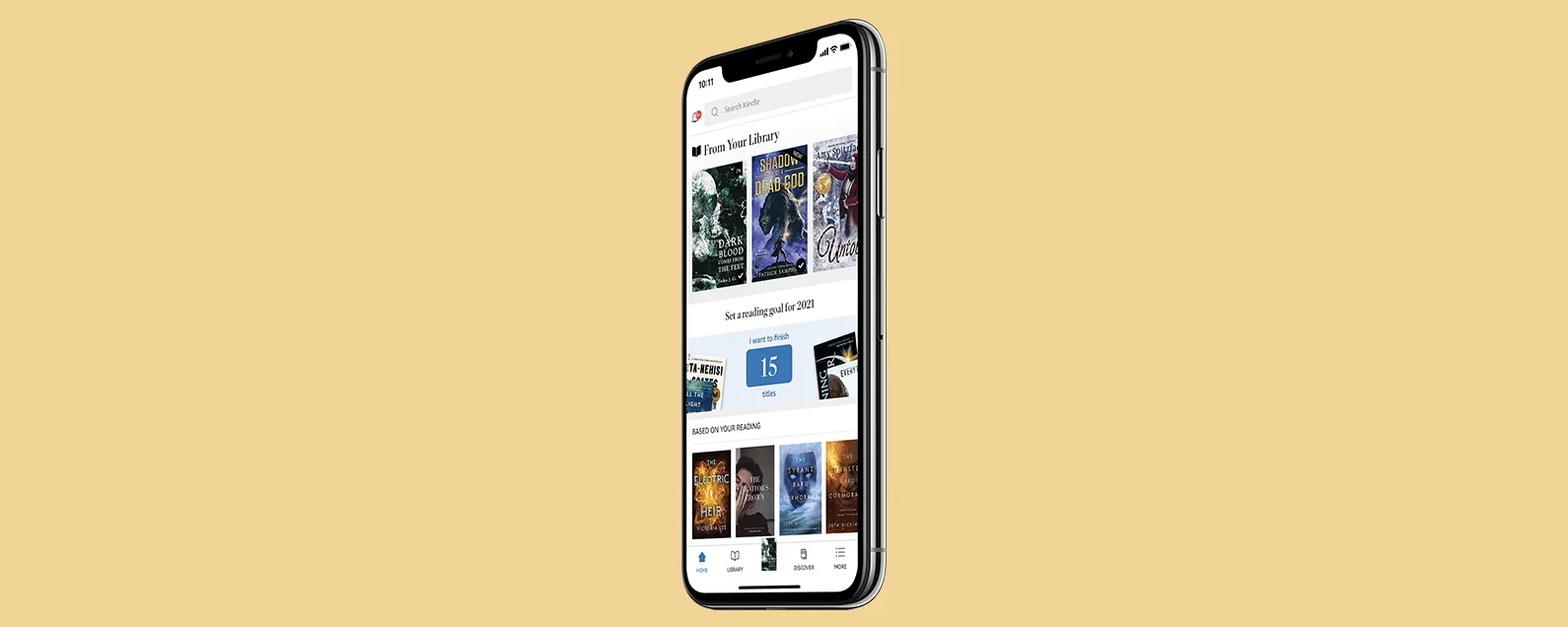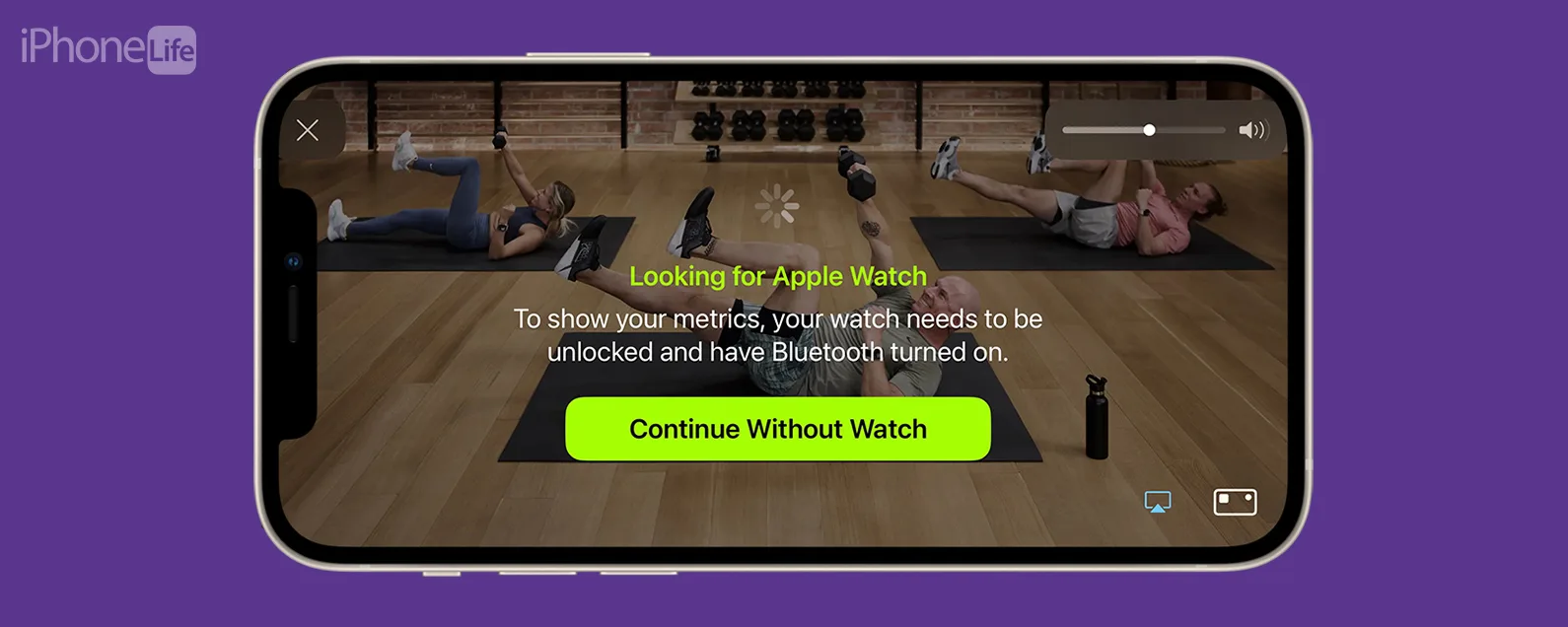您希望您的 Mac 在出售或赠送之前保持良好状态,因此您需要了解如何将 Mac 恢复至出厂设置(包括之后如何重新安装 macOS),以及其他一些重要技能。按照这些简单的步骤操作,可以帮助您以最高的价格购买旧设备,并确保新所有者无法访问您的私人数据。
跳转至:
1. 备份Mac以防止数据丢失
您的 Mac 可能会设置为自动备份,但最好在重置 Mac 之前检查最近备份的日期,以确保不会丢失任何数据。苹果预装的时间机器只要您手边有外部硬盘驱动器,应用程序就是备份设备的简单方法。您还可以将文件、图片、音乐等保存在iCloud,尽管这通常需要付费订阅,以便有足够的空间来存储您在新计算机上想要的所有内容。为了做出 iCloud 与 Time Machine 的决定,最好权衡一下您的情况Mac 备份选项第一的。

发现 iPhone 的隐藏功能
获取每日提示(带有屏幕截图和清晰的说明),以便您每天只需一分钟即可掌握您的 iPhone。
2. 在将 Mac 恢复出厂设置之前注销所有内容
请务必退出您的所有帐户,尤其是那些保存您个人信息的帐户。其中包括您的 Apple 帐户、信息、电子邮件以及您在计算机上登录的任何其他受密码保护的配置文件或应用程序。从旧 Mac 上注销和删除的更重要的帐户之一是 iCloud,因为它会自动将您从 App Store、iMessage 和 FaceTime 中注销。要从 Mac 注销并删除 iCloud 帐户:
- 打开系统偏好设置。
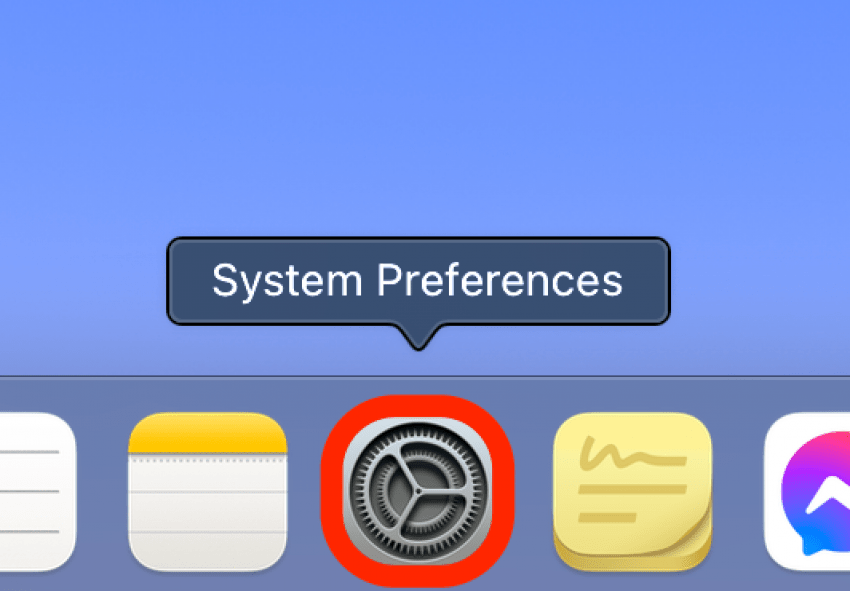
- 选择苹果ID。

- 取消选择查找我的 Mac。
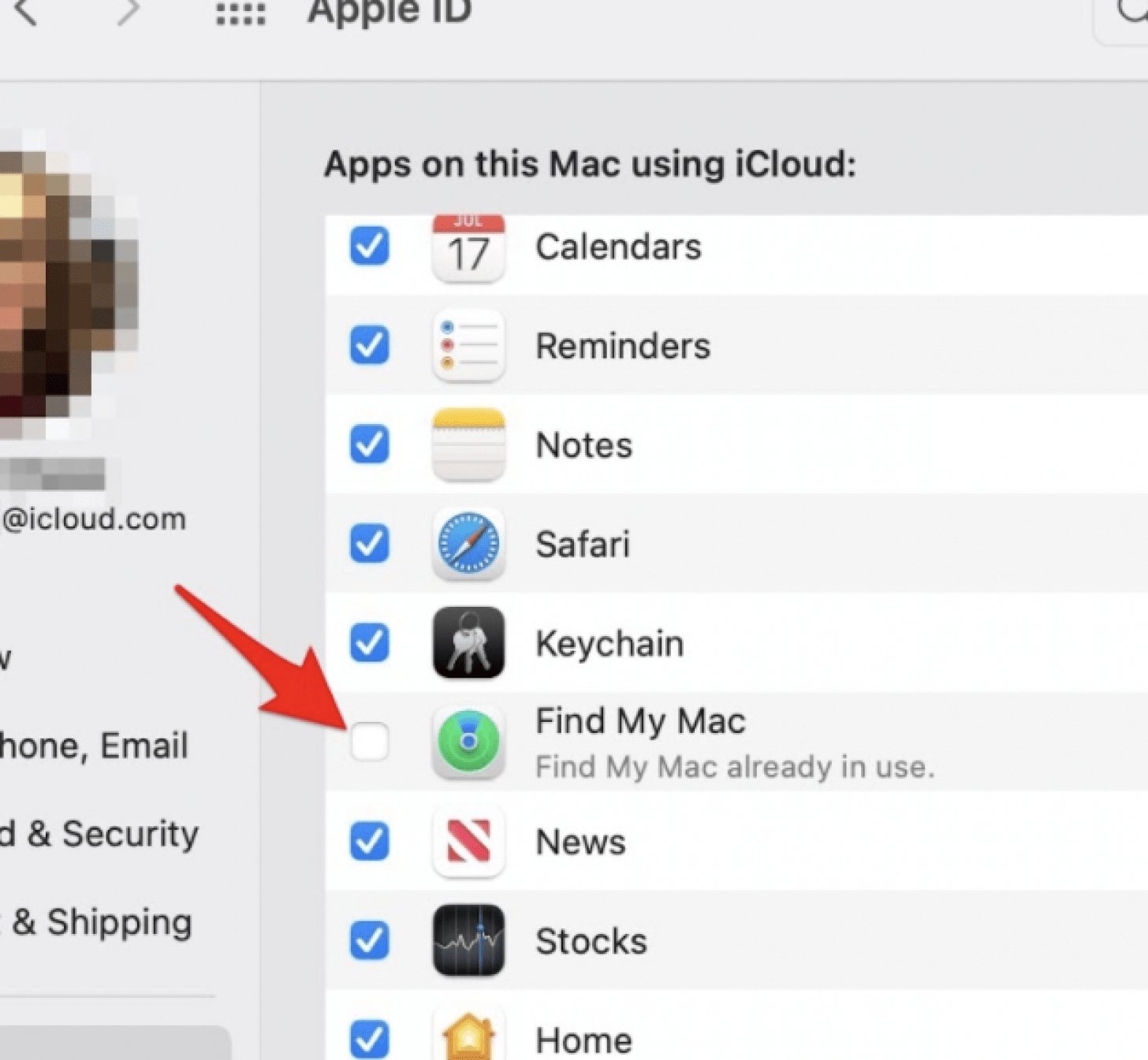
- 出现提示时输入密码,然后单击继续。
- 您的 Mac 可能会弹出一个请求来验证用户身份。如果发生这种情况,请输入您的 Mac 密码(不是您的 Apple ID 密码),然后单击好的。
- 点击概述。
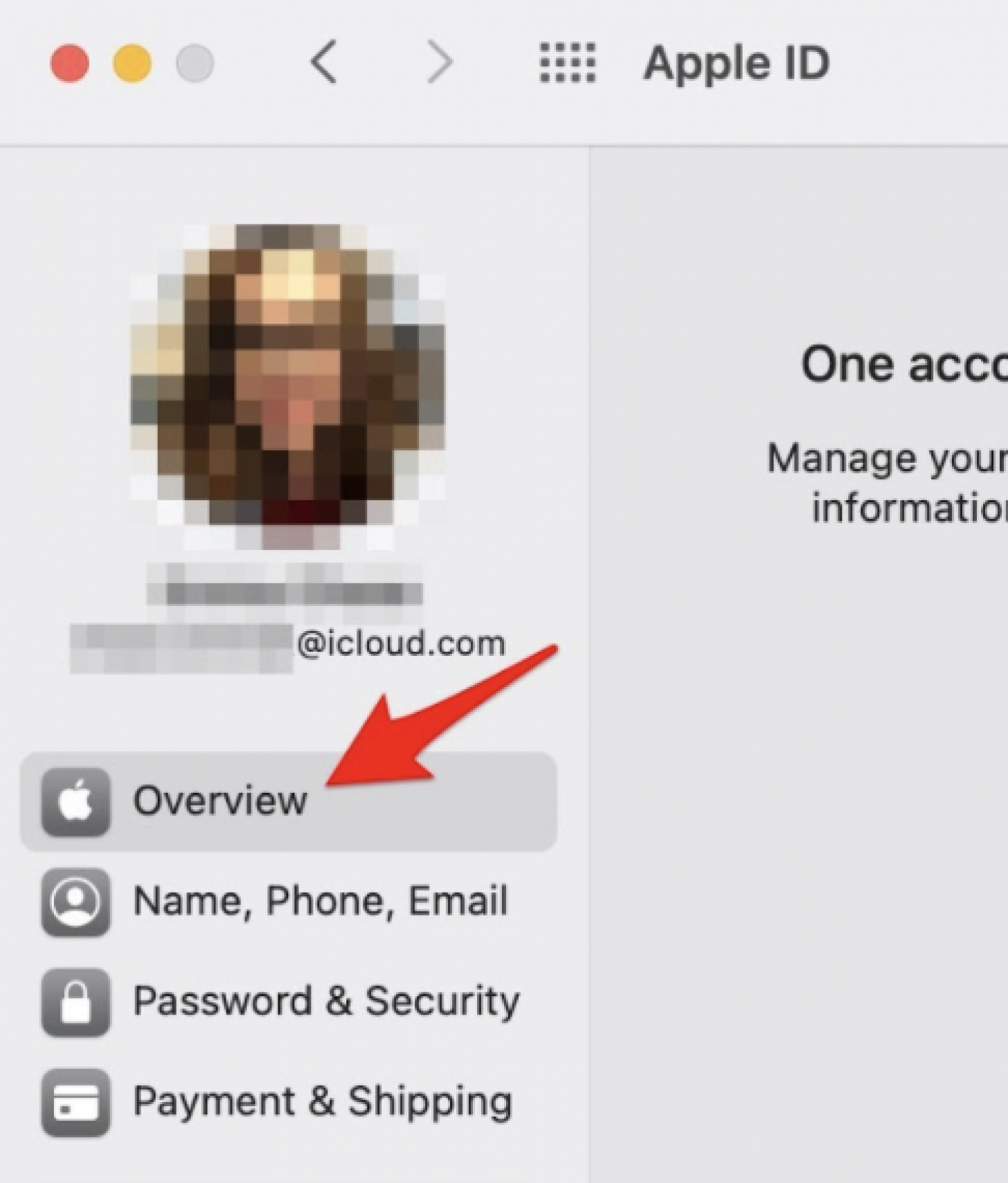
- 点击登出。

- 取消选择当前选定的所有选项。
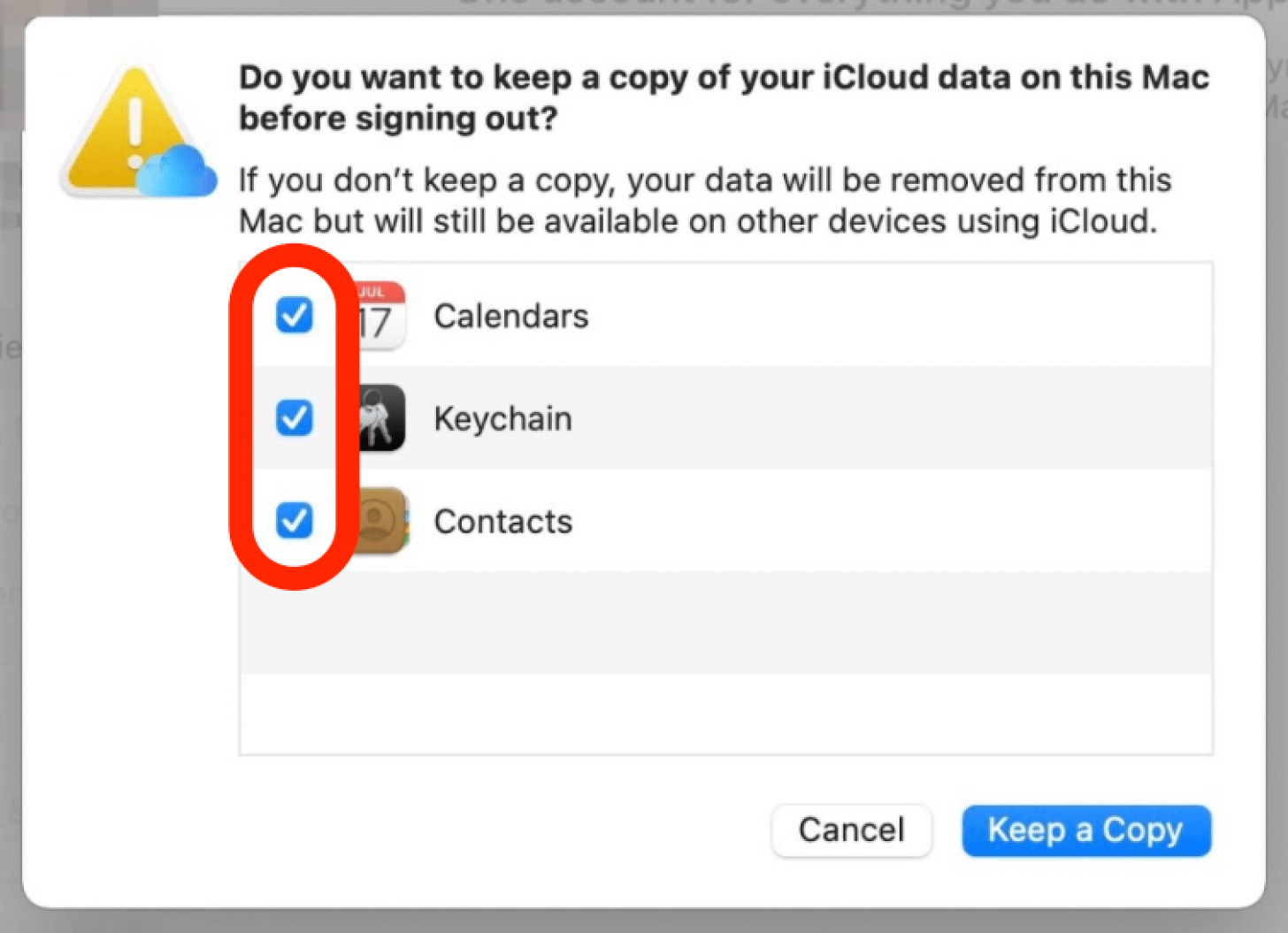
- 点击继续。

- 点击从 Mac 删除。
- 如果出现提示,请单击从 Mac 删除再次。
奖金:删除所有蓝牙配对是一个可选步骤,可能会有所帮助。只需导航到系统偏好设置中的蓝牙,然后单击将鼠标悬停在要取消配对的设备上时出现的 X。

3. 如何重置 Mac NVRAM 以清除用户设置
在将 Mac 恢复出厂设置之前,您需要重置 NVRAM。这会清除用户设置并重置您在使用计算机过程中可能更改的安全功能等内容。这是一个快速而简单的过程,您将在计算机启动时执行,并且由于执行此操作时计算机将关闭,因此打印这些说明或将它们拉到辅助设备(例如您的 iPhone),这样您就不会错过任何步骤。
- 关闭你的 Mac。
- 准备好按住按键选项+cmd+P+R,但先别按它们。
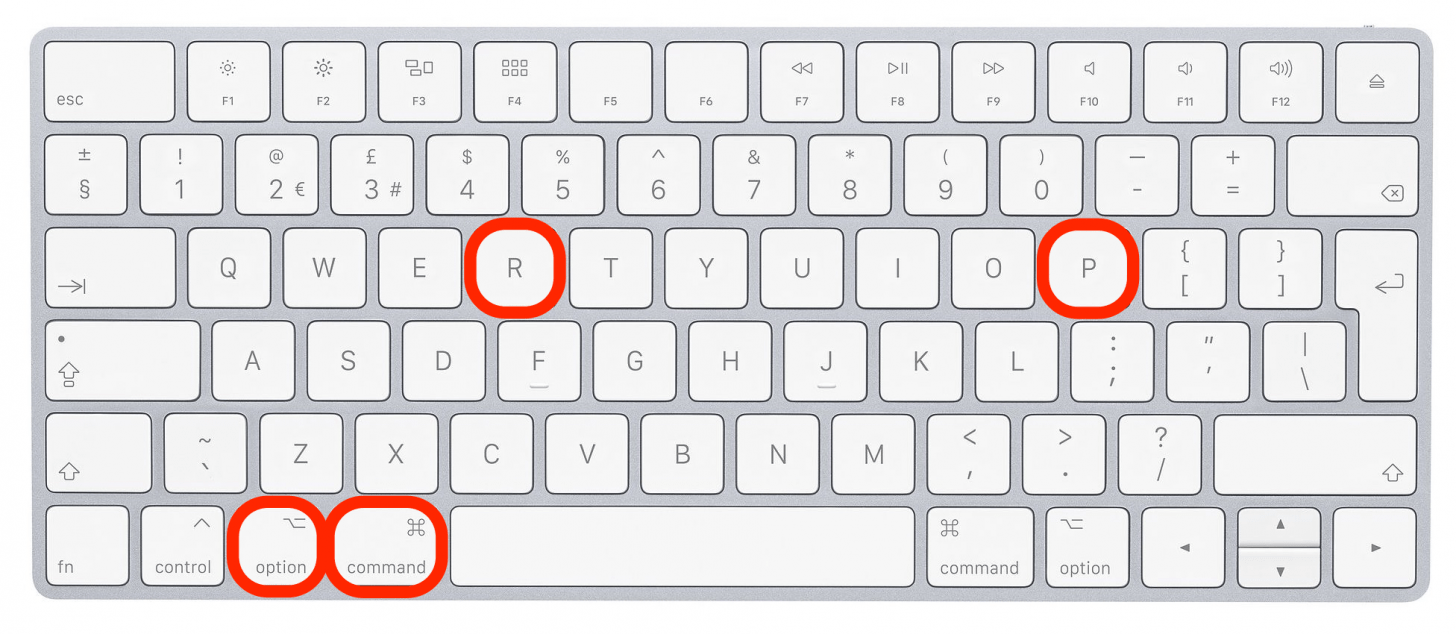
- 重新打开 Mac 并立即地按住选项+cmd+P+R约20秒。
- 20 秒后松开键盘快捷键。
如果 Mac 徽标消失并重新出现,请不要惊慌!您的 Mac 应正常重新启动,但某些设置将被重置。接下来,只要您备份了所需的所有数据,就可以继续下一部分,了解如何将 Mac 恢复到出厂设置。
4. 如何将 MacBook 或 Mac 恢复出厂设置并重新安装 MacOS
要删除其余数据,您需要擦除硬盘驱动器,这与在 MacBook 或 Mac 上恢复出厂设置相同。打印这些说明或将它们放在辅助设备(例如 iPhone)上可能会对您有所帮助,这样您就不会错过任何内容。很抱歉,其中许多步骤无法附带图像,因为它们涉及无法屏幕截图的系统进程,但步骤本身应该足以指导您。
首先,选择您想要重置为出厂设置的 Mac 类型:
如何将 MacBook 或 Mac 恢复出厂设置:英特尔处理器
如果您销售的 Mac 早于 2020 年底发布的 Mac,它将配备英特尔处理器,而不是苹果的 M1 处理器。如果您仍然不确定并且有问题的计算机是 MacBook,我们可以帮助您确定您拥有哪款 MacBook。最好是将 macOS 更新到最新的兼容版本在这样做之前。
以下是如何重置配备 Intel 芯片的 Mac 并重新安装 macOS(如果您选择这样做):
- 关闭你的 Mac。
- 打开 Mac,在 Mac 重新启动时,按住键盘组合键cmd+R直到您看到 Mac 徽标或其他图标或图像出现。
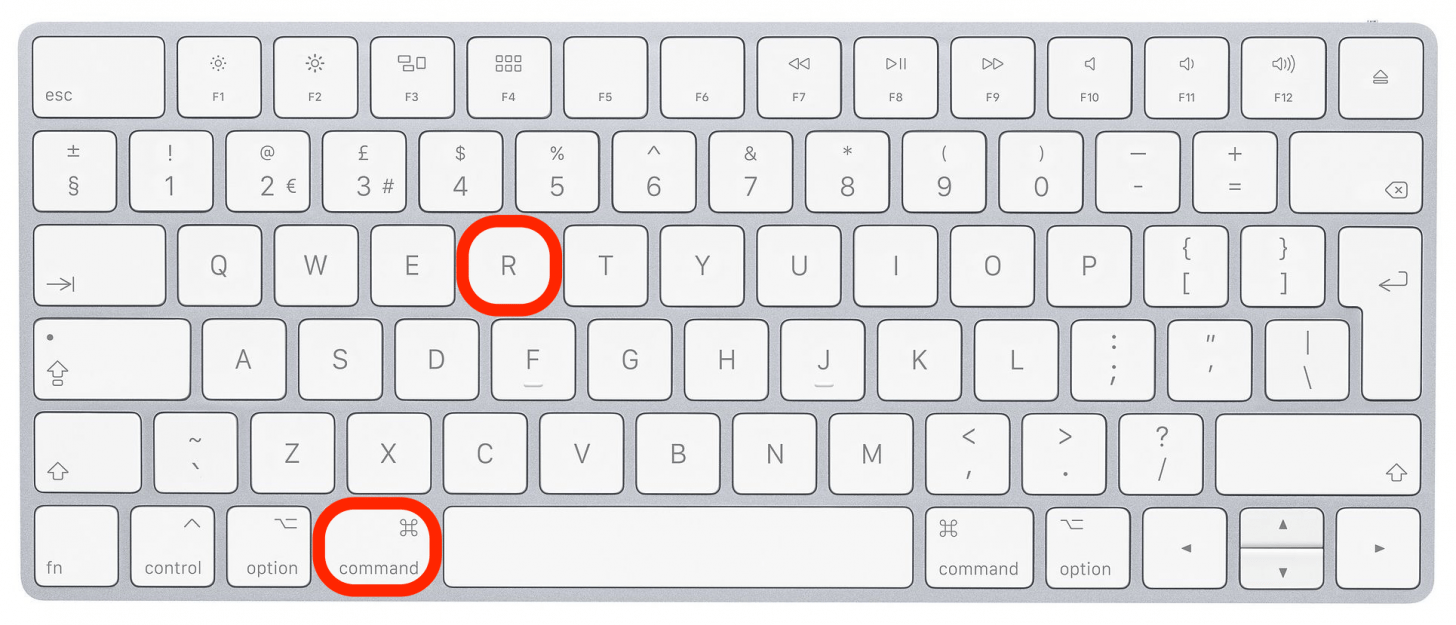
- 如果需要,请以管理员身份登录。
- 将出现一个实用程序窗口。
- 点击磁盘工具。

图片由苹果公司提供 - 选择麦金塔高清在侧边栏中“内部”标题下方(如果您已从 Macintosh HD 更改了磁盘名称,则为磁盘名称)。
- 如果您没有看到 Macintosh HD 或您选择的磁盘名称,请关闭计算机,拔下所有外部设备(如有必要,您可以保留鼠标和键盘等设备的插入状态),然后重新开始这些步骤。
- 选择驱动器后,单击擦除在工具栏中。
- 确保姓名 部分说“Macintosh HD”。
- 这格式下拉菜单应该说“APFS”或“Mac OS Extended(日志式)”。这是基于系统推荐的,因此只要两者之一出现,您就可以保留它。
- 如果您有一个名为删除卷组,单击它。如果没有,请单击擦除。

图片由苹果公司提供 - 如果出现提示,请输入您的 Apple ID。
- 擦除过程完成后,对以下任何其他磁盘卷重复这些步骤内部的标题(仅当您之前使用“磁盘工具”添加了磁盘卷时才会有这些)。
- 完成后退出“磁盘工具”菜单。
- 要开始备份并重新安装 macOS,请单击重新安装 macOS在实用程序窗口中。
- 点击继续。
- 按照屏幕上的说明在恢复出厂设置的 MacBook 或 Mac 上重新安装 macOS。
如何将 MacBook 或 Mac 恢复出厂设置:M1(Apple Silicon)处理器
如果您要出售 M1 MacBook 或 iMac,将 Mac 恢复出厂设置的过程将与配备 Intel 处理器的 Mac 的过程略有不同。
重要的:在开始此过程之前,您需要确保您使用的是最新的 macOS 版本。如果你不是,更新 macOS在继续之前在您打算出售的计算机上。这可确保使用最新的软件执行恢复出厂设置,从而使过程更顺畅、更可靠。
要将配备 Apple 芯片处理器的 Mac 恢复出厂设置并重新安装 macOS(如果您选择这样做):
- 关闭你的 Mac。
- 按住电源按钮重新打开 Mac,然后继续按住该按钮,直到看到带有启动选项的窗口。
- 点击选项。
- 点击继续。
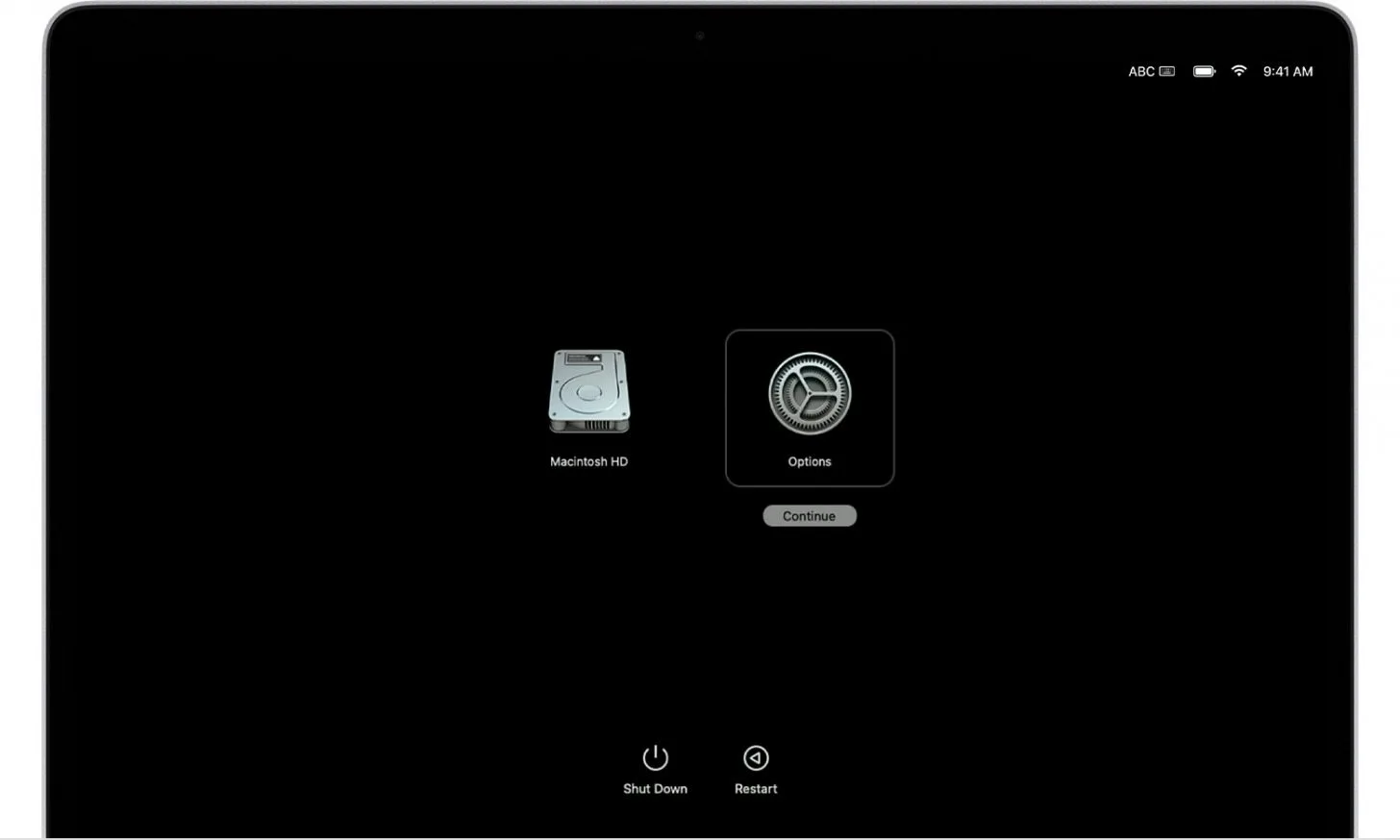
图片由苹果公司提供 - 如果需要,请以管理员身份登录。
- 如果需要,请输入您要重置的 Mac 最近使用的 Apple ID 和密码。
- 将出现一个实用程序窗口。
- 点击磁盘工具。

图片由苹果公司提供 - 找到(但尚未点击)麦金塔高清在下面的侧边栏中内部的标题。
- 如果您没有看到 Macintosh HD(或者您选择的磁盘名称,如果您之前重命名了 Macintosh HD 磁盘),请关闭计算机,拔下除鼠标和键盘等必要设备之外的所有外部设备,然后重新开始这些步骤。
- 现在,如果您看到更多磁盘卷以外麦金塔高清或者Macintosh HD - 数据在侧边栏的“内部”部分下,将它们一一选择,然后单击工具栏中的减号按钮。这将删除每个附加卷。 (如果您之前使用“磁盘工具”手动添加了额外的卷,那么您只会拥有额外的卷,因此这种情况并不常见)
- 不要删除外部磁盘映像部分下列出的任何磁盘。
- 接下来,单击麦金塔高清。
- 单击擦除图标在工具栏中。

图片由苹果公司提供 - 确保姓名 部分说“Macintosh HD”。
- 这格式 下拉式菜单应该说“APFS”。
- 点击删除卷组。
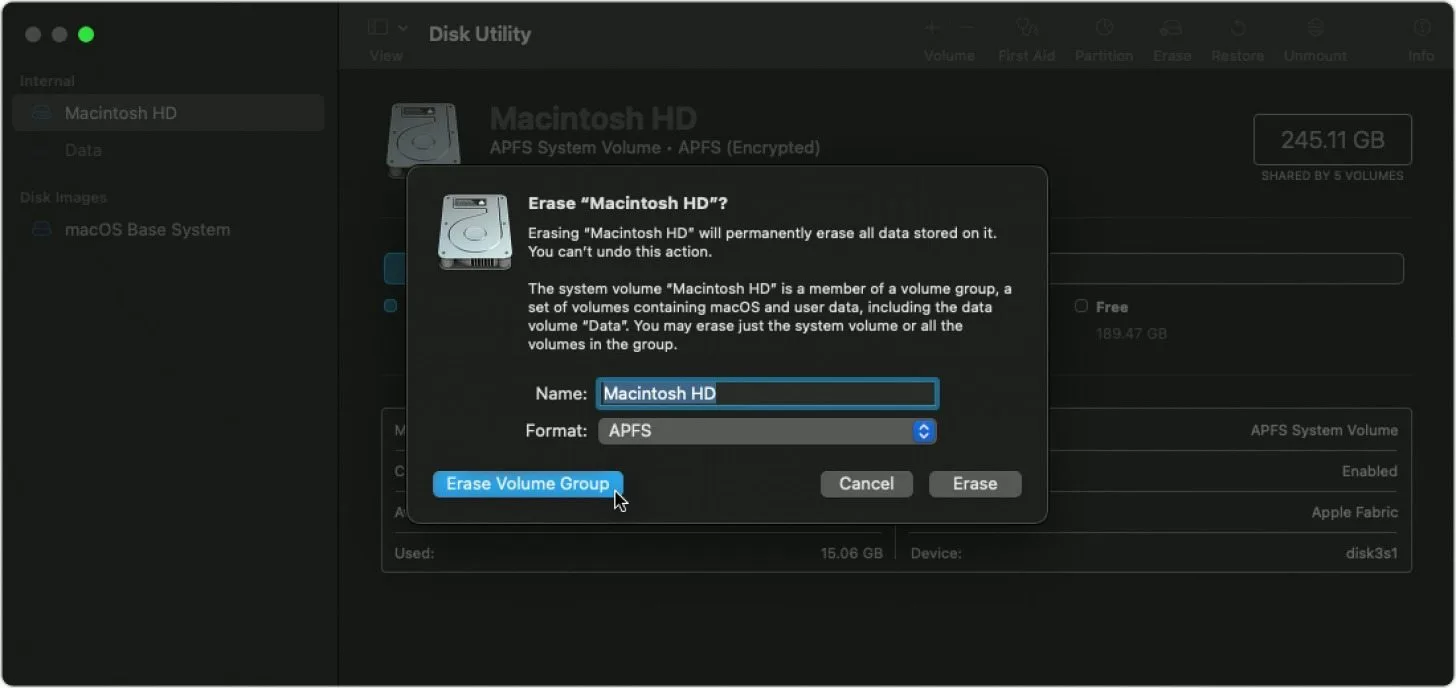
图片由苹果公司提供 - 如果出现提示,请输入您的 Apple ID。
- 当 Mac 重新启动时,系统会提示您按照屏幕上的说明选择语言。
- Mac 将开始激活,这需要稳定的互联网连接。
- 要设置 Wi-Fi 访问以允许激活,请连接网络电缆或单击无线网络图标菜单栏中的 以连接到互联网。
- Mac 激活后,单击退出恢复实用程序。
- 要开始备份并重新安装 macOS,请单击重新安装 macOS在实用程序窗口中。
- 点击继续。
- 按照屏幕上的说明在恢复出厂设置的 MacBook 或 Mac 上重新安装 macOS。
销售 MacBook 或 Mac 似乎是一个复杂的过程,但我们认为这是值得的,因为与 PC 同类产品相比,Mac 能很好地保留其价值并保持相关性更长的时间。如果您按照这些步骤操作,您就可以放心地保护您的个人信息,并给 Mac 新主人留下积极的印象。