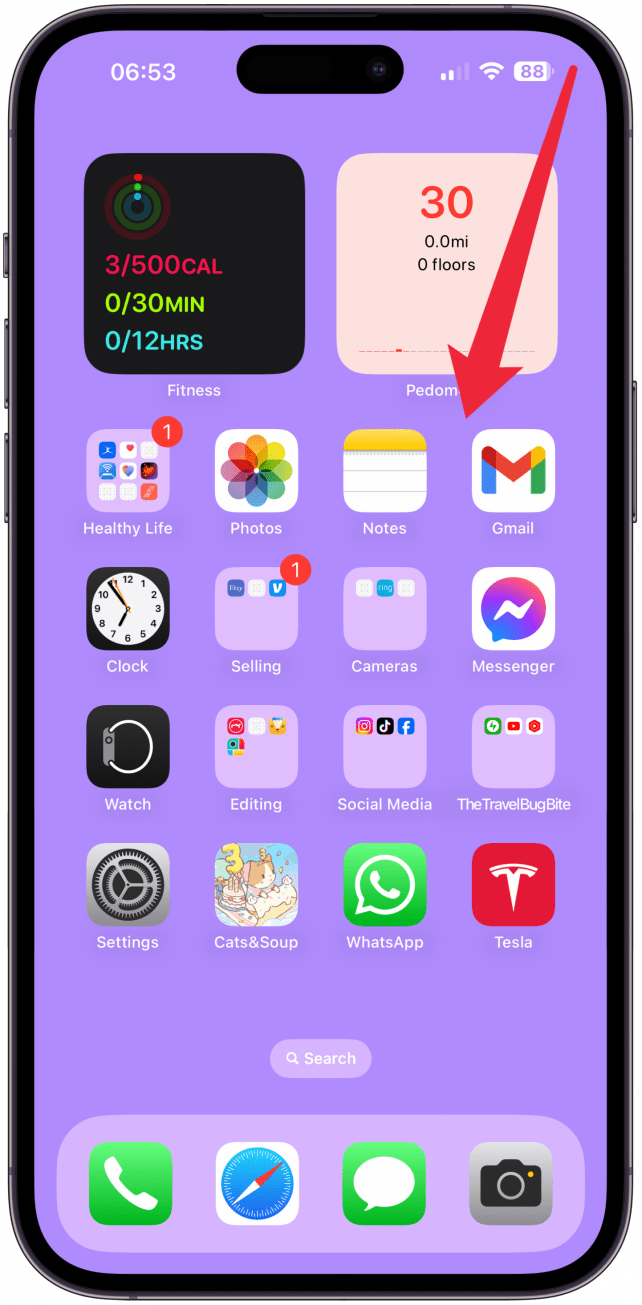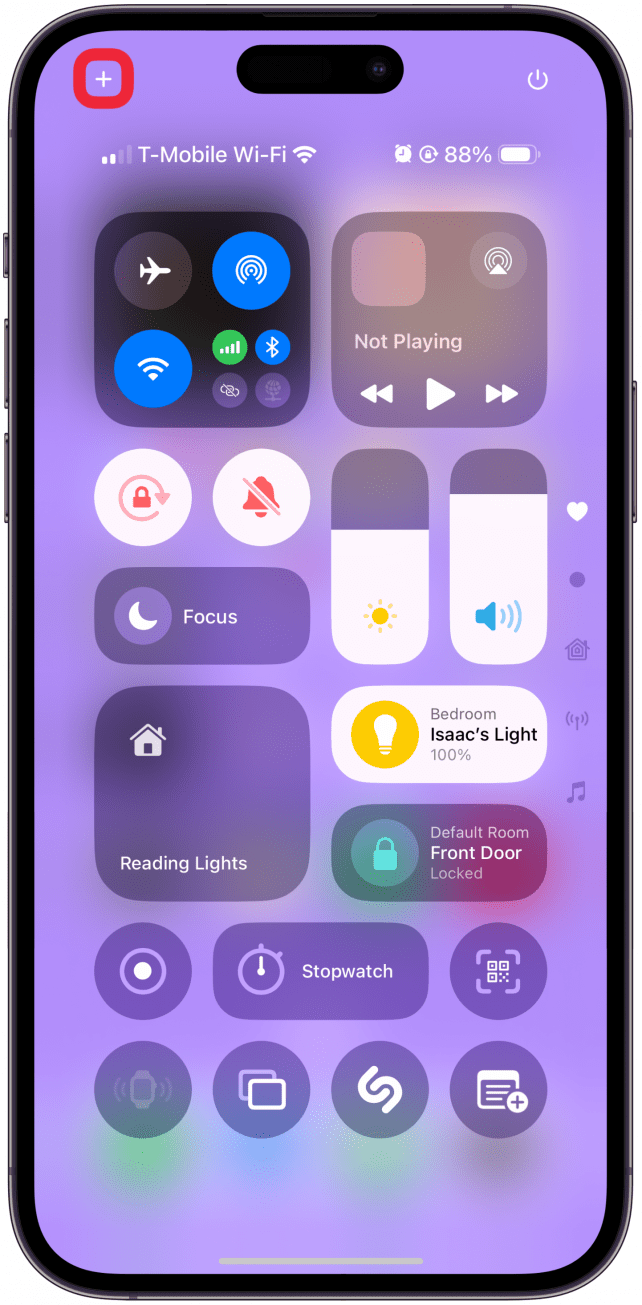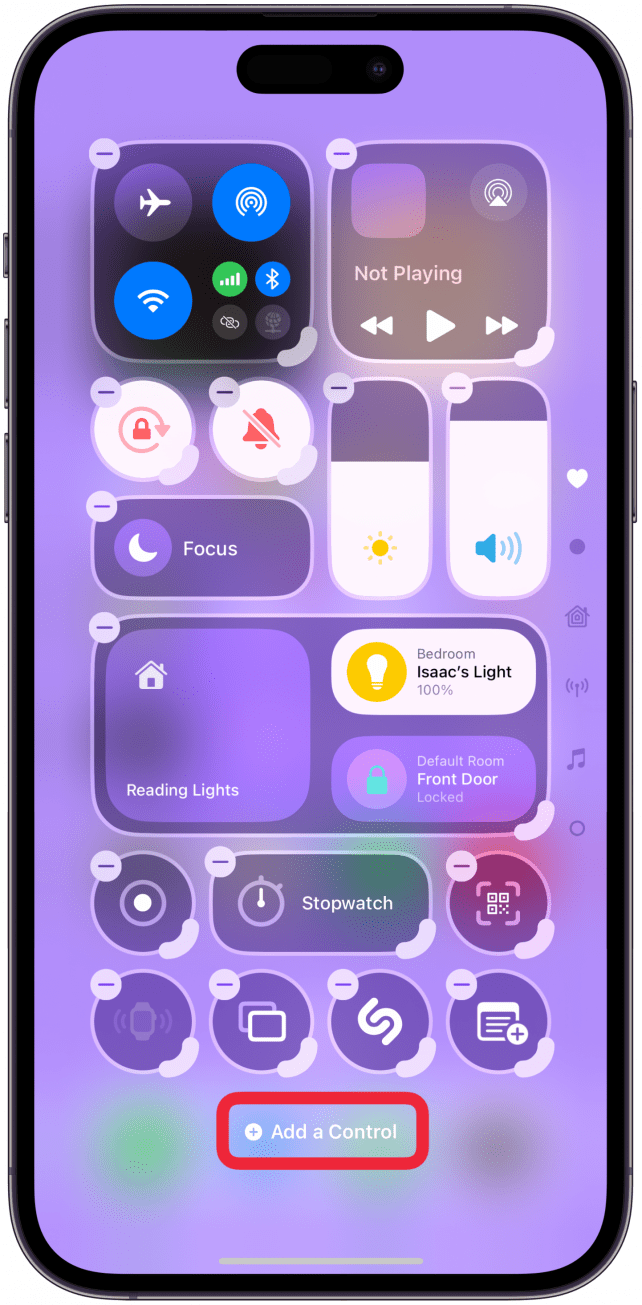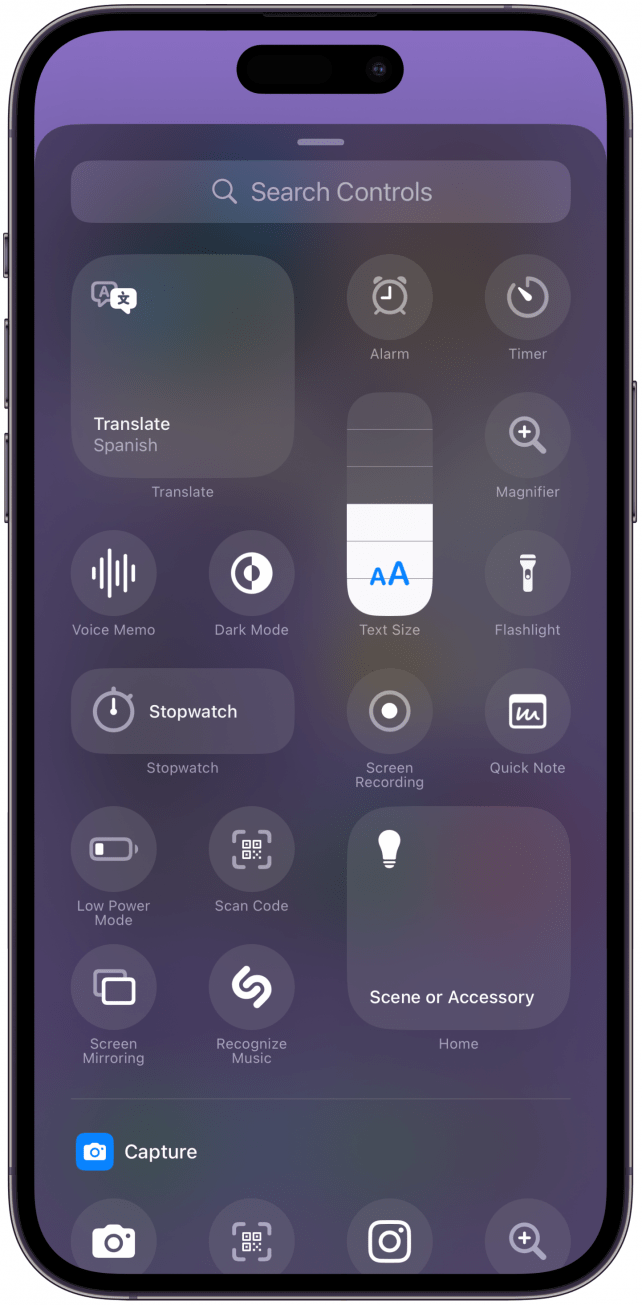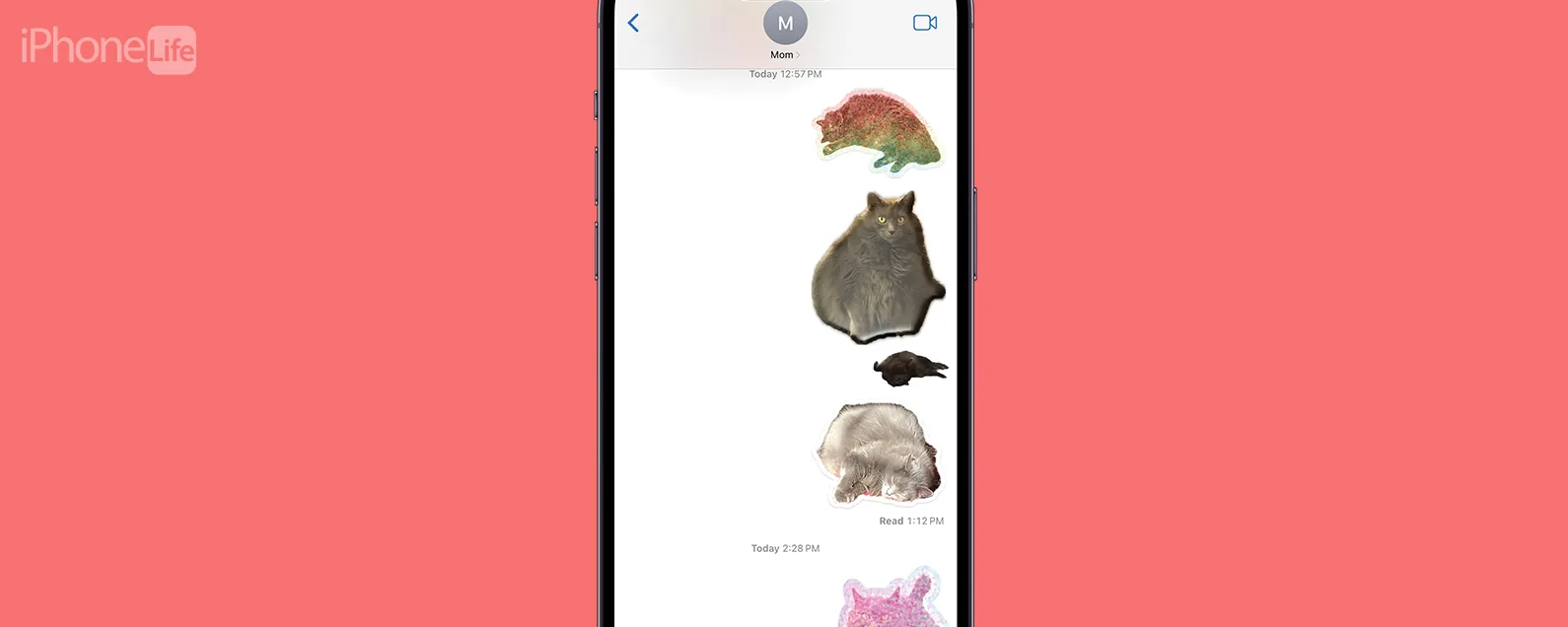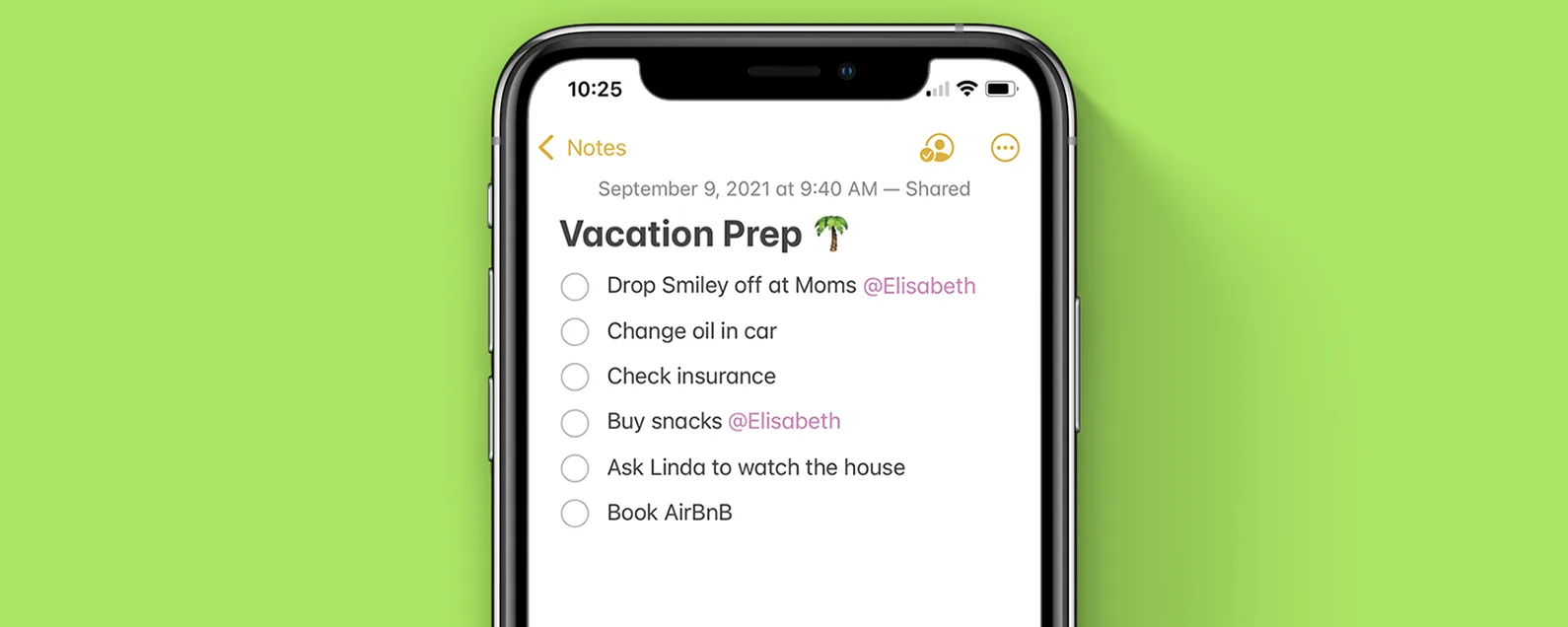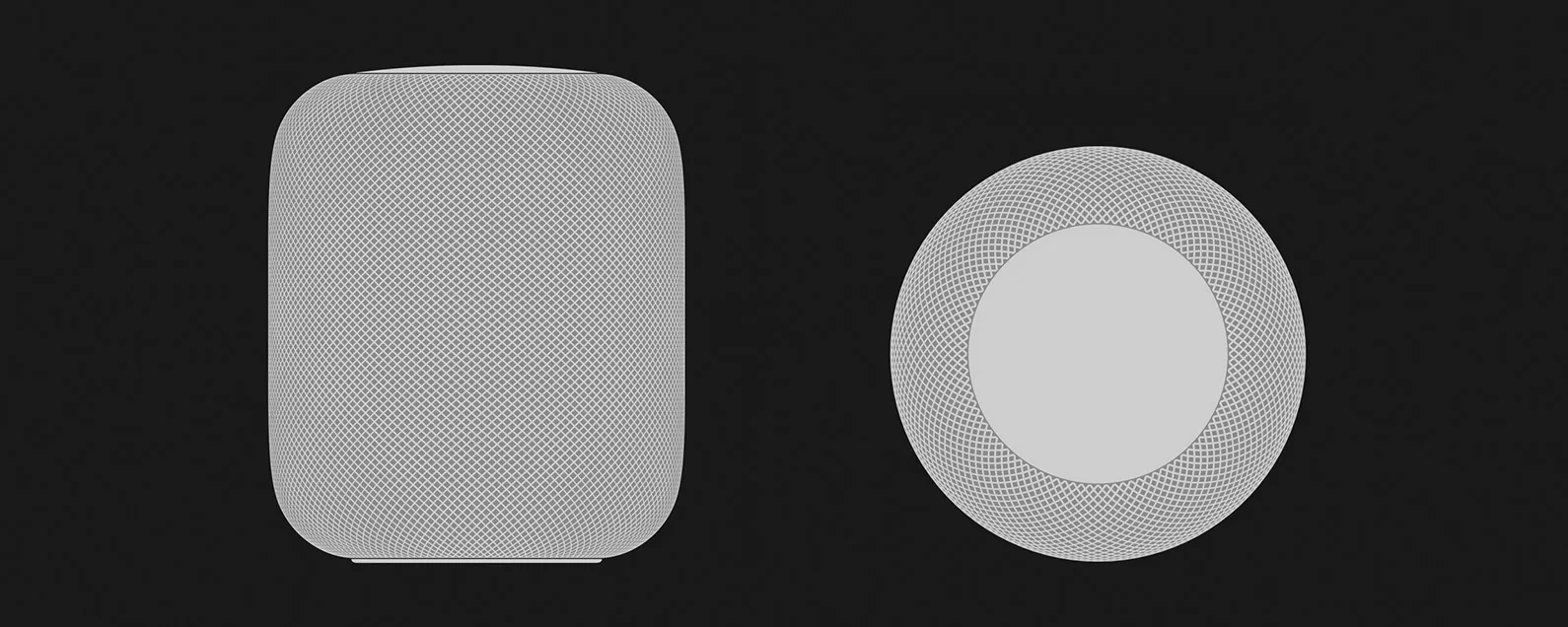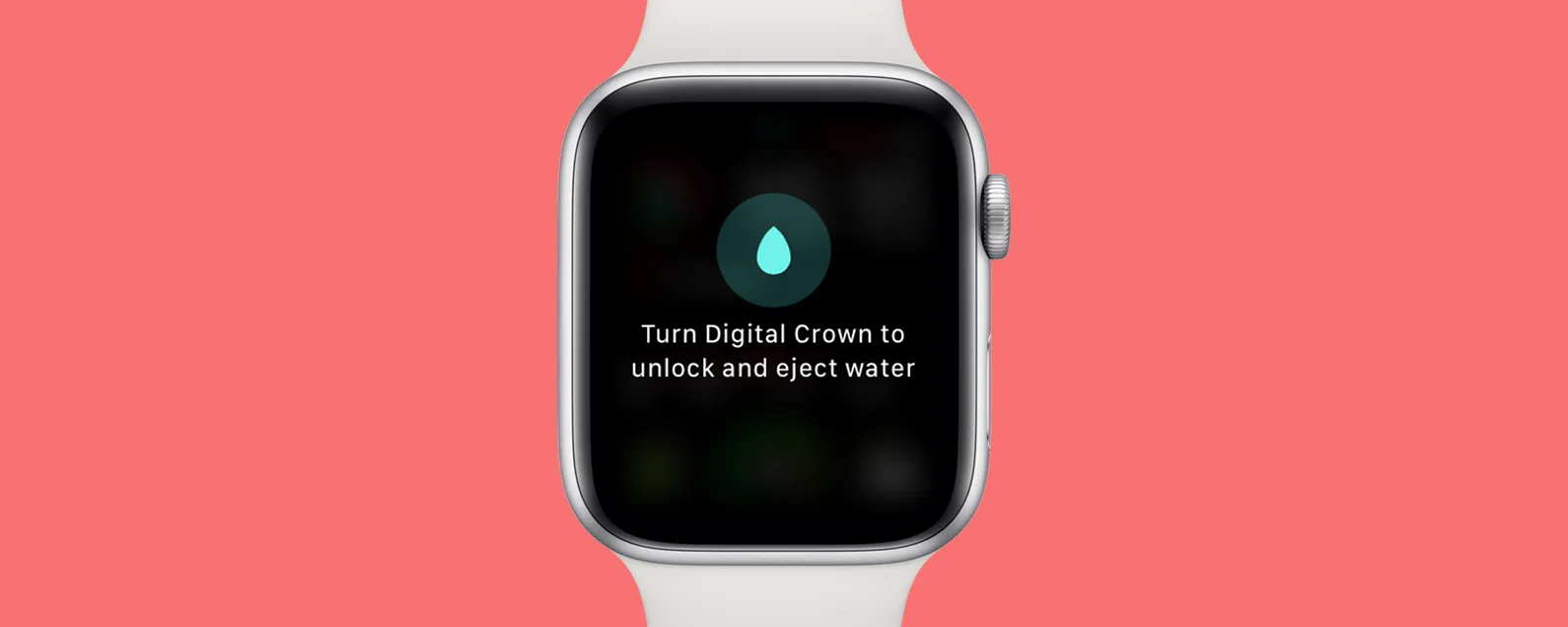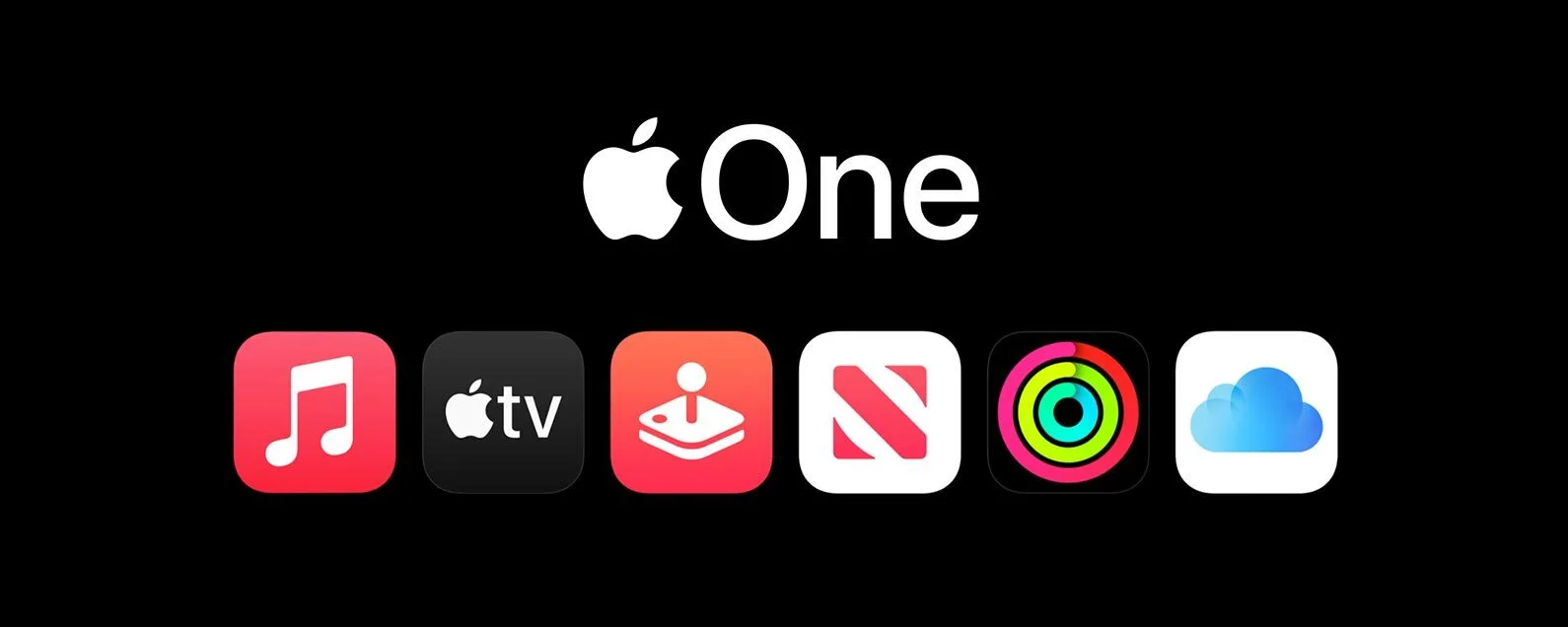新控制库中的每个选项都有解释
经过奥琳娜·卡吉 2024 年 10 月 30 日,星期三
要知道什么
- 控制库包含可用于自定义控制中心、锁定屏幕和操作按钮的功能列表。
- 现在,只需点击一下即可启动许多有用的辅助功能控件。
- 控件库可在运行 iOS 18 及更高版本的 iPhone 上使用。
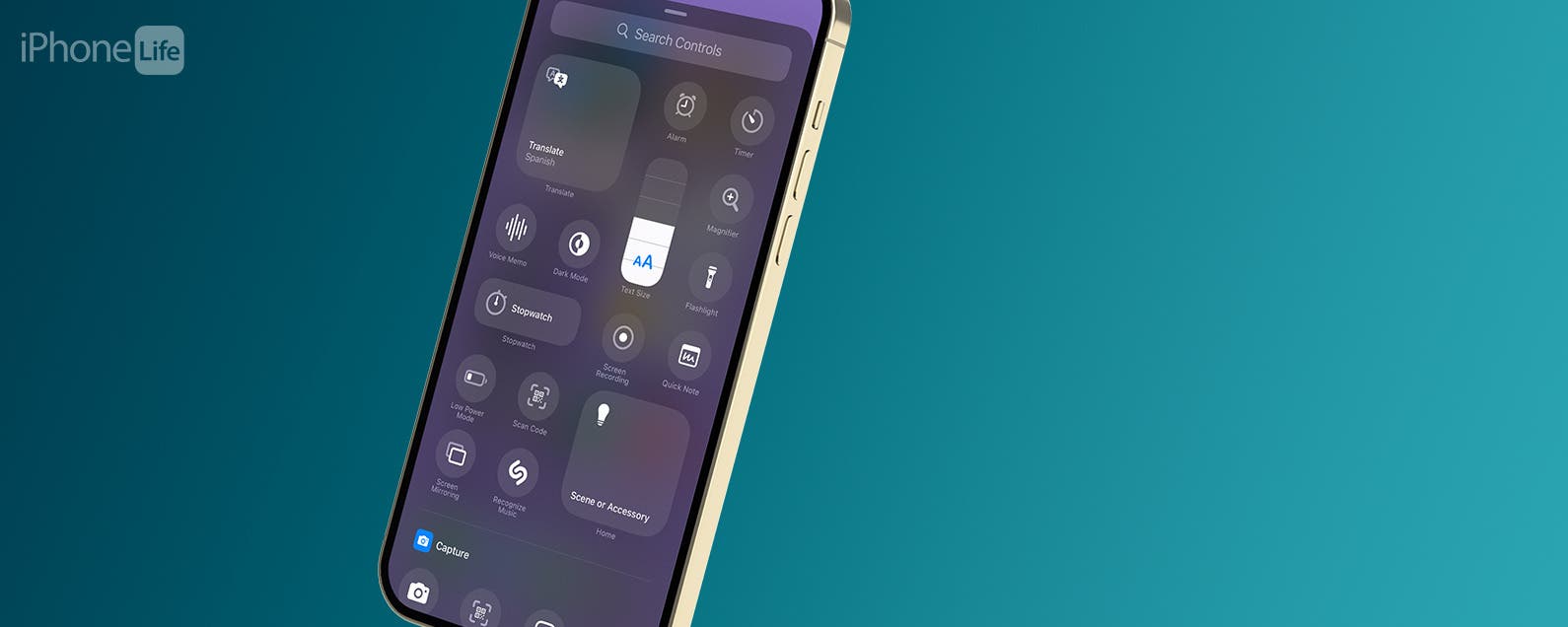
iOS 18 引入了控件库,其中包含各种 iPhone 控件和功能的可搜索长列表,您只需点击按钮即可启动这些控件和功能。您可以在自定义控制中心、锁定屏幕和操作按钮时访问控制库。了解所有控件的用途以及它们如何改善您的 iPhone 体验。
跳转至:
如何访问控件库
您可以在自定义控制中心、锁定屏幕和操作按钮时访问控制库。请记住,并非每个控件都可以在所有三个位置使用。控制中心拥有最多的选项,其次是操作按钮,而锁定屏幕只有少数自定义选项。
从控制中心访问控制库
从锁屏自定义菜单访问控件库
- 长按您的锁屏。
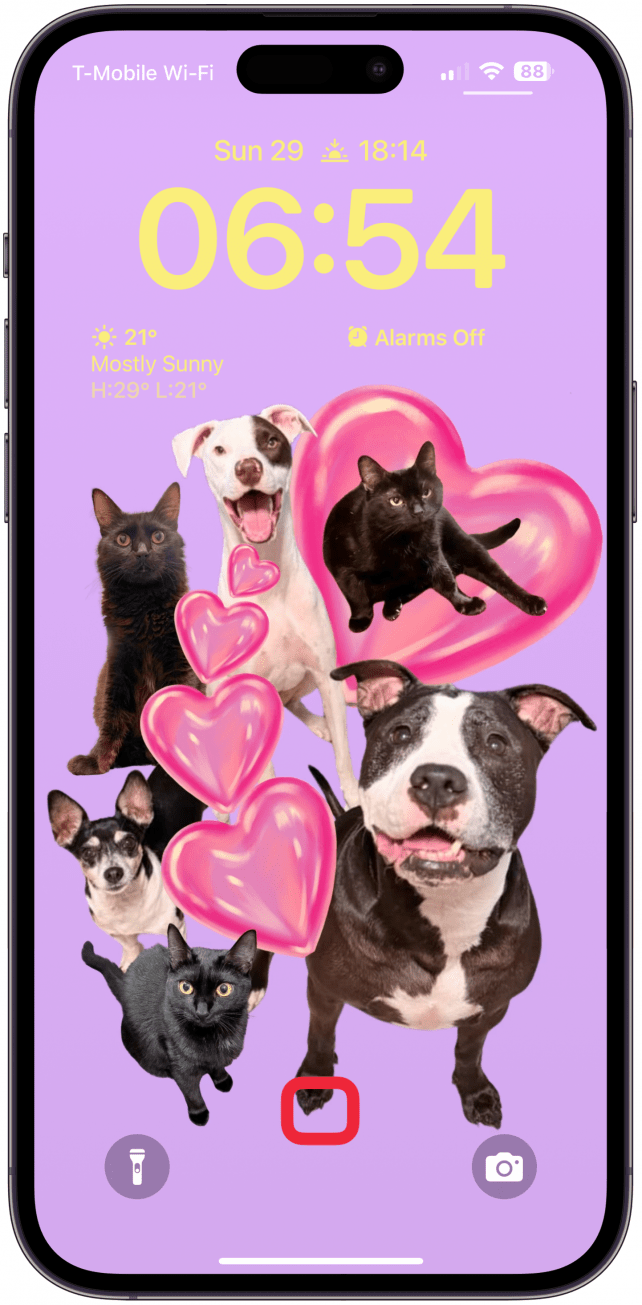
- 轻敲定制。
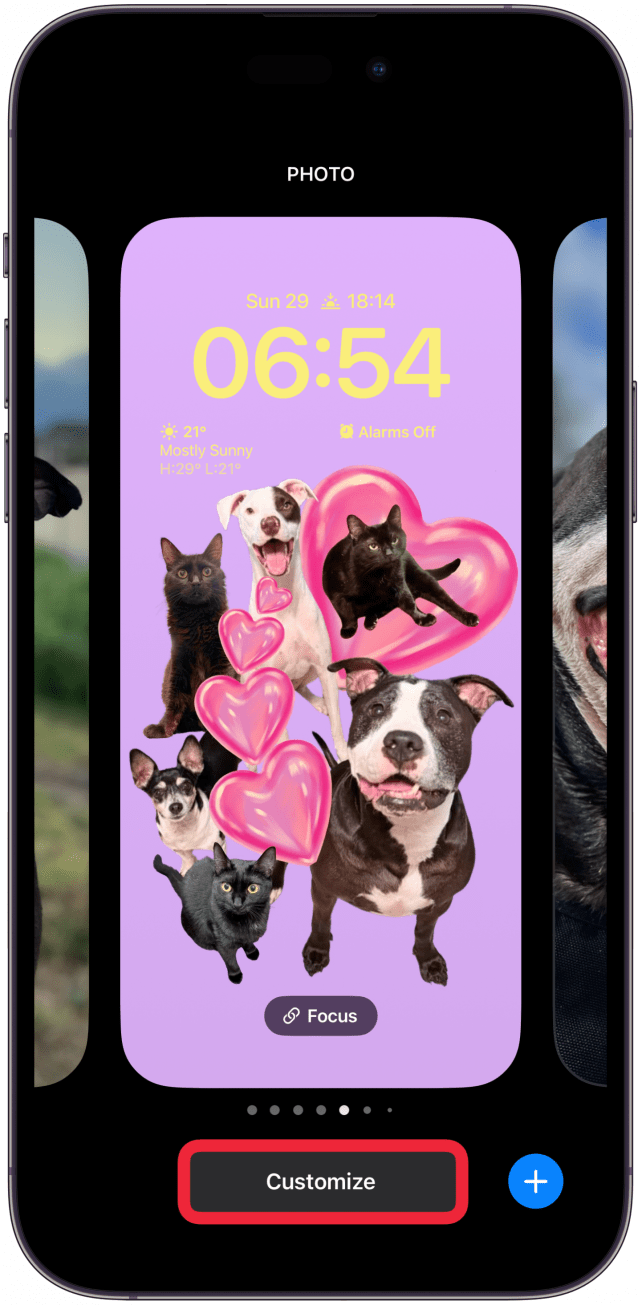
- 选择锁屏。

- 首先,您必须点击减号图标在屏幕底部的其中一个控件上。默认情况下,这些将是手电筒和相机。
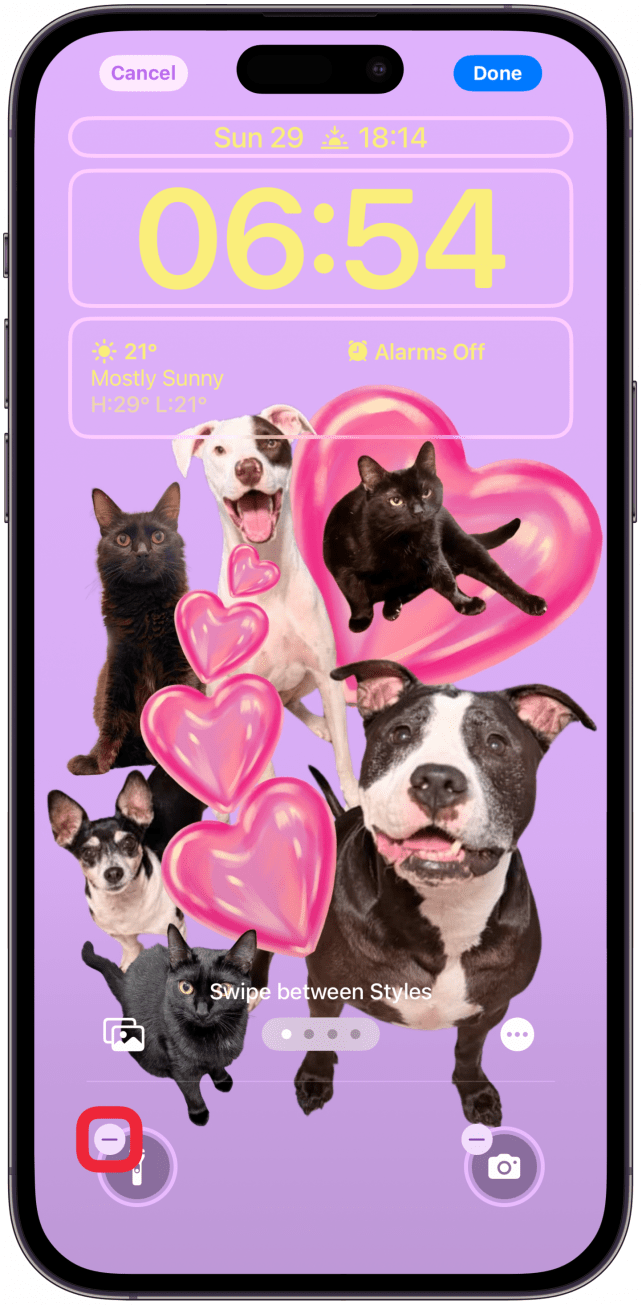
- 现在点击加号图标取代了控件。
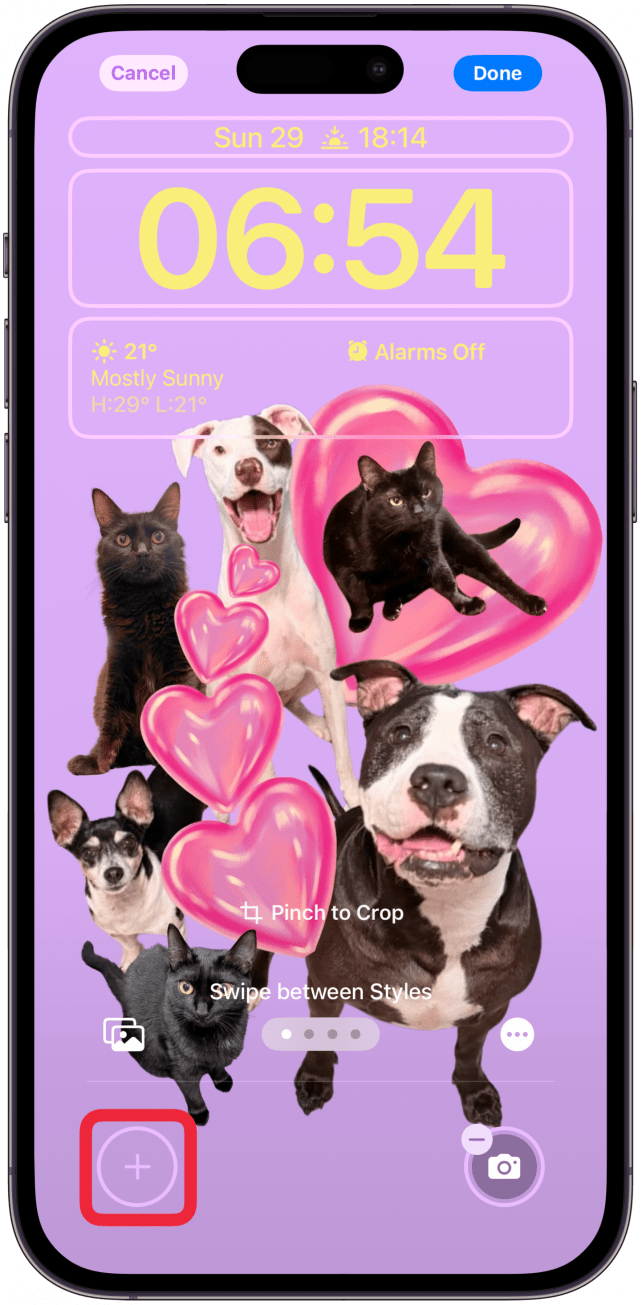
- 您可以看到锁定屏幕的控制库选项。
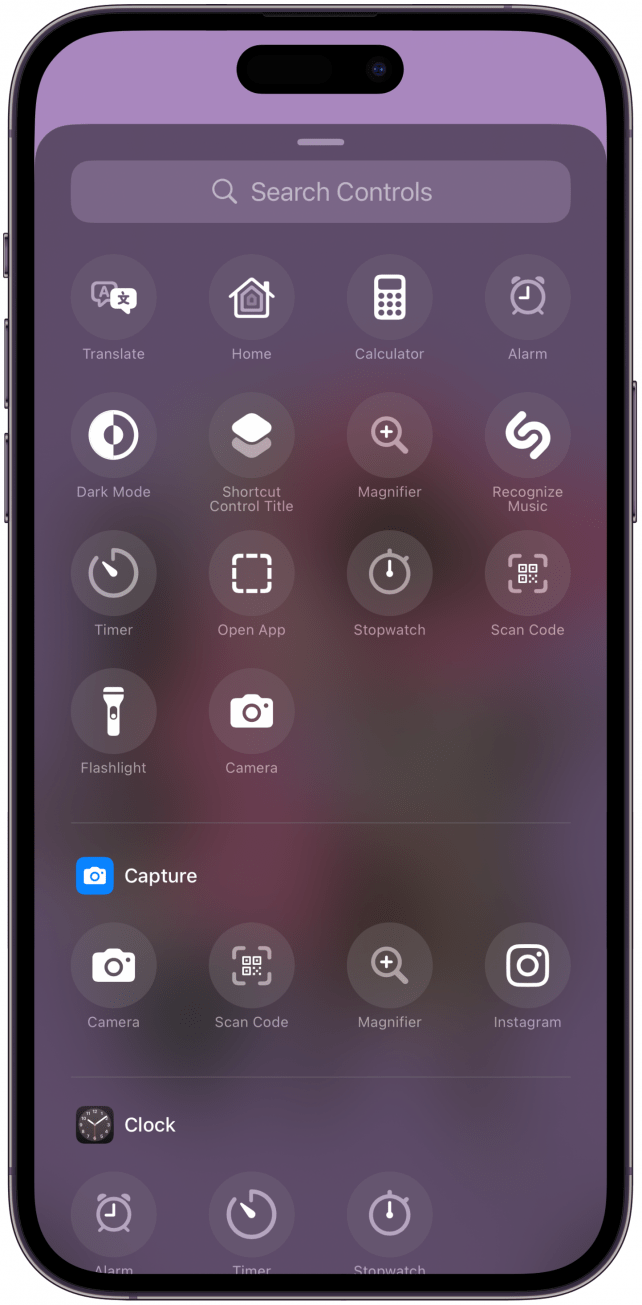
从操作按钮自定义设置访问控件库
- 打开设置。
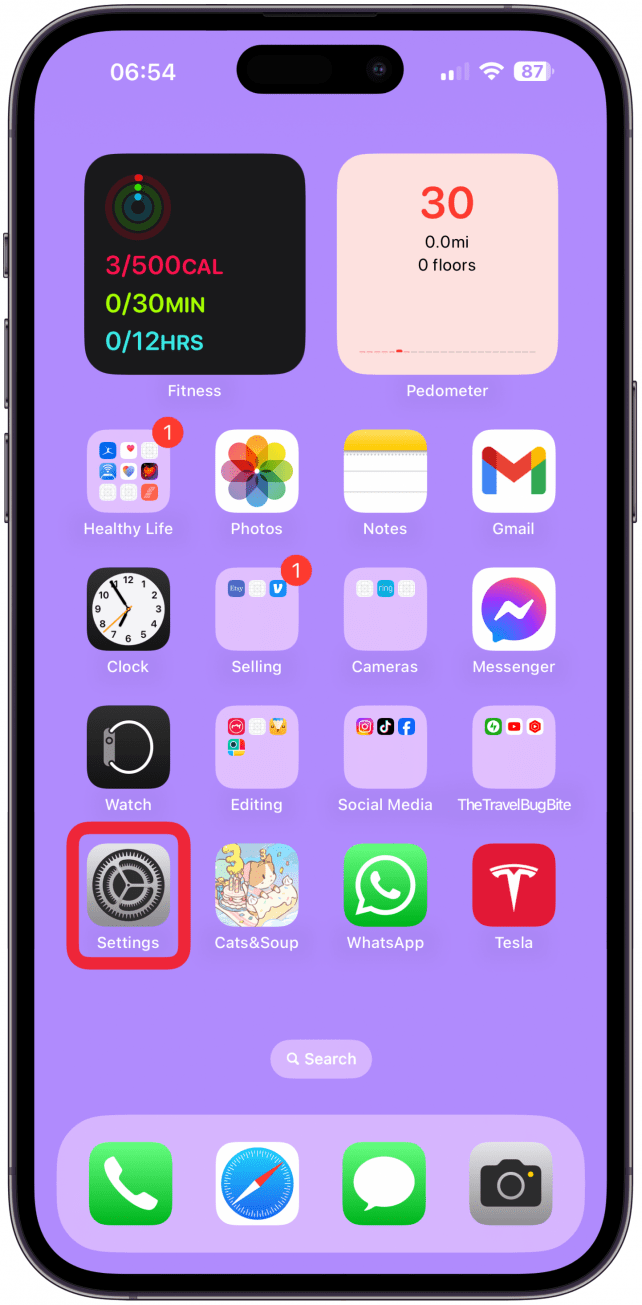
- 轻敲动作按钮。
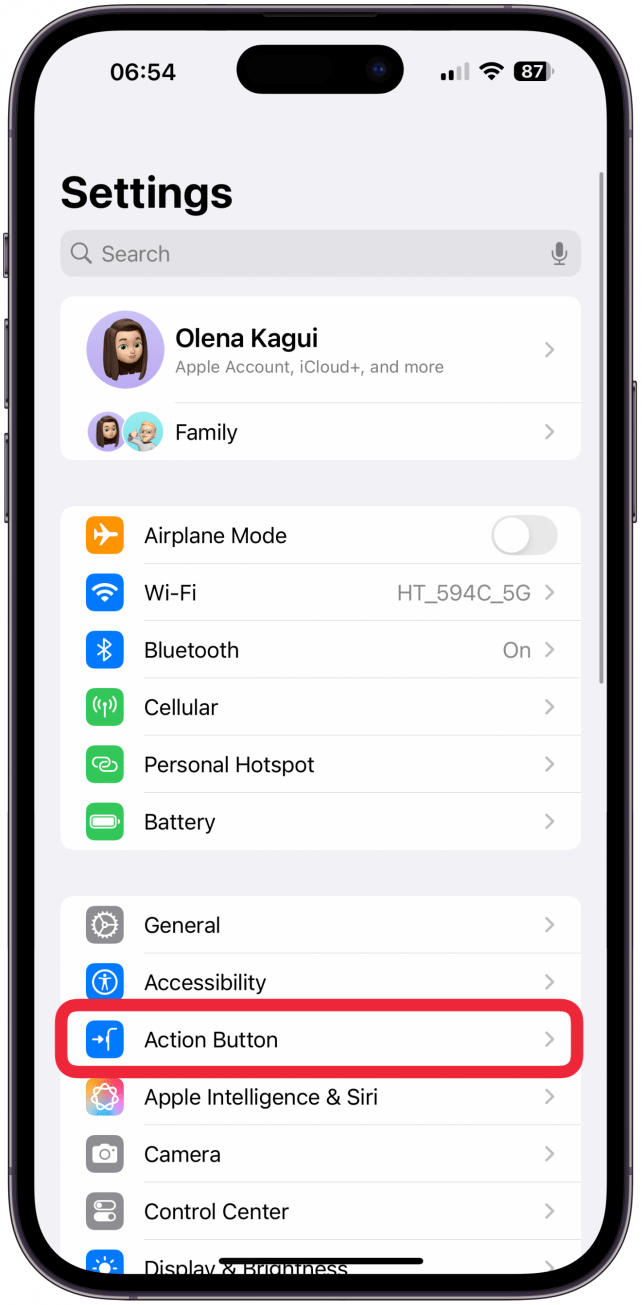
- 向左或向右滑动,直到看到控件。轻敲选择一个控件。
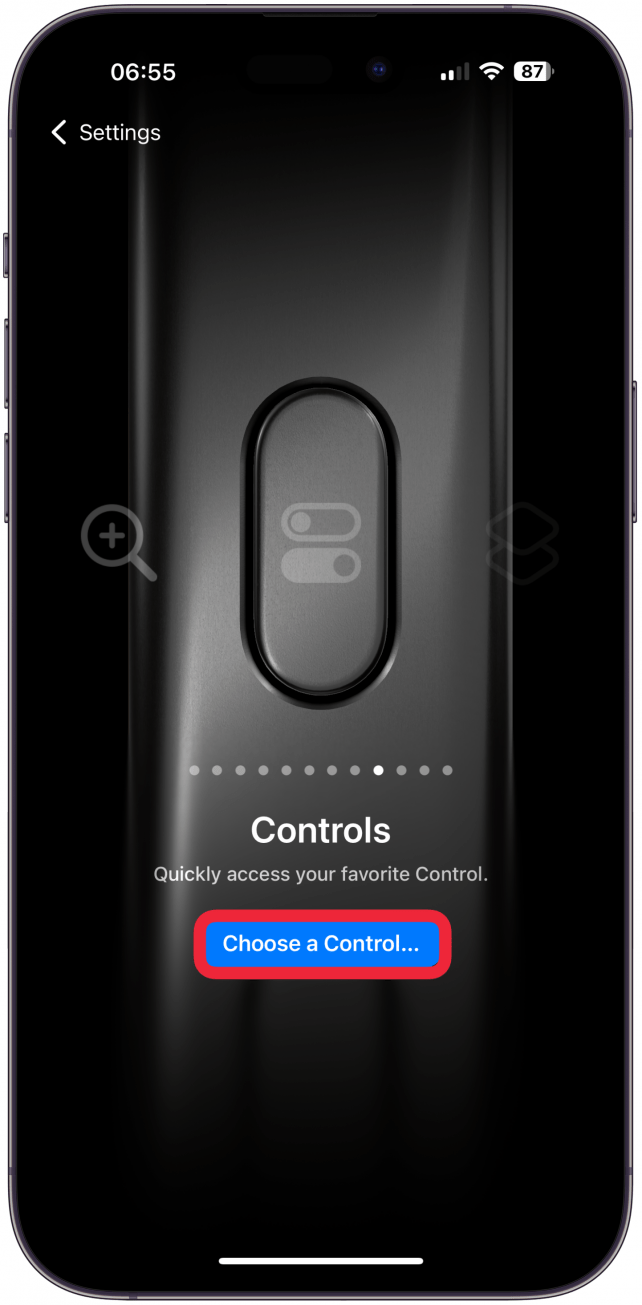
- 您可以看到操作按钮的控件库选项。
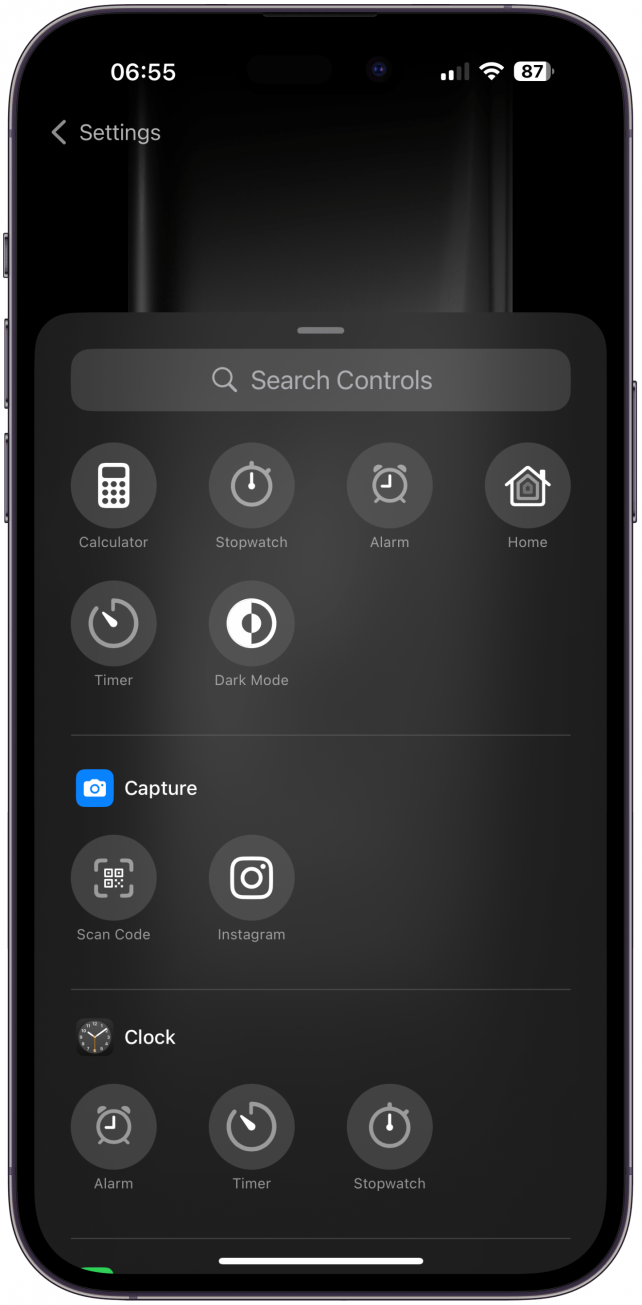
现在您知道如何访问控件库来自定义您的 iPhone!接下来,让我们了解一下每个控件的实际作用。看看我们的免费每日提示新闻通讯以发现更多 iPhone 提示和功能。

发现 iPhone 的隐藏功能
获取每日提示(带有屏幕截图和清晰的说明),以便您每天只需一分钟即可掌握您的 iPhone。
iPhone 控件库中的每项功能均已解释
控件库拥有大量控件,可以使用顶部的“搜索”选项卡或通过逐节滚动来搜索这些控件。库中的每个控件的名称直接位于其图标下方。以下是控件库中可用的所有控件的列表以及有关它们功能的一些信息:
- 点击现金:打开 iOS 18 Tap to Cash 功能,让您可以与其他 Apple 用户快速进行 Apple Cash 支付,而无需交换联系信息。
- 打印中心:打开“打印订单”页面以显示仍在完成打印过程中的所有文档。
- 音乐触觉:在音乐应用程序等兼容应用程序中打开或关闭音乐触觉。如果您尚未启用音乐触觉,点击此按钮将进入此辅助功能设置。此功能将使您的手机随着音乐的节奏振动。
- 车辆运动提示:打开您的车辆运动提示设置,让您决定是否要打开、关闭它们,或者仅当您在车内时自动打开它们,这是我的首选选项。
- 翻译:使用您最近使用的“目标”和“来源”语言打开 iPhone 上的翻译应用程序,准备使用文本或语音进行翻译。如果您在控件库中没有看到翻译选项,请确保您的 iPhone 上已下载翻译应用程序。如果你像我一样,很长时间没有使用它,它可能会自动卸载,需要重新下载。
- 打开应用程序:打开您设置要打开的任何应用程序。当您最初将其添加到控制中心时,您将需要选择一个应用程序来打开它。如果需要,您可以在控制中心中有一个完整的页面专门用于打开最常用的应用程序。我更喜欢使用 Spotlight 搜索来快速打开应用程序,因此我认为这不是特别有用。
- 辅助访问:只要您设置了辅助访问,点击此按钮将打开辅助访问模式。您必须输入辅助访问密码才能切换到此模式,这样您就可以仅使用自定义选择的应用程序以更直观的方式导航您的手机。要退出辅助访问,只需三次单击侧面或主页按钮,然后输入密码。
- 现场演讲:如果您尚未设置实时语音,点击此按钮将进入实时语音设置。完成后,您将能够直接从控制中心为您的 iPhone 输入文本以“说话”。
- 背景声音:打开或关闭背景声音功能。长按它可以选择您想要播放的声音和音量。您还可以点击背景声音设置…进行更多更改,例如让手机在锁定时停止播放声音,并允许在播放媒体时听到背景声音。当您在控制中心打开背景声音时,您选择的任何设置都会播放。
- 左右立体声平衡:打开立体声平衡,使左耳或右耳的声音更大。您必须在左右立体声平衡设置中进行调整,否则启用它将使两侧的声音保持相同。
- 实时字幕:将打开实时字幕并在屏幕上拉出相应的菜单,直到您再次点击该图标将其关闭。您可以在麦克风或 iPhone 音频收听和为听到的内容添加字幕之间进行选择。您还可以从菜单暂停或恢复收听。
- 耳机电平:让您控制所连接耳机的音量。
- 现场收听:让您可以将 AirPods 用作临时助听器。您的 AirPods 必须连接到 iPhone 才能使用“实时收听”选项。
- 耳机调节 - 当您连接到耳机时打开或关闭耳机调节。您可以在“设置”中启用“耳机调节”,然后点击“自定义音频设置”以适合您的方式设置所有内容。
- 主页(捆绑):这个可调整的捆绑包包含您的智能设备和场景的集合。它使您可以快速打开或关闭配件或场景。您最常用的选项将显示在此处,当前显示的任何选项都将移至列表顶部。
- 开关控制:启用开关控制。您必须在“设置”中对其进行设置,才能使其按照您希望的方式工作。
- 语音控制:打开或关闭语音控制,让您可以用语音控制手机。您无需激活 Siri 或说任何额外内容,只需使用语音控制命令当该功能被激活时。
- 全键盘访问:打开“完整键盘访问”,这是一种辅助功能,可让连接到 iPhone 的键盘使用各种功能来控制它独特的键盘命令,就像使用 Tab 键前进一样。
- 辅助触摸:打开 AssistiveTouch,这是一项辅助功能,可让您轻松访问 Siri、控制中心、通知中心,甚至可以进行自定义。 AssistiveTouch 还可以让您在不使用手机的情况下关闭手机电源按钮。
- Apple Watch 镜像:让您可以从 iPhone 屏幕控制 Apple Watch,这比点击 Apple Watch 的小屏幕更容易。它还可以让你在 iPhone 上看到你在 Apple Watch 上所做的任何事情,如果你想教别人如何在他们的手表上做某事,这会很有用。
- 控制附近的设备:让您可以通过 iPhone 控制附近的 Apple 设备,例如 iPad。此辅助功能可以帮助那些行动不便的人。
- 反馈助理:打开“反馈助手”应用程序,您可以通过该应用程序发送 Apple 建议或报告设备的任何问题。
- 经典反转:反转 iPhone 上所有内容的所有颜色,这可以让某些用户更轻松地阅读文本或享受手机上的某些应用程序。
- 滤色片:删除所有颜色,为您提供灰度显示,以独特的方式体验您的 iPhone。
- 实时识别:打开放大镜应用程序的实时识别功能,该功能将通过简单的书面和音频描述向您显示 iPhone 相机所见内容的放大视图。
- 增加对比度:提高您在 iPhone 上看到的所有内容的对比度。
- 减少运动:打开“减少动作”辅助功能,可最大限度地减少 iPhone 上的动画。它还使屏幕转换更加流畅。
- 降低透明度:打开“减少透明度”功能,通过关闭或减少 iPhone 上的半透明背景(例如在控制中心中)来帮助提高可读性。
- 减少白点:减少屏幕上所有明亮的颜色,使它们看起来不那么费力,但保留所有较暗的颜色。这对您的眼睛更温和,不会因降低亮度或使用深色模式而使屏幕变得太暗。通常建议那些在使用 iPhone 时感到头痛或眼睛过度疲劳的用户使用此功能。
- 智能反转:反转 iPhone 显示屏上的颜色,但不会更改媒体文件(包括图像)和选择具有较暗配色方案的应用程序的颜色。
- 画外音:打开 VoiceOver 功能,每当您按三下侧边按钮时,iPhone 就会朗读屏幕上的文本。除了阅读文本之外,它还会为您提供有关屏幕上内容的信息,例如告诉您图像中的地标是什么。
- 飞涨:打开“缩放”辅助功能,使您可以放大部分屏幕或整个屏幕。
- 朗读屏幕 - 打开朗读屏幕辅助功能,可以从上到下读取屏幕上的所有内容。
- 昏暗的闪烁灯:打开“调暗闪烁灯”辅助功能,只要在您正在查看的任何媒体上检测到闪烁或频闪灯,该功能就会使 iPhone 的显示屏变暗。这对所有用户都有好处,但对光敏性癫痫患者尤其有帮助。
- 悬停文本:打开“悬停文本”辅助功能,该功能要求您使用光标(例如鼠标或触控板)将 iPhone 连接到蓝牙设备。打开后,当您将鼠标悬停在新“窗口”上时,您可以在新“窗口”上看到放大的文本。
- 悬停打字:打开悬停打字辅助功能,该功能可以在新的倒置“窗口”中显示您正在键入的内容,该窗口以更易于查看的方式显示文本。
- 捷径:打开“快捷方式”应用程序的“快捷方式”选项卡,以便您可以查看并快速选择所有快捷方式。您可以重新排列顺序,使最常用的快捷方式位于顶部,以便于访问。
- 眼动追踪:打开眼动追踪功能,让您可以通过眼睛的运动来导航您的 iPhone。第一次使用它时,系统会要求您对其进行校准以匹配您的眼球运动。
- Ping 我的手表:让您的 Apple Watch 发出提示音以帮助您找到它。仅当您的 Apple Watch 位于长达 330 英尺的蓝牙范围内时,此功能才有效。
- 引导访问:只要您设置引导访问,导航到您想要关注的应用程序,然后点击控制中心中的引导访问图标。运行此功能后,您可以输入密码并在屏幕上圈出您无法点击或控制的区域。要退出辅助访问,只需三次单击侧面或主页按钮,然后输入密码。
- 连接性(捆绑包):让您快速访问飞行模式、AirDrop、Wi-Fi、蜂窝数据、蓝牙、个人热点、VPN 和卫星。您可以快速点击它们来启用/禁用和/或连接/断开每个相应的设置。
- 手电筒:打开你的手电筒。使用 iOS 18,您可以使用动态岛来控制手电筒。上下滑动可控制强度,左右滑动可更改光束宽度。
- 屏幕录制:开始屏幕录制之前开始三秒倒计时。如果长按控制中心中的图标,您可以更改设置,例如打开麦克风以随屏幕录制声音。
- 跑表:打开“时钟”应用程序的“秒表”选项卡。它不会自动启动秒表,这让我感到沮丧,因此您仍然需要手动点击“开始”。
- 场景或配件:将允许您选择通过家庭应用程序设置的场景或配件。这样您就可以打开或关闭任何配件或多个配件(称为场景)或只需单击一下即可。在 iOS 17 中,我为每个我最喜欢的配件提供了一堆这些,但现在我使用新的主页捆绑选项来自动展示我最常用的场景和配件。
- 警报:打开“时钟”应用程序的“闹钟”选项卡以进行快速访问。
- 定时器:打开“时钟”应用程序的“计时器”选项卡。它不会自动启动计时器,您仍然需要选择一个时间,然后按“开始”。您还可以标记计时器并直接从此选项卡中选择计时器音。
- 文字大小:打开“文本大小”滑块,您可以向上滑动以增大文本,或向下滑动以减小文本。如果将其添加到控制中心,则可以将其设置为需要点击才能访问控件的小图标,也可以将其设置为扩展图标,让您可以直接从控制中心增加/减少文本。如果您点击较小版本的图标或点击并按住较大版本的图标,您将能够决定是否在所有应用程序或仅主屏幕中更改文本大小。
- 深色模式:手动打开或关闭深色模式。
- 快速说明:打开快速笔记,即笔记应用程序功能,可让您从任何 iPhone 应用程序打开/编辑笔记。完成笔记后,您可以通过点击左上角“后退”图标上方的应用程序名称返回到之前使用的应用程序。
- 低功耗模式:打开/关闭低功耗模式。低电量模式会限制 iPhone 功能并减慢应用程序更新,以最大限度地延长电池寿命。
- 扫码:打开相机应用程序的唯一目的是扫描二维码,没有拍照或在照片模式之间切换或使用除手电筒之外的其他典型相机应用程序功能的选项(如果您需要在弱光下扫描二维码)。使用此控件而不是相机应用程序扫描代码也会自动打开您扫描的任何二维码,而无需点击扫描代码下方显示的链接。
- 识别音乐:点击此按钮将使您的手机立即开始收听正在播放的任何内容,以便它可以快速告诉您歌曲的名称,而无需强迫您打开应用程序。
- 辅助功能快捷键:打开您在 iPhone 上启用或设置的所有辅助功能快捷方式。如果您尚未启用任何功能,则此处可能看不到任何内容。您必须点击以打开快捷方式,然后点击您想要选择的任何一个来运行它。
- 相机:将相机应用程序打开到默认照片模式,或者打开到您最近使用的设置(如果您打开了)保留设置。虽然我通常不建议保留相机应用程序中的设置,但如果您只喜欢使用某些模式(例如视频)并且不想错过任何精彩瞬间,那么它会很有用。无论您使用什么应用程序,它都可以保存宝贵的设置,以便直接从控制中心打开相机应用程序。如果长按相机图标,您可以选择直接打开相机应用程序至自拍、视频、人像或人像自拍模式。
- 飞行模式:打开和关闭飞行模式。
- 蜂窝数据:打开和关闭您的蜂窝数据。如果您有多个 SIM(或 eSIM)卡,iOS 18 可让您长按此图标在电话号码之间切换。
- 个人热点:使您的个人热点可被发现或不可发现。要编辑您的热点设置和密码,请点击 iPhone 设置中的个人热点。
- 亮度:上下滑动即可更改显示屏的亮度级别。如果长按它,您可以看到更多选项:打开/关闭深色模式、打开/关闭 Night Shift 以及打开/关闭 True Tone。
- 方向锁定:打开或关闭方向锁定。当它呈红色时,方向锁定已打开。但当它呈灰色时,它就关闭了,这意味着兼容的应用程序和内容(例如“照片”应用程序中的视频)将根据您水平还是垂直握住 iPhone 以获得更好的观看效果而改变视图。
- 重点:打开一个菜单,其中包含所有对焦模式,您可以快速点击以打开或关闭。如果滚动到最底部并点击加号图标,您可以创建新的自定义焦点模式。
- 听力:让您快速访问扬声器、背景声音和实时收听设置。
- 声音识别:打开或关闭声音识别功能。您可以长按它来更改您的设置并选择您希望接收警报的声音。如果某些声音发生在手机麦克风的听觉范围内,此功能旨在帮助听力困难或聋哑人。
- 主页(快捷方式):打开您选择在控制中心中显示的任何配件或场景。添加“主页”图标后,您必须在控制中心长按它并选择您选择的智能配件或场景。如果您不选择任何内容,该图标只会将您带到“家庭”应用程序。
- 笔记:在“笔记”应用程序中打开一个全新的笔记。
- 正在播放(捆绑包):显示您的 iPhone 和其他 Apple 设备上正在播放的任何媒体。您可以点击它来获取更多信息并查看更多控件,还可以查看其他 Apple 设备正在播放的内容。您可以暂停媒体、更改音量、快进等。
- 偏僻的:打开可用于控制 Apple TV 的虚拟遥控器。
- 体积:让您向上或向下滑动即可控制 iPhone 的音量。
- 静音模式:只需轻按一下即可将您的 iPhone 静音或取消静音。它的工作原理与 iPhone 14 及更早型号的音量增大按钮上方的开关类似。
- 计算器:打开计算器应用程序。它还会显示您最近的计算结果,如果您忘记了并且需要再次检查而无需重新计算,这非常有用。
- 公布通知:将打开“公告通知”功能,让 Siri 在您连接到 AirPods 或其他耳塞或耳机时读出任何传入的通知。
- 放大镜:打开放大镜功能,让您轻松放大 iPhone 屏幕。
- 钱包:打开您的电子钱包应用程序,以便您可以快速付款或访问虚拟钱包中的任何门票或卡。
- 屏幕镜像:打开屏幕镜像功能,让您可以在另一台 Apple 设备(例如 iPad 甚至 Apple TV)上看到 iPhone 屏幕上的内容。
- 语音备忘录:点击该图标后立即开始录制语音备忘录。
第三方应用程序还可以为控件库创建图标。随着越来越多的用户更新到 iOS 18,我们预计会有更多的应用程序添加此功能。如果您在列表中没有看到这些功能,则它们可能与已从您的 iPhone 上卸载或删除的 Apple 应用程序相关联。您可以轻松地从应用程序商店重新下载它。
常问问题
- 如何阻止从锁定屏幕访问控制中心?打开“设置”,点击“面部识别码和密码”,然后向下滚动并关闭“控制中心”。
- 如何访问 Apple Watch 上的控制中心?要打开您的Apple Watch 控制中心,点击侧面按钮将其向上拉。
- 如何更改锁定屏幕上的图标?您可以更改锁定屏幕上的图标并添加小部件,只需打开“设置”并点击“壁纸”,然后您就可以选择并自定义您选择的锁屏壁纸。
每天一分钟掌握你的 iPhone:在这里注册将我们的免费每日提示直接发送到您的收件箱。