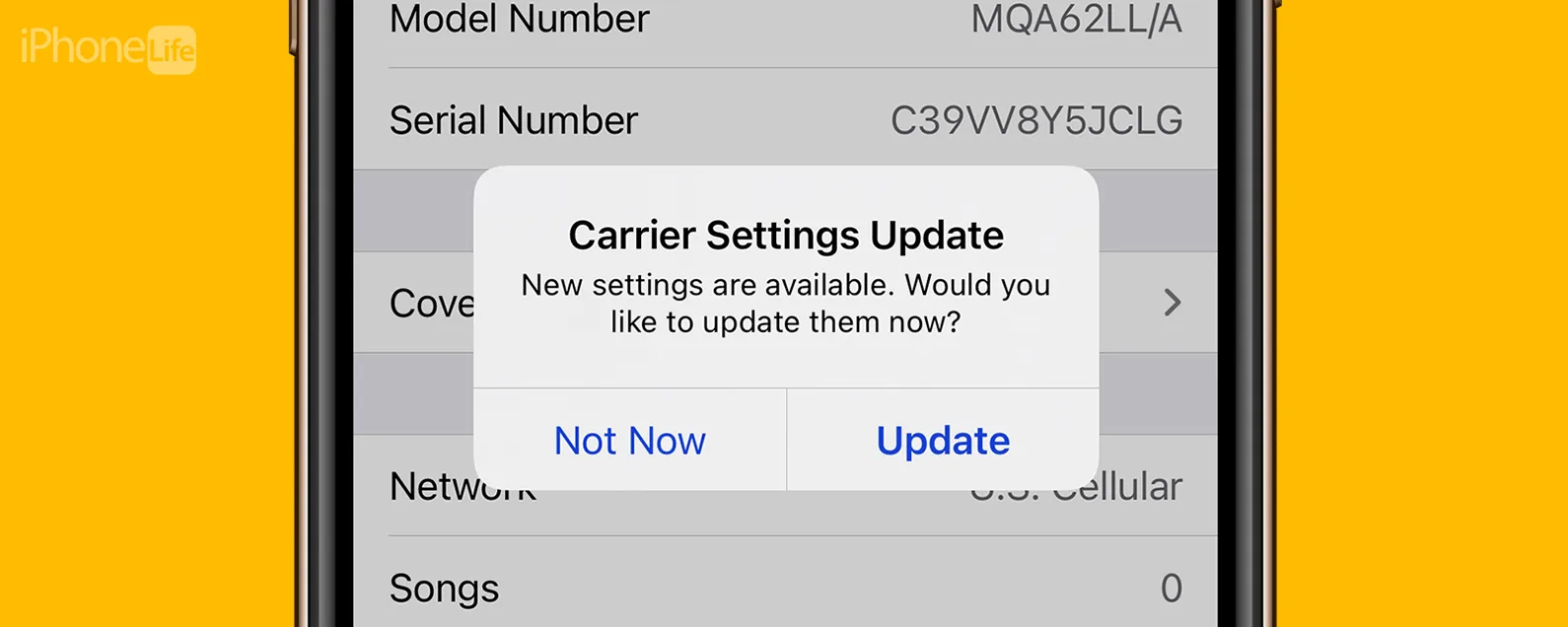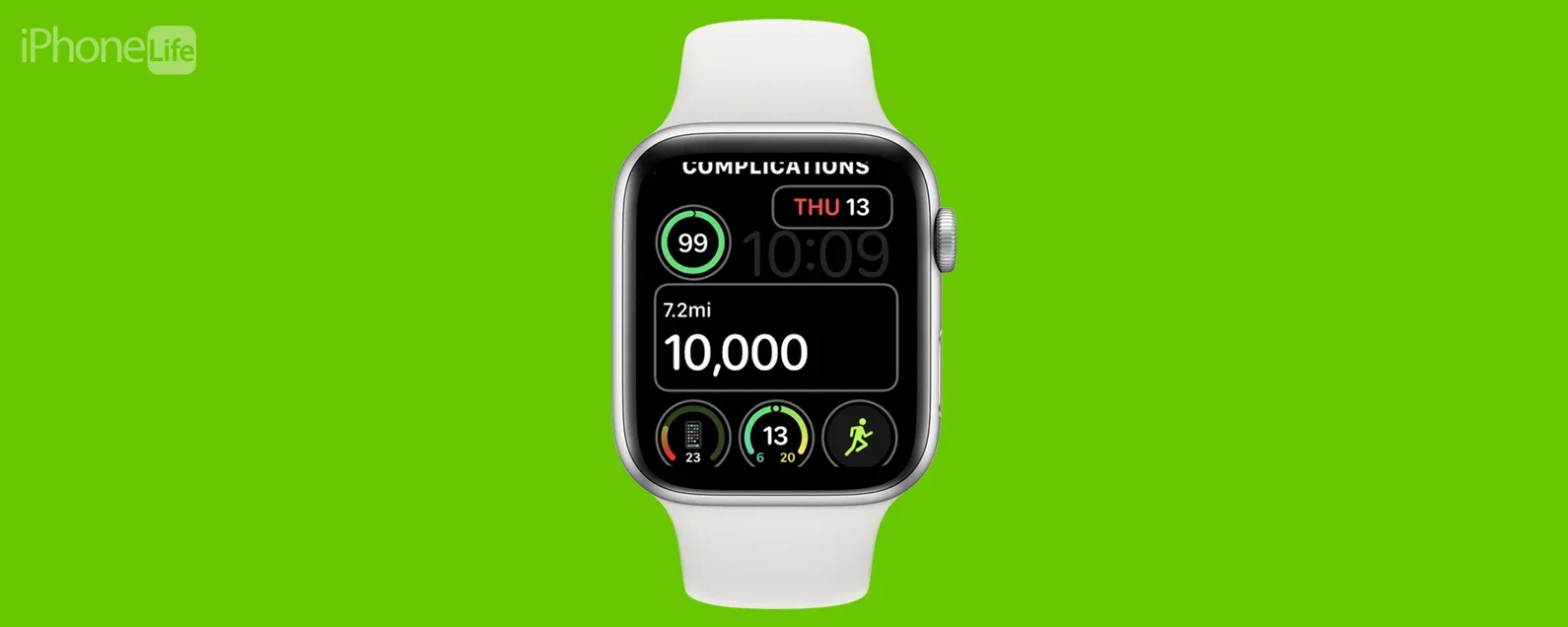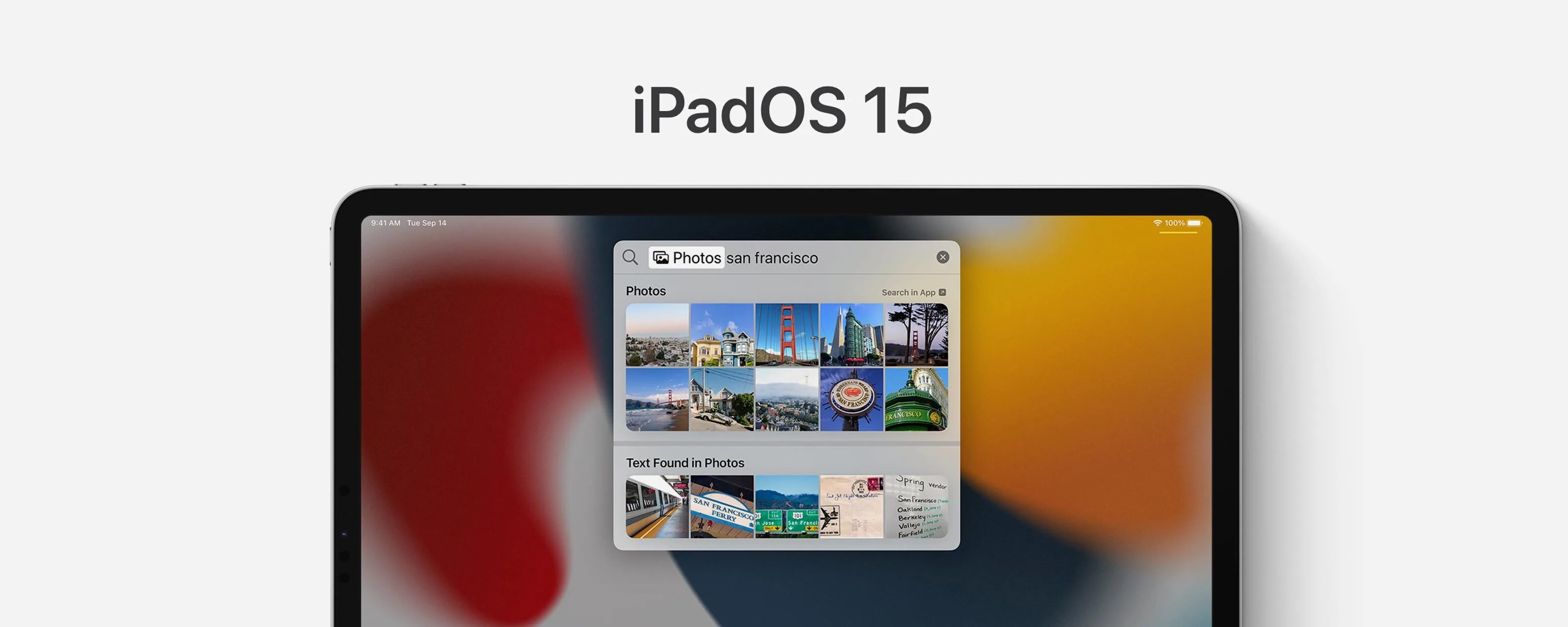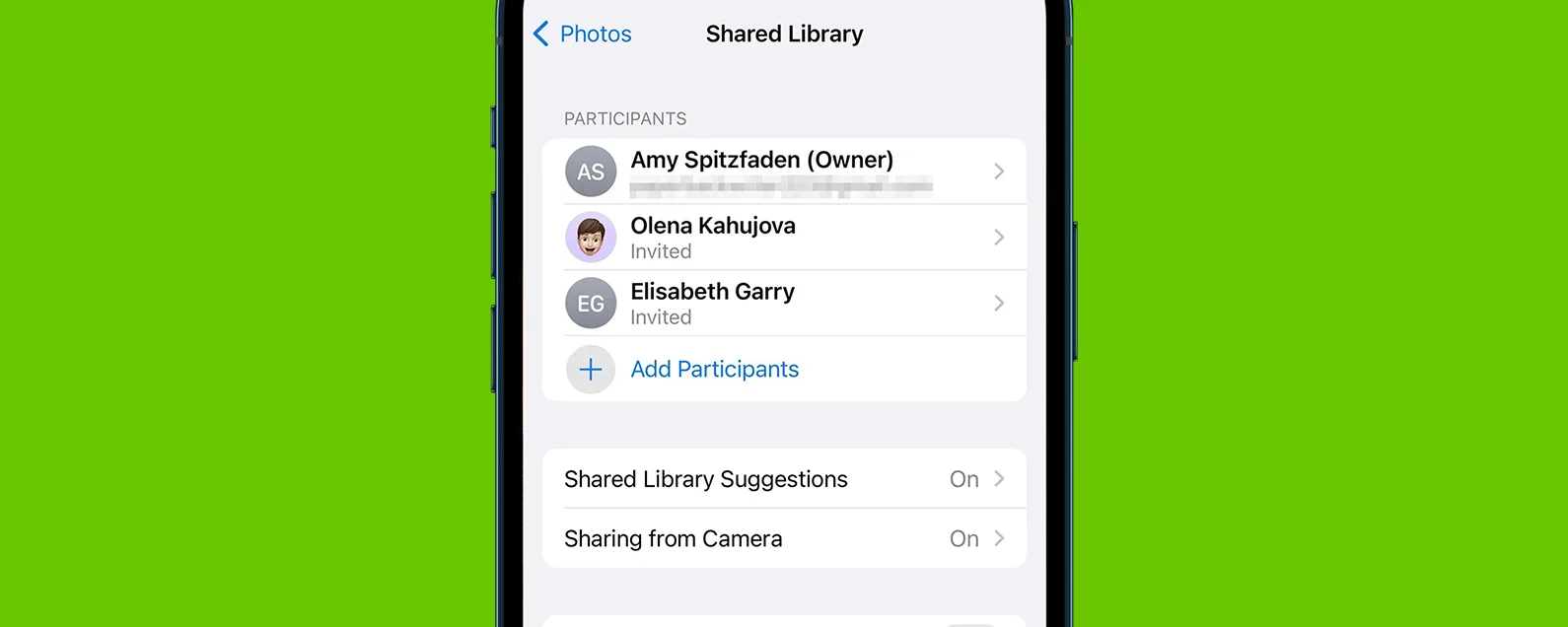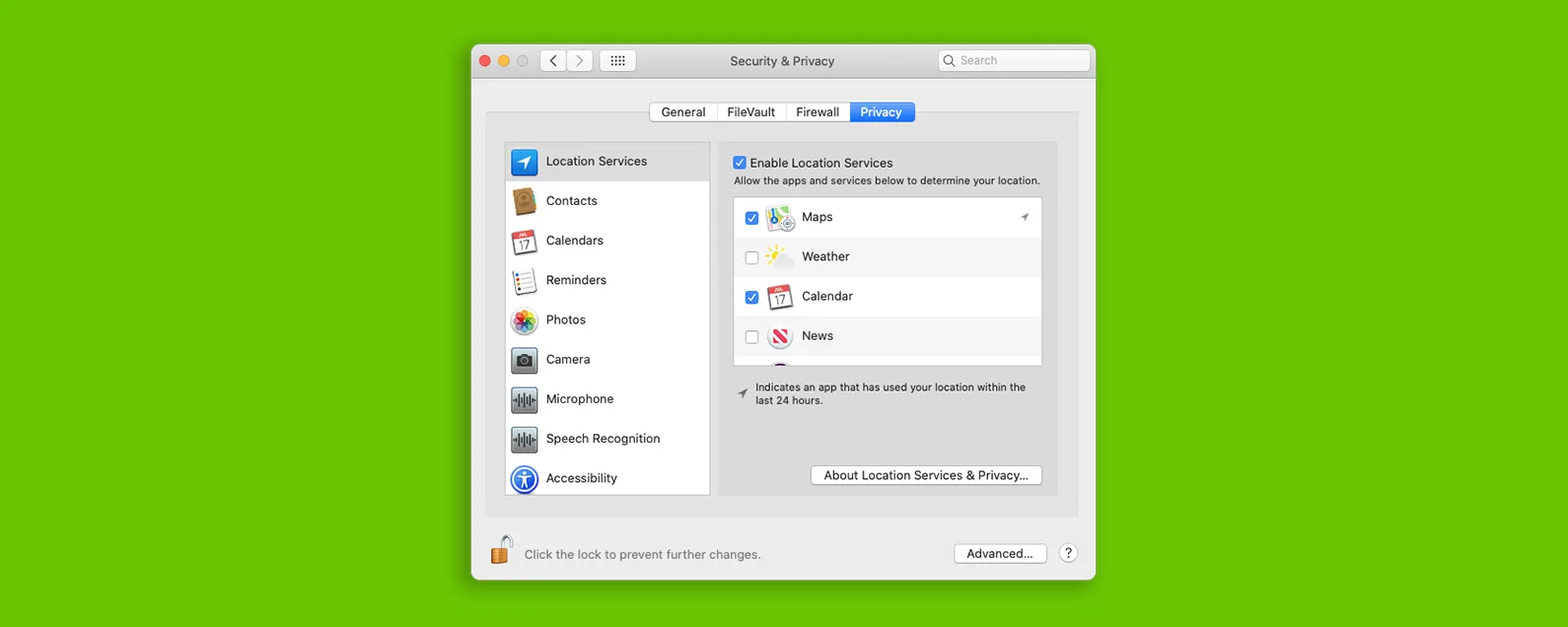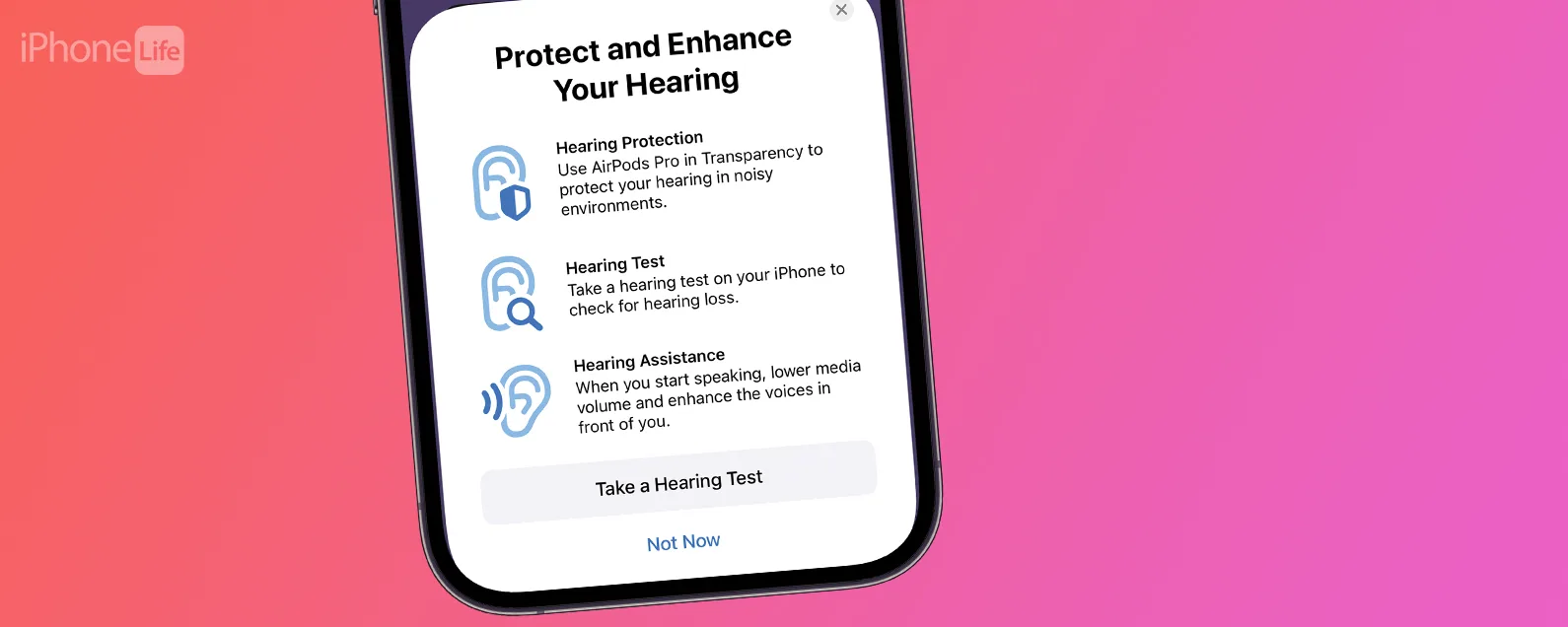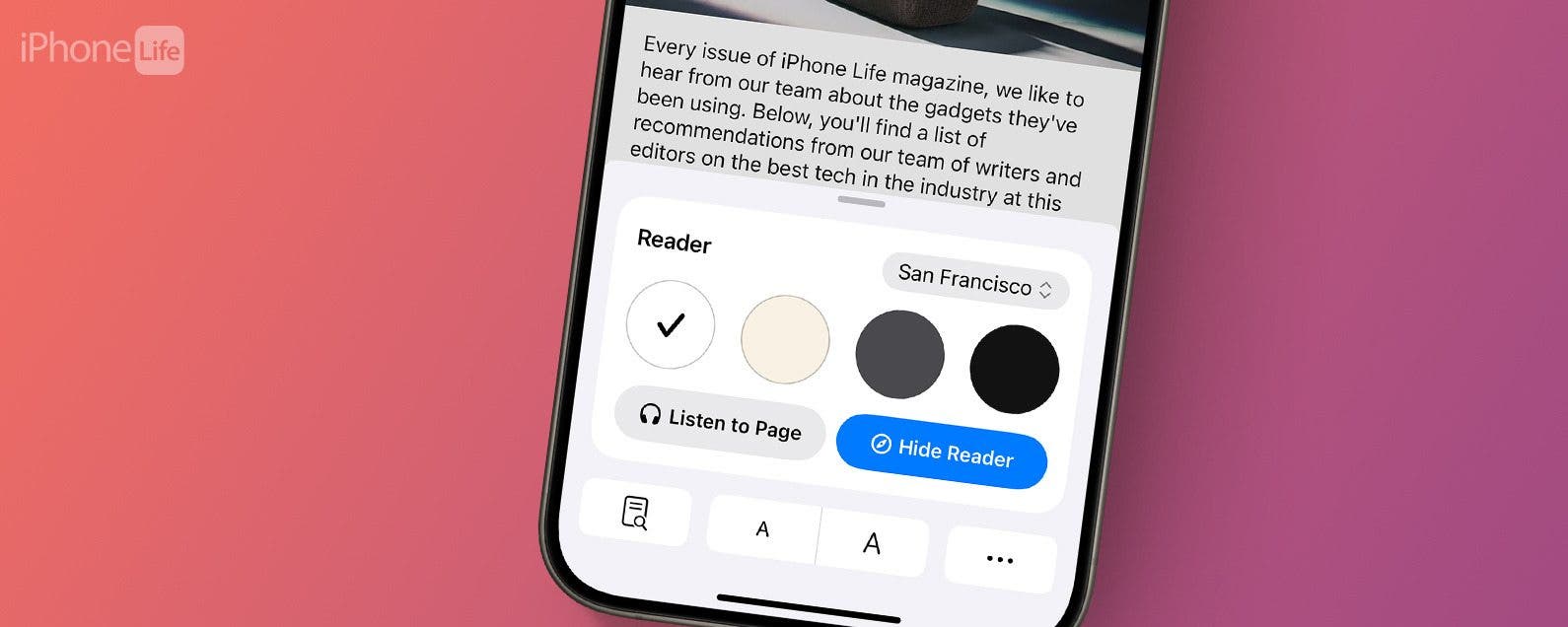
* 本文来自我们的每日提示时事通讯。报名。*
iPhone 和 iPad 上的 Safari 阅读器模式可让您不受干扰地阅读网页,只留下文字和照片。我个人认为这使文章更容易集中注意力,并且对我的眼睛更温和。我们将引导您了解如何在 Safari 中使用阅读器模式,并在完成后将其关闭。
为什么你会喜欢这个技巧:
- 享受更简单的阅读,没有广告和额外页面功能的混乱和干扰。
- 打印没有广告的网络文章或食谱以供以后使用。
如何启用 Safari 的阅读器模式
系统要求
本技巧适用于运行 iOS 16 或更高版本的 iPhone,但下面的屏幕截图是在 iOS 18 上捕获的。了解如何更新到最新版本的iOS。
什么是 Safari 上的阅读器? Safari 的阅读器(通常也称为阅读器视图或阅读器模式)在相当长一段时间内一直是用户的最爱,因为它允许您查看和打印没有广告的网页。让我们了解如何使用它、启用和不启用阅读器时页面的外观以及完成后如何关闭阅读器模式!以下是如何在 Safari 中使用阅读器模式。

发现 iPhone 的隐藏功能
获取每日提示(带有屏幕截图和清晰的说明),以便您每天只需一分钟即可掌握您的 iPhone。
- 打开Safari 应用程序并导航至您要阅读的页面。
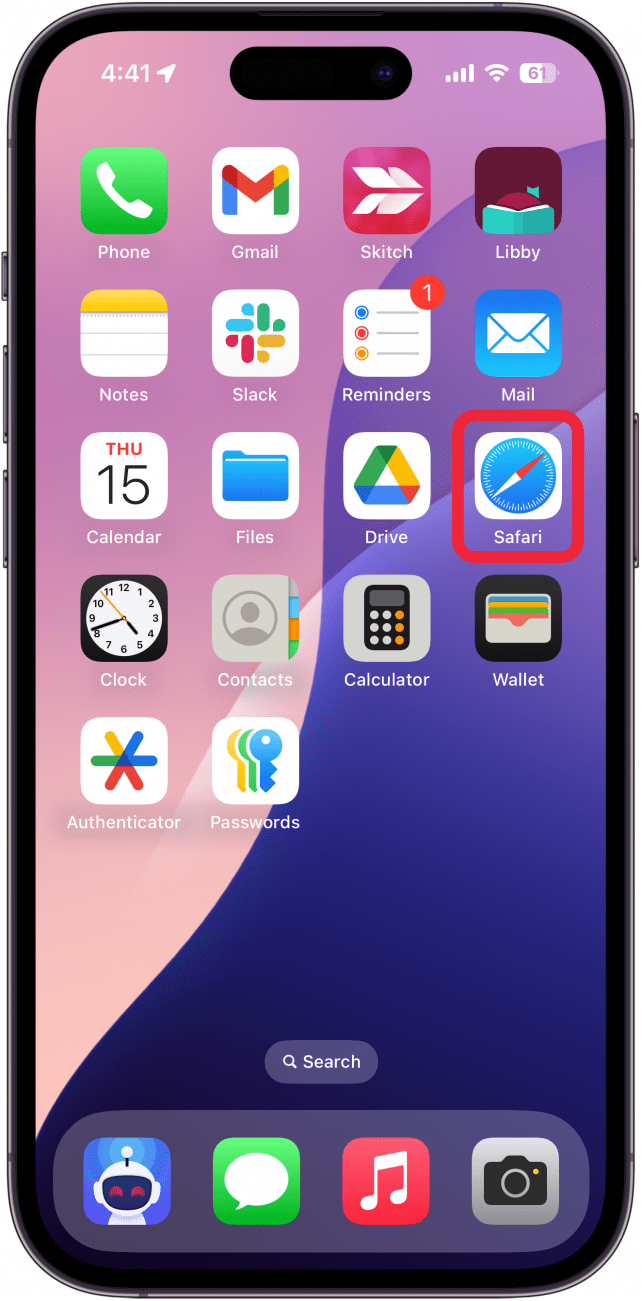
- 点击阅读器图标。
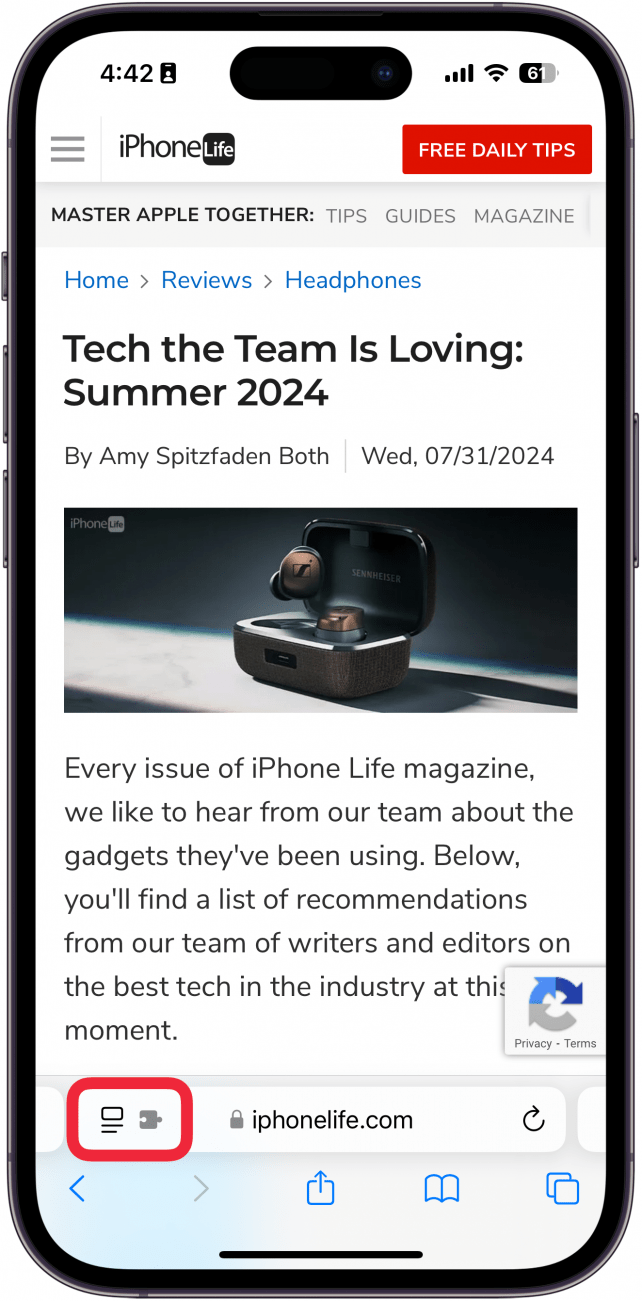
- 轻敲显示读者。该页面将更改为 Safari 的阅读模式,消除任何广告或无关的导航菜单。
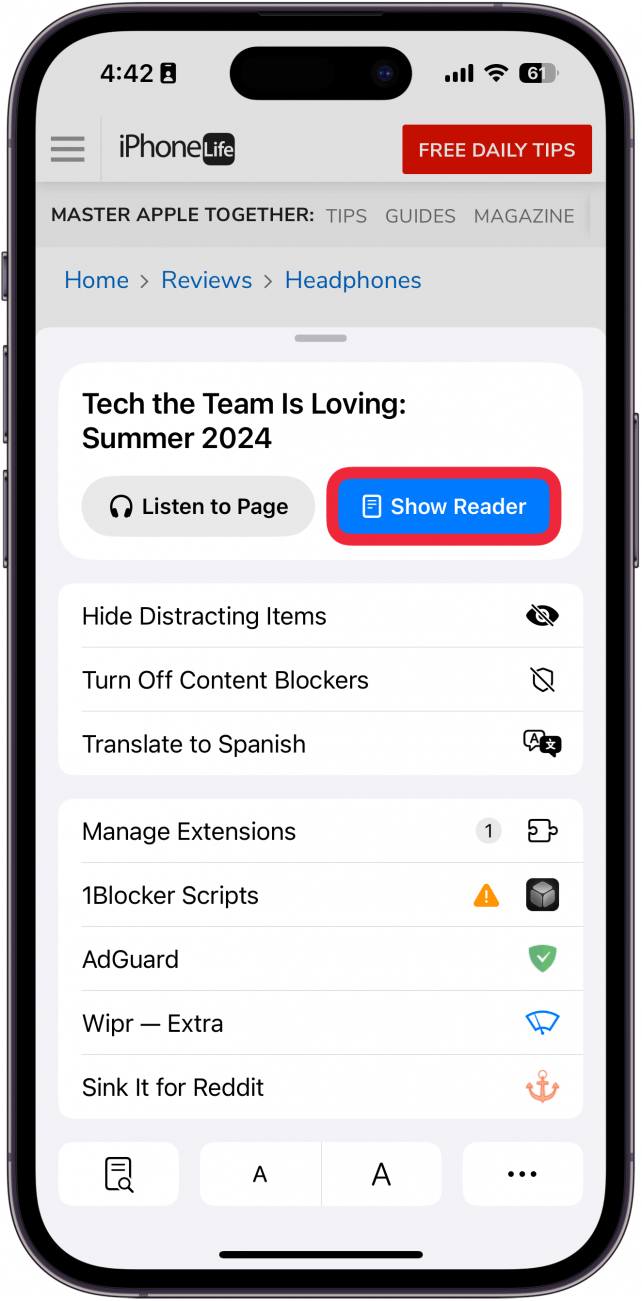
- 如果您没有看到“显示阅读器”按钮,则表示该页面不适用于 Safari 阅读器。

- 阅读器图标现在将为黑色,表明阅读器视图处于活动状态。再次点击该图标可查看更多阅读器视图选项。
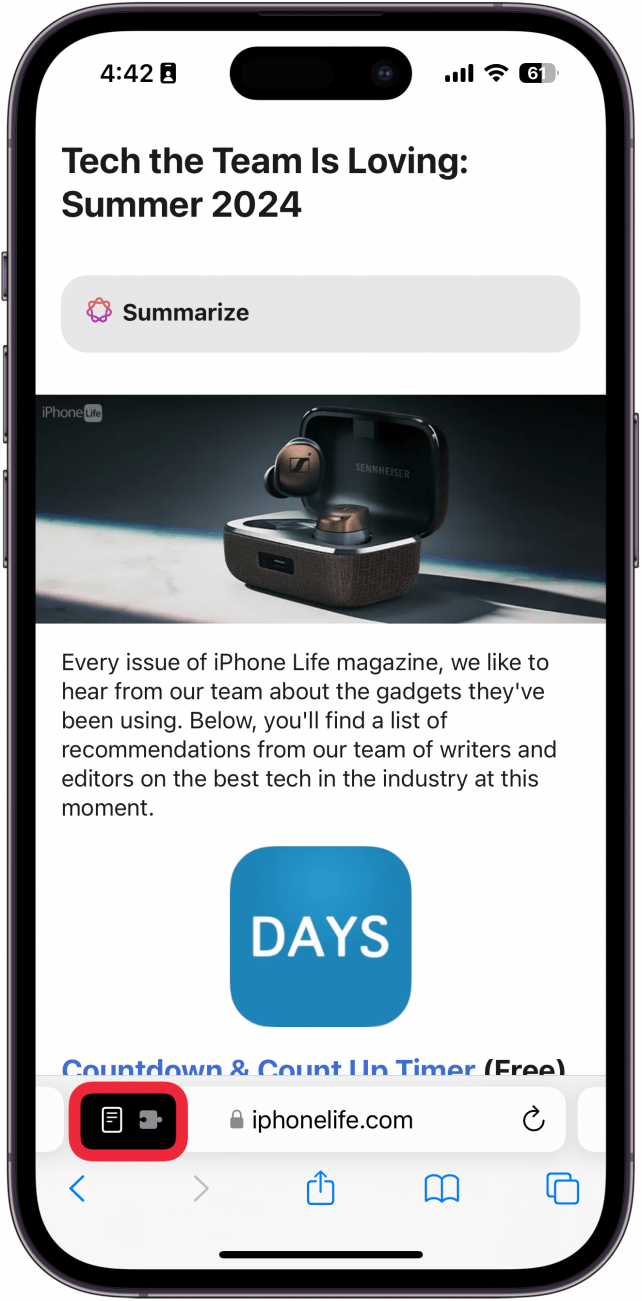
- 点击白色、米色、灰色或黑色圆圈可更改阅读器视图背景颜色。
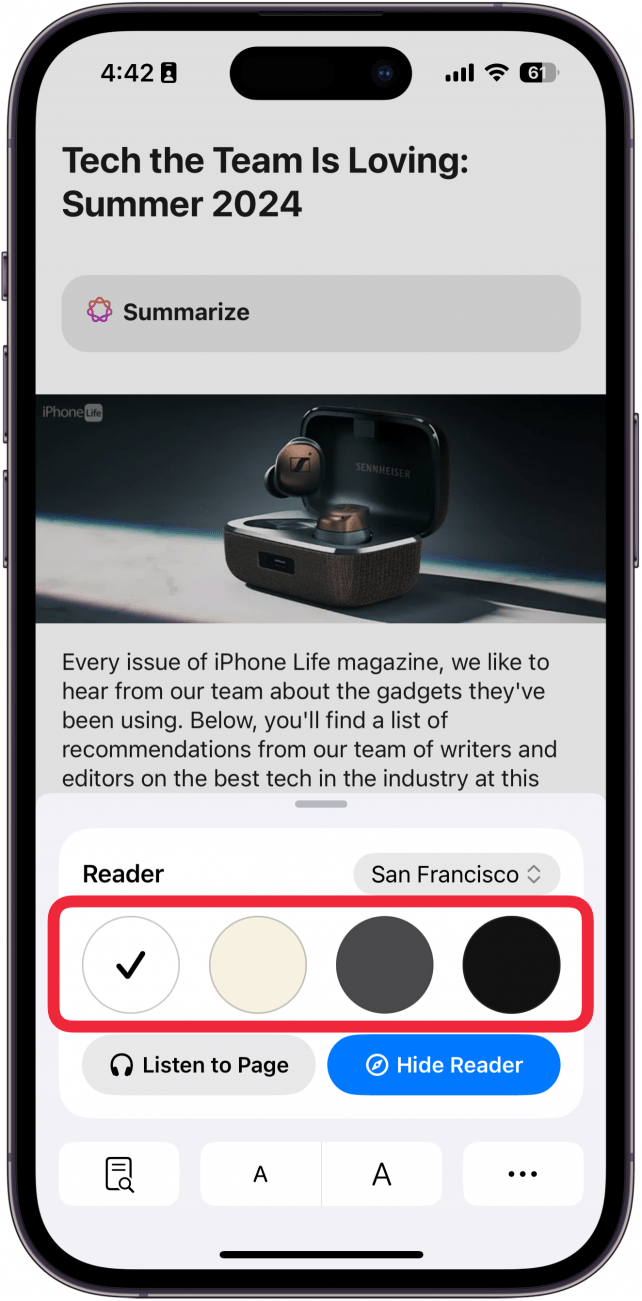
- 轻敲字体更改阅读器模式字体,以便更轻松或更舒适地阅读。
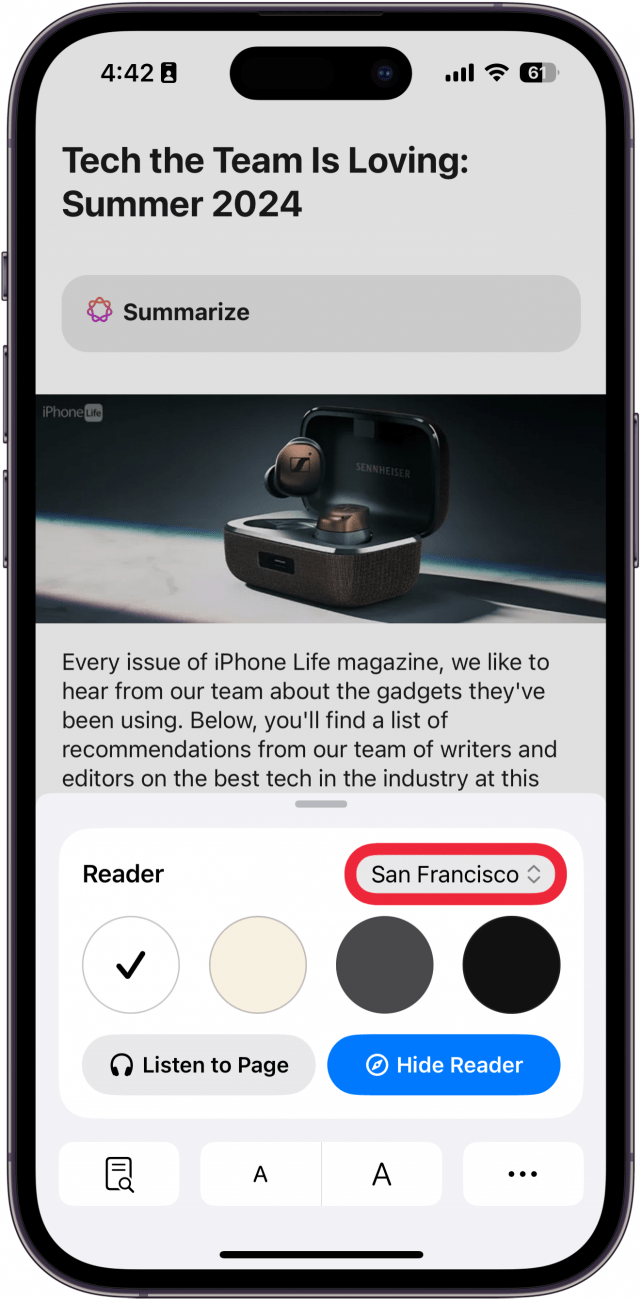
- 点击较大或较小的一个图标增大或减小字体大小。
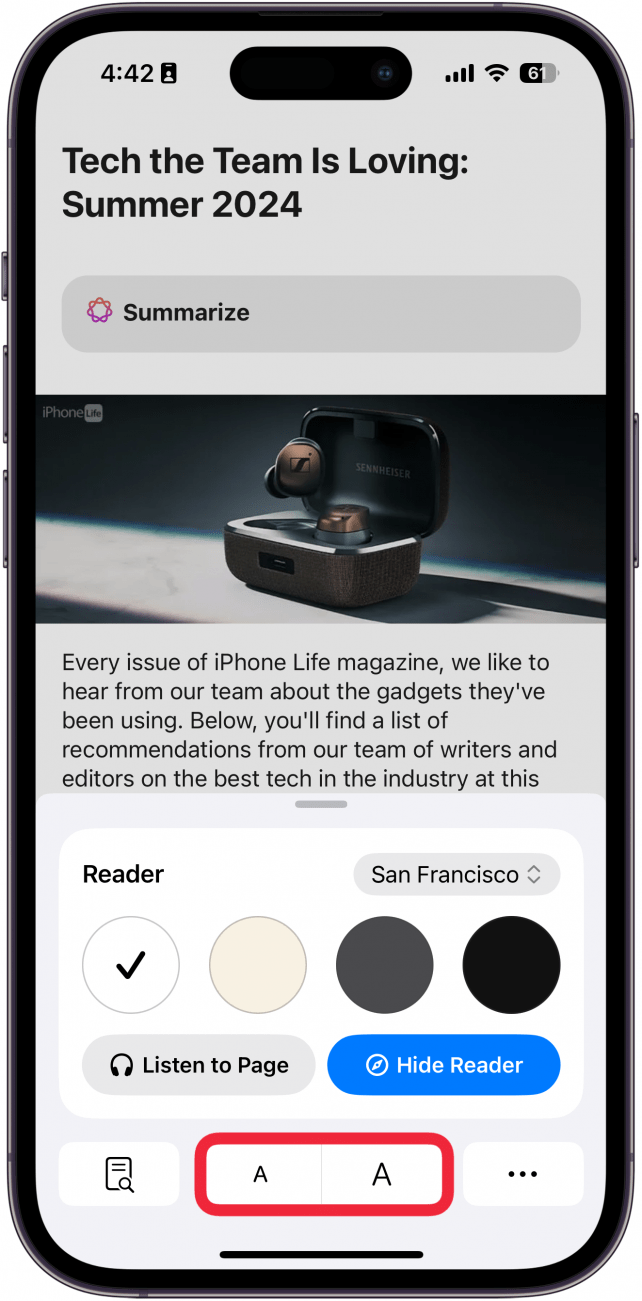
- 点击搜索图标在页面中搜索特定的单词或单词。
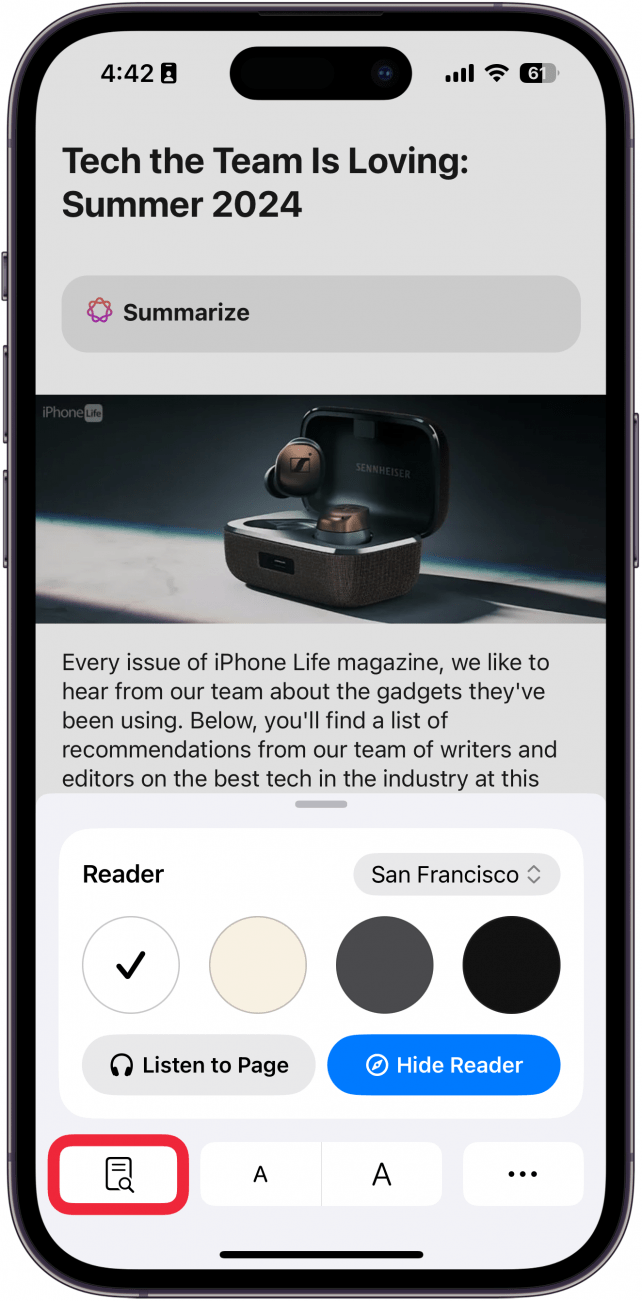
- 轻敲收听页面如果您希望 Siri 为您朗读该页面。
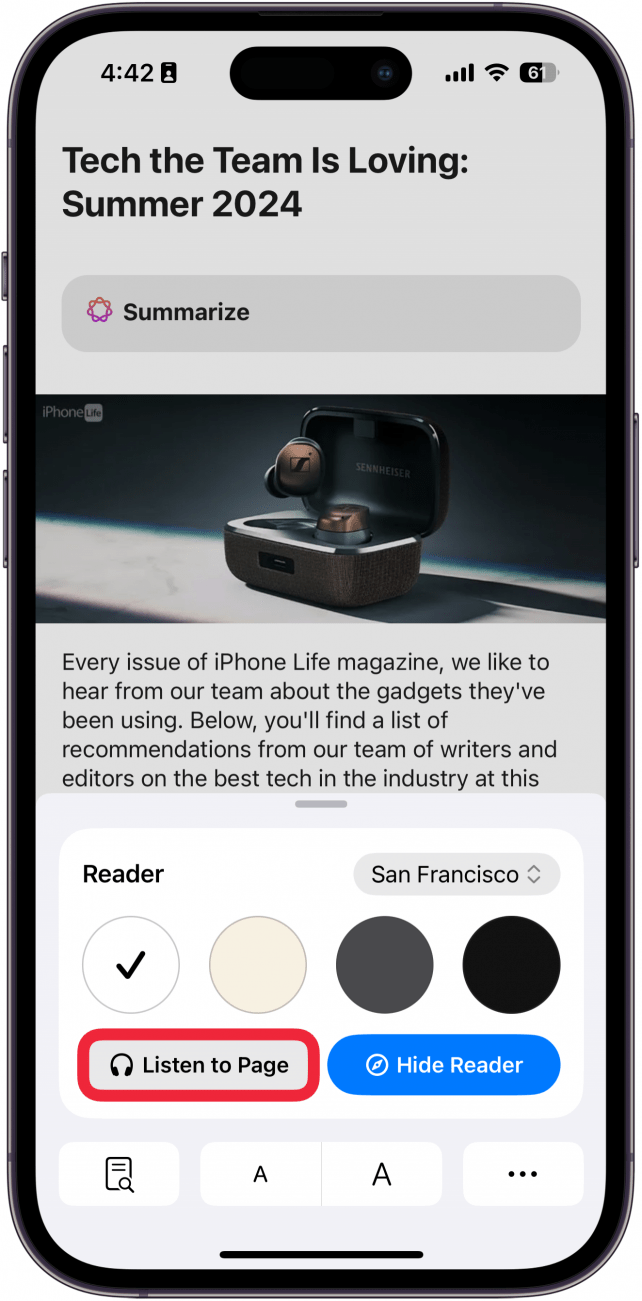
- 如果您使用的是支持 Apple Intelligence 的 iPhone,您将看到“摘要”选项。
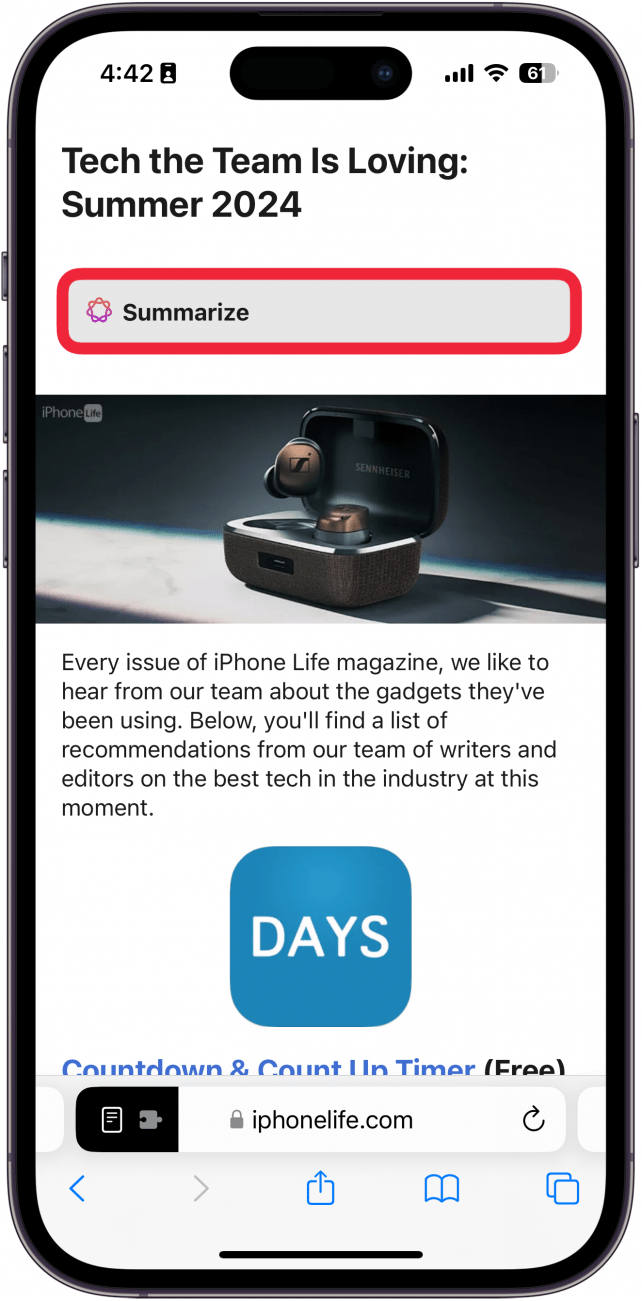
- 点击该图标后,Apple Intelligence 将提供 AI 生成的页面摘要。
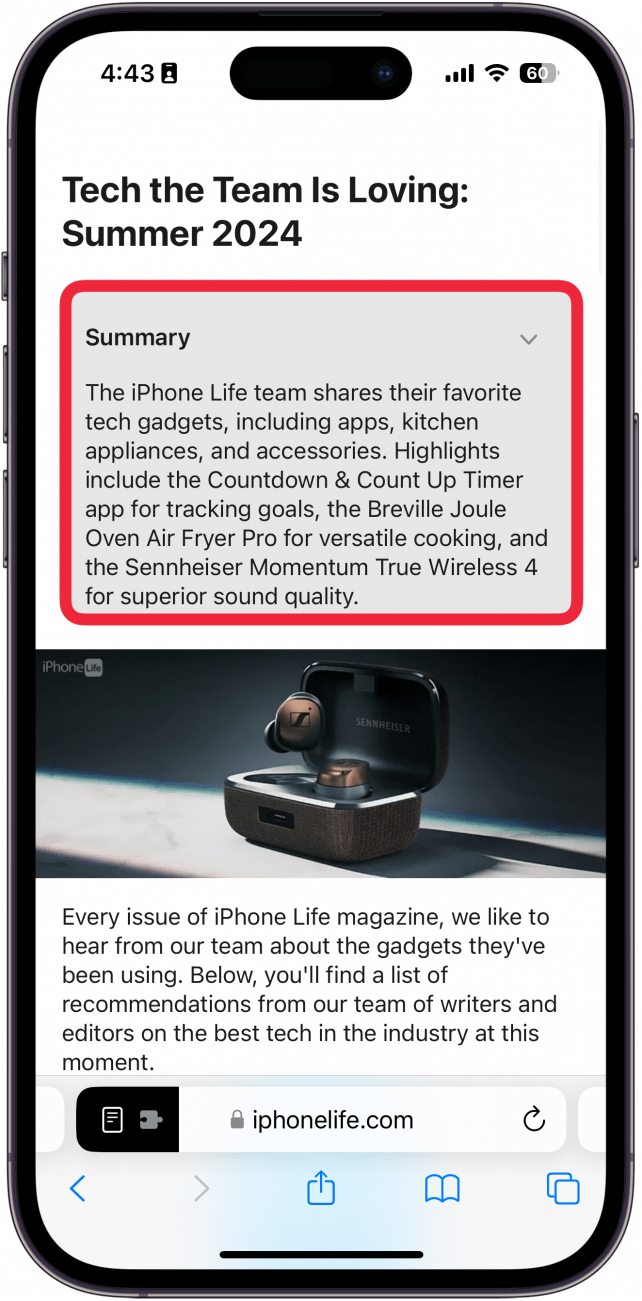
- 要禁用阅读器模式,请再次点击阅读器图标并选择隐藏阅读器。
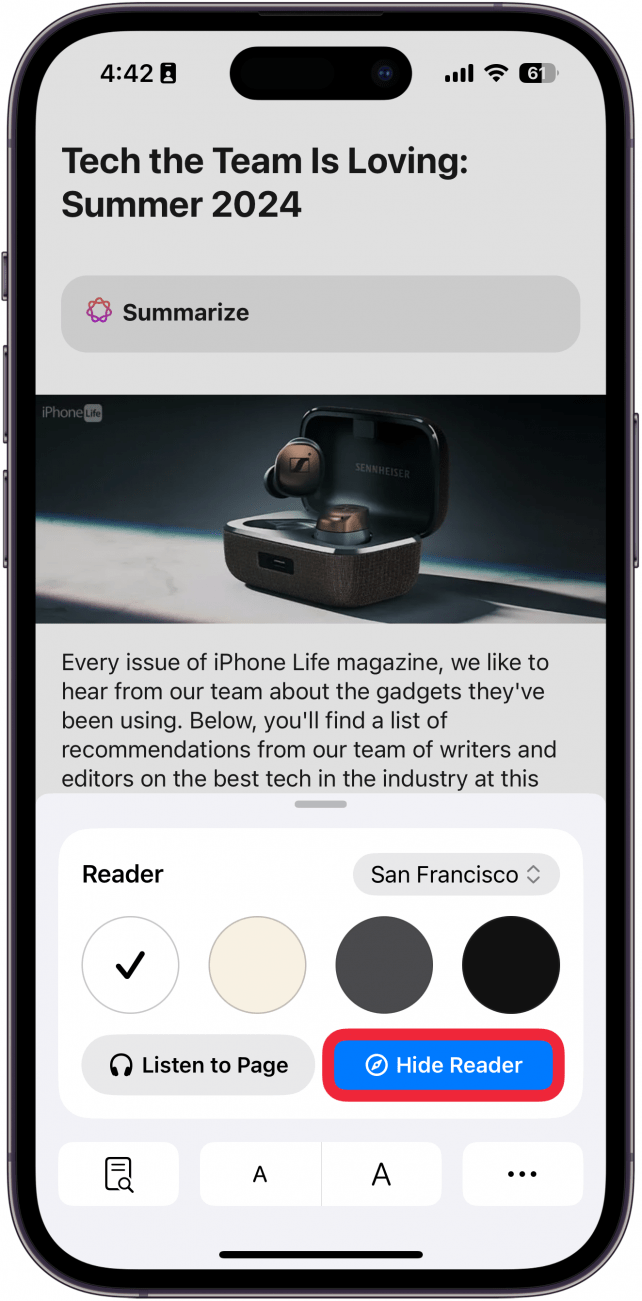
我经常忘记 iPhone 上 Safari 中的阅读器模式,但当我记得使用它时,我真的很喜欢它,类似于在 Safari 中打开新标签页的新方法!读者视图将文本和图像置于中心位置,将广告和其他干扰排除在外。另外,启用阅读器后,您可以打印无广告!