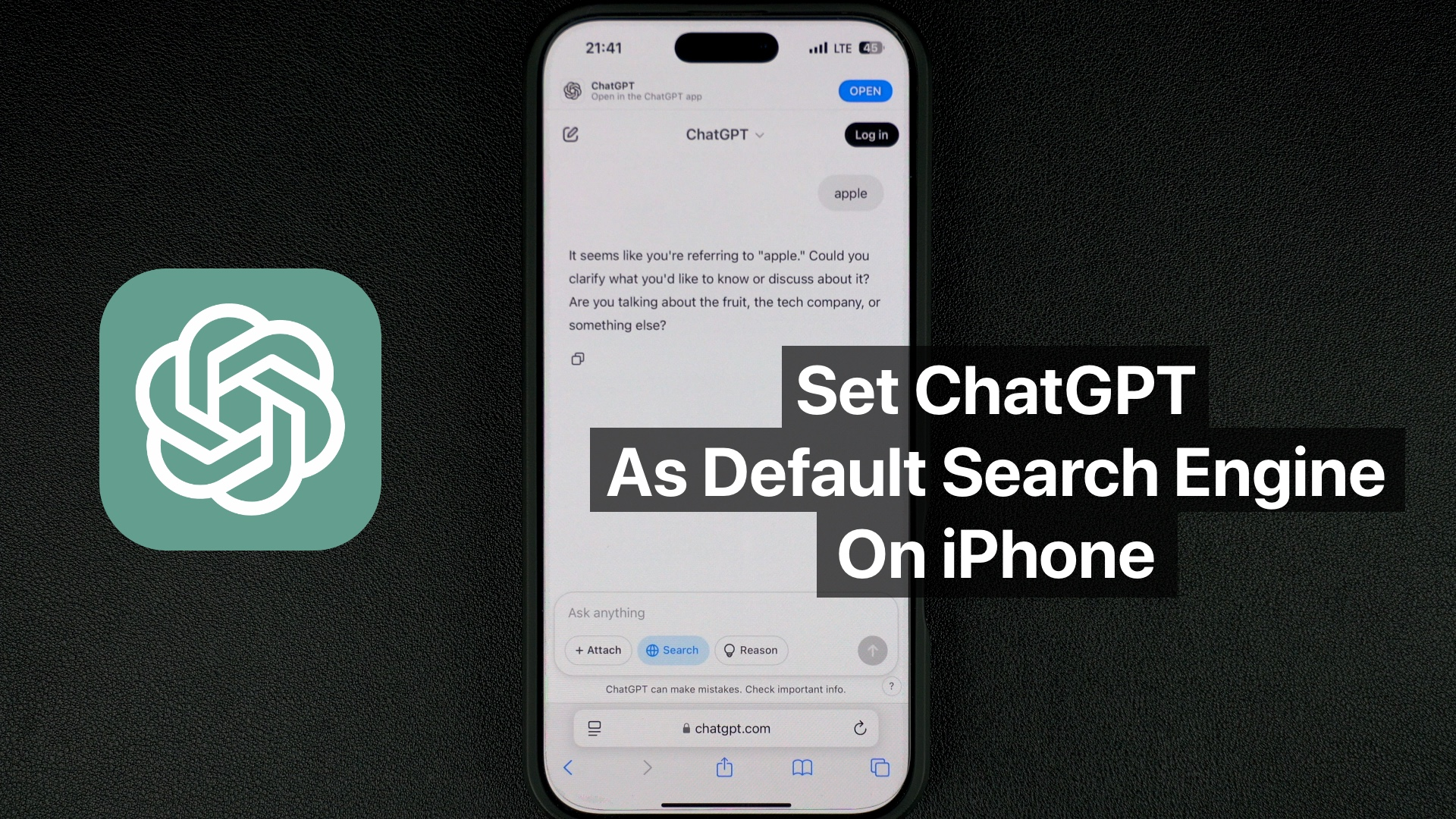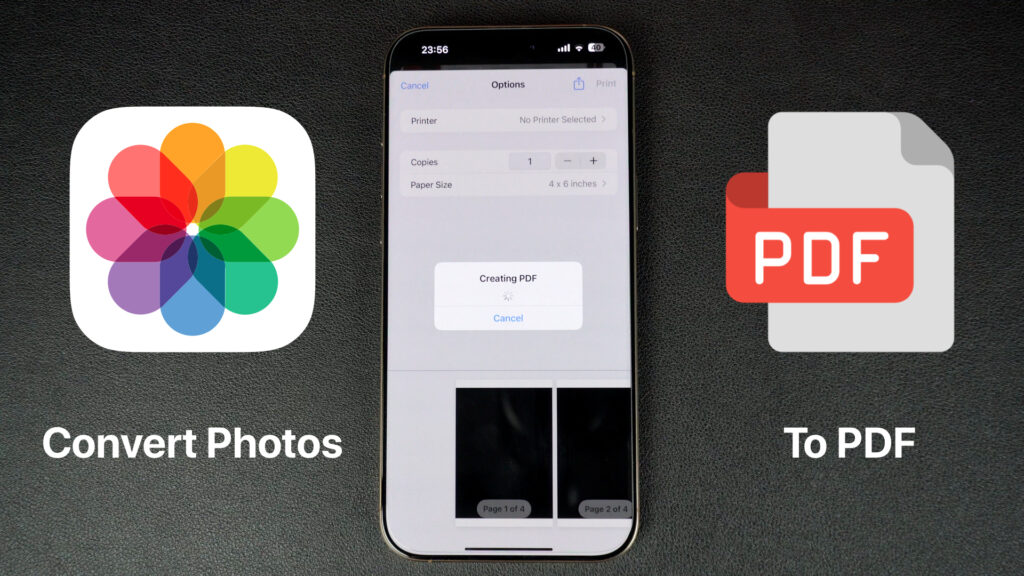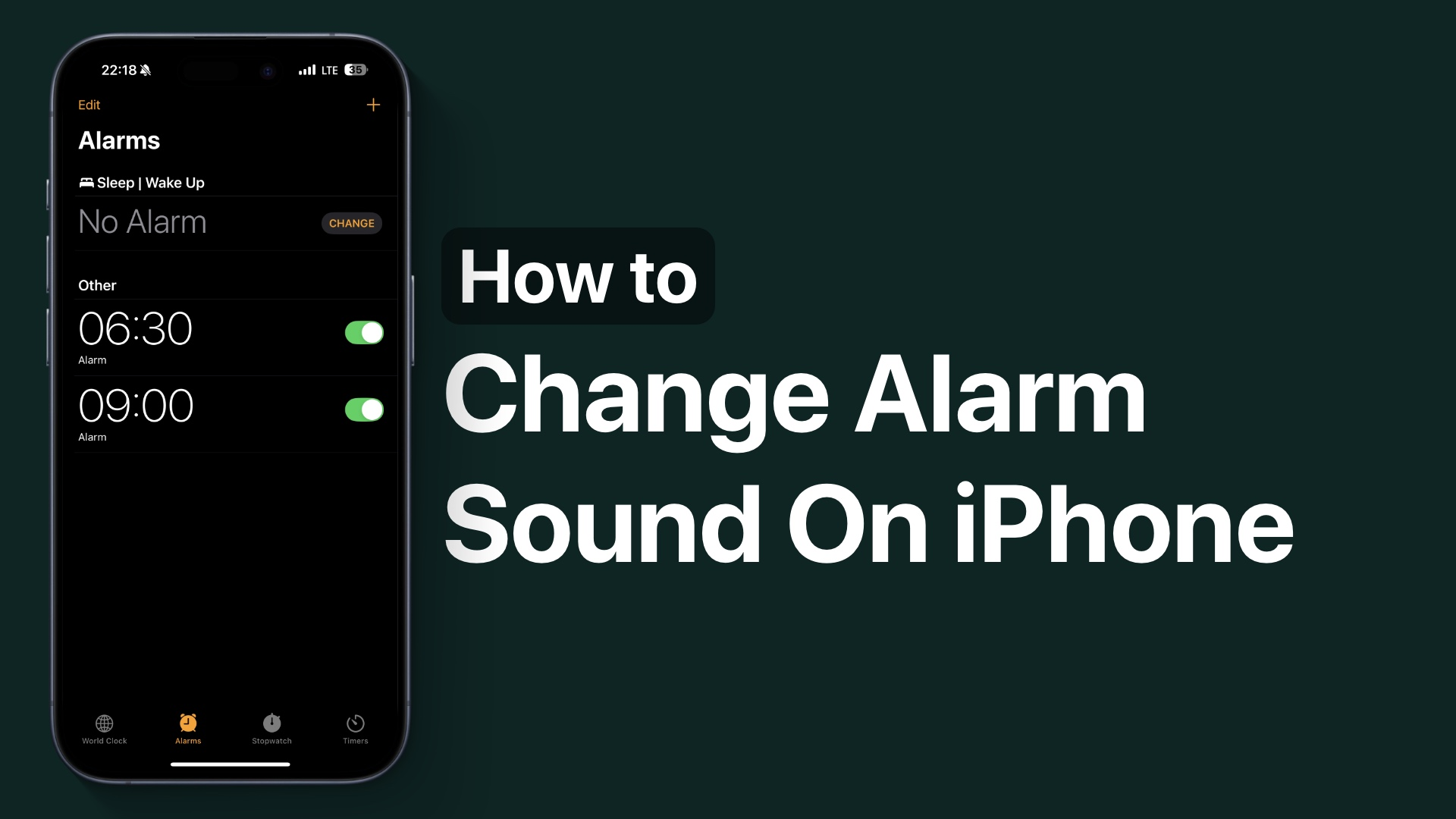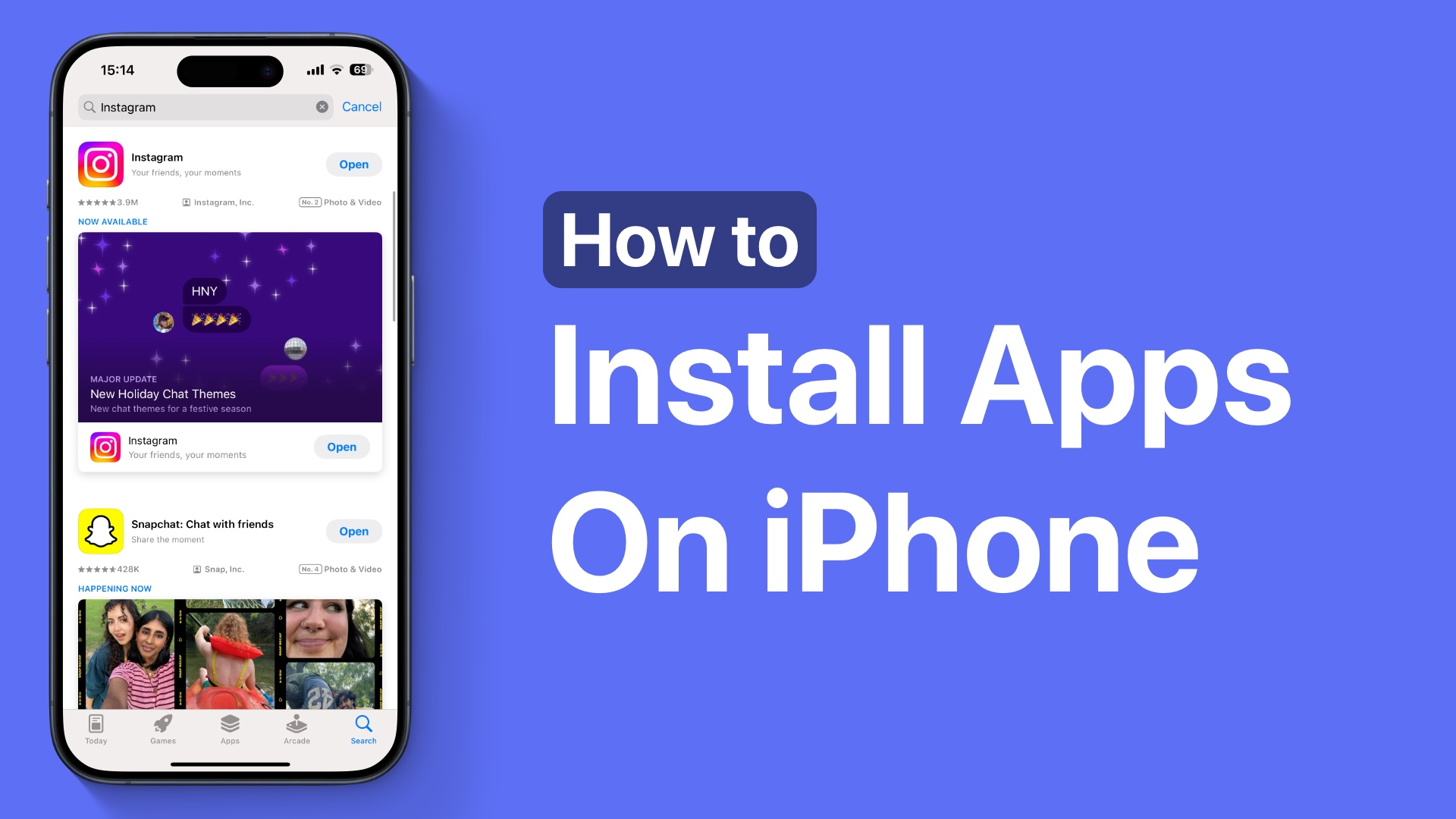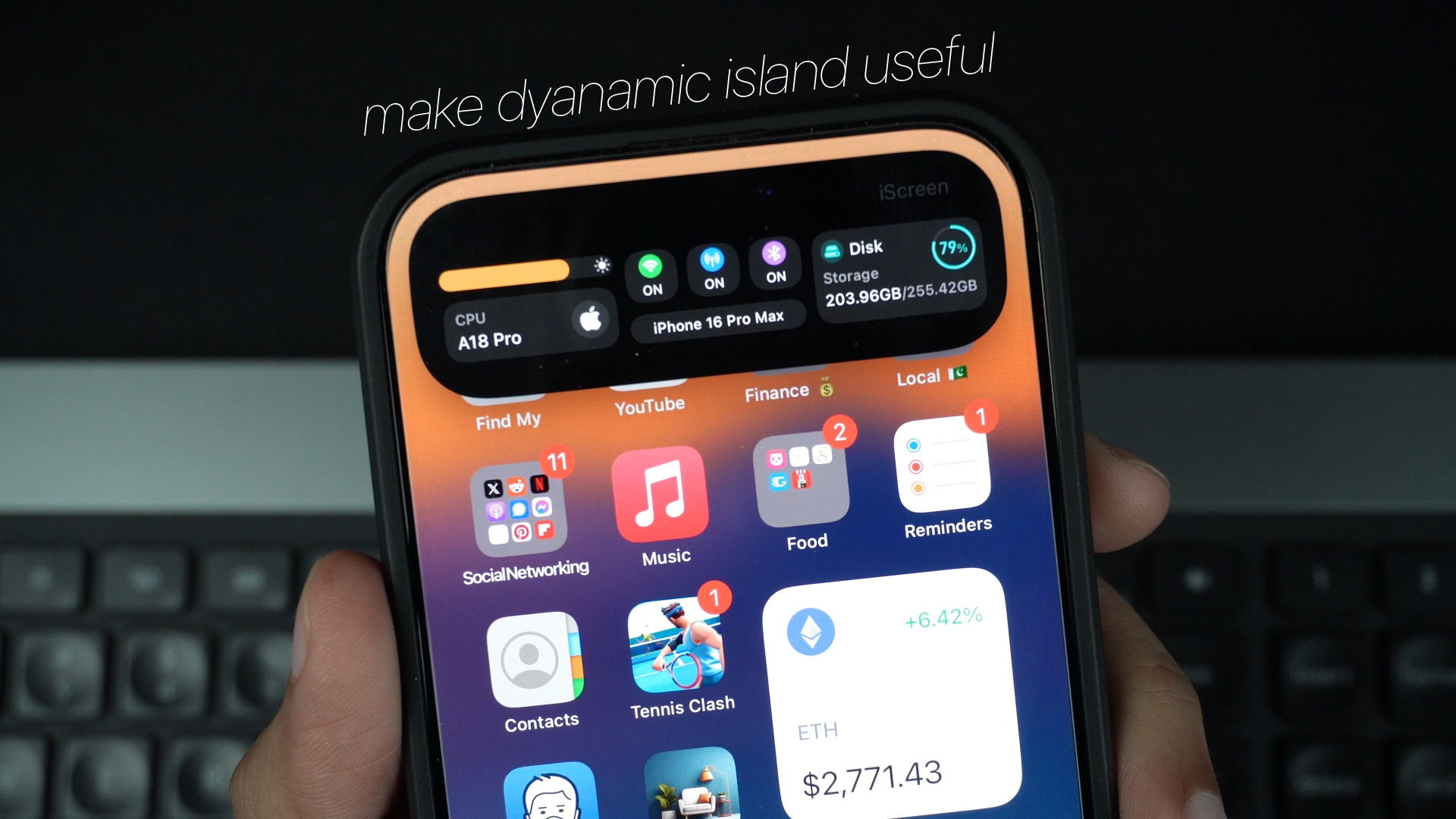iOS 捷徑透過快速執行原本需要執行一系列步驟的任務,讓使用者的生活變得輕鬆。但是,您可以透過加快啟動快捷方式的速度來使快捷方式變得更加有用。
許多用戶不知道的是您可以添加以小工具的形式新增至 iPhone 的鎖定畫面和主畫面。這樣,您就可以快速啟動 iOS 快捷方式,而無需打開“快捷方式”應用程式。
透過將 iOS 捷徑新增至鎖定螢幕和主螢幕,您可以提高它們的實用性並節省更多時間。
在本教程中,我們將向您展示如何將任何 iPhone 快捷方式新增至鎖定畫面並啟動它。在本教學的第二部分中,您將了解如何將您最喜歡的捷徑新增至 iPhone 的主畫面並輕鬆啟動它。
您可以執行下面概述的步驟,將您選擇的任何 iPhone 快捷方式新增至鎖定畫面。一旦快捷方式已您可以在使用 Face ID 進行身份驗證後快速啟動它,甚至無需完全解鎖您的裝置。
步驟1。鎖定您的裝置並使用面容 ID 進行身份驗證。
步驟2。點擊並按住螢幕,然後點擊“自訂”選項。
步驟 3.現在點選鎖定畫面即可進入鎖定畫面編輯模式。
步驟 4。接下來,點選「時間」小工具正下方的「小工具」區域。
步驟 5。從“新增小工具”選單中向下捲動並點擊“快捷方式”選項。
步驟 6。透過點擊快捷方式小工具將其新增至鎖定畫面。您最多可以新增 4 個小部件。
步驟 7。添加小部件後,點擊它。接下來,從快捷方式清單中選擇要使用此小工具啟動的捷徑。
步驟8。點擊“新增小工具”選單上的“x”按鈕將其關閉,最後點擊頂部的“完成”按鈕。
就是這樣。現在快捷方式小部件已添加到 iPhone 鎖定畫面中,您可以點擊它來快速觸發配置的 iOS 快捷方式。這將允許您從鎖定畫面啟動任何 iPhone 快捷方式。
將 iPhone 快捷方式新增至主螢幕
您可以使用主螢幕小工具將您選擇的 iPhone 捷徑新增至主畫面。只需按照這些說明操作即可。
步驟1。存取 iPhone 的主畫面並按住以進入擺動模式。
步驟2。現在點選左上角的「+」按鈕。
步驟 3.向上捲動小工具選單並點擊“快捷方式”選項。
步驟 4。透過點擊「新增小工具」按鈕,將所需的捷徑主螢幕小工具新增至鎖定畫面。
步驟 5。將快捷方式小工具新增至主畫面後,點擊它以選擇所需的捷徑。
步驟 6。點擊“快捷方式”標籤旁邊的藍色文本,然後從可用快捷方式列表中選擇要使用此小部件觸發的快捷方式。
就是這樣,既然您想要的快捷方式小部件已添加到主螢幕,您只需點擊它即可快速啟動它。
好了,夥計們,這就是您如何輕鬆地將快捷方式小部件添加到鎖定屏幕和主屏幕并快速啟動您最喜歡的快捷方式的方法。
如果您發現本指南有幫助,請與您的家人和朋友分享。
揭露:如果您透過我們的聯盟連結購買產品,iOSHacker 可能會收到佣金。欲了解更多信息,請訪問我們的。
Zaib Ali 是 iOSHacker 的創辦人兼主編。 Zaib 畢業於西倫敦大學電腦科學專業,並擁有行動軟體的專業知識。在 X 上關注他@xaibali。
上一篇

適合 iPhone 16 Pro Max 的最佳透明手機殼(相容於 MagSafe)
下一篇