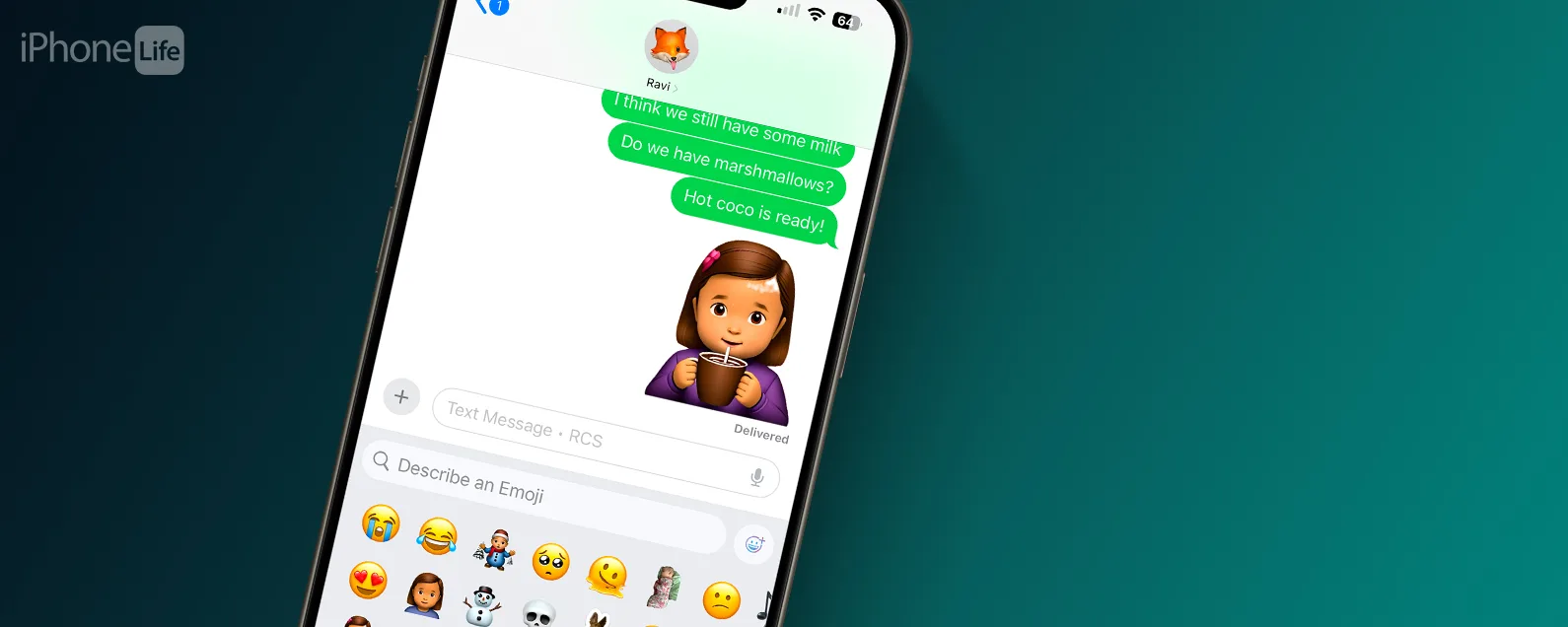經過瑞德·英特里亞戈 更新於 01/17/2024
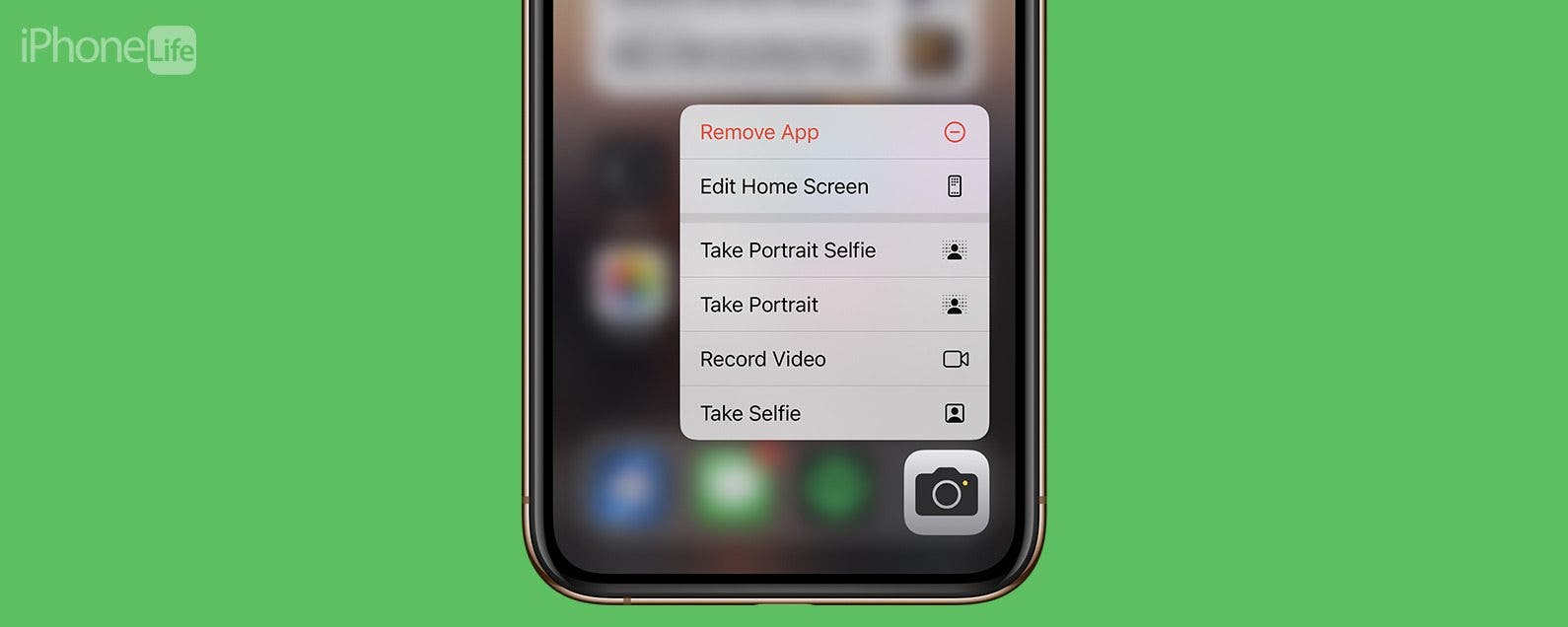
* 本文來自我們的每日提示電子報。報名。*
想要在打開相機應用程式時直接轉到攝影機嗎?或者,您可能只是想快速將事件新增至日曆應用程式。第三方應用程式怎麼樣?您想在打開 Instagram 應用程式之前切換 Instagram 帳戶嗎?在本技巧中,我將向您展示如何使用 iPhone 的 Haptic Touch 來執行快速操作。
為什麼你會喜歡這個技巧
- 直接跳到常用應用程式中的特定設定或選單。
- 在打開應用程式之前執行特定任務。
使用快速操作更快地瀏覽您的 iPhone
您可以在 iPhone 上使用 Haptic Touch(以前在 iPhone XS 及更早版本上稱為 3D Touch)來開啟應用程式的快速操作選單。這太簡單了,太瘋狂了。最好的部分是,當您確切知道自己想做什麼時,它可以減少擺弄應用程式的時間。有關更多 iPhone 快捷鍵和技巧,請務必註冊我們的免費每日提示通訊。現在,介紹如何使用「快速操作」:

發現 iPhone 的隱藏功能
獲取每日提示(帶有螢幕截圖和清晰的說明),以便您每天只需一分鐘即可掌握您的 iPhone。
- 在 iPhone 主畫面上的任何給定應用程式上,按住。
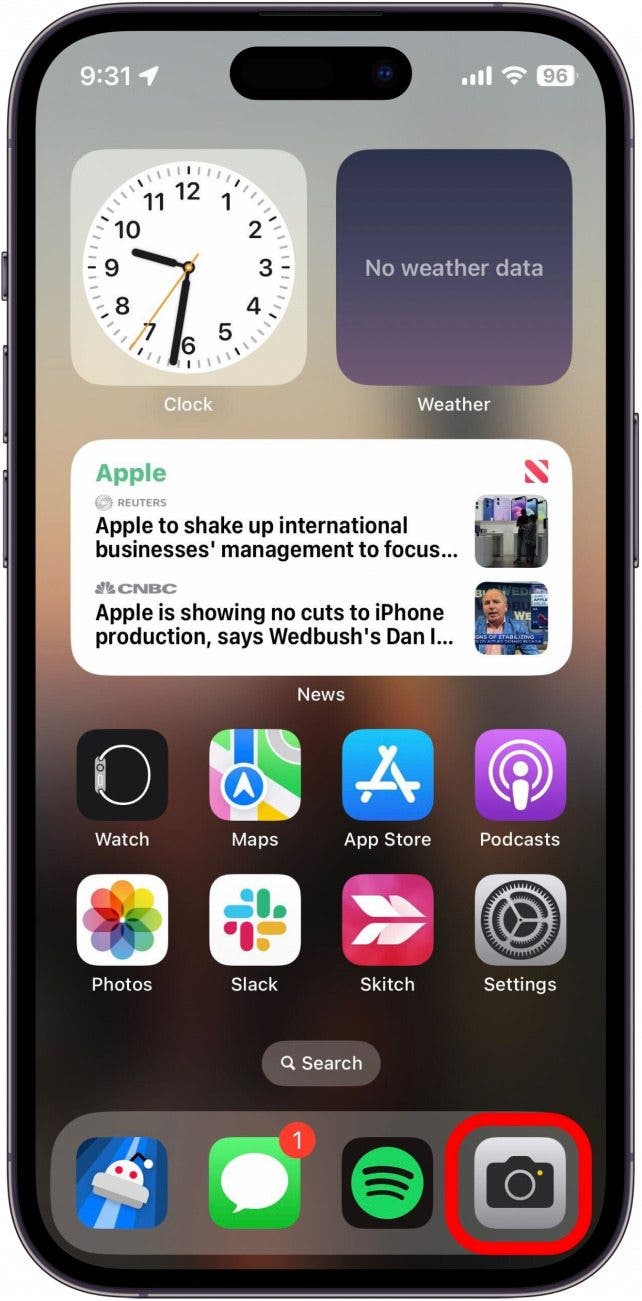
- 如果應用程式有可用的快速選項,您將能夠看到它們。

以下是我最喜歡的一些 Apple 本機應用程式的快速操作:
- 在相機應用程式中錄製影片。
- 轉到“照片”應用程式中的“收藏夾”。
- 在地圖應用程式中發送我的位置。
- 在“設定”應用程式中開啟藍牙設定。
- 在郵件應用程式中開啟新訊息。
- 複製計算器應用程式中的最後結果。
- 在時鐘應用程式中啟動計時器。
以下是一些有趣的第三方應用程式:
- 在亞馬遜應用程式中查看訂單。
- 在 PayPal 應用程式中匯款。
- 在 Instagram 應用程式中切換帳戶。
- 在 Reddit 應用程式中搜尋。
- 在 Pinterest 應用程式中查看您已儲存的 Pin 圖。
- 直接前往《紐約時報》應用程式中的填字遊戲。
- 在 YouTube 應用程式中開啟您的訂閱。
- 在 Chrome 應用程式中開啟隱身搜尋。
- 前往 Calm 應用程式中的睡眠部分。
另外值得注意的是,快速操作不僅限於主螢幕;您也可以在應用程式庫或搜尋中使用它們。只需按住應用程式圖標,就會彈出可用的快速操作選單。
儘管我已經介紹了 Apple 和第三方應用程式中可用的許多快速操作,但還有無數其他功能有待發現。請務必按住您可能需要快速操作的任何應用程序,您永遠不知道任何給定的應用程式可以使用哪種快速操作。這已經成為我的主食,我不敢相信沒有它我的生活。接下來,了解如何直接從主螢幕共享應用程式!
每天一分鐘掌握你的 iPhone:在這裡註冊將我們的免費每日提示直接發送到您的收件匣。