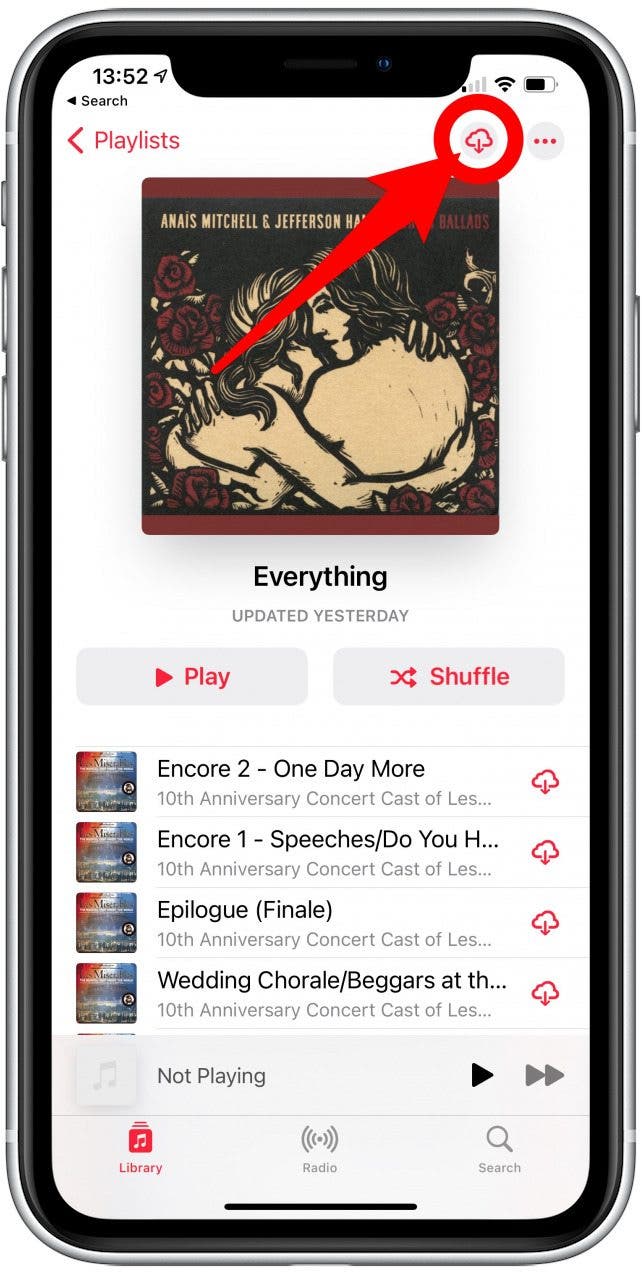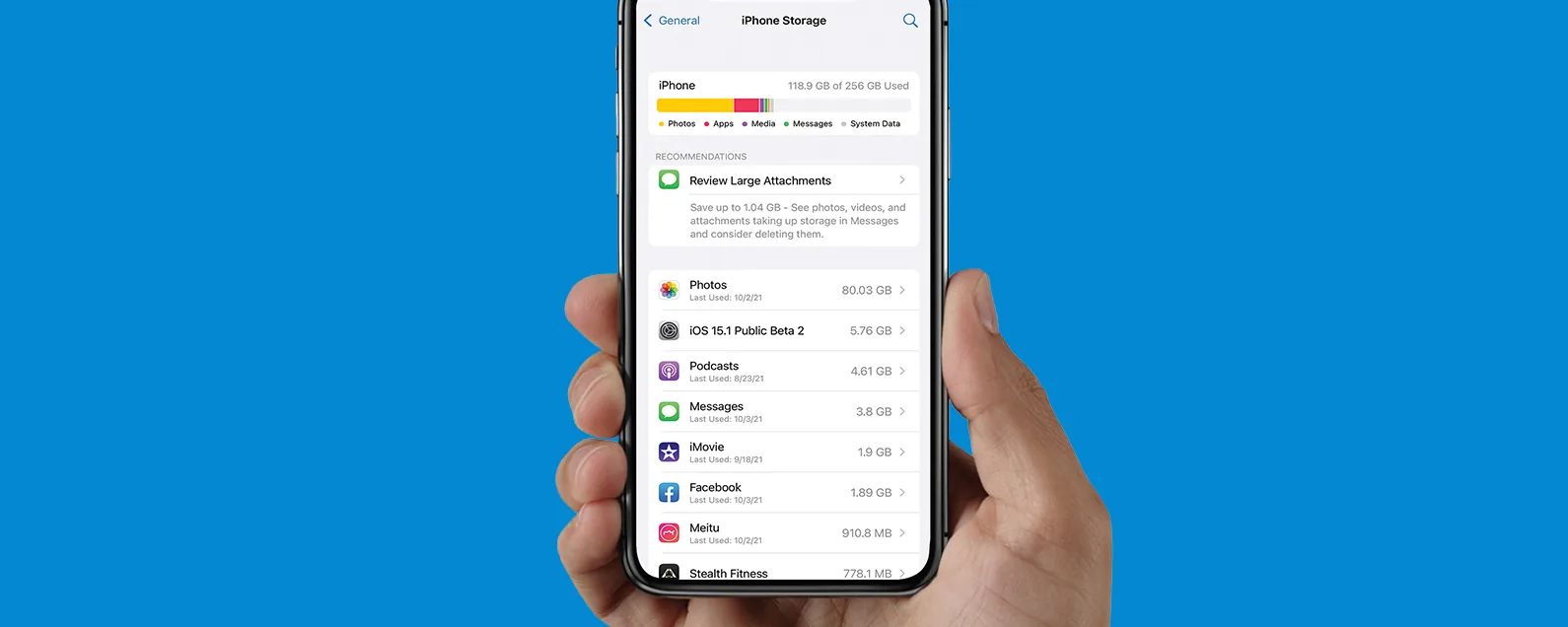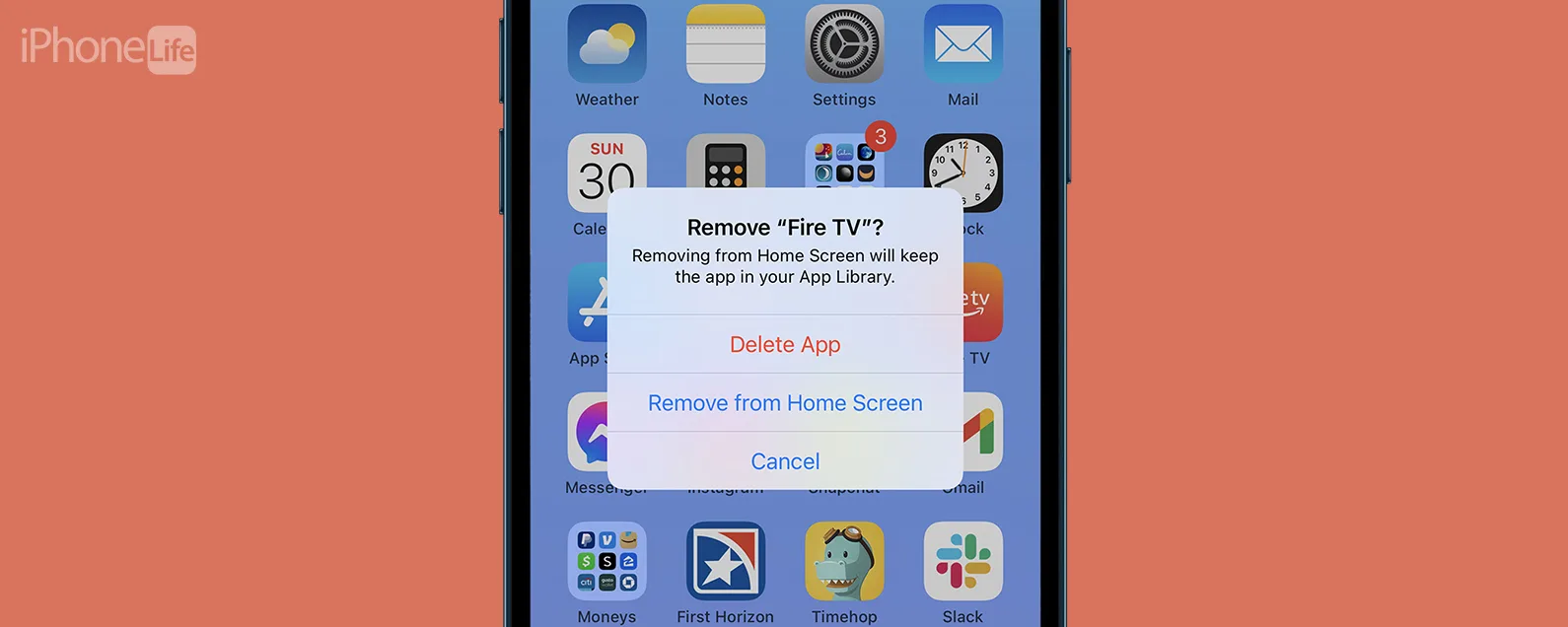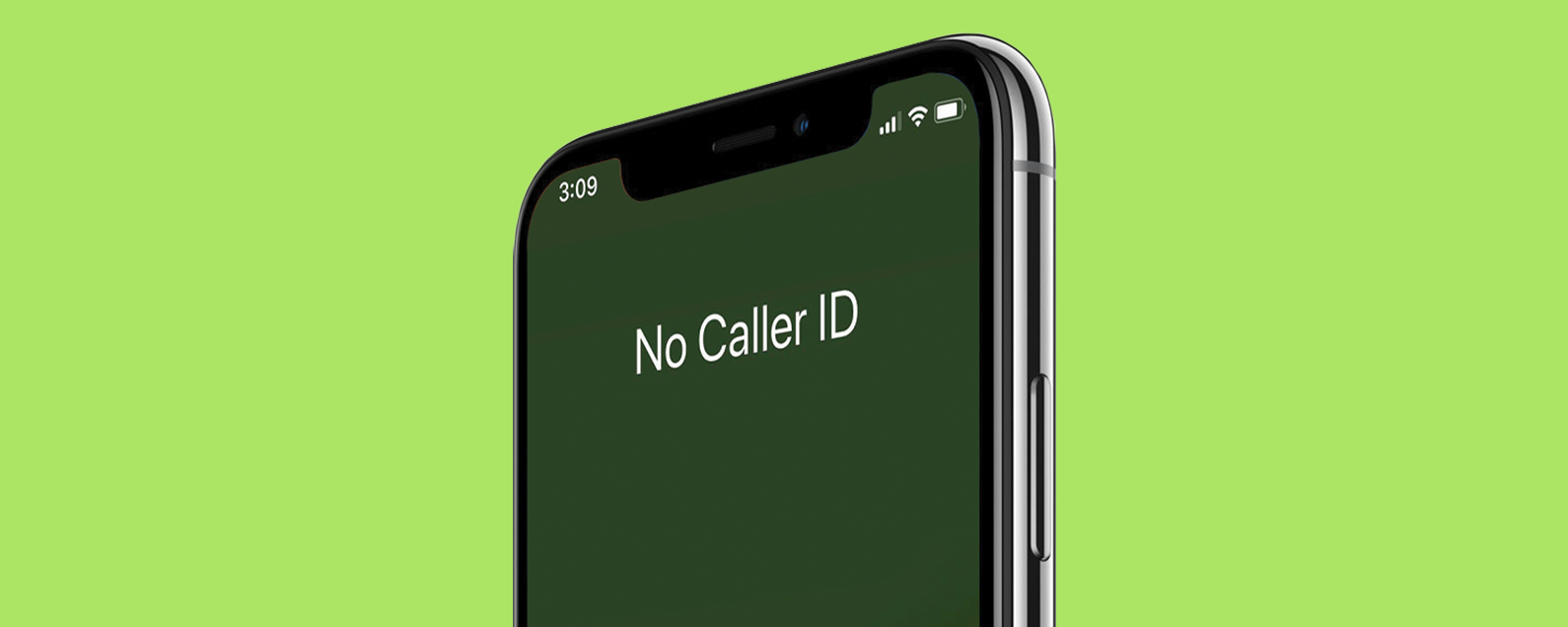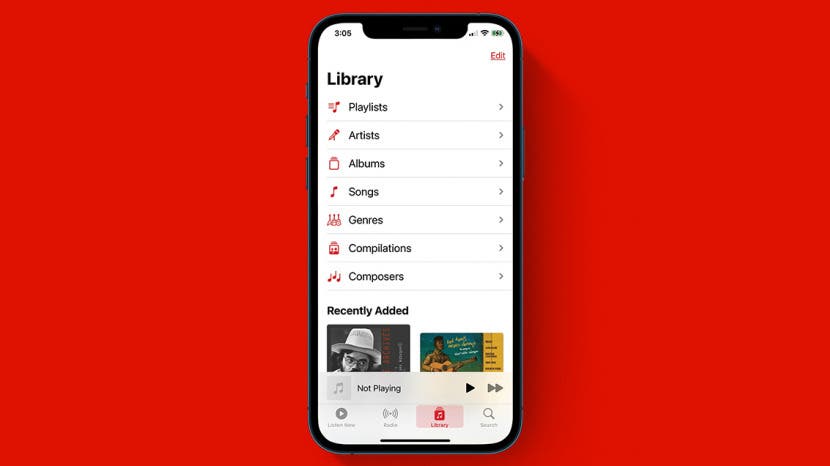
* 本文來自我們的每日提示電子報。報名。*
要將 Apple Music 曲目下載到 iPhone 上以供離線收聽,只需點擊歌曲旁邊的雲圖示即可下載。但是,如果您最近擦除了 iPhone 或購買了新 iPhone,並且想要下載所有音樂,我們將向您展示如何一次下載 Apple Music 上的所有歌曲的絕妙技巧。
跳轉至:
- 如何將 Apple Music 或 iTunes 歌曲下載到您的 iPhone
- 如何使用 Mac 上的音樂或 Windows PC 上的 iTunes 一次下載所有歌曲
- 如何使用 USB 連接線將所有 iTunes 音樂下載到您的 iPhone
- 確保未來所有音樂都會自動下載到 Apple Music
如何將 Apple Music 上的歌曲下載到 iPhone
可以離線收聽 Apple Music 嗎?當然!您只需將 Apple Music 下載到您的 iPhone 或 iPad 即可。如果您沒有電腦或只想將 iTunes 或 Apple Music 中的一些播放清單傳送到您的設備,請使用此技術。如果您只想查看已播放的內容,請查看如何查看您的 Apple Music 歷史記錄。如需了解更多此類 Apple Music 提示,請務必註冊我們的免費每日提示電子報。

發現 iPhone 的隱藏功能
獲取每日提示(帶有螢幕截圖和清晰的說明),以便您每天只需一分鐘即可掌握您的 iPhone。
- 打開音樂應用程式在您的 iPhone 或 iPad 上。
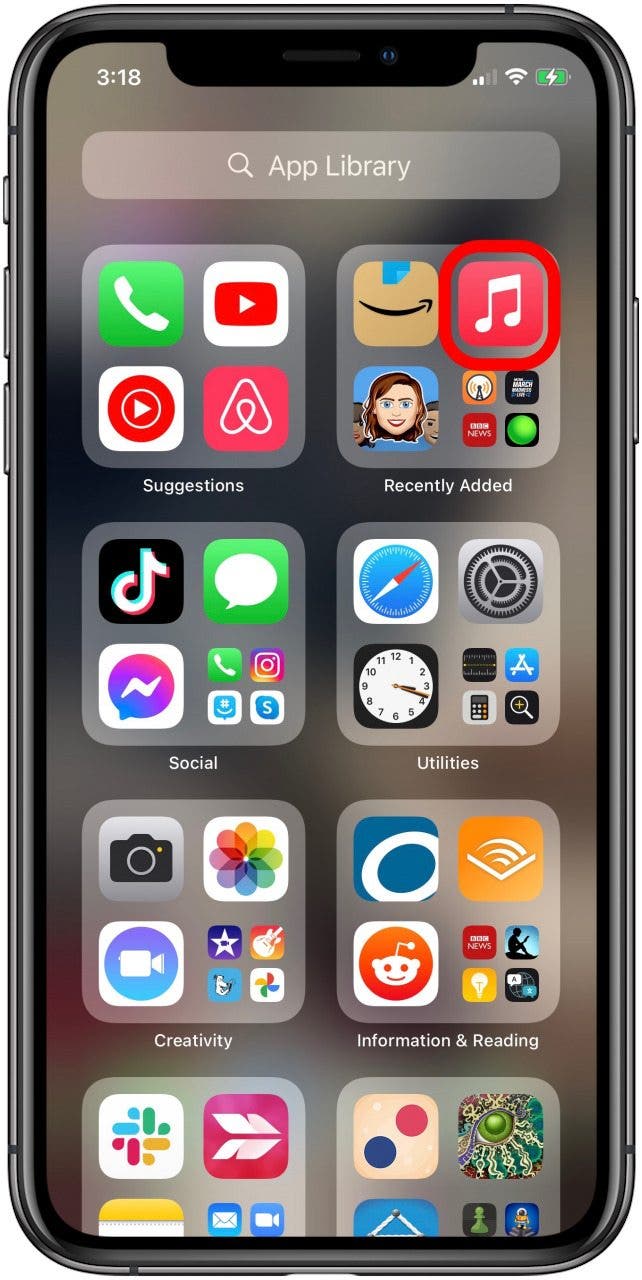
- 點選庫選項卡,然後點擊播放清單、專輯或歌曲。
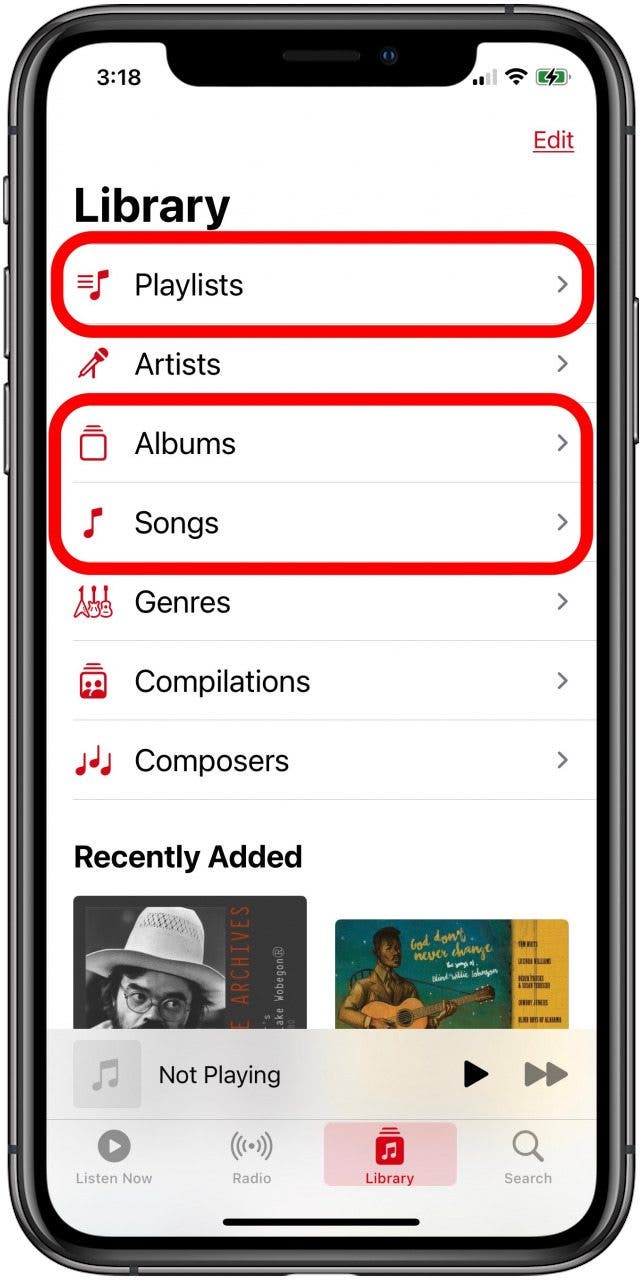
- 如果您選擇歌曲,則需要捲動清單並點擊更多圖示(三個點)每首歌旁邊。
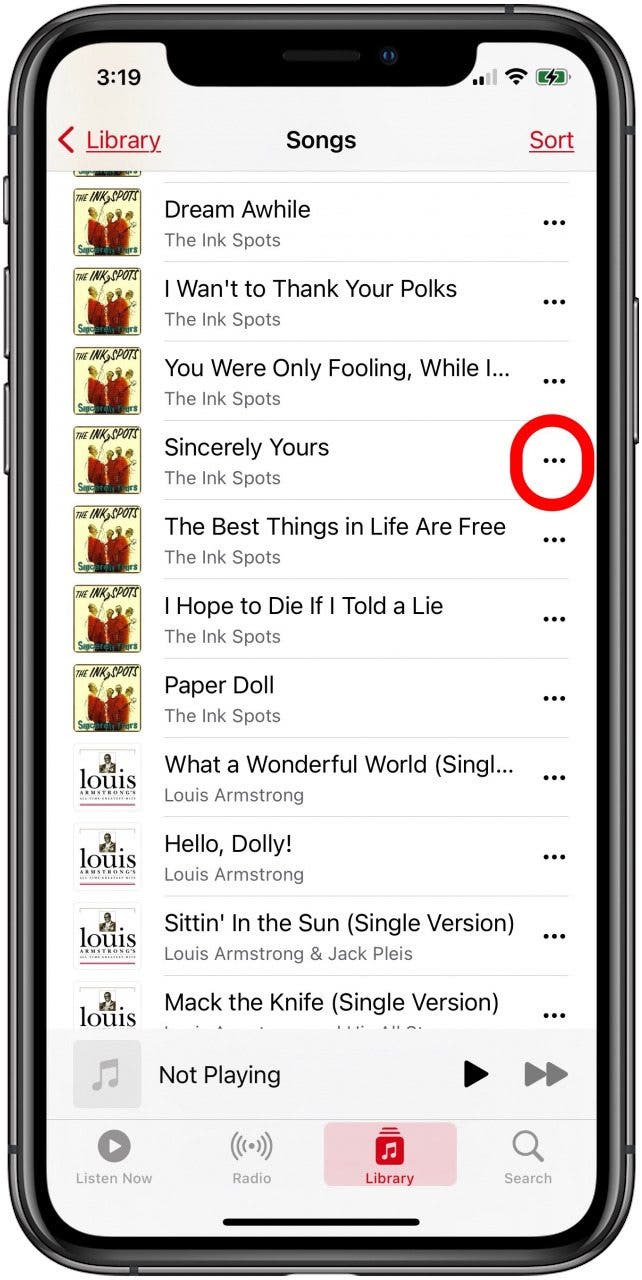
- 然後您需要點擊下載每首歌旁邊。
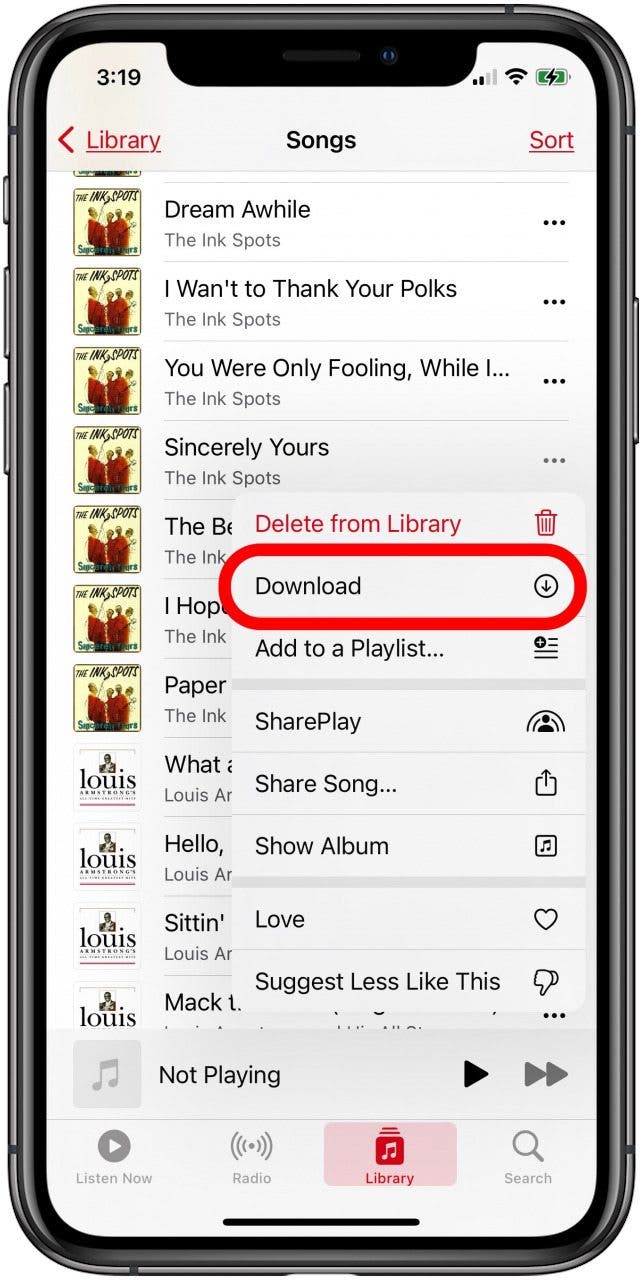
- 要下載專輯或播放清單:長按專輯標題或播放清單標題直到出現選單。
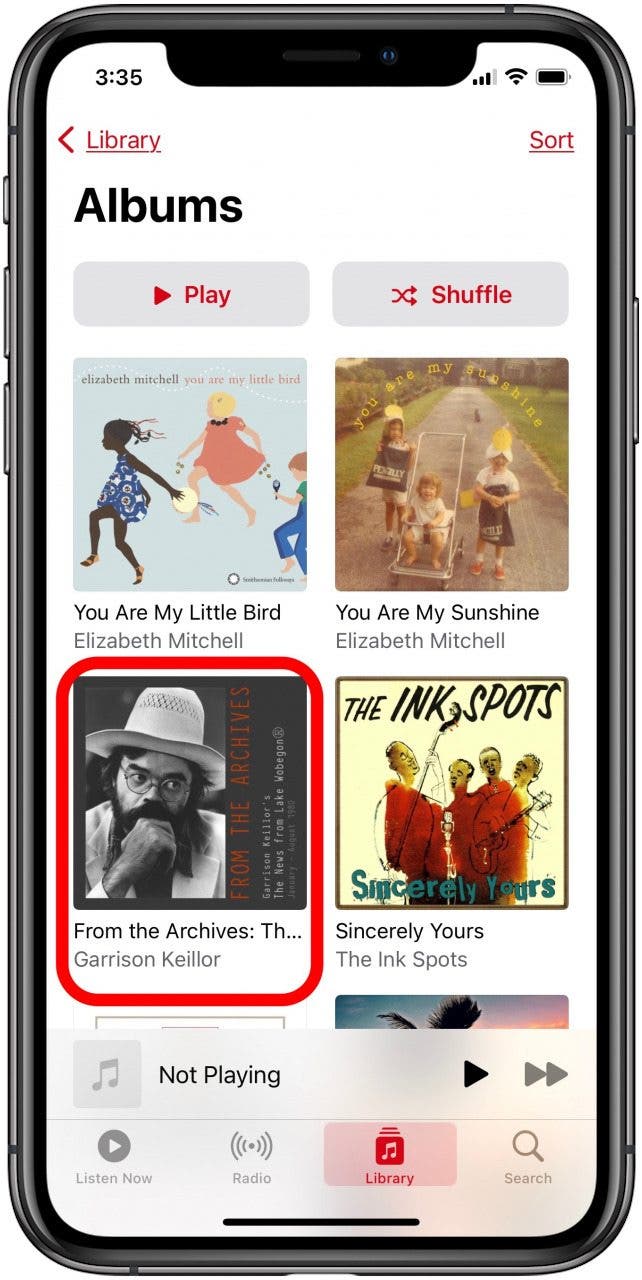
- 然後點擊下載在選單中。
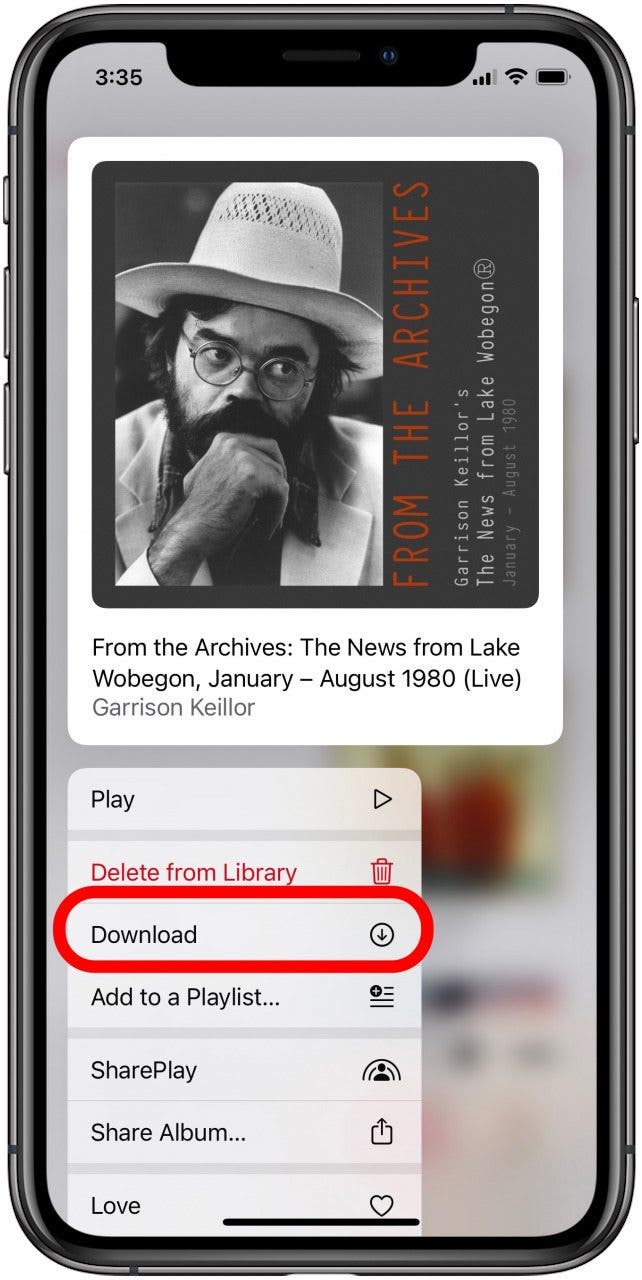
如果您有一個很大的圖書館,下載每個專輯和播放清單將需要一些時間。因此,請確保您使用 Wi-Fi 下載所有音樂,我建議在此過程中為您的 iPhone 充電。您甚至可能想在一夜之間完成此操作。
這不是一個快速的方法。瀏覽整個音樂庫並一次下載一個項目可能會令人沮喪且耗時,但如果您無法訪問計算機並且您確實想要下載所有 Apple Music 或 iTunes 歌曲以供離線收聽,這個方法會起作用(要有耐心)。
如何使用 Mac 上的音樂或 Windows PC 上的 iTunes 下載所有歌曲
您是否想知道“如何一次下載所有 Apple Music 歌曲?”如果您想下載整個 Apple Music 庫,而不需要一遍又一遍地點擊下載按鈕,請使用此技巧。但是,此方法需要裝有 MacOS Catalina 或更高版本的 Mac 或裝有 iTunes 的 PC。
- 打開音樂應用程式在您的 Mac 上或iTunes在您的 Windows 電腦上。您不需要將所有音樂下載到這台電腦上,但如果您願意,也可以這樣做。在此範例中,我將使用音樂應用程式。

- 在最頂部,選擇文件, 選擇新的,然後按一下智慧播放列表。
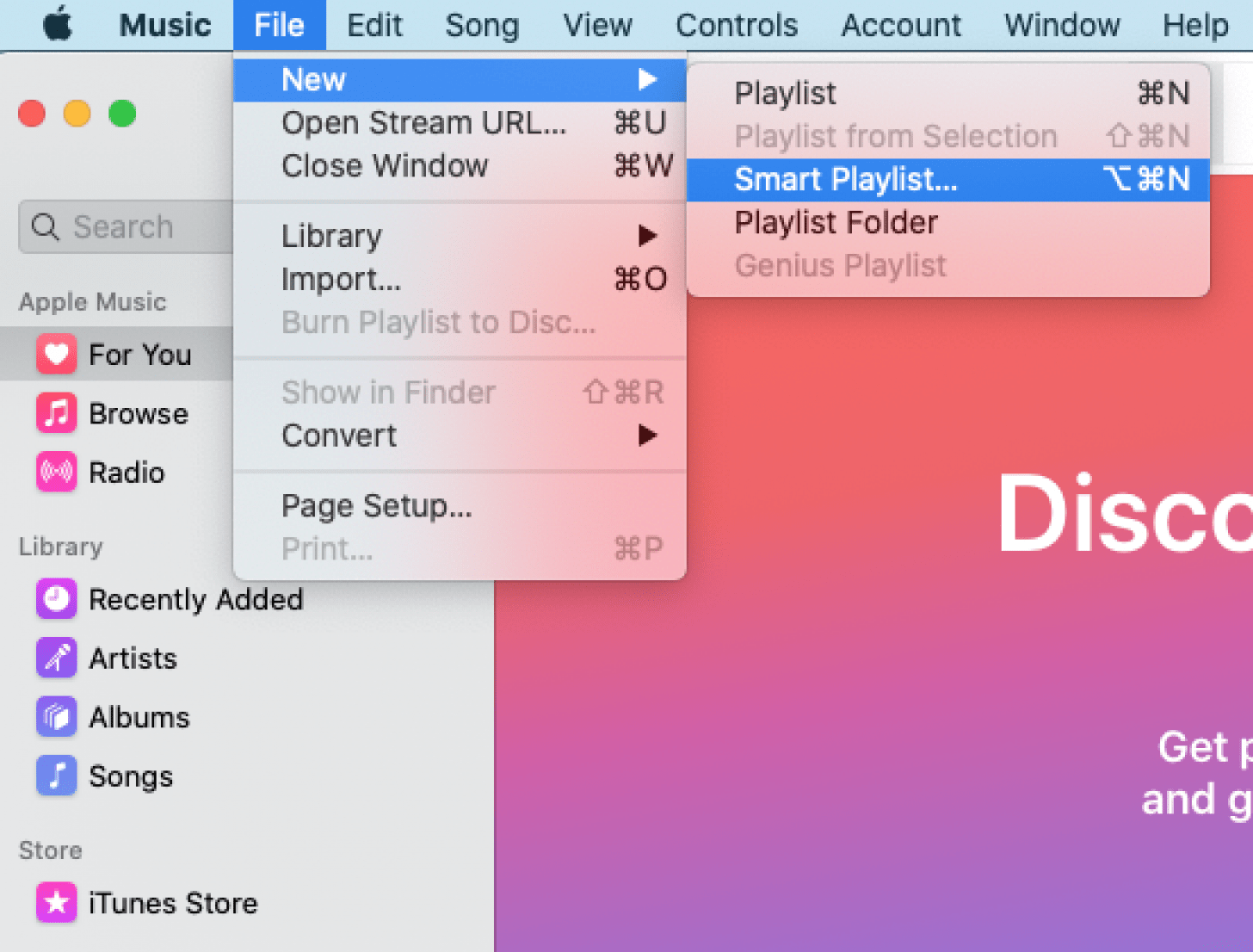
- 將彈出一個框,您可以在其中設定智慧型播放清單如何決定新增哪些歌曲的規則。
- 選取“匹配”。播放清單將會新增符合以下規則的歌曲。
- 選擇時間從第二個下拉方塊和大於在第二個。播放清單將根據歌曲的長度(時間)長於您接下來設定的值來新增歌曲。
- 在時間格式方塊中保留 00:00;這樣,您的所有歌曲都將包含在內,因為它們都長於零秒。確保限制為未選取。
- 查看即時更新這樣加入 Apple 音樂庫的新歌曲也會被下載。
- 點擊好的。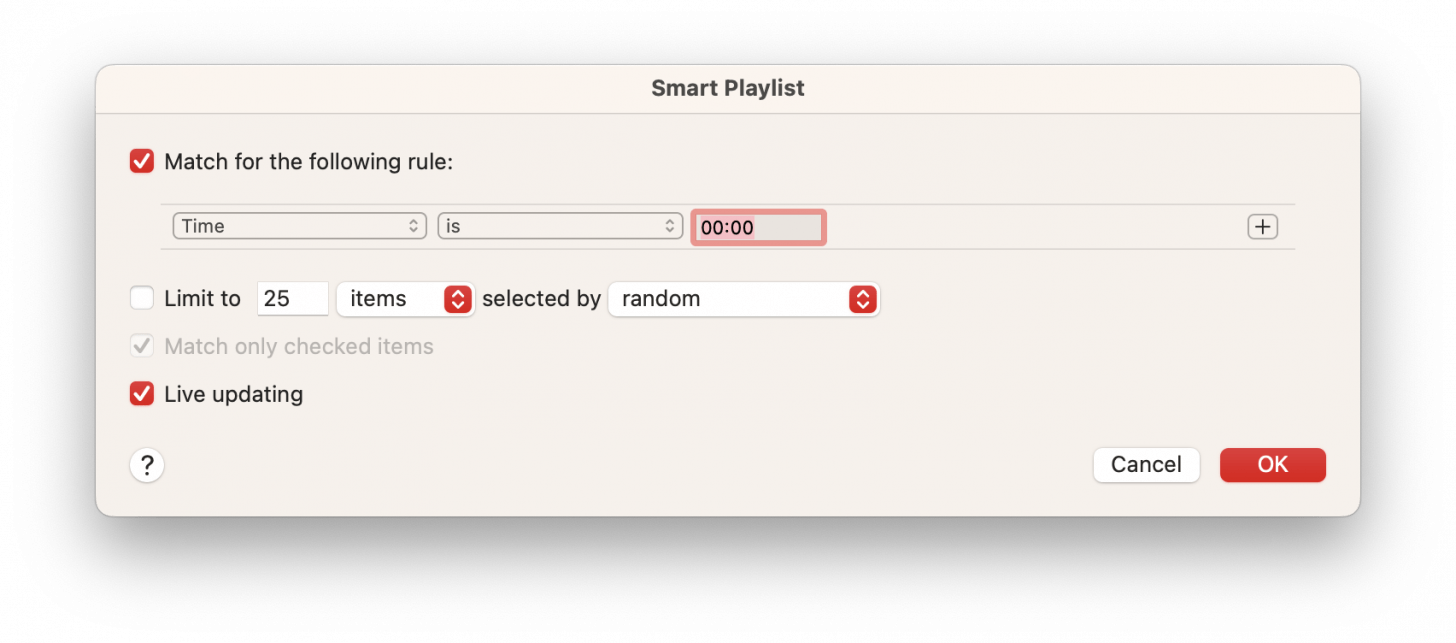
- 為播放清單命名;我將我的音樂命名為“All my Music”!
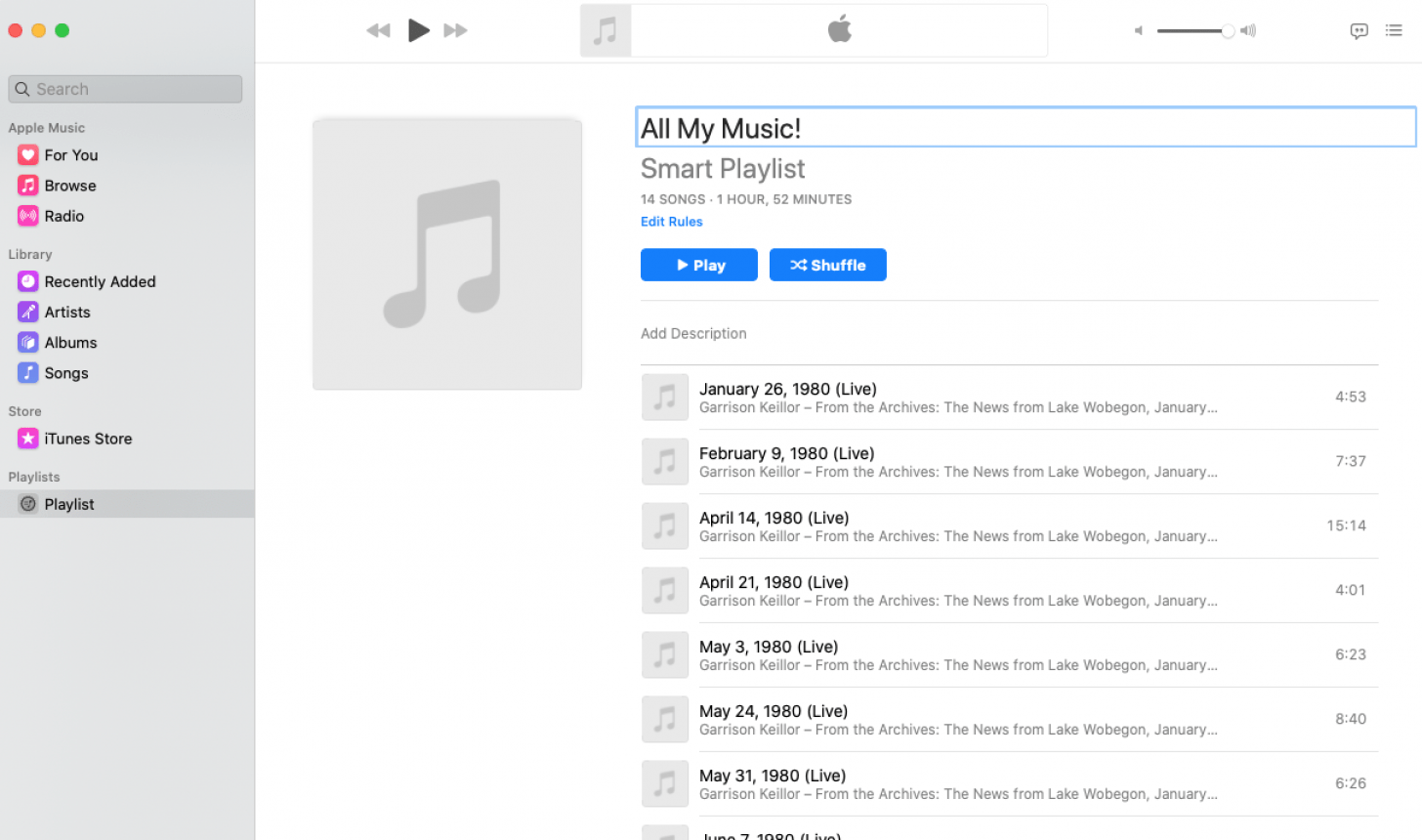
工作原理:由於它是智慧播放列表,因此您的 Apple Music 播放清單將自動包含您在 Apple Music 中添加的每首歌曲以及您在 iTunes 中購買的符合其條件的每首歌曲。而且,因為它是一個播放列表,所以您可以點擊頂部的下載圖示來下載整個內容。用於建立此播放清單的電腦上有多少音樂並不重要。該播放清單將始終包含所有可供下載的音樂。
如果您訂閱了 Apple Music:
在 Mac 上的“音樂”中,按一下“音樂”選單,然後選擇“設定”>“常規”,然後選中同步庫。如果您沒有看到該選項,則您可能沒有有效的 Apple Music 訂閱。
您也可以在 iPhone 上的「設定」>「音樂」中檢查,以確保同步庫在此處以及 Mac 上都已開啟。
現在,您的播放清單將自動出現在您的 iPhone 上。如果你沒有 Apple Music 訂閱:
使用下面標題為“如何使用 USB 連接線將所有 iTunes 音樂下載到 iPhone將您的播放清單傳送到您的 iPhone。無論哪種方式, 一旦播放清單出現在您的 iPhone 上,請打開音樂應用程式在你的 iPhone 上。
點選庫選項卡,然後點擊播放清單。
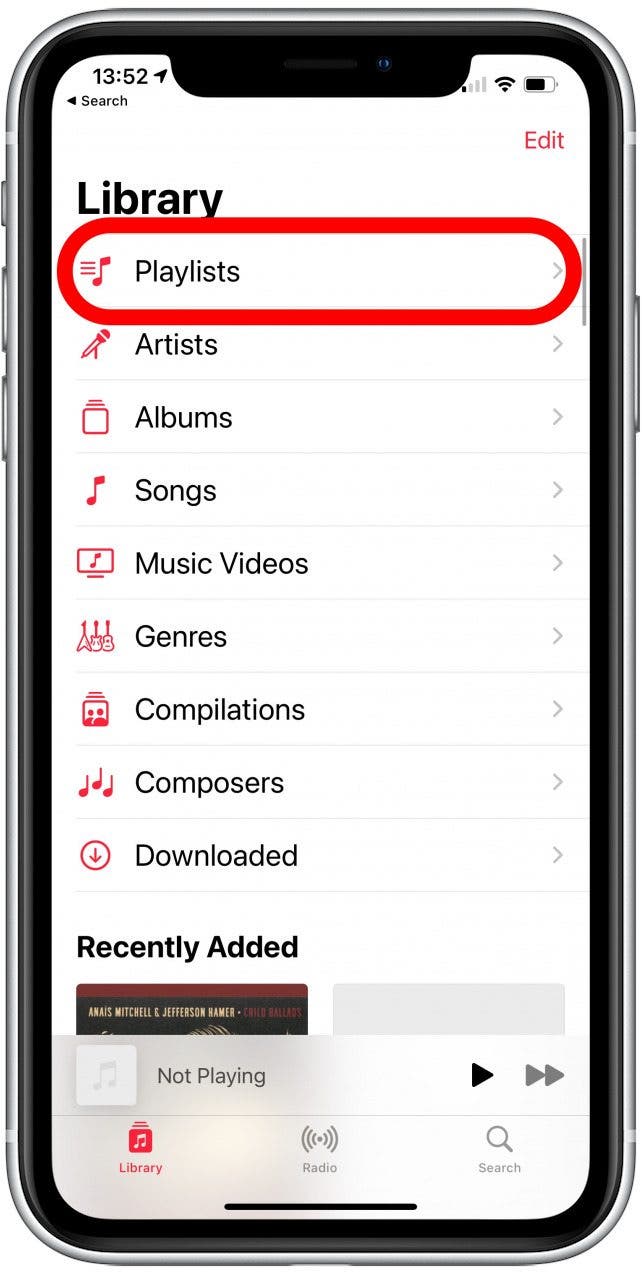
選擇您剛剛在電腦上建立的播放清單。
點選下載圖示它位於播放清單頂部專輯封面的旁邊。您的所有音樂都將開始下載!
根據您收藏的大小,這可能需要一段時間。我建議您在下載所有音樂時保持 iPhone 處於接通狀態。
如何使用 USB 連接線將所有 iTunes 音樂下載到您的 iPhone
如果您的電腦上有音樂庫,或者您已完成上述步驟但沒有 Apple Music 訂閱,請使用此方法。
您需要一台裝有 iTunes 的電腦或裝有 MacOS Catalina 或更高版本的 Mac。
- 使用 USB 連接線將 iPhone 插入電腦。
- 打開音樂在您的 Mac 上或iTunes在您的 Windows 電腦上。
- 可選:如果您的 iPhone 上已有一些音樂,請右鍵單擊左側位置欄中的 iPhone 圖標,然後選擇轉移購買。這會將 iPhone 上的所有音樂複製到電腦上。等待它完成。
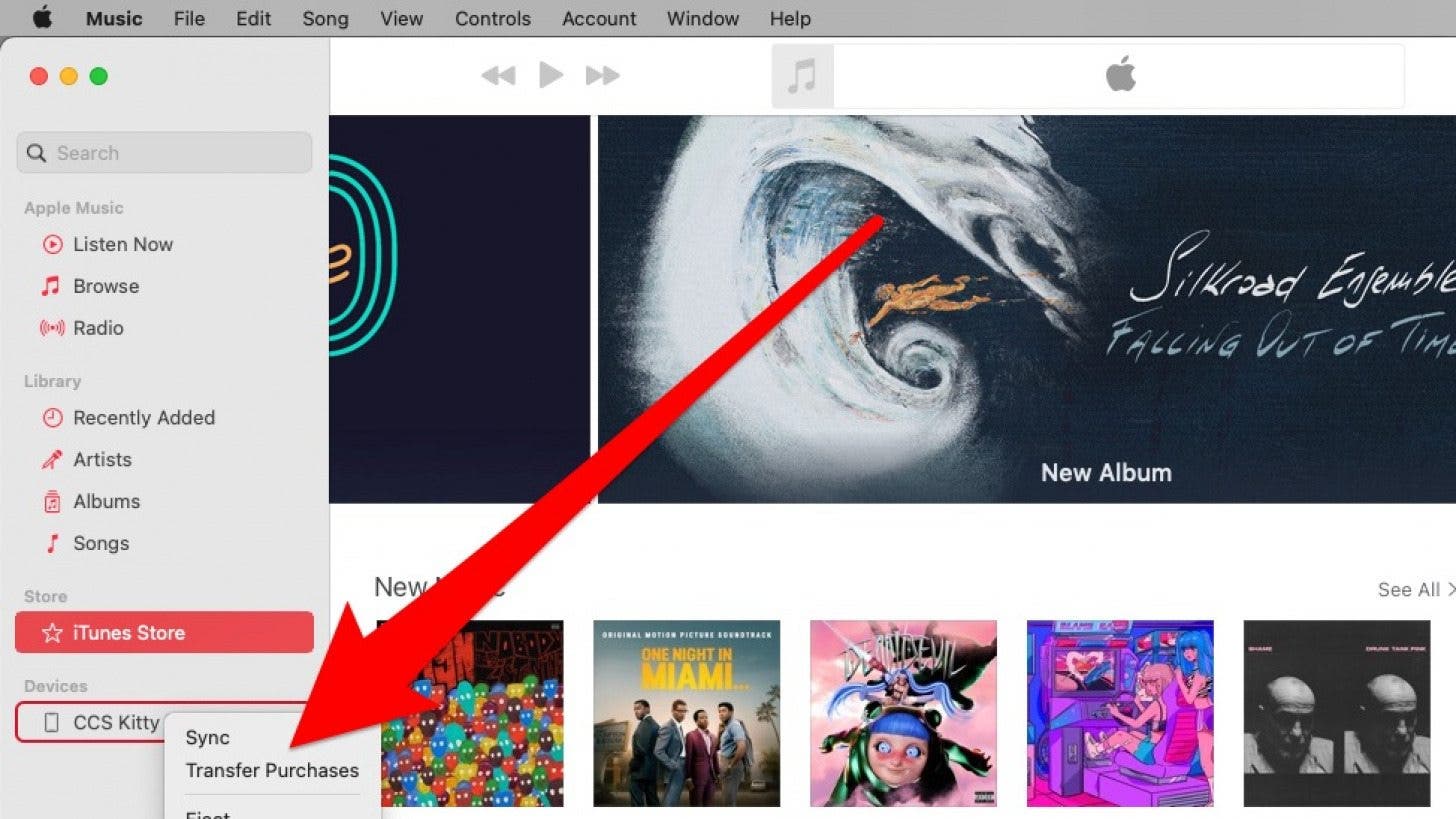
- 現在,在發現者在 Mac 上,按一下網址列中的 iPhone。在 Windows 電腦上,按一下微小的電話圖示位於 iTunes 介面的左上方。
- 您應該會看到一個類似下圖所示的介面。在 Windows 電腦上會略有不同,但應該具有所有相同的功能。點選音樂標籤。
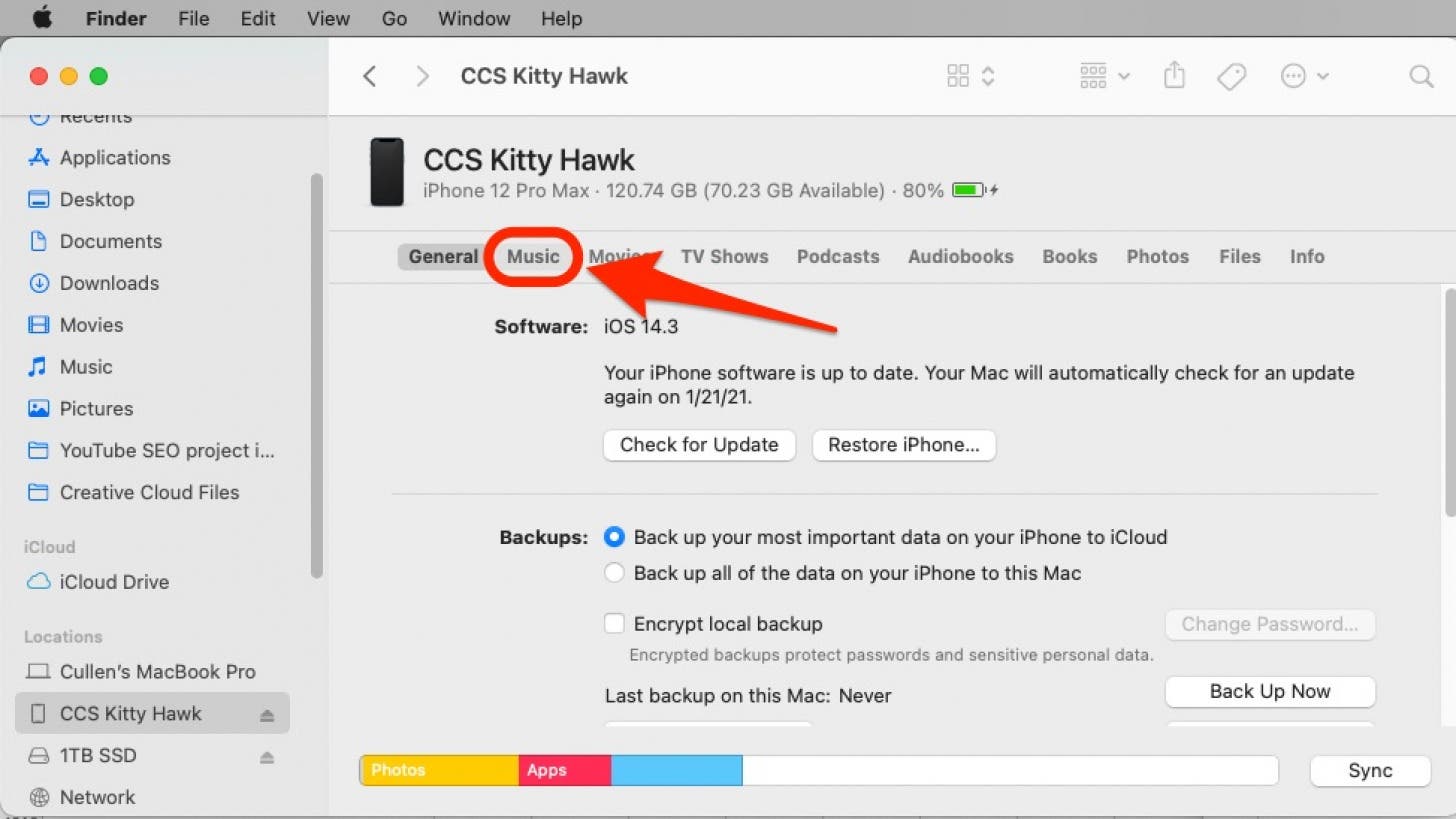
- 上音樂標籤, 查看同步音樂。
- 如果您已將音樂庫下載到電腦上,則可以透過電纜將電腦中的音樂直接同步到 iPhone。如果您按照上述步驟建立了包含所有音樂的單一智慧播放列表,那麼您所需要做的就是將製作的播放清單傳送到您的 iPhone。不管怎樣,我建議選擇精選藝術家、專輯、流派和播放列表。
- 在可用音樂清單中,選擇播放清單選項卡。您可以選取您想要放入 iPhone 上的任何播放清單旁邊的複選框,但特別是,您想要傳送您製作的智慧型播放清單。
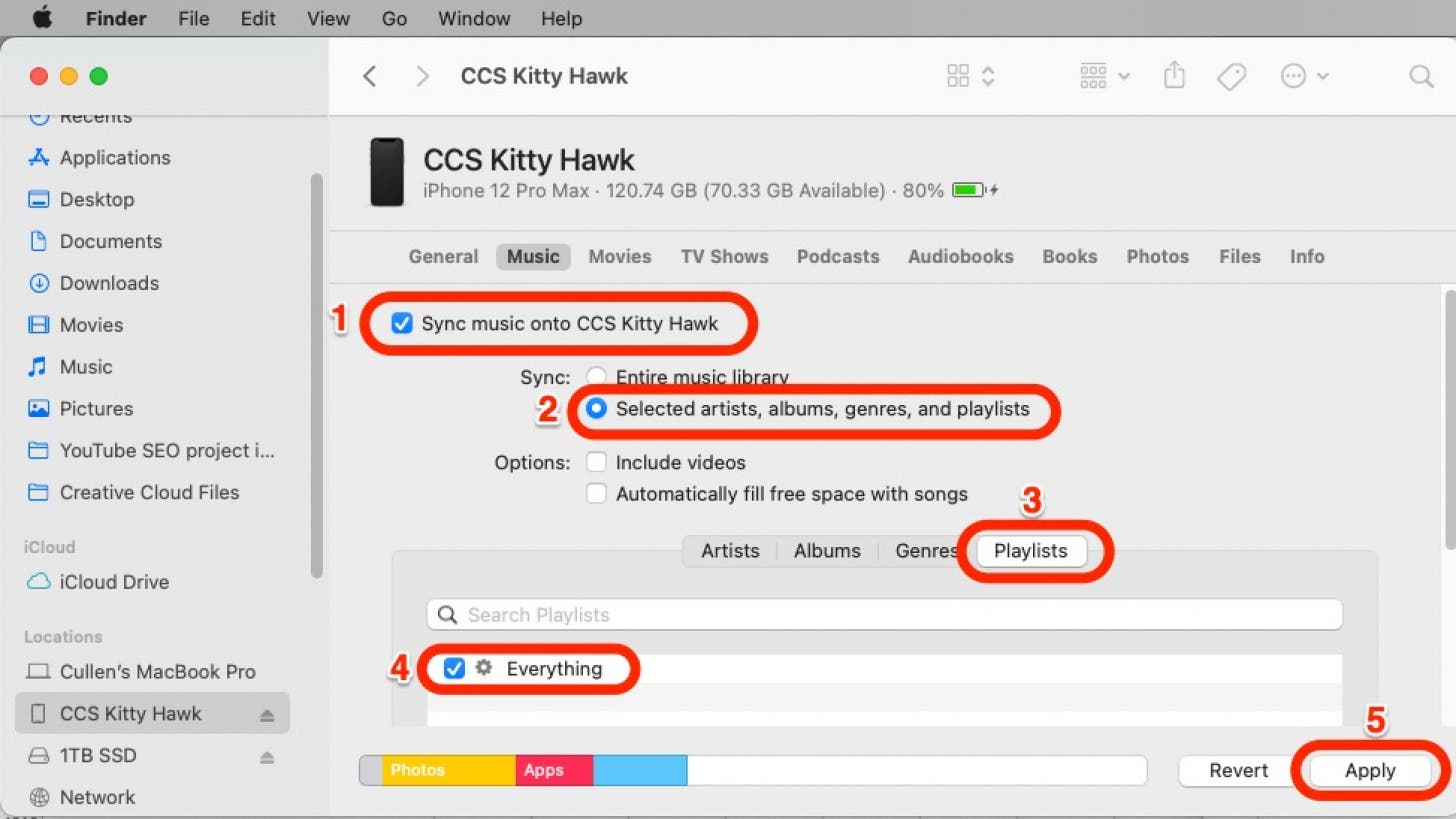
- 點選申請。這會將您在 Mac 上選擇的所有檔案傳送到您的 iPhone,替換您在 iPhone 上已有的任何其他音樂或 iTunes 媒體。就我而言,我發送到 iPhone 的唯一檔案是智慧播放清單。
- 同步完成後,您可以像其他 USB 裝置一樣從 Mac 或 Windows 電腦中彈出 iPhone。您應該可以找到您在 iPhone 上的“音樂”應用程式中添加的播放清單、藝術家和歌曲。
- (可選)如果您按照上一節中的步驟建立了智慧播放列表,那麼您需要點擊下載圖示將該播放清單下載到您的 iPhone 上的整個音樂庫。