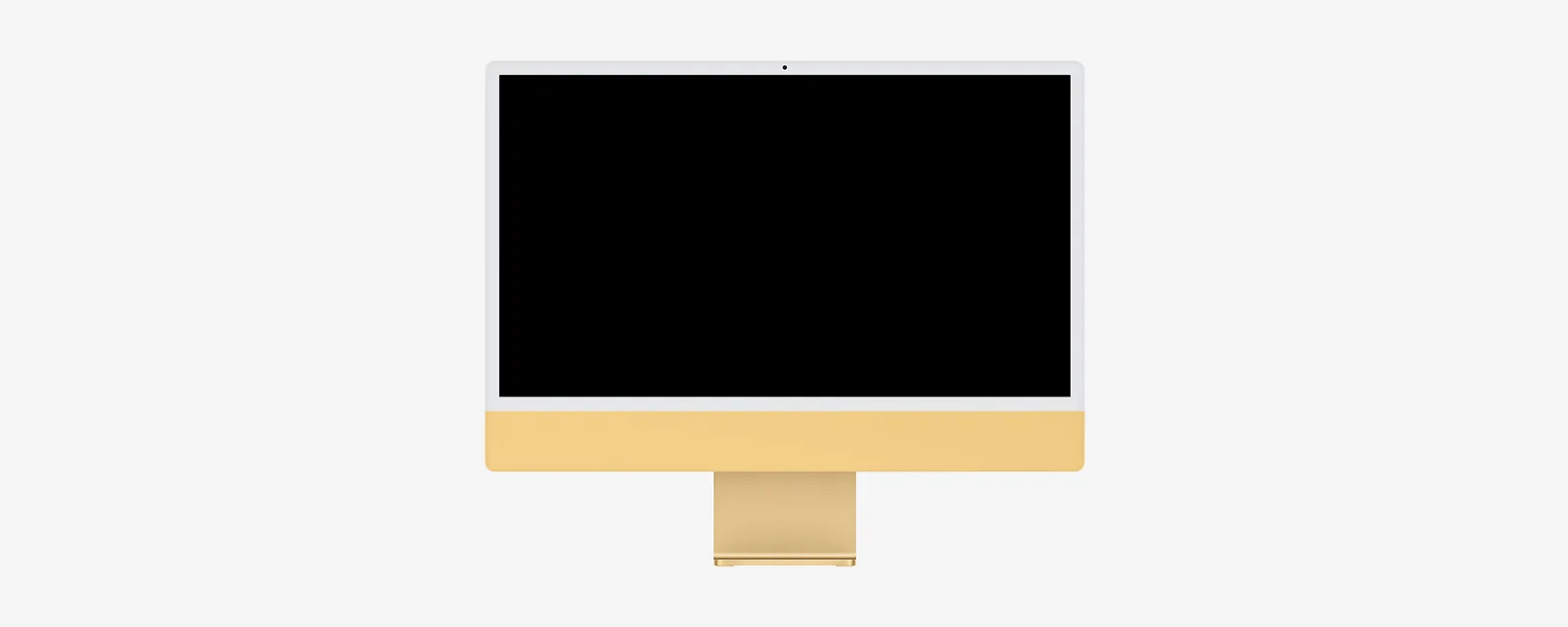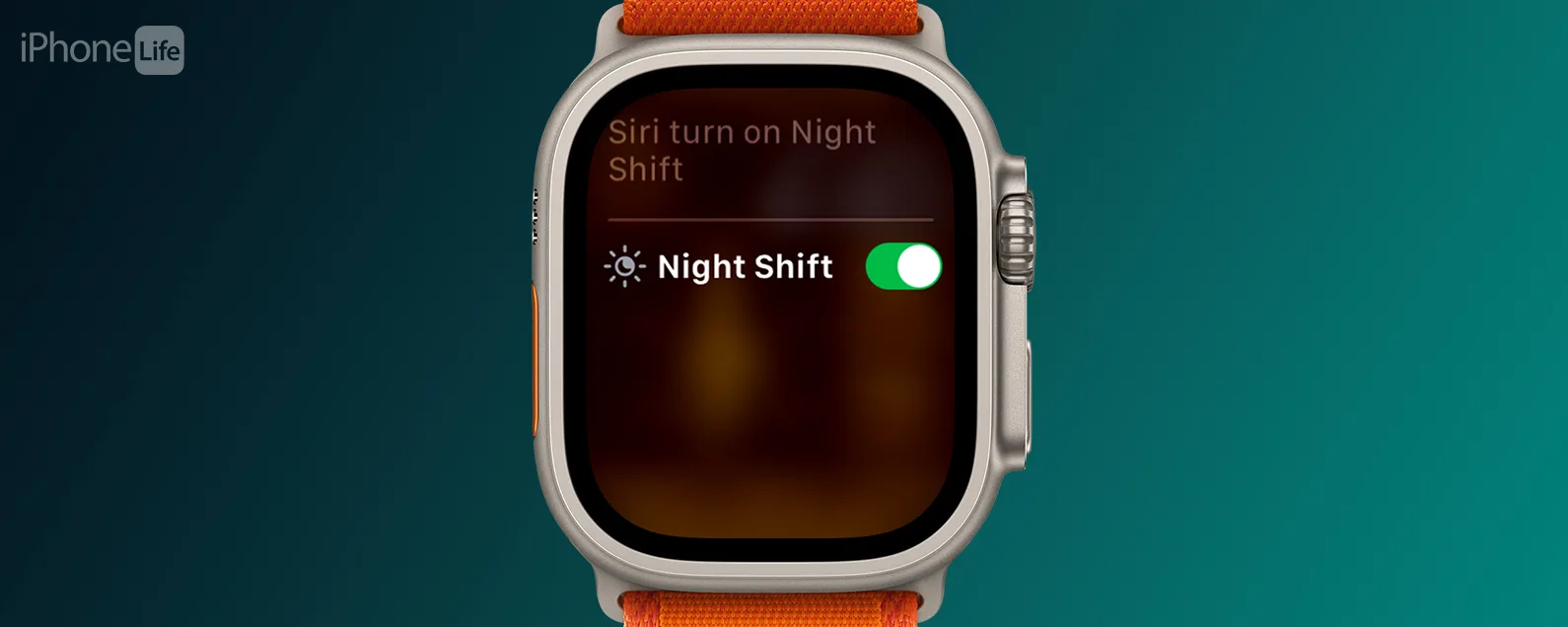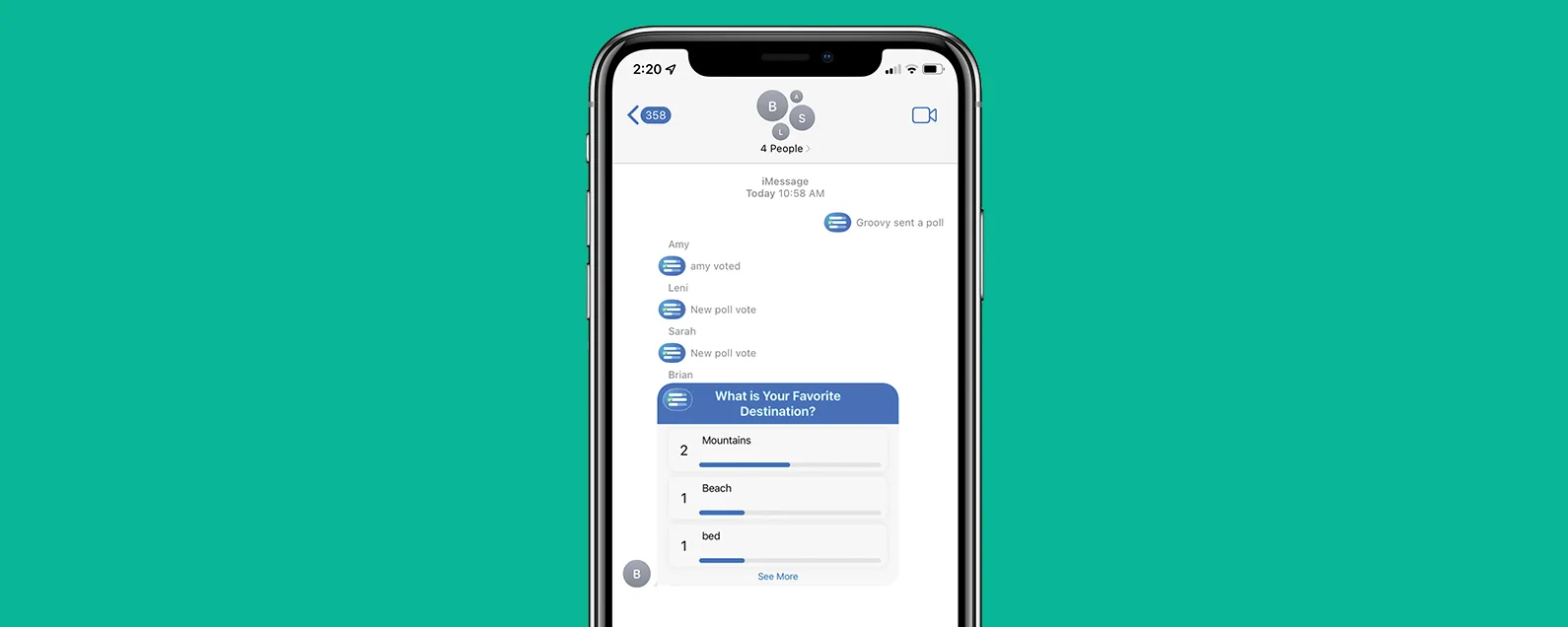* 本文來自我們的每日提示電子報。報名。*
如果您想了解如何在 iPad Pro 或其他型號上截取螢幕截圖,那麼您來對地方了。無論您的 iPad 是否有「首頁」按鈕,我們都會教您如何使用 iPad 的實體按鈕、Apple Pencil 或 Siri 截取 iPad 螢幕截圖。讓我們看看在 iPad 上截取螢幕截圖的四種方法。

發現 iPhone 的隱藏功能
獲取每日提示(帶有螢幕截圖和清晰的說明),以便您每天只需一分鐘即可掌握您的 iPhone。
跳轉至:
如何在沒有主頁按鈕的 iPad 上截圖
如果您擁有以下iPad 型號之一,則這些步驟將有效:iPad mini(第6 代)、iPad Air(第4 代和第5 代)、iPad Pro 11 吋(第1 代至第3 代)和iPad Pro 12.9 吋(第3 代) –第 5 代)。
- 導航到您要捕獲的螢幕。
- 按睡眠/喚醒按鈕以及其中任何一個音量按鈕同時地。
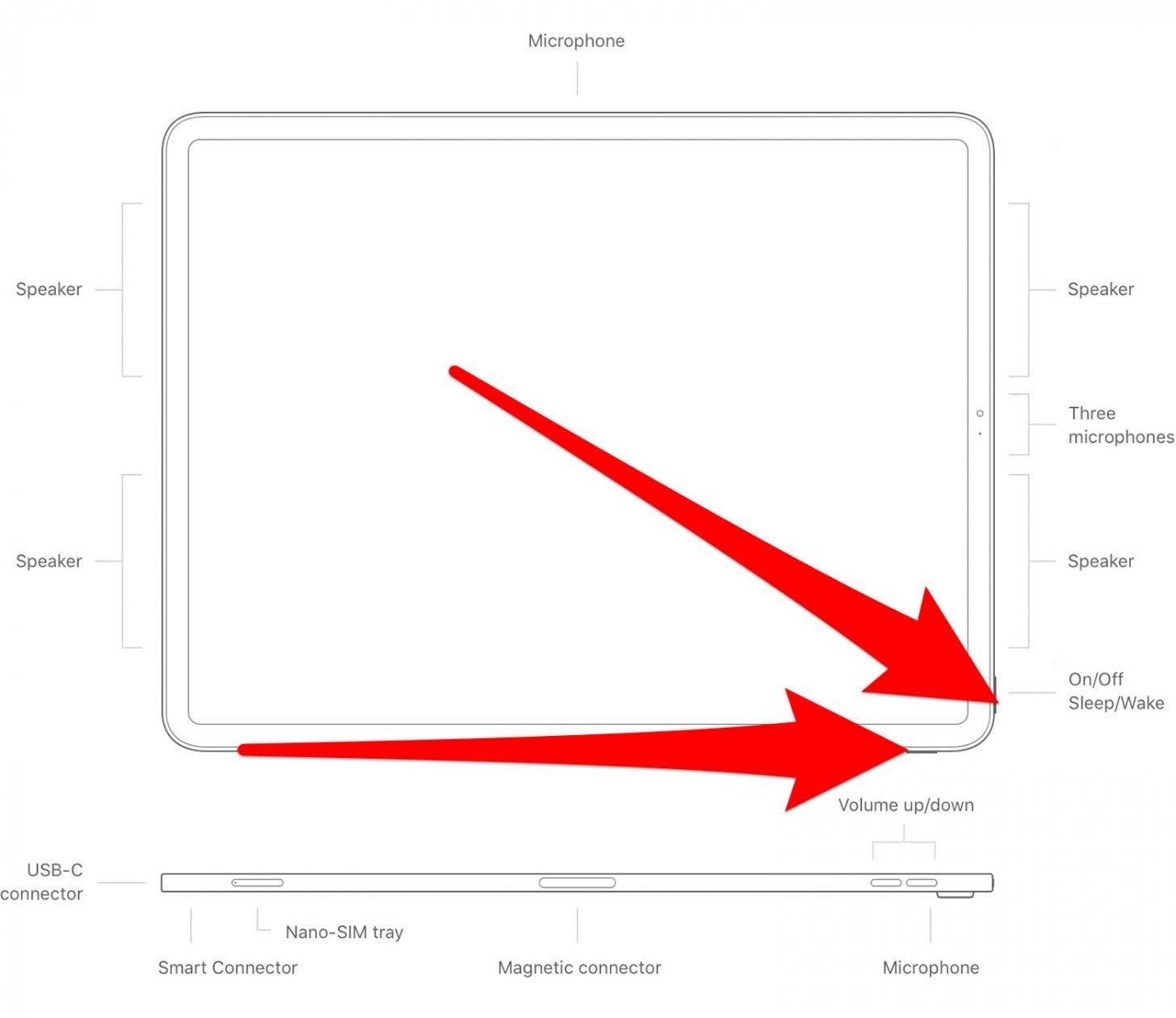
- 快速釋放兩個按鈕。
如果您的 iPad 變黑,或者 Siri 有回應,則表示您按住其中一個按鈕的時間過長,或者沒有同時按住這些按鈕。再試一次,直到獲得完美的螢幕截圖。
如何使用主頁按鈕在 iPad 上截取螢幕截圖
如果您擁有以下iPad 型號之一,這些步驟將適用:iPad mini 4、iPad mini(第5 代)、iPad(第5 至第9 代)、iPad Air 2、iPad Air(第3 代)、iPad Pro 9.7 吋、 iPad Pro 10.5 吋和 iPad Pro 12.9 吋(第一代和第二代)。
- 導航到您要捕獲的螢幕。
- 按睡眠/喚醒按鈕 a找到主頁按鈕同時地。

- 快速釋放兩個按鈕。
如何使用 Apple Pencil 截圖
如果您有 Apple Pencil,則無論您的 iPad 是否有「首頁」按鈕,此功能都可以使用。
- 導航到您要捕獲的螢幕。
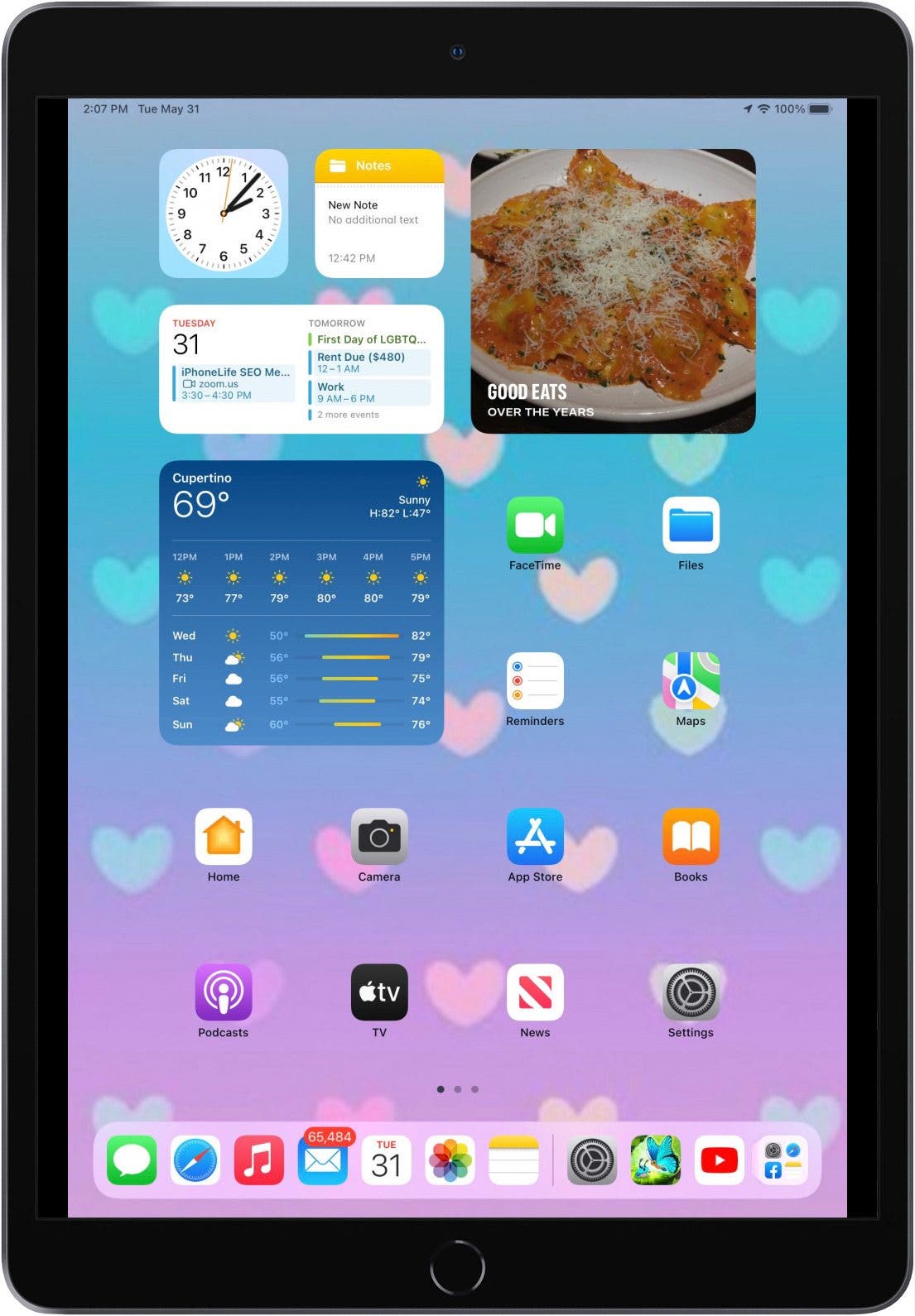
- 將 Apple Pencil 從 iPad 的任一底角滑動到螢幕中央。
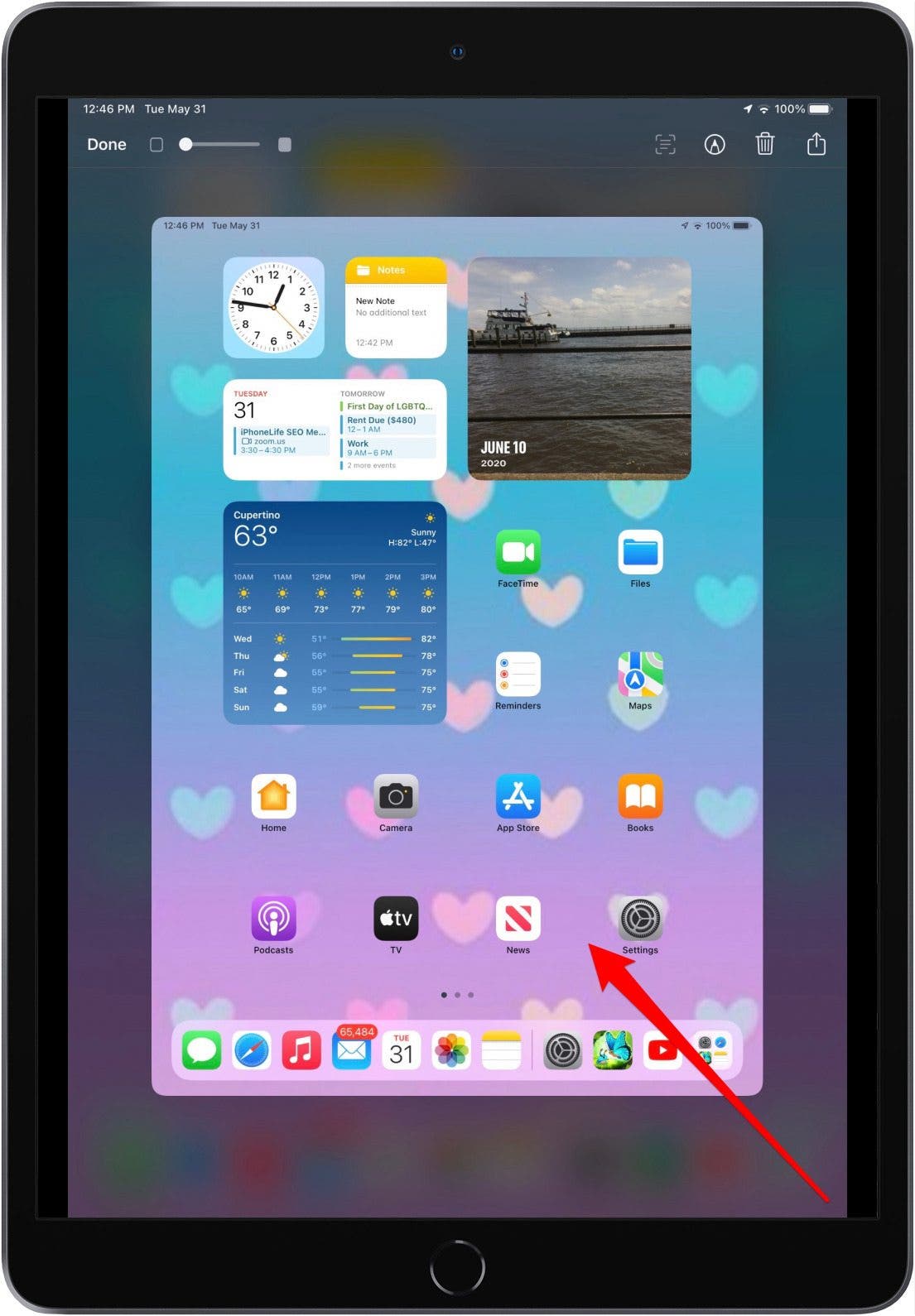
就是這樣!現在你已經得到了螢幕截圖。
如何使用 Siri 在 iPad 上截圖
要使用 Siri 截屏,首先請確保Siri 已設定。然後你所要做的就是說:“嘿,Siri,截圖吧。”瞧!
值得注意的是,某些應用程式(例如 Netflix)會出於專有原因遮蓋所有螢幕截圖。如果使用這些方法截圖不適合您,您可以嘗試啟用輔助觸控或者使用 Apple Pencil使截圖更容易。無論您喜歡哪種方法,在 iPad 上截取螢幕截圖都是保存您想要保留的所有重要時刻和資訊的好方法。